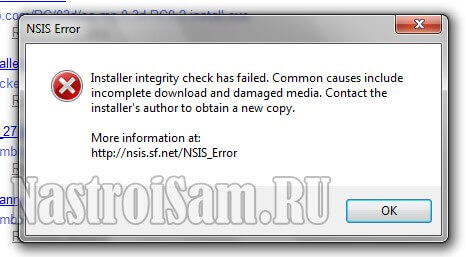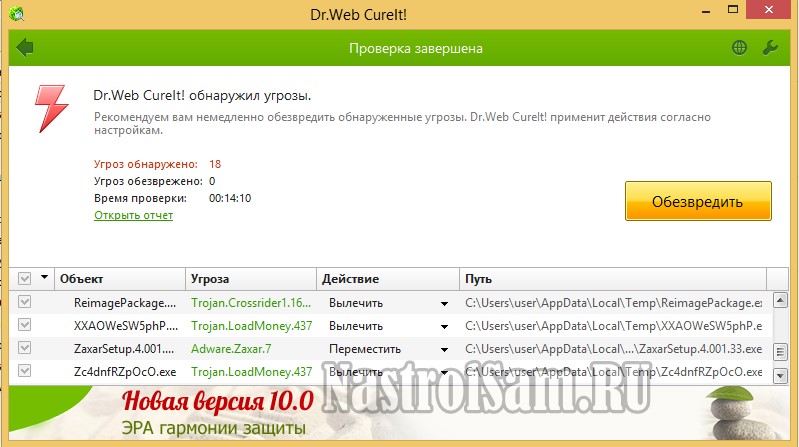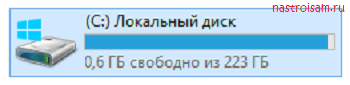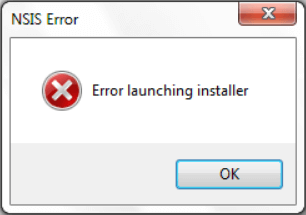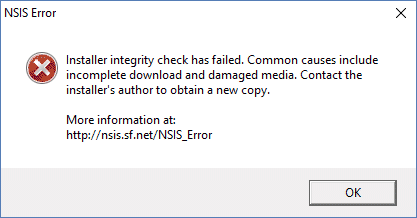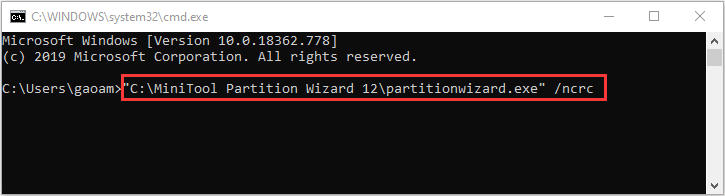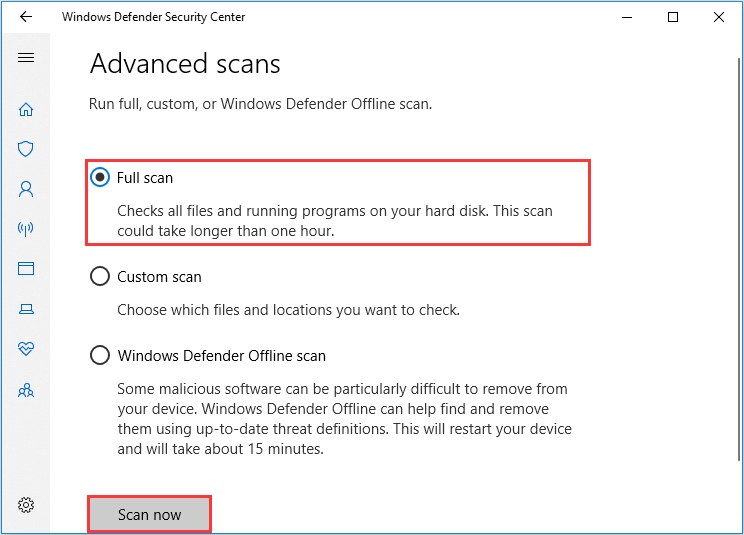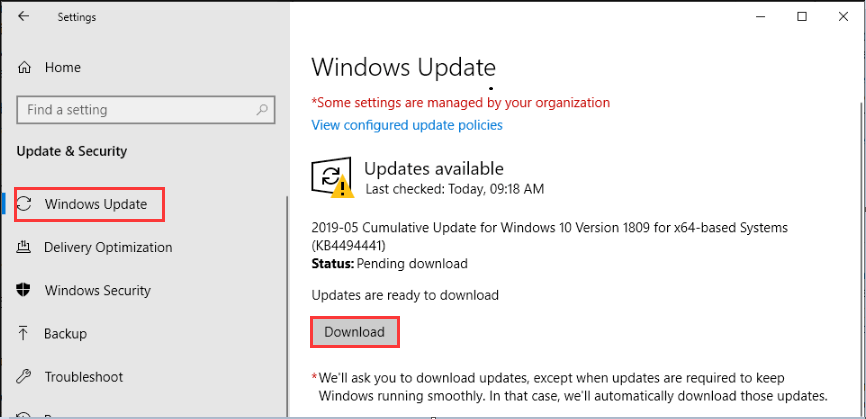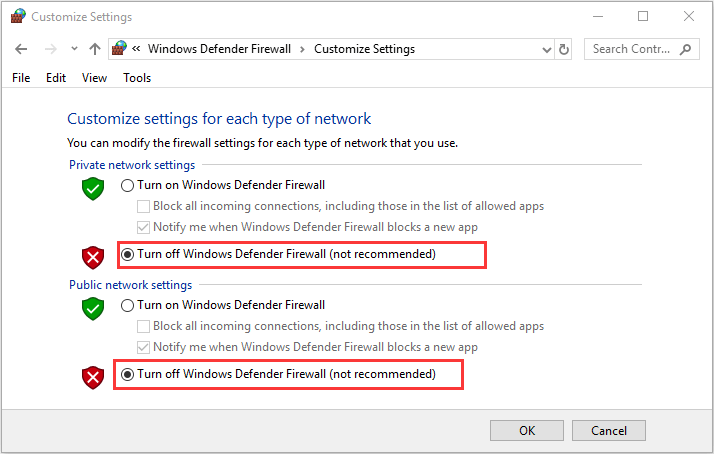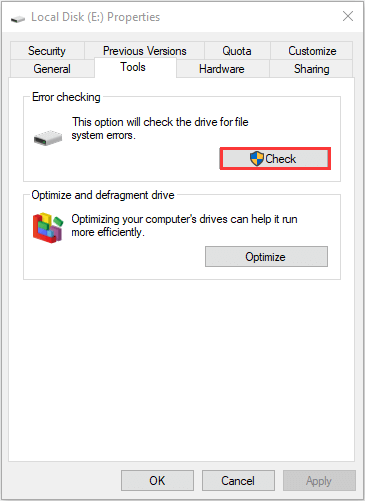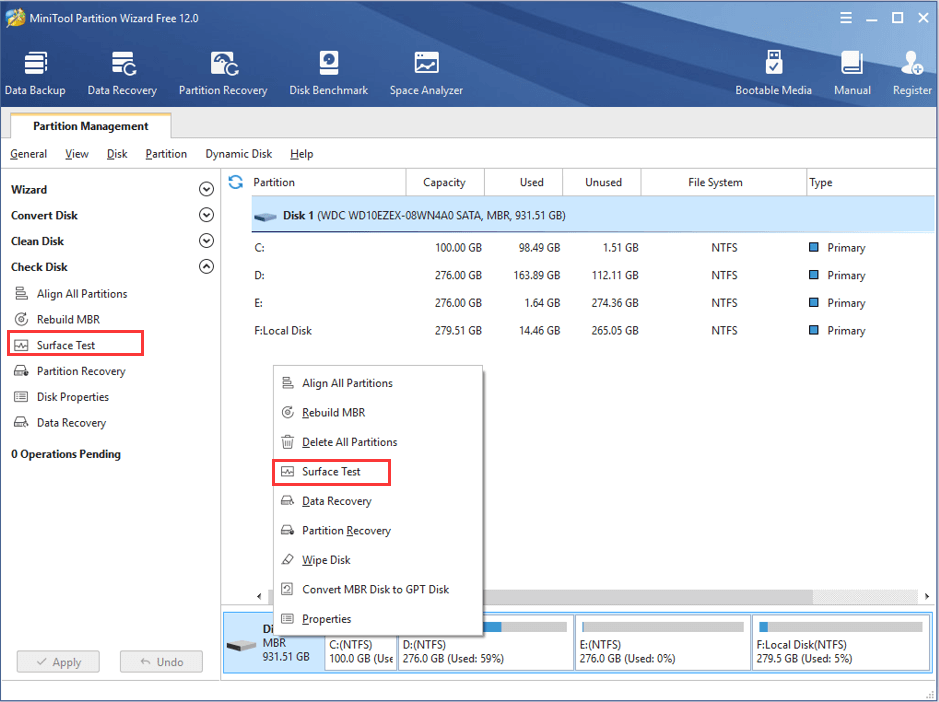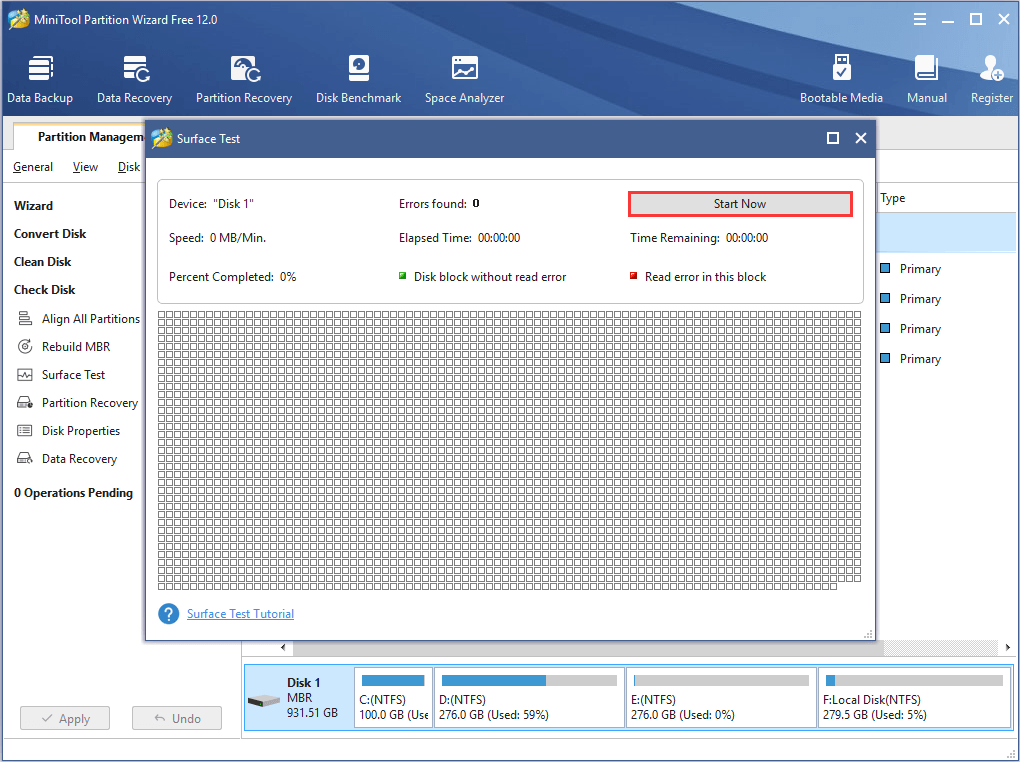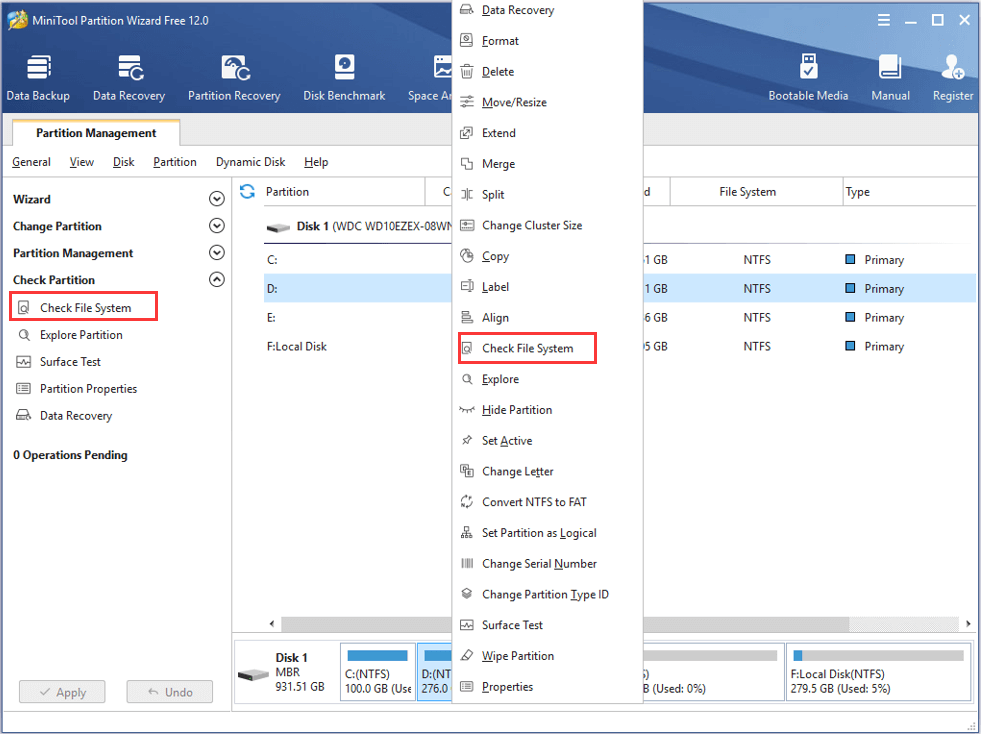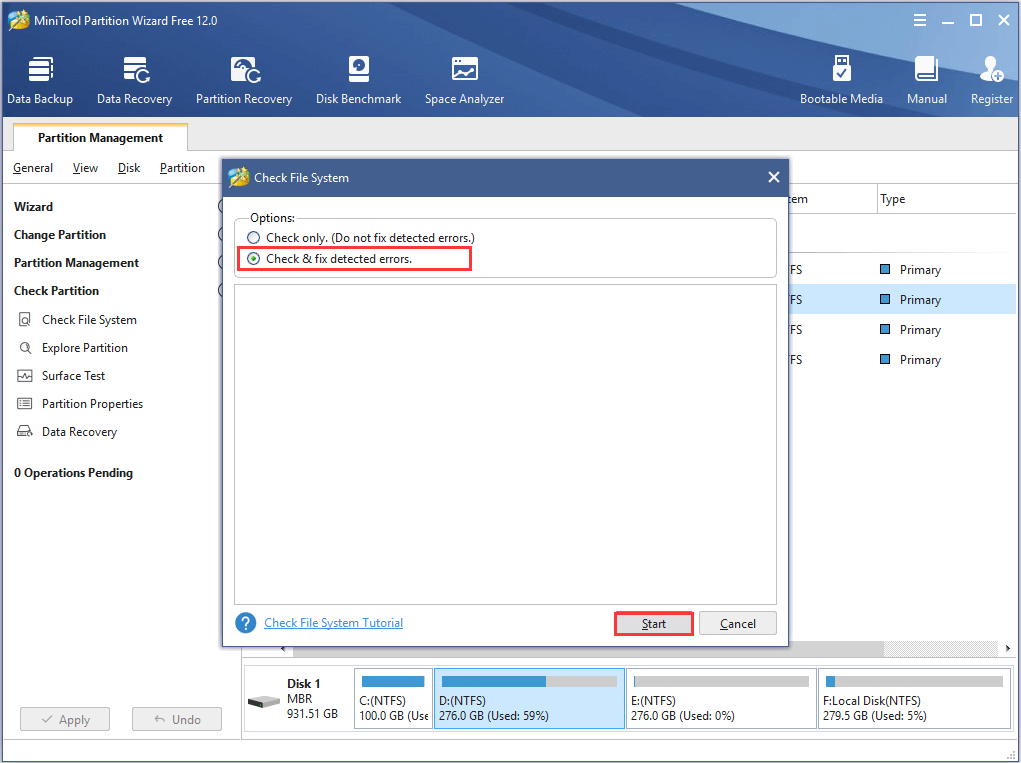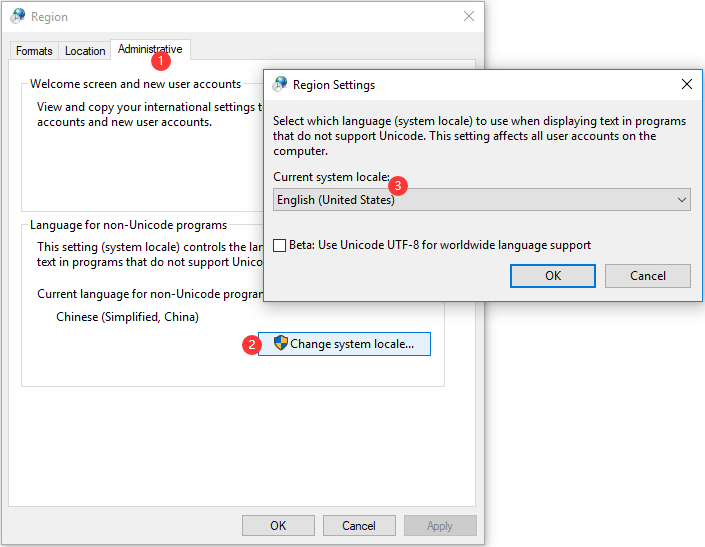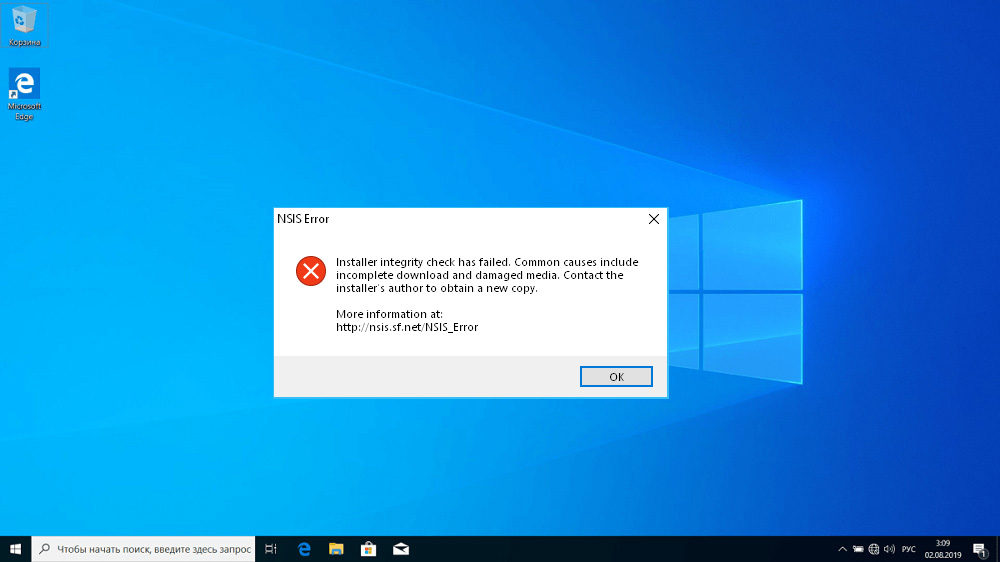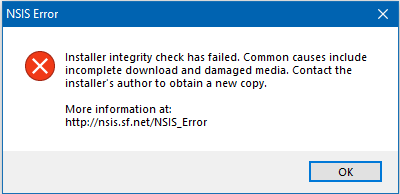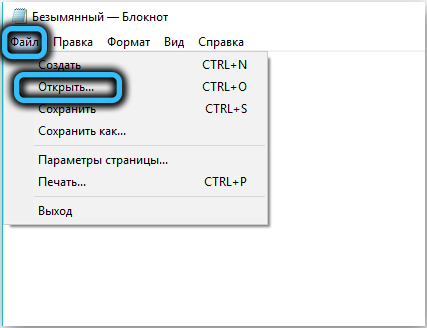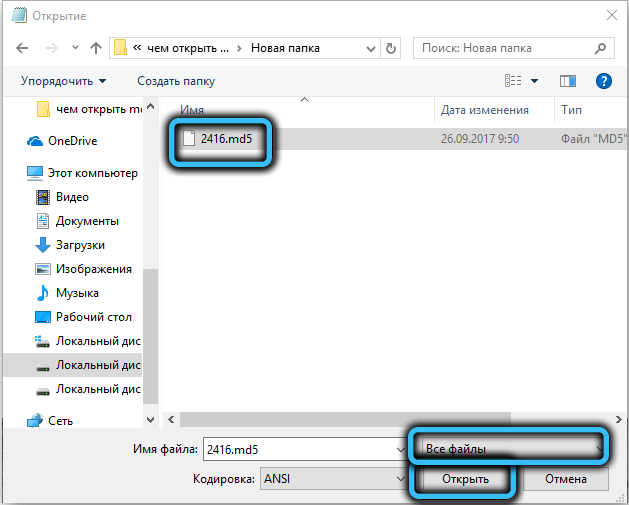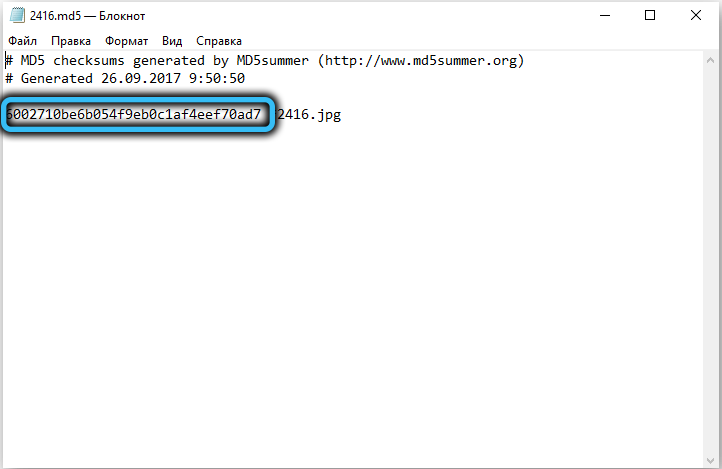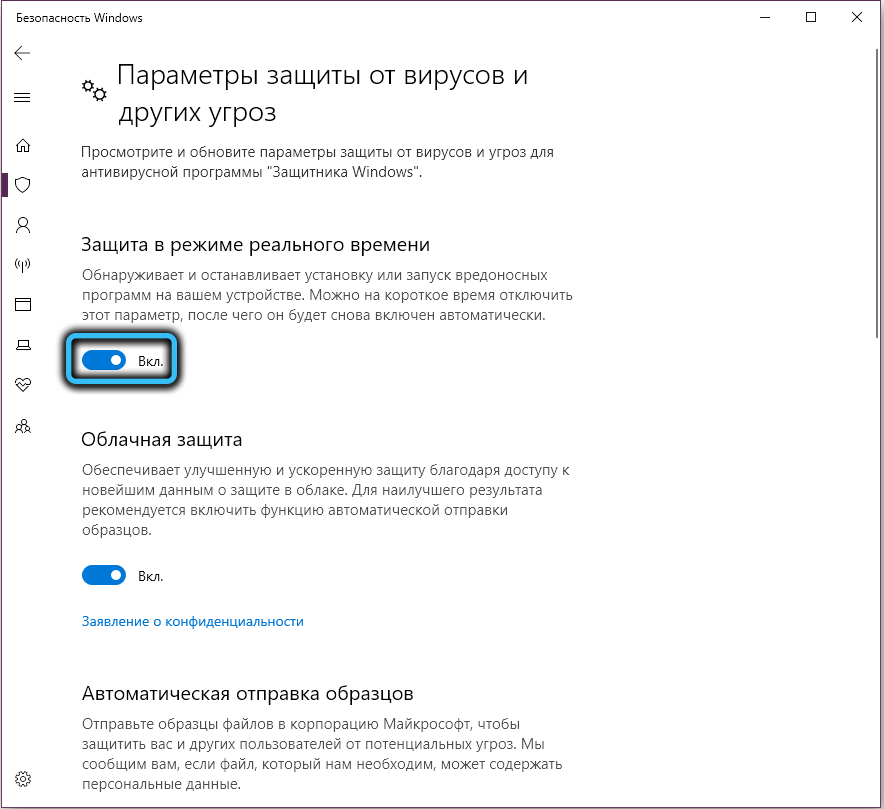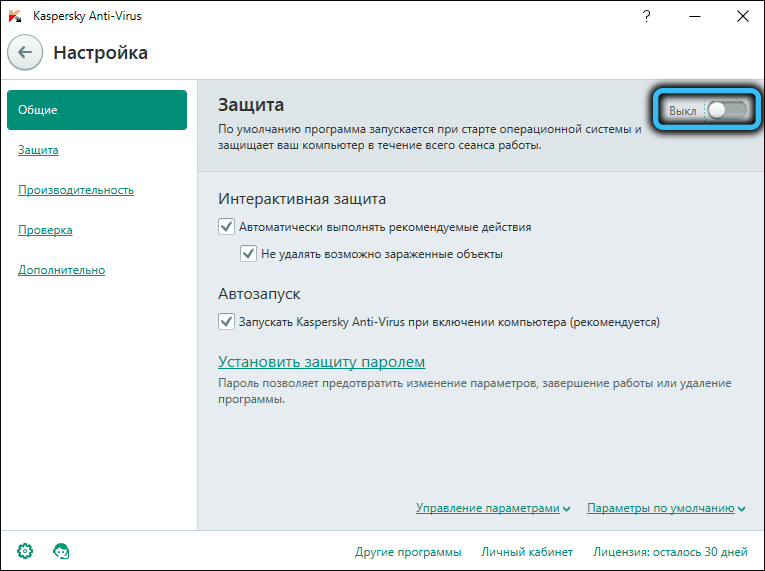Если Вы часто скачиваете и устанавливаете на свой компьютер игры и приложения, то скорее всего, рано или поздно, но столкнётесь с ошибкой NSIS Error, появляющейся при попытке запустить инсталлятор программы. Причём встретить её Вы можете как на современных Windows 7 и Windows 8, так и на уже устаревшей Windows XP. Там она обычно идёт с комментарием «Error launching installer» и выглядит вот так:
В это же время другие приложения могут отлично устанавливаться без каких-либо проблем.
Давайте попробуем разобраться что это за ошибка, вследствие чего она может появиться и как можно её убрать?!
Аббревиатуру NSIS можно расшифровать как «Nullsoft Scriptable Install System», то есть скриптовая установочная система приложений от компании Nullsoft (оф. сайт nsis.sf.net). Надо отметить, что разрабатывается и используется она уже довольно-таки давно. Она очень удобная и надёжная, но при том весьма простая. Я, например, пользовался ею ещё в 2003 году для распаковки одной из своих программ.
Таким образом получается, что ошибка NSIS Error связана с работой конкретного установочного пакета и, как правило, не является системным сбоем операционной системы. Причин её появления может быть несколько:
1. Проблемы с целостностью установочного файла
Это самая частая причина, из-за которой может появиться сбой работы инсталляционного пакета и ошибка «NSIS Error». Если Вы скачивали программу из Интернета, то дистрибутив программы мог просто полностью не скачаться, а значит либо не запустится, либо вылетит дальше, при распаковке и установке. Попробуйте заново его скачать и запустить. Если всё то же самое — попробуйте скачать дистрибутив с другого сайта. Так же можно попробовать запустить закачку с помощью другого браузера или менеджера закачек.
В случае проблемы при запуске установщика с флешки, возможно, что установщик не был полностью на неё записан, либо флешку отключили во время записи.
А вот если ошибка возникает при установке игры или программы с CD или DVD-диска, то тут чаще всего причиной является грязная поверхность носителя, либо царапины.
2. Вирусы
Разного рода вредоносная компьютерная нечисть очень любит заражать установочные пакеты разных программ чтобы далее максимально распространиться как на локальном компьютере, так и на других, подключенных к нему по сети.
При этом целостность инсталлятора нарушается, приложение не устанавливается и выскакивает ошибка «NSIS Error».
Что делать? Тщательно проверить систему надёжным антивирусом с актуальными базами. А лучше несколькими. Я настоятельно рекомендую DrWeb CureIT и Kaspersky Virus Removal Tools.
3. Отсутствует свободное место на диске
При скачивании на компьютер дистрибутивов игр и программ некоторые пользователи забывают проверить есть ли для этого необходимое место на жестком диске. В этом случае может случиться так, что часть установочного пакета скачается, а когда место закончится, то файл просто сохранится с тем объёмом на которое хватило свободного пространства на диске. Само-собой, нормально он уже не запустится.
Если ничего не помогает:
Проверьте, чтобы имя файла не содержало русских букв, так как некоторые версии пакета могут к этому относиться критически. Так же нежелательно, чтобы там присутствовали пробелы или специальные символы (@,#,$,%,& и т.п.).
Попробуйте отключить фаерволл и антивирус. Случается так, что совершенно нормальные программы могут быть заблокированы системой безопасности просто по подозрению. Соответственно, нормально работать такому установщику антивирус уже не даст.
Ну и последний вариант — проверьте локальный диск, на который скачиваете или копируете инсталлятор, системной утилитой chkdsk. Возможно на нём присутствуют ошибки, которые препятствуют нормальной работе инсталляционного пакета.
The NSIS error that commonly comes up with an error message of Error launching installer or Installer integrity check has failed has been reported by a number of Windows users. The good news is that some users has provided several effective solutions which are summarized by MiniTool in this post.
NSIS and NSIS Error
If you have download and install software on your computer, you should know that every software contains an installer that controls the whole installation process. NSIS (Nullsoft Scriptable Install System) is a professional open source system to create such Windows installers for software.
The created installers can install/uninstall/extract files, set system settings, and etc. It is because of the installer that users are able to install a certain program quickly and successfully. And users can easily and fully control every part of the installer as it is created based on script files.
However, users could also encounter certain problems while installing applications, programs, or drivers with installers rendered by NSIS. They might fail to install something and receive a pop-up window of NSIS Error, accompanied with certain error message commonly like Error launching installer and Installer integrity check has failed.
Reasons for NSIS Error
The NSIS error indicates that the installer of the specific software has failed the self-check and the software might be broken if the installation continues. If you receive NSIS error Windows 10 while installing a program, it is very likely that the installation files are corrupted or incomplete.
Here are some common reasons for NSIS error launching installers or fail to check installer integrity:
- The downloaded files from the internet are not complete.
- The downloaded files are complete but have been modified.
- The installation media is damaged when you are installing software from physical media like CD/DVD.
- The required hardware is malfunctioning.
- Your computer is infected by virus or malware.
How to Fix NSIS Error
What can you do if you receive the NSIS error that prevents you from installing the current software? Here are some troubleshooting methods recommended by users who encounter the same problem. You can try them one by one to fix the issue.
8 Methods to Fix NSIS Error
- Install the program from Command Prompt
- Rename or relocate the installation file
- Redownload the program
- Remove virus and malware
- Update your Windows
- Turn off your Windows Firewall
- Check your hard drive for errors
- Check your system language
Fix 1: Install the Program from Command Prompt
If you fail to launch the installer by directly double-clicking the executable, perhaps you can try installing the NSIS installer through Command Prompt, which will skip the corruption test and directly install the program. Just follow the steps below.
Step 1: Press Windows + R to open Run window.
Step 2: Input cmd and click OK to enter Command Prompt.
Step 3: Now, open File Explorer and locate the installer. Drag the installer into Command Prompt window, which will add the storage path of the installer automatically.
Step 4: Following the added path, press the Space key and input /ncrc. Then, press Enter to execute the command, and this will open the installation windows of the installer.
After that, you can complete the installation with the onscreen instruction.
Fix 2: Rename or Relocate the Installation File
According to the reports from users, the NSIS error might occur due to certain folder issues sometimes. Besides, if the filename of the installer is too long or contains certain special characters, you might also fail to install the specific program and receive NSIS error. So, it is a good idea to rename or relocate the installation file.
Tip: You are recommended to rename the file with only one simple word without any special characters, or move the installer to another drive.
Fix 3: Redownload the Program
If you have problem installing the downloaded executable and receive NSIS error Windows 10, perhaps the file is incomplete or corrupted during the downloading process due to various factors like poor network connection. So, you can try redownloading the program from the Internet and launching the new installer.
If you can’t install from the new copy still, you can go to clear your system cache as well as browsing data and then try downloading again. By the way, some users also suggest using another browser if the installer downloaded from a browser always fails to launch.
Note: If you are installing the program from the official installation media or from other physical media like USB drive that saves the installer, you can contact the manufacturer to get a new installation media or use another USB drive.
Fix 4: Remove Virus and Malware
As mentioned before, NSIS error might come up and prevent you from installing programs if your computer is infected by virus or malware. It is not surprising that some viruses or malware attack your device and affect certain installed programs or installers, but you can remove or avoid these threats with professional antivirus/antimalware applications.
Of course, you can also employ Windows Defender antivirus, a built-in tool on your Windows 10. Here’s a simple guide to use it.
Step 1: Right-click the Start button and choose Settings.
Step 2: Go to Update & Security > Windows Security and click Virus & threat protection to open Windows Defender Security Center window.
Step 3: Click Run a new advanced scan. Then, choose Full scan and click Scan now button to start scanning your computer.
The scan process might take longer than one hour and you should wait patiently until it is completed. After that, you can try performing the installation again to check if NSIS error is resolved.
Note: If you are sure your computer is infected by virus/malware but Full scan doesn’t remove them, you can try running Windows Defender Offline scan.
Fix 5: Update Your Windows
Commonly, the NSIS installer you download should be the latest version. If your Windows is outdated, you might encounter compatibility issue and fail to execute the latest installer.
Windows will check and download updates automatically, but some detected updates might be in the state of pending download for certain reasons. Thus, you’d better check for updates manually and make sure any available updates are installed properly.
To do that, just go to Windows Settings > Update & Security > Windows Update. If there are already some available updates listed in the right pane, click Download button and follow the onscreen instruction to install them. Otherwise, you should click Check for updates button to check for available updates manually and install the detected items as well.
Fix 6: Turn Off Your Windows Firewall
If you obtain the NSIS installer from website, your Windows Firewall might interfere with the process and result in downloading incomplete installation files. In this case, you can try redownloading the specific program with Windows Firewall disabled.
Tip: If needed, you can also temporarily disable your Windows Defender antivirus and third-party security applications.
Here’s how to turn off Firewall in Windows 10:
Step 1: Open Control Panel.
Step 2: Navigate to System and Security > Windows Defender Firewall.
Step 3: Click Turn Windows Defender Firewall on or off from the left pane.
Step 4: Check Turn off Windows Defender Firewall option for both private and public network settings. Click OK button and save the changes.
See also: 7 Ways to Fix Control Panel Not Opening in Windows 10
Fix 7: Check Your Hard Drive for Errors
If your hard drive runs into certain problems, the files stored on it might be corrupted or incomplete and lead to NSIS error “Installer integrity check has failed”. Luckily, you can use the built-in check disk utility to verify the integrity of your hard drive.
To check and fix hard drive errors using this utility in Windows 10, just open This PC, right-click the drive you want to check and choose Properties. Then, switch to Tools tab and click Check button in Error checking section. Besides, you can also run CHKDSK in Command Prompt to achieve the same goal.
If the built-in tool doesn’t work, you can turn to some professional programs which can help you check for hard drive errors as well. Here, I recommend MiniTool Partition Wizard for you. It is a reliable partition manager which provides two features to deal with physical and logical hard drive errors – Surface Test and Check File System.
You can click the following button to download the application and refer to the steps below to have a try.
MiniTool Partition Wizard FreeClick to Download100%Clean & Safe
Surface Test
This feature is used to check if there are any physical errors on a hard drive which are also known as bad sectors. If your computer runs significantly slow or you hear the disk ticking, don’t hesitate to check for bad sectors for your hard drive with this feature.
Step 1: Launch MiniTool Partition Wizard to enter the main interface.
Step 2: Right-click your disk and choose Surface Test. Also, you can choose Surface Test from the left pane after select the disk.
Tip: You can also perform the surface test for a certain partition. Just select the partition at first and choose Surface Test feature.
Step 3: In the pop-up window, click Start Now button to start disk surface test.
Once the test is finished, the disk block with bad sectors will be marked with red color. If so, you might need to transfer your data on the disk and shield bad tracks with specific software.
Check File System
Apart from physical errors, you should also pay attention to the file system errors which will also interfere with files on the drive. You can continue use MiniTool Partition Wizard to check and repair file system errors to ensure the integrity of the files.
Step 1: Go to the main interface of the application.
Step 2: Right-click the target partition and choose Check File System or select the feature from the left tool bar.
Note: This feature only works for partitions with drive letter. If the target partition doesn’t meet the requirement, you should assign drive letter for it before checking file system.
Step 3: Choose Check & fix detected errors option and click Start button.
Note: If you are performing the operation for the system partition, you will be required to restart the device.
Hi there! I have fixed NSIS error launching installer by checking and fixing hard drive error, which is achieved with the help of MiniTool Partition Wizard.Click to Tweet
Fix 8: Check Your System Language
Some users have removed the NSIS error and execute the installer successfully after changing system language. You can also have a try.
Step 1: Open Control Panel and go to Clock and Region > Region.
Step 2: In the pop-up window, choose Administrative tab and click Change system locale.
Step 3: Expand the list of Current system locale and choose your country’s language. Click OK to save the change.
This post has introduced several methods to resolve NSIS error and I have successfully gotten rid of the issue. Share it with you all.Click to Tweet
Bottom Line
This post has introduced NSIS error and corresponding solutions. If you are bothered by the same problem, you can feel free to try the introduced workarounds. You can leave your experiences, suggestions and ideas in the comment zone below. For any problems in using MiniTool software, you can contact us via [email protected].
NSIS Error FAQ
????️ What is NSIS error launching installer?
The NSIS error launching installer is a problem that might occur when you are installing something with installers rendered by NSIS. This error message indicates that the installer has failed the self-check and the software might be broken if the installation continues.
????️ How do I fix installer integrity check failed?
To fix installer integrity check failed issue, you can try the following methods. You can get the detailed instructions in the above post.
- Install the program from Command Prompt
- Rename or relocate the installation file
- Redownload the program
- Remove virus and malware
- Update your Windows
- Turn off your Windows Firewall
- Check your hard drive for errors
- Check your system language
????️ How do I fix Windows installer error?
If you encounter Windows installer error unfortunately, here’s what you can do to handle the problem:
- Log on your computer as administrator.
- Make sure the Windows Installer engine is working.
- Keep the Windows Installer service enabled.
Upgrade Windows Installer - Re-registry the installer engine.
????️ Why do I get NSIS error?
You might get NSIS error due to various reasons, and here are some common items:
- Incomplete installation files
- Virus and malware attacks
- Damaged installation media
- Hardware malfunction
- Hard drive errors
Ошибка NSIS обычно возникает с сообщением об ошибке при запуске установщика или ошибке проверки целостности установщика, встречается практически во всех версиях Windows. Хорошая новость заключается в том, что опытные пользователи предоставили несколько эффективных решений, которые кратко описаны в этом посте.
Содержание
- NSIS error
- Причины ошибки NSIS
- Как исправить ошибку NSIS
- 8 способов исправить ошибку NSIS
- Исправление 1: Установите программу из командной строки
- Исправление 2: переименуйте или переместите установочный файл
- Исправление 3: повторно загрузите программу
- Исправление 4: удаление вирусов и вредоносных программ
- Исправление 5: обновите Windows
- Исправление 6: выключите брандмауэр Windows
- Исправление 7: проверьте жесткий диск на наличие ошибок
- Исправление 8: проверьте язык вашей системы
- Что такое ошибка NSIS при запуске установщика?
- Как исправить ошибку проверки целостности установщика?
- Как исправить ошибку установщика Windows?
- NSIS error – почему возникает и что делать?
NSIS error
Если вы часто устанавливаете новые программы на свой компьютер, вы должны знать, что каждое программное обеспечение содержит установщик, который контролирует весь процесс установки. NSIS (Nullsoft Scriptable Install System) – профессиональная система с открытым исходным кодом для создания таких установщиков Windows для программного обеспечения.
Созданные установщики могут устанавливать / удалять / извлекать файлы, настраивать параметры системы и т. д. Именно благодаря установщику пользователи могут быстро и успешно установить определенную программу. А пользователи могут легко и полностью контролировать каждую часть установщика, поскольку она создана на основе файлов сценариев.
Однако пользователи также могут столкнуться с определенными проблемами при установке приложений, программ или драйверов с помощью установщиков, созданных NSIS. Они могут не установить что-либо и получить всплывающее окно с сообщением об ошибке NSIS , которое сопровождается определенным сообщением об ошибке, например, Ошибка при запуске установщика или Сбой проверки целостности установщика .
Причины ошибки NSIS
Ошибка NSIS указывает на то, что установщик программного обеспечения не прошел самопроверку, и если установка продолжится, программа может быть повреждена. Если вы получаете сообщение об ошибке NSIS Windows 10 при установке программы, очень вероятно, что установочные файлы повреждены или неполны.
Вот несколько распространенных причин, по которым NSIS не запускает установщики или не проверяет целостность установщика:
- Файлы, загруженные из Интернета, не являются полными.
- Файлы загружены полностью, но были изменены.
- Установочный носитель повреждается при установке программного обеспечения с физического носителя.
- Требуемое оборудование неисправно.
- Ваш компьютер заражен вирусом или вредоносным ПО.
Как исправить ошибку NSIS
Что делать, если вы получаете сообщение об ошибке NSIS, не позволяющее установить текущее программное обеспечение? Вот несколько методов устранения неполадок, рекомендованных пользователями, столкнувшимися с той же проблемой. Вы можете попробовать их один за другим, чтобы решить проблему.
8 способов исправить ошибку NSIS
- Установите программу из командной строки
- Переименуйте или переместите установочный файл
- Повторно загрузите программу
- Удалить вирусы и вредоносное ПО
- Обновите вашу Windows
- Выключите брандмауэр Windows
- Проверьте свой жесткий диск на наличие ошибок
- Проверьте язык вашей системы
Исправление 1: Установите программу из командной строки
Если вам не удалось запустить установщик, дважды щелкнув исполняемый файл, возможно, вы можете попробовать установить установщик NSIS через командную строку, которая пропустит проверку на наличие повреждений и установит программу напрямую. Просто следуйте инструкциям ниже.
Шаг 1. Нажмите Windows + R, чтобы открыть окно « Выполнить» .
Шаг 2. Введите cmd и нажмите OK, чтобы войти в командную строку .
Шаг 3 : Теперь откройте проводник и найдите установщик. Перетащите установщик в окно командной строки, которое автоматически добавит путь к хранилищу установщика.
Шаг 4 : После добавленного пути, нажмите Space ключ и ввода / НКРС . Затем нажмите Enter, чтобы выполнить команду, и откроются окна установки установщика.
После этого вы можете завершить установку с помощью экранной инструкции.
Согласно отчетам пользователей, ошибка NSIS может иногда возникать из-за определенных проблем с папками. Кроме того, если имя файла установщика слишком длинное или содержит определенные специальные символы, вы также можете не установить конкретную программу и получить ошибку NSIS. Таким образом, рекомендуется переименовать или переместить установочный файл.
Совет: рекомендуется переименовать файл одним простым словом без каких-либо специальных символов или переместить программу установки на другой диск.
Исправление 3: повторно загрузите программу
Если у вас возникли проблемы с установкой загруженного исполняемого файла и вы получили сообщение об ошибке NSIS Windows 10, возможно, файл неполный или поврежден во время процесса загрузки из-за различных факторов, таких как плохое сетевое соединение. Итак, вы можете попробовать повторно загрузить программу из Интернета и запустить новый установщик.
Если вы все еще не можете установить с новой копии, вы можете очистить системный кеш, а также данные просмотра, а затем попробовать загрузить снова. Кстати, некоторые пользователи также предлагают использовать другой браузер, если установщик, загруженный из браузера, всегда не запускается.
Примечание. Если вы устанавливаете программу с официального установочного носителя или с другого физического носителя, например USB-накопителя, на котором хранится установщик, вы можете связаться с производителем, чтобы получить новый установочный носитель или использовать другой USB-накопитель.
Исправление 4: удаление вирусов и вредоносных программ
Как упоминалось ранее, может возникнуть ошибка NSIS, которая помешает вам устанавливать программы, если ваш компьютер заражен вирусом или вредоносным ПО. Неудивительно, что некоторые вирусы или вредоносные программы атакуют ваше устройство и влияют на определенные установленные программы или установщики, но вы можете удалить или избежать этих угроз с помощью профессиональных антивирусных / антивредоносных приложений.
Конечно, вы также можете использовать антивирус Windows Defender, встроенный в Windows 10. Вот простое руководство по его использованию.
Шаг 1. Щелкните правой кнопкой мыши кнопку « Пуск» и выберите « Настройки» .
Шаг 2. Перейдите в раздел «Обновление и безопасность» > « Безопасность Windows» и нажмите « Защита от вирусов и угроз», чтобы открыть окно Центра безопасности Защитника Windows .
Шаг 3 : Щелкните Запустить новое расширенное сканирование . Затем выберите « Полная проверка» и нажмите кнопку « Сканировать сейчас» , чтобы начать сканирование компьютера.
Процесс сканирования может занять больше часа, и вам следует терпеливо дождаться его завершения. После этого вы можете попробовать выполнить установку еще раз, чтобы проверить, устранена ли ошибка NSIS.
Примечание. Если вы уверены, что ваш компьютер заражен вирусами или вредоносными программами, но полное сканирование не удаляет их, вы можете попробовать запустить автономное сканирование Защитника Windows.
Исправление 5: обновите Windows
Обычно загружаемый установщик NSIS должен быть последней версии. Если ваша Windows устарела, вы можете столкнуться с проблемой совместимости и не выполнить последнюю версию установщика.
Windows будет проверять и загружать обновления автоматически, но некоторые обнаруженные обновления могут находиться в состоянии ожидания загрузки по определенным причинам. Таким образом, вам лучше проверять наличие обновлений вручную и убедиться, что все доступные обновления установлены правильно.
Для этого просто перейдите в Настройки Windows > Обновление и безопасность > Центр обновления Windows . Если на правой панели уже есть доступные обновления, нажмите кнопку « Загрузить» и следуйте инструкциям на экране, чтобы установить их. В противном случае вам следует нажать кнопку Проверить наличие обновлений , чтобы вручную проверить наличие доступных обновлений и установить обнаруженные элементы.
Исправление 6: выключите брандмауэр Windows
Если вы получите установщик NSIS с веб-сайта, ваш брандмауэр Windows может помешать процессу и привести к загрузке неполных файлов установки. В этом случае вы можете попробовать повторно загрузить определенную программу с отключенным брандмауэром Windows.
Совет: При необходимости вы также можете временно отключить антивирус Windows Defender и сторонние приложения безопасности.
Вот как отключить брандмауэр в Windows 10:
Шаг 1. Откройте панель управления .
Шаг 2. Перейдите в раздел Система и безопасность > Брандмауэр Защитника Windows .
Шаг 3. Нажмите « Включить или выключить брандмауэр Защитника Windows» на левой панели.
Шаг 4. Установите флажок « Отключить брандмауэр Защитника Windows» как для частной, так и для общедоступной сети. Нажмите кнопку ОК и сохраните изменения.
Исправление 7: проверьте жесткий диск на наличие ошибок
Если на вашем жестком диске возникают определенные проблемы, файлы, хранящиеся на нем, могут быть повреждены или неполны, что приведет к ошибке NSIS «Ошибка проверки целостности установщика». К счастью, вы можете использовать встроенную утилиту проверки диска, чтобы проверить целостность вашего жесткого диска.
Чтобы проверить и исправить ошибки жесткого диска с помощью этой утилиты в Windows 10, просто откройте « Этот компьютер» , щелкните правой кнопкой мыши диск, который хотите проверить, и выберите « Свойства» . Затем перейдите на вкладку « Инструменты » и нажмите кнопку « Проверить» в разделе «Проверка ошибок ». Кроме того, для достижения той же цели вы также можете запустить CHKDSK из командной строки.
Если встроенный инструмент не работает, вы можете обратиться к некоторым профессиональным программам, которые также могут помочь вам проверить наличие ошибок жесткого диска. Здесь я рекомендую вам MiniTool Partition Wizard . Это надежный менеджер разделов, который предоставляет две функции для устранения ошибок физического и логического жесткого диска – проверка поверхности и проверка файловой системы.
Вы можете нажать следующую кнопку, чтобы загрузить приложение, и выполнить следующие действия, чтобы попробовать.
Проверить файловую систему
Помимо физических ошибок, вам также следует обратить внимание на ошибки файловой системы, которые также могут повлиять на файлы на диске. Вы можете продолжать использовать MiniTool Partition Wizard для проверки и исправления ошибок файловой системы, чтобы гарантировать целостность файлов.
Шаг 1 : Перейдите в основной интерфейс приложения.
Шаг 2 : Щелкните правой кнопкой мыши целевой раздел и выберите «Проверить файловую систему» или выберите функцию на левой панели инструментов.
Примечание. Эта функция работает только для разделов с буквой диска. Если целевой раздел не соответствует требованиям, вам следует назначить ему букву диска перед проверкой файловой системы.
Исправление 8: проверьте язык вашей системы
Некоторые пользователи удалили ошибку NSIS и успешно запустили программу установки после изменения языка системы. Вы также можете попробовать.
Шаг 1 : Откройте Панель управления и перейдите в Часы и регион > Регион .
Шаг 2 : во всплывающем окне выберите вкладку « Администрирование » и нажмите « Изменить языковой стандарт системы» .
Шаг 3 : Разверните список Текущих языковых стандартов системы и выберите язык своей страны. Щелкните ОК, чтобы сохранить изменения.
Что такое ошибка NSIS при запуске установщика?
Ошибка запуска установщика NSIS – это проблема, которая может возникнуть при установке чего-либо с помощью установщиков, созданных NSIS. Это сообщение об ошибке указывает на то, что программе установки не удалось выполнить самопроверку, и если установка продолжится, программа может быть повреждена.
Как исправить ошибку проверки целостности установщика?
Чтобы исправить ошибку проверки целостности установщика, вы можете попробовать следующие методы. Вы можете получить подробные инструкции в указанной выше публикации.
- Установите программу из командной строки
- Переименуйте или переместите установочный файл
- Повторно загрузите программу
- Удалить вирусы и вредоносное ПО
- Обновите вашу Windows
- Выключите брандмауэр Windows
- Проверьте свой жесткий диск на наличие ошибок
- Проверьте язык вашей системы
Как исправить ошибку установщика Windows?
Если, к сожалению, вы столкнулись с ошибкой установщика Windows, вот что вы можете сделать, чтобы решить эту проблему:
- Войдите на свой компьютер как администратор.
- Убедитесь, что движок установщика Windows работает.
- Не отключайте службу установщика Windows.
Обновите установщик Windows - Заново зарегистрируйте механизм установки.
NSIS error – почему возникает и что делать?
Вы можете получить ошибку NSIS по разным причинам, и вот некоторые общие моменты:
- Неполные установочные файлы
- Атаки вирусов и вредоносных программ
- Поврежденный установочный носитель
- Аппаратная неисправность
- Ошибки жесткого диска
Просмотров 6.3к.
Обновлено
Если при установке в Windows новой программы или игры появилась ошибка Installer integrity check has failed (другое распространённое наименование ошибки — NSIS Error). Поскольку она достаточно редкая, большинство пользователей теряются и не знают, что делать. А бывает и такое, что, несмотря на ошибку, процедура инсталляции программы продолжается, и это ещё больше сбивает с толку – программа в большинстве случаев не запустится или будет работать неправильно.
Что же, если вы столкнулись с такой проблемой, мы расскажем, как с ней бороться.
Описание ошибки
Итак, вы знаете, что большинство программ для Windows требует специальной установки, во время которой на жёсткий диск записываются все требуемые для работы приложений файлы, создаются соответствующие записи в системном реестре, создаются каталоги для ведения логов, куков, временных файлов и т. д.
Логично предположить, что для создания таких файлов-инсталляторов можно использовать сторонний софт типа Nullsoft Scriptable Install System, или сокращённо NSIS, который не только облегчает процедуру формирования файла-установщика, но в какой-то мере стандартизирует процесс. Впрочем, многие производители ПО используют собственные алгоритмы создания инсталляторов.
Суть не в этом. Когда при установке программы вы получаете ошибочное сообщение, это означает, что запущенный на компьютере установщик отличается от того, который вы скачивали. Причин тому может быть несколько, и мы их рассмотрим, как и то, как исправить ошибку Installer integrity check has failed. Хотя из-за неё инсталляция программы прерывается или заканчивается неудачно, ситуация исправима.
Причины сбоя при установке
Каждый установщик содержит сведения, позволяющие установить, идентичен ли запускаемый файл исходному. Эти сведения называются хэш-значением – зашифрованной суммой значений всех байтов исходного кода. Этот код хранится в теле установщика, и его можно сравнить со значением, указанным на сайте производителя или (чаще всего) в одном из сопроводительных текстовых файлов типа readme.
Основной причиной появления ошибки как раз и является несовпадение этих хэш-сумм, а в числе причин, приводящих к такому результату, можно перечислить следующие:
- дистрибутив программы был скачан не полностью, например, из-за сбоя во время передачи;
- аналогичное повреждение целостности файла иногда происходит и во время записи (копирования) на целевой накопитель;
- инсталлятор был повреждён вирусом;
- редко, но случается, что на установочном диске размер свободного пространства меньше размера инсталлятора, при этом до начала его записи подсчёт не ведётся. В результате файл записывается обрезанным.
Сообщение Installer integrity check has failed может появляться и по другим причинам, не связанным с нарушением целостности инсталлятора:
- из-за работы встроенного брандмауэра или установленной антивирусной программы, блокирующих выполнение программ, которые они ошибочно считают подозрительными;
- если вы начали процесс инсталляции с внешнего носителя и извлекли его, не дожидаясь окончания процедуры установки;
- если скачанная программа несовместима с вашей версией Windows (чаще всего ошибка появляется при запуске 64-разрядного приложения на 32-битной системе, хотя бывает и наоборот);
- наконец, причиной сбоя может быть аппаратная ошибка (к примеру, появление на накопителе сбойного сектора).
Все эти проблемы разрешимы, но при условии правильной диагностики.
Как исправить сбой при установке
Начнём с вариантов, которые считаются самыми эффективными.
Повторная загрузка инсталлятора
Итак, сам инсталлятор, если он «правильный», при запуске умеет сравнивать, совпадают ли контрольные хэш-суммы, и если нет, появится соответствующее предупреждение. Проблема в том, что не все установочные exe-файлы делают такую проверку, и если по какой-либо причине установщик повреждён, появится ошибка Installer integrity check has failed. Исправить её, то есть восстановить целостность файла, можно единственным способом – повторным скачиванием из того же источника. Если и это не помогло, это означает, что инсталлятор хранится на сервере уже в повреждённом виде, и тогда придётся заняться поисками другого, более надёжного источника.
В некоторых случаях проверить целостность целевого файла можно и самостоятельно. Если в созданном инсталлятором каталоге имеется файл с расширением MD5, именно в нём будет записана контрольная сумма, записанная в шестнадцатеричном формате (обычно это набор из 32 символов, однозначно кодирующих сумму значений всех байтов установщика). Просмотреть файл можно с помощью блокнота, выбрав при открытии вместо текстовых документов параметр «Все файлы». Исходное значение хэш-суммы, которое должно совпадать на 100%, можно попытаться найти на сервере, с которого скачивалась программа, или на официальном сайте производителя данного ПО.
Если в имени инсталлятора присутствует слово PART, это означает, что скачивание файла завершилось сбоем, (partial – часть), то есть частично. Разумеется, установка в этом случае также завершится неудачно.
Отключение антивируса
Безопасность персональных данных – важная фишка, которая поддерживается и операционной системой, и производителями антивирусного ПО. Только вот и встроенный брандмауэр или антивирус частенько срабатывают «вхолостую», определяя вполне безобидные файлы, особенно из числа инсталляторов, как содержащие потенциально опасный код.
Так что советуем на время установки программы, вызвавшей сбой, отключить антивирус. Нередко это помогает, и инсталлятор отрабатывает нормально, будучи не контролируемым излишне подозрительными антивирусными средствами. Но не забудьте после установки программы активировать антивирус – без него вы рискуете довольно быстро «подхватить заразу», особенно если часто скачиваете и открываете файлы.
ВАЖНО. Если у вас действительно имеются хотя бы небольшие сомнения в надёжности источника, с которого скачиваете программу, или самого файла, рекомендуем не отключать антивирусную защиту.
Устранение вирусной угрозы
Проявления деятельности вирусов могут быть разными, в классическом варианте это внедрение кода в исполняемый файл. Таким файлом может оказаться и инсталлятор, который вы запускаете. И даже если вирус хитёр и не изменяет размер exe-файла, контрольная сумма однозначно изменится, что и приведёт к возникновению ошибки во время установки. Если ваш компьютер заражён, то о наличии угрозы будут свидетельствовать и другие признаки вроде замедления работы ПК, странностей в его поведении, сложностей с доступом к некоторым папкам и данным.
Во всех этих случаях следует, во-первых, проверить актуальность баз данных вашего антивируса (и если нужно, обновить их), и, во-вторых, запустить полную проверку ПК на наличие угроз. Если дело было в вирусе, излеченный файл должен отработать нормально.
Проверка работоспособности накопителя
Нередко проблема с установкой нужной вам программы вызвана не программными сбоями, а аппаратными. В частности, это может свидетельствовать о том, что ваш жёсткий диск или SSD «посыпался», то есть на нём появились сбойные сектора, куда информация записывается, но считать её невозможно. В таких случаях следует проверить ваш накопитель на наличие сбойных секторов.
Делается это в несколько кликов:
Если ошибки будут обнаружены, утилита автоматически их исправит, но само их наличие свидетельствует о том, что в скором времени количество сбойных секторов начнёт расти. Во избежание возможных проблем с потерей важных данных накопитель желательно заменить.
Иногда проблемы с установкой программы возникают из-за наличия русских букв в названии инсталлятора. Попробуйте заменить их латиницей и избавиться от других непонятных символов в имени файла.
Если ничего из перечисленного не помогает, попробуйте запустить этот же установщик на другом ПК. Если результат будет негативный, всё дело в повреждённом файле, иначе проблема кроется в вашем компьютере, который следует тщательно диагностировать. Возможно, с переустановкой Windows.
На чтение 4 мин. Просмотров 1.4k. Опубликовано
NSIS (Nullsoft Scriptable Install System) Обычно ошибка возникает, когда пользователь пытается установить драйвер в своей системе Windows. Ошибка возникает, когда пользователь пытается установить поврежденное или неполное приложение, которое не может запустить программу установки.
Ошибка читает ошибку NSIS; Проверка целостности установщика не удалась. Распространенные причины включают неполную загрузку и поврежденный носитель, а нажатие на кнопку ОК закрывает панель запуска. Если вы также столкнулись с этой ошибкой, вот несколько советов по устранению неполадок, которые вы можете попробовать исправить.
Содержание
- Как исправить ошибку Nullsoft Scriptable Install System на драйвере AMD
- 1. Переместите установщик в другую папку
- 2. Переименуйте установщик
- 3. Запустите установщик из командной строки
- 4. Загрузите установщик из другого источника
- 5. Сканирование вашего компьютера на наличие вредоносных программ
- 6. Установите ожидающие обновления Windows
- 7. Запустите проверку системных файлов
Как исправить ошибку Nullsoft Scriptable Install System на драйвере AMD
- Переместите установщик в другую папку
- Переименовать установщик
- Запустите установщик из командной строки
- Загрузите установщик из другого источника
- Сканировать компьютер на наличие вредоносных программ
- Установить ожидающие обновления Windows
- Запустите проверку системных файлов
1. Переместите установщик в другую папку
Как бы странно это ни звучало, перемещение установщика в другую папку сработало для многих пользователей. Ошибки, связанные с папками, не редкость, поэтому это не должно удивлять.
- Откройте проводник и перейдите к месту, где находится установщик.
-
Нажмите Установщик правой кнопкой мыши и выберите Копировать.
- Создайте новую папку, содержащую только английскую букву, и переместите установщик в новую папку.
- Запустите установщик из новой папки и проверьте, устраняет ли это ошибку.
Простейшее исправление ошибки NSIS – переименование установщика. Пользователи сообщают, что переименование установщика позволило успешно завершить установку.
- Откройте Проводник и перейдите в каталог, где находится установщик NSIS.
-
Нажмите правой кнопкой мыши на установщике и выберите параметр Переименовать .
- Введите имя одного слова для установщика.
- Попробуйте перезапустить установщик и проверьте наличие улучшений.
- Также читайте: Исправлено: Windows 10 предотвращает установку драйверов AMD
3. Запустите установщик из командной строки
Вы можете установить установщик NSIS с помощью командной строки. Windows требует, чтобы все исполняемые файлы прошли тест на повреждение. Однако, используя команду NCRC, вы можете пропустить этот тест и продолжить установку без каких-либо ошибок. Вот как это сделать.
- Нажмите Windows Key + R , чтобы открыть диалоговое окно Выполнить .
- Введите « cmd » и нажмите ввод. Откроется командная строка.
- Откройте проводник и перейдите в каталог, где находится установщик NSIS.
-
Перетащите установщик в командную строку. Это добавит путь к установщику в командной строке.
- Нажмите клавишу Пробел и введите /NCRC. Нажмите Enter, чтобы запустить файл.
- Это должно открыть окно установки установщика NSIS. Продолжить установку.
4. Загрузите установщик из другого источника

Если установщик поврежден в исходном коде, то независимо от того, сколько раз вы скачали файл, он покажет ошибку NSIS. В этом случае вам необходимо скачать установщик из других источников или найти обновленную версию драйвера.
Лучший способ скачать любой установщик – официальный источник. В этом случае посетите веб-сайт AMD и загрузите последнюю версию драйвера. Если нет, подождите, пока разработчики выпустят новую версию с исправлением ошибки.
- Также читайте: 5 лучших программ для тестирования разгона: убедитесь, что ПК справится с нагрузкой
5. Сканирование вашего компьютера на наличие вредоносных программ

Если ваш компьютер заражен вредоносным ПО или вирусом, это также может повлиять на другие программы и установщики, что приведет к повреждению или неисправности. Известно, что некоторые рекламные программы вызывают такую ошибку, когда пользователь не может установить любой новый драйвер или программное обеспечение в своей системе.
6. Установите ожидающие обновления Windows
Если вы загрузили последнюю версию драйвера NSIS, и в вашей ОС Windows не установлена последняя сборка, это может вызвать проблемы совместимости.
Чтобы это исправить, проверьте, не установлены ли какие-либо обновления для Windows.
- Нажмите Пуск и выберите Настройки.
- Откройте Обновление и безопасность.
-
Нажмите Центр обновления Windows и нажмите Проверить наличие обновлений.
- Windows проверит наличие обновлений и сообщит, готовы ли обновления для загрузки. Нажмите на кнопку «Загрузить», чтобы загрузить и установить обновления.
7. Запустите проверку системных файлов
ОС Windows поставляется со встроенным средством проверки системных файлов. Это инструмент на основе командной строки, который позволяет сканировать систему на наличие поврежденных или отсутствующих системных файлов и заменять их новыми файлами.
- Нажмите клавиши Windows + R, чтобы открыть диалоговое окно «Выполнить».
-
Введите cmd и нажмите ввод.
-
В командной строке введите следующую команду и нажмите ввод.
Sfc/scannow - Подождите, пока средство проверки системных файлов завершит сканирование и устранит все проблемы.
Перезагрузите систему и проверьте, нет ли улучшений.