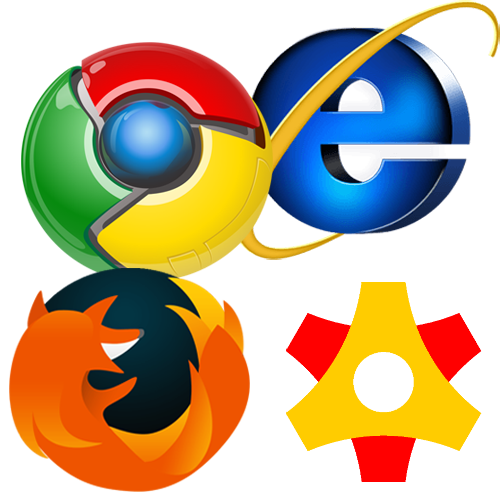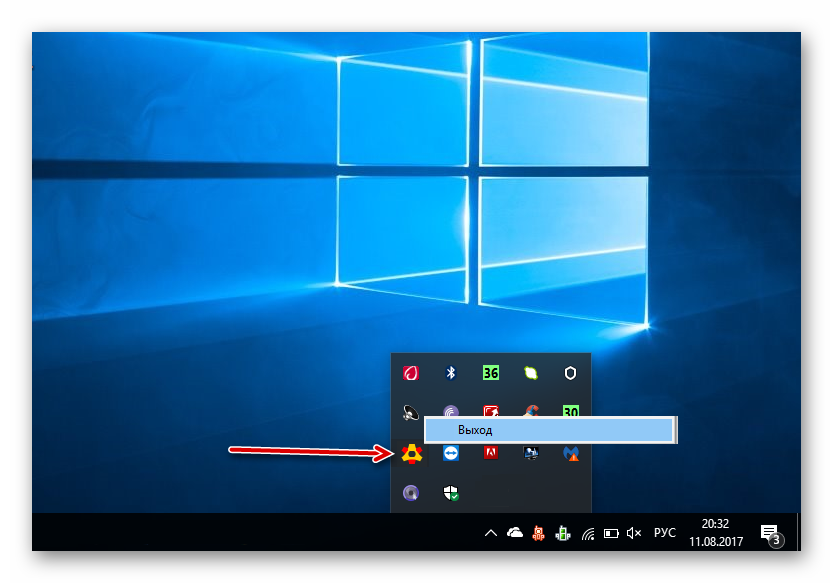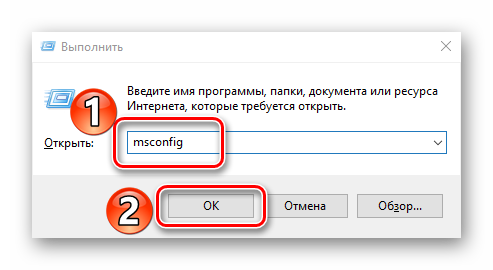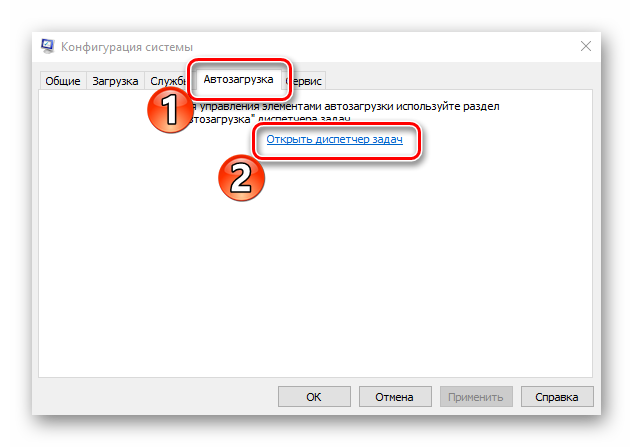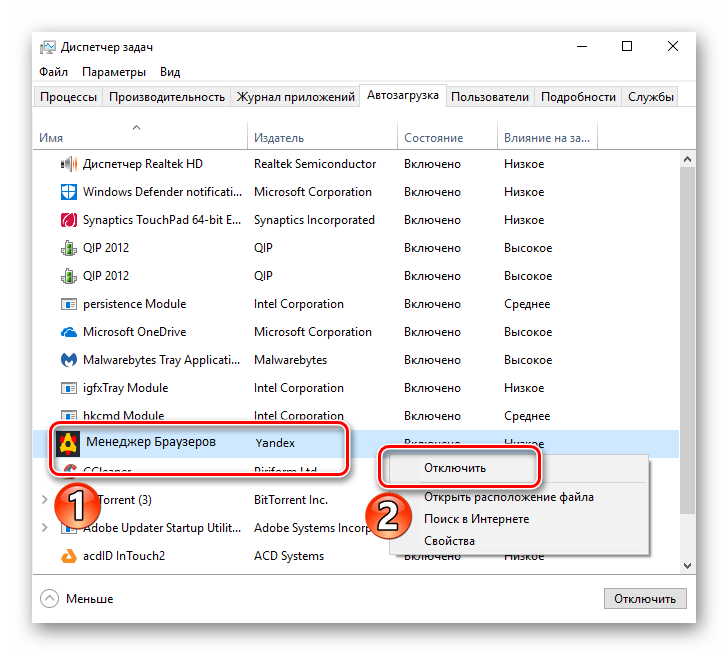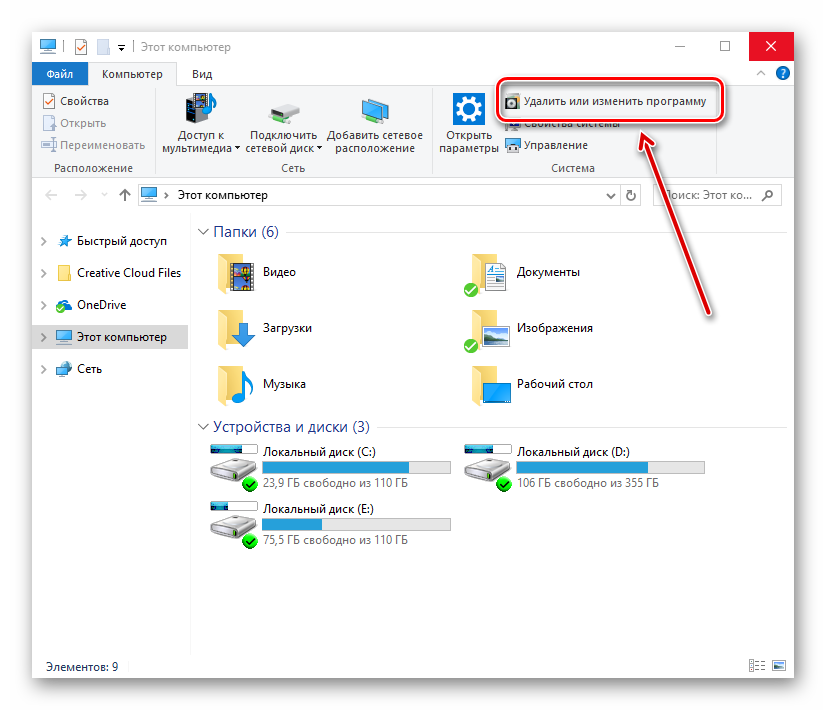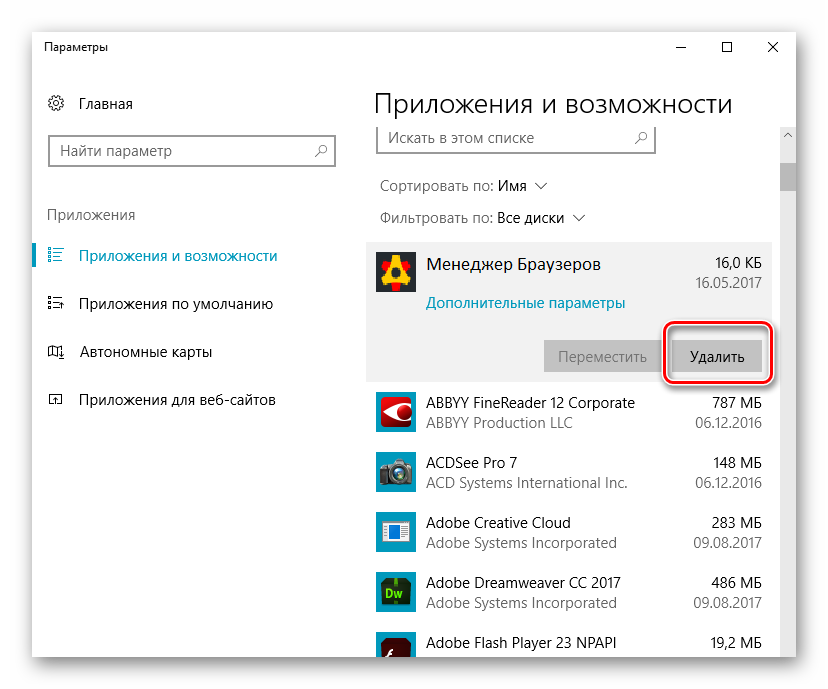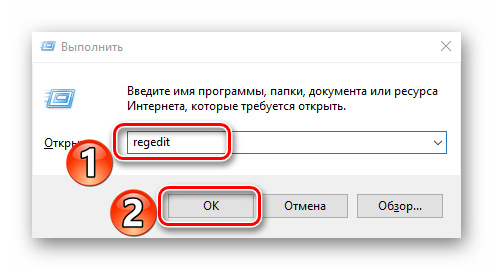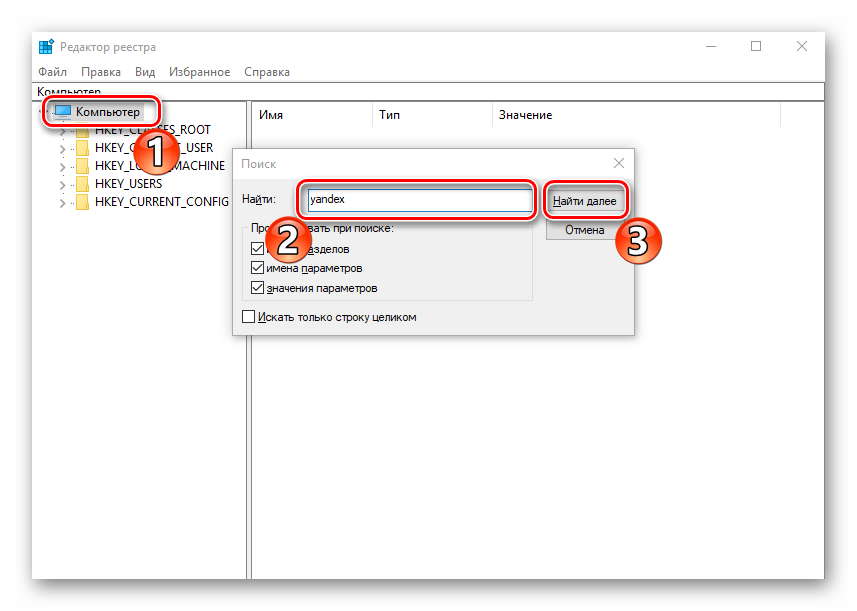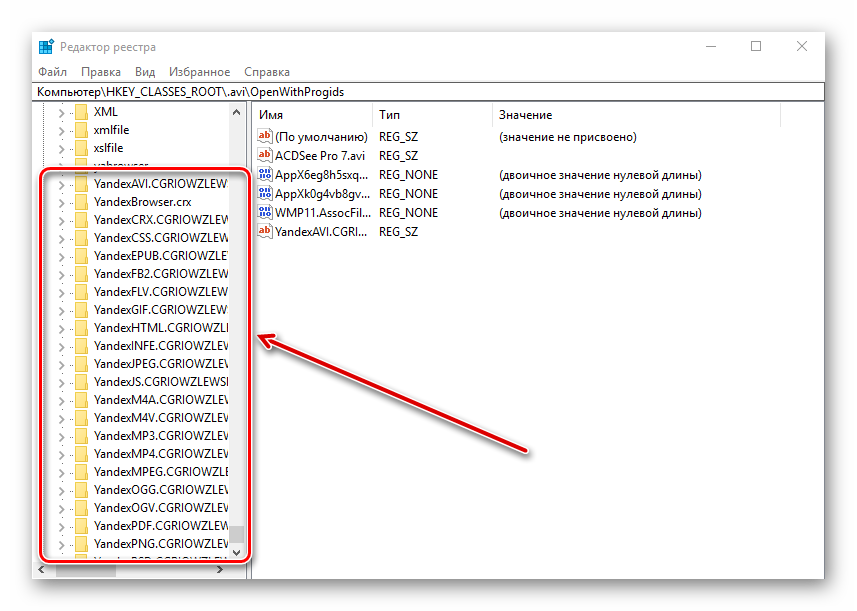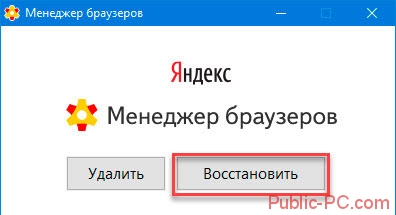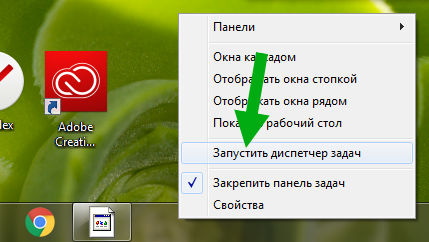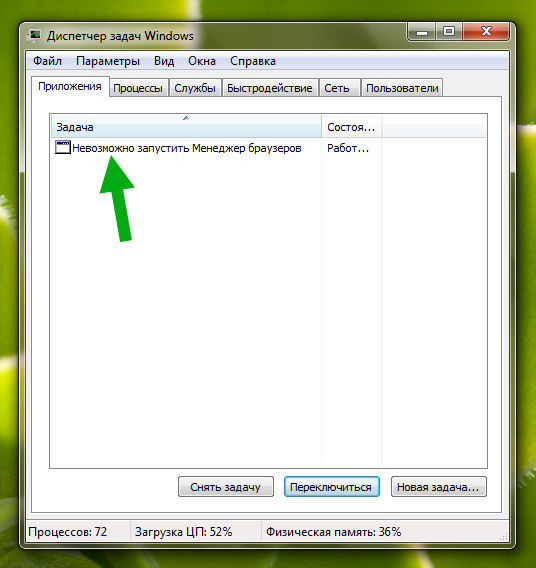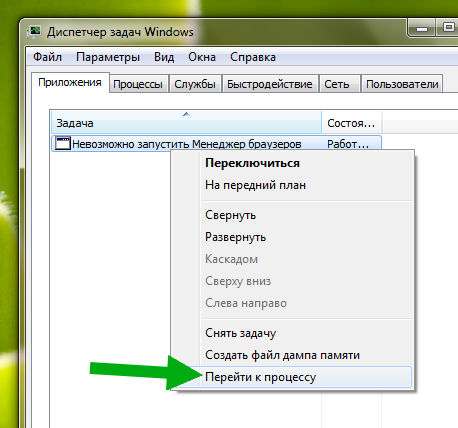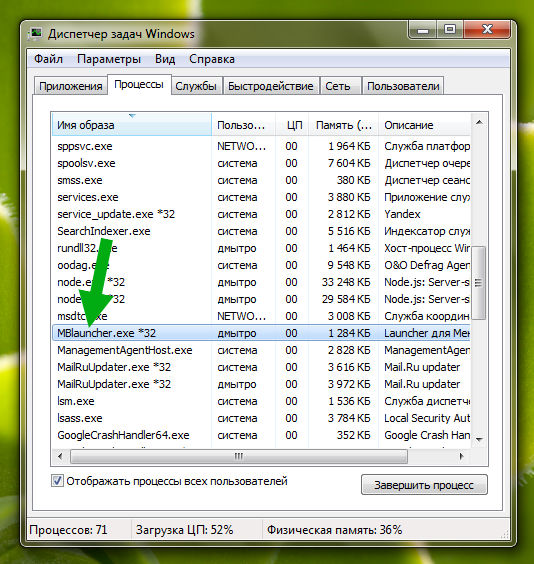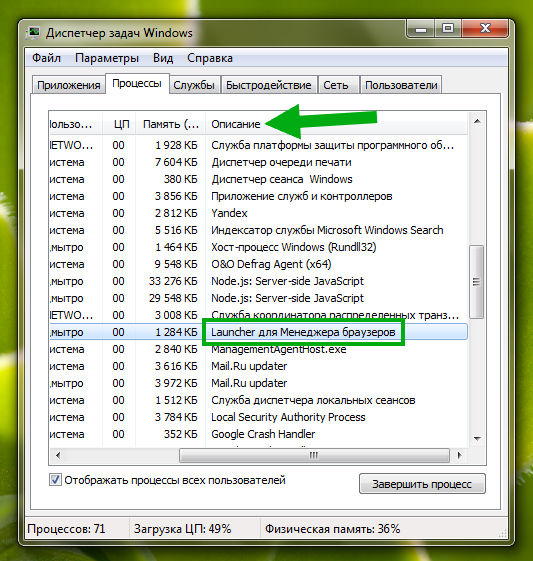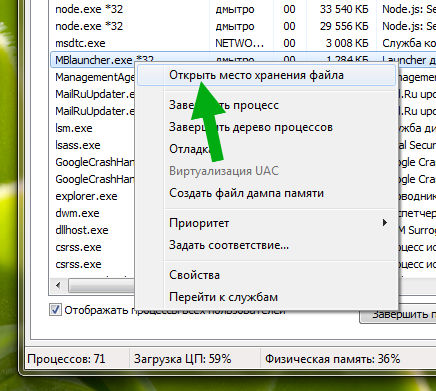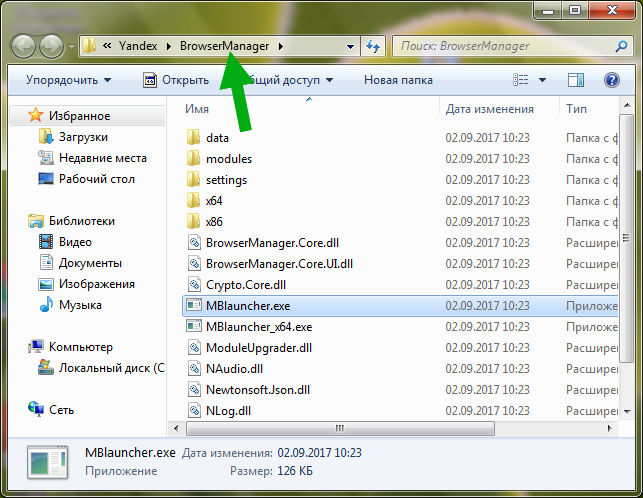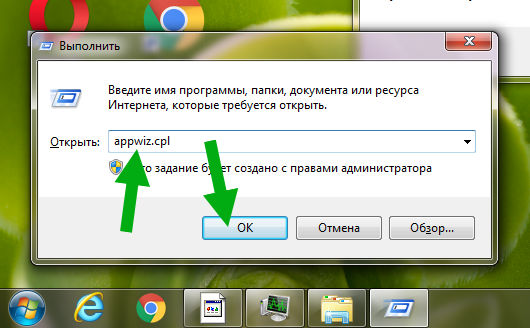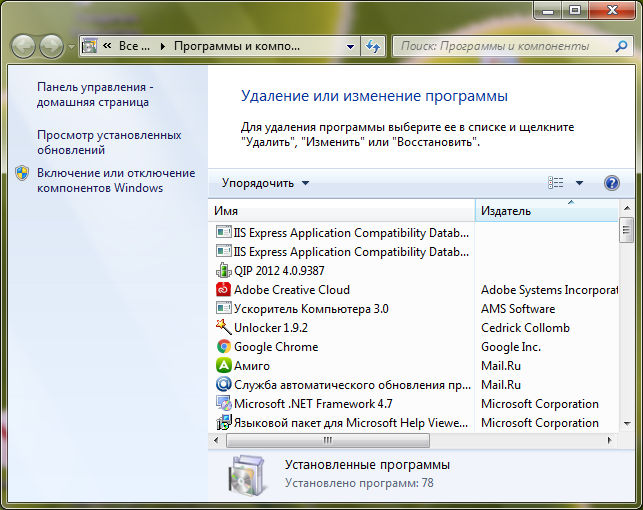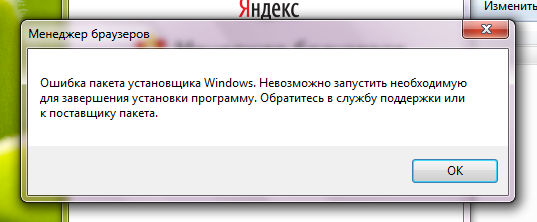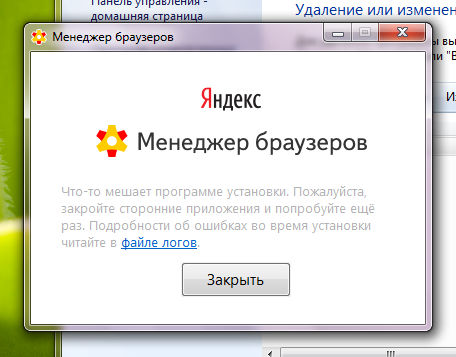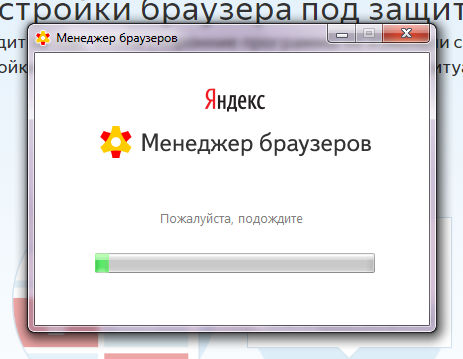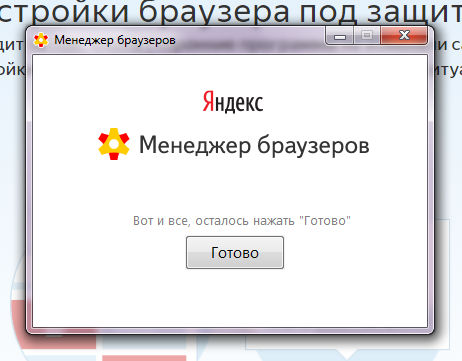Чтобы избавиться от попыток сторонних программ изменить настройки обозревателя используется Менеджер браузеров. Что это такое, как с ним работать было подробно описано в статье. Но иногда невозможно запустить Менеджер браузеров. Рассмотрим три причины почему это происходит, и что предпринять.
Содержание
- Невозможно запустить менеджер браузеров что делать
- Отключена функция UAC
- Проблемы с .Net.Framework 4.0
- Вывод
Невозможно запустить менеджер браузеров что делать
При включении ПК (если утилита настроена на загрузку при старте системы) появляется такая ошибка.
Причина — случайно удаленные файлы менеджера. Что предпринять?
- Открываем «Панель управления»;
- Далее «Программы и компоненты»;
- Находим программу, нажимаем «Изменить».

Отключена функция UAC
Утилита работает в операционной системе Windows. Для ее работы активируйте функцию контроля учетных записей (UAC). Актуально, если на ПК несколько учетных записей, так как приложение устанавливается в учетной записи конкретного пользователя.
Для ее включения выполните последовательность таких действий:
- Нажмите «Пуск»-«Выполнить». Далее пропишите команду «msconfig»;
- Переходим на вкладку «Сервис»;
- В открывшемся списке находим пункт «Настройка контроля учета»;
- Нажимаем кнопку «Запуск» для включения.

Проблемы с .Net.Framework 4.0
Чтобы приложения работали правильно, необходимые алгоритмы собраны на одной платформе Net.Framework. Это ПО, работающее с приложениями, требующими обработки пакетов данных, с возможностью доступа к службам интернет.
Для работы утилиты необходим Net.Framework 4. Если у вас появилось сообщение (как в начале статьи) что не запускается среда исполнения Net, причина — неправильная установка фреймворка.
Скачайте и установите данный фреймворк самостоятельно с официального сайта по адресу: https://www.microsoft.com/ru-ru/download/details.aspx?id=17718
Не удаляйте старые установленные версии.
Вывод
Если приложение перестало работать не спешите его удалять. Рассмотренные выше способы помогут в решении этой проблемы. Попробуйте сразу первый способ — восстановление программы.

Невозможно запустить Менеджер браузеров — как исправить ошибку?
При включении ПК видим такое уведомление:
Исправить можно двумя способами:
- Запустить встроенную функцию в приложении для исправления глюков. После — ошибка исчезнет, программа останется на компе работать.
- Удалить ПО. Однако сперва желательно запустить функцию исправления багов, после уже деинсталлировать программу. Менеджер браузеров — некая утилита от Яндекса, позволяет контролировать настройки установленных в операционке браузеров, не является критически важной, можно спокойно удалить.
Запуск опции исправления багов в программе (только сперва нажмите ОК в ошибке):
- Зажмите Win + R, вставьте команду AppWiz.cpl, нажмите ОК.
- Отобразится окно инсталлированных программ на персональном компьютере.
- Находим Менеджер браузеров > нажимаем правой кнопкой > выбираем пункт Удалить.
- Далее покажется окошко, где нужно нажать кнопку Восстановить.
- Начнется процесс восстановления работы приложения, ошибка будет исправлена. Потом необходимо сделать перезагрузку. Если в итоге приложение вам не нужно — можно снова открыть окно установленного софта > нажать правой кнопкой по Менеджеру браузеров > выбрать пункт Удалить.
РЕКЛАМА
После нажатия кнопки Восстановить — делаем перезагрузку компа, ошибки уже быть не должно.
Надеюсь инфа пригодилась. Удачи и добра!
Удаление Менеджера Браузеров
Если пользователь хочет удалить данное ПО стандартными средствами Windows, то это у него может и не получиться. Давайте рассмотрим несколько вариантов, как деинсталлировать ненужную программу. Мы будем удалять Менеджер вручную, а также с помощью дополнительных помощников.
Читайте также: Как избавиться от Менеджера Браузеров Яндекс
Способ 1: Удаление вручную
- Для начала необходимо выйти из Менеджера Браузеров. Для этого в трее ищем значок данного приложения, а после нажимаем правой кнопкой и выбираем «Выйти».
Теперь нужно убрать Менеджер из автозагрузок, если он там есть. Поэтому запускаем службу «Выполнить», просто нажав «Win» и «R». В строке поиска печатаем msconfig и кликаем «ОК».
В появивщемся окне открываем вкладку «Автозагрузка» и переходим по указанной ссылке.
Запустится «Диспетчер задач». В списке ищем ПО, которое мы хотим удалить. Кликаем правой кнопкой по нему и выбираем «Отключить».</li>
Теперь можем приступить к удалению Менеджера. Открываем «Мой компьютер» и в верхней части ищем значок «Удалить программу».
Кликаем правой кнопкой на Менеджер Браузеров и жмём «Удалить».</li>
Следующий завершающий этап подходит тем, кто не использует какие-то ещё программы от Яндекс (в том числе браузер). Для начала нужно зайти в «Редактор реестра» с помощью «Win» и «R», и написать regedit.
В появившемся окне кликаем единожды на «Мой компьютер» и нажимаем «Ctrl» и «F». В строке поиска указываем «yandex» и жмём «Найти».
Теперь удаляем все ветки реестра, которые относятся к Яндекс.
Можно повторить поиск снова, чтобы проверить, всё ли удалилось.</li>Дальше необходимо перезагрузить компьютер.</li></ol>
Подробнее: Как перезагрузить Windows 8
Способ 2: Удаление с помощью дополнительного ПО
Если первым способом деинсталлировать Менеджер не удалось или возникли какие-то проблемы, то нужно воспользоваться дополнительными ресурсами. То есть, необходимо скачать софт, который сможет избавиться от Менеджера Браузеров. В следующей статье как раз говорится о том, как это сделать с помощью Revo Uninstaller.
Читайте также: Как с компьютера удалить неудаляемую программу
Также советуем ознакомиться с другими приложениями, которые отлично помогут убрать Менеджер.
Урок: 6 лучших решений для полного удаления программ
Вышеприведенные способы помогут вам очистить компьютер от Менеджера Браузеров и больше не отвлекаться на его навязчивые уведомления. 

Помогла ли вам эта статья?
Чтобы избавиться от попыток сторонних программ изменить настройки обозревателя используется Менеджер браузеров. Что это такое, как с ним работать было подробно описано в статье. Но иногда невозможно запустить Менеджер браузеров. Рассмотрим три причины почему это происходит, и что предпринять.
Содержание
Невозможно запустить менеджер браузеров что делать
При включении ПК (если утилита настроена на загрузку при старте системы) появляется такая ошибка.
- Открываем «Панель управления»;
- Далее «Программы и компоненты»;
- Находим программу, нажимаем «Изменить».
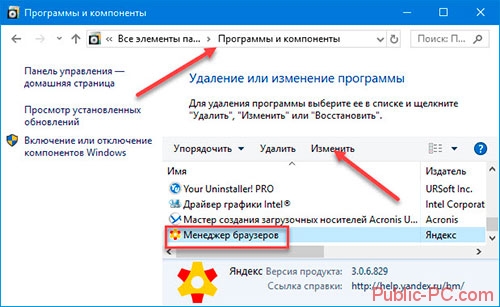
Отключена функция UAC
- Нажмите «Пуск»-«Выполнить». Далее пропишите команду «msconfig»;
- Переходим на вкладку «Сервис»;
- В открывшемся списке находим пункт «Настройка контроля учета»;
- Нажимаем кнопку «Запуск» для включения.
Перезагрузите ПК чтобы активировать изменения.
Проблемы с .Net.Framework 4.0
Чтобы приложения работали правильно, необходимые алгоритмы собраны на одной платформе Net.Framework. Это ПО, работающее с приложениями, требующими обработки пакетов данных, с возможностью доступа к службам интернет. Для работы утилиты необходим Net.Framework 4. Если у вас появилось сообщение (как в начале статьи) что не запускается среда исполнения Net, причина — неправильная установка фреймворка. Скачайте и установите данный фреймворк самостоятельно с официального сайта по адресу: https://www.microsoft.com/ru-ru/download/details.aspx?id=17718
Не удаляйте старые установленные версии.
Вывод
Если приложение перестало работать не спешите его удалять. Рассмотренные выше способы помогут в решении этой проблемы. Попробуйте сразу первый способ — восстановление программы.
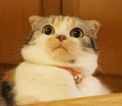
Минуточку внимания! Ребята, СИТУЭЙШН НЕ ПРОСТОЙ… Я думал что проблему не решу, но каким-то чудом лично я от нее избавился. Я вообще думал что тут замешан Framework, но вроде как он тут не причем. КОРОЧЕ В ЭТОЙ СТАТЬЕ Я РАССКАЗЫВАЮ СВОЙ ОПЫТ РЕШЕНИЯ ПРОБЛЕМЫ =) Универсального решения наверно нет, но вдруг вам мой опыт поможет!.
Ну ребята, я все таки кое что накопал. Ничего нет удивительного в том, что я такой невнимательный. В общем гляньте, вот это окошко, которое выскакивает у меня при запуске винды:
Блин, ну там же русским языком написано в заголовке, что невозможно запустить Менеджер браузеров! Вот из-за этой программулины и появилась эта трабла, во приколюга! Вы тут спросите, какой такой менеджер, это что еще за дичь? Да не переживайте, это такая прога от Яндекса, там можно управлять настройками разных браузеров. В принципе прога неплохая. Но она от Яндекса… А что любит Яндекс? А он любит постоянно делать предложения, чтобы вы поставили его как поисковик по умолчанию, ну и браузер свой предлагает постоянно… Ну короч вы поняли что я хотел сказать.
Я поискал инфу об ошибке, ну про то что невозможно запустить менеджер браузеров, так ситуэйшин такая же! Инфы нет, копец! С инфой реальный попадос.. =( Так, не будем расстраиваться! Необходимо пронюхать под каким процессом висит эта ошибка.. У вас может быть ошибка и не из-за менеджера, а из-за другой проги, понимаете? Так что смотрите как все вычислить! Главное это ошибку не закрывать, а то процесс исчезнет! Итак, сперва открываете диспетчер:
Теперь самое главное, в диспетчере идете на вкладку Приложения и там вы должны увидеть заголовок ошибки:
Видите? Нужно нажать теперь правой кнопкой по этой ошибке и выбрать пункт перейти к процессу:
После этого будет активирована вкладка Процессы и там будет выделен процесс, который как бэ и вызывает ошибку:
Ну в моем случае это понятно что процесс идет от менеджера, видите? А у вас что? У вас может быть другое что-то, смотрите внимательнее ребятки!
Вы тут можете спросить меня, эй, а что дальше то? Ну смотрите. Вы узнали какая прога выкидывает ошибку? Нет? Хм, но как так? Смотрите что можно сделать в таком случае. Первое, это напротив процесса есть колоночка Описание, вот там может быть как бэ подсказочка, вот что у меня тут написано:
Как вы понимаете, данная подсказка может помочь определить прогу. Так, второе что еще можно сделать, это открыть папку из которой запускается процесс. Для этого просто жмем правой кнопкой по процессу и там выбираем этот пунктик:
В итоге открылась папка, гляньте:
И здесь тоже подсказки есть! Так что я думаю узнать какая прога приводит к ошибке, это уже вы сможете! Но что теперь делать то? Сейчас все расскажу. Так, тут меня кое что заинтересовало… Вот видите, вверху картинка открытой папки? А там внутри есть файлы, видите? Прикол хотите? У файла MBlauncher.exe должна быть иконка, но ее нет! Почему? Вот это вопрос так вопрос. Я думаю может вирус? Но вряд ли. Хм, вот это интересно. Дело в том, что если у exe файла пропадает иконка, это первый признак того, что прога фурычить не будет. И просто так это никогда не случается. Я запустил кстати менеджер, ошибка была. В общем ладно. Если вы узнали что за прога, то ее стоит переустановить. Удалить и потом заново поставить, другие варианты в голову не приходят, а в интернете про эти ошибки ни слова. Короче попадос. Для удаления проги зажмите кнопки Win + R, далее вставьте эту команду:
appwiz.cpl
После этого откроется окно с прогами:
Забыл сказать, перед удалением проги ошибку то закройте!! Кстати ребята, у моей знакомой, ну я там ей что-то настраивал, так короче посмотрел в это окно и ужаснулся, у нее там тьма программ!!! Много их там быть не должно! Если у вас там целая куча прог, то я думаю вам стоит пересмотреть какие проги вам нужны, а от каких лучше избавиться.. Так вот, найдите тут прогу, из-за которой ошибка выскакивает, удалите эту прогу. И потом поставьте снова (если она вам вообще нужна).
Ребята, я это дело провернул, вернее хотел провернуть. Но при удаление менеджера появилось такое сообщение:
Честно говоря я в шоке.. я нажал ОК, после чего вот вижу что пишется что мешает что-то, ну блина:
Что делать? Сам не знаю. Написано что читайте в файле логов, окей, посмотрим… Короче там столько непонятного, я ничего не понял, закрыл в общем файл, ну его. Пробую поставить менеджер браузеров поверх, интересно получится ли. Скачал, установить не получилось, ибо там можно только удалить или восстановить. Выбрал второе. Процесс пошел:
В общем жду и надеюсь на лучшее.. Ребята оно уже минут пять там восстанавливает… В итоге вроде все нормас и нужно только нажать Готово:
В общем по кнопке нажал. Запустил менеджер, все нормально, ошибки нет. Потом сделал перезагрузон, ибо это именно после перезагрузки такая ошибка вылезала. После перезагрузона ошибки уже НЕ БЫЛО!
По всей этой ситуэйшине можно сделать вывод, что ошибка Невозможно запустить среду исполнения .Net вроде как выскакивает из-за какой-то проги, которая почему-то повредилась типа. В моем случае это был менеджер, я его восстановил и проблем нет, ошибки нет и менеджер работает. Вдруг мой опыт поможет вам! Вообще буду рад если поможет.
На этом все ребята, я вас не сильно утомил? Надеюсь что нет, удачи вам и отличняковского настроенчика!
Используемые источники:
- https://lumpics.ru/how-to-remove-the-browser-manager/
- https://public-pc.com/nevozmozhno-zapustit-menedzher-brauzerov-chto-delat/
- https://990x.top/nevozmozhno-zapustit-sredu-ispolneniya-net-eto-voobshhe-chto-takoe-i-kak-ubrat.html
Содержание
- 990x.top
- Простой компьютерный блог для души)
- Невозможно запустить Менеджер браузеров — как исправить?
- Невозможно запустить Менеджер браузеров — как исправить ошибку?
- Процесс удаления Менеджера Браузеров
- Удаление Менеджера Браузеров
- Способ 1: Удаление вручную
- Способ 2: Удаление с помощью дополнительного ПО
- Как исправить «Ошибка пакета Windows Installer…» при попытке удалить программу
- Как исправить «Ошибка пакета Windows Installer…» при попытке удалить программу
- Виджеты на рабочий стол
- В Экселе не двигается курсор по ячейкам: в чем может быть проблема?
- Не работает правая кнопка мыши в Excel: где кроется проблема?
- Не работает фильтр в Excel: загвоздка, на которую мы часто не обращаем внимания
- Не отображаются листы в Excel: как вернуть вкладки без танцев с бубнами
- Ошибки при установке программ из пакета Windows Installer «.msi»
- Ошибки msi файлов
- Ещё способы решить проблему
- Ошибка установщика Windows
- Параметры реестра и службы
- Подведение итогов
990x.top
Простой компьютерный блог для души)
Невозможно запустить Менеджер браузеров — как исправить?

Невозможно запустить Менеджер браузеров — как исправить ошибку?
При включении ПК видим такое уведомление:
Исправить можно двумя способами:
- Запустить встроенную функцию в приложении для исправления глюков. После — ошибка исчезнет, программа останется на компе работать.
- Удалить ПО. Однако сперва желательно запустить функцию исправления багов, после уже деинсталлировать программу. Менеджер браузеров — некая утилита от Яндекса, позволяет контролировать настройки установленных в операционке браузеров, не является критически важной, можно спокойно удалить.
Запуск опции исправления багов в программе (только сперва нажмите ОК в ошибке):
- Зажмите Win + R, вставьте команду AppWiz.cpl, нажмите ОК.
- Отобразится окно инсталлированных программ на персональном компьютере.
- Находим Менеджер браузеров > нажимаем правой кнопкой > выбираем пункт Удалить.
- Далее покажется окошко, где нужно нажать кнопку Восстановить.
- Начнется процесс восстановления работы приложения, ошибка будет исправлена. Потом необходимо сделать перезагрузку. Если в итоге приложение вам не нужно — можно снова открыть окно установленного софта > нажать правой кнопкой по Менеджеру браузеров > выбрать пункт Удалить.
После нажатия кнопки Восстановить — делаем перезагрузку компа, ошибки уже быть не должно.
Процесс удаления Менеджера Браузеров
Менеджер Браузеров от Яндекс создан для следующей цели: управлять настройками обозревателей и сохранять их, не давая посторонним производить изменения. Посторонними, в данном случае, могут выступать программы, система и т.д. Поэтому Менеджер имеет право следить за тем, какой обозреватель и поиск установлен по умолчанию, какая домашняя страница, а также приложение имеет доступ к hosts-файлу. Однако, некоторых пользователей данный софт не удовлетворяет и даже раздражает своими всплывающими окнами с сообщениями. Далее мы разберём, как можно убрать Менеджер Браузеров.
Удаление Менеджера Браузеров
Если пользователь хочет удалить данное ПО стандартными средствами Windows, то это у него может и не получиться. Давайте рассмотрим несколько вариантов, как деинсталлировать ненужную программу. Мы будем удалять Менеджер вручную, а также с помощью дополнительных помощников.
Способ 1: Удаление вручную
- Для начала необходимо выйти из Менеджера Браузеров. Для этого в трее ищем значок данного приложения, а после нажимаем правой кнопкой и выбираем «Выйти».
Теперь нужно убрать Менеджер из автозагрузок, если он там есть. Поэтому запускаем службу «Выполнить», просто нажав «Win» и «R». В строке поиска печатаем msconfig и кликаем «ОК».
В появивщемся окне открываем вкладку «Автозагрузка» и переходим по указанной ссылке.
Запустится «Диспетчер задач». В списке ищем ПО, которое мы хотим удалить. Кликаем правой кнопкой по нему и выбираем «Отключить».
Теперь можем приступить к удалению Менеджера. Открываем «Мой компьютер» и в верхней части ищем значок «Удалить программу».
Кликаем правой кнопкой на Менеджер Браузеров и жмём «Удалить».
В появившемся окне кликаем единожды на «Мой компьютер» и нажимаем «Ctrl» и «F». В строке поиска указываем «yandex» и жмём «Найти».
Теперь удаляем все ветки реестра, которые относятся к Яндекс.
Можно повторить поиск снова, чтобы проверить, всё ли удалилось.
Способ 2: Удаление с помощью дополнительного ПО
Если первым способом деинсталлировать Менеджер не удалось или возникли какие-то проблемы, то нужно воспользоваться дополнительными ресурсами. То есть, необходимо скачать софт, который сможет избавиться от Менеджера Браузеров. В следующей статье как раз говорится о том, как это сделать с помощью Revo Uninstaller.
Также советуем ознакомиться с другими приложениями, которые отлично помогут убрать Менеджер.
Вышеприведенные способы помогут вам очистить компьютер от Менеджера Браузеров и больше не отвлекаться на его навязчивые уведомления.
Как исправить «Ошибка пакета Windows Installer…» при попытке удалить программу
Как исправить «Ошибка пакета Windows Installer…» при попытке удалить программу
Виджеты на рабочий стол
В Экселе не двигается курсор по ячейкам: в чем может быть проблема?
Не работает правая кнопка мыши в Excel: где кроется проблема?
Не работает фильтр в Excel: загвоздка, на которую мы часто не обращаем внимания
Не отображаются листы в Excel: как вернуть вкладки без танцев с бубнами
Следующая ошибка появилась на компьютере клиента, когда мы пытались удалить паршивую программу Pro PC Cleaner: «Ошибка пакета Windows Installer. Невозможно запустить необходимую для завершения установки DLL. Обратитесь к техническому персоналу или к поставщику пакета».
Ошибка, вероятно, появилась из-за повреждения программы установки. По этой причине мы переустановили эту программу, а затем снова попытались удалить через меню «Программы и компоненты». Но в ходе удаления ошибка появилась снова. После некоторых тестов мы, наконец, нашли способ обойти эту проблему.
Если вы получаете такую ошибку при попытке удалить какую-либо программу, то простая инструкция ниже должна вам помочь. Однако инструмент, который мы будем использовать, может помочь и в том случае, если «Ошибка пакета Windows Installer…» возникает в процессе установки программ.
Шаг 2: Нажмите на кнопку «Запустить сейчас», чтобы скачать инструмент «Средство устранения неполадок, связанных с установкой и удалением программы».
Шаг 3: Запустите программу и дождитесь завершения процесса загрузки.
Шаг 4: Примите лицензионное соглашение.
Шаг 5: На следующем экране выберите вариант «Выявить проблемы и установить исправления (рекомендуется)».
Шаг 6: Выберите «Установка» или «Удаление» в зависимости от вашей проблемы. То есть если «Ошибка пакета Windows Installer…» появляется при попытке установить программу, тогда вам нужно выбрать первый вариант и, соответственно, второй, если вы не можете удалить программу. Мы выберем «Удаление».
Шаг 7: Подождите, пока программа завершит процесс выявления проблем, а затем выберите в списке программу, которую вы хотите удалить и нажмите кнопку «Далее».
Шаг 8: Нажмите «Да, попробовать удалить».
Шаг 9: На экране «Устранение неполадок завершено», где вы увидите состояние «Устранено», нажмите «Далее».
Шаг 10: В последнем окне выберите опцию «Да, проблема устранена». Нажмите «Далее» и закройте окно.
Шаг 11: Наконец, откройте окно «Программы и компоненты» и убедитесь, что программы больше нет в списке установленных программ. Если она все еще есть в списке, выберите ее и нажмите «Удалить/Изменить». На этот раз процесс удаления должен завершиться без ошибок.
Ошибки при установке программ из пакета Windows Installer «.msi»

Файлы с расширением .msi это обычные пакеты установки (дистрибутивы) из которых ставится программа. В отличии от обычных «setup.exe», для запуска файла msi система использует службу Windows Installer (процесс msiexec.exe). Говоря простыми словами, установщик Windows разархивирует и запускает файлы из дистрибутива. Когда Windows Installer не работает, то появляются различные ошибки.
Вообще, меня это жутко бесит, т.к. после глупого сообщения об ошибке совсем непонятно что делать дальше. Microsoft специально разработали установщик Windows Installer для расширения возможностей установки программ (в основном это касается системных администраторов), но не позаботились должным образом о безглючной работе этой службы или хотя бы об адекватных сообщениях о проблемах. А нам теперь это разгребать 🙂
Неполадки могут быть с работой самой службы или могут возникать в процессе установки программ, когда всё настроено, в принципе, правильно. В первом случае нужно ковырять службу установщика, а во втором решать проблему с конкретным файлом. Рассмотрим оба варианта, но сначала второй.
Ошибки msi файлов
Очень часто ошибки появляются из-за недостаточных прав системы на файлы или папки. Нельзя сказать, что Windows Installer не работает, в этом случае достаточно просто добавить нужные права и всё заработает. Буквально вчера я столкнулся с тем, что скаченный дистрибутив .msi не захотел устанавливаться, при этом успешно запускается мастер установки, выбираются параметры, но затем система думает несколько секунд и выдаёт ошибку:
«Error reading from file «имя файла» verify that the file exists and that you can access it» (Error 1305). Переводится «Ошибка чтения из файла … проверьте существует ли файл и имеете ли вы к нему доступ». Ну не тупняк ли? Естественно, что кнопка «Повторить» не помогает, а отмена прекращает всю установку. Сообщение особой смысловой нагрузки также не несёт, т.к. файл точно существует и я имею к нему доступ, иначе бы просто не смог его запустить и получить это сообщение, к тому же почему-то на английском языке 🙂
А ошибка в том, что не Я должен иметь доступ к файлу, а установщик Windows, точнее сама Система. Решается очень просто:
- Кликаем правой кнопкой по файлу с расширением .msi, выбираем «Свойства»
- На вкладке «Безопасность» смотрим, есть ли в списке пользователь с именем «система» или «System»
- Скорее всего вы такого не увидите. Поэтому будем добавлять вручную. Нажимаем кнопку «Изменить…», затем «Добавить…»
- В поле пишем «система» или «System» (если у вас английская Windows) и нажимаем «Проверить имена». При этом слово должно стать подчёркнутым как на картинке.
- Нажимаем «ОК», ставим галочку «Полный доступ», «ОК»
- Кнопка «Дополнительно» -> «Изменить разрешения…» ставим «Добавить разрешения, наследуемые от родительских объектов», «ОК» три раза.
Теперь ошибка установщика не появится! Можно добавить доступ на всю папку, из которой вы обычно инсталлируете программы, например на папку «Downloads», как у меня. Смотрим видео по решению проблем с правами доступа:
В Windows XP вкладки «Безопасность» не будет, если включён простой общий доступ к файлам. Чтобы его выключить, нужно зайти в «Пуск -> Панель управления -> Свойства папки -> Вид» и выключить опцию «Использовать простой общий доступ к файлам». В урезанных версиях Windows 7/10 и XP вкладки «Безопасность» нет в принципе. Чтобы её увидеть, нужно загрузить Windows в безопасном режиме и зайти в неё под администратором.
Ещё способы решить проблему
- Запускайте установку, войдя в систему под администраторским аккаунтом
- Правой кнопкой по пакету «.msi» и выбираем «Запуск от имени Администратора»
- Выключите антивирус на время
- Включить режим совместимости с предыдущими операционными системами. Для этого зайдите в свойства файла msi и на вкладке «Совместимость» поставьте галочку «Запустить программу в режиме совместимости»
- Если файл на флешке, то попробуйте скопировать его куда-нибудь на жёсткий диск и запустить оттуда (бывает, что запрещена установка программ со съёмных накопителей)
- Попробуйте просто создать новую папку с любым именем в корне диска, перекинуть туда дистрибутив и запустить его оттуда
Описанный метод поможет при разных сообщениях, с разными номерами. Например, вы можете видеть такие ошибки файлов msi:
- Error 1723
- Internal Error 2203
- Системная ошибка 2147287035
- Ошибка «Невозможно открыть этот установочный пакет»
- Ошибка 1603: Во время установки произошла неустранимая ошибка
Во всех этих случаях должна помочь установка прав на файл и/или на некоторые системные папки. Проверьте, имеет ли доступ «система» к папке временных файлов (вы можете получать ошибку «Системе не удается открыть указанное устройство или файл»). Для этого:
- Сначала узнаем нужные пути. Нажмите «Win + Pause» и зайдите в «Дополнительные параметры системы -> Вкладка «Дополнительно» -> кнопка «Переменные среды»»
- В списках ищем переменные с названиями «TEMP» и «TMP» (значения обычно совпадают), в них записаны пути к временным папкам, которые использует установщик Windows
- Теперь идём к этим папкам и смотрим в их свойствах, имеет ли к ним доступ «система». Чтобы быстро получить путь к временной папке пользователя, кликните два раза по переменной, скопируйте путь и вставьте его в адресной строке «Проводника» Windows
После нажатия «Enter» путь преобразится на «нормальный» и вы переместитесь в реальную временную папку. Права на неё и надо проверять. Также рекомендую очистить временные папки от всего что там скопилось или даже лучше удалить их и создать новые с такими же названиями. Если не получается удалить папку, почитайте как удалить неудаляемое, но это не обязательно.
Если служба Windows Installer всё равно не хочет работать, то проверьте права на папку «C:\Config.Msi», сюда «система» также должна иметь полный доступ. В этом случае вы могли наблюдать ошибку «Error 1310». На всякий случай убедитесь, что к папке КУДА вы инсталлируете софт также есть все права.
Если вы используете шифрование папок, то отключите его для указанных мной папок. Дело в том, что хотя мы сами имеем к ним доступ, служба Microsoft Installer не может до них достучаться пока они зашифрованы.
Ещё ошибка может быть связана с битым файлом. Может быть он не полностью скачался или оказался битым уже на сервере. Попробуйте скачать его ещё раз оттуда же или лучше с другого места.
Ошибка установщика Windows
В случае общих проблем не будут устанавливаться никакие msi файлы, процесс установки, скорее всего, даже не начнётся. При этом могут появляться ошибки вида:
- Нет доступа к службе установщика Windows
- Не удалось получить доступ к службе установщика Windows
- Ошибка пакета установщика Windows (1719)
или ещё нечто подобное со словами «ошибка msi», «Windows Installer Error». Всё это означает, что система дала сбой и теперь её надо лечить. Может вы ставили какой-то софт, который испортил системные файлы и реестр, или подхватили вирус. Конечно, никогда не будет лишним удалить вирусы, или убедиться что их нет. Но оставьте этот вариант на потом, т.к. обычно проблема кроется в другом.
Сначала давайте проверим работает ли служба Windows Installer:
- Нажмите «Win + R» и введите services.msc
- Найдите в конце списка службу «Установщик Windows» или «Windows Installer»
- Тип запуска должен быть «Вручную». Если она «Отключена», то зайдите в «Свойства» и выберите «Вручную»
- Затем кликните по ней правой кнопкой и выберите «Запустить» или «Перезапустить». Если ошибок нет и состояние переходит в режим «Работает», то здесь всё нормально.
- Нажмите «Win + R» и введите msiexec. Если модуль MSI работает нормально, то должно появиться окно с версией установщика и параметрами запуска, а не ошибка.
Следующее что я посоветую сделать – это выполнить команду сканирования системы на повреждённые и изменённые системные файлы. Нажмите «Win + R» и введите
Sfc /scannow
Произойдёт поиск и замена испорченных файлов на оригинальные, при этом может потребоваться вставить установочный диск с Windows XP-7-10. После окончания процесса перегрузитесь и посмотрите, решена ли проблема.
Microsoft сам предлагает утилиту, призванную решить нашу проблему. Запустите программу Easy Fix и следуйте мастеру.
Параметры реестра и службы
Следующий способ устранения ошибки – восстановление рабочих параметров в реестре установщика Windows Installer.
Для этого скачайте архив и запустите оттуда два reg-файла, соответственно своей версии Windows. Согласитесь с импортом настроек.
В Windows XP или Windows Server 2000 установите последнюю версию установщика 4.5.
Если не помогло, то проделайте ещё перерегистрацию компонентов:
- Нажмите «Win + R» и введите «cmd». Затем в чёрном окне введите последовательно команды:
MSIExec /unregister
MSIExec /regserver - В ответ должна быть пустота, никаких ошибок. Если проблема не решена, введите ещё команду
regsvr32 msi.dll - Закройте чёрное окно
Если пишет, что не хватает прав, то нужно запускать командную строку от имени Администратора.
Если команды выполнились, но не помогло, то скачайте файл и запустите msi_error.bat из архива, проверьте результат.
Последний вариант — скачайте программу Kerish Doctor, почитайте мою статью, там есть функция исправления работы службы установщика и многих других частых проблем Windows.
Также, многие программы используют .NET Framework, поэтому не будет лишним установить последнюю версию этого пакета. И, напоследок, ещё один совет: если в пути к файлу-дистрибутиву есть хоть одна папка с пробелом в начале названия, то удалите пробел. Такой простой приём решит вашу проблему 🙂
Подведение итогов
Ошибки с установщиком Windows очень неприятные, их много и сразу непонятно куда копать. Одно ясно – система дала сбой и нужно восстанавливать её до рабочего состояния. Иногда ничего не помогает и приходится переустанавливать Windows. Однако не торопитесь это делать, попробуйте попросить помощи на этом форуме. В точности опишите вашу проблему, расскажите что вы уже делали, какие сообщения получили, и, возможно, вам помогут! Ведь мир не без добрых людей 🙂
Содержание
- Невозможно запустить Менеджер браузеров — что делать
- Невозможно запустить менеджер браузеров что делать
- Отключена функция UAC
- Вывод
- 990x.top
- Простой компьютерный блог для души)
- Невозможно запустить Менеджер браузеров — что делать
- Удаление Менеджера Браузеров
- Способ 1: Удаление вручную
- Способ 2: Удаление с помощью дополнительного ПО
- Помогла ли вам эта статья?
- Невозможно запустить менеджер браузеров что делать
- Отключена функция UAC
- Вывод
Невозможно запустить Менеджер браузеров — что делать
Чтобы избавиться от попыток сторонних программ изменить настройки обозревателя используется Менеджер браузеров. Что это такое, как с ним работать было подробно описано в статье. Но иногда невозможно запустить Менеджер браузеров. Рассмотрим три причины почему это происходит, и что предпринять.
Невозможно запустить менеджер браузеров что делать
Отключена функция UAC
Утилита работает в операционной системе Windows. Для ее работы активируйте функцию контроля учетных записей (UAC). Актуально, если на ПК несколько учетных записей, так как приложение устанавливается в учетной записи конкретного пользователя.
Для ее включения выполните последовательность таких действий:
Чтобы приложения работали правильно, необходимые алгоритмы собраны на одной платформе Net.Framework. Это ПО, работающее с приложениями, требующими обработки пакетов данных, с возможностью доступа к службам интернет.
Для работы утилиты необходим Net.Framework 4. Если у вас появилось сообщение (как в начале статьи) что не запускается среда исполнения Net, причина — неправильная установка фреймворка.
Скачайте и установите данный фреймворк самостоятельно с официального сайта по адресу: https://www.microsoft.com/ru-ru/download/details.aspx?id=17718
Не удаляйте старые установленные версии.
Вывод
Если приложение перестало работать не спешите его удалять. Рассмотренные выше способы помогут в решении этой проблемы. Попробуйте сразу первый способ — восстановление программы.
Источник
990x.top
Простой компьютерный блог для души)
Да уж, удивительно, но информации в интернете тупо нет! Я вроде искать умею, но какой-то инфы именно по этой проблеме я не нашел, может я единственный с такой проблемой?
Минуточку внимания! Ребята, СИТУЭЙШН НЕ ПРОСТОЙ… Я думал что проблему не решу, но каким-то чудом лично я от нее избавился. Я вообще думал что тут замешан Framework, но вроде как он тут не причем. КОРОЧЕ В ЭТОЙ СТАТЬЕ Я РАССКАЗЫВАЮ СВОЙ ОПЫТ РЕШЕНИЯ ПРОБЛЕМЫ 
Ну ребята, я все таки кое что накопал. Ничего нет удивительного в том, что я такой невнимательный. В общем гляньте, вот это окошко, которое выскакивает у меня при запуске винды:
Блин, ну там же русским языком написано в заголовке, что невозможно запустить Менеджер браузеров! Вот из-за этой программулины и появилась эта трабла, во приколюга! Вы тут спросите, какой такой менеджер, это что еще за дичь? Да не переживайте, это такая прога от Яндекса, там можно управлять настройками разных браузеров. В принципе прога неплохая. Но она от Яндекса… А что любит Яндекс? А он любит постоянно делать предложения, чтобы вы поставили его как поисковик по умолчанию, ну и браузер свой предлагает постоянно… Ну короч вы поняли что я хотел сказать.
Я поискал инфу об ошибке, ну про то что невозможно запустить менеджер браузеров, так ситуэйшин такая же! Инфы нет, копец! С инфой реальный попадос.. 
Теперь самое главное, в диспетчере идете на вкладку Приложения и там вы должны увидеть заголовок ошибки:
Видите? Нужно нажать теперь правой кнопкой по этой ошибке и выбрать пункт перейти к процессу:
После этого будет активирована вкладка Процессы и там будет выделен процесс, который как бэ и вызывает ошибку:
Ну в моем случае это понятно что процесс идет от менеджера, видите? А у вас что? У вас может быть другое что-то, смотрите внимательнее ребятки!
Вы тут можете спросить меня, эй, а что дальше то? Ну смотрите. Вы узнали какая прога выкидывает ошибку? Нет? Хм, но как так? Смотрите что можно сделать в таком случае. Первое, это напротив процесса есть колоночка Описание, вот там может быть как бэ подсказочка, вот что у меня тут написано:
Как вы понимаете, данная подсказка может помочь определить прогу. Так, второе что еще можно сделать, это открыть папку из которой запускается процесс. Для этого просто жмем правой кнопкой по процессу и там выбираем этот пунктик:
В итоге открылась папка, гляньте:
И здесь тоже подсказки есть! Так что я думаю узнать какая прога приводит к ошибке, это уже вы сможете! Но что теперь делать то? Сейчас все расскажу. Так, тут меня кое что заинтересовало… Вот видите, вверху картинка открытой папки? А там внутри есть файлы, видите? Прикол хотите? У файла MBlauncher.exe должна быть иконка, но ее нет! Почему? Вот это вопрос так вопрос. Я думаю может вирус? Но вряд ли. Хм, вот это интересно. Дело в том, что если у exe файла пропадает иконка, это первый признак того, что прога фурычить не будет. И просто так это никогда не случается. Я запустил кстати менеджер, ошибка была. В общем ладно. Если вы узнали что за прога, то ее стоит переустановить. Удалить и потом заново поставить, другие варианты в голову не приходят, а в интернете про эти ошибки ни слова. Короче попадос. Для удаления проги зажмите кнопки Win + R, далее вставьте эту команду:
После этого откроется окно с прогами:
Забыл сказать, перед удалением проги ошибку то закройте!! Кстати ребята, у моей знакомой, ну я там ей что-то настраивал, так короче посмотрел в это окно и ужаснулся, у нее там тьма программ. Много их там быть не должно! Если у вас там целая куча прог, то я думаю вам стоит пересмотреть какие проги вам нужны, а от каких лучше избавиться.. Так вот, найдите тут прогу, из-за которой ошибка выскакивает, удалите эту прогу. И потом поставьте снова (если она вам вообще нужна).
Ребята, я это дело провернул, вернее хотел провернуть. Но при удаление менеджера появилось такое сообщение:
Честно говоря я в шоке.. я нажал ОК, после чего вот вижу что пишется что мешает что-то, ну блина:
Что делать? Сам не знаю. Написано что читайте в файле логов, окей, посмотрим… Короче там столько непонятного, я ничего не понял, закрыл в общем файл, ну его. Пробую поставить менеджер браузеров поверх, интересно получится ли. Скачал, установить не получилось, ибо там можно только удалить или восстановить. Выбрал второе. Процесс пошел:
В общем жду и надеюсь на лучшее.. Ребята оно уже минут пять там восстанавливает… В итоге вроде все нормас и нужно только нажать Готово:
В общем по кнопке нажал. Запустил менеджер, все нормально, ошибки нет. Потом сделал перезагрузон, ибо это именно после перезагрузки такая ошибка вылезала. После перезагрузона ошибки уже НЕ БЫЛО!
На этом все ребята, я вас не сильно утомил? Надеюсь что нет, удачи вам и отличняковского настроенчика!
Источник
Невозможно запустить Менеджер браузеров — что делать
Удаление Менеджера Браузеров
Если пользователь хочет удалить данное ПО стандартными средствами Windows, то это у него может и не получиться. Давайте рассмотрим несколько вариантов, как деинсталлировать ненужную программу. Мы будем удалять Менеджер вручную, а также с помощью дополнительных помощников.
Читайте также: Как избавиться от Менеджера Браузеров Яндекс
Способ 1: Удаление вручную
Теперь нужно убрать Менеджер из автозагрузок, если он там есть. Поэтому запускаем службу «Выполнить», просто нажав «Win» и «R». В строке поиска печатаем msconfig и кликаем «ОК».
В появивщемся окне открываем вкладку «Автозагрузка» и переходим по указанной ссылке.
Запустится «Диспетчер задач». В списке ищем ПО, которое мы хотим удалить. Кликаем правой кнопкой по нему и выбираем «Отключить».
Теперь можем приступить к удалению Менеджера. Открываем «Мой компьютер» и в верхней части ищем значок «Удалить программу».
Кликаем правой кнопкой на Менеджер Браузеров и жмём «Удалить».
Следующий завершающий этап подходит тем, кто не использует какие-то ещё программы от Яндекс (в том числе браузер). Для начала нужно зайти в «Редактор реестра» с помощью «Win» и «R», и написать regedit.
В появившемся окне кликаем единожды на «Мой компьютер» и нажимаем «Ctrl» и «F». В строке поиска указываем «yandex» и жмём «Найти».
Теперь удаляем все ветки реестра, которые относятся к Яндекс.
Можно повторить поиск снова, чтобы проверить, всё ли удалилось. Дальше необходимо перезагрузить компьютер.
Подробнее: Как перезагрузить Windows 8
Способ 2: Удаление с помощью дополнительного ПО
Если первым способом деинсталлировать Менеджер не удалось или возникли какие-то проблемы, то нужно воспользоваться дополнительными ресурсами. То есть, необходимо скачать софт, который сможет избавиться от Менеджера Браузеров. В следующей статье как раз говорится о том, как это сделать с помощью Revo Uninstaller.
Читайте также: Как с компьютера удалить неудаляемую программу
Также советуем ознакомиться с другими приложениями, которые отлично помогут убрать Менеджер.
Урок: 6 лучших решений для полного удаления программ
Вышеприведенные способы помогут вам очистить компьютер от Менеджера Браузеров и больше не отвлекаться на его навязчивые уведомления. 

Помогла ли вам эта статья?
Чтобы избавиться от попыток сторонних программ изменить настройки обозревателя используется Менеджер браузеров. Что это такое, как с ним работать было подробно описано в статье. Но иногда невозможно запустить Менеджер браузеров. Рассмотрим три причины почему это происходит, и что предпринять.
Невозможно запустить менеджер браузеров что делать
При включении ПК (если утилита настроена на загрузку при старте системы) появляется такая ошибка. 
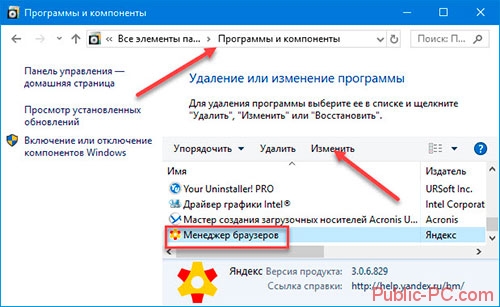
Отключена функция UAC
Перезагрузите ПК чтобы активировать изменения.
Чтобы приложения работали правильно, необходимые алгоритмы собраны на одной платформе Net.Framework. Это ПО, работающее с приложениями, требующими обработки пакетов данных, с возможностью доступа к службам интернет. Для работы утилиты необходим Net.Framework 4. Если у вас появилось сообщение (как в начале статьи) что не запускается среда исполнения Net, причина — неправильная установка фреймворка. Скачайте и установите данный фреймворк самостоятельно с официального сайта по адресу: https://www.microsoft.com/ru-ru/download/details.aspx?id=17718
Не удаляйте старые установленные версии.
Вывод
Если приложение перестало работать не спешите его удалять. Рассмотренные выше способы помогут в решении этой проблемы. Попробуйте сразу первый способ — восстановление программы.
Минуточку внимания! Ребята, СИТУЭЙШН НЕ ПРОСТОЙ… Я думал что проблему не решу, но каким-то чудом лично я от нее избавился. Я вообще думал что тут замешан Framework, но вроде как он тут не причем. КОРОЧЕ В ЭТОЙ СТАТЬЕ Я РАССКАЗЫВАЮ СВОЙ ОПЫТ РЕШЕНИЯ ПРОБЛЕМЫ =) Универсального решения наверно нет, но вдруг вам мой опыт поможет!.
Ну ребята, я все таки кое что накопал. Ничего нет удивительного в том, что я такой невнимательный. В общем гляньте, вот это окошко, которое выскакивает у меня при запуске винды:
Блин, ну там же русским языком написано в заголовке, что невозможно запустить Менеджер браузеров! Вот из-за этой программулины и появилась эта трабла, во приколюга! Вы тут спросите, какой такой менеджер, это что еще за дичь? Да не переживайте, это такая прога от Яндекса, там можно управлять настройками разных браузеров. В принципе прога неплохая. Но она от Яндекса… А что любит Яндекс? А он любит постоянно делать предложения, чтобы вы поставили его как поисковик по умолчанию, ну и браузер свой предлагает постоянно… Ну короч вы поняли что я хотел сказать.
Я поискал инфу об ошибке, ну про то что невозможно запустить менеджер браузеров, так ситуэйшин такая же! Инфы нет, копец! С инфой реальный попадос.. =( Так, не будем расстраиваться! Необходимо пронюхать под каким процессом висит эта ошибка.. У вас может быть ошибка и не из-за менеджера, а из-за другой проги, понимаете? Так что смотрите как все вычислить! Главное это ошибку не закрывать, а то процесс исчезнет! Итак, сперва открываете диспетчер:
Теперь самое главное, в диспетчере идете на вкладку Приложения и там вы должны увидеть заголовок ошибки:
Видите? Нужно нажать теперь правой кнопкой по этой ошибке и выбрать пункт перейти к процессу:
После этого будет активирована вкладка Процессы и там будет выделен процесс, который как бэ и вызывает ошибку:
Ну в моем случае это понятно что процесс идет от менеджера, видите? А у вас что? У вас может быть другое что-то, смотрите внимательнее ребятки!
Вы тут можете спросить меня, эй, а что дальше то? Ну смотрите. Вы узнали какая прога выкидывает ошибку? Нет? Хм, но как так? Смотрите что можно сделать в таком случае. Первое, это напротив процесса есть колоночка Описание, вот там может быть как бэ подсказочка, вот что у меня тут написано:
Как вы понимаете, данная подсказка может помочь определить прогу. Так, второе что еще можно сделать, это открыть папку из которой запускается процесс. Для этого просто жмем правой кнопкой по процессу и там выбираем этот пунктик:
В итоге открылась папка, гляньте:
И здесь тоже подсказки есть! Так что я думаю узнать какая прога приводит к ошибке, это уже вы сможете! Но что теперь делать то? Сейчас все расскажу. Так, тут меня кое что заинтересовало… Вот видите, вверху картинка открытой папки? А там внутри есть файлы, видите? Прикол хотите? У файла MBlauncher.exe должна быть иконка, но ее нет! Почему? Вот это вопрос так вопрос. Я думаю может вирус? Но вряд ли. Хм, вот это интересно. Дело в том, что если у exe файла пропадает иконка, это первый признак того, что прога фурычить не будет. И просто так это никогда не случается. Я запустил кстати менеджер, ошибка была. В общем ладно. Если вы узнали что за прога, то ее стоит переустановить. Удалить и потом заново поставить, другие варианты в голову не приходят, а в интернете про эти ошибки ни слова. Короче попадос. Для удаления проги зажмите кнопки Win + R, далее вставьте эту команду:
После этого откроется окно с прогами:
Забыл сказать, перед удалением проги ошибку то закройте!! Кстати ребята, у моей знакомой, ну я там ей что-то настраивал, так короче посмотрел в это окно и ужаснулся, у нее там тьма программ. Много их там быть не должно! Если у вас там целая куча прог, то я думаю вам стоит пересмотреть какие проги вам нужны, а от каких лучше избавиться.. Так вот, найдите тут прогу, из-за которой ошибка выскакивает, удалите эту прогу. И потом поставьте снова (если она вам вообще нужна).
Ребята, я это дело провернул, вернее хотел провернуть. Но при удаление менеджера появилось такое сообщение:
Честно говоря я в шоке.. я нажал ОК, после чего вот вижу что пишется что мешает что-то, ну блина:
Что делать? Сам не знаю. Написано что читайте в файле логов, окей, посмотрим… Короче там столько непонятного, я ничего не понял, закрыл в общем файл, ну его. Пробую поставить менеджер браузеров поверх, интересно получится ли. Скачал, установить не получилось, ибо там можно только удалить или восстановить. Выбрал второе. Процесс пошел:
В общем жду и надеюсь на лучшее.. Ребята оно уже минут пять там восстанавливает… В итоге вроде все нормас и нужно только нажать Готово:
В общем по кнопке нажал. Запустил менеджер, все нормально, ошибки нет. Потом сделал перезагрузон, ибо это именно после перезагрузки такая ошибка вылезала. После перезагрузона ошибки уже НЕ БЫЛО!
На этом все ребята, я вас не сильно утомил? Надеюсь что нет, удачи вам и отличняковского настроенчика!
Источник