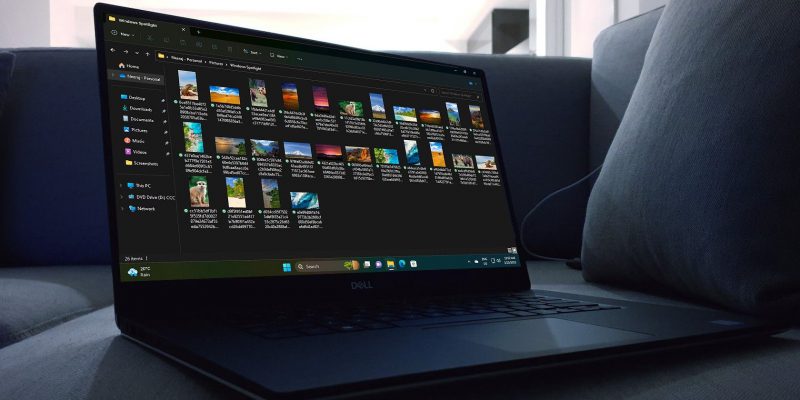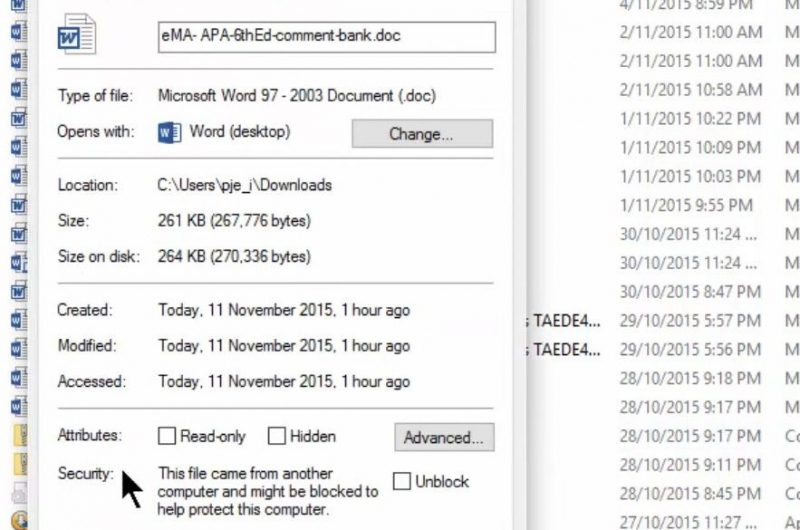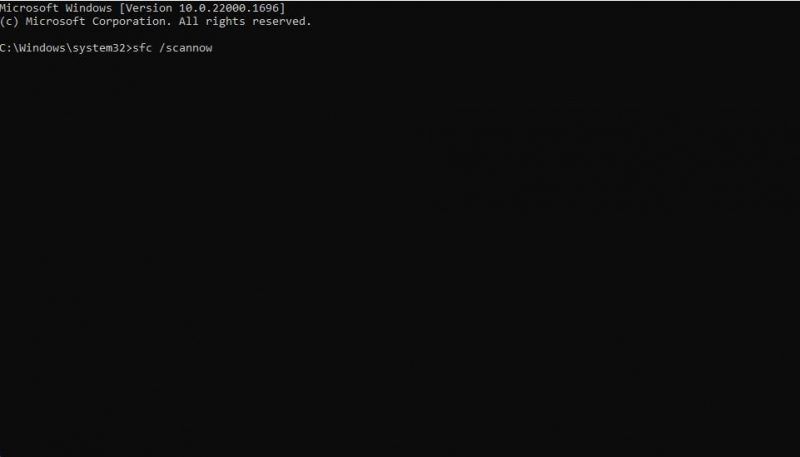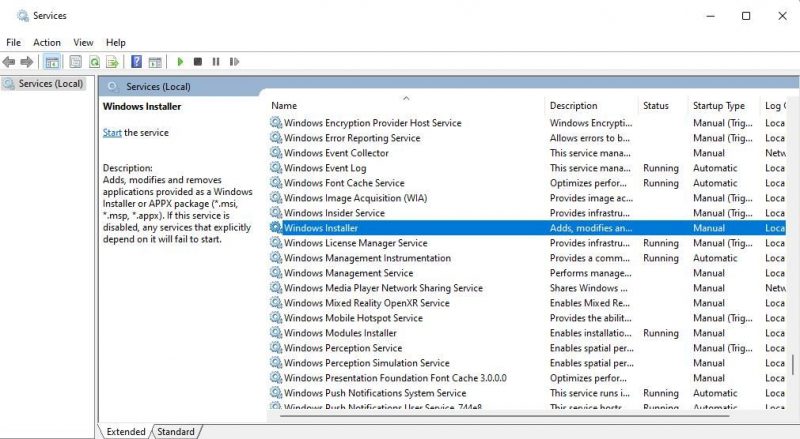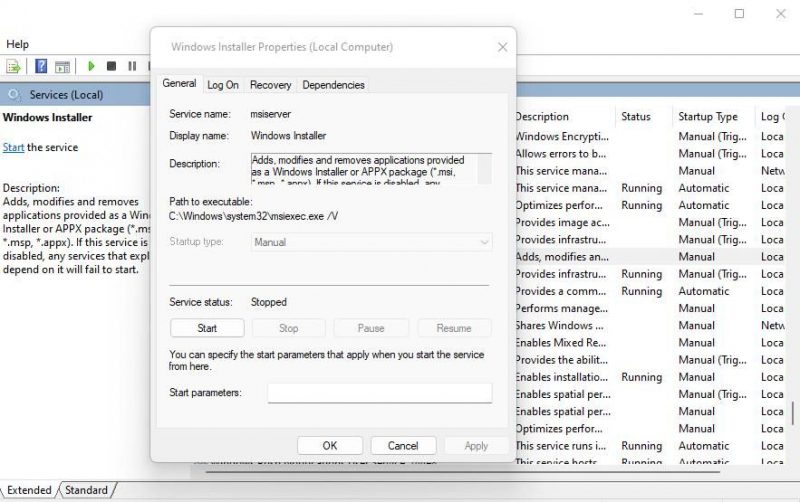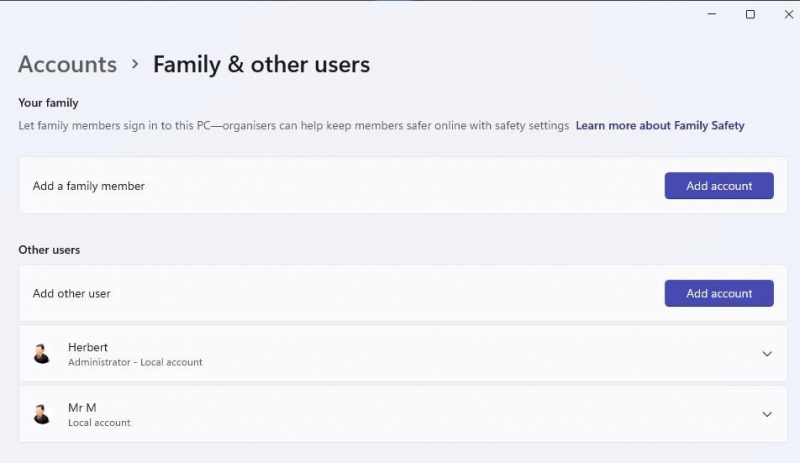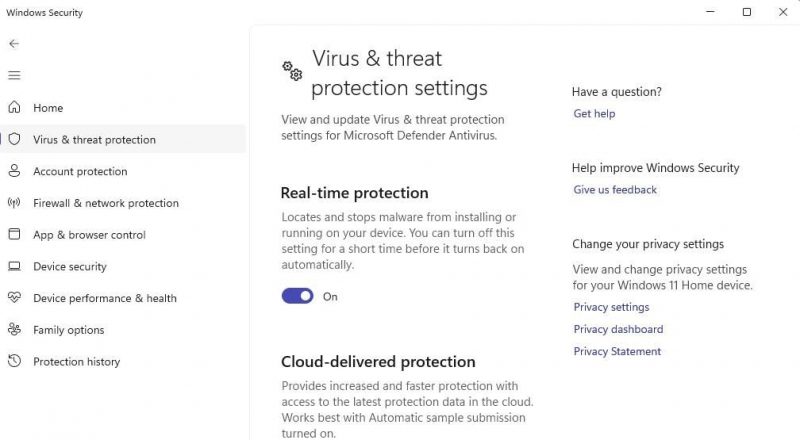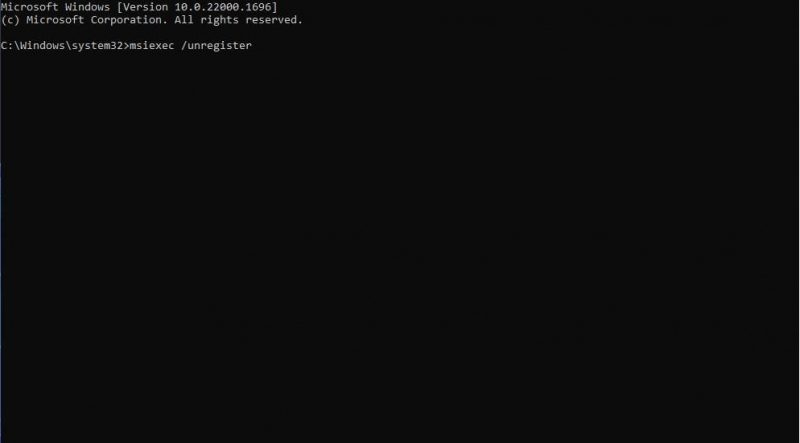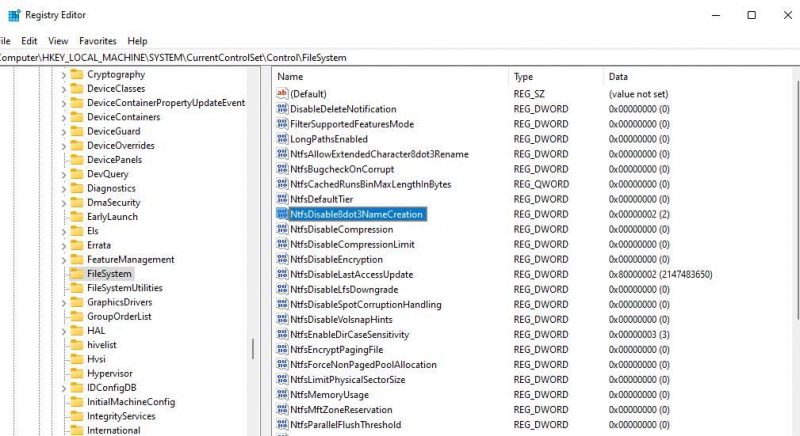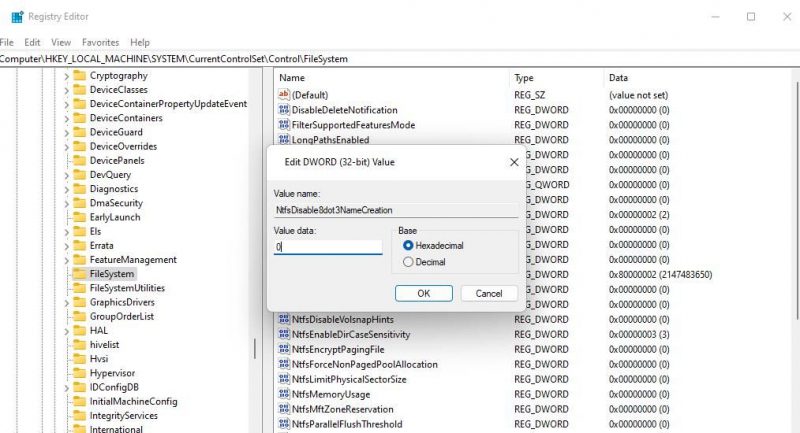«Невозможно открыть этот установочный пакет»: как исправить
Ошибка с сообщением «Невозможно открыть этот установочный пакет» может возникнуть во время установки приложений на различных версиях ОС Windows, начиная от старенькой XP и заканчивая последними сборками «десятки».
Впрочем, стоит отметить, что на некоторых версиях Windows эта ошибка может быть перефразирована несколько иначе, но суть остается та же. Так что же вызывает эту проблему? Как стало известно, ошибка «Невозможно открыть этот установочный пакет» возникает по двум причинам:
- служба установщика Windows отключена в системе;
- установщику не хватает прав администратора.
В сегодняшней статье мы расскажем вам, как избавиться от этого сообщения и установить желаемую программу или игрушку на свою копию Windows.
Как исправить «Невозможно открыть этот установочный пакет»?
Решение №1 Запуск службы установщика Windows
Вы можете сталкиваться с этим сообщением при установке программ из-за того, что в вашей системе не активная служба установщика Windows. Достаточно активировать эту службу и проблема исчезнет. Чтобы это сделать, вам нужно следовать этим шагам:
- нажмите комбинацию Windows+R на клавиатуре;
- пропишите в пустую строку появившегося окошка значение «services.msc» и нажмите Enter;
- теперь вам нужно найти в списке службу под названием «Установщик Windows» и дважды кликнуть на нее левой кнопкой мыши;
- в свойствах службы нажмите на ниспадающее меню типа запуска и выберите значение «Автоматически»;
- нажмите кнопки «Применить» и «ОК»;
- перезагрузите свой компьютер.
Пытаемся установить нужное нам приложение еще раз. Ошибка с сообщение «Невозможно открыть этот установочный пакет» должна исчезнуть, если служба установщика Windows действительно была деактивирована.
Решение №2 Вход в качестве Администратора
Если предыдущее решение не помогло вам, то можете попробовать зайти в операционную систему в качестве Администратора. Возможно, проблема заключается в недостатке прав. Чтобы сделать это, выполните следующие шаги:
- нажмите комбинацию Windows+R на клавиатуре;
- пропишите в пустую строку появившегося окошка значение «cmd» и нажмите Ctrl+Shift+Enter;
- напишите команду «net user administrator /active:yes» и нажмите Enter;
- выйдите из своей учетной записи Майкрософт и войдите в систему в качестве Администратора.
Попробуйте снова провести установку приложения. Ошибка «Невозможно открыть этот установочный пакет» к этому моменту должна была исчезнуть с вашей Windows.
Каждый пользователь компьютера сталкивался с ситуацией, когда при попытке открыть установочный пакет программы, появляется ошибка. Возможные причины для этой проблемы довольно разнообразны, и поэтому иногда сложно самостоятельно найти решение. В таких случаях лучше обратиться за помощью к специалистам.
Возможной причиной невозможности открыть установочный файл может быть его повреждение или неправильная загрузка. Если файл содержит ошибки, то программа не сможет его распаковать и запустить. Повреждения могут возникать как в результате неправильной загрузки из интернета, так и из-за ошибки при копировании с другого носителя.
Однако неправильная загрузка или повреждение файла не всегда являются основной причиной проблемы. Иногда ошибка может возникать из-за несовместимости установочного пакета с операционной системой компьютера или с другими программами. Также, при установке программы могут требоваться определенные зависимости, которые отсутствуют на компьютере пользователя.
В случае, когда самостоятельно решить проблему не удается, лучше обратиться за помощью к поставщику программы или установочного пакета. Специалисты смогут провести анализ ошибки и помочь найти решение. Они смогут проверить правильность загрузки файла, обнаружить причину ошибки, а также предоставить информацию о дополнительных требованиях и зависимостях программы.
Выводящий пользовательский интерфейс информирует пользователя о том, что файл каких-то данных установочного пакета не прочитан или не найден. Зачастую предлагается какой-то код ошибки — например, код ошибки 1723 или 1603. В некоторых случаях предлагается включитьемкий файл журнала для отладки установки .msi пакета и его удаления.
Одако ошибку открытия пакета установки возможно устранить самим, не обращаясь за помощью к специалистам. Для этого вам нужно внимательно прочитать текст ошибки и попробовать разные методы решения проблемы.
Содержание
- Невозможно открыть этот установочный пакет?
- Установочный пакет не открывается?
- Почему установочный пакет не открывается?
- Что делать, если установочный пакет не открывается?
- Обратитесь к поставщику за помощью!
- Как обратиться к поставщику за помощью?
- Почему важно обратиться к поставщику?
- Какие преимущества при обращении к поставщику за помощью?
Невозможно открыть этот установочный пакет?
При установке программного обеспечения на компьютер или другое устройство, иногда может возникнуть сообщение об ошибке «Невозможно открыть этот установочный пакет? Обратитесь к поставщику за помощью!». Это сообщение означает, что возникла проблема с открытием или запуском установочного пакета программы.
Есть несколько возможных причин, по которым может возникать данная ошибка:
- Поврежденный установочный файл: Если установочный файл программы был поврежден при скачивании или копировании, то система не сможет выполнить установку. В этом случае, попробуйте скачать установочный файл еще раз или обратитесь к поставщику программы для получения помощи.
- Несовместимость системы: Установочный пакет может быть предназначен для другой операционной системы или версии программного обеспечения. Проверьте системные требования программы, чтобы убедиться, что ваша система соответствует указанным параметрам.
- Отсутствие необходимых программ или компонентов: Некоторые программы требуют наличия определенных программ или компонентов для успешной установки. Если необходимые компоненты отсутствуют, система может отказаться открыть или запустить установочный пакет. Следуйте инструкциям поставщика программы для устранения данной проблемы.
Если вы столкнулись с сообщением «Невозможно открыть этот установочный пакет? Обратитесь к поставщику за помощью!», рекомендуется принять следующие действия:
- Проверьте целостность установочного файла: Убедитесь, что установочный файл программы не поврежден. Вы можете проверить целостность файла, сравнив его MD5-сумму с оригинальным значением, предоставленным поставщиком программы.
- Проверьте системные требования: Проверьте, соответствует ли ваша операционная система и версия программного обеспечения требованиям программы. Если нет, обновите систему или выберите альтернативную программу, совместимую с вашей системой.
- Установите необходимые компоненты: Если программа требует дополнительных компонентов, удостоверьтесь, что они установлены на вашем компьютере. Посетите веб-сайт поставщика программы для получения списка рекомендуемых компонентов и их установки.
- Обратитесь к поставщику программы: Если проблема не решается, свяжитесь с поставщиком программы для получения дополнительной помощи. Они могут предоставить вам инструкции по решению данной проблемы или другие варианты установки программы.
В конечном счете, ошибка «Невозможно открыть этот установочный пакет? Обратитесь к поставщику за помощью!» может быть вызвана разными причинами, и для ее решения может потребоваться некоторое исследование и помощь от поставщика программы. Примите вышеуказанные действия, чтобы устранить данную ошибку и успешно установить требуемое программное обеспечение.
Установочный пакет не открывается?
Как только вы скачиваете программное обеспечение на свой компьютер, установочный пакет позволяет вам установить и запустить программу. Однако иногда может возникнуть ситуация, когда установочный пакет не открывается, и вам выскакивает сообщение: «Невозможно открыть этот установочный пакет? Обратитесь к поставщику за помощью!».
Возможные причины, по которым может возникнуть такая проблема:
- Неполная или поврежденная загрузка установочного пакета;
- Коррупция файла загрузки;
- Несовместимость установочного пакета с вашей операционной системой;
- Недостаток привилегий или ограничения на установку программного обеспечения;
- Некорректная или поврежденная система реестра.
Чтобы решить эту проблему, вам следует выполнить следующие действия:
- Проверьте, что у вас установлена последняя версия операционной системы и все актуальные обновления;
- Убедитесь, что программное обеспечение, которое вы пытаетесь установить, совместимо с вашей операционной системой;
- Убедитесь, что у вас достаточно прав доступа для установки программного обеспечения;
- Попробуйте скачать установочный пакет повторно, возможно, предыдущая загрузка была повреждена;
- Если у вас все еще возникают проблемы с установкой, обратитесь к поставщику программного обеспечения или в службу поддержки для получения дополнительной помощи.
Неоткрывающийся установочный пакет может быть раздражающей проблемой, но при следовании вышеперечисленным советам, вы сможете решить эту проблему и установить нужное программное обеспечение на свой компьютер.
Почему установочный пакет не открывается?
Возможны разные причины, по которым установочный пакет не открывается. Здесь перечислены некоторые из них:
- Некорректный или поврежденный пакет: Установочный пакет может быть неправильно скачан, поврежден или иметь неправильное расширение. Попробуйте скачать пакет еще раз с официального сайта поставщика или обратитесь к нему за помощью.
- Не хватает необходимых программ или библиотек: Некоторые установочные пакеты требуют определенных программ или библиотек для работы. Убедитесь, что все необходимые компоненты установлены на вашем компьютере и обновлены до последней версии.
- Проблемы с правами доступа: Если у вас ограничены права доступа на компьютере, то установочный пакет может потребовать администраторские права для запуска. Попробуйте запустить пакет от имени администратора.
- Вирусы или вредоносное ПО: Наличие вирусов или другого вредоносного программного обеспечения на компьютере может мешать запуску установочных пакетов. Убедитесь, что ваш компьютер защищен актуальной антивирусной программой и выполните проверку на наличие вредоносных программ.
- Технические проблемы: Иногда проблема может быть связана с техническими неполадками на вашем компьютере или сети. Попробуйте перезагрузить компьютер или подключиться к другой сети.
Если проблема с открытием установочного пакета не решается, рекомендуется обратиться к поставщику программы за помощью. Они смогут предоставить более точные инструкции и решить проблему.
Что делать, если установочный пакет не открывается?
Если вы столкнулись с проблемой, когда установочный пакет не открывается, это может быть вызвано различными причинами. В данной статье мы рассмотрим несколько возможных решений для этой проблемы.
1. Проверьте целостность файла установочного пакета:
Во многих случаях, проблема с открытием установочного пакета может быть связана с его повреждением или неправильной загрузкой. Проверьте, скачали ли вы файл полностью и он не поврежден. Если файл поврежден, попробуйте скачать его еще раз с официального сайта поставщика программы.
2. Установите необходимые дополнительные компоненты:
Возможно, у вас не установлены необходимые для работы программы дополнительные компоненты или библиотеки. Проверьте системные требования программы и установите все необходимые компоненты. Обычно, производители программ предоставляют файлы компонентов, которые можно скачать с их официальных сайтов.
3. Проверьте наличие вирусов на компьютере:
Установочные пакеты могут быть заблокированы антивирусными программами в целях защиты компьютера от потенциально опасных файлов. Проверьте наличие вирусов на вашем компьютере и установите установочный пакет, добавив его в список доверенных файлов в вашем антивирусном программном обеспечении.
4. Изменение режима совместимости:
В некоторых случаях, установочный пакет может не работать из-за конфликта с режимом совместимости операционной системы. Попробуйте изменить режим совместимости для установочного пакета на другую версию операционной системы.
5. Обратитесь к поставщику программы:
Если все вышеперечисленные методы не помогли решить проблему, лучшим решением будет обратиться к поставщику программы за помощью. Они смогут предоставить более подробную информацию о возникшей проблеме и помочь вам найти решение.
Надеемся, что данная статья помогла вам разобраться, что делать, если установочный пакет не открывается. Следуя указанным выше рекомендациям, вы сможете решить проблему и успешно установить программу на свой компьютер.
Обратитесь к поставщику за помощью!
Если возникает ошибка «Невозможно открыть этот установочный пакет? Обратитесь к поставщику за помощью!», то, скорее всего, вам потребуется помощь от поставщика программного обеспечения или разработчика.
Эта ошибка может возникать по нескольким причинам:
- У вас отсутствуют необходимые разрешения для установки или запуска программы. Проверьте, есть ли у вас административные права на компьютере и достаточно ли свободного пространства на диске.
- Установочный пакет поврежден или неправильно скачан. Попробуйте повторно скачать файл установки и проверить его целостность, например, с помощью хэш-суммы.
- Необходимо обновить версию программы или установить дополнительные компоненты. Проверьте требования к системе и убедитесь, что ваш компьютер соответствует им.
- Возможно, ваш антивирус или защитное ПО блокирует установку программы. Проверьте настройки антивируса и попробуйте отключить его временно во время установки.
Если ни одно из этих решений не помогло, вам следует обратиться к поставщику программного обеспечения или разработчику. Они смогут предоставить вам дополнительную помощь, объяснить причины ошибки и подсказать, как ее устранить.
Не стоит вносить изменения в системные файлы или реестр без консультации с специалистом, так как это может привести к еще большим проблемам с вашей операционной системой.
Важно помнить, что качественная и оперативная поддержка от поставщика программного обеспечения является залогом успешного разрешения проблемы и надежной работы программы.
Как обратиться к поставщику за помощью?
Если вам попадается сообщение «Невозможно открыть этот установочный пакет? Обратитесь к поставщику за помощью!», значит вы столкнулись с проблемой установки программного обеспечения. В такой ситуации важно знать, как обратиться к поставщику программы за помощью.
Прежде всего, наиболее надежным и рекомендуемым способом обратиться за помощью является контакт с технической поддержкой поставщика программы. В большинстве случаев, поставщиком программного обеспечения является компания или организация, занимающаяся разработкой и поддержкой данного программного продукта.
Для установки связи с поставщиком программного обеспечения и получения помощи по следующим шагам:
- Идентификация поставщика программы
Сначала важно определить, кто является поставщиком программного обеспечения. Обычно это указано в сообщении об ошибке или на официальном сайте программы.
- Нахождение контактной информации
После идентификации поставщика нужно найти контактную информацию, чтобы связаться с ним. Обычно на официальном веб-сайте программы есть страница «Контакты» или «Служба поддержки».
- Связь с технической поддержкой
Как только вы нашли контактную информацию, свяжитесь с технической поддержкой по телефону, электронной почте или через онлайн-чат на их сайте. Обратитесь в службу поддержки и сообщите о проблеме, с которой вы столкнулись при установке програмного обеспечения.
- Предоставление деталей об ошибке
Важно предоставить максимально возможное количество информации о проблеме: код ошибки, версию программы, операционную систему и дополнительные детали, которые могут быть полезными для поставщика при диагностике и решении проблемы.
- Следовать указаниям поставщика
Получите инструкции от технической поддержки о том, как действовать дальше. Возможно, вам придется отправить логи, выполнить дополнительные действия или получить новую версию программы.
Обращение к поставщику программного обеспечения за помощью является наиболее эффективным способом получить поддержку при установке программы. Не стесняйтесь обратиться к ним по поводу возникших проблем, так как они обладают глубоким знанием и опытом в своей сфере и готовы помочь вам.
Почему важно обратиться к поставщику?
Когда вы сталкиваетесь с проблемой «Невозможно открыть этот установочный пакет? Обратитесь к поставщику за помощью!», важно обратиться к поставщику программного обеспечения для получения поддержки. Вот несколько причин, почему это важно:
- Знание продукта: Поставщик программного обеспечения обладает глубоким знанием своего продукта и может дать точные и профессиональные ответы на вопросы.
- Техническая поддержка: Поставщик может предоставить техническую поддержку, чтобы помочь вам разрешить проблему. Они могут предложить решения, советы по устранению неполадок или даже предоставить обновленную версию программы.
- Актуальная информация: Поставщик всегда имеет актуальную информацию о продукте, включая известные проблемы и решения для них. Они могут сообщить вам о возможных причинах проблемы и предложить релевантные инструкции или исправления.
- Правильная установка и настройка: Поставщик может помочь вам установить продукт правильно и настроить его в соответствии с вашими потребностями. Они могут предложить дополнительные инструкции или документацию.
- Улучшение продукта: Поставщик заинтересован в удовлетворении своих клиентов и может использовать обратную связь от пользователей, чтобы улучшить свой продукт. Предоставление обратной связи по проблемам и трудностям, с которыми вы столкнулись, поможет им создать более стабильную и удобную программу.
Итак, когда вы сталкиваетесь с проблемой «Невозможно открыть этот установочный пакет? Обратитесь к поставщику за помощью!» не стесняйтесь обращаться к поставщику для получения поддержки. Они являются экспертами по своему продукту и помогут вам разрешить проблему с наименьшими затратами времени и усилий.
Какие преимущества при обращении к поставщику за помощью?
Когда вы сталкиваетесь с проблемой, связанной с невозможностью открыть установочный пакет, обращение к поставщику программного обеспечения за помощью может быть эффективным решением. Вот несколько преимуществ, которые вы получите, когда обращаетесь за помощью к поставщику:
- Техническая экспертиза: Поставщик программного обеспечения обладает необходимой технической экспертизой, чтобы помочь вам с различными проблемами, связанными с установкой или запуском программы. Они знают свое ПО лучше всех и могут предложить наиболее эффективное решение.
- Легкость коммуникации: Обращение к поставщику программного обеспечения обеспечивает прямую коммуникацию с профессиональными техническими специалистами. Они готовы ответить на ваши вопросы и предоставить необходимую поддержку.
- Бесплатная поддержка: Часто поставщики программного обеспечения предлагают бесплатную поддержку для своих клиентов. Это означает, что вы можете получить помощь без дополнительных затрат. Это особенно полезно, если у вас возникла проблема в процессе установки программы.
- Обновления и исправления: Поставщики программного обеспечения постоянно работают над улучшением своих продуктов. В случае проблемы с установкой или запуском программы они могут предложить обновления или исправления, которые помогут решить вашу проблему.
- Документация и ресурсы: Поставщики программного обеспечения обычно предоставляют детальную документацию, видеоуроки и другие ресурсы, которые помогут вам решить проблему самостоятельно. Это может быть удобным способом получить помощь, не обращаясь напрямую к поставщику.
Обращение к поставщику за помощью может быть очень полезным при столкновении с проблемами, связанными с установкой или запуском программного обеспечения. Не стесняйтесь обратиться к ним, чтобы получить профессиональную поддержку, которая поможет вам решить вашу проблему быстро и эффективно.
Download Windows Speedup Tool to fix errors and make PC run faster
If you run a setup file to install a program on your Windows 11 or Windows 10 computer and you receive a message – This installation package could not be opened, Contact the application vendor to verify that this is a valid Windows Installer package, then this post may be able to help you.
If you receive a “This installation package could not be opened” message, here are a few things you could do:
- Check the setup file
- Re-download the setup file
- Unblock the file
- Temporarily disable security software
- Change download location
- Use an Admin account
- Run Windows Update
- Re-register Windows Installer engine
- Check the status of the Windows Installer Service.
Let us take a look at these suggestions.
1] Check the setup file
Check if the setup file is meant for your version of Windows – 32-Bit or 64-Bit
2] Re-download the setup file
Maybe the download was interrupted or got corrupted. Clear your browser cache and re-download the setup and see it it works.
3] Unblock the file
Right-click on the .exe file, select Properties and then click on the Unblock button – if the file has been blocked, to unlock the file.
4] Temporarily disable security software
Disable your security software temporarily and see if that helps. But remember that your computer will be unprotected, and if the setup contains any malware, your computer will be vulnerable. So do this only if you totally trust the downloaded package.
5] Change download location
If you saved the setup file on a Network, you may get to see this message. Save it to your local computer and run and see if it works.
6] Use an Admin account
Maybe Administrator rights are required. So then either log in to an Administrator account or create a new Administrator account, log into the Administrator account and then run the Installer package.
7] Run Windows Update
Run Windows Update to make sure that you are running the latest version of Windows Installer. Or then, maybe your Windows Installer file has been corrupted. Run System File Checker and reboot once the scan is completed. If you need to, you can download the latest version of Windows Installer here from Microsoft.
8] Re-register Windows Installer engine
You may also want to consider re-registering the Windows Installer engine. To do so, open Command Prompt, type the following and hit Enter:
msiexec /unregister
Now to register it again, type the following and hit Enter.
msiexec /regserver
9] Check the status of the Windows Installer Service
Run services.msc to open the Services Manager and check the status of the Windows Installer Service or msiexec.exe process. Its Startup style should be set to Manual, by default.
Windows Installer Service Adds, modifies, and removes applications provided as a Windows Installer (*.msi, *.msp) package. If this service is disabled, any services that explicitly depend on it will fail to start.
Double click on Windows Installer to open its Properties box and then click on the Start button to start the service. Click on the Start button Now run the setup and see if that helps.
See this post if Windows Installer Service can not be accessed and this one if you receive Windows might be installed in an unsupported directory message.
Related reads:
- There is a problem with this Windows Installer package
- Please wait until the current program is finished uninstalling or being changed
- Another installation is already in progress.
Let us know if anything worked for you or if you have other suggestions.
Anand Khanse is the Admin of TheWindowsClub.com, a 10-year Microsoft MVP (2006-16) & a Windows Insider MVP (2016-2022). Please read the entire post & the comments first, create a System Restore Point before making any changes to your system & be careful about any 3rd-party offers while installing freeware.

Файлы с расширением .msi это обычные пакеты установки (дистрибутивы) из которых ставится программа. В отличии от обычных «setup.exe», для запуска файла msi система использует службу Windows Installer (процесс msiexec.exe). Говоря простыми словами, установщик Windows разархивирует и запускает файлы из дистрибутива. Когда Windows Installer не работает, то появляются различные ошибки.
Вообще, меня это жутко бесит, т.к. после глупого сообщения об ошибке совсем непонятно что делать дальше. Microsoft специально разработали установщик Windows Installer для расширения возможностей установки программ (в основном это касается системных администраторов), но не позаботились должным образом о безглючной работе этой службы или хотя бы об адекватных сообщениях о проблемах. А нам теперь это разгребать 🙂
Неполадки могут быть с работой самой службы или могут возникать в процессе установки программ, когда всё настроено, в принципе, правильно. В первом случае нужно ковырять службу установщика, а во втором решать проблему с конкретным файлом. Рассмотрим оба варианта, но сначала второй.
Ошибки msi файлов
Очень часто ошибки появляются из-за недостаточных прав системы на файлы или папки. Нельзя сказать, что Windows Installer не работает, в этом случае достаточно просто добавить нужные права и всё заработает. Буквально вчера я столкнулся с тем, что скаченный дистрибутив .msi не захотел устанавливаться, при этом успешно запускается мастер установки, выбираются параметры, но затем система думает несколько секунд и выдаёт ошибку:
«Error reading from file «имя файла» verify that the file exists and that you can access it» (Error 1305). Переводится «Ошибка чтения из файла … проверьте существует ли файл и имеете ли вы к нему доступ». Ну не тупняк ли? Естественно, что кнопка «Повторить» не помогает, а отмена прекращает всю установку. Сообщение особой смысловой нагрузки также не несёт, т.к. файл точно существует и я имею к нему доступ, иначе бы просто не смог его запустить и получить это сообщение, к тому же почему-то на английском языке 🙂
А ошибка в том, что не Я должен иметь доступ к файлу, а установщик Windows, точнее сама Система. Решается очень просто:
- Кликаем правой кнопкой по файлу с расширением .msi, выбираем «Свойства»
- На вкладке «Безопасность» смотрим, есть ли в списке пользователь с именем «система» или «System»
- Скорее всего вы такого не увидите. Поэтому будем добавлять вручную. Нажимаем кнопку «Изменить…», затем «Добавить…»
- В поле пишем «система» или «System» (если у вас английская Windows) и нажимаем «Проверить имена». При этом слово должно стать подчёркнутым как на картинке.
- Нажимаем «ОК», ставим галочку «Полный доступ», «ОК»
- Кнопка «Дополнительно» -> «Изменить разрешения…» ставим «Добавить разрешения, наследуемые от родительских объектов», «ОК» три раза.
Теперь ошибка установщика не появится! Можно добавить доступ на всю папку, из которой вы обычно инсталлируете программы, например на папку «Downloads», как у меня. Смотрим видео по решению проблем с правами доступа:
В Windows XP вкладки «Безопасность» не будет, если включён простой общий доступ к файлам. Чтобы его выключить, нужно зайти в и выключить опцию «Использовать простой общий доступ к файлам». В урезанных версиях Windows 7/10 и XP вкладки «Безопасность» нет в принципе. Чтобы её увидеть, нужно загрузить Windows в безопасном режиме и зайти в неё под администратором.
Ещё способы решить проблему
- Запускайте установку, войдя в систему под администраторским аккаунтом
- Правой кнопкой по пакету «.msi» и выбираем «Запуск от имени Администратора»
- Выключите антивирус на время
- Включить режим совместимости с предыдущими операционными системами. Для этого зайдите в свойства файла msi и на вкладке «Совместимость» поставьте галочку «Запустить программу в режиме совместимости»
- Если файл на флешке, то попробуйте скопировать его куда-нибудь на жёсткий диск и запустить оттуда (бывает, что запрещена установка программ со съёмных накопителей)
- Попробуйте просто создать новую папку с любым именем в корне диска, перекинуть туда дистрибутив и запустить его оттуда
Описанный метод поможет при разных сообщениях, с разными номерами. Например, вы можете видеть такие ошибки файлов msi:
- Error 1723
- Internal Error 2203
- Системная ошибка 2147287035
- Ошибка «Невозможно открыть этот установочный пакет»
- Ошибка 1603: Во время установки произошла неустранимая ошибка
Во всех этих случаях должна помочь установка прав на файл и/или на некоторые системные папки. Проверьте, имеет ли доступ «система» к папке временных файлов (вы можете получать ошибку «Системе не удается открыть указанное устройство или файл»). Для этого:
- Сначала узнаем нужные пути. Нажмите «Win + Pause» и зайдите в
- В списках ищем переменные с названиями «TEMP» и «TMP» (значения обычно совпадают), в них записаны пути к временным папкам, которые использует установщик Windows
- Теперь идём к этим папкам и смотрим в их свойствах, имеет ли к ним доступ «система». Чтобы быстро получить путь к временной папке пользователя, кликните два раза по переменной, скопируйте путь и вставьте его в адресной строке «Проводника» Windows
После нажатия «Enter» путь преобразится на «нормальный» и вы переместитесь в реальную временную папку. Права на неё и надо проверять. Также рекомендую очистить временные папки от всего что там скопилось или даже лучше удалить их и создать новые с такими же названиями. Если не получается удалить папку, почитайте как удалить неудаляемое, но это не обязательно.
Если служба Windows Installer всё равно не хочет работать, то проверьте права на папку «C:\Config.Msi», сюда «система» также должна иметь полный доступ. В этом случае вы могли наблюдать ошибку «Error 1310». На всякий случай убедитесь, что к папке КУДА вы инсталлируете софт также есть все права.
Если вы используете шифрование папок, то отключите его для указанных мной папок. Дело в том, что хотя мы сами имеем к ним доступ, служба Microsoft Installer не может до них достучаться пока они зашифрованы.
Ещё ошибка может быть связана с битым файлом. Может быть он не полностью скачался или оказался битым уже на сервере. Попробуйте скачать его ещё раз оттуда же или лучше с другого места.
Ошибка установщика Windows
В случае общих проблем не будут устанавливаться никакие msi файлы, процесс установки, скорее всего, даже не начнётся. При этом могут появляться ошибки вида:
- Нет доступа к службе установщика Windows
- Не удалось получить доступ к службе установщика Windows
- Ошибка пакета установщика Windows (1719)
или ещё нечто подобное со словами «ошибка msi», «Windows Installer Error». Всё это означает, что система дала сбой и теперь её надо лечить. Может вы ставили какой-то софт, который испортил системные файлы и реестр, или подхватили вирус. Конечно, никогда не будет лишним удалить вирусы, или убедиться что их нет. Но оставьте этот вариант на потом, т.к. обычно проблема кроется в другом.
Сначала давайте проверим работает ли служба Windows Installer:
- Нажмите «Win + R» и введите services.msc
- Найдите в конце списка службу «Установщик Windows» или «Windows Installer»
- Тип запуска должен быть «Вручную». Если она «Отключена», то зайдите в «Свойства» и выберите «Вручную»
- Затем кликните по ней правой кнопкой и выберите «Запустить» или «Перезапустить». Если ошибок нет и состояние переходит в режим «Работает», то здесь всё нормально.
- Нажмите «Win + R» и введите msiexec. Если модуль MSI работает нормально, то должно появиться окно с версией установщика и параметрами запуска, а не ошибка.
Следующее что я посоветую сделать – это выполнить команду сканирования системы на повреждённые и изменённые системные файлы. Нажмите «Win + R» и введите
Sfc /scannow
Произойдёт поиск и замена испорченных файлов на оригинальные, при этом может потребоваться вставить установочный диск с Windows XP-7-10. После окончания процесса перегрузитесь и посмотрите, решена ли проблема.
Microsoft сам предлагает утилиту, призванную решить нашу проблему. Запустите программу Easy Fix и следуйте мастеру.
Скачать Easy Fix
Параметры реестра и службы
Следующий способ устранения ошибки – восстановление рабочих параметров в реестре установщика Windows Installer.
Скачать msiserver.reg
Для этого скачайте архив и запустите оттуда два reg-файла, соответственно своей версии Windows. Согласитесь с импортом настроек.
Важно! Перед последним действием желательно создать точку восстановления системы! Если способ не поможет или станет хуже, вы сможете восстановиться до прежнего состояния.
В Windows XP или Windows Server 2000 установите последнюю версию установщика 4.5.
Скачать Windows Installer 4.5
Если не помогло, то проделайте ещё перерегистрацию компонентов:
- Нажмите «Win + R» и введите «cmd». Затем в чёрном окне введите последовательно команды:
MSIExec /unregister
MSIExec /regserver - В ответ должна быть пустота, никаких ошибок. Если проблема не решена, введите ещё команду
regsvr32 msi.dll - Закройте чёрное окно
Если пишет, что не хватает прав, то нужно запускать командную строку от имени Администратора.
Если команды выполнились, но не помогло, то скачайте файл и запустите msi_error.bat из архива, проверьте результат.
Последний вариант — скачайте программу Kerish Doctor, почитайте мою статью, там есть функция исправления работы службы установщика и многих других частых проблем Windows.
Также, многие программы используют .NET Framework, поэтому не будет лишним установить последнюю версию этого пакета. И, напоследок, ещё один совет: если в пути к файлу-дистрибутиву есть хоть одна папка с пробелом в начале названия, то удалите пробел. Такой простой приём решит вашу проблему 🙂
Подведение итогов
Ошибки с установщиком Windows очень неприятные, их много и сразу непонятно куда копать. Одно ясно – система дала сбой и нужно восстанавливать её до рабочего состояния. Иногда ничего не помогает и приходится переустанавливать Windows. Однако не торопитесь это делать, попробуйте попросить помощи на этом форуме. В точности опишите вашу проблему, расскажите что вы уже делали, какие сообщения получили, и, возможно, вам помогут! Ведь мир не без добрых людей 🙂
Понравилось? Поделитесь…
Windows иногда не может открыть установочные пакеты, но не отчаивайтесь, есть способы это исправить.
Пользователи часто сообщают о проблемах с установкой программного обеспечения на форумах поддержки Windows. Одна из зарегистрированных проблем этого типа заключается в том, что ошибки установщика Windows иногда появляются, когда пользователи пытаются запустить установочный файл приложения. В сообщении об ошибке установщика Windows говорится: «Установочный пакет не может быть открыт».
Эта ошибка означает, что вы не можете установить программное обеспечение, но ее сообщение не указывает на возможную причину. В сообщении просто говорится проверить, является ли это допустимым пакетом, как это обычно и бывает.
1 снова загрузите поврежденный установочный файл
Загруженный установочный файл может быть несовместим с платформой вашего ПК или может быть поврежден. Поэтому попробуйте снова загрузить мастер установки для программного обеспечения, которое вы хотите установить, используя другой путь к папке на локальном диске. Обязательно загрузите установщик для платформ Windows 11/10 (не для Linux или Mac OS). Если доступны другие 64/32-разрядные версии, загрузите версию, соответствующую архитектуре вашей платформы.
2. Проверьте, не заблокирован ли установочный файл
Windows иногда блокирует загруженные «подозрительные» файлы. Если ваш установочный файл заблокирован, вы увидите опцию разблокировки в окне его свойств. Вы можете разблокировать установочный файл следующим образом:
- Одновременно нажмите клавиши Win + X на клавиатуре и выберите «Проводник».
- Перейдите в папку, в которую вы загрузили установочные файлы уязвимого программного обеспечения.
- Щелкните правой кнопкой мыши файл установки программного обеспечения и выберите «Свойства.
- Щелкните поле Разблокировать на вкладке Общие если вы это видите.
- Выберите «Применить», чтобы сохранить новые свойства файла.
- Нажмите кнопку ГЛАЗ, чтобы закрыть окно свойств файла.
3. Проверьте файлы вашей системы на наличие повреждений
Нельзя исключать возможность повреждения системных файлов во время установки, вызывающих эту проблему. Легко сканируйте и восстанавливайте системные файлы с помощью утилиты командной строки System File Checker. Ознакомьтесь с нашим руководством по запуску SFC для получения полных инструкций о том, как применить это потенциальное исправление.
Установщик Windows — это служба, необходимая для установки приложений с использованием пакетов MSI и MSP. Запуск службы установщика Windows — одно из наиболее широко известных исправлений ошибок «Невозможно открыть установочный пакет». Итак, чтобы проверить, работает ли служба, что-то вроде этого:
- Сначала запустите Windows Search с помощью Win+S.
- Введите «services» и нажмите на результат «Services», чтобы открыть его.
- Дважды щелкните приложение Windows Installer, чтобы открыть окно свойств службы.
- Если установщик Windows не запущен, нажмите его кнопку «Пуск».
- Выберите Применить, чтобы сохранить новые настройки службы.
- Нажмите кнопку OK в окне обслуживания.
5 установите программное обеспечение в новую учетную запись администратора
Некоторые пользователи также обходят эту проблему, создавая новую учетную запись администратора Windows и устанавливая из нее необходимые пакеты. Для этого вам нужно добавить новую локальную учетную запись пользователя через настройки, а затем назначить ей тип учетной записи администратора. Вы можете создать новую учетную запись, чтобы применить это потенциальное решение, выполнив действия, описанные в нашем руководстве по устранению неполадок Windows.
Однако нет необходимости переключаться на новую учетную запись пользователя, которую вы настроили. Войдите в новую созданную учетную запись администратора и попробуйте загрузить и установить оттуда необходимое программное обеспечение. Программное обеспечение также должно работать с другими учетными записями пользователей, где вы не смогли его установить.
6 временно отключите антивирусное программное обеспечение перед установкой программного обеспечения.
Пакеты антивирусного программного обеспечения предотвращают запуск вредоносных программ и файлов на компьютере пользователя. Однако иногда они блокируют законные установочные файлы. Поэтому попробуйте временно отключить антивирусное программное обеспечение на своем компьютере, прежде чем пытаться открыть поврежденный установочный файл. Вы можете снова включить антивирусную защиту после установки программного обеспечения.
Безопасность Windows — это антивирусная программа, входящая в состав Windows. Вы можете отключить компонент антивирусной программы Microsoft Defender в этом приложении, отключив его функцию защиты в реальном времени. В нашем руководстве о том, как отключить Microsoft Defender, есть полные инструкции о том, как это сделать.
Если у вас установлено стороннее защитное программное обеспечение, отключите его антивирусный компонент на вкладке настроек приложения или в контекстном меню. Способ сделать это зависит от приложения, но у большинства приложений есть контекстное меню с возможностью отключить антивирусный экран. Щелкните правой кнопкой мыши значок антивирусного средства на панели задач и выберите параметр, чтобы отключить его защиту.
7 отмените регистрацию и повторно зарегистрируйте службу установки Windows
Установщик Windows не будет работать должным образом, если он не зарегистрирован должным образом. Таким образом, перерегистрация этой службы может фактически устранить ошибку «невозможно открыть установочный пакет» для некоторых пользователей. Вот как отменить регистрацию и повторно зарегистрировать установщик Windows:
- Откройте текстовое поле поиска и введите в него командную строку.
- Нажмите «Запуск от имени администратора» для найденного приложения командной строки.
- Введите эту команду, чтобы отменить регистрацию установщика Windows, и нажмите Enter: msiexec /unregister
- Затем перерегистрируйте установщик Windows, выполнив: msiexec /regserver
8 отредактируйте раздел реестра файловой системы
Изменение двух значений DWORD в разделе реестра файловой системы является еще одним предполагаемым исправлением ошибки «Невозможно открыть установочный пакет». При желании вы можете создать резервную копию реестра Windows или заранее установить точку восстановления системы. Чтобы применить это потенциальное решение, отредактируйте реестр следующим образом:
- Откройте редактор реестра, чтобы просмотреть окно этого приложения.
- Затем введите это расположение значения ключа файловой системы в адресную строку редактора реестра и нажмите Enter: Computer\HKEY_LOCAL_MACHINE\SYSTEM\CurrentControlSet\Control\FileSystem
- Дважды щелкните NtfsDisable8dot3NameCreation DWORD в записи файловой системы.
- Если установлено что-то еще, введите 0 в поле «Значение», чтобы создать NtfsDisable8dot3NameCreation DWORD.
- Нажмите кнопку ГЛАЗ, чтобы закрыть поле значения.
- Двойной щелчок Win31FileSystem открывает окно с информацией о его значении.
- установите для файловой системы win31 значение 0 и нажмите кнопку ГЛАЗ.
- Нажмите кнопку X (Закрыть) в редакторе реестра и перезапустите Windows.
Переустановите свое программное обеспечение в Windows
Использование этих методов устранения неполадок может исправить ошибку «Невозможно открыть установочный пакет» на ПК с Windows 11/10. Эти возможные решения не гарантируются на 100%, но некоторые из них сработали для других пользователей. Поэтому попробуйте применить их, прежде чем обращаться к любому издателю программного обеспечения за поддержкой по приложению, которое вы не можете установить.