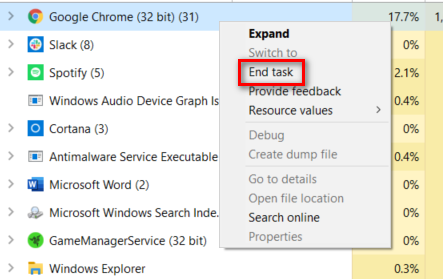Установка приложения может неожиданно прерваться, поскольку Windows не смог открыть файл, который требовалось записать для ее продолжения. При этом выбрасывает сообщение об ошибке «Невозможно отрыть файл для записи». Можно предположить, что приложение было не полностью загружено из-за нестабильного подключения к интернету. Но при повторной загрузке и установке сталкиваемся с этой же проблемой. Узнаем подробнее способы ее решения.
Запуск с правами администратора
При возникновении неполадки с установкой приложения, первое, что нужно сделать – запустить исполняемый файл от имени администратора.
Откройте Проводник сочетанием Win + E и перейдите в папку, в которой расположен файл «.exe».
Щелкните на него правой кнопкой мыши и выберите пункт «Запуск от имени администратора».
Проверьте, возникает ли ошибка при установке.
Запуск средства устранения неполадок с совместимостью
Иногда Windows не может открыть установочные файлы приложения для записи из-за проблем с совместимостью. Попробуйте исправить ошибку с помощью встроенного средства устранения неполадок.
В Проводнике откройте папку с программой, кликните правой кнопкой мыши на исполняемом файле и выберите Свойства.
Откройте вкладку Совместимость. Щелкните на «Запустить средство устранения проблем с совместимостью. На следующем экране выберите «Использовать рекомендуемые параметры».
После завершения попробуйте установить проблемное приложение.
Настройка разрешений на каталог
Если установка производится в каталог, на который в учетной записи пользователя нет разрешений на запись файлов, то также столкнетесь с этой ошибкой.
Перейдите к папке, в которую пытаетесь установить программу, разверните контекстное меню правым кликом и перейдите в Свойства.
На вкладке Безопасность кликните на «Изменить».
Выберите группу Пользователи и отметьте флажком запись в столбце Разрешить. Сохраните изменения и перезагрузите ПК.
Настройка дополнительных параметров безопасности
Если простого разрешения недостаточно, его можно расширить с помощью дополнительных настроек.
Снова щелкните правой кнопкой на папке, в которую пытаетесь инсталлировать программу и откройте Свойства.
На вкладке Безопасность кликните на кнопку Дополнительно.
В окне дополнительных параметров безопасности нажмите на «Добавить».
Нажмите на ссылке «Выбрать субъект».
В поле ввода имен выбираемых объектов наберите «Все», затем уберитесь в правильности ввода нажатием на «Проверить имена» и сохраните на «ОК».
Отметьте флажком поле полного контроля в разделе Общие разрешения и нажмите на «ОК».
В списке элементов разрешений выберите щелчком мыши «Все» и внизу экрана включите опцию «Заменить все записи разрешений дочернего объекта наследуемыми …». Примените изменения, затем кликните на «ОК».
Перезагрузите компьютер и попробуйте установить программу.
Отключение контроля учетных записей пользователей
Несмотря на то, что функция предназначена для защиты ПК от несанкционированного использования, иногда может причинить больше вреда, чем пользы, и также может быть причастна к сбою при установке некоторых программ. Поэтому временно ее отключите.
Откройте строку системного поиска, введите «учетные записи пользователей» и щелкните на найденный результат.
Щелкните на Изменение параметров контроля учетных записей.
Переместите ползунок в нижнюю позицию «Никогда не уведомлять». Сохраните изменения, и перезагрузите компьютер. Посмотрите, возникает ли сбой.
Если предыдущие решения не сработали, скорее всего, проблемы с учетной записью. Создайте новый профиль и попытайтесь из него установить приложение.
Содержание:
- Способ 1: Закрытие всех экземпляров VLC
- Способ 2: Закройте все экземпляры браузера
- Метод 3: Запуск сканирования SFC и DISM
‘Невозможно открыть файл для записи‘ ошибка возникает при попытке пользователей Windows установить или обновить медиаплеер VLC. В большинстве случаев проблема возникает на машинах, на которых уже установлен или был установлен в какой-то момент VLC Media Player.
Чаще всего ‘Невозможно открыть файл для записи‘ ошибка вызвана несколькими экземплярами VLC или другими приложениями, использующими LibVLC. Чтобы решить эту проблему, вы можете использовать диспетчер задач, чтобы закрыть все конфликтующие экземпляры VLC во время установки или обновления. Однако, некоторые браузеры также могут мешать устаревшему способу обновления приложения VLC Media Player.
И при определенных обстоятельствах, некоторые виды повреждения системных файлов могут быть определяющим фактором, почему ваша установка VLC Media Player больше не может обновляться.
Как выяснилось, наиболее распространенная причина, которая может вызвать ‘Невозможно открыть файл для записи‘ ошибка — это ситуация, когда несколько экземпляров VLC (или любых других приложений, которые также используют LibCLC) активно запущены на вашей машине.
Если этот сценарий применим, вы можете быстро устранить проблему, открыв диспетчер задач и завершив все запущенные экземпляры приложений, использующих LibVLC. Несколько пострадавших пользователей подтвердили, что проблема была решена, как только все запущенные экземпляры были закрыты.
Примечание: Если вы не хотите использовать Диспетчер задач, вы можете просто перезагрузить компьютер и повторить действие, которое’ в данный момент вызывает проблему, как только произойдет следующий запуск.
Вот’ краткое руководство по закрытию всех экземпляров VLC, которые могут оказаться причиной ‘ ошибки;Невозможно открыть файл для записи‘ ошибка:
- Закройте экран настройки, на котором возникла ошибка.
- Нажмите Ctrl + Shift + Esc чтобы открыть диспетчер задач. Как только вы окажетесь внутри, выберите пункт Processes вкладку из меню вверху, затем прокрутите вниз по списку процессов и щелкните правой кнопкой мыши на процессе, связанном с VLC media player.
- Как только вы увидите контекстное меню, нажмите на Завершить задачу.
Завершение работы всех связанных экземпляров с медиаплеером VLC Примечание: Если вы убедились, что никаких дополнительных экземпляров VLC Media Player не запущено, поищите другие приложения, использующие LibVLC.
- Как только все соответствующие экземпляры будут закрыты, повторите действие, которое ранее вызывало ошибку ‘Невозможно открыть файл для записи‘ Ошибка и посмотрите, решена ли теперь проблема.
Если этот сценарий не применим или не помог решить проблему, перейдите к следующему потенциальному способу устранения проблемы ниже.
Способ 2: Закройте все экземпляры браузера
Одна из маловероятных причин, которая может способствовать появлению ‘Невозможно открыть файл для записи‘ ошибка является помехой установке, вызванной браузером по умолчанию.
Как сообщили несколько пострадавших пользователей, способность VLC’ обновляться может быть также прервана открытым экземпляром браузера Chrome, Firefox или Brave.
Если этот сценарий применим, вы сможете решить проблему, используя диспетчер задач, чтобы закрыть все активные экземпляры браузера, которые могут быть причиной проблемы.
Вот’ краткое руководство о том, как закрыть любой экземпляр браузера, чтобы решить проблему‘Невозможно открыть файл для записи‘ ошибка:
- Закройте установку, которая вызывает ‘Невозможно открыть файл для записи‘ ошибка.
- Откройте диспетчер задач, нажав Ctrl + Shift + Esc. Как только вы окажетесь в диспетчере задач, выберите пункт Процессы вкладка из ленточного меню вверху.
- Внутри Процессы прокрутите вниз список активных процессов, щелкните правой кнопкой мыши на активном экземпляре браузера и выберите команду Завершить задачу из появившегося контекстного меню.
Завершение задач браузера с помощью диспетчера задач - После закрытия всех процессов браузера повторите обновление VLC или установку VLC и посмотрите, устранена ли проблема.
В случае, если вы’все еще сталкиваетесь с тем же ‘Невозможно открыть файл для записи‘ ошибка, перейдите к следующему методу ниже.
Метод 3: Запуск сканирования SFC и DISM
Как выяснилось, проблема также может возникнуть из-за того, что некий Повреждение системного файла что в конечном итоге влияет на способность вашей операционной системы’ устанавливать новое программное обеспечение. Если этот сценарий применим, вы сможете решить проблему, запустив пару встроенных утилит (DISM и SFC), которые были разработаны для поиска, исправления или замены поврежденных экземпляров.
Хотя эти две утилиты имеют схожую функциональность, они работают по-разному. Например, DISM (Deployment Image Servicing and Management) в значительной степени зависит от подкомпонента WU для замены поврежденных данных на здоровые эквиваленты.
С другой стороны, SFC (System File Checker) это полностью локальный инструмент, который использует локально кэшированные данные для извлечения здоровых файлов при обнаружении поврежденных экземпляров.
Поскольку обе утилиты имеют свои сильные стороны, мы рекомендуем вам запустить обе в быстрой последовательности, чтобы максимизировать шансы на решение проблемы ‘Cannot Open File for Writing‘ ошибка:
- Нажмите клавиша Windows + R чтобы открыть Запустите диалоговое окно. Далее, введите ‘cmd’ внутри текстового поля, затем нажмите Ctrl + Shift + Enter чтобы открыть Повышенная командная строка. Если у вас появится запрос Контроль учетных записей пользователей (UAC), нажмите Да для предоставления доступа администратора.
Запуск командной строки - Как только вам удастся войти в поднятое окно CMD, введите следующую команду и нажмите кнопку Введите чтобы инициировать Сканирование SFC:
sfc / scannow
Примечание: Очень важно, чтобы вы’ не прерывали этот процесс после его запуска. Это может привести к образованию плохих секторов, которые могут способствовать возникновению подобных проблем в будущем.
- После завершения сканирования еще раз перезагрузите компьютер и дождитесь завершения следующего запуска.
- Как только компьютер загрузится, выполните шаг 1 еще раз, чтобы открыть еще одну открытую строку CMD. Когда вы вернетесь в окно CMD, введите следующую команду, чтобы инициировать сканирование DISM:
dism /online /cleanup-image /restorehealth
Примечание: Чтобы завершить это сканирование без проблем, вам необходимо убедиться, что ваше подключение к Интернету стабильно. Это важно, поскольку DISM использует WU для загрузки здоровых копий для сломанных систем, которые необходимо заменить. Если вы получаете ошибку DISM при попытке запустить утилиту, вот’ как это исправить.
- Как только операция будет завершена, перезагрузите компьютер еще раз и посмотрите, будет ли проблема решена при следующем запуске.
Если вы хотите установить новое приложение или программу на компьютер с Windows 11, вы можете столкнуться с ошибкой «Ошибка открытия файла для записи». Эта ошибка означает, что Windows не может записать важный файл, необходимый для установки приложения. Это может произойти по разным причинам, например, из-за неполной загрузки файла, недостаточных прав доступа или несовместимости программы с вашей версией Windows. В этой статье мы расскажем вам, как исправить эту ошибку и установить свои любимые приложения на Windows 11.
1. Скачайте файл заново
Иногда ошибка может возникнуть из-за того, что браузер не загрузил файл установки полностью. Чтобы проверить это, сравните размер файла на вашем компьютере с размером, указанным на сайте загрузки. Если они отличаются, значит файл поврежден и нужно скачать его заново. Также убедитесь, что вы скачиваете правильную версию программы, если она доступна в 32-битном и 64-битном вариантах. Для Windows 11 вам скорее всего понадобится 64-битная версия. После того, как вы скачаете файл заново, попробуйте установить программу и посмотрите, исчезла ли ошибка.
2. Запустите установщик с правами администратора
Мы рекомендуем запускать установщик с правами администратора. Это гарантирует, что установщик имеет право записывать разные файлы, необходимые для установки программы. Вы можете запустить установщик с правами администратора, щелкнув по нему правой кнопкой мыши и выбрав «Запустить от имени администратора» из контекстного меню. Затем следуйте инструкциям мастера установки и проверьте, появляется ли ошибка снова.
3. Выберите другую директорию для установки
Windows по умолчанию выбирает системный диск (обычно диск C) в качестве места установки всех приложений. Однако, если с этим диском есть какие-то проблемы, вы также можете увидеть ошибку. Поэтому, когда установщик попросит вас выбрать место установки, выберите другой диск с помощью кнопки «Обзор». Затем продолжите установку и проверьте наличие ошибки.
4. Измените разрешения папки
Если смена директории для установки не помогла, возможно ваша учетная запись не имеет разрешения на запись в папку, куда вы хотите установить программу. Чтобы исправить это, вам нужно настроить разрешения безопасности для этой папки. Вот как это сделать:
Шаг 1: Щелкните правой кнопкой мыши по папке, куда вы хотите установить программу и выберите «Свойства» из контекстного меню.
Шаг 2: Перейдите на вкладку «Безопасность».
Шаг 3: Нажмите кнопку «Изменить».
Шаг 4: Нажмите кнопку «Добавить».
Шаг 5: Выберите опцию «Дополнительно».
Шаг 6: Нажмите на кнопку «Найти сейчас».
Шаг 7: Выберите «Все» из результата поиска и нажмите «ОК».
Шаг 8: Установите флажок «Полный доступ» и нажмите «Применить», а затем «ОК».
5. Используйте утилиту поиска и устранения несовместимости программ
Ошибка «Ошибка открытия файла для записи» может появиться, если связанная программа не совместима с вашей версией Windows. Чтобы решить эту ситуацию, вы можете использовать утилиту поиска и устранения несовместимости программ. Это встроенная утилита Windows, которая решает любые проблемы совместимости, с которыми может столкнуться приложение. Вы можете использовать утилиту поиска и устранения несовместимости программ, следуя этим шагам:
Шаг 1: Щелкните правой кнопкой мыши по установщику и выберите «Свойства» из контекстного меню.
Шаг 2: Нажмите на вкладку «Совместимость» вверху.
Шаг 3: Нажмите на кнопку «Запустить поиск и устранение несовместимости программ». Следуйте инструкциям на экране в окне «Получить помощь», чтобы завершить процесс устранения неисправностей.
6. Временно отключите функцию контроля доступа к папкам
Контроль доступа к папкам — это важная функция Windows, которая гарантирует, что ни одно стороннее приложение не может вносить несанкционированные изменения в защищенные папки и области памяти. Однако, если вы доверяете приложению, вы можете отключить эту функцию, чтобы разрешить приложению вносить изменения. Чтобы отключить контроль доступа к папкам, выполните следующие действия:
Шаг 1: Нажмите клавишу Windows, чтобы открыть меню «Пуск», введите «Безопасность Windows» и нажмите Enter.
Шаг 2: Нажмите на «Защита от вирусов и угроз» в левой боковой панели.
Шаг 3: Нажмите на «Управление настройками».
Шаг 4: Нажмите на «Управление контролем доступа к папкам».
Шаг 5: Отключите переключатель под контролем доступа к папкам. Попробуйте установить программу и проверьте, появляется ли снова ошибка. Если да, снова включите переключатель контроля доступа к папкам.
7. Переключитесь на новую учетную запись
Если вы все еще получаете ту же ошибку, то, возможно, что-то не так с вашей учетной записью. Вы можете переключиться на новую учетную запись. Для этого выполните следующие шаги:
Шаг 1: Нажмите сочетание клавиш Windows + I, чтобы открыть приложение «Параметры», и выберите «Учетные записи» в левой боковой панели.
Шаг 2: Выберите «Другие пользователи» в правой части окна.
Шаг 3: Нажмите кнопку «Добавить учетную запись».
Шаг 4: Нажмите на «У меня нет данных для входа этого человека».
Шаг 5: Выберите «Добавить пользователя без учетной записи Microsoft».
Шаг 6: Введите запрошенные данные и нажмите «Далее».
Вы создали новую учетную запись. Чтобы переключиться на нее, нажмите клавишу Windows и нажмите на значок своего профиля в левом нижнем углу меню «Пуск». Затем выберите другую учетную запись из списка.
Никто не любит сталкиваться с прерываниями в процессе установки. Ошибка «Ошибка открытия файла для записи» — это одна из многих ошибок установки, которая помешает вам установить программу. К счастью, вы можете быстро исправить эту ошибку, используя вышеуказанные решения.
«I am trying to edit sources.list using vi editor but getting the following error while saving the file:
/etc/apt/sources.list» E212: Can’t open file for writing» — from Stack Overflow
If you’re a Linux user using Vim, you may have encountered the following error while trying to write to a file: E212 can’t open file for writing. This article will show you three ways to fix this error. All of these methods work in Ubuntu and other Debian-based distributions. Let’s get started!
| Workable Solutions | Step-by-step Troubleshooting |
|---|---|
| 1. Check File Permissions | Edit the «sources.list» file using a non-root-user with the following command…Full steps |
| 2. Check the File Lock | Find the file with this command: lsattr /home/admin/$filename…Full steps |
| 3. Fix Read-only File System | Check the disk space with this command. $ df -h. Then, make space by deleting…Full steps |
Reasons — E212 Can’t Open File for Writing
This problem can be caused by many things, from a permissions issue to low disk space. In this part, we’ll analyze the reasons. Let’s get started!
When using the vi command to modify the content of a Linux file, it is found that it cannot be saved. Every time you finish writing, you can use the «:q!» command to exit normally. However, when you use the «:wq!» command to save the file and exit, these error messages prompt:
- Vim Can’t Save File (E212)
- Vim can’t open file for writing
- Root user can’t open file for writing
- /etc/apt/sources.list» E212: Can’t open file for writing
- E212: Can’t open file for writing. Press ENTER or type command to continue
You receive this error for two main reasons:
- The current user has insufficient permissions.
- This file may be in use by other programs or users.
Solutions — 3 Ways to Fix Can’t Open File for Writing in Vim
E212: can’t open file for writing is an error that can occur when trying to save a file in Vim. There are a few different ways to fix this error, depending on the cause.
Method 1. Validate User and Check File Permissions
The general cause of the error is the permission issue. The solution is to add sudo in front of the file to temporarily provide administrator privileges when using the vi command to open the file. For example, use the command «sudo vi hosts» to open and edit the file.
Step 1. Edit the «sources.list» file using a non-root-user with the following command.
$ vim /etc/apt/sources.list
Step 2. Get «/etc/apt/sources.list» E212: Can’t open file for writing» error.
Step 3. Run sudo permissions to fix the error.
$ sudo vim /etc/apt/sources.list
Method 2. Check If the File Is Locked to Fix Can’t Open File for Writing
If you are a root or sudo user, but you still can’t open the file for writing. Then, you can try to exit the file and check if the «I» command locks it.
Step 1. Find the file with this command:
lsattr /home/admin/$filename
Step 2. Check the I lock.
If there is an «I» displayed, the file is locked. You can execute this command to unlock your files.
chattr -i $filename
After this, execute q! to exit the file. When viewing the file again, it is found that the content has been changed and saved.
Method 3. Check for Read-only File System or Capacity Issue
You still face this error if you have permission and use the sudo command. Then, you need to check for a read-only file system or capacity issue.
Step 1. Check the disk space with this command.
$ df -h
Step 2. Then, make space by deleting or removing unnecessary files using the rm command.
Step 3. Run mount command to check for your device. It must be mounted as read-write (rw) not read-only (ro).
$ mount
Step 4. Fix the file system errors and re-mount it to a read-write file system.
$ sudo mount -o remount,rw /partition/identifier /mount/point
or
$ sudo mount -o remount,rw /
Then, you have resolved the «E212: Vim can’t open file for writing» error. You can watch this video to get help if you still have problems.
- 0:17 fix can’t open file for writing while using Vim
- 0:50 make sure the path
- 2:57 check the file permission
How to Recover Lost Linux Files with Software
What if you lost data after fixing the «E212: Vim can’t open file for writing» error? Don’t worry. EaseUS Data Recovery Wizard is a helpful tool for recovering lost data on Linux systems. It has a simple interface that makes it easy to use, even for those who need to become more familiar with data recovery programs.
- EaseUS Data Recovery Wizard can recover deleted files from any storage device, including hard drives, USB flash drives, and memory cards.
- It also supports various file types, such as photos, videos, documents, and emails.
- Best of all, EaseUS Data Recovery Wizard is very easy to use. This makes it an excellent choice for anyone who needs to recover lost data on a Linux system.
Download this software and find files in Linux.
Step 1. Select a drive and start scanning
Launch EaseUS Data Recovery Wizard and hover over the partition where you lost data. This could be an internal hard disk, external disk, USB, or SD card. Then, click «Scan».
Step 2. Check and preview scanned files
Use the file format filter on the left or upper right corner to narrow the scan results until you find the files you need. Then, you can click the «Preview» button or double-click a file to preview its content, if you’d like.
Step 3. Recover lost data to a secure location
Click the checkbox next to the file and click «Recover» to restore the lost data to a secure place. We recommend that you do not store the recovered data on the disk where you lost it earlier.
Conclusion
Follow the solutions above to fix the «can’t open file for writing» error in Vim without losing data. If you have any questions or need help, feel free to reach out and contact us. We’re here to help!
Can’t Open File for Writing FAQs
Read the questions and answers below to get additional help.
1. What to do if you are faced with the action can’t be completed error?
To fix the action can’t be completed because the file is open:
- Run File Locksmith
- Stop Processes with Task Manager
- Empty the Recycle Bin and Restart
- Restart Windows Explorer
- Delete Temp Files
2. How do you fix cannot open file for writing in Vim?
You can fix the can’t open file for writing in three ways:
- Check File Permissions
- Check If the File Is Locked
- Check for Read-only Memory
3. How to exit Vim in the terminal without saving?
To exit Vim without saving changes:
- Switch to command mode by pressing the Esc key.
- Press : (colon) to open the prompt bar in the bottom left corner of the window.
- Type q! after the colon and hit Enter to exit without saving the changes.
4. What is Vim used for?
Vim is a highly configurable text editor built to enable efficient text editing. It is an improved version of the vi editor distributed with most UNIX systems.
В процессе работы на компьютере вы иногда можете столкнуться со следующей проблемой: при попытке открыть файл для записи появляется сообщение об ошибке «Невозможно открыть файл для записи». Эта проблема может возникнуть по разным причинам и может быть достаточно раздражающей. Однако, нет необходимости паниковать, поскольку существует несколько способов решения этой проблемы. В этой статье мы рассмотрим самые распространенные причины возникновения ошибки и предложим решение для каждой из них.
Одной из наиболее распространенных причин возникновения ошибки «Невозможно открыть файл для записи» является отсутствие прав доступа к файлу. Если вы пытаетесь изменить файл, к которому у вас нет прав доступа, операционная система блокирует доступ и выдает ошибку. Чтобы решить эту проблему, вам необходимо проверить права доступа к файлу и убедиться, что у вас есть достаточные права для его изменения.
Если у вас есть административные права на компьютере, вы можете попробовать открыть файл с помощью прав администратора. Для этого щелкните правой кнопкой мыши на файле, выберите «Запустить от имени администратора» и следуйте инструкциям на экране. Это должно позволить вам открыть и изменить файл, если проблема была связана с отсутствием прав доступа.
Если вы все еще не можете открыть файл после попытки вышеуказанных решений, возможно, проблема состоит в том, что файл находится в использовании другой программой или процессом. В таком случае, вам следует попытаться закрыть все программы, которые могут использовать данный файл, а затем повторить попытку открытия. Если это не помогает, вы можете попробовать перезагрузить компьютер и попытаться открыть файл снова.
В некоторых случаях причиной ошибки «Невозможно открыть файл для записи» может быть наличие вируса или вредоносной программы на вашем компьютере. Вредоносные программы могут блокировать доступ к различным файлам и системным ресурсам, включая файлы, которые вы пытаетесь изменить. Чтобы решить эту проблему, вам следует провести проверку компьютера на наличие вредоносных программ при помощи антивирусного ПО. Если в вашей системе обнаружены вирусы или вредоносные программы, убедитесь, что они удалены, а затем повторите попытку открытия файла.
В этой статье мы рассмотрели некоторые возможные причины и решения проблемы «Невозможно открыть файл для записи». Если ни одно из вышеупомянутых решений не решило проблему, рекомендуется обратиться за помощью к специалисту, который сможет провести более подробную диагностику и предложить индивидуальное решение для вашего случая. Удачи в решении проблемы!
Причины возникновения ошибки «Невозможно открыть файл для записи»
Ошибка «Невозможно открыть файл для записи» возникает, когда операционная система не может получить доступ к файлу для изменения его содержимого или сохранения данных. Это может быть вызвано несколькими причинами:
1. Ограничения прав доступа: В некоторых случаях операционная система может ограничивать права доступа к determinate файлам или папкам. Если у вас нет достаточных прав доступа для открытия файла для записи, то возникнет ошибка «Невозможно открыть файл для записи». Это может быть особенно проблематично, если файл находится в системной папке или на сетевом диске, где доступ к изменению файлов может быть ограничен.
2. Файл уже открыт другим процессом: Если файл уже открыт и используется другим процессом, то это может привести к ошибке «Невозможно открыть файл для записи». Операционная система не разрешает изменять содержимое файла, когда он уже используется другим приложением или процессом.
3. Несоответствующие разрешения файла: В некоторых случаях файл может быть создан с неверными разрешениями на запись, что приводит к ошибке «Невозможно открыть файл для записи». Это может быть вызвано неправильными настройками файловой системы или программного обеспечения, которое создало файл.
4. Файл поврежден или защищен от записи: Если файл поврежден или защищен от записи, то операционная система может отказать в доступе к файлу для записи. Это может произойти, например, если файл был поврежден в результате ошибок при записи или проверке на вирусы.
5. Недостаточно места на диске: Если на диске, на котором находится файл, недостаточно свободного места, операционная система может отказать в записи данных. В этом случае может возникнуть ошибка «Невозможно открыть файл для записи».
В случае возникновения ошибки «Невозможно открыть файл для записи» рекомендуется проверить права доступа к файлу, закрыть все программы или процессы, которые могут использовать файл, убедиться, что файл не поврежден и доступен для записи, а также проверить, что на диске достаточно свободного места. Если ничто из этого не помогает, то возможно потребуется обратиться к системному администратору или использовать специализированные инструменты для восстановления файла или исправления ошибки.