-
Home
-
Partition Magic
- Solve 7Zip Cannot Open File as Archive with These Methods
By Amy | Follow |
Last Updated
If you use 7Zip to compress your files, you may encounter the 7Zip cannot open file as archive error. What causes this annoying issue? How to troubleshoot it effectively? In this post of MiniTool, these questions will be talked about and replied.
As you know, 7Zip is a free file archiver and a great compression program. It owns a large number of users since its release date. It has many excellent features such as multi-core CPU threading, 256-bit AES Cipher, graphical user interface, command-line interface, launching exe files as archives, and single volume archives, etc.
It works properly in most time. However, it sometimes will throw you errors like 7 Zip cannot open file as archive. What can I do to fix this error? Many people are seeking for answers on the Internet. To help you work out it, we will analyze the possible causes and provide some solutions for you.
Causes for 7Zip Cannot Open File as Archive
If you want to resolve 7Zip cannot open file as archive error, it is vital to learn the possible causes for it. You can take corresponding actions after finding out the potential reasons. After investigation, we find the following elements that cause 7 Zip can not open file as archive.
- There is a wrong or incorrect header on the archive.
- There are errors in the data blocks of the archive.
- The archive is corrupted and has no definite link to the end header.
- The software fails to open some headers from the beginning or the end of an archive.
- The end archive is corrupted or missing.
- The error occurs because of the overall size of the archive.
Now, it’s time to fix the 7Zip cannot open file as archive error with the methods below.
One of the best and most direct method to fix the 7Zip cannot open file as archive error is to open your file via another extract program. When you cannot open file as archive with 7 Zip, try using Yodot to do that.
Step 1: Click here to move to the official website of Yodot Zip repair program, and then click the Download button.
Step 2: Then follow the prompted instruction to install it on your computer. When you receive the following window, click Finish to complete the installation.
-image from yodot.com
Step 3: Then launch the program to enter its main interface.
Step 4: Click on the Browse button and then choose files to open. Then click the Next button to continue the operation.
Step 5: After scanning, click Next button to save the operation. You just need to wait until the finish of the process.
Solution 2: Fix Corrupted Data Blocks
As mentioned earlier, errors in the data blocks of the archive can trigger the 7Zip cannot open file as archive issue. And one of the most frequently encountered errors in data blocks is corruption.
If you find corrupted data blocks on your archive, try repairing them with hex editor. If you don’t know how to use it, you can use third-party programs like Yodot.
Solution 3: Re-download the Archive File
You can find that errors with the archive file often cause the issue discussed in this post. So, try re-downloading the archive file when you receive this error. According to user reports, re-downloading the archive file from it source or change the saving flash drive may solve the error.
Still cannot open file as archive? Here are three methods for you. Pick one to fix it now!
About The Author
Position: Columnist
Having writing articles about computer tech for a long time, I am rather experienced especially on the aspect of computer optimization, PC enhancement, as well as tech terms explanation. The habit of looking through tech forums makes me a great computer issues collector. And then, many articles related to these issues are released, which benefit plenty of users. Professional, effective, and innovative are always the pursuit of an editing worker.
Архивация данных необходима пользователям в разных случаях. В один архив можно упаковать большое количество разных по типу файлов, при этом размер архива может быть значительно меньше, чем размер всех исходных файлов в нем. Иногда при открытии таких архивов пользователи сталкиваются с ошибкой «не удалось открыть документ как архив». Что делать в этом случае – читайте далее.
Причины, по которым не удалось открыть архив
Причины ошибки могут быть самыми разными. В системе компьютера может просто не быть программы, которая способна открывать архивы. В этом случае иконка файла-архива будет не определена, а при открытии система будет предлагать пользователю выбрать программу самостоятельно из списка. Остается одно – скачать необходимое программное обеспечение из интернета. Самыми популярными являются WinZIP, WinRAR, 7-Zip. После их установки иконка проблемного архива изменится, и вы легко сможете распаковать свои файлы.
Когда архиватор в ОС есть, но файл все равно не открывается и появляется системное сообщение «нет возможности открыть данный архив», то здесь необходимо применять специальные утилиты для восстановления данных. Они способны в несколько несложных шагов вернуть важные файлы. Не исключено также, что на распаковку файлов влияет вирус, который проник в ПК пользователя.
Решение проблемы с открытием архива
Самым простым решением открытия поврежденного архива RAR, является утилита WinRAR. Она должна быть установлена на компьютере. Чтобы ее открыть и выполнить восстановление (если нет иконки на рабочем столе) – нажмите на кнопку меню «Пуск».
- Далее в окне поиска введите название программы. В полученных результатах выберите необходимый вариант для запуска WinRAR.
- В главном окне выберите раздел «Исправить», который находится на верхней панели инструментов. Если кнопка спрятана, эту функцию можно вызвать при помощи горячих клавиш ALT+R.
- В следующем окне утилита предложит 2 варианта восстановления: как архив ZIP или RAR. Выбираем вариант в соответствии с вашим архивом. Определить изначальное расширение можно по названию архива, а именно по той части, которая идет после точки в названии (например, Фото.zip, Фото.rar).
- В этом же окне необходимо указать папку, в которой сохранится восстанавливаемый архив. Затем нужно нажать «Ок» и дождаться завершения процесса.
Можно попытаться восстановить только уцелевшие файлы в этой программе. Для этого выберите правой кнопкой мыши поврежденный архив и нажмите пункт «Извлечь файлы». Далее во вкладке «Общие» выбрать чекбокс «Не учитывать поврежденные файлы» и продолжить распаковку. В итоге пользователь получит только те файлы, которые уцелели в архиве.
Открытие архива программой Fixtoolbox
Если ошибка «не удалось открыть данные из архива» продолжает появляться, для восстановления своих файлов можно использовать и другие специальные утилиты, например, Fixtoolbox. Она позволяет:
- восстанавливать архивы из двух и более файлов;
- восстанавливать архивы с искаженными данными CRC;
- вернуть файлы, которые были защищены паролем;
- работать с данными, размер которых превышает 4 Гб;
- выбирать документы, которые нужно восстановить;
- работать с SFX и WinRAR.
Она не является бесплатной, а демо-версия имеет некоторые ограничения, но они не являются значительными. Она имеет минималистический дизайн и всего несколько основных функций для восстановления. При запуске нужно выбрать путь к архиву и запустить процесс. Есть возможность восстанавливать данные из флешки или CD-привода.
Некоторые подобные утилиты работают по одинаковому принципу: восстанавливают только файлы, которые расположены перед поврежденными данными. Поэтому, если результаты неудовлетворительны, можно попробовать другие утилиты для восстановления.
Использование Universal Extractor для открытия поврежденного архива
Программа Universal Extractor была разработана специально для восстановления любых типов архивов, в том числе с разными методами сжатия. Если не помогли предыдущие способы устранения проблемы с ошибкой «файл не открывается как архив», воспользуйтесь данной программой. Ее можно использоваться для архивов: .RAR, .7Z, .CUE, .TAR, .IMG, .CAB, .EXE и других. Интерфейс пользователя тоже очень прост – достаточно указать путь к данным для восстановления и запустить процесс. При установке она встраивается в контекстное меню операционной системы и доступна по нажатию правой кнопки мыши.
На работу программ (в том числе и архиваторов) могут влиять вирусы. Если ваша ОС была заражена, то устройство пользователя может вести себя крайне непредсказуемо. Проверку вирусов на ПК необходимо делать как можно чаще, ведь попасть в систему они могут любыми способами, как через флешку, CD-диск, подключаемое к компьютеру устройство, так и через скачиваемые файлы в интернете.
Summary
Article Name
Не удалось открыть файл как архив
Description
Архивация данных необходима пользователям в разных случаях. В один архив можно упаковать большое количество разных по типу файлов, при этом размер архива может быть значительно меньше, чем размер всех исходных файлов в нем. Иногда при открытии таких архивов пользователи сталкиваются с ошибкой «не удалось открыть документ как архив». Что делать в этом случае – читайте далее.
Author
Publisher Name
Игорь
Publisher Logo

Сегодняшняя заметка будет посвящена проблемным архивам, главным образом формату ZIP (как одному из самых популярных форматов для сжатия…).
Вообще, если вы нередко работаете с архивами, то уже наверняка сталкивались с ошибками, при их извлечении (или попытке просмотра). Хорошо, если в архиве были файлы, которые без труда можно загрузить с другого сервера, а если там был бэкап с личными документами (и его второй копии больше нет)?… 👀
Вот именно из второго случая и буду исходить в этой заметке. Приведу несколько рекомендаций, которые иногда могут выручить и всё-таки открыть «проблемный» ZIP-файл. 👌
*
Примечание: файлы и документы, сжатые в ZIP-«папку», обладают рядом преимуществ — они меньше занимают места, их быстрее можно передать с одного устройства на другое, в т.ч. по сети (да и в целом, куда удобнее иметь дело с одним ZIP-файлом, чем со множеством мелких…).
*
Содержание статьи📎
- 1 Что можно сделать с проблемным ZIP-архивом
- 1.1 Первое
- 1.2 Второе
- 1.3 Третье
- 1.4 Четвертое
- 1.5 Пятое
- 1.6 👉 Как защитить себя от повреждения архивов в будущем
→ Задать вопрос | дополнить
Что можно сделать с проблемным ZIP-архивом
Первое
Для начала следует сказать, что архивы ZIP могут быть сжаты с использованием разных алгоритмов (и разными программами). Я уж не говорю о «новом» продвинутом формате ZIPX… (который многие путают с тем же ZIP…)
И в ряде случаев (по этим причинам) определенные архиваторы не способны открывать некоторые ZIP-файлы!
Какой выход: попробуйте установить программу WinZIP (ссылочка на офиц. сайт). Эта программа поддерживает практически «всё», что связано с ZIP-форматом. 👌
После ее установки нажмите правой кнопкой по архиву и выберите функцию извлечь. См. мой пример ниже. 👇
Извлечь в текущую папку — WinZIP
Разумеется, не лишним будет попробовать разархивировать файлы из проблемного ZIP-файла и др. программами: WinRAR, Total Commander и пр.
*
Второе
У архиватора WinRAR есть спец. режим извлечения, при котором архиватор попробует «проигнорировать» ряд ошибок (своего рода «восстановление»).
Как этом режим запустить: открыть архив в WinRAR (не закрывайте окно, даже если появится ошибка). Далее нажать сочетание «левый ALT+R», выбрать формат архива, указать папку для извлечения и нажать OK. Пример ниже. 👇
Архив открыт в WinRAR
*
Третье
Если вышеприведенные советы с архиваторами не помогли — рекомендую воспользоваться утилитой Recovery Toolbox for ZIP (о компании Recovery Toolbox).
Она предназначена для восстановления файлов из поврежденных архивов (даже тех, с которыми отказываются работать WinZIP / WinRAR и др. архиваторы).
*
👉 Как ей пользоваться:
- скачать последнюю версию Recovery Toolbox for ZIP по ссылке: https://zip.recoverytoolbox.com/ru/;
- установить программу на ПК (с ОС Windows);
- запустить программу и выбрать архив ZIP-формата для обработки (см. скрин ниже 👇);
- нажать на кнопку анализа;
- дождаться окончания анализа и просмотреть восстановленные файлы;
- распаковать восстановленные документы и сохранить их на диск.
Recovery Toolbox for ZIP — скриншот работы программы
Примечание: все опции, кроме последней, доступны в режиме демо-версии. Пользователи могут делать все, что угодно, кроме сохранения восстановленных данных на диск. Логично, что это требует оплаты и регистрации Recovery Toolbox for ZIP.
После регистрации программу можно использовать без ограничений (для работы с десятками архивов). Доступ к интернету для ее работы — не требуется.
Recovery Toolbox for ZIP — восстановление файлов
*
Четвертое
В рамках текущей заметки не могу не отметить один момент с которым часто сталкиваюсь сам — встроенный защитник иногда «обезвреживает» архив (или вовсе его удаляет с диска) с целью недопущения заражения ПК вирусами. Кстати, это могут делать и сторонние антивирусы…
*
👉 Т.е. в ряде случаев архив портит антивирус (иногда даже в том случае, когда он не несет никакой угрозы!).
*
Совет: попробуйте проверить журнал защитника — для этого достаточно нажать на Win+i, и перейти в раздел «Обновление и безопасность / Безопасность Windows / Защита от вирусов и угроз / журнал» (👇).
Если в журнале будет отображаться строка, в которой значится что «такая-то угроза обезврежена…» — попробуйте восстановить файл (отменить это действие).
Журнал угроз защитника в ОС Windows 10
Кроме этого, также порекомендую открыть свойства папки с документами (если проблемный архив хранился там) и посмотреть нет ли у нее копий (некоторые версии Windows такие копии делают по умолчанию!).
Мой компьютер — открываем свойства документов
Разумеется, если копия системной папки есть — ее можно восстановить…
Предыдущие версии файлов
*
Пятое
Если у вас когда-то была нормальная копия не открывающегося ZIP-архива где-нибудь на жестком диске или флешке (но вы ее удалили) — имейте ввиду, что есть шанс, что тот «старый» файл возможно удастся восстановить с помощью спец. утилит (прим.: т.е. мы будем пытаться не открыть проблемный ZIP; а найти «старую» копию архива, на тот момент, когда все работало).
О том, как это всё можно сделать — рассказано в одной моей прошлой заметке (ссылочка на нее ниже). Рекомендую попробовать! 👌
👉 В помощь!
Как восстановить фото, файлы, документы с жесткого диска, MicroSD карты памяти или USB-флешки
Найденные файлы, которые можно восстановить // утилита R.Saver
*
👉 Как защитить себя от повреждения архивов в будущем
Довольно интересный вопрос…
Для начала следует сказать, что есть довольно много причин, которые могут привести к порче ZIP-файлов (да и не только их, кстати):
- сбои при загрузке файлов: тут можно посоветовать просто перезагрузить файл или скачать его с другого источника;
- вирусное заражение: здесь самый очевидный совет — использование современного антивируса + регулярное создание бэкапов (кстати, при заражении некоторыми видами вирусов — архивы вовсе уже нельзя извлечь — вирус их портит окончательно);
- ошибки программ при запаковке файлов: после того, как вы создали архив с файлами — проверьте, можно ли открыть его… В WinRAR для этого есть спец. функция тестирования архива;
WinRAR — ошибок не обнаружено!
- сбои в электропитании: если в процессе создания архива (до его проверки ☝) отключилось электричество — пересоздайте архив заново. Весьма неплохим выходом может стать покупка UPS (источник бесперебойного питания).
*
В общем-то, соблюдение этих нехитрых правил, конечно, не дает 100% гарантии, но риски снижает значительно. Кстати, я бы в этом плане еще порекомендовал сделать копию документов на облачный диск (это и удобно — можно получить доступ с любого устройства; и довольно надежно).
*
Если вы смогли спасти данные др. способом — поделитесь в комментариях!
Успехов!
👋


- В 80% случаев архив rar был скачан не полностью. В таком случае он не будет открываться.
- Файлы заархивированные форматом RAR 5.0 не будут открываться в более ранних версиях программ. Что бы ваш компьютер смог работать со всеми возможными архивами вам следует обновить архиватор до актуальной версии. Лучше всего для этих целей подходит WinRAR.
Архив rar часто хранит важные уникальные личные данные и фалы вроде фотографий и документов, которые больше нигде не хранятся. Проблема открытия таких файлов становится особенно актуальной.
Если обновление ПО не помогло воспользуйтесь нижеперечисленными рекомендациями.
Возможные неполадки РАР-архива
Решение 1. Файл был обработан в новом варианте архиватора
Как сказано выше, это одна из распространенных и легко решаемых неисправностей.
Для проверки этой гипотезы следует открыть вашу программу WinRAR на вашем компьютере и открыть сноску «Help/ About WinRAR», где вы сможете прочитать информацию о версии продукта. Проследите, какого года программа. В самом лучшем случае это 2020-21 год.
Если ваша версия старее версии RAR 5.0 у вас возникнут трудности с открытием архивов составленных в более новой версии архиватора.
Рекомендация! Загрузите WinRAR актуальной версии. Для этого воспользуйтесь официальным вебресурсом www.rarlab.com.
В архиватеоре ВинРАР есть функция проведения теста файла на поиск ошибок. При попытке протестировать нормальный документ такая поверка закончиться без сообщения об ошибках (смотрите фото).
Что бы выполнить тестирование откройте интересующий вас архив rar и нажмите на кнопку «Тest» которая выглядит в стандартном оформлении, как красный планшет с бумагой.
Если архив не поврежден, после проверки будет выдано сообщение «No errors found…», это говорит об отсутствии повреждений в файле.
Если документ поврежден, вы можете воспользоваться еще одной функцией WinRAR – средством восстановления поврежденных файлов. Что бы ее вызвать, следует нажать кнопки Alt+R.
При нажатии этих клавиш появиться окно в котором нужно указать папку в которой файл будет восстанавливаться и также формат открытого архива (это либо RAR либо ZIP). Смотрите скрин ниже.
Таким образом, есть шанс что эта функция позволит восстановить часть документа и вытащить некоторые файлы.
Также распространена утилита 7-ZIP . Распаковав ее, в меню проводника (контекстном) можно увидеть маленькое меню: использовав правую кнопку мыши по архивному документу ПО предложит начать его раскрытие. Во многих вариантах 7- ZIP получается, в отличии от ВинРАРа распаковать проблемный архив.
Решение 3. Вы пытаетесь работать с файлом с расширением «part3.rar».
Тут необходимо рассмотреть имя файла и изучить на расширение. Возможно вы хотите воспользоваться файлом «part3.rar».
В этом случае файл является лишь частью от более крупного архива (т.е. для открытия такого архива нужно поместить в одну директорию все части архива и лишь тогда открывать. Это многотомные архивы, которые разделяются из-за большого веса получаемого файла.
Рекомендация! Проводник Виндоус по умолчанию не отображает расширение у заархивированных документов. Для их выведения на экран нажмите на две кнопки: Win+R. Появится окно «Выполнить», где вы должны внести команду control folders.
В «Параметрах проводника» перейдите на вкладку «Вид», прокрутите ползунок вниз и найдите и уберите галочку «Скрывать защитные системные файлы». Также уберите галочку на «Скрывать расширения для зарег. пользователей» и нажмите на кнопку «Показывать скрытые файлы, папки и диски» (смотрите скриншот). Нажмите ОК внизу.
В случае, если RAR архив не получилось воссоздать используя встроенные утилиты WinRAR, можно прибегнуть к таким ПО как Recovery Toolbox for RAR.
Такая утилита не требует специальных настроек и может восстановить практически любой архив.
- Зайдите на официальную страничку Recovery Toolbox for RAR ;
- Загрузите и установите ПО на ваш ПК;
- Нажмите на иконку запуска;
- Выберите интересующий RAR архив;
- Восстановите архивный документ;
- Изучите полученную структуру файла;
- Сохраните полученный документ.
Рекомендация! Во время создании архивного файла, поставьте галочку возле «Добавить информацию для восстановления». Также храните файлы не на диске системы, это поможет во время проведения бэкапа.
Решение 5. Удостоверьтесь в журнальных записях защитника Windows
Есть большой шанс, что встроенный в виндоус 10 защитник может удалить архив в целях безопасности или заблокировать его.
Также информацию об этом Windows может скрывать, и пользователь не узнает об этом.
Для того что бы проверить это вариант необходимо нажать сочетание клавиш Win+I, этим самым вы войдете в параметры ОС. Долее переходите в «Обновление и безопасность».
В открывшемся новом окне нажимаем на «Безопасность Windows» далее выбираем «Защита от вирусов и угроз» со значком щита. В появившемся окне нажимаем на меню (три палочки с лева сверху) и выбираем «Защита от вирусов и угроз». Заходим в журнал.
В этом раздели обратите внимание не было ли пометок или строк о операциях с интересующим вас документом. В этом варианте событий блокировку файла можно отменить, а удаление восстановить из карнтина.
Решение 6. Восстановление архива rar используя носитель.
В случае, если ваш архив находится в директории «Документы» стоит проверить не вошел ли он в резервные копии ОС, которые Виндоус иногда делает.
Для проверки этого случая зайдите в «Компьютер» и нажмите правой кнопкой мыши по папке «Мои документы» и откройте ее свойства.
Затем, найдите вкладку «Предыдущие версии», где если повезет, вы обнаружите бэкап, в котором храниться проблемный файл.
Если заархивированный документ раньше располагался на флешке или жестком диске, вы можете просканировать носители с помощью спец. Программ типа R.Saver, что бы отыскать копию архива и в последующем восстановить его.
Ошибка: «невозможно выполнить …»
Следующий вид сбоя обработки архива приложением WinRAR доставляет больше проблем неопытным пользователям.
Другие диагностические сообщения: нехватка памяти и прочие, напрямую или косвенно зависят от настроек архиватора.
Напротив, ситуация, связанная с извещением «невозможно выполнить …», обычно решается изменением конфигурации сторонней программы.
Рассматриваем казус детально
Подобная ошибка вызвана попыткой WinRAR запустить исполняемый файл автоматически, сразу после полной или частичной распаковки архива.
Проблема решается изменением настроек антивируса. Скорее всего, в конфигурации программы выставлена опция: запретить архиватору открывать файлы из временной директории.
Конкретный пример удобно привести на McAfee. Одна из версий софта имела в параметрах по умолчанию уже отмеченный бокс: «prevent WinRAR from launching anything from temp folder».
Банальное отключение антивирусного пакета проблемы не решает, поскольку его службы продолжают функционировать в системе.
Также не стоит пытаться изменить настройки безопасности архиватора, как показано на рисунке.
Файлы, внесенные в список, просто не будут извлечены из RAR-пакета. Альтернативные ситуации появления сообщения связаны с поврежденным exe-файлом. Это легко проверить. «Битый» exe-модуль не запустится вручную.
by Claudiu Andone
Oldtimer in the tech and science press, Claudiu is focused on whatever comes new from Microsoft. His abrupt interest in computers started when he saw the first Home… read more
Updated on February 10, 2022
- If you try to extract a file and get the WinRAR cannot extract the file, that’s mostly a software problem.
- This guide will share some of the best options you have if you find yourself in this predicament.
- If you’re looking for other utilities, visit our comprehensive Software section.
- Our Troubleshooting Tech Hub awaits you with a myriad of guides and solutions to any problem.
XINSTALL BY CLICKING THE DOWNLOAD FILE
This software will repair common computer errors, protect you from file loss, malware, hardware failure and optimize your PC for maximum performance. Fix PC issues and remove viruses now in 3 easy steps:
- Download Restoro PC Repair Tool that comes with Patented Technologies (patent available here).
- Click Start Scan to find Windows issues that could be causing PC problems.
- Click Repair All to fix issues affecting your computer’s security and performance
- Restoro has been downloaded by 0 readers this month.
RAR files, as well as ZIP files, are a great way to compress important data and save them. You can even encrypt them, password protect them, and, most importantly, they save you a lot of space on your drive.
However, it’s frustrating to have important files and not be able to extract them just because you get the “WinRAR cannot execute file” error. This issue can be caused by a file corruption problem or even WinRAR itself.
If WinRAR cannot extract the file we will try to guide you step by step and help you solve this awful situation to your advantage.
How can I fix WinRAR diagnostic message cannot execute?
1. Make sure that the file is really an archive
The WinRAR cannot execute file error can also appear if you are trying to unarchive a file that is not an archive. An.exe or.bin file can be a non-archive file and will not be able to be extracted.
Your file should have the extension of an archive like ZIP, RAR, ISO, GZ, 7Z, TAR GZ, TAR, or others.
- Locate the archive on your PC.
- Right-click the archive and select Extract Files or Extract Here.
- If you chose the first option, you will need to specify the path or choose the location from the tree.
- If you choose to Extract Here, the files will be extracted into the current folder of the archive.
3. Open the file with File Explorer 3.
- Click on the archive.
- Click on Properties from the Home tab and open it.
- On the General tab set Open with File Explorer.
- Unblock the Security option and click OK on the bottom of the page.
- Go to Extract in the View tab on the selected file and click on Extract All.
4. Use WinZip instead
First of all, if you’ve had enough of WinRAR errors, it’s a good idea to try WinZip, the best archiving software that you can find.
This recommendation comes based on the fact that this tool supports more than 24 most popular formats, including the RAR files so you will have a great shot at solving this error immediately.
And if the archive is somehow damaged, WinZip also comes with an archive repair feature that can fix it with ease. And after the problem is fixed, you can continue using this awesome tool that offers a lot of other advantages like file encryption, file splitting, PDF to Word conversion, and many more.
As if you don’t have enough reasons to switch to WinZip, you can use this excellent tool to perform file backup operations. That comes in handy with the file-sharing support and the integrated cloud storage.
If you’re not yet convinced, hit the button below and go for the free trial version. You will surely be able to make up your mind then.

WinZip
WinZip will help you forget all about the WinRAR errors with great versatility and great performance.
This is all you can do when you receive the WinRAR cannot execute file error. We are confident that by using an error-free tool such as WinZip you will solve this problem but you can also use our other solutions.
We hope that one of them helped you solve this issue but if you have any additions or suggestions, let us know in the comments section below.
Newsletter
by Claudiu Andone
Oldtimer in the tech and science press, Claudiu is focused on whatever comes new from Microsoft. His abrupt interest in computers started when he saw the first Home… read more
Updated on February 10, 2022
- If you try to extract a file and get the WinRAR cannot extract the file, that’s mostly a software problem.
- This guide will share some of the best options you have if you find yourself in this predicament.
- If you’re looking for other utilities, visit our comprehensive Software section.
- Our Troubleshooting Tech Hub awaits you with a myriad of guides and solutions to any problem.
XINSTALL BY CLICKING THE DOWNLOAD FILE
This software will repair common computer errors, protect you from file loss, malware, hardware failure and optimize your PC for maximum performance. Fix PC issues and remove viruses now in 3 easy steps:
- Download Restoro PC Repair Tool that comes with Patented Technologies (patent available here).
- Click Start Scan to find Windows issues that could be causing PC problems.
- Click Repair All to fix issues affecting your computer’s security and performance
- Restoro has been downloaded by 0 readers this month.
RAR files, as well as ZIP files, are a great way to compress important data and save them. You can even encrypt them, password protect them, and, most importantly, they save you a lot of space on your drive.
However, it’s frustrating to have important files and not be able to extract them just because you get the “WinRAR cannot execute file” error. This issue can be caused by a file corruption problem or even WinRAR itself.
If WinRAR cannot extract the file we will try to guide you step by step and help you solve this awful situation to your advantage.
How can I fix WinRAR diagnostic message cannot execute?
1. Make sure that the file is really an archive
The WinRAR cannot execute file error can also appear if you are trying to unarchive a file that is not an archive. An.exe or.bin file can be a non-archive file and will not be able to be extracted.
Your file should have the extension of an archive like ZIP, RAR, ISO, GZ, 7Z, TAR GZ, TAR, or others.
- Locate the archive on your PC.
- Right-click the archive and select Extract Files or Extract Here.
- If you chose the first option, you will need to specify the path or choose the location from the tree.
- If you choose to Extract Here, the files will be extracted into the current folder of the archive.
3. Open the file with File Explorer 3.
- Click on the archive.
- Click on Properties from the Home tab and open it.
- On the General tab set Open with File Explorer.
- Unblock the Security option and click OK on the bottom of the page.
- Go to Extract in the View tab on the selected file and click on Extract All.
4. Use WinZip instead
First of all, if you’ve had enough of WinRAR errors, it’s a good idea to try WinZip, the best archiving software that you can find.
This recommendation comes based on the fact that this tool supports more than 24 most popular formats, including the RAR files so you will have a great shot at solving this error immediately.
And if the archive is somehow damaged, WinZip also comes with an archive repair feature that can fix it with ease. And after the problem is fixed, you can continue using this awesome tool that offers a lot of other advantages like file encryption, file splitting, PDF to Word conversion, and many more.
As if you don’t have enough reasons to switch to WinZip, you can use this excellent tool to perform file backup operations. That comes in handy with the file-sharing support and the integrated cloud storage.
If you’re not yet convinced, hit the button below and go for the free trial version. You will surely be able to make up your mind then.

WinZip
WinZip will help you forget all about the WinRAR errors with great versatility and great performance.
This is all you can do when you receive the WinRAR cannot execute file error. We are confident that by using an error-free tool such as WinZip you will solve this problem but you can also use our other solutions.
We hope that one of them helped you solve this issue but if you have any additions or suggestions, let us know in the comments section below.
Newsletter
- В 80% случаев архив rar был скачан не полностью. В таком случае он не будет открываться.
- Файлы заархивированные форматом RAR 5.0 не будут открываться в более ранних версиях программ. Что бы ваш компьютер смог работать со всеми возможными архивами вам следует обновить архиватор до актуальной версии. Лучше всего для этих целей подходит WinRAR.
Архив rar часто хранит важные уникальные личные данные и фалы вроде фотографий и документов, которые больше нигде не хранятся. Проблема открытия таких файлов становится особенно актуальной.
Если обновление ПО не помогло воспользуйтесь нижеперечисленными рекомендациями.
Возможные неполадки РАР-архива
Решение 1. Файл был обработан в новом варианте архиватора
Как сказано выше, это одна из распространенных и легко решаемых неисправностей.
Для проверки этой гипотезы следует открыть вашу программу WinRAR на вашем компьютере и открыть сноску «Help/ About WinRAR», где вы сможете прочитать информацию о версии продукта. Проследите, какого года программа. В самом лучшем случае это 2020-21 год.
Если ваша версия старее версии RAR 5.0 у вас возникнут трудности с открытием архивов составленных в более новой версии архиватора.
Рекомендация! Загрузите WinRAR актуальной версии. Для этого воспользуйтесь официальным вебресурсом www.rarlab.com.
В архиватеоре ВинРАР есть функция проведения теста файла на поиск ошибок. При попытке протестировать нормальный документ такая поверка закончиться без сообщения об ошибках (смотрите фото).
Что бы выполнить тестирование откройте интересующий вас архив rar и нажмите на кнопку «Тest» которая выглядит в стандартном оформлении, как красный планшет с бумагой.
Если архив не поврежден, после проверки будет выдано сообщение «No errors found…», это говорит об отсутствии повреждений в файле.
Если документ поврежден, вы можете воспользоваться еще одной функцией WinRAR – средством восстановления поврежденных файлов. Что бы ее вызвать, следует нажать кнопки Alt+R.
При нажатии этих клавиш появиться окно в котором нужно указать папку в которой файл будет восстанавливаться и также формат открытого архива (это либо RAR либо ZIP). Смотрите скрин ниже.
Таким образом, есть шанс что эта функция позволит восстановить часть документа и вытащить некоторые файлы.
Также распространена утилита 7-ZIP . Распаковав ее, в меню проводника (контекстном) можно увидеть маленькое меню: использовав правую кнопку мыши по архивному документу ПО предложит начать его раскрытие. Во многих вариантах 7- ZIP получается, в отличии от ВинРАРа распаковать проблемный архив.
Решение 3. Вы пытаетесь работать с файлом с расширением «part3.rar».
Тут необходимо рассмотреть имя файла и изучить на расширение. Возможно вы хотите воспользоваться файлом «part3.rar».
В этом случае файл является лишь частью от более крупного архива (т.е. для открытия такого архива нужно поместить в одну директорию все части архива и лишь тогда открывать. Это многотомные архивы, которые разделяются из-за большого веса получаемого файла.
Рекомендация! Проводник Виндоус по умолчанию не отображает расширение у заархивированных документов. Для их выведения на экран нажмите на две кнопки: Win+R. Появится окно «Выполнить», где вы должны внести команду control folders.
В «Параметрах проводника» перейдите на вкладку «Вид», прокрутите ползунок вниз и найдите и уберите галочку «Скрывать защитные системные файлы». Также уберите галочку на «Скрывать расширения для зарег. пользователей» и нажмите на кнопку «Показывать скрытые файлы, папки и диски» (смотрите скриншот). Нажмите ОК внизу.
Решение 4. Применение спец. Программ восстановления архива rar.
В случае, если RAR архив не получилось воссоздать используя встроенные утилиты WinRAR, можно прибегнуть к таким ПО как Recovery Toolbox for RAR.
Такая утилита не требует специальных настроек и может восстановить практически любой архив.
- Зайдите на официальную страничку Recovery Toolbox for RAR ;
- Загрузите и установите ПО на ваш ПК;
- Нажмите на иконку запуска;
- Выберите интересующий RAR архив;
- Восстановите архивный документ;
- Изучите полученную структуру файла;
- Сохраните полученный документ.
Рекомендация! Во время создании архивного файла, поставьте галочку возле «Добавить информацию для восстановления». Также храните файлы не на диске системы, это поможет во время проведения бэкапа.
Решение 5. Удостоверьтесь в журнальных записях защитника Windows
Есть большой шанс, что встроенный в виндоус 10 защитник может удалить архив в целях безопасности или заблокировать его.
Также информацию об этом Windows может скрывать, и пользователь не узнает об этом.
Для того что бы проверить это вариант необходимо нажать сочетание клавиш Win+I, этим самым вы войдете в параметры ОС. Долее переходите в «Обновление и безопасность».
В открывшемся новом окне нажимаем на «Безопасность Windows» далее выбираем «Защита от вирусов и угроз» со значком щита. В появившемся окне нажимаем на меню (три палочки с лева сверху) и выбираем «Защита от вирусов и угроз». Заходим в журнал.
В этом раздели обратите внимание не было ли пометок или строк о операциях с интересующим вас документом. В этом варианте событий блокировку файла можно отменить, а удаление восстановить из карнтина.
Решение 6. Восстановление архива rar используя носитель.
В случае, если ваш архив находится в директории «Документы» стоит проверить не вошел ли он в резервные копии ОС, которые Виндоус иногда делает.
Для проверки этого случая зайдите в «Компьютер» и нажмите правой кнопкой мыши по папке «Мои документы» и откройте ее свойства.
Затем, найдите вкладку «Предыдущие версии», где если повезет, вы обнаружите бэкап, в котором храниться проблемный файл.
Если заархивированный документ раньше располагался на флешке или жестком диске, вы можете просканировать носители с помощью спец. Программ типа R.Saver, что бы отыскать копию архива и в последующем восстановить его.
Содержание
- Пробуем решить проблему
- Что делать если Винрар выдает ошибку «Packed data CRC failed in volume name»
В некоторых случаях при архивации файлов могут произойти непредвиденные обстоятельства. В качестве результата будет сформирован повреждённый архивный файл. В случаи наличия информации для восстановления данный документ можно попробовать восстановить. Если же архивный файл повреждён из-за внешних факторов (перебои с электропитанием, сбой в оперативной памяти, вирус), то даже при наличии информации для восстановления реанимировать исходные данные будет практически невозможно. Как вариант, если WinRAR выдает ошибку при распаковке, можно попробовать воспользоваться функцией «Repair» в файловом менеджере архиватора WinRAR.
Пробуем решить проблему
Для того чтобы попробовать восстановить повреждённый файл, необходимо открыть архиватор Винрар. В центральном поле найти повреждённый файл. Выбрать его и нажать на иконку «Repair» в панели быстрого доступа.
В открытом окошке можно выбрать директорию, где восстановленная информация из повреждённого архива будет сохранена, а также можно выбрать способ восстановления через «RAR» или «ZIP».
Что делать если Винрар выдает ошибку «Packed data CRC failed in volume name»
В случаях, когда пользователь оперирует многотомными архивными файлами и часть из них повреждена, именно эта ошибка WinRAR поможет понять, где именно срывается проблема. Благодаря этим сообщениям о повреждении файлов и несоответствии контрольной суммы пользователь может вычленить источник проблем с извлечением файлов, а далее либо «полечить» либо скачать недостающих фрагментов.
Нередки случаи, когда пользователь пытается открыть архивный файл, созданный в последней версии WinRAR, более старой программой. В таком случаи можно предсказуемо потерпеть неудачу.
Следите за новостями и обновлениями своего надёжного инструмента и часть неприятностей обойдут вас стороной!
Почему WinRAR не открывает файлы
Существуют две основные причины возникновения ошибки при попытке открыть RAR-пакет или прочие форматы утилитой WinRAR.
Первая категория проблем связана с повреждением архива, вторая – вызвана самим приложением.
Архив поврежден или имеет неизвестный формат — Что делать
Если вы видите такое сообщение, и у вас установлен архиватор, который поддерживает нужный формат, например, .7 или .rar, то скорее всего файл попросту битый, возможно он недокачан. Его все еще можно открыть, давайте рассмотрим три программы, которые помогут вам в решении данной проблемы.
Важно! Бывает, что антивирус вызывает такую ошибку, на время разархивирования попробуйте его отключить и посмотреть, как все будет работать. И уже только после того, как проверите это, переходите к следующим пунктам.
WinRAR
скачать winrar
Запустите программу и откройте в ней папку, где находится битый архив, выделите его и нажмите на кнопку «Исправить» на панели инструментов ВинРАР.
В открывшемся окошке укажите тип контейнера, папку для сохранения и нажмите «ОК».
Начнется восстановление, при успешном выполнении которого вы сможете извлечь все, что вам необходимо.
Если восстановить не получилось — попробуйте извлечь уцелевшие файлы, для этого при распаковке поставьте галочку «Не удалять файлы, извлеченные с ошибками».
Интересно! Также прочитайте статью о том, как заархивировать файл. Там вы найдете множество полезной информации с советами по данной теме.
Также, можете попробовать извлечь хоть какие-то данные из битого контейнера программой 7-zip, при условии, если он вообще откроется.
Fix Toolbox
Адрес: https://www.fixtoolbox.com/ru/
Программа, специально разработанная для восстановления различного формата поврежденных файлов, конечно же поддерживает и архивы. Скачайте и становите ее. После запуска укажите путь к поврежденному контейнеру, нажмите кнопку «Analyze» и согласитесь с началом восстановления.
Выберите необходимые папки и также щелкните по «Next» и в следующем окне укажите директорию для распаковки.
Начнется процедура восстановления, по окончанию которого вы сможете сохранить восстановленные данные.
Universal Extractor
Скачать Universal Extractor
Прекрасная программа с простым и понятным интерфейсом, в котором очень легко разобраться. Она в большинстве случаев позволит распаковать даже сложный архив, достаточно указать в ее главном окне путь к нему и папку для распаковки, после чего нажать «ОК».
Утилита начнет процесс извлечения — проверьте все данные на работоспособность после извлечения.
Не открываются файлы rar и zip — как их открыть
Вы столкнулись с проблемой — не открываются файлы rar, и не знаете, как это исправить? Мы расскажем Вам об этом, но для начала разберемся, что же это за файлы. Расширение rar имеют архивы и открыть их можно с помощью программ архиваторов, коих существует множество, но мы рассмотрим два: WinRAR — одна из самых распространенных программ архиваторов, кстати, выпущенная российскими программистами, и 7-Zip — также архиватор российского производства, который ничем не уступает WinRAR. Кроме того 7-Zip — свободный, то есть полностью бесплатный архиватор, в отличие от WinRAR, имеющего пробную 40-дневную бесплатную версию, по окончании которой нужно платить за лицензионную версию.
Нужно проверить, установлен ли какой-либо архиватор на Вашем компьютере. Для этого щелкаем правой кнопкой мыши по файлу rar, который не открывается, и нажимаем Свойства, смотрим с помощью какого приложения система пытается открыть файл. Если здесь уже стоит WinRAR, то проблема может быть в вирусах, и нужно будет чистить компьютер антивирусом. Если же там какая-либо программа, то нажимаем Изменить
В открывшемся окне ищем программу WinRAR, если находим, то выбираем ее и нажимаем ОК. Если в списке нет программ архиваторов, то скорее всего они не установлены на Ваш компьютер, и нужно их скачать.
Скачать WinRAR Вы можете на официальном сайте. При скачивании нужно выбрать версию: сверху расположены английская версия программы. Пролистав вниз в списке можно найти русские 32-битную и 64-битную версии WinRAR. Определить, какую версию нужно скачивать Вам, можно прочитав эту статью.
Скачать 7-Zip Вы можете здесь. Здесь также нужно выбрать разрядность версии (32 или 64)
Разобраться с разрядностью нужной Вам версии поможет эта статья.
После установки любого архиватора файлы с расширением rar или zip будут открываться на Вашем компьютере без проблем. Кроме того разобраться в работе с архиватором Вам поможет это видео!
Если у Вас остались какие-либо вопросы, задавайте их в комментариях, и мы с радостью Вам ответим!
👉 Вариант 3: тестирование архива. Принудительная попытка «полечить» архив, несмотря на повреждение
В WinRAR есть функция для проверки целостности архива (она поможет узнать, всё ли в порядке с файлами внутри RAR-файла). В любом нормальном архиве — такая проверка должна завершаться без ошибок! 👌 (как на скрине ниже).
Для выполнения проверки : откройте архив в WinRAR и нажмите по кнопке «Test» . Через некоторое время, если с файлами всё в порядке — вы увидите сообщение о том, что ошибки не найдены («No errors found. «).
Тест архива — WinRAR
Кстати, в WinRAR есть еще одна функция, которая скрыта от «глаз». Если нажать сочетание Alt+R (слева на клавиатуре) — можно вызвать меню восстановления поврежденного архива.
Как правило, достаточно указать каталог (в котором будет восстановлен файл) и формат текущего архива (RAR или ZIP). Пример ниже.
ALT+R — вызов меню лечения архива
В некоторых случаях это простое меню позволяет «оживить» часть архива и извлечь определенные файлы.
Ну и не могу не отметить такую программу, как 7-ZIP. После ее установки в контекстном меню проводника появится небольшое меню: нажав ПКМ (правой кнопкой мышки) по архиву RAR — программа предложит его распаковать.
Рекомендую попробовать это сделать, т.к. 7-Zip иногда удается распаковывать почти «безнадежные» вещи.
7-Zip — распаковать здесь
В случае, если RAR архив не получилось воссоздать используя встроенные утилиты WinRAR, можно прибегнуть к таким ПО как Recovery Toolbox for RAR.
Такая утилита не требует специальных настроек и может восстановить практически любой архив.
Рекомендация! Во время создании архивного файла, поставьте галочку возле «Добавить информацию для восстановления». Также храните файлы не на диске системы, это поможет во время проведения бэкапа.
Данные для восстановления
Причина 2: устаревшая версия приложения-архиватора
Если WinRAR не открывает файлы и выдает сообщение о некорректном формате, возможно, используется устаревшая версия приложения.
Чтобы исправить ситуацию, нужно сделать следующее:
После обновления версии приложения следует повторить попытку открытия файлов.
У некоторых пользователей в сети возникает вопрос, что делать, если при попытке разархивирования файла-контейнера выдается окно ввода пароля. Это означает, что информация находится в зашифрованном файле.
К сожалению, если неизвестен изначально заданный пароль, то извлечь сведения не получится.
Основной причиной, почему WinRAR не распаковывает архив, чаще всего является повреждение последнего. Во избежание подобных ситуаций нужно скачивать файлы-архивы с помощью специальных утилит, download-менеджеров, отвечающих за корректную загрузку информации из сети интернет.
Навигация:Как максимально сжать файлы в архивСтепень сжатияПлохо сжимаемые данные Сколько выпускаются ПК, столько пользователи
Навигация:Использование стандартных архиваторовРаспаковка с помощью специального софта Формат ISO используется для создания копии оригинального
Навигация:Как конвертировать форматы архивовОнлайн конвертация Конвертер RAR в ZIP нужен в случаях, когда программы
Навигация:Способы взлома запароленных данныхСпособ 1: Advanced Archive Password RecoveryСпособ 2: cRARk и RAR Password
Диагностическими в WinRAR называются сообщения, призванные помочь пользователю решить ошибку. Они, как и сказано в названии, служат для выяснения причины проблем. Это значит, что окно с таким сообщением помогает точно установить источник появившейся неполадки. В нём может содержаться важная служебная информация. При появлении в WinRAR: Diagnostic Messages — как исправить эти неполадки? Поговорим более подробно.
При неполадках в работе WinRAR возможно появление окон диагностики.
Причины появления окон диагностики
Диагностические сообщения говорят о самых разных нюансах. Среди них можно выделить:
- Проблемы с контейнером (запакованной папкой).
- Неполадки и сбои в работе приложения.
- Сбои в работе компьютера.
- Предупреждения и предостережения для пользователя.
Типичным текстом, который получает пользователь, если «RAR» неисправен, является «Diagnostic Messeges: The archive is corrupt». Он говорит, что данные повреждены и дальнейшая работа с ними невозможна.
Видим в WinRAR диагностические сообщения — что делать? Прежде всего, попробуйте перекачать архив, если получили его из интернета. Если он по-прежнему не будет открываться — значит, такой архив был запакован неправильно. Постарайтесь найти другой источник данных или использовать другой архиватор для работы с ним. Хорошей альтернативой может послужить 7-Zip.
В WinRAR диагностическая ошибка говорит о наличии ситуации, которую нужно исправить.
ВНИМАНИЕ. В приложениях для архивации встречается кнопка «Починить», которая позволяет восстановить повреждённые данные. Искать её следует на панели инструментов.
Если выводится такой текст, как Cannot execute, суть может быть в следующем:
- Неправильно работает либо не обнаружен extract.exe.
- Нельзя запустить приложение по адресу программы.
- Проблема со стартом служебных функций ПО.
Если вы уверены, что контейнер не «битый», попробуйте переустановить само приложение. Убедитесь, что оно инсталлировано на системный диск и у вашего пользователя есть права на доступ к приложению. Пользоваться WinRAR’ом нужно, только если файл перед вами действительно архив. Если есть сомнения — попробуйте поменять его расширение.
Важно помнить, что процесс сжатия может изначально быть настроен неправильно. В WinRAR появляются Diagnostic Messages, как исправить это? Если у вас есть исходники сжатых документов, перепакуйте их с помощью другого приложения. Не используйте самое мощное сжатие, если в этом нет потребности.
Что делать с проблемным архивом?
Если повреждён контейнер с ценной информацией, можно воспользоваться утилитой Remo Repair RAR. Это верный способ того, как исправить ошибку WinRAR «Диагностические сообщения», если архив наверняка повреждён.
- Запустите приложение. На начальном окне вы увидите инструмент Browse. Откройте с его помощью архив с данными.
- Запустите восстановление, нажав кнопку Repair, или «Починить».
- После этого вы сможете открыть просмотр восстановленного документа.
- Сохраните восстановленный контейнер в новой директории.
Такой метод может не работать, если архив имеет неполадки в содержимом. Но он способен спасти данные в ряде других случаев. Если вы всё сделали правильно, то тексты диагностики должны больше не попадаться вам на глаза.
Выводы
Мы рассмотрели, что делать, если возникает диагностическое сообщение в WinRAR, и как исправить эту ошибку. Список возможных неполадок очень велик, его с трудом можно охватить даже в полном руководстве. В большинстве случаев для решения требуется переустановить программу либо перепаковать архив.
У вас не получилось что-либо сделать или есть другие вопросы? Обращайтесь в комментарии и пишите своё мнение о прочитанном!
Все владельцы ПК сталкивались с архиватором ВинРАР при своей работе. Но иногда при распаковке архива появляется окно «WinRAR: диагностические сообщения», что делать в таком случае большинство пользователей не знают. Служебная информация, которая отображается в диалоговом окне, позволяет локализовать причину возникновения ошибки и помогает устранить ее.
Причины возникновения WinRAR: Diagnostic messages
Существует 5 типов неисправностей:
- «Invalid or corrupt authenticity information». Ошибка возникает при повреждении электронной подписи контейнера. Также причиной ее появления может быть использование неаутентичного ключа программы при архивировании документов.
- «Packed data CRC failed in volume name. The volume is corrupt». Сообщение возникает при использовании многотомного архива и указывает на поврежденную часть.
- «The file is corrupt» свидетельствует о наличии поврежденного файла внутри архива. Проблема может возникнуть при создании контейнера (ошибки модуля памяти, перебои питания, сбои ПО) или при его скачивании. Также ошибка может быть вызвана наличием вируса внутри контейнера. В таком случае, отключив антивирус, можно извлечь все документы, но ваш компьютер будет подвержен опасности.
- «Unexpected end of archive» появляется после прерывания загрузки файла. Такой архив необходимо скачать заново.
- «Cannot execute» или «Unknown method in filename». Эти сообщения могут возникнуть при несоответствии методов сжатия (попытка открыть контейнер, версия которого более поздняя, чем версия программы).
Восстановление поврежденного архива
При появлении окна «WinRAR диагностические сообщения» необходимо убедиться, что используется последняя версия программного обеспечения и при необходимости обновить его (может понадобиться переустановка архиватора). Если проблема не исчезнет, необходимо заново скачать архив и повторить попытку извлечения документов.
Существует еще 1 способ того, как исправить файл. Для этого можно воспользоваться встроенной функцией восстановления WinRAR:
- Закрыть диалоговое сообщение.
- В верхнем меню перейти в раздел «Операции», выбрать пункт «Восстановить архив(ы)» или использовать сочетание клавиш «Alt + R».
- В появившемся окне необходимо указать директорию для восстановления файла. Она не должна совпадать с расположением поврежденного контейнера. В поле «Тип архива» выбрать вариант, соответствующий расширению исходного файла: RAR или ZIP. После этого следует нажать кнопку «OK».
- После завершения процесса в указанной папке появится исправленный файл с именем и расширением исходного архива.
Если сообщение об ошибке продолжит появляться, необходимо воспользоваться дополнительными архиваторами: 7-Zip, WinZip или Hamster Lite Archiver. Для извлечения содержимого с помощью этих программ необходимо нажатием правой кнопки мыши вызвать выпадающее меню архива и выбрать пункт «распаковать». После завершения разархивирования нужно проверить содержание папки на наличие всех исходных файлов.
Если извлечение архива не удалось, то следует приступить к частичному восстановлению документов. Простой способ — отметить функцию «Keep Broken Files» при распаковке в WinRAR. Архиватор проигнорирует возникающие ошибки и извлечет все файлы. Некоторые из них могут быть повреждены или недоступны, но большую часть информации получится сохранить таким способом.
Для достижения качественного результата восстановления необходимо воспользоваться платной утилитой Remo Repair RAR. После установки и запуска приложения необходимо выполнить следующие действия:
- Нажать на кнопку «Browse» и выбрать поврежденный контейнер, после чего необходимо нажать на «Repair».
- После завершения процесса восстановления содержимое файла станет доступно в окне предварительного просмотра.
- Для сохранения результата необходимо нажать на стрелку «Next» и в появившемся окне выбрать директорию для сохранения всех потерянных данных. После чего необходимо нажать на кнопку «Save».
- В указанной папке появится архив с названием «Repaired + имя исходного контейнера». При его извлечении окно с диагностическими сообщениями появляться не будет.
Данная утилита восстанавливает максимальный объем данных, поэтому файлы, извлечь которые не удалось, останутся потерянными окончательно.
ПК работает медленно?
Улучшите скорость своего компьютера сегодня, загрузив это программное обеспечение — оно решит проблемы с вашим ПК. г.
Эта запись в блоге поможет вам, если вы видите, что доступ к rar не может быть запрещен.Просто загрузите его снова и снова попробуйте извлечь его файлы. Это должно устранить возможные проблемы с файлом WinRAR при первом просмотре, особенно когда вы сравниваете загруженный файл любого размера с оригиналом и находите новые различия.
Если ваша операционная система запрещает кому-либо получать к ним доступ, и вы находитесь в учетной записи директора, папки также, вероятно, будут короче для пользователя SYSTEM, который относится к любому конкретному пользователю, под которым вы никогда не сможете войти в систему, а также запускать приложения как . Таким образом, WinRAR не сможет обойти такие проблемы.
Как исправить отказ в доступе WinRAR?
Попробуйте другой инструмент сжатия файлов за пределами вашего дома. Архив может содержать десятки сжатых форматов и должен хранить их в безопасном месте до тех пор, пока вы не захотите получить к ним доступ в Интернете.Попробуйте вручную загрузить файл WinRAR еще раз.Отключить только чтение.Используйте функцию восстановления WinRAR.
Вместо этого вам следует просто войти в среду LiveCD, такую как Ubuntu или даже OpenSUSE. По иронии судьбы, я думаю, что среды LiveCD улучшаются при поиске разделов NTFS для XP, Vista и Windows 7, в частности. Если вам может понадобиться помощь в обходе разрешений и архивировании больших каталогов, эта ситуация — то, что вам нужно.
Как преодолеть отказ в доступе?
Возьмите на себя ответственность, предназначенную для каждого каталога.Добавьте свою учетную запись в эту группу администраторов.Включить скрытую учетную запись администратора.Проверьте свои разрешения.Используйте командную строку для сброса разрешений.Установите соответствующую учетную запись в качестве администратора.Используйте каждый инструмент сброса разрешений.
Я обнаружил, что в мощной Windows невозможно скопировать титры и некоторые другие «ограниченные» вещи. Может потребоваться доступ администратора, чтобы разрешить свои собственные, что почти всегда очень паршива в словах и фразах, копируя половые акты и возвращая точную предварительную информацию. Это особенно верно, если вы, вероятно, делаете это в Windows. Если вы сделаете то же самое с дубликатами папок в секторе LiveCD, вы, вероятно, не получите желаемой производительности, но вы получите достойную обратную связь о прогрессе.
Присоединяйтесь к Майкрософт, чтобы необычно представить свой собственный технологический формат.
Как исправить ошибку, из-за которой WinRAR не может открыть файл, извлечение запрещено?
Как избавиться от WinRAR Невозможно вернуться к файлу доступа Эта ошибка: Загрузите Yodot RAR Восстановите программное обеспечение и установите его на свой хороший компьютер с Windows Запустите приложение и следуйте публикациям на экране На главном экране будет предложено выбрать архив WinRAR для его восстановления. Выберите нужный компьютерный файл RAR и нажмите «Восстановить», чтобы начать процесс интеграции.
Вы восстановили RAR, используя Интернет, который содержит некоторые файлы, связанные с тем, чтобы убедиться, что вы нашли работу. ; К сожалению, когда вы пытались извлечь информацию и факты из какого-либо приложения WinRAR, вы получали ужасное сообщение об ошибке «WinRAR не удалось открыть входной файл». Вы хотели исправить сгенерированную ошибку файла RAR при установке метода in, но сообщение об ошибке мешало появиться при открытии файла WinRAR. В такой ситуации у вас может возникнуть проблема с термитами, и вы можете поискать различные варианты ее решения.
Как вы уже знаете, WinRAR — это приложение, используемое для сжатия личных записей в одной библиотеке для уменьшения их размеров. Это, вероятно, поможет вам уменьшить используемое пространство компакт-диска или DVD-диска, а также поможет вам отправить несколько файлов в одной библиотеке RAR через Интернет. Однако, помимо своих преимуществ, у него есть и недостатки; Если вы используете его правильно, с вашими сжатыми файлами случится что угодно. Однако в случае возникновения каких-либо проблем при передаче, просмотре, объединении, получении или файлах WinRAR отображается сообщение об отказе в доступе, а сжатые файлы внутри действительно извлекаются и запрещаются. Ниже приведены некоторые случаи, когда файл WinRAR может стать опасным, и WinRAR не может открыть к нему доступ. Отображается содержание ошибки:
<ул>
Почему в WinRAR запрещено начинать просмотр?
Распространенные сценарии, которые могут повредить файлы RAR в Windows: Ошибка загрузки: файлы WinRAR ищутся поврежденными и удаленными, а сообщения об ошибках демонстрируют, что файл WinRAR был отклонен после завершения процесса его экспорта из-за некоторых потребностей, таких как запуск системы, сбой программного обеспечения и т. д.
Хотя в Windows есть встроенная утилита для восстановления стоек WinRAR, в большинстве случаев опция «Восстановить» в каком-либо RAR-архиве не работает, и ваше агентство все еще получает сообщение об ошибке. В этом случае, надейтесь не проиграть, вместо этого загрузите подлинное программное обеспечение для восстановления файлов RAR, чтобы восстановить поврежденный файл RAR.
1) Щелкните правой кнопкой мыши путь открытия rar-файла. 2) Выберите «7-Zip> Извлечь файлы». 3) В появившемся всплывающем окне выберите папку, в которую кто-то хочет извлечь сжатые файлы, и нажмите «ОК». Если вместо этого вы купите Checkout Here, то подъемные устройства deThe будут сохранены в папке, где хранится архив.
Приложение Yodot RAR Repair обеспечивает 100% результат и успешно восстанавливает файлы WinRAR с исходным качеством. Вы можете использовать это приложение вместе с ними для восстановления файлов WinRAR, которые были повреждены из-за критической ситуации, независимо от того, является ли проблема тривиальной или серьезной. Вы можете восстановить файл RAR размером 4 ГБ и, следовательно, просмотреть его содержимое, прежде чем сохранять его в нужном месте. Особенность этого программного обеспечения может заключаться в том, что оно не только записывает байты в конкретный исходный файл RAR, но также полностью извлекает из него детали и создает другой доступный файл RAR. Он поддерживает восстановление презентаций WinRAR, созданных в версиях WinRAR 2.00, 2.90, 3.50, 3.70, 3.80, 3.90. 4.00 и т. д. на ПК или ноутбуке, работая с Windows 10, Windows 8.1, Windows 8, Windows 6, Windows Vista, Windows XP, Windows Server 2003 в сочетании с системами Windows Operating 2008. Это, безусловно, может исправить ошибку WinRAR File Access Denied, ошибку CRC, контрольные суммы, ошибку RAR, составной файл RAR, а также устранить различные препятствия, которые WinRAR показывал здесь в то время, связанные с извлечением его содержимого.
ПК работает медленно?
ASR Pro — идеальное решение для ремонта вашего ПК! Он не только быстро и безопасно диагностирует и устраняет различные проблемы с Windows, но также повышает производительность системы, оптимизирует память, повышает безопасность и точно настраивает ваш компьютер для максимальной надежности. Так зачем ждать? Начните сегодня!
Процедура
посмотрите Relief WinRAR не может открыть доступ к файлу: использование запрещено:
<ул>
Улучшите скорость своего компьютера сегодня, загрузив это программное обеспечение — оно решит проблемы с вашим ПК. г.
Что делать, если доступ к архиву действительно запрещен?
Щелкните правой кнопкой мыши каждый из наших архивов, выберите «Свойства», затем в параметрах снимите флажок «Только для чтения». Вы можете попробовать включить Robocopy с точным переключателем / B, чтобы переопределить файл, а также права доступа к файлу, связанные с вашим запросом на резервное копирование. Вы должны полностью запустить Robocopy, используя административную подсказку или командную строку с повышенными привилегиями, чтобы ваши подписчики работали.
Почему в WinRAR отказано в доступе?
Ошибка загрузки: файлы WinRAR повреждаются и отказываются запускаться вместе с сообщениями об отказе в доступе к файлам WinRAR, когда окончательный процесс загрузки прерывается почти всеми причинами, такими как выключение системы, сбой компьютерных программ и т. д.
Как купить разрешение на WinRAR?
Если вы используете WinRar без предубеждений, обязательно щелкните правой кнопкой мыши и при необходимости выберите «Запуск от имени администратора». Хотя ваша общая семья является администратором, пользовательские программы, которые вы можете пропустить, не имеют прав администратора, поэтому, если вы этого не сделаете.
Как побороть отказ в доступе?
Возьмите что-нибудь из основного справочника.Добавьте свою учетную запись, которую можно добавить за вас в группу администраторов.Включите скрытую учетную запись администратора.Проверьте разрешения человека.Используйте командную строку для сброса разрешений.Установите на пике свою учетную запись и администратора.Используйте инструмент изменения разрешений.
Как исправить ошибку отказа в разрешениях?
Исправлена ошибка отказа в доступе для Linux. Чтобы исправить ошибку «Отказано в доступе», доступную в Linux, вам необходимо отредактировать файл истории «concur». Для этого используйте команду «chmod» (изменить режим). Однако заранее проверьте права доступа к файлам.
What Cannot Create RAR Access Denied And How To Fix It?
O Que Não Pode Gravar Acesso RAR Negado E Como Corrigi-lo?
Co Nie Może Spowodować Odmowy Dostępu Do RAR I Jak To Naprawić?
Vilken Problem För Att Skapa RAR-åtkomst Nekad Och Hur Går Man Tillbaka För Att Fixa Det?
¿Qué No Puede Crear RAR, Comenzar A Usar Denegado Y Cómo Solucionarlo?
Waarvoor Kan Geen RAR-toegang Worden Geweigerd En Hoe Dit Te Verhelpen?
Qu’est-ce Qui Ne Créerait Pas Un Accès RAR Refusé Et Comment Y Remédier Sur Le Marché ?
Was Kann RAR-Zugriff Verweigert Verursachen Und Wie Kann Es Behoben Werden?
거부된 RAR 액세스를 생성할 수 없는 것은 무엇이며 이를 개선하는 방법은 무엇입니까?
Cosa Non Sarà In Grado Di Creare Un Accesso RAR Negato E Come Consentire Loro Di Risolverlo?
г.
by Claudiu Andone
Oldtimer in the tech and science press, Claudiu is focused on whatever comes new from Microsoft. His abrupt interest in computers started when he saw the first Home… read more
Updated on February 10, 2022
- If you try to extract a file and get the WinRAR cannot extract the file, that’s mostly a software problem.
- This guide will share some of the best options you have if you find yourself in this predicament.
- If you’re looking for other utilities, visit our comprehensive Software section.
- Our Troubleshooting Tech Hub awaits you with a myriad of guides and solutions to any problem.
RAR files, as well as ZIP files, are a great way to compress important data and save them. You can even encrypt them, password protect them, and, most importantly, they save you a lot of space on your drive.
However, it’s frustrating to have important files and not be able to extract them just because you get the “WinRAR cannot execute file” error. This issue can be caused by a file corruption problem or even WinRAR itself.
If WinRAR cannot extract the file we will try to guide you step by step and help you solve this awful situation to your advantage.
How can I fix WinRAR diagnostic message cannot execute?
1. Make sure that the file is really an archive
The WinRAR cannot execute file error can also appear if you are trying to unarchive a file that is not an archive. An.exe or.bin file can be a non-archive file and will not be able to be extracted.
Your file should have the extension of an archive like ZIP, RAR, ISO, GZ, 7Z, TAR GZ, TAR, or others.
- Locate the archive on your PC.
- Right-click the archive and select Extract Files or Extract Here.
- If you chose the first option, you will need to specify the path or choose the location from the tree.
- If you choose to Extract Here, the files will be extracted into the current folder of the archive.
3. Open the file with File Explorer 3.
- Click on the archive.
- Click on Properties from the Home tab and open it.
- On the General tab set Open with File Explorer.
- Unblock the Security option and click OK on the bottom of the page.
- Go to Extract in the View tab on the selected file and click on Extract All.
4. Use WinZip instead
First of all, if you’ve had enough of WinRAR errors, it’s a good idea to try WinZip, the best archiving software that you can find.
This recommendation comes based on the fact that this tool supports more than 24 most popular formats, including the RAR files so you will have a great shot at solving this error immediately.
And if the archive is somehow damaged, WinZip also comes with an archive repair feature that can fix it with ease. And after the problem is fixed, you can continue using this awesome tool that offers a lot of other advantages like file encryption, file splitting, PDF to Word conversion, and many more.
As if you don’t have enough reasons to switch to WinZip, you can use this excellent tool to perform file backup operations. That comes in handy with the file-sharing support and the integrated cloud storage.
If you’re not yet convinced, hit the button below and go for the free trial version. You will surely be able to make up your mind then.

WinZip
WinZip will help you forget all about the WinRAR errors with great versatility and great performance.
This is all you can do when you receive the WinRAR cannot execute file error. We are confident that by using an error-free tool such as WinZip you will solve this problem but you can also use our other solutions.
We hope that one of them helped you solve this issue but if you have any additions or suggestions, let us know in the comments section below.
Newsletter
Почему WinRAR не открывает файлы
Существуют две основные причины возникновения ошибки при попытке открыть RAR-пакет или прочие форматы утилитой WinRAR.
Первая категория проблем связана с повреждением архива, вторая – вызвана самим приложением.
Архив поврежден или имеет неизвестный формат — Что делать
Если вы видите такое сообщение, и у вас установлен архиватор, который поддерживает нужный формат, например, .7 или .rar, то скорее всего файл попросту битый, возможно он недокачан. Его все еще можно открыть, давайте рассмотрим три программы, которые помогут вам в решении данной проблемы.
Важно! Бывает, что антивирус вызывает такую ошибку, на время разархивирования попробуйте его отключить и посмотреть, как все будет работать. И уже только после того, как проверите это, переходите к следующим пунктам.
WinRAR
скачать winrar
Запустите программу и откройте в ней папку, где находится битый архив, выделите его и нажмите на кнопку «Исправить» на панели инструментов ВинРАР.
В открывшемся окошке укажите тип контейнера, папку для сохранения и нажмите «ОК».
Начнется восстановление, при успешном выполнении которого вы сможете извлечь все, что вам необходимо.
Если восстановить не получилось — попробуйте извлечь уцелевшие файлы, для этого при распаковке поставьте галочку «Не удалять файлы, извлеченные с ошибками».
Интересно! Также прочитайте статью о том, как заархивировать файл. Там вы найдете множество полезной информации с советами по данной теме.
Также, можете попробовать извлечь хоть какие-то данные из битого контейнера программой 7-zip, при условии, если он вообще откроется.
Fix Toolbox
Адрес: https://www.fixtoolbox.com/ru/
Программа, специально разработанная для восстановления различного формата поврежденных файлов, конечно же поддерживает и архивы. Скачайте и становите ее. После запуска укажите путь к поврежденному контейнеру, нажмите кнопку «Analyze» и согласитесь с началом восстановления.
Выберите необходимые папки и также щелкните по «Next» и в следующем окне укажите директорию для распаковки.
Начнется процедура восстановления, по окончанию которого вы сможете сохранить восстановленные данные.
Universal Extractor
Скачать Universal Extractor
Прекрасная программа с простым и понятным интерфейсом, в котором очень легко разобраться. Она в большинстве случаев позволит распаковать даже сложный архив, достаточно указать в ее главном окне путь к нему и папку для распаковки, после чего нажать «ОК».
Утилита начнет процесс извлечения — проверьте все данные на работоспособность после извлечения.
Не открываются файлы rar и zip — как их открыть
Вы столкнулись с проблемой — не открываются файлы rar, и не знаете, как это исправить? Мы расскажем Вам об этом, но для начала разберемся, что же это за файлы. Расширение rar имеют архивы и открыть их можно с помощью программ архиваторов, коих существует множество, но мы рассмотрим два: WinRAR — одна из самых распространенных программ архиваторов, кстати, выпущенная российскими программистами, и 7-Zip — также архиватор российского производства, который ничем не уступает WinRAR. Кроме того 7-Zip — свободный, то есть полностью бесплатный архиватор, в отличие от WinRAR, имеющего пробную 40-дневную бесплатную версию, по окончании которой нужно платить за лицензионную версию.
Нужно проверить, установлен ли какой-либо архиватор на Вашем компьютере. Для этого щелкаем правой кнопкой мыши по файлу rar, который не открывается, и нажимаем Свойства, смотрим с помощью какого приложения система пытается открыть файл. Если здесь уже стоит WinRAR, то проблема может быть в вирусах, и нужно будет чистить компьютер антивирусом. Если же там какая-либо программа, то нажимаем Изменить
В открывшемся окне ищем программу WinRAR, если находим, то выбираем ее и нажимаем ОК. Если в списке нет программ архиваторов, то скорее всего они не установлены на Ваш компьютер, и нужно их скачать.
Скачать WinRAR Вы можете на официальном сайте. При скачивании нужно выбрать версию: сверху расположены английская версия программы. Пролистав вниз в списке можно найти русские 32-битную и 64-битную версии WinRAR. Определить, какую версию нужно скачивать Вам, можно прочитав эту статью.
Скачать 7-Zip Вы можете здесь. Здесь также нужно выбрать разрядность версии (32 или 64)
Разобраться с разрядностью нужной Вам версии поможет эта статья.
После установки любого архиватора файлы с расширением rar или zip будут открываться на Вашем компьютере без проблем. Кроме того разобраться в работе с архиватором Вам поможет это видео!
Если у Вас остались какие-либо вопросы, задавайте их в комментариях, и мы с радостью Вам ответим!
👉 Вариант 3: тестирование архива. Принудительная попытка «полечить» архив, несмотря на повреждение
В WinRAR есть функция для проверки целостности архива (она поможет узнать, всё ли в порядке с файлами внутри RAR-файла). В любом нормальном архиве — такая проверка должна завершаться без ошибок! 👌 (как на скрине ниже).
Для выполнения проверки : откройте архив в WinRAR и нажмите по кнопке «Test» . Через некоторое время, если с файлами всё в порядке — вы увидите сообщение о том, что ошибки не найдены («No errors found. «).
Тест архива — WinRAR
Кстати, в WinRAR есть еще одна функция, которая скрыта от «глаз». Если нажать сочетание Alt+R (слева на клавиатуре) — можно вызвать меню восстановления поврежденного архива.
Как правило, достаточно указать каталог (в котором будет восстановлен файл) и формат текущего архива (RAR или ZIP). Пример ниже.
ALT+R — вызов меню лечения архива
В некоторых случаях это простое меню позволяет «оживить» часть архива и извлечь определенные файлы.
Ну и не могу не отметить такую программу, как 7-ZIP. После ее установки в контекстном меню проводника появится небольшое меню: нажав ПКМ (правой кнопкой мышки) по архиву RAR — программа предложит его распаковать.
Рекомендую попробовать это сделать, т.к. 7-Zip иногда удается распаковывать почти «безнадежные» вещи.
7-Zip — распаковать здесь
В случае, если RAR архив не получилось воссоздать используя встроенные утилиты WinRAR, можно прибегнуть к таким ПО как Recovery Toolbox for RAR.
Такая утилита не требует специальных настроек и может восстановить практически любой архив.
Рекомендация! Во время создании архивного файла, поставьте галочку возле «Добавить информацию для восстановления». Также храните файлы не на диске системы, это поможет во время проведения бэкапа.
Данные для восстановления
Причина 2: устаревшая версия приложения-архиватора
Если WinRAR не открывает файлы и выдает сообщение о некорректном формате, возможно, используется устаревшая версия приложения.
Чтобы исправить ситуацию, нужно сделать следующее:
После обновления версии приложения следует повторить попытку открытия файлов.
У некоторых пользователей в сети возникает вопрос, что делать, если при попытке разархивирования файла-контейнера выдается окно ввода пароля. Это означает, что информация находится в зашифрованном файле.
К сожалению, если неизвестен изначально заданный пароль, то извлечь сведения не получится.
Основной причиной, почему WinRAR не распаковывает архив, чаще всего является повреждение последнего. Во избежание подобных ситуаций нужно скачивать файлы-архивы с помощью специальных утилит, download-менеджеров, отвечающих за корректную загрузку информации из сети интернет.
Навигация:Как максимально сжать файлы в архивСтепень сжатияПлохо сжимаемые данные Сколько выпускаются ПК, столько пользователи
Навигация:Использование стандартных архиваторовРаспаковка с помощью специального софта Формат ISO используется для создания копии оригинального
Навигация:Как конвертировать форматы архивовОнлайн конвертация Конвертер RAR в ZIP нужен в случаях, когда программы
Навигация:Способы взлома запароленных данныхСпособ 1: Advanced Archive Password RecoveryСпособ 2: cRARk и RAR Password
На чтение 9 мин. Просмотров 799 Опубликовано 07.03.2021
Содержание
- 1 А если у меня Макбук?
- 2 Архив поврежден или имеет неизвестный формат — Что делать
- 3 Не удалось открыть файл как архив
- 4 Неожиданный конец архива — как исправить
На вопрос, почему не открывается архив RAR, сложно дать однозначный ответ, однако сам этот факт может принести большие неудобства пользователю. Описание основных причин возникновения проблем с RAR-архивом и порядок действий в каждой ситуации приведены ниже.
Причина 1: испорченный RAR-архив
Если появляется ошибка контрольной суммы при распаковке RAR или выдается сообщение о повреждении файла, значит, он «битый» и извлечь из него данные обычным способом не получится.
Причины порчи могут быть разные:
- ошибка в процессе создания RAR;
- нестабильное соединение с сетью в процессе скачивания архива;
- повреждение контейнера при копировании на внешний носитель (флешку);
- действие вредоносных программ.
Есть несколько методов, с помощью которых можно попытаться исправить ситуацию:
- Если RAR загружен из сети интернет, то можно повторить его скачивание.
- Архиватор WinRAR содержит встроенный функционал восстановления битых RAR-файлов. Достаточно запустить его, выбрать в диалоговом окне нужный файл, вызвать его контекстное меню, щелкнув по имени правой кнопкой мыши, и выбрать пункт «Восстановить архив(ы)».
- Если функция восстановления не помогает и в WinRAR ошибка при распаковке все равно появляется, можно воспользоваться специализированным приложением Recovery Toolbox for RAR – отличным инструментом для реанимации «битых» файлов-архивов.
Если архиватор выдает ошибку при распаковке информации, загруженной из сети, самым простым решением будет скачать его заново.
Если интернет-соединение нестабильно, лучше использовать для загрузки download-менеджеры, повышающие надежность процесса скачивания из сети.
Причина 2: устаревшая версия приложения-архиватора
Если WinRAR не открывает файлы и выдает сообщение о некорректном формате, возможно, используется устаревшая версия приложения.
Чтобы исправить ситуацию, нужно сделать следующее:
- Запустить архиватор.
- Открыть раздел меню «Справка».
- Выбрать пункт «Веб-страница WinRAR».
- На открывшейся интернет-странице нажать кнопку «Скачать…».
- Дождаться загрузки инсталлятора, закрыть архиватор и запустить установку новой версии.
После обновления версии приложения следует повторить попытку открытия файлов.
У некоторых пользователей в сети возникает вопрос, что делать, если при попытке разархивирования файла-контейнера выдается окно ввода пароля. Это означает, что информация находится в зашифрованном файле.
К сожалению, если неизвестен изначально заданный пароль, то извлечь сведения не получится.
Основной причиной, почему WinRAR не распаковывает архив, чаще всего является повреждение последнего. Во избежание подобных ситуаций нужно скачивать файлы-архивы с помощью специальных утилит, download-менеджеров, отвечающих за корректную загрузку информации из сети интернет.
Существуют две основные причины возникновения ошибки при попытке открыть RAR-пакет или прочие форматы утилитой WinRAR.
Первая категория проблем связана с повреждением архива, вторая – вызвана самим приложением.
Идти в ногу со временем
Часто, сам пользователь косвенно виновен в сбое с открытием сжатого пакета. Периодически разработчик вносит кардинальные модификации в алгоритм компрессии файлов.
Результат: старые версии архиватора не воспринимают новую технологию. Появляется диагностическое сообщение, что модуль поврежден или имеет неизвестный формат.
Своевременное обновление WinRAR поможет сократить число ситуаций, когда файл не открывается утилитой. Скачать последний официальный выпуск архиватора на русском можно у нас.
Проблемы с данными
Приложение не сможет открыть пакеты с ограничением доступа или поврежденные модули.
Тут способов решения несколько:
- проверить и изменить (при необходимости) настройки безопасности файла, возможно активная учетная запись не имеет достаточных прав;
- попытаться повторно скачать/скопировать пакет;
- попробовать восстановить архив.
Только третий вариант имеет непосредственное отношение к WinRAR. Исправить поврежденный модуль поможет добавление кода коррекции Рода-Соломона в процессе сжатия.
Это другая примечательная особенность RAR5. В формате RAR4 использовался менее устойчивый код.
Операцию восстановления удобно продемонстрировать на примере поврежденного файла Security.rar, что подтверждает скриншот.
Выбираем объект и нажимаем кнопку «Исправить». В появившемся диалоге просто кликаем «OK».
Через доли секунды утилита выдает сообщение.
Восстановленный пакет сохранен под именем rebuilt.Security.rar. Открываем архив (лучше каждый файл отдельно), чтобы убедиться в целостности содержимого.
Архиваторы позволяют значительно экономить место на вашем жестком диске. В среднем уровень компрессии может составлять до 30-70%. Поэтому мы подробно расскажем вам как открыть файл RAR на компьютере, а также других устройствах и операционных системах.
Выберите нужную платформу
Надеемся с такой подборкой у вас не останется больше вопросов. Если вы знаете более лучшие варианты, то пришлите их нам с помощью формы обратной связи и мы с радостью дополним наш материал.
А если у меня Макбук?
Казалось бы и не проблема. Берем и устанавливаем Winrar и дело сделано. На практике же вы получите утилиту, управление которой осуществляется с помощью командной строки. Почему так?
Сложно ответить, поэтому мы решили найти другие варианты, которые позволят открыть RAR файл на Mac OS привычным образом.
- The Unarchiver. Начните с этой программы. Интерфейс нормально переведен на русский язык, что очень выгодно её отличает от конкурентов.
- RAR Extractor Lite. После установки два раза щелкните по архиву и она распакуется.
- Keka. При первом взгляде это платный архиватор, но таковым он является только в Mac App Store. С официального сайта http://www.kekaosx.com/ru/ вы сможете скачать его бесплатно. Если он станет для вас незаменимым инструментом, то отблагодарите разработчиков единоразовым пожертвованием.
Надеемся мы помогли вам и теперь вы знаете какой софт и как именно необходимо применять для работы с данным видом архива.
Огромная доля файлов в интернете распространяется именно в архивах, ведь это удобно, все файлы помещаются в один контейнер в котором они сжимаются без потери качества и соответственно занимать памяти он будет куда меньше.
Вся эта схема прекрасно работает, но бывает, что случаются сбои и архив становится поврежденным. Открыть его при этом, чтобы посмотреть содержимое уже никак не получается и уж тем более распаковать содержимое. Но решение есть.
Вы уже знаете, как открыть файл rar, сегодня мы рассмотрим проблему, когда архив поврежден, и что делать в такой ситуации в Windows 7, 8 и 10.
Важно! Перед тем, как думать на битый архив, посмотрите установлен ли у вас архиватор, который поддерживает именно тот формат (.zip, .rar, .7z), который вам необходимо открыть и распаковать.
Архив поврежден или имеет неизвестный формат — Что делать
Если вы видите такое сообщение, и у вас установлен архиватор, который поддерживает нужный формат, например, .7 или .rar, то скорее всего файл попросту битый, возможно он недокачан. Его все еще можно открыть, давайте рассмотрим три программы, которые помогут вам в решении данной проблемы.
Важно! Бывает, что антивирус вызывает такую ошибку, на время разархивирования попробуйте его отключить и посмотреть, как все будет работать. И уже только после того, как проверите это, переходите к следующим пунктам.
WinRAR
скачать winrar
Запустите программу и откройте в ней папку, где находится битый архив, выделите его и нажмите на кнопку «Исправить» на панели инструментов ВинРАР.
В открывшемся окошке укажите тип контейнера, папку для сохранения и нажмите «ОК».
Начнется восстановление, при успешном выполнении которого вы сможете извлечь все, что вам необходимо.
Если восстановить не получилось — попробуйте извлечь уцелевшие файлы, для этого при распаковке поставьте галочку «Не удалять файлы, извлеченные с ошибками».
Интересно! Также прочитайте статью о том, как заархивировать файл. Там вы найдете множество полезной информации с советами по данной теме.
Также, можете попробовать извлечь хоть какие-то данные из битого контейнера программой 7-zip, при условии, если он вообще откроется.
Fix Toolbox
Адрес: https://www.fixtoolbox.com/ru/
Программа, специально разработанная для восстановления различного формата поврежденных файлов, конечно же поддерживает и архивы. Скачайте и становите ее. После запуска укажите путь к поврежденному контейнеру, нажмите кнопку «Analyze» и согласитесь с началом восстановления.
Выберите необходимые папки и также щелкните по «Next» и в следующем окне укажите директорию для распаковки.
Начнется процедура восстановления, по окончанию которого вы сможете сохранить восстановленные данные.
Universal Extractor
Скачать Universal Extractor
Прекрасная программа с простым и понятным интерфейсом, в котором очень легко разобраться. Она в большинстве случаев позволит распаковать даже сложный архив, достаточно указать в ее главном окне путь к нему и папку для распаковки, после чего нажать «ОК».
Утилита начнет процесс извлечения — проверьте все данные на работоспособность после извлечения.
Не удалось открыть файл как архив
Такое сообщение также говорит о том, что он похоже битый, архиватор не поддерживает такой формат или это вовсе не архив, а другой файл с неправильным расширением. О том, что такое расширение файла читайте в соответствующей статье.
Если он все-таки поврежден, то выполните все пункты из прошлой главы. Это должно помочь.
Неожиданный конец архива — как исправить
Эта ошибка говорит только об одном — контейнер просто был не до конца закачан. Скорее всего закачка прервалась на каком-то моменте и теперь вы видите такую ошибку.
При желании воспользуйтесь способами из первой главы и все-таки вытащить хоть что-то из поврежденного контейнера, но лучше перекачать его заново. Чтобы не возникало таких проблем используйте специальные программы загрузчики, например, скачайте download master и загружайте с помощью него.
В заключение
Восстанавливать поврежденные данные тяжело, если у есть возможность перекачать все заново — лучше сделайте это, возможно это будет даже быстрее, чем само восстановление, тем более, что ПО для таких целей не панацея, а лишь способ вернуть хоть часть запакованных данных.
Описание/Комментарии
В 80% случаев причины повреждения архивов связаны с неправильным (неполным) скачиванием его с интернета и копированием с флешки на диск. В остальных 20% случаев целостность архива нарушает антивирус, если обнаруживает опасную сигнатуру в упакованных файлах.
Если после повторного скачивания или копирования при открытии архива вновь появляется диагностическое сообщение [архив поврежден или имеет неизвестный формат], воспользуйтесь встроенным в WinRAR инструментом восстановления. Запустите архиватор и через окно проводника найдите и выберите проблемный архив. Нажмите на верхней панели кнопку «Исправить».
Расширение архива определяется автоматически, но можно задать его явно (RAR или ZIP). Выберите папку для сохранения восстановленных файлов и нажмите ОК.
Через пару секунд (или минут – в зависимости от размера архива) процесс восстановления завершится, и в выбранной папке появится файл rebuilt_имя_архива.rar, содержащий уцелевшую информацию.
Используемые источники:
- https://xn--80aafx6aieox.xn--p1acf/ne-otkryvaetsya-arhiv-rar
- https://winrar-all.ru/pochemu-vinrar-ne-otkryvaet-fajly.html
- https://softornika.com/kak-otkryt-fajjl/rar
- https://anisim.org/articles/arhiv-povrezhden-ili-imeet-neizvestnyiy-format/
- https://winrar-fansite.com/instructions/oshibka-arhiv-povrezhden-ili-imeet-neizvestnyj-format-v-winrar.html
ПК работает медленно?
Улучшите скорость своего компьютера сегодня, загрузив это программное обеспечение — оно решит проблемы с вашим ПК. г.
Эта запись в блоге поможет вам, если вы видите, что доступ к rar не может быть запрещен.Просто загрузите его снова и снова попробуйте извлечь его файлы. Это должно устранить возможные проблемы с файлом WinRAR при первом просмотре, особенно когда вы сравниваете загруженный файл любого размера с оригиналом и находите новые различия.
Если ваша операционная система запрещает кому-либо получать к ним доступ, и вы находитесь в учетной записи директора, папки также, вероятно, будут короче для пользователя SYSTEM, который относится к любому конкретному пользователю, под которым вы никогда не сможете войти в систему, а также запускать приложения как . Таким образом, WinRAR не сможет обойти такие проблемы.
Как исправить отказ в доступе WinRAR?
Попробуйте другой инструмент сжатия файлов за пределами вашего дома. Архив может содержать десятки сжатых форматов и должен хранить их в безопасном месте до тех пор, пока вы не захотите получить к ним доступ в Интернете.Попробуйте вручную загрузить файл WinRAR еще раз.Отключить только чтение.Используйте функцию восстановления WinRAR.
Вместо этого вам следует просто войти в среду LiveCD, такую как Ubuntu или даже OpenSUSE. По иронии судьбы, я думаю, что среды LiveCD улучшаются при поиске разделов NTFS для XP, Vista и Windows 7, в частности. Если вам может понадобиться помощь в обходе разрешений и архивировании больших каталогов, эта ситуация — то, что вам нужно.
Как преодолеть отказ в доступе?
Возьмите на себя ответственность, предназначенную для каждого каталога.Добавьте свою учетную запись в эту группу администраторов.Включить скрытую учетную запись администратора.Проверьте свои разрешения.Используйте командную строку для сброса разрешений.Установите соответствующую учетную запись в качестве администратора.Используйте каждый инструмент сброса разрешений.
Я обнаружил, что в мощной Windows невозможно скопировать титры и некоторые другие «ограниченные» вещи. Может потребоваться доступ администратора, чтобы разрешить свои собственные, что почти всегда очень паршива в словах и фразах, копируя половые акты и возвращая точную предварительную информацию. Это особенно верно, если вы, вероятно, делаете это в Windows. Если вы сделаете то же самое с дубликатами папок в секторе LiveCD, вы, вероятно, не получите желаемой производительности, но вы получите достойную обратную связь о прогрессе.
Присоединяйтесь к Майкрософт, чтобы необычно представить свой собственный технологический формат.
Как исправить ошибку, из-за которой WinRAR не может открыть файл, извлечение запрещено?
Как избавиться от WinRAR Невозможно вернуться к файлу доступа Эта ошибка: Загрузите Yodot RAR Восстановите программное обеспечение и установите его на свой хороший компьютер с Windows Запустите приложение и следуйте публикациям на экране На главном экране будет предложено выбрать архив WinRAR для его восстановления. Выберите нужный компьютерный файл RAR и нажмите «Восстановить», чтобы начать процесс интеграции.
Вы восстановили RAR, используя Интернет, который содержит некоторые файлы, связанные с тем, чтобы убедиться, что вы нашли работу. ; К сожалению, когда вы пытались извлечь информацию и факты из какого-либо приложения WinRAR, вы получали ужасное сообщение об ошибке «WinRAR не удалось открыть входной файл». Вы хотели исправить сгенерированную ошибку файла RAR при установке метода in, но сообщение об ошибке мешало появиться при открытии файла WinRAR. В такой ситуации у вас может возникнуть проблема с термитами, и вы можете поискать различные варианты ее решения.
Как вы уже знаете, WinRAR — это приложение, используемое для сжатия личных записей в одной библиотеке для уменьшения их размеров. Это, вероятно, поможет вам уменьшить используемое пространство компакт-диска или DVD-диска, а также поможет вам отправить несколько файлов в одной библиотеке RAR через Интернет. Однако, помимо своих преимуществ, у него есть и недостатки; Если вы используете его правильно, с вашими сжатыми файлами случится что угодно. Однако в случае возникновения каких-либо проблем при передаче, просмотре, объединении, получении или файлах WinRAR отображается сообщение об отказе в доступе, а сжатые файлы внутри действительно извлекаются и запрещаются. Ниже приведены некоторые случаи, когда файл WinRAR может стать опасным, и WinRAR не может открыть к нему доступ. Отображается содержание ошибки:
<ул>
Почему в WinRAR запрещено начинать просмотр?
Распространенные сценарии, которые могут повредить файлы RAR в Windows: Ошибка загрузки: файлы WinRAR ищутся поврежденными и удаленными, а сообщения об ошибках демонстрируют, что файл WinRAR был отклонен после завершения процесса его экспорта из-за некоторых потребностей, таких как запуск системы, сбой программного обеспечения и т. д.
Хотя в Windows есть встроенная утилита для восстановления стоек WinRAR, в большинстве случаев опция «Восстановить» в каком-либо RAR-архиве не работает, и ваше агентство все еще получает сообщение об ошибке. В этом случае, надейтесь не проиграть, вместо этого загрузите подлинное программное обеспечение для восстановления файлов RAR, чтобы восстановить поврежденный файл RAR.
1) Щелкните правой кнопкой мыши путь открытия rar-файла. 2) Выберите «7-Zip> Извлечь файлы». 3) В появившемся всплывающем окне выберите папку, в которую кто-то хочет извлечь сжатые файлы, и нажмите «ОК». Если вместо этого вы купите Checkout Here, то подъемные устройства deThe будут сохранены в папке, где хранится архив.
Приложение Yodot RAR Repair обеспечивает 100% результат и успешно восстанавливает файлы WinRAR с исходным качеством. Вы можете использовать это приложение вместе с ними для восстановления файлов WinRAR, которые были повреждены из-за критической ситуации, независимо от того, является ли проблема тривиальной или серьезной. Вы можете восстановить файл RAR размером 4 ГБ и, следовательно, просмотреть его содержимое, прежде чем сохранять его в нужном месте. Особенность этого программного обеспечения может заключаться в том, что оно не только записывает байты в конкретный исходный файл RAR, но также полностью извлекает из него детали и создает другой доступный файл RAR. Он поддерживает восстановление презентаций WinRAR, созданных в версиях WinRAR 2.00, 2.90, 3.50, 3.70, 3.80, 3.90. 4.00 и т. д. на ПК или ноутбуке, работая с Windows 10, Windows 8.1, Windows 8, Windows 6, Windows Vista, Windows XP, Windows Server 2003 в сочетании с системами Windows Operating 2008. Это, безусловно, может исправить ошибку WinRAR File Access Denied, ошибку CRC, контрольные суммы, ошибку RAR, составной файл RAR, а также устранить различные препятствия, которые WinRAR показывал здесь в то время, связанные с извлечением его содержимого.
ПК работает медленно?
ASR Pro — идеальное решение для ремонта вашего ПК! Он не только быстро и безопасно диагностирует и устраняет различные проблемы с Windows, но также повышает производительность системы, оптимизирует память, повышает безопасность и точно настраивает ваш компьютер для максимальной надежности. Так зачем ждать? Начните сегодня!
Процедура
посмотрите Relief WinRAR не может открыть доступ к файлу: использование запрещено:
<ул>
Улучшите скорость своего компьютера сегодня, загрузив это программное обеспечение — оно решит проблемы с вашим ПК. г.
Что делать, если доступ к архиву действительно запрещен?
Щелкните правой кнопкой мыши каждый из наших архивов, выберите «Свойства», затем в параметрах снимите флажок «Только для чтения». Вы можете попробовать включить Robocopy с точным переключателем / B, чтобы переопределить файл, а также права доступа к файлу, связанные с вашим запросом на резервное копирование. Вы должны полностью запустить Robocopy, используя административную подсказку или командную строку с повышенными привилегиями, чтобы ваши подписчики работали.
Почему в WinRAR отказано в доступе?
Ошибка загрузки: файлы WinRAR повреждаются и отказываются запускаться вместе с сообщениями об отказе в доступе к файлам WinRAR, когда окончательный процесс загрузки прерывается почти всеми причинами, такими как выключение системы, сбой компьютерных программ и т. д.
Как купить разрешение на WinRAR?
Если вы используете WinRar без предубеждений, обязательно щелкните правой кнопкой мыши и при необходимости выберите «Запуск от имени администратора». Хотя ваша общая семья является администратором, пользовательские программы, которые вы можете пропустить, не имеют прав администратора, поэтому, если вы этого не сделаете.
Как побороть отказ в доступе?
Возьмите что-нибудь из основного справочника.Добавьте свою учетную запись, которую можно добавить за вас в группу администраторов.Включите скрытую учетную запись администратора.Проверьте разрешения человека.Используйте командную строку для сброса разрешений.Установите на пике свою учетную запись и администратора.Используйте инструмент изменения разрешений.
Как исправить ошибку отказа в разрешениях?
Исправлена ошибка отказа в доступе для Linux. Чтобы исправить ошибку «Отказано в доступе», доступную в Linux, вам необходимо отредактировать файл истории «concur». Для этого используйте команду «chmod» (изменить режим). Однако заранее проверьте права доступа к файлам.
What Cannot Create RAR Access Denied And How To Fix It?
O Que Não Pode Gravar Acesso RAR Negado E Como Corrigi-lo?
Co Nie Może Spowodować Odmowy Dostępu Do RAR I Jak To Naprawić?
Vilken Problem För Att Skapa RAR-åtkomst Nekad Och Hur Går Man Tillbaka För Att Fixa Det?
¿Qué No Puede Crear RAR, Comenzar A Usar Denegado Y Cómo Solucionarlo?
Waarvoor Kan Geen RAR-toegang Worden Geweigerd En Hoe Dit Te Verhelpen?
Qu’est-ce Qui Ne Créerait Pas Un Accès RAR Refusé Et Comment Y Remédier Sur Le Marché ?
Was Kann RAR-Zugriff Verweigert Verursachen Und Wie Kann Es Behoben Werden?
거부된 RAR 액세스를 생성할 수 없는 것은 무엇이며 이를 개선하는 방법은 무엇입니까?
Cosa Non Sarà In Grado Di Creare Un Accesso RAR Negato E Come Consentire Loro Di Risolverlo?
г.

На повестке дня сегодня вот такой вот не простой вопрос, на который достаточно тяжело дать однозначный ответ…
Проблема осложняется еще и тем, что в архивах RAR (чаще всего) хранятся какие-нибудь уникальные личные документы, которые не откуда больше взять (в отличие от тех же игр…). Т.е. как ни крути — а придется до последнего пытаться «распаковать» именно этот RAR…
В этой заметке приведу несколько рекомендаций, которые (возможно) помогут вам с проблемными RAR-архивами.
Не претендую на истину в последней инстанции, но всё же… 👌
*
Содержание статьи
- 1 Проблемы с RAR-архивами: причины и решение
- 1.1 👉 Вариант 1: RAR-архив был сделан в новой версии программы
- 1.2 👉 Вариант 2: попытка открыть файлы с расширением «part3.rar» («.r03»), например
- 1.3 👉 Вариант 3: тестирование архива. Принудительная попытка «полечить» архив, несмотря на повреждение
- 1.4 👉 Вариант 4: проверьте журнал защитника Windows
- 1.5 👉 Вариант 5: попытка восстановления оригинальных файлов-архива с носителя
- 1.6 👉 Вариант 6: использование спец. утилиты для восстановления файлов из поврежденного RAR-архива
→ Задать вопрос | дополнить
Проблемы с RAR-архивами: причины и решение
👉 Вариант 1: RAR-архив был сделан в новой версии программы
Пожалуй, это самое безобидное, что может быть…
Для начала запустите установленный архиватор 👉 WinRAR (ссылка на офиц. сайт для загрузки тем, у кого его нет) и посмотрите его версию (вкладка «Help / About WinRAR»).
От какого она года? В идеале должна быть 2020!
Кстати, если у вас WinRAR отсутствует — рекомендую установить в обязательном порядке!
Смотрим версию программы WinRAR
*
Дело в том, что после выхода архивов формата RAR 5.0 — файлы, созданные в новых программах, не открываются в старых (причем, уведомления могут и не показываться! 😢).
Поэтому, чтобы сразу же исключить сей момент — обновите WinRAR до последней версии, загрузив его с официального сайта: www.rarlab.com.
Версия для извлечения — WinRAR 5.0
*
👉 Вариант 2: попытка открыть файлы с расширением «part3.rar» («.r03»), например
Обратите внимание на название файла и его расширение: многие пользователи ошибочно пытаются открыть архивы формата «part3.rar» («.r03»).
Подобные файлы — это только «частика» от большого архива (т.е. сам целый архив может состоять из 2÷5 таких частичек, которые сначала нужно все вместе разметить в одной папке, и только потом извлекать…). 👌
Примечание: подобные архивы называют многотомными. Делят их на несколько частей из-за большого размера итогового сжатого файла.
Название файла
Кстати, по умолчанию проводник в Windows не показывает расширение у архивов. Чтобы включить их — нажмите сочетание Win+R, в появившемся окне «Выполнить» используйте команду control folders.
Далее в меню «Вид» запретите скрывать расширения у зарегистрированных типов файлов (👇).
Параметры проводника — теперь будут видны скрытые папки…
*
👉 Вариант 3: тестирование архива. Принудительная попытка «полечить» архив, несмотря на повреждение
В WinRAR есть функция для проверки целостности архива (она поможет узнать, всё ли в порядке с файлами внутри RAR-файла). В любом нормальном архиве — такая проверка должна завершаться без ошибок! 👌 (как на скрине ниже).
Для выполнения проверки: откройте архив в WinRAR и нажмите по кнопке «Test». Через некоторое время, если с файлами всё в порядке — вы увидите сообщение о том, что ошибки не найдены («No errors found…»).
Тест архива — WinRAR
Кстати, в WinRAR есть еще одна функция, которая скрыта от «глаз». Если нажать сочетание Alt+R (слева на клавиатуре) — можно вызвать меню восстановления поврежденного архива.
Как правило, достаточно указать каталог (в котором будет восстановлен файл) и формат текущего архива (RAR или ZIP). Пример ниже. 👇
ALT+R — вызов меню лечения архива
В некоторых случаях это простое меню позволяет «оживить» часть архива и извлечь определенные файлы.
*
Ну и не могу не отметить такую 👉 программу, как 7-ZIP. После ее установки в контекстном меню проводника появится небольшое меню: нажав ПКМ (правой кнопкой мышки) по архиву RAR — программа предложит его распаковать.
Рекомендую попробовать это сделать, т.к. 7-Zip иногда удается распаковывать почти «безнадежные» вещи…
7-Zip — распаковать здесь
*
👉 Вариант 4: проверьте журнал защитника Windows
В современной версии Windows 10 встроенный защитник иногда «обезвреживает» (так, что они перестают открываться) и даже удаляет архивы.
Причем, уведомление о «этой» проделанной работе — может быть скрыто… (и вы даже не догадаетесь о том, что защитник «поработал»…).
Чтобы проверить журнал защитника: нажмите сочетание Win+i (вход в параметры ОС), и перейдите в раздел «Обновление и безопасность / Безопасность Windows / Защита от вирусов и угроз / журнал» (👇).
Журнал угроз
Далее проверьте, не было ли в журнале накануне каких-то строк по «лечению» нужных вам архивов… Как правило, большинство операций можно отметить, а удаленный (испорченный) файл восстановить из «карантина». 👌
*
👉 Вариант 5: попытка восстановления оригинальных файлов-архива с носителя
Если у вас файл-архив, с которым возникла проблема, хранился в папке «Мои документы» (что часто и бывает) — проверьте, не попал ли он в авто-резервную копию ОС (Windows иногда делает копии системных папок).
Чтобы проверить это: зайдите в «Мой компьютер» и нажмите ПКМ по папке «Мои документы» (там, где хранился проблемный архив) — откройте ее свойства.
Мой компьютер — открываем свойства документов
Далее во вкладке «Предыдущие версии» возможно вы найдете бэкап, из которого можно «достать» наш проблемный RAR-файл…
Предыдущие версии файлов
*
Кстати, также есть смысл попробовать просканировать ваш носитель (жесткий диск, USB-флешку и пр.), где ранее хранился RAR-файл, спец. утилитами (например, R.Saver), чтобы попробовать найти на них его копию.
Даже если RAR был давно удален — вероятность восстановления всё же есть (и она не всегда маленькая…). 👇
👉 В помощь!
Как восстановить удаленные файлы (после очистки корзины или форматирования диска).
Найденные файлы, которые можно восстановить
*
👉 Вариант 6: использование спец. утилиты для восстановления файлов из поврежденного RAR-архива
Если вам не удалось восстановить RAR-архив с помощью стандартных средств WinRAR, попробуйте воспользоваться утилитой Recovery Toolbox for RAR.
В отличие от описанных выше способов восстановления, программа не требует задания каких-то дополнительных настроек перед созданием архива, что позволяет применять эту утилиту для восстановления совершенно любых RAR-архивов.
Принцип работы следующий:
- Скачать Recovery Toolbox for RAR с офиц. сайта https://rar.recoverytoolbox.com/ru/;
- Установить программу на любой компьютер с ОС Windows;
- Запустить Recovery Toolbox for RAR;
- Выбрать поврежденный архив в RAR формате для начала работы;
- Приступить к восстановлению архива;
- Просмотреть структуру восстановленного архива и сделать вывод об эффективности;
- Сохранить восстановленные данные. 👌
Recovery Toolbox for RAR — скриншот главного окна утилиты
Кстати, в режиме предварительного просмотра восстановленных данных вы видите файлы, которые могут быть извлечены на следующем этапе (это весьма удобно перед регистрацией). Регистрация Recovery Toolbox for RAR занимает всего несколько минут и, конечно, предполагает оплату…
Recovery Toolbox for RAR — какие файлы из архива можно восстановить
PS
Хотел бы я сказать что-то типа: делайте бэкап и будет вам счастье…😢 Но, к сожалению, это не тот случай.
Зачастую, если проблема не связана с ошибками загрузки, RAR-архив уже представляет собой какой-то бэкап документов. Иметь несколько резервных копий? Возможно…
Но вряд ли большинство даже самых предусмотрительных пользователей думают о таком варианте. Поэтому, могу посоветовать лишь не забывать о параметре «Добавить информацию для восстановления» при создании RAR-архивов.
Добавить данные для восстановления (WinRAR — создание архива)
Ну и обязательно храните архивы на другом диске, отличном от системного, это повышает шансы на успешное восстановление бэкапа в случае возникновения разного рода ошибок…
*
Если вы открыли проблемный архив как-то иначе — пожалуйста, дайте знать в комментариях! (заранее благодарю!)
На сим пока всё, успехов!
👋
Пост по заметкам
от компании Recovery Toolbox


Полезный софт:
-
- Видео-Монтаж
Отличное ПО для создания своих первых видеороликов (все действия идут по шагам!).
Видео сделает даже новичок!
-
- Ускоритель компьютера
Программа для очистки Windows от «мусора» (удаляет временные файлы, ускоряет систему, оптимизирует реестр).
В 80% случаев причины повреждения архивов связаны с неправильным (неполным) скачиванием его с интернета и копированием с флешки на диск. В остальных 20% случаев целостность архива нарушает антивирус, если обнаруживает опасную сигнатуру в упакованных файлах.
Если после повторного скачивания или копирования при открытии архива вновь появляется диагностическое сообщение [архив поврежден или имеет неизвестный формат], воспользуйтесь встроенным в WinRAR инструментом восстановления. Запустите архиватор и через окно проводника найдите и выберите проблемный архив. Нажмите на верхней панели кнопку «Исправить».
Расширение архива определяется автоматически, но можно задать его явно (RAR или ZIP). Выберите папку для сохранения восстановленных файлов и нажмите ОК.
Через пару секунд (или минут – в зависимости от размера архива) процесс восстановления завершится, и в выбранной папке появится файл rebuilt_имя_архива.rar, содержащий уцелевшую информацию.

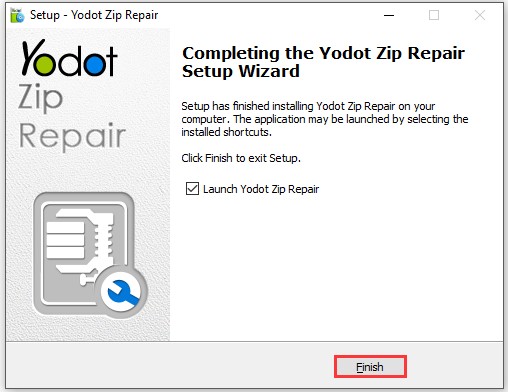

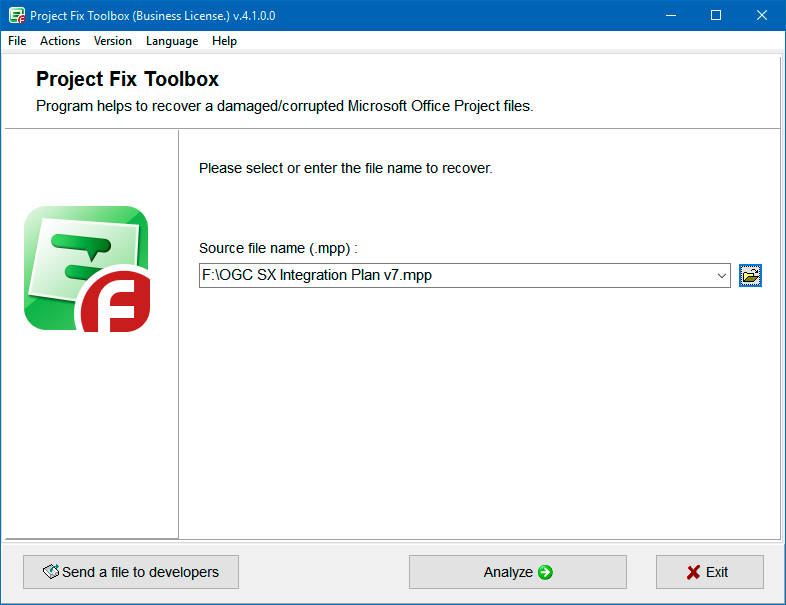











































































![Ошибка [архив поврежден или имеет неизвестный формат] в WinRAR Ошибка [архив поврежден или имеет неизвестный формат] в WinRAR](https://winrar-fansite.com/images/scr/screen8784.jpg)

