Метод 2: применение инструментов на лене
- Блок “Число”
- Блок “Ячейки”
Виды форматов ячеек
Для начала перечислим основные форматы ячеек, которые доступны в табличном редакторе:
- Общий;
- Числовой;
- Денежный;
- Финансовый;
- Дата;
- Время;
- Процентный;
- Дробный;
- Экспоненциальный;
- Текстовый;
- Дополнительный.
Примечание: для большинства из перечисленных форматов можно настроить вид отображения данных (например, “Дата”). Ненастраиваемыми являются форматы: Общий и Текстовый.
Давайте теперь перейдем, непосредственно, к методами изменения формата ячеек.
Метод 1: через контекстное меню
Данный метод является самым распространенным среди пользователей. Вот что мы делаем:
- Щелкаем правой кнопкой мыши по ячейке, формат которой требуется задать/изменить, и в появившемся списке команд выбираем “Формат ячеек”.
Если данное действие требуется выполнить для диапазона ячеек, сначала любым удобным способом выделяем его, после чего, также, правой кнопкой мыши кликаем по любому месту внутри выделенной области и выбираем нужный пункт.
- На экране отобразится окно “Формат ячеек”. Автоматически должна быть выбрана вкладка “Число” (если по каким-то причинам этого не произошло, переключаемся в нее). В перечне слева определяемся с форматом, после чего справа задаем детальные параметры (если предлагаются). По готовности щелкаем OK.
- В результате нам удалось сменить формат ячеек (в нашем случае – числовой, с разделителем разрядов, две цифры после запятой).
Метод 2: применение инструментов на лене
На ленту программы Excel разработчики вынесли самые популярные функции и команды, в т.ч., здесь есть кнопки для изменения формата ячеек.
Блок “Число”
- Выбрав ячейку или выделив определенный диапазон во вкладке “Главная” в группе инструментов “Число” щелкаем по стрелке вниз рядом с текущим форматом.
- Раскроется список вариантов (можно прокручивать вверх-вниз), среди которых выбираем нужный.
Примечание: Данный способ позволяет выбрать только форматы в их базовом виде. Для их более детальной настройки нам нужны “Другие числовые форматы”.
В результате, перед нами появится то же самое окно форматирования, которое мы уже рассмотрели в первом методе.
Блок “Ячейки”
- Производим выделение требуемой ячейки/диапазона и в главной вкладке в блоке инструментов “Ячейки” щелкаем по кнопке “Формат”.
- В появившемся списке кликаем по строке “Формат ячеек”.
- И снова откроется окно форматирования, в котором мы можем выполнить требуемые настройки.
Метод 3: использование горячих клавиш
Комбинации клавиш позволяют пользователям быстрее выполнять популярные команды или запускать распространенные функции. Для смены формата ячеек также предусмотрено отдельное сочетание.
- Как и в методах выше, для начала выделяем ячейку или диапазон.
- Затем нажимаем клавиши Ctrl+1.
- Откроется уже хорошо знакомое окно, где можно выбрать тип данных и настроить их отображение.
Примечание: Чаще всего, комбинации Ctrl+1 достаточно. Для тех, кто еще больше хочет ускорить работу, предусмотрены следующие горячие клавиши, позволяющие выбрать формат (основной вид) без открытия соответствующего окна:
- Ctrl+Shift+1 – числовой (с разделителем и двумя цифрами после запятой);
- Ctrl+Shift+4 – дата (ДД.ММ.ГГГГ);
- Ctrl+Shift+5 – процентный (без десятичных знаков);
- Ctrl+Shift+6 – время (Часы:Минуты).
Заключение
Таким образом, изменение формата ячеек в Эксель – процедура, которую можно выполнить разными способами. Каждый пользователь может выбрать для себя тот, который покажется наиболее удобным и быстрым.
Изменение формата ячеек в Excel позволяет организовать данные на листе в логическую и последовательную цепочку для профессиональной работы. С другой стороны неправильное форматирование может привести к серьезным ошибкам.
Содержимое ячейки это одно, а способ отображения содержимого ячеек на мониторе или печати это другое. Перед тем как изменить формат данных в ячейке Excel следует запомнить простое правило: «Все, что содержит ячейка, может быть по-разному представлено, а презентация отображения данных зависит от форматирования». Это легко понять, если показать на примере. Посмотрите, как с помощью форматирования можно отображать число 2 разными способами:
Большинство пользователей Excel пользуются исключительно стандартными инструментами форматирования:
- кнопками на панели «Главная»;
- готовые шаблоны форматов ячеек доступных в диалоговом окне открыто с помощью комбинацией горячих клавиш CTRL+1.
Форматы данных вводимых в ячейки электронной таблицы
Диапазон ячеек A2:A7 заполните цифрой 2 и отформатируйте все ячейки так как показано выше на рисунке.
- Выделите диапазон A2:A7 введите число 2 и нажмите комбинацию клавиш CTRL+Enter.
- В ячейке A2 должен быть формат «Общий он в программе Excel задан по умолчанию. Поэтому сразу переходим на ячейку A3. Щелкаем по инструменту «Главная»-«Число»-«Увеличить разрядность» (увеличение количества отображаемых чисел после запятой).
- Перейдите на ячейку A4 и нажмите инструмент «Главная»-«Число»-«Процентный формат» или комбинацию горячих клавиш CTRL+SHIFT+5. Или просто введите 200% вручную и форматирование для ячейки присвоится автоматически.
- Кликниет по ячейке A5 и щелкните по инструменту «Финансовый числовой формат», он немного отличается от денежного, но об этом далее…
- Сделайте активной ячейку A6 и щелкните на угловую кнопку со стрелкой в низ в разделе «Главная»-«Число» или нажмите комбинацию клавиш CTRL+1. В появившемся окне на закладке «Число» выберите из раздела «Числовые форматы:» опцию «Дата», а в разделе «Тип:» укажите соответствующий способ отображения дат. В разделе «Образец:» отображается предварительный просмотр отображения содержимого ячейки.
- Переходим в ячейку A7 так же жмем комбинацию клавиш CTRL+1 для вызова диалогового окна «Формат ячеек», только в этот раз выбираем опцию «Время».
Какие возможности предоставляет диалоговое окно формат ячеек? Функции всех инструментов для форматирования, которые содержит закладка «Главная» можно найти в этом диалоговом окне (CTRL+1) и даже больше.
В ячейке A5 мы воспользовались финансовым форматом, но есть еще и денежный, их очень часто путают. Эти два формата отличаются способом отображения:
- финансовый формат при отображении чисел меньше чем 0 ставит минус с левой стороны ячейки, а денежный ставит минус перед числом;
- денежный формат по умолчанию отображает отрицательные значения красным цветом шрифта (например, введите в ячейку значение -2р. и денежный формат присвоится автоматически);
- в финансовом формате после сокращения валют добавляется 1 пробел при отображении значений.
Если нажать комбинацию горячих клавиш: CTRL+SHIFT+4, то ячейке присвоится денежный формат.
Что касается даты в ячейке A6, то здесь стоит упомянуть о правилах Excel. Формат даты считаются как последовательность дней от 1 января 1900 года. То есть если ячейка содержит значение – число 2, то это число в формате даты должно отображаться как 02.01.1900 и так далее.
Время для Excel – это значение чисел после запятой. Так как у нас в ячейке A7 целое число, время там отображено соответственно.
Формат даты со временем в Excel
Отформатируем таблицу с данными так, чтобы значения в строках отображались соответственно названиям столбцов:
В первом столбце форматы уже соответствуют его названию, поэтому переходим ко второму и выделяем диапазон B3:B7. Потом жмем CTRL+1 и на закладке «Число» указываем время, а в разделе «Тип:» выбираем способ отображения такой как указано на рисунке:
Так же делаем с диапазонами C3:C7 и D3:D7, подбирая соответствующие форматы и типы отображения.
Если ячейка содержит значение больше чем 0, но меньше чем 1, то формат даты в третьем столбце будет отображаться как: 0 января 1900 года. В то время как в четвертом столбце дата уже отображается иначе благодаря другому типу (системы даты 1904 года, подробнее смотрите ниже). А если число Примечание. Чтобы все даты по умолчанию отображались по системе 1904 года можно в параметрах внести соответствующие настройки: «Файл»-«Параметры»-«Дополнительно»-«При пересчете этой книги:»-«Использовать систему дат 1904».
Наглядно приводим пример отличия отображения дат в этих двух системах на рисунке:
В справке Excel указаны минимальные и максимальные числа для дат обоих систем.
| Система дат | Первая дата | Последняя дата |
| 1900 | 1 января 1900 г. (значение 1) | 31 декабря 9999 г. (значение 2958465) |
| 1904 | 2 января 1904 г. (значение 1) | 31 декабря 9999 г. (значение 2957003) |
Настройки изменения системы дат распространяются не только на конкретный лист, а на всю программу. Поэтому если нет острой необходимости их менять, то лучше пользоваться системой установленной по умолчанию – 1900 года. Это позволит избежать серьезных ошибок при выполнении математических операций с датами и временем.
Как преобразовать в число весь столбец в Excel
При открытии текстового документа формата .txt в файле Excel некоторые числовые данные отображаются в текстовом формате. Для преобразования числовых данных не во всем документе, а только в определенном столбце, есть несколько способов, которые мы рассмотрим в этой статье.
Проблемы, вызванные неправильным форматом чисел
На наличие ошибки, связанной с тем, что числа отображаются в виде текста, указывает небольшой зеленый треугольник в верхнем левом углу ячейки. При этом вычисления с данными значениями не производятся, а при попытке отсортировать числа, например в порядке возрастания, выполненная сортировка будет нарушена.
Для исправления указанной ошибки необходимо выделить все ячейки, в которых установлен неверный формат. При этом появится значок «!» (восклицательный знак), при нажатии на который Excel сам укажет на наличие ошибки, а именно «Число сохранено как текст».
При нажатии на параметр «Преобразовать в числа», формат все числовых значений поменяется с ними можно будет проводить любые вычисления. При этом зеленые треугольнички в ячейках исчезнут.
Меняем формат ячейки
Числовые значения в таблице Excel, выраженные в текстовом формате, не дают возможности работать с формулами и делать необходимые вычисления. Ячейки также могут поменять установленный формат в результате перенесения файла на другой компьютер или при открытии документа в иной версии Эксель. Для исправления такой ошибки необходимо провести следующую последовательность действий:
- В первую очередь нужно выделить столбец, в котором будут произведены изменения или область ячеек.
- Далее следует перейти во вкладку «Данные» и в категории «Работа с данными» активировать параметр «Текст по столбцам». Откроется диалоговое окошко – «Мастер распределения текста по столбцам».
- Настройки состоят из трех шагов, в соответствие с которыми выставляются параметры столбца – формат исходных данных с разделителем или фиксированной ширины, выбор разделителя и формат данных столбца. В данном случае нас устраивают стандартные настройки, поэтому кликаем «Готово» и значения столбца перейдут в числовой формат.
- При нажатии комбинации клавиш «Ctrl+1» появиться окошко «Формат ячеек». Здесь выбираем параметр «Числовой» и нажимает «ОК».
Если в ячейках отображаются формулы вместо результатов вычислений, то необходимо отключить параметр «Отображение формул» во вкладке «Формулы».
Отключение параметра «Показать формулы»
Преобразование формата через формулы
Перевести цифровые значения из текстового формата в числовой можно с помощью специальной формулы ЗНАЧЕН.
- В данном случае нужно создать новый столбик справа от значений, которые будем переводить в другой формат.
- В первой ячейке нового столбика вводим формулу «=ЗНАЧЕН(D5)». В скобках следует указать адрес ячейки.
- После применения формулы в первой ячейке следует растянуть ее действие на всю длину столбца, нажав курсором мышки на нижний правый угол ячейки и потянув его вниз.
- Преобразованные значения копируем и переносим в столбец с исходными данными. Выделяем столбец с новыми значениями и нажимаем комбинацию клавиш на клавиатуре «Ctrl+С». Таким образом значения сохранились в буфере обмена. Далее переходим в первую ячейку столбца с исходными значениями и, нажав на стрелочку под параметром «Вставка» на «Главной» вкладке, выбираем категорию «Вставить значения».
Используем специальные вставки
Не менее простым и эффективным способом преобразования чисел из текстового формата в числовой является использование специальных вставок Эксель. Так, чтобы узнать о том, в каком формате число отображено в данным момент, достаточно при активации ячейки посмотреть на блок инструментов на «Главной» вкладке. Здесь есть параметр, в котором отображается формат ячейки. При стандартных настройках – формат «Общий». При нажатии на стрелку слева появится меню для выбора других форматов.
Выбор формата ячеек на «Главной» вкладке
Для проведения преобразования проставим в одной из ячеек цифру 3, которая останется в «Общем» формате. Необходимо скопировать указанную ячейку и перейти в другую область. При нажатии на стрелочку под параметром «Буфер обмена», выбираем критерий «Специальная вставка». Появится окно с определенным набором параметров. В блоке настроек «Операция» необходимо поставить отметку напротив «Умножить».
Отключение проверки на наличие ошибок
В некоторых случаях требуется введение числовых значений именно в виде текста. Чтобы Excel не выводил ошибки о неправильном формате в виде зеленых треугольников в ячейке, необходимо отключить функцию проверки.
- В открытом файле Excel переходим во вкладку «Файл».
- В левой панели следует перейти в категорию «Параметры».
- В появившемся окне переходим в настройки под названием «Формулы».
- В комплексе команд «Правила поиска ошибок» нужно убедиться в том, что напротив параметра «Числа, отформатированные как текст или с предшествующим апострофом» установлен флажок активации.
Если в документе Excel, наоборот, ошибки не отображаются, то галочку возле указанного выше параметра нужно снять и активировать выбор нажатием кнопки «ОК».
Заключение
Благодаря данной статье можно с легкостью научиться преобразовывать столбец в число с помощью нескольких удобных способов. Каждый пользователь сможет подобрать для себя оптимальный вариант для выполнения поставленных задач.
Приложение Excel не удается вставить данные? Измените формат ячейки для столбца, попробуйте правильно добавить дополнительные элементы, установите последние обновления Майкрософт Офис, включите надстройки в безопасном режиме, восстановите приложение или проверьте учетную запись в DCOM. Ниже подробно рассмотрим, в чем могут быть причины ошибки, и как ее исправить своими силами.
Причина, почему не удается вставка
На начальном этапе сразу рассмотрим, почему Эксель не вставляет данные. Этому может быть несколько объяснений:
- Информация, которую вы хотите копировать, не соответствуют формату ячеек.
- Столбцов не хватает для приятия информации, из-за чего данные не удается добавить.
- Область копирования и область вставки имеют разный размер / форму.
- Устаревшая версия ПО.
- Неправильные надстройки.
- Повреждение программного обеспечения Майкросотф Офис.
- Некорректная учетная запись DCOM.
- Загрязнение временными файлами.
Это главные причины, почему ничего не копируется в Эксель и не удается добавить новую информацию. В зависимости от ситуации принимается решение о действиях, направленных на устранение ошибки.
Что делать
Теперь подробно разберемся с шагами, позволяющими решить возникшую проблему. Если приложению Microsoft Excel не удается вставить данные, используйте одну из следующих рекомендаций.
Измените формат ячейки
Если в Эксель не получается копировать сведения, причиной может быть несоответствие формату ячеек. Для решения проблемы нужно убедиться, что этот параметр соответствует формату данных, внесение которых планируется в ячейку. Для изменения формата сделайте следующее:
- Жмите на заголовок столбца А, В, С и других (если вы хотите внести изменения).
- Зайдите во вкладку «Главная» и жмите меню «Формат» «Общий» в числовом виде.
- Кликните на формат ячейки, который соответствует добавляемым данным.
Вставьте другие столбцы
В ситуации, когда Эксель не удается вставить данные, причиной может быть недостаток столбцов. Для решения проблемы вставьте дополнительные столбцы и попробуйте еще раз удается копировать информацию в приложение Excel или нет.
Чтобы вставить дополнительные столбцы, сделайте следующее:
- Жмите на заголовок столбца (А, В и т. д) справа от места, куда нужно вставить новые данные.
- На вкладке «Главная» жмите «Вставить». Первоначальный столбец смещается в правую сторону и добавляется новый элемент.
- Делайте шаг 2, пока не появится нужное число столбцов.
Проверьте соответствие области копирования / вставки
Если в приложении Эксель не вставляется скопированный текст, убедитесь в соответствии областей копирования / вставки по параметрам размера и фигуры. Для решения проблемы перед вставкой выберите левую ячейку, а весь диапазон. Чтобы вставить данные в Excel, сделайте следующее:
- Жмите на ячейку, куда вы хотите вставить данные и не удается это сделать.
- На вкладке «Главная» выберите «Вставить».
Вы можете выбрать диапазон ячеек такой же, как число строк / столбцов в качестве данных, которые нужно вставить. После этого на вкладке «Главная» выберите пункт «Вставить».
Обновите программу Excel
В ситуации, когда приложение Эксель не копирует данные, причиной может быть применение устаревшей версии. Для решения проблемы нужно установить имеющиеся обновления через параметры Виндовс и раздел «Обновления и безопасность». Здесь войдите в дополнительные параметры и убедитесь в наличии отметки «При обновлении Windows предоставить обновления для других …». При появлении новой версии Виндовс автоматически выполнить установку обновленного приложения Excel, и имеющиеся ошибки будут исправлены. При этом убедитесь, удается после этого копировать что-либо или нет.
Отключите надстройки в безопасном режиме
Если в Microsoft Excel не удается вставить данные, попробуйте войти в приложение в безопасном режиме. Его суть подразумевает вход в программу с минимальными настройками. Для этого зажмите кнопку Ctrl и запустите программу. Далее сделайте следующее:
- Зайдите в «Файл» и «Параметры».
- Войдите в режим «Надстройки».
- Посмотрите, какие из них является активными.
- По очереди выключайте их.
После этого попробуйте вставить данные в приложение Excel. Если это не удается сделать, воспользуйтесь другим вариантом.
Восстановите приложение
Причиной рассматриваемой ошибки может быть нарушение офисного пакета и сбой его работы. Для исправления проблемы попробуйте восстановить приложение. Для этого вызовите окно «Выполнить» (Win+R) и введите команду appwiz.cpl. В появившемся разделе «Программы и компоненты» выберите свой пакет и жмите «Изменить», а далее — «Восстановить». При этом начинается процесс восстановления программы, в том числе пакета Excel. На все манипуляции может уйти 5-10 минут.
Проверьте учетную запись DCOM
В случае, когда в Экселе не вставляется скопированный текст, проверьте DCOM. Это программная конструкция, позволяющая ПК / ноутбуку запускать софт на другом устройстве. При этом приложение Excel как бы запускается локально. Если же не удается вставить данные, возможно, вы используете неправильный режим.
Для решения вопроса сделайте следующее:
- Жмите Win+R.
- Введите dcomcnfg.
- Откройте «Службы компонентов», а далее «Компьютеры» и «Приложения СОМ+.
- Перейдите в Настройки DCOM и Microsoft Excel Application.
- Жмите правой кнопкой мышки и войдите в свойства.
- Зайдите в раздел «Удостоверение» и убедитесь, что у вас установлен пункт «Запускающий пользователь».
После этого проверьте, удается ли приложению Excel внедрить данные. В большинстве случаев проблема исчезает.
Очистите временные файлы
Для устранения проблем с копированием в Excel почистите временные данные из профиля. Для этого войдите по ссылке C:Usersимя пользователяAppDataRoamingMicrosoftExcel в скрытых папках Виндовс. Выберите своего пользователя, найдите XLSTART и попробуйте ее удалить. После этого запустите приложение и проверьте эффект.
Теперь вы знаете, почему приложению Excel не удается вставить данные, и как исправить проблему своими силами. В комментариях расскажите, какой из методов вам помог, и какие еще секреты помогут избавиться от ошибки.
Отличного Вам дня!
Excel для Microsoft 365 Excel для Microsoft 365 для Mac Excel 2021 Excel 2021 для Mac Excel 2019 Excel 2019 для Mac Excel 2016 Еще…Меньше
Эта ошибка может возникнуть при ссылке на ячейку с одним примененным стилем форматирования, но целевая ячейка имеет другой формат. Например, ячейка A1 форматируется как валюта, а связанная ячейка с =A1 — как дата. Это поведение ограничено связанными ячейками и типами данных.
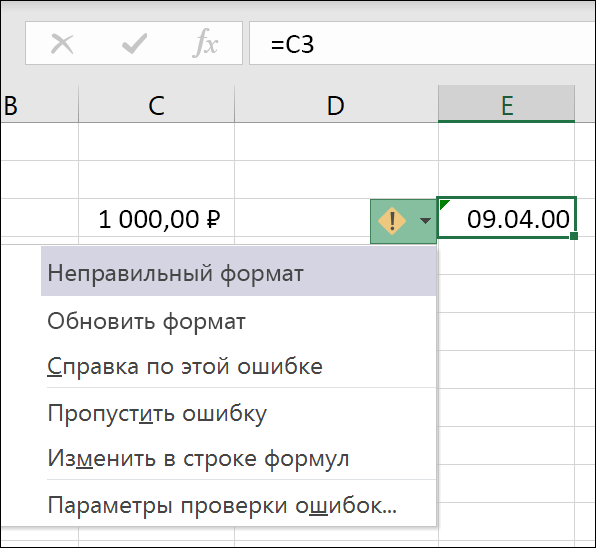
Если выбрать параметр «Формат обновления», Excel будет автоматически применяться формат исходной ячейки.
Этот параметр можно изменить в параметрах файлового > > формул> вводящих в заблуждение числовые форматы.

Если вы используете Компьютер Mac, этот параметр находится в разделе Excel> параметры > проверки > вводящих в заблуждение форматов номеров.
Примечание: Ошибку в формате вводящей в заблуждение цифры можно вычислить в VBA (Visual Basic для приложений) с помощью свойства Application.ErrorCheckingOptions.MisleadingNumberFormats, которое возвращает логическое значение (True/False).
Дополнительные сведения
Вы всегда можете задать вопрос эксперту в Excel Tech Community или получить поддержку в сообществах.
Нужна дополнительная помощь?
Нужны дополнительные параметры?
Изучите преимущества подписки, просмотрите учебные курсы, узнайте, как защитить свое устройство и т. д.
В сообществах можно задавать вопросы и отвечать на них, отправлять отзывы и консультироваться с экспертами разных профилей.
- Блок “Число”
- Блок “Ячейки”
Виды форматов ячеек
Для начала перечислим основные форматы ячеек, которые доступны в табличном редакторе:
- Общий;
- Числовой;
- Денежный;
- Финансовый;
- Дата;
- Время;
- Процентный;
- Дробный;
- Экспоненциальный;
- Текстовый;
- Дополнительный.
Примечание: для большинства из перечисленных форматов можно настроить вид отображения данных (например, “Дата”). Ненастраиваемыми являются форматы: Общий и Текстовый.
Давайте теперь перейдем, непосредственно, к методами изменения формата ячеек.
Метод 1: через контекстное меню
Данный метод является самым распространенным среди пользователей. Вот что мы делаем:
- Щелкаем правой кнопкой мыши по ячейке, формат которой требуется задать/изменить, и в появившемся списке команд выбираем “Формат ячеек”.
Если данное действие требуется выполнить для диапазона ячеек, сначала любым удобным способом выделяем его, после чего, также, правой кнопкой мыши кликаем по любому месту внутри выделенной области и выбираем нужный пункт.
- На экране отобразится окно “Формат ячеек”. Автоматически должна быть выбрана вкладка “Число” (если по каким-то причинам этого не произошло, переключаемся в нее). В перечне слева определяемся с форматом, после чего справа задаем детальные параметры (если предлагаются). По готовности щелкаем OK.
- В результате нам удалось сменить формат ячеек (в нашем случае – числовой, с разделителем разрядов, две цифры после запятой).
Метод 2: применение инструментов на лене
На ленту программы Excel разработчики вынесли самые популярные функции и команды, в т.ч., здесь есть кнопки для изменения формата ячеек.
Блок “Число”
- Выбрав ячейку или выделив определенный диапазон во вкладке “Главная” в группе инструментов “Число” щелкаем по стрелке вниз рядом с текущим форматом.
- Раскроется список вариантов (можно прокручивать вверх-вниз), среди которых выбираем нужный.
Примечание: Данный способ позволяет выбрать только форматы в их базовом виде. Для их более детальной настройки нам нужны “Другие числовые форматы”.
В результате, перед нами появится то же самое окно форматирования, которое мы уже рассмотрели в первом методе.
Блок “Ячейки”
- Производим выделение требуемой ячейки/диапазона и в главной вкладке в блоке инструментов “Ячейки” щелкаем по кнопке “Формат”.
- В появившемся списке кликаем по строке “Формат ячеек”.
- И снова откроется окно форматирования, в котором мы можем выполнить требуемые настройки.
Метод 3: использование горячих клавиш
Комбинации клавиш позволяют пользователям быстрее выполнять популярные команды или запускать распространенные функции. Для смены формата ячеек также предусмотрено отдельное сочетание.
- Как и в методах выше, для начала выделяем ячейку или диапазон.
- Затем нажимаем клавиши Ctrl+1.
- Откроется уже хорошо знакомое окно, где можно выбрать тип данных и настроить их отображение.
Примечание: Чаще всего, комбинации Ctrl+1 достаточно. Для тех, кто еще больше хочет ускорить работу, предусмотрены следующие горячие клавиши, позволяющие выбрать формат (основной вид) без открытия соответствующего окна:
- Ctrl+Shift+1 – числовой (с разделителем и двумя цифрами после запятой);
- Ctrl+Shift+4 – дата (ДД.ММ.ГГГГ);
- Ctrl+Shift+5 – процентный (без десятичных знаков);
- Ctrl+Shift+6 – время (Часы:Минуты).
Заключение
Таким образом, изменение формата ячеек в Эксель – процедура, которую можно выполнить разными способами. Каждый пользователь может выбрать для себя тот, который покажется наиболее удобным и быстрым.
Изменение формата ячеек в Excel позволяет организовать данные на листе в логическую и последовательную цепочку для профессиональной работы. С другой стороны неправильное форматирование может привести к серьезным ошибкам.
Содержимое ячейки это одно, а способ отображения содержимого ячеек на мониторе или печати это другое. Перед тем как изменить формат данных в ячейке Excel следует запомнить простое правило: «Все, что содержит ячейка, может быть по-разному представлено, а презентация отображения данных зависит от форматирования». Это легко понять, если показать на примере. Посмотрите, как с помощью форматирования можно отображать число 2 разными способами:
Большинство пользователей Excel пользуются исключительно стандартными инструментами форматирования:
- кнопками на панели «Главная»;
- готовые шаблоны форматов ячеек доступных в диалоговом окне открыто с помощью комбинацией горячих клавиш CTRL+1.
Форматы данных вводимых в ячейки электронной таблицы
Диапазон ячеек A2:A7 заполните цифрой 2 и отформатируйте все ячейки так как показано выше на рисунке.
- Выделите диапазон A2:A7 введите число 2 и нажмите комбинацию клавиш CTRL+Enter.
- В ячейке A2 должен быть формат «Общий он в программе Excel задан по умолчанию. Поэтому сразу переходим на ячейку A3. Щелкаем по инструменту «Главная»-«Число»-«Увеличить разрядность» (увеличение количества отображаемых чисел после запятой).
- Перейдите на ячейку A4 и нажмите инструмент «Главная»-«Число»-«Процентный формат» или комбинацию горячих клавиш CTRL+SHIFT+5. Или просто введите 200% вручную и форматирование для ячейки присвоится автоматически.
- Кликниет по ячейке A5 и щелкните по инструменту «Финансовый числовой формат», он немного отличается от денежного, но об этом далее…
- Сделайте активной ячейку A6 и щелкните на угловую кнопку со стрелкой в низ в разделе «Главная»-«Число» или нажмите комбинацию клавиш CTRL+1. В появившемся окне на закладке «Число» выберите из раздела «Числовые форматы:» опцию «Дата», а в разделе «Тип:» укажите соответствующий способ отображения дат. В разделе «Образец:» отображается предварительный просмотр отображения содержимого ячейки.
- Переходим в ячейку A7 так же жмем комбинацию клавиш CTRL+1 для вызова диалогового окна «Формат ячеек», только в этот раз выбираем опцию «Время».
Какие возможности предоставляет диалоговое окно формат ячеек? Функции всех инструментов для форматирования, которые содержит закладка «Главная» можно найти в этом диалоговом окне (CTRL+1) и даже больше.
В ячейке A5 мы воспользовались финансовым форматом, но есть еще и денежный, их очень часто путают. Эти два формата отличаются способом отображения:
- финансовый формат при отображении чисел меньше чем 0 ставит минус с левой стороны ячейки, а денежный ставит минус перед числом;
- денежный формат по умолчанию отображает отрицательные значения красным цветом шрифта (например, введите в ячейку значение -2р. и денежный формат присвоится автоматически);
- в финансовом формате после сокращения валют добавляется 1 пробел при отображении значений.
Если нажать комбинацию горячих клавиш: CTRL+SHIFT+4, то ячейке присвоится денежный формат.
Что касается даты в ячейке A6, то здесь стоит упомянуть о правилах Excel. Формат даты считаются как последовательность дней от 1 января 1900 года. То есть если ячейка содержит значение – число 2, то это число в формате даты должно отображаться как 02.01.1900 и так далее.
Время для Excel – это значение чисел после запятой. Так как у нас в ячейке A7 целое число, время там отображено соответственно.
Формат даты со временем в Excel
Отформатируем таблицу с данными так, чтобы значения в строках отображались соответственно названиям столбцов:
В первом столбце форматы уже соответствуют его названию, поэтому переходим ко второму и выделяем диапазон B3:B7. Потом жмем CTRL+1 и на закладке «Число» указываем время, а в разделе «Тип:» выбираем способ отображения такой как указано на рисунке:
Так же делаем с диапазонами C3:C7 и D3:D7, подбирая соответствующие форматы и типы отображения.
Если ячейка содержит значение больше чем 0, но меньше чем 1, то формат даты в третьем столбце будет отображаться как: 0 января 1900 года. В то время как в четвертом столбце дата уже отображается иначе благодаря другому типу (системы даты 1904 года, подробнее смотрите ниже). А если число Примечание. Чтобы все даты по умолчанию отображались по системе 1904 года можно в параметрах внести соответствующие настройки: «Файл»-«Параметры»-«Дополнительно»-«При пересчете этой книги:»-«Использовать систему дат 1904».
Наглядно приводим пример отличия отображения дат в этих двух системах на рисунке:
В справке Excel указаны минимальные и максимальные числа для дат обоих систем.
| Система дат | Первая дата | Последняя дата |
| 1900 | 1 января 1900 г. (значение 1) | 31 декабря 9999 г. (значение 2958465) |
| 1904 | 2 января 1904 г. (значение 1) | 31 декабря 9999 г. (значение 2957003) |
Настройки изменения системы дат распространяются не только на конкретный лист, а на всю программу. Поэтому если нет острой необходимости их менять, то лучше пользоваться системой установленной по умолчанию – 1900 года. Это позволит избежать серьезных ошибок при выполнении математических операций с датами и временем.
Как преобразовать в число весь столбец в Excel
При открытии текстового документа формата .txt в файле Excel некоторые числовые данные отображаются в текстовом формате. Для преобразования числовых данных не во всем документе, а только в определенном столбце, есть несколько способов, которые мы рассмотрим в этой статье.
Проблемы, вызванные неправильным форматом чисел
На наличие ошибки, связанной с тем, что числа отображаются в виде текста, указывает небольшой зеленый треугольник в верхнем левом углу ячейки. При этом вычисления с данными значениями не производятся, а при попытке отсортировать числа, например в порядке возрастания, выполненная сортировка будет нарушена.
Для исправления указанной ошибки необходимо выделить все ячейки, в которых установлен неверный формат. При этом появится значок «!» (восклицательный знак), при нажатии на который Excel сам укажет на наличие ошибки, а именно «Число сохранено как текст».
При нажатии на параметр «Преобразовать в числа», формат все числовых значений поменяется с ними можно будет проводить любые вычисления. При этом зеленые треугольнички в ячейках исчезнут.
Меняем формат ячейки
Числовые значения в таблице Excel, выраженные в текстовом формате, не дают возможности работать с формулами и делать необходимые вычисления. Ячейки также могут поменять установленный формат в результате перенесения файла на другой компьютер или при открытии документа в иной версии Эксель. Для исправления такой ошибки необходимо провести следующую последовательность действий:
- В первую очередь нужно выделить столбец, в котором будут произведены изменения или область ячеек.
- Далее следует перейти во вкладку «Данные» и в категории «Работа с данными» активировать параметр «Текст по столбцам». Откроется диалоговое окошко – «Мастер распределения текста по столбцам».
- Настройки состоят из трех шагов, в соответствие с которыми выставляются параметры столбца – формат исходных данных с разделителем или фиксированной ширины, выбор разделителя и формат данных столбца. В данном случае нас устраивают стандартные настройки, поэтому кликаем «Готово» и значения столбца перейдут в числовой формат.
- При нажатии комбинации клавиш «Ctrl+1» появиться окошко «Формат ячеек». Здесь выбираем параметр «Числовой» и нажимает «ОК».
Если в ячейках отображаются формулы вместо результатов вычислений, то необходимо отключить параметр «Отображение формул» во вкладке «Формулы».
Отключение параметра «Показать формулы»
Преобразование формата через формулы
Перевести цифровые значения из текстового формата в числовой можно с помощью специальной формулы ЗНАЧЕН.
- В данном случае нужно создать новый столбик справа от значений, которые будем переводить в другой формат.
- В первой ячейке нового столбика вводим формулу «=ЗНАЧЕН(D5)». В скобках следует указать адрес ячейки.
- После применения формулы в первой ячейке следует растянуть ее действие на всю длину столбца, нажав курсором мышки на нижний правый угол ячейки и потянув его вниз.
- Преобразованные значения копируем и переносим в столбец с исходными данными. Выделяем столбец с новыми значениями и нажимаем комбинацию клавиш на клавиатуре «Ctrl+С». Таким образом значения сохранились в буфере обмена. Далее переходим в первую ячейку столбца с исходными значениями и, нажав на стрелочку под параметром «Вставка» на «Главной» вкладке, выбираем категорию «Вставить значения».
Используем специальные вставки
Не менее простым и эффективным способом преобразования чисел из текстового формата в числовой является использование специальных вставок Эксель. Так, чтобы узнать о том, в каком формате число отображено в данным момент, достаточно при активации ячейки посмотреть на блок инструментов на «Главной» вкладке. Здесь есть параметр, в котором отображается формат ячейки. При стандартных настройках – формат «Общий». При нажатии на стрелку слева появится меню для выбора других форматов.
Выбор формата ячеек на «Главной» вкладке
Для проведения преобразования проставим в одной из ячеек цифру 3, которая останется в «Общем» формате. Необходимо скопировать указанную ячейку и перейти в другую область. При нажатии на стрелочку под параметром «Буфер обмена», выбираем критерий «Специальная вставка». Появится окно с определенным набором параметров. В блоке настроек «Операция» необходимо поставить отметку напротив «Умножить».
Отключение проверки на наличие ошибок
В некоторых случаях требуется введение числовых значений именно в виде текста. Чтобы Excel не выводил ошибки о неправильном формате в виде зеленых треугольников в ячейке, необходимо отключить функцию проверки.
- В открытом файле Excel переходим во вкладку «Файл».
- В левой панели следует перейти в категорию «Параметры».
- В появившемся окне переходим в настройки под названием «Формулы».
- В комплексе команд «Правила поиска ошибок» нужно убедиться в том, что напротив параметра «Числа, отформатированные как текст или с предшествующим апострофом» установлен флажок активации.
Если в документе Excel, наоборот, ошибки не отображаются, то галочку возле указанного выше параметра нужно снять и активировать выбор нажатием кнопки «ОК».
Заключение
Благодаря данной статье можно с легкостью научиться преобразовывать столбец в число с помощью нескольких удобных способов. Каждый пользователь сможет подобрать для себя оптимальный вариант для выполнения поставленных задач.
|
Правильные «неправильный» формат данных |
||||||||
Ответить |
||||||||
Ответить |
||||||||
Ответить |
Microsoft Excel — это удобный инструмент для организации и работы с вашими данными, а также для аналитики. Ячейками можно управлять по номеру столбца и строки, и вы можете изменять их в соответствии со своим стилем и предпочтениями. У вас могут возникнуть проблемы при вставке некоторых чисел или данных в ячейку Microsoft Excel или таблицу данных. «Приложению Microsoft Excel не удается вставить данные» — распространенная ошибка, с которой сталкиваются пользователи Excel. Функции «копировать» и «вставить» перестают работать в Exel. Проблема возникает при попытке скопировать данные с одного листа Excel на другой в Windows 10 или Mac PC. Это может вызывать раздражение и отнять много времени. В этом руководстве мы кратко расскажем вам о том, как исправить неработающую функцию копирования-вставки Excel с помощью надежного инструмента.
Проблема «Excel не может вставить данные» возникает, когда вы пытаетесь скопировать данные из одной книги Excel и вставить их в следующую. Вы можете решить проблему с документом Excel, в который невозможно вставить данные, едва пошевелив пальцем, когда проблема незначительна. Например, у вас может быть объединенная ячейка, которая не позволяет вставить данные и вызывает проблему или у вас просто нет нужного опыта работы со множественной вставкой в Excel. Понимая все это, вы можете немедленно заняться решением проблемы.
Часть 2: Предварительные советы по устранению неполадок при копировании и вставке в Excel
Если не работает копирование в Excel, для начала вы можете попробовать выполнить следующие действия по устранению неполадок:
- Данные, которые вы вставляете, могут иметь другой формат ячейки (дата, текст, время и т.д.) в столбце, и может возникнуть проблема «Excel не может вставить данные, слишком много различных форматов ячеек». Поэтому вам следует попробовать изменить формат ячейки для столбца.
- Возможно, столбцов недостаточно для хранения вставляемых данных. Тогда вам нужно добавить больше столбцов, чтобы вставить вашу информацию.
Часть 3: Основные решения проблемы «приложению Microsoft Excel не удается вставить данные»
Решение 1: Откройте заново файл Excel
Прежде чем углубляться в сложные решения, как насчет того, чтобы сначала попробовать что-нибудь простое? В большинстве случаев перезапуск листа Excel устранит проблему, и вам не нужно будет производить сложные действия. Тем не менее, прежде чем закрыть приложение Excel, попробуйте сохранить свои данные.
Решение 2: Проверьте не объединены ли ячейки
Вы не можете скопировать данные из объединенных ячеек и вставить их в обычный лист Excel. Итак, прежде чем вы попытаетесь скопировать информацию, отмените объединение всех ячеек, выполнив следующие действия:
Откройте исходную книгу Excel и выберите все данные, которые вам нужно скопировать.
Перейдите на вкладку «Главная» в меню и далее к объединению & центру > Отмена объединения ячеек.
Решение 3: Отключите приложение Macro Express
Приложение Macro Express также может привести к возникновению этой ошибки. Это приложение на базе Windows, которое позволяет вам вносить изменения и записывать макросы мыши. Поэтому, попробуйте проверить процессы, запущенные в фоновом режиме, прежде чем копировать данные из Excel и закрывать приложение Macro Express.
Решение 4: Используйте опцию «Специальная вставка»
Выполните приведенные ниже действия, чтобы устранить ошибку «Microsoft Excel не удается вставить данные», используя опцию «Специальная вставка».
Откройте книгу Excel и скопируйте оттуда необходимые данные.
Теперь откройте нужный лист и щелкните правой кнопкой мыши по любой ячейке. Выберите «Специальная вставка» и выберите нужный пункт для эффективной вставки скопированных вами данных.
Решение 5: Игнорировать функцию DDE
Игнорирование функции DDE также решает ошибку копирования и вставки. И вот необходимые шаги:
Откройте Excel и в меню «Файлы» перейдите в раздел «Параметры».
Выберите «Расширенный» в диалоговом окне и снимите флажок «Игнорировать DDE-запросы от других приложений (DDE)».
Нажмите «ОК», чтобы сохранить результат, и все готово.
Решение 6: Сделайте «чистую» перезагрузку ПК
Чтобы перезагрузить компьютер в режиме чистой загрузки, выполните следующую процедуру:
Откройте «Поиск» и введите «msconfig».
Перейдите в Общие > Выборочный запуск и снимите флажок «Загружать элементы автозагрузки».
Скройте все службы Microsoft во вкладке «Службы», чтобы отключить все ненужные загрузки, и на вкладке «Автозагрузка» нажмите «Открыть диспетчер задач».
Отключите все элементы запуска в этом окне и вернитесь в окно «Конфигурация системы», чтобы сохранить изменения.
Решение 7: Запустите Excel в безопасном режиме
Сбившиеся надстройки могут ограничить вставку данных в ваш лист Excel. В таком случае вы можете открыть Microsoft Excel в безопасном режиме. В тот момент, когда вы запустите Excel в безопасном режиме, никакие дополнительные надстройки загружаться не будут, и у вас скорее всего появится возможность вставить данные без проблем.
Чтобы запустить Excel в безопасном режиме, нажмите и удерживайте клавишу “Ctrl”, а затем откройте лист Excel. Теперь попробуйте вставить данные на другой лист Excel и посмотрите, появится ли та же ошибка или нет.
Решение 8: Используйте листы XLSX вместо XLS
Если вы копируете много данных, вам может потребоваться перейти на XLSX с обычного XLS листа. Листы XLS могут вместить только 65 000 строк. Это означает, что если вы скопируете данные с большим количеством строк, вы столкнетесь с ошибкой «Excel не удается вставить данные». В то время как на лист XLSX вмещает до 1 миллиона строк.
Решение 9. Используйте утилиту автоматического восстановления Microsoft для очистки листов Excel
В том случае, если вы постоянно работаете с книгами Excel и часто сталкиваетесь с этой ошибкой, мы рекомендуем установить Xlstylestool. Это инструмент, созданный корпорацией Майкрософт, который поможет вам исправить поврежденные книги Excel. Это позволяет определить поврежденные данные на листе Excel, упрощая исправление всего документа. Ошибка «Не удается вставить картинку в Excel» исчезнет, когда эта неприятность будет устранена.
Решение 10: Восстановление документа Excel с помощью Tenorshare 4DDiG Data Recovery
Ошибки Excel неизбежны и могут случиться с кем угодно и когда угодно. Эти ошибки могут привести к повреждению файлов, если не обращать на них внимание. Такая ситуация может оказаться катастрофической, если вы потеряете очень ценную информацию. И чтобы восстановить поврежденный файл Excel, вам понадобится профессиональный инструмент для восстановления данных, такой как Tenorshare 4DDiG Data Recovery. Это профессиональный инструмент, который справится с восстановлением поврежденных файлов Excel за несколько шагов. Это будет выглядеть следующим образом:
- Шаг 1:Выберите местоположение
- Шаг 2:Сканируйте поврежденные файлы
- Шаг 3:Восстановление файлов Excel
Установите Tenorshare 4DDiG Windows Data Recovery на свой компьютер и перейдите на главный экран, где вы можете выбрать устройства и диски. В вашем случае выберите диск, на котором вы потеряли лист Excel, и нажмите «Начать», чтобы продолжить.
4DDiG полностью просканирует выбранный вами жесткий диск и выявит нужные файлы. После сканирования вы можете найти целевые файлы через специальный фильтр.
4DDiG позволяет вам просматривать и восстанавливать различные типы записей, и вы можете выбрать необходимые вам файлы, отсортировав их по классу, просмотреть их и в конечном счете нажать на «Восстановить», чтобы получить их обратно с вашего жесткого диска. После того как вы нажмете на «Восстановить», выберите безопасное место для вашего листа Excel, чтобы предотвратить необратимую потерю.
Часто задаваемые вопросы по теме
1. Как скопировать и вставить в Excel без изменения формата?
Шаг 1: Скопируйте содержимое в буфер обмена, нажав Ctrl + C.
Шаг 2: Щелкните по ячейке, в которую вы хотите вставить информацию.
Шаг 3: Выберите опцию «Специальная вставка» в пункте «Правка».
Шаг 4: Щелкните по пункту «Формулы» и нажмите «Ок».
2. Когда ячейки копируются с помощью функции копирования Excel, что происходит с данными в скопированных ячейках?
После копирования с помощью функции копирования Excel данные или информация по-прежнему находятся в своем первоначальном расположении.
3. Как исправить «Excel не может вставить листы в целевую книгу»?
Чтобы переместить или скопировать данные на требуемый лист Excel, вы можете выбрать нужные данные, а затем, используя команды Копировать и Вставить, скопировать их в другие листы.
4. Почему копировать/вставлять изображения в Excel нельзя, но скриншоты можно?
Трудно объяснить, почему невозможно копировать или вставлять изображения в Excel, когда скриншоты можно. В любом случае, вы можете выполнить приведенные ниже действия, чтобы устранить проблему.
Шаг 1: Перейдите на вкладку «Правка» в меню и выберите «Специальная вставка».
Шаг 2: Выберите «Изображение» вместо обычной вставки через контекстное меню, и картинка будет вставлена точно в выбранную вами ячейку.
Заключение:
Приведенные выше решения устранят ошибки «скриншот не вставляется в Excel» и «приложению Microsoft Excel не удается вставить данные». Но если при выполнении этих действий вы столкнулись с повреждением файла, вы можете использовать программу Tenorshare 4DDiG для его восстановления. Мы надеемся, что это руководство окажется вам полезным.



 Если данное действие требуется выполнить для диапазона ячеек, сначала любым удобным способом выделяем его, после чего, также, правой кнопкой мыши кликаем по любому месту внутри выделенной области и выбираем нужный пункт.
Если данное действие требуется выполнить для диапазона ячеек, сначала любым удобным способом выделяем его, после чего, также, правой кнопкой мыши кликаем по любому месту внутри выделенной области и выбираем нужный пункт.



 Примечание: Данный способ позволяет выбрать только форматы в их базовом виде. Для их более детальной настройки нам нужны “Другие числовые форматы”.
Примечание: Данный способ позволяет выбрать только форматы в их базовом виде. Для их более детальной настройки нам нужны “Другие числовые форматы”. В результате, перед нами появится то же самое окно форматирования, которое мы уже рассмотрели в первом методе.
В результате, перед нами появится то же самое окно форматирования, которое мы уже рассмотрели в первом методе.



















