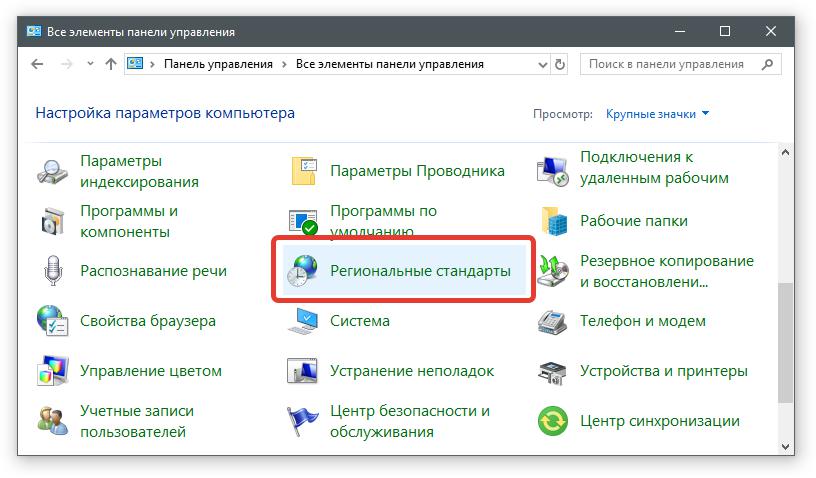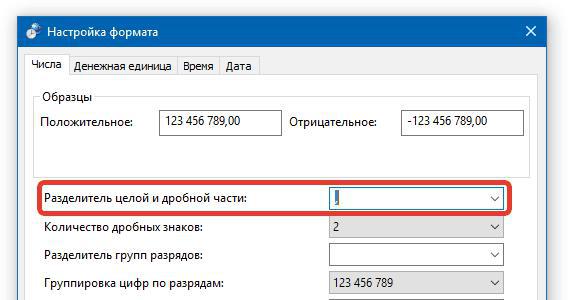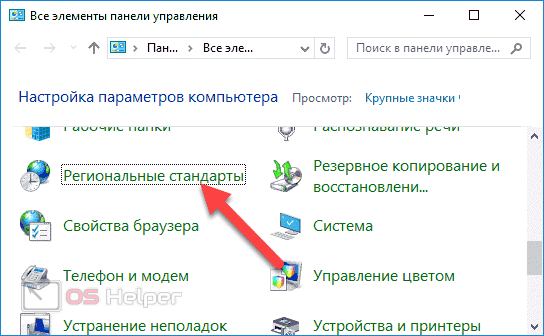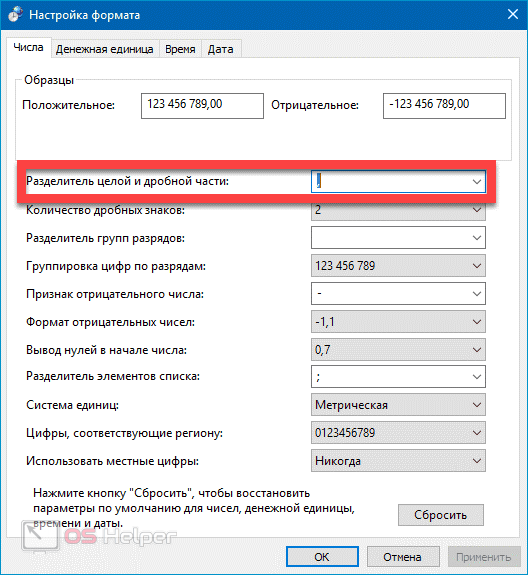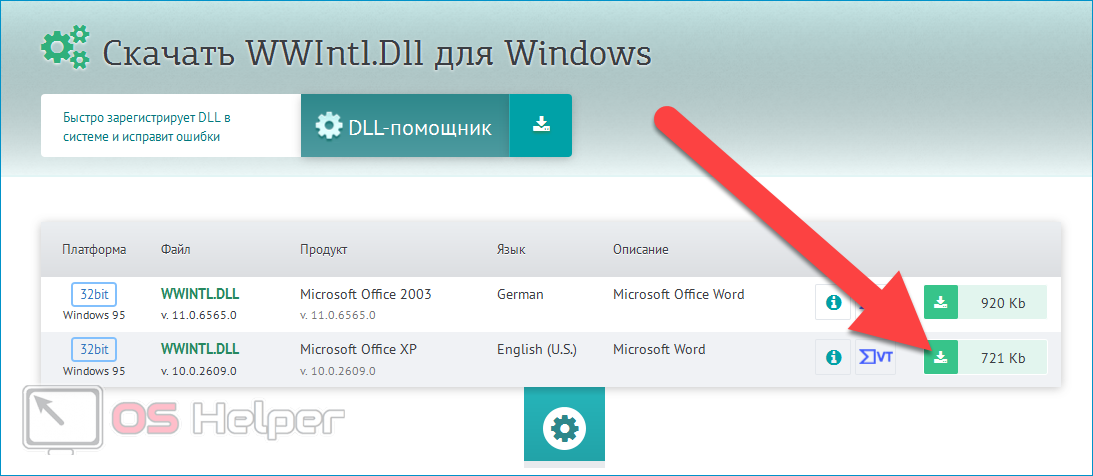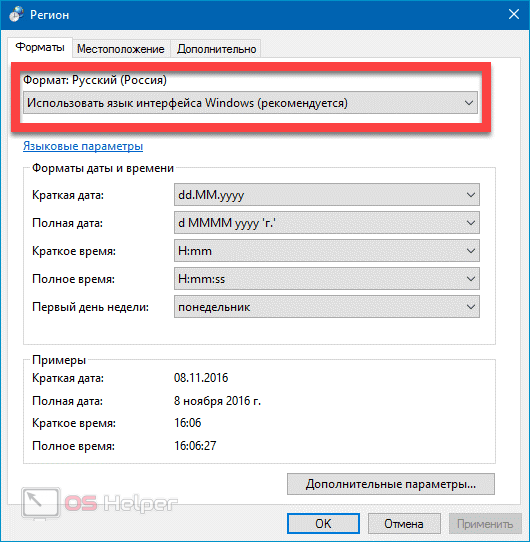При попытке изменить междустрочный интервал в программе «Ворд» у пользователя может появиться ошибка «Неверно указана единица измерения». Word ее выдает, к счастью, по единственной причине, поэтому избавиться от нее не так уж и сложно. Из статьи вы узнаете, как это сделать.
Причина появления
Самое интересное, что причина никаким образом не связана с самой программой. Влияет на ошибку системная настройка. У вас попросту на компьютере неверно указан один параметр в меню региональных настроек. Уже на этом этапе становится понятым, что для устранения ошибки «Неверно указана единица измерения» в Word 2007 и других версиях программы вам необходимо поменять этот параметр на верный. Дальше в тексте мы именно этим и займемся.
Способ устранения ошибки
В первую очередь необходимо открыть то самое меню региональных настроек. находится оно, как и все остальные системные настройки, в «Панели управления», поэтому откроем ее. Можно воспользоваться одним из нижеописанных способов:
- Нажмите ПКМ по иконке «Пуск» и выберите одноименный пункт, о котором говорилось выше.
- Войдите в меню «Пуск», перейдите в папку «Все приложения» и в каталоге «Стандартные» запустите «Панель управления».
- Вызовите окно «Выполнить» и введите команду
control.
После открытия нужного окна отыщите в нем «Региональные стандарты» и откройте. Далее сделайте вот что:
- Во вкладке «Форматы» из списка выберите строку «Русский».
- Нажмите по кнопке «Дополнительные параметры».
- В появившемся окне в первом поле поставьте знак запятой.
- Нажмите ОК.
После выполнения всех этих действий проблема должна пропасть. Для уверенности перезапустите свой ПК.
Заключение
Теперь вы знаете, как избавиться от ошибки в Word «Неверно указана единица измерения». Как можно заметить, делается это не так уж и сложно, поэтому беря во внимание вышеизложенную инструкцию и выполняя пошагово все пункты, каждый пользователь сможет достичь желаемого результата.
На чтение 4 мин Просмотров 20к. Опубликовано

Содержание
- Решение проблемы
- Способ №1 – Изменение языка и разделителя
- Способ №2 – Замена проблемной динамической библиотеки
- Видеоинструкция
- Заключение
Решение проблемы
Пользователи, у которых часто появлялась рассматриваемая нами ошибка, нашли два действенных способа борьбы с ней. Поговорим подробнее об обоих методах. Первый способ подойдёт любому пользователю, поскольку он не предполагает замены каких-либо библиотек. Пользоваться вторым методом можно только в случае, если первый не помог.
Способ №1 – Изменение языка и разделителя
Первый метод реализуется через «Панель управления». Инструкция такова:
- Кликаем правой кнопкой по иконке меню «Пуск», выбираем в предложенном списке пункт «Панель управления». Альтернативный вариант – прожимаем сочетание клавиш [knopka]Win[/knopka]+[knopka]X[/knopka] и выбираем нужную нам команду (комбинация работает на Windows 8, 8.1 и 10).
- Раскрываем выпадающий список в меню «Просмотр», в качестве режима отображения выбираем «Крупные значки».
- Находим блок «Региональные стандарты» — он является последним в списке. Переходим к нему.
Далее нужно выполнить следующие действия:
- В открывшемся окне «Регион» открываем вкладку «Формат» и среди доступных вариантов языка выбираем «Русский (Россия)».
- Нажимаем на кнопку «Дополнительные параметры» в нижней части окна, открываем раздел «Числа», в качестве разделителя целой и дробной части устанавливаем символ запятой – «,».
- Кликаем по кнопке «Применить», а затем по «ОК».
После того, как изменения будут сохранены, нужно выполнить перезагрузку, запустить Word и попытаться изменить межстрочный интервал – если этот способ не помог решить проблему, переходите к следующему пункту данной статьи, где мы рассмотрим альтернативный вариант действий.
Способ №2 – Замена проблемной динамической библиотеки
Следующий метод предполагает замену одной из системных библиотек – если всё будет сделано правильно, то ошибка перестанет появляться:
- Закрываем все программы, которые входят в офисный пакет Microsoft Office (закрываем все открытые документы).
- Скачиваем библиотеку «wwintl.dll». Загрузить её вы можете из любого проверенного источника, располагающего соответствующими базами – например, с этого сайта.
- Переносим скачанный файл в папку «С:\Program Files\Microsoft Office\Office12\1049», если пользуемся 32-разрядной системой, или в папку «C:\Program Files (x86)\Microsoft Office\Office12\1049», если на ПК установлена 64-разрядная ОС.
При переносе библиотеки система уведомит вас о том, что в целевой папке уже содержится файл с таким названием – чтобы продолжить, нужно согласиться на замену оригинального файла. Рекомендуем перед переносом скопировать оригинальный файл и сохранить его в любом удобном месте – он пригодится, если что-то пойдёт не так. В результате выполнения описанных выше действий ошибка должна пропасть.
Мнение эксперта
Василий
Руководитель проекта, эксперт по модерированию комментариев.
Задать вопрос
Предложенный нами источник является неофициальным – при желании вы можете найти библиотеку на любом другом ресурсе или воспользоваться специальными программами, через которые можно найти интересующий компонент.
Видеоинструкция
Предлагаем ознакомиться с подробной видеоинструкцией – её автор наглядно демонстрирует способы исправления ошибки и разбирает некоторые причины её регулярного появления.
Заключение
Надеемся, что один из представленных в статье вариантов действий помог вам решить возникшую проблему и вернуть Word в работоспособное состояние. Если ничего не помогло, попробуйте выполнить восстановление системы к той точке, когда обновление, которое привело к появлению ошибки, ещё не было установлено, а затем запретить системе или MS Office устанавливать обновления.
Microsoft Word — один из самых популярных текстовых редакторов, который широко используется для создания и редактирования документов различного формата. Однако, пользователи иногда могут столкнуться с проблемами в работе программы, такими как появление сообщения «неверно указана единица измерения».
Это сообщение указывает на то, что в документе была указана единица измерения, которая не поддерживается программой. В результате, форматирование текста или элементов документа может быть искажено или некорректно отображаться. Чтобы решить эту проблему и вернуть правильное форматирование документа, следует принять несколько шагов.
Во-первых, стоит проверить настройки единиц измерения в программе. Для этого необходимо открыть документ и перейти в меню «Файл», затем выбрать «Параметры» или «Настройки», в зависимости от версии программы. В открывшемся окне следует найти раздел «Расположение» или «Единицы измерения» и убедиться, что выбрана правильная единица измерения (например, сантиметры или дюймы).
Проблема с единицами измерения в Microsoft Word
Microsoft Word является одним из самых популярных текстовых редакторов, который используется миллионами пользователей по всему миру. Однако, иногда при работе в программе может возникнуть проблема с указанием единиц измерения.
Когда в Microsoft Word выходит табличка «неверно указана единица измерения», это означает, что введенные данные не соответствуют формату единиц измерения, установленному в программе. Это может произойти, если вы неправильно указали единицу измерения или использовали несовместимые единицы измерения в различных частях документа.
Чтобы решить эту проблему, вам необходимо внимательно проверить все единицы измерения, которые вы используете в документе. Убедитесь, что они правильно указаны и соответствуют типу данных, с которыми вы работаете.
Если вы работаете с таблицами, удостоверьтесь, что все значения в столбцах и строках указаны в одной и той же единице измерения. Если вы используете различные единицы измерения, Microsoft Word может не суметь правильно интерпретировать данные и выдать ошибку.
Если вы не уверены, какое единицы измерения нужно использовать, рекомендуется обратиться к документации программы или поискать информацию в Интернете. Также вы можете обратиться за помощью к специалистам технической поддержки Microsoft.
В заключение, чтобы избежать проблем с единицами измерения в Microsoft Word, важно аккуратно относиться к указанию правильных единиц измерения и использовать их согласованно по всему документу. Это поможет избежать ошибок и обеспечить правильное отображение ваших данных.
Возможные причины
1. Ошибка в указании единицы измерения: Одна из возможных причин появления сообщения о неверно указанной единице измерения в Microsoft Word может быть связана с ошибкой при указании единицы измерения в тексте. Например, если вместо «см» было указано «см.», то программа может не распознать данную единицу и вывести сообщение об ошибке.
2. Некорректное форматирование текста: Другой возможной причиной может быть некорректное форматирование текста в документе. Если форматирование было выполнено неправильно, например, использованы неподдерживаемые символы или стили, то это может привести к ошибке при определении единицы измерения.
3. Проблемы с языковыми настройками: Возможна и проблема, связанная с языковыми настройками в Microsoft Word. Если язык, указанный для данного документа, не соответствует требуемым настройкам программы, то это может вызвать ошибку при определении единицы измерения.
4. Неправильная конфигурация программы: Также стоит проверить конфигурацию программы Microsoft Word. Если в настройках программы указан неправильный региональный формат или необходимые единицы измерения не были добавлены в список поддерживаемых, то это может быть причиной ошибки при указании единицы измерения.
5. Нестабильная работа программы: Иногда причиной появления сообщения о неверно указанной единице измерения может быть нестабильная работа программы Microsoft Word. Если возникают другие ошибки или проблемы при работе с программой, то это может влиять на правильное определение единицы измерения в тексте.
Как исправить проблему с единицами измерения
При работе в Microsoft Word может возникнуть ситуация, когда при вставке или редактировании таблицы появляется табличка с сообщением «неверно указана единица измерения». Эта ошибка связана с некорректным указанием единиц измерения в таблице и может быть исправлена несколькими способами.
1. Проверьте единицы измерения в таблице. Убедитесь, что вы указали правильные единицы измерения для размеров столбцов и строк. Например, для длины может быть указан «см» или «мм», для ширины — «пиксели» или «проценты». Установите правильные единицы измерения в соответствии с вашими потребностями.
2. Измените единицы измерения в настройках Word. Если вам необходимо использовать определенные единицы измерения по умолчанию для таблицы, можно изменить их в настройках Word. Для этого откройте раздел «Файл» в верхнем меню, выберите «Параметры» и перейдите на вкладку «Расположение». В разделе «Единицы измерения» выберите нужные единицы измерения для таблицы и нажмите «ОК».
3. Вставьте таблицу из другого источника. Если проблема с единицами измерения возникает только при вставке определенных таблиц, попробуйте вставить таблицу из другого источника, например, из Excel. Для этого скопируйте таблицу из Excel, затем вставьте ее в Word с помощью команды «Вставить» или сочетания клавиш «Ctrl+V». Проверьте, появляется ли ошибка с единицами измерения при вставке таблицы из другого источника.
4. Обратитесь к специалисту. Если проблема с единицами измерения в Word не удается решить самостоятельно, рекомендуется обратиться за помощью к специалисту. Это может быть техническая поддержка Microsoft или опытный пользователь Word, который сможет диагностировать и исправить проблему.
В целом, проблема с неправильно указанными единицами измерения в таблице Word может быть легко исправлена путем проверки и изменения единиц измерения, вставки таблицы из другого источника или обращения к специалисту. Следуйте указанным выше рекомендациям и ваша таблица будет отформатирована правильно без ошибок с единицами измерения.
Проверка настройки единиц измерения
Единицы измерения являются важной составляющей форматирования текста в HTML. Правильно указанные единицы измерения позволяют задать размеры и расстояния элементов страницы.
Верно указанные единицы измерения обеспечивают консистентность и соответствие заданным параметрам. Они помогают создать привлекательный и аккуратный визуальный дизайн.
Единицы измерения в HTML могут быть заданы в пикселях, процентах, сантиметрах, миллиметрах и других величинах. Важно выбрать подходящую единицу измерения в зависимости от контекста и задачи.
При проверке настройки единиц измерения рекомендуется использовать следующие шаги:
- Проверьте код HTML на наличие указания единиц измерения в соответствии с требованиями дизайна.
- Проверьте, что единицы измерения указаны корректно и правильно соотносятся с контекстом.
- Убедитесь, что указанные единицы измерения соответствуют требованиям для отображения на различных устройствах и экранах.
- Проверьте, что единицы измерения не приводят к искажению контента или нарушению визуального восприятия.
Важно помнить о том, что правильно указанные единицы измерения обеспечивают консистентность и качество представления информации на веб-странице. Проверка настроек единиц измерения является важным шагом перед опубликованием контента.
Используя вышеперечисленные рекомендации по проверке настройки единиц измерения, вы сможете создать эстетически приятный и удобочитаемый дизайн страницы, который будет выглядеть одинаково хорошо на различных устройствах и экранах.
Изменение настройки единиц измерения
Если в Microsoft Word выходит табличка «неверно указана единица измерения», это означает, что документ содержит элементы, для которых указаны неправильные единицы измерения. Чтобы исправить эту проблему, следуйте инструкциям ниже.
1. Откройте документ в Microsoft Word.
2. Выберите вкладку «Файл» в верхнем левом углу экрана.
3. В открывшемся меню выберите пункт «Параметры».
4. В окне «Параметры» выберите вкладку «Дополнительно».
5. В разделе «Единицы измерения» выберите нужные единицы измерения для каждого элемента: длины, ширины, высоты и т.д.
6. Нажмите кнопку «ОК», чтобы сохранить изменения.
Если после выполнения этих шагов табличка «неверно указана единица измерения» продолжает появляться, попробуйте выполнить следующие дополнительные действия:
- Убедитесь, что у вас установлены последние обновления для Microsoft Word.
- Проверьте, что у вас правильно установлен язык и региональные настройки в системе.
- Попробуйте открыть документ на другом компьютере с установленным Microsoft Word.
Если ни одно из этих действий не помогает решить проблему, обратитесь за помощью к специалисту по поддержке Microsoft Word.
Проверка шаблона документа
При создании документа в Microsoft Word часто используются шаблоны, которые позволяют быстро и удобно форматировать текст. Однако, иногда при работе с шаблонами возникают проблемы, такие как неверно указанная единица измерения.
Чтобы проверить шаблон документа на наличие ошибок, можно выполнить следующие действия:
- Открыть шаблон. Для этого нужно выбрать команду «Открыть» в меню «Файл» и выбрать нужный шаблон из списка файлов.
- Проверить настройки страницы. Важно убедиться, что в шаблоне правильно указаны единицы измерения для размеров страницы. Для этого нужно выбрать команду «Разметка страницы» во вкладке «Разметка» и проверить значения полей «Ориентация», «Размер» и «Поля».
- Проверить стили. В шаблоне могут быть заданы стили форматирования текста. Необходимо проверить, что стили правильно применяются к нужным элементам. Для этого нужно выбрать команду «Стили» во вкладке «Главная» и просмотреть список стилей.
- Проверить таблицы. Если в шаблоне присутствуют таблицы, нужно убедиться, что они правильно оформлены и не содержат ошибок. Для этого нужно выбрать команду «Вставить таблицу» во вкладке «Вставка» и проверить настройки таблицы.
При выполнении этих шагов можно обнаружить и исправить ошибки в шаблоне документа, связанные с неверно указанной единицей измерения или другими настройками. Также рекомендуется сохранить исправленный шаблон, чтобы в будущем использовать его без проблем.
Использование стилей документа
Стили в документе HTML позволяют упростить и стандартизировать форматирование текста и элементов страницы. Использование стилей позволяет легко изменять внешний вид элементов на странице, не внося изменения в каждый отдельный элемент.
Для того чтобы применить стиль к элементу, необходимо указать его имя в соответствующем теге. Например, для выделения текста жирным шрифтом, можно использовать тег . Такой текст будет выглядеть более выразительно и привлекательно для внимания читателя.
Для выделения текста курсивом можно использовать тег . Курсивный текст позволяет подчеркнуть важность определенной фразы или слова, а также добавить эмоциональную окраску.
Если необходимо создать нумерованный или маркированный список, можно использовать теги
- и
- , чтобы определить элементы списка. Таким образом, можно легко создать структурированный и понятный список для читателя.
Также можно использовать тег
для создания таблицы. Это очень полезный элемент для организации информации в удобной и понятной форме. В таблице можно разместить данные в виде строк и столбцов, что позволит читателю быстро и легко ориентироваться в информации.
Обновление Microsoft Word
Microsoft Word – одно из самых популярных приложений для работы с текстовыми документами. Оно предлагает множество функций и инструментов, которые помогают создавать и редактировать документы любой сложности. Однако, чтобы полностью воспользоваться всеми возможностями программы, регулярно следует обновлять ее до последней версии.
Обновление Microsoft Word имеет несколько преимуществ. Во-первых, новые версии программы содержат исправления ошибок и уязвимостей, что повышает безопасность использования Word. Во-вторых, обновления часто включают новые функции и инструменты, которые помогают повысить производительность и эффективность работы с документами. А в-третьих, обновление Word позволяет быть в курсе последних тенденций и технологий в области текстовых редакторов.
Обновление Microsoft Word можно выполнить несколькими способами. Во-первых, можно включить автоматическое обновление программы, чтобы она сама загружала и устанавливала новые версии. Во-вторых, можно проверить наличие обновлений вручную, перейдя в настройки программы и выбрав соответствующую опцию. Если новые обновления доступны, Word предложит их загрузить и установить. В-третьих, обновление Microsoft Word можно выполнить путем загрузки новой версии программы с официального сайта Microsoft и ее последующей установкой.
При обновлении Microsoft Word следует учитывать несколько моментов. Во-первых, перед установкой новой версии программы рекомендуется создать резервную копию важных документов, чтобы в случае возникновения проблем можно было восстановить данные. Во-вторых, обновление Word может занять некоторое время, особенно если требуется загрузить большой пакет обновлений. Поэтому перед установкой новой версии программы необходимо убедиться, что на компьютере достаточно свободного места и соединение с интернетом стабильное.
В заключение, обновление Microsoft Word является важным шагом для тех, кто регулярно использует программу для работы с документами. Обновление позволяет исправить ошибки, улучшить безопасность и получить новые функции. Поэтому следует следить за наличием новых версий Word и регулярно обновлять программу для оптимального использования всех ее возможностей.
Обратиться в службу поддержки
Если в Microsoft Word появляется сообщение «неверно указана единица измерения», важно обратиться в службу поддержки, чтобы разобраться с проблемой и найти ее решение.
Сообщение о неверно указанной единице измерения может возникать по разным причинам, и оно может привести к неправильному отображению или форматированию текста. Чтобы избежать потери данных и неприятностей при работе с Word, рекомендуется обратиться в службу поддержки для получения профессиональной помощи.
Перед обращением в службу поддержки, рекомендуется выполнить несколько шагов, чтобы уточнить проблему и предоставить полезную информацию службе поддержки:
- Проверьте, возникает ли ошибка только в конкретном документе или во всех документах.
- Уточните, какие операции вызывают сообщение об ошибке.
- Запишите все действия, которые приводят к ошибке, чтобы передать данную информацию специалистам службы поддержки.
- Если вы использовали особые настройки или добавили расширения в Word, укажите это в своем обращении.
Обратившись в службу поддержки, вы получите квалифицированную помощь от специалистов, которые имеют опыт работы с программой Microsoft Word и смогут найти решение вашей проблемы. Они могут предложить специальные инструкции или обновления, которые помогут устранить ошибку с неверно указанной единицей измерения.
Важно быть готовым предоставить дополнительную информацию, которая может быть полезной для службы поддержки, включая версию программы Word, операционную систему, настройки документа и другие детали, которые могут быть связаны с проблемой.
В заключение, если вы столкнулись с сообщением о неверно указанной единице измерения в Microsoft Word, не стоит паниковать. Лучше обратиться в службу поддержки, которая окажет необходимую помощь и решит вашу проблему. Помните, что правильное и оперативное решение проблемы может значительно упростить работу с программой Word и сэкономить ваше время и усилия.
Этот сайт использует cookie для хранения данных. Продолжая использовать сайт, Вы даете свое согласие на работу с этими файлами.
- соответственно. Внутри этих тегов можно использовать тег