TP-LINK TL-WR741ND — Настройка Интернет
ВНИМАНИЕ! Изменять/дополнять настройки вне указанных полей не рекомендуется!
Настройки производились на оборудовании TP-LINK TL-WR741ND (WR741ND v4 00000000) Прошивка — 3.12.11 Build 120228 Rel.31724n
1. Настройка Интернет (протокол IP версия 4)
При помощи сетевого кабеля (из комплекта от TP-LINK TL-WR741ND), подключите маршрутизатор TP-LINK TL-WR741ND одним из четырех портов LAN к сетевой карте Вашего компьютера
Через Internet Explorer перейдем по адресу:
В появившемся окне введите имя пользователя и пароль к устройству (по умолчанию имя пользователя и пароль — admin)

После этого Вы попадете на страницу настроек устройства.

Откройте пункт меню «Сеть» и выберите в нем пункт меню «WAN«

1. В меню «Тип WAN соединения:» выберите пункт меню «PPPOE/Russia PPPOE«
2. Заполните параметры в меню «Подключение PPPOE:» — Имя пользователя: имя_пользователя — Пароль: пароль — Подтвердите пароль: пароль Данные о имени пользователя и пароле берем из договора с ТиС-Диалог`ом.
3. Вторичное подключение: поставить галочку в поле «Динамический IP» (получение адресов от DHCP сервера необходимо для работы сервиса IPTV)
4. Режим WAN подключения: поставить галочку в поле «Подключить автоматически«
5. Произведите сохранение настроек — нажав на кнопку «Сохранить» внизу страницы.

2. Настройка беспроводного доступа (Wi-Fi)
Откройте пункт меню «Беспроводной режим» и выберите в нем пункт меню «Настройки беспроводного режима«

6. В меню «Имя сети:» введите имя Вашей WiFi сети (так называемый SSID), в принципе можно не менять автоматически сгенерированное устройством имя. Запомните его. В данном примере использовано имя TP-LINK_C8C388
7. В меню «Регион:» выберите пункт меню «Россия«
8. Произведите сохранение настроек — нажав на кнопку «Сохранить» внизу страницы.

Откройте пункт меню «Wireless» и выберите в нем пункт меню «Wireless Seсurity«

9. Выберите пункт меню «WPA/WPA2 — Personal«
10. В меню «Version» выберите пункт «WPA2-PSK«
11. В меню «Encryption» выберите пункт «AES«
12. В меню «PSK Password» введите пароль на доступ к Вашей беспроводной сети (пароль должен содержать цифры и латинские буквы, от 8 до 63 символов, не используйте русские буквы). Запомните его.
13. Произведите сохранение настроек — нажав на кнопку «Save» внизу страницы.

Если не работает Интернет, то необходимо проверить все настройки, убедившись что нет ошибки.
Источник
Настройка Интернет на маршрутизаторе Dlink DIR-620
ВНИМАНИЕ! Перед началом всех настроек обновите прошивку на маршрутизаторе.
ВНИМАНИЕ! Изменять/дополнять настройки вне красной рамки не рекомендуется!
1. Настройка Интернет
Внимание! Перед началом обновления отключите кабель ТИС-Диалога от Вашего компьютера.
При помощи синего кабеля (из комплекта от D-Link DIR-620), подключите D-Link DIR-620 одним из четырех портов LAN к сетевой карте Вашего компьютера (вместо кабеля от ТИС-Диалога)
— Через Internet Explorer перейдем по адресу: 
— Вам предложат сменить пароль по умолчанию. Соглашаемся, нажав ОК:
— Придумываем и вписываем пароль два раза (1). Пароль должен содержать латинские буквы и/или цифры (не должно быть русских букв). Сохраняем (2).
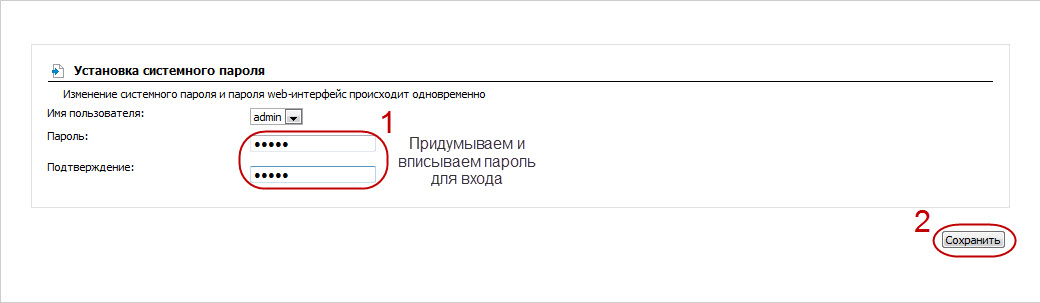
— Переходим непосредственно к настройке Интернет. Выбираем раздел «Сеть» -> «Соединения» (1). Нажимаем кнопку «Добавить»(2).
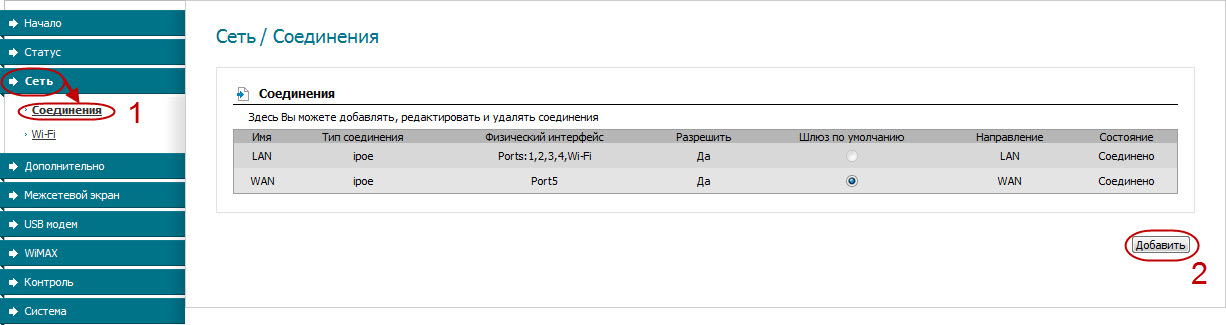
— Обращаем внимание на «Тип соединения:» (1). Данные для (2) берем из договора с ТИС-Диалог-ом. Разделы (3) и (4) как на рисунке. Не забываем сохранить настройки (5)
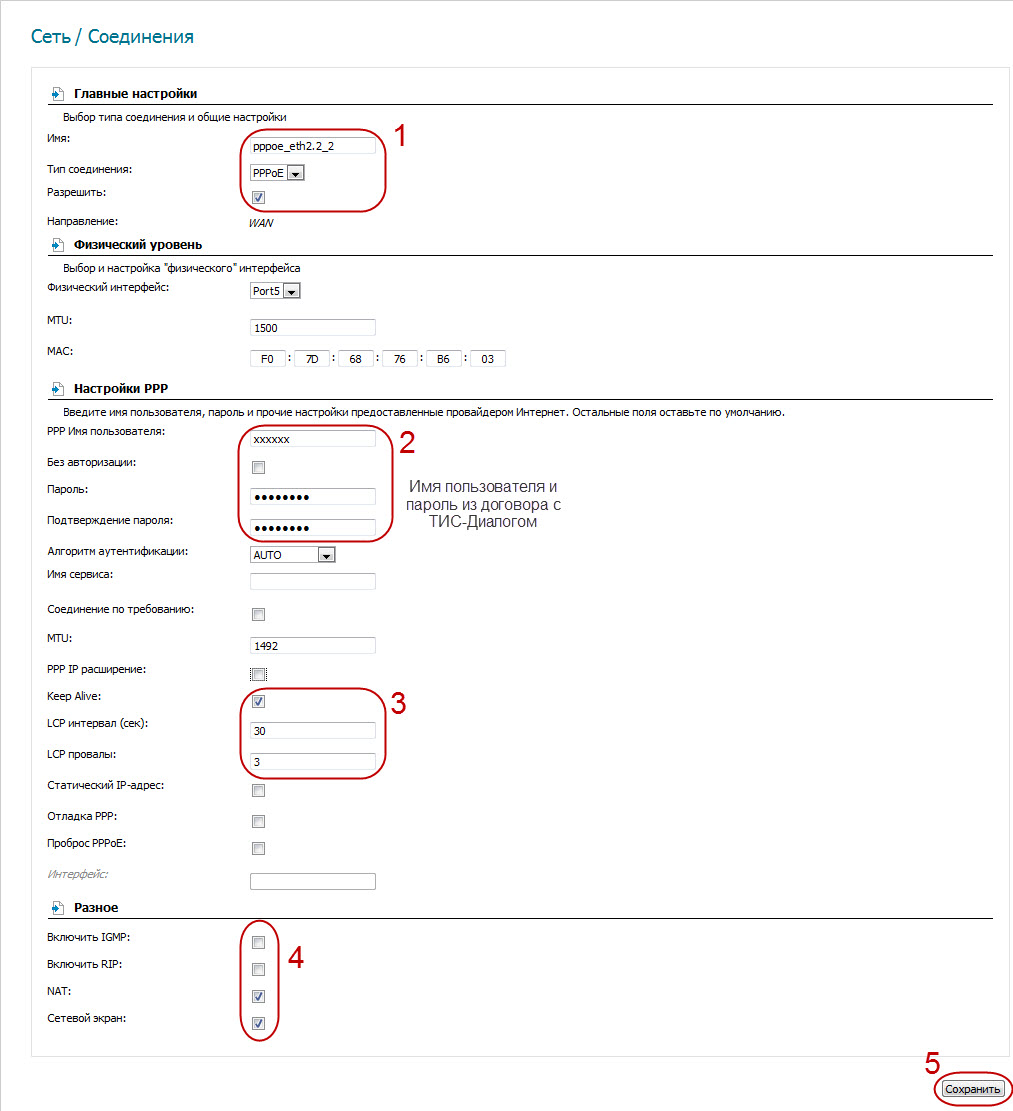
— Последний штрих: чтобы заработал Интернет, выбираем шлюзом по умолчанию созданное нами подключение (1). Сохраняем настройки (2).
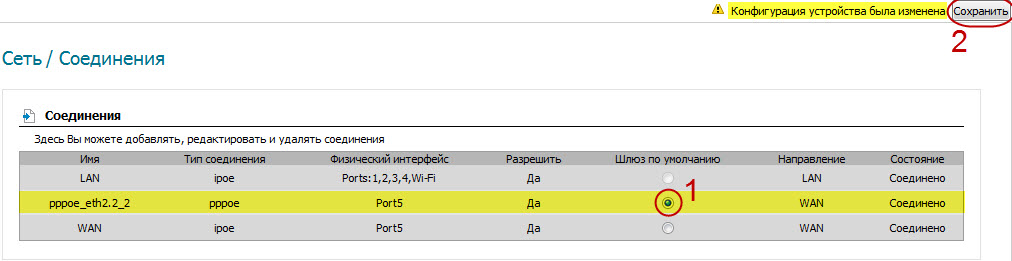
2. Настройка Wi-Fi
— Перейдем к настройке Wi-Fi (1). Убеждаемся, что беспроводная сеть активна (2). Придумываем и вписываем ее название (3). Название должно содержать латинские буквы и/или цифры (не должно быть русских букв). Пункты (4),(5),(6) и (7) как на рисунке. Сохраняем настройки (8).
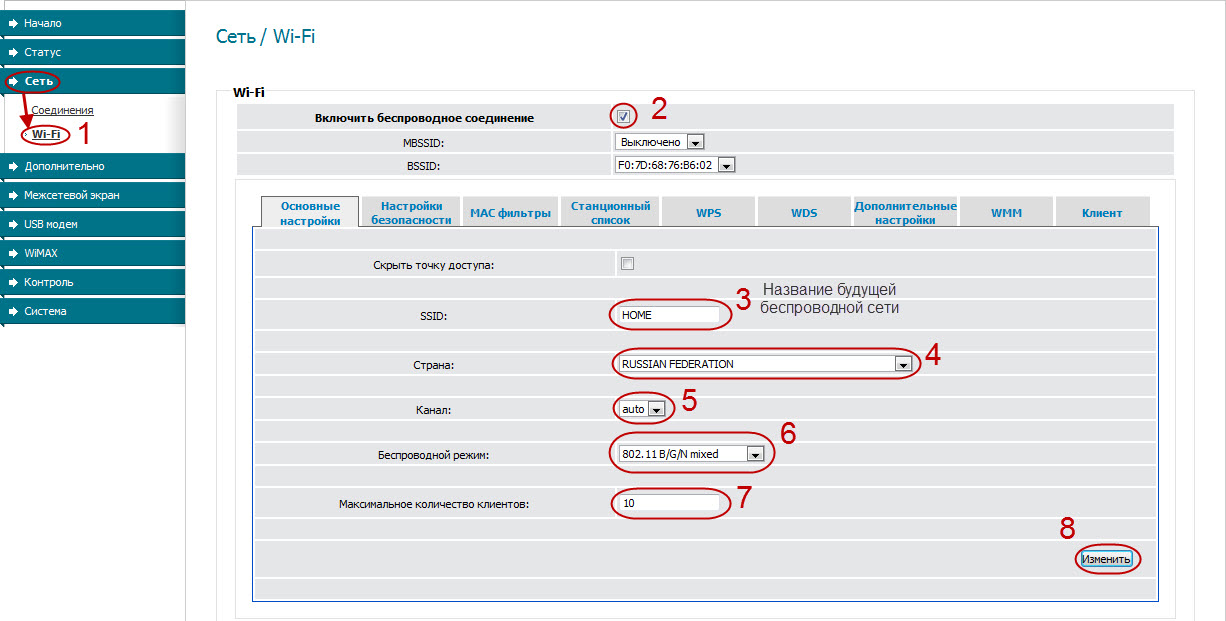
— Перейдем к настройке безопасности Wi-Fi(1). Пункты (2) и (4) как на рисунке. Пароль к беспроводной сети — «Ключ шифрования PSK» (3) — должен содержать от 8 до 63 латинских букв и/или цифр (не должно быть русских букв). Сохраняем настройки (5).
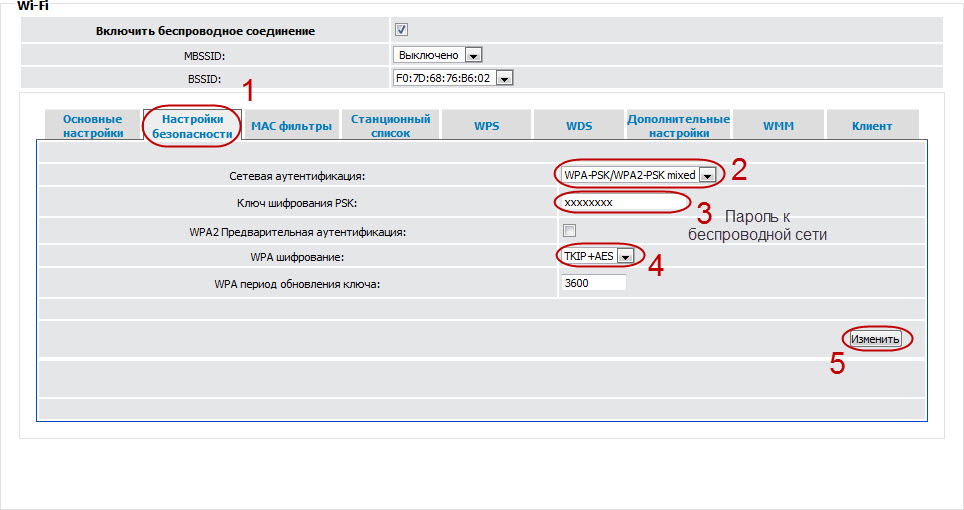
ВНИМАНИЕ! По окончанию настроек, проверяем работоспособность Интернета и беспроводной сети (Wi-Fi). В случае положительного результата в меню «Система» (правый верхний угол) выбираем пункт «Сохранить» На этом настройки закончены.
Если не работает Интернет, то необходимо проверить все настройки, убедившись что нет ошибки.
Источник
Тис диалог как настроить роутер
Сообщение Dmitriy » 17 янв 2013, 17:36
1. Заходим в web-интерфейс устройства http://tplinklogin.net (на старых моделях http://192.168.1.1/) , Имя пользователя/пароль: admin/admin , слева в меню выбираем «Network»
2. Настраиваем PPPoE подключение

В строке WAN Connection Type — выбираем Dual Access/Russia PPPoE
В строке User Name — указываем логин, который вам предоставил провайдер
В строке Password — указываем пароль, который вам предоставил провайдер
Тис-Диалог использует dual access, поэтому мы выбираем Dynamic IP во вторичном подключении
В строке WAN Connection Mode — выбираем Connect Automatically
Нажимаем Save .
4. После настройки перезагрузите маршрутизатор.
На этом настройка маршрутизатора закончена.
Теперь для доступа в интернет вам с вашего компьютера не нужно запускать Высокоскоростное подключение.
Так же рекомендуется удалить все настроенные маршруты на вашем ПК, так как теперь они настроены на маршрутизаторе.
Делается это следующим образом:
1. Открываем командную строку Windows: «Пуск» -> «Выполнить» -> «cmd» и щелкаем кнопку «Ok».
2. Набираем в ней команду «route -f»
В командную строку заходим от имени администратора.
Перезагружаем ПК.
Источник
Настройка роутера Тис-Диалог Калининград
НАСТРОЙКА РОУТЕРА ТИС-ДИАЛОГ КАЛИНИНГРАД
Помощь в настройке роутера от Тис-Диалог. Выезд мастера в Калининграде и области. Наша инструкция поможет самостоятельно настроить Wi-Fi роутер от провайдера Тис-Диалог. Если нужна помощь, обращайтесь к нашим специалистам
+7 (999) 255-45-42
настройка роутера ТИС-ДИАЛОГ
Тип подключения Тис-Диалог PPPOE
Как настроить роутер от Тис-Диалог самостоятельно? Рано или поздно все задаются этим вопросом. Вы сможете самостоятельно настроить роутер прочитам эту инструкцию. В этой инструкции вы найдете все ответы на свои вопросы. Мы покажем в картинках и пошагово, что делать.
Какой тип подключения у Тис-Диалог – PPPOE.
Шаг 1. Включаем роутер в розетку, подключаем кабель, (который идет из подъезда) в роутер, в порт Internet (чаще всего синий)
Шаг 2. Переворачиваем роутер и переписываем или фотографируем на телефон данные: 1)логин и пароль 2) адрес роутера (у нас tplinklogin.net) у вас может быть 192.168.0.1 или любой другой адрес.
Шаг 3. Соединяем роутер с компьютером и его настройка. С помощью кабеля витой пары, или посредством Wi-Fi соединения.
Подключение к роутеру кабелем. Один конец кабеля подключаем в порт 1 на роутере, а другой конец кабеля в компьютер сзади (разъем обычный RJ-45. Если все успешно получилось, читайте ниже Настройка роутера.
Подключение к роутеру по Wi-Fi. Если у вас есть ноутбук, то у вас есть Wi-Fi адаптер, если у вас обычный компьютер, соединяем его проводом витая пара. Если у вас беспроводной адаптер и в нем usb адаптер Wi-Fi или PCI-приемник, то вам необходимо сделать следующее:
На компьютере открыть список доступных Wi-Fi сетей. Увидев название своего роутера, которое написано сзади роутера. У нас роутер называется Tp-link 741, если в списке доступных сетей есть этот роутер, подключаемся к нему. Сеть будет без пароля!
Настройка роутера. После успешного подключения открываем браузер и вводим в адресную строку, адрес роутера, который вы сохранили, у нас он будет tplinklogin.net. У вас может быть tplinkwifi.net, 192.168.0.1/192.168.1.1/192.168.2.1 и т.д.
После ввода адреса, нам необходимо ввести логин и пароль, который вы сохранили/переписали на наклейке сзади роутера.
Чаще всего это login: admin, пароль: admin.
После входа в настройки, выбираем “Быстрая настройка” и жмем “Далее“.
Далее выбираем из списка страну, город и провайдер Тис-Диалог и нажимаем Далее.
Далее вводим логин и пароль который указан в вашем договоре с Тис-Диалогом
Источник
Содержание
- TP-LINK TL-WR741ND — Настройка Интернет
- 1. Настройка Интернет (протокол IP версия 4)
- 2. Настройка беспроводного доступа (Wi-Fi)
- Настроить роутер для тис диалог
- ТИС-ДИАЛОГ
- ТИС-ДИАЛОГ
- Настройка Интернет на маршрутизаторе Dlink DIR-620
- 1. Настройка Интернет
- 2. Настройка Wi-Fi
- Настройка роутера asus тис диалог
- TP- TL-WR741ND — Настройка Интернет
- 1. Настройка Интернет (протокол IP версия 4)
- 2. Настройка беспроводного доступа (Wi-Fi)
- Asus RT-N12: обзор, настройка роутера, инструкция, характеристики
- Задняя часть
- Как установить
- Как настроить
- Выбор: PPPoE, L2TP, PPTP
- Ручное подключение
- Смена пароля от Wi-Fi
- Нет интернета
- Виртуальный сервер и настройка переадресации портов FTP или HTTP
- Как прошить
- Как настроить телевидение IPTV
- Настройка интернета через 3G, 4G, USB модем
- Отзывы
- Настройка ASUS RT-N12: установить и настроить самостоятельно
- Как настроить роутер ASUS RT-N12?
- Руководство по подключению роутера
- Ручная настройка роутера
- Настройка роутера при помощи панели управления
- Замена пароля маршрутизатора РТ АСУС
- Как использовать роутер в качестве повторителя?
TP-LINK TL-WR741ND — Настройка Интернет
ВНИМАНИЕ! Изменять/дополнять настройки вне указанных полей не рекомендуется!
Настройки производились на оборудовании TP-LINK TL-WR741ND (WR741ND v4 00000000) Прошивка — 3.12.11 Build 120228 Rel.31724n
1. Настройка Интернет (протокол IP версия 4)
При помощи сетевого кабеля (из комплекта от TP-LINK TL-WR741ND), подключите маршрутизатор TP-LINK TL-WR741ND одним из четырех портов LAN к сетевой карте Вашего компьютера
Через Internet Explorer перейдем по адресу:
В появившемся окне введите имя пользователя и пароль к устройству (по умолчанию имя пользователя и пароль — admin)

После этого Вы попадете на страницу настроек устройства.

Откройте пункт меню «Сеть» и выберите в нем пункт меню «WAN«

1. В меню «Тип WAN соединения:» выберите пункт меню «PPPOE/Russia PPPOE«
2. Заполните параметры в меню «Подключение PPPOE:» — Имя пользователя: имя_пользователя — Пароль: пароль — Подтвердите пароль: пароль Данные о имени пользователя и пароле берем из договора с ТиС-Диалог`ом.
3. Вторичное подключение: поставить галочку в поле «Динамический IP» (получение адресов от DHCP сервера необходимо для работы сервиса IPTV)
4. Режим WAN подключения: поставить галочку в поле «Подключить автоматически«
5. Произведите сохранение настроек — нажав на кнопку «Сохранить» внизу страницы.

2. Настройка беспроводного доступа (Wi-Fi)
Откройте пункт меню «Беспроводной режим» и выберите в нем пункт меню «Настройки беспроводного режима«

6. В меню «Имя сети:» введите имя Вашей WiFi сети (так называемый SSID), в принципе можно не менять автоматически сгенерированное устройством имя. Запомните его. В данном примере использовано имя TP-LINK_C8C388
7. В меню «Регион:» выберите пункт меню «Россия«
8. Произведите сохранение настроек — нажав на кнопку «Сохранить» внизу страницы.

Откройте пункт меню «Wireless» и выберите в нем пункт меню «Wireless Seсurity«

9. Выберите пункт меню «WPA/WPA2 — Personal«
10. В меню «Version» выберите пункт «WPA2-PSK«
11. В меню «Encryption» выберите пункт «AES«
12. В меню «PSK Password» введите пароль на доступ к Вашей беспроводной сети (пароль должен содержать цифры и латинские буквы, от 8 до 63 символов, не используйте русские буквы). Запомните его.
13. Произведите сохранение настроек — нажав на кнопку «Save» внизу страницы.

Если не работает Интернет, то необходимо проверить все настройки, убедившись что нет ошибки.
Источник
Настроить роутер для тис диалог
Дорогие пользователи! У нас появился новый форум на платформе tp-link.community (Сообщество)
Форум доступен по ссылке https://community.tp-link.com/ru
Просим Вас отнестись с пониманием к новому форуму, он находится в стадии доработки и в скором времени будет полностью завершен.
Если при регистрации в Сообществе Вы укажете адрес электронный почты, который используете на данном форуме, то Ваши данные будут перенесены на форум Сообщества автоматически.
Также, если на форуме Сообщества Ваш никнейм будет занят, то Вам предложат сменить его или оставить, но с приставкой «_RU».
Убедительная просьба не дублировать темы на старом/новом форуме.
ТИС-ДИАЛОГ
ТИС-ДИАЛОГ
Сообщение Dmitriy » 17 янв 2013, 17:36
1. Заходим в web-интерфейс устройства http://tplinklogin.net (на старых моделях http://192.168.1.1/) , Имя пользователя/пароль: admin/admin , слева в меню выбираем «Network»
2. Настраиваем PPPoE подключение

В строке WAN Connection Type — выбираем Dual Access/Russia PPPoE
В строке User Name — указываем логин, который вам предоставил провайдер
В строке Password — указываем пароль, который вам предоставил провайдер
Тис-Диалог использует dual access, поэтому мы выбираем Dynamic IP во вторичном подключении
В строке WAN Connection Mode — выбираем Connect Automatically
Нажимаем Save .
4. После настройки перезагрузите маршрутизатор.
На этом настройка маршрутизатора закончена.
Теперь для доступа в интернет вам с вашего компьютера не нужно запускать Высокоскоростное подключение.
Так же рекомендуется удалить все настроенные маршруты на вашем ПК, так как теперь они настроены на маршрутизаторе.
Делается это следующим образом:
1. Открываем командную строку Windows: «Пуск» -> «Выполнить» -> «cmd» и щелкаем кнопку «Ok».
2. Набираем в ней команду «route -f»
В командную строку заходим от имени администратора.
Перезагружаем ПК.
Источник
Настройка Интернет на маршрутизаторе Dlink DIR-620
ВНИМАНИЕ! Перед началом всех настроек обновите прошивку на маршрутизаторе.
ВНИМАНИЕ! Изменять/дополнять настройки вне красной рамки не рекомендуется!
1. Настройка Интернет
Внимание! Перед началом обновления отключите кабель ТИС-Диалога от Вашего компьютера.
При помощи синего кабеля (из комплекта от D-Link DIR-620), подключите D-Link DIR-620 одним из четырех портов LAN к сетевой карте Вашего компьютера (вместо кабеля от ТИС-Диалога)
— Через Internet Explorer перейдем по адресу: 
— Вам предложат сменить пароль по умолчанию. Соглашаемся, нажав ОК:
— Придумываем и вписываем пароль два раза (1). Пароль должен содержать латинские буквы и/или цифры (не должно быть русских букв). Сохраняем (2).
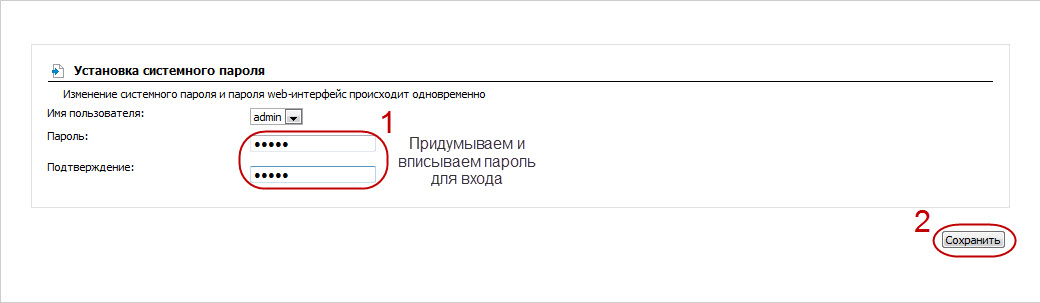
— Переходим непосредственно к настройке Интернет. Выбираем раздел «Сеть» -> «Соединения» (1). Нажимаем кнопку «Добавить»(2).
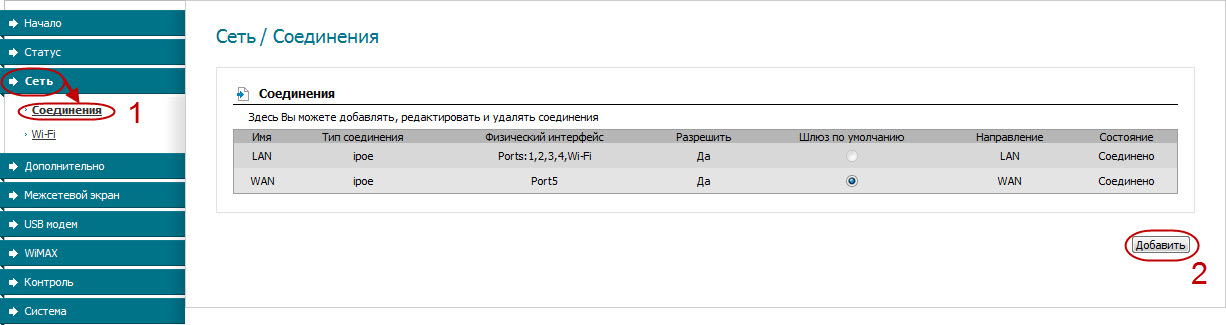
— Обращаем внимание на «Тип соединения:» (1). Данные для (2) берем из договора с ТИС-Диалог-ом. Разделы (3) и (4) как на рисунке. Не забываем сохранить настройки (5)
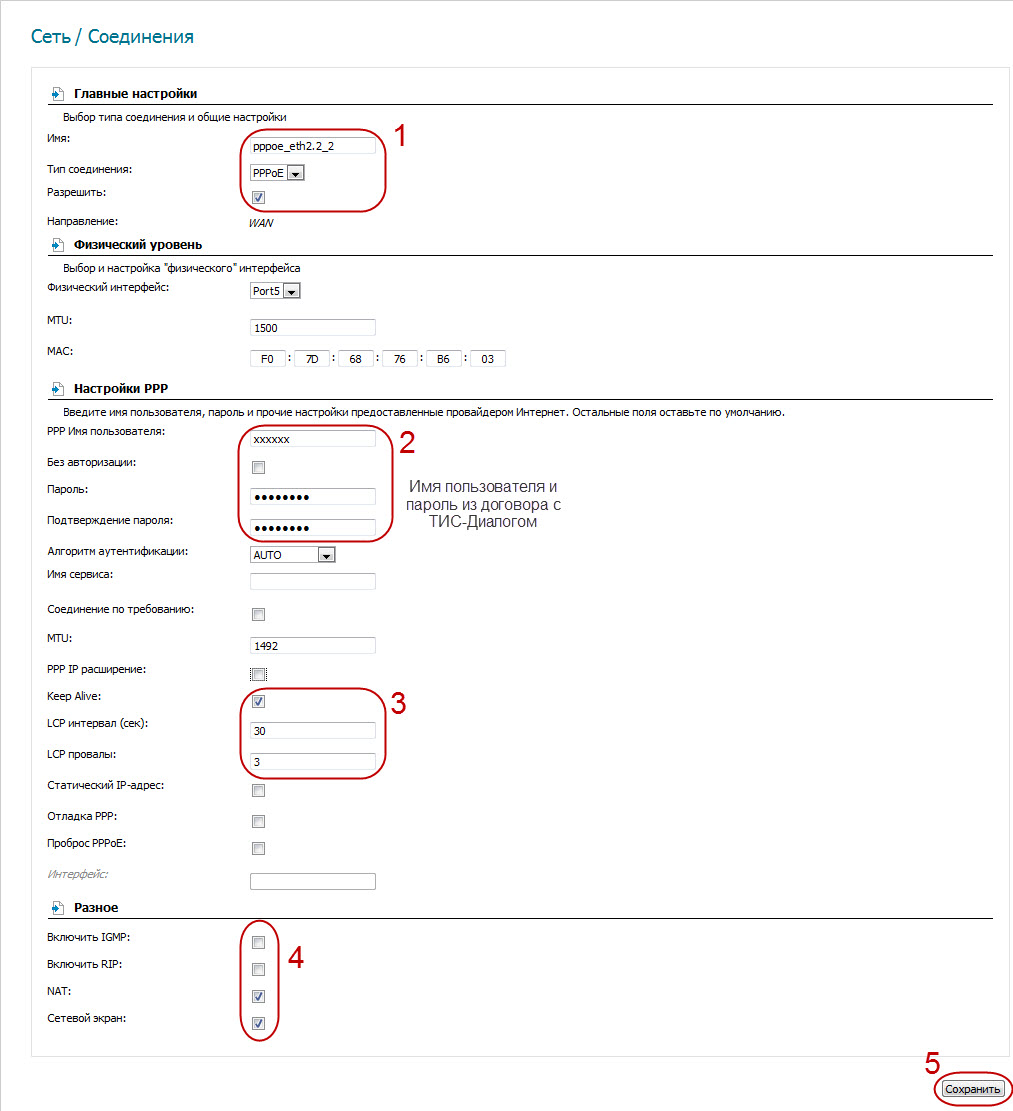
— Последний штрих: чтобы заработал Интернет, выбираем шлюзом по умолчанию созданное нами подключение (1). Сохраняем настройки (2).
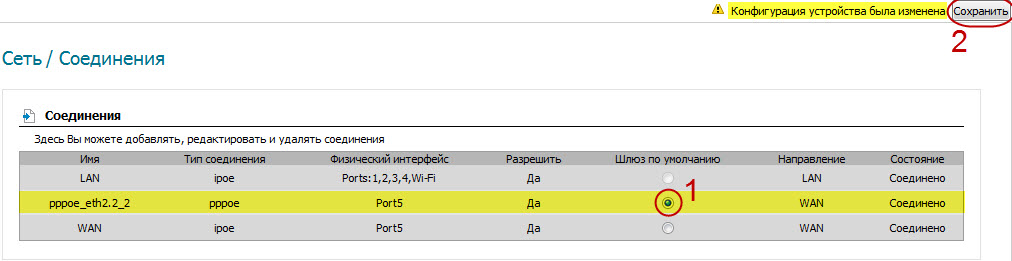
2. Настройка Wi-Fi
— Перейдем к настройке Wi-Fi (1). Убеждаемся, что беспроводная сеть активна (2). Придумываем и вписываем ее название (3). Название должно содержать латинские буквы и/или цифры (не должно быть русских букв). Пункты (4),(5),(6) и (7) как на рисунке. Сохраняем настройки (8).
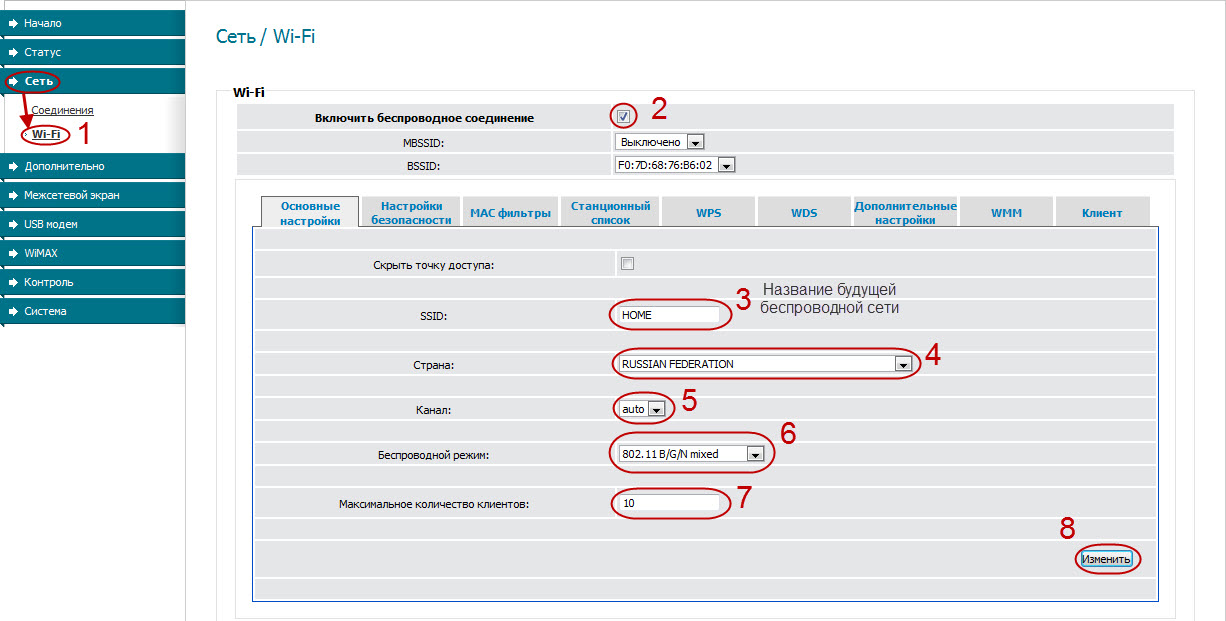
— Перейдем к настройке безопасности Wi-Fi(1). Пункты (2) и (4) как на рисунке. Пароль к беспроводной сети — «Ключ шифрования PSK» (3) — должен содержать от 8 до 63 латинских букв и/или цифр (не должно быть русских букв). Сохраняем настройки (5).
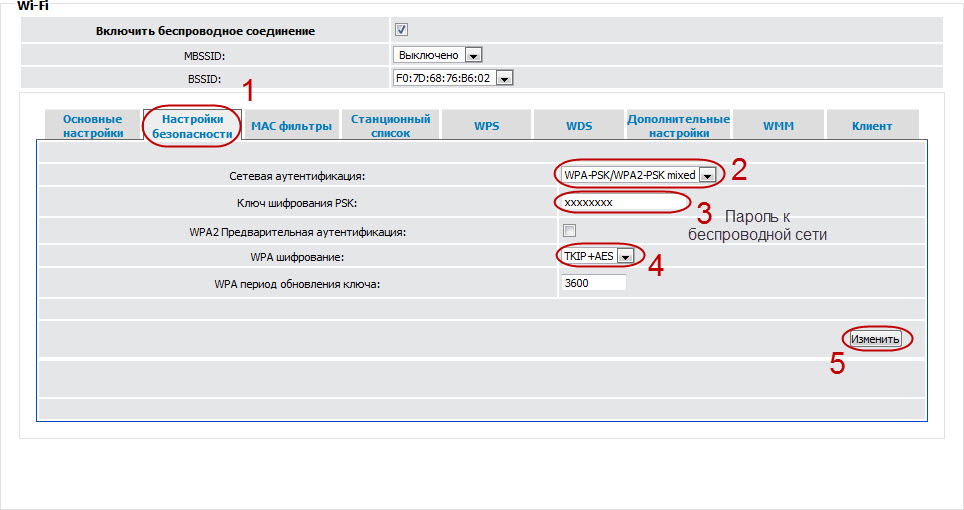
ВНИМАНИЕ! По окончанию настроек, проверяем работоспособность Интернета и беспроводной сети (Wi-Fi). В случае положительного результата в меню «Система» (правый верхний угол) выбираем пункт «Сохранить» На этом настройки закончены.
Если не работает Интернет, то необходимо проверить все настройки, убедившись что нет ошибки.
Источник
Настройка роутера asus тис диалог
Сообщение Dmitriy » 17 янв 2013, 17:36
1. Заходим в web-интерфейс устройства https://tplogin.net (на старых моделях https://192.168.1.1/) , Имя пользователя/пароль: admin/admin , слева в меню выбираем «Network»
2. Настраиваем PPPoE подключение
В строке WAN Connection Type — выбираем Dual Access/Russia PPPoE
В строке User Name — указываем логин, который вам предоставил провайдер
В строке Password — указываем пароль, который вам предоставил провайдер
Тис-Диалог использует dual access, поэтому мы выбираем Dynamic IP во вторичном подключении
В строке WAN Connection Mode — выбираем Connect Automatically
4. После настройки перезагрузите маршрутизатор.
На этом настройка маршрутизатора закончена.
Теперь для доступа в интернет вам с вашего компьютера не нужно запускать Высокоскоростное подключение.
Так же рекомендуется удалить все настроенные маршруты на вашем ПК, так как теперь они настроены на маршрутизаторе.
Делается это следующим образом:
1. Открываем командную строку Windows: «Пуск» -> «Выполнить» -> «cmd» и щелкаем кнопку «Ok».
2. Набираем в ней команду «route -f»
В командную строку заходим от имени администратора.
TP- TL-WR741ND — Настройка Интернет
ВНИМАНИЕ! Изменять/дополнять настройки вне указанных полей не рекомендуется!
Настройки производились на оборудовании TP- TL-WR741ND (WR741ND v4 00000000) Прошивка — 3.12.11 Build 120228 Rel.31724n
1. Настройка Интернет (протокол IP версия 4)
При помощи сетевого кабеля (из комплекта от TP- TL-WR741ND), подключите маршрутизатор TP- TL-WR741ND одним из четырех портов LAN к сетевой карте Вашего компьютера
Через Internet Explorer перейдем по адресу:
В появившемся окне введите имя пользователя и пароль к устройству (по умолчанию имя пользователя и пароль — admin)
После этого Вы попадете на страницу настроек устройства.
Откройте пункт меню «Сеть» и выберите в нем пункт меню «WAN«
1. В меню «Тип WAN соединения:» выберите пункт меню «PPPOE/Russia PPPOE«
2. Заполните параметры в меню «Подключение PPPOE:» — Имя пользователя: имя_пользователя — Пароль: пароль — Подтвердите пароль: пароль Данные о имени пользователя и пароле берем из договора с ТиС-Диалог`ом.
3. Вторичное подключение: поставить галочку в поле «Динамический IP» (получение адресов от DHCP сервера необходимо для работы сервиса IPTV)
4. Режим WAN подключения: поставить галочку в поле «Подключить автоматически«
5. Произведите сохранение настроек — нажав на кнопку «Сохранить» внизу страницы.
2. Настройка беспроводного доступа (Wi-Fi)
Откройте пункт меню «Беспроводной режим» и выберите в нем пункт меню «Настройки беспроводного режима«
6. В меню «Имя сети:» введите имя Вашей WiFi сети (так называемый SSID), в принципе можно не менять автоматически сгенерированное устройством имя. Запомните его. В данном примере использовано имя TP-_C8C388
7. В меню «Регион:» выберите пункт меню «Россия«
8. Произведите сохранение настроек — нажав на кнопку «Сохранить» внизу страницы.
Откройте пункт меню «Wireless» и выберите в нем пункт меню «Wireless Seсurity«
9. Выберите пункт меню «WPA/WPA2 — Personal«
10. В меню «Version» выберите пункт «WPA2-PSK«
11. В меню «Encryption» выберите пункт «AES«
12. В меню «PSK Password» введите пароль на доступ к Вашей беспроводной сети (пароль должен содержать цифры и латинские буквы, от 8 до 63 символов, не используйте русские буквы). Запомните его.
13. Произведите сохранение настроек — нажав на кнопку «Save» внизу страницы.
Если не работает Интернет, то необходимо проверить все настройки, убедившись что нет ошибки.
Asus RT-N12: обзор, настройка роутера, инструкция, характеристики
Это отличный аппарат, сможет долгие годы раздавать Wi-Fi как дома, так и в небольшом офисе. Чаще Wi Fi роутер Asus RT N12 VP используют в домашних условиях, но я встречал и мелкие офисные сети на основе этого маршрутизатора. По удобству, качеству и дешевизне этот роутер является самым популярным в Российской Федерации за 2017 и 2018 год.
Скорость раздачи информации в сети до 150 Мбит в сек. Но если скорость интернет будет выше, то она будет урезаться — это нужно учитывать для более крупных сетей. Подойдёт для нормальной работы до 10 аппаратов по беспроводной технологии раздачи. Средняя частота работы 2,4 ГГц. Для подключения по витой паре присутствуют стандартных 4 порта для локального подключения.
ПРИМЕЧАНИЕ! Если в процессе настройки возникли какие-то проблемы, или вопросы, то смело пишите их в комментариях внизу статьи, и я сразу же на них отвечу.
Взглянем на переднюю часть аппарата. Вы увидите 7 лампочек, которые являются индикаторами работы определённого состояния роутера.
- Обозначает режим питания:
- Не горит — выключен;
- Мигает медленно — запуск системы;
- Быстро мигает — автоматизация;
- Горит постоянно — система готова к работе.
- Состояние запуска WIFI:
- Не горит — отключен режим беспроводной раздачи сети;
- Мигает — есть передача данных по сети;
- Не мигает, просто горит — всё готово к работе, но пока ни одно из устройств не подключено.
- Как можно догадаться из картинки, которая обозначает маленькую планетку, этот индикатор обозначает подключение к глобальной сети Интернет или Ethernet:
- Горит — есть интернет.
- Не горит — интернет отсутствует, по причине плохой связи или из-за неуплаты.
- Все локальные порты для прямого подключения:
- Горит — порт подключен, но обмен информации нет;
- Мигает — идёт обмен данными;
- Не горит — кабель не подключен или есть проблема с подключением кабеля. Можно посмотреть на заднюю сторону компьютер в разъёме сетевой карты, если лампочка не горит, то возможно провод переломлен или обжат неправильно.
Задняя часть
- WPS кнопочка для быстрой авторизации в сети;
- WAN Порт для интернет провода;
- Разъёмы для прямого подключения компьютеров или других устройств по витой паре;
- Питание;
- Кнопка запуска и выключения или проще говоря ВКЛ и ВЫКЛ.
- Кнопка для сброса на заводские настройки.
Как установить
- Ставим роутер на ровную сухую поверхность вблизи розетки 220 Вольт и интернет кабеля.
- В разъём для интернет кабеля подключаем витую пару, которую вам прокинул провайдер;
- Далее берем сетевой кабель и один конец вставляем в ПК или ноутбук, а второй в один из разъёмов для LAN подключения. Мы обозначили их под цифрой 3.
- Далее подключаем питание к роутеру — цифра 4.
- Теперь включаем — цифра 5.
Теперь необходимо немого подождать, пока система загрузиться. По сравнению со старыми моделями, когда приходилось ждать по 2-3 минуты, данный аппарат практически молниеносно загружается.
Как настроить
- Запускаем любой браузер: Chrome, Internet Explorer, Mozilla и т.д.
- В самом верху вводим IP — 192.168.1.1 адрес маршрутизатора по умолчанию для входа в настройки (его можно чуть позже изменить).
- Далее появится страничка с быстрой настройкой. Если этого не произошло и девайсом пользовался, кто-то ранее, тогда его надо сбросить на заводские настройки. Для этого возьмите скрепку или иглу и нажмите на кнопку, которая ранее была под номером 6 на картинке задней панели. Подержите так примерно 9 секунд, пока роутер не начнёт перегружаться. После этого опять зайдите по тому же адресу.
- Нажимаем кнопку «ПЕРЕЙТИ».
- Теперь вам нужно придумать пароль, который будет использоваться для входа в настройки роутера. Убедительная просьба придумать, что-то оригинальное, но то что запомните. Можно записать пароль на листочек или забить в заметки на телефоне.
- На следующем шаге, идёт автоматическая аутентификация в интернет-сети. Там прописываются все данные для подключения, но иногда бывает, что данные вводятся не верно — в таком случае придётся настраивать вручную. Может также понадобится логин и пароль для входа — он находится в листке настроек от провайдера.
ПРИМЕЧАНИЕ! Если роутеру не удалось автоматически настроить интернет, то перейдите к следующей главе.
- Если всё прошло успешно далее нужно в поле назначения имени SSID-сети вписать имя WI FI сети. В поле «Сетевой ключ» вбиваете пароль от вайфая. Нажимаем «Применить».
- На завершающем этапе, настройки были применены, и вы увидите окно данных подключения.
- Нажимаем далее и вам опять попросят ввести логин (admin) и пароль (тот который вы указали на шаге 5).
Теперь интернет работает, и вы спокойно можете им пользоваться при одновременном подключении персонального компьютера, телевизора с функцией Smart TV, планшетов и смартфонов. Если интернета нет, то скорее всего ваш провайдер использует технологию раздачи PPPoE, L2TP, PPTP просто делаем ручную настройку.
Выбор: PPPoE, L2TP, PPTP
- На этапе автоматической настройки вас попросят выбрать технологию, которую использует ваш провайдер: PPPoE, L2TP, PPTP или статический IP. Информация о подключении находится в договоре. Но вы можете также позвонить по номеру горячей линии и уточнить эти данные там. Выбираем нужный вариант.
- Далее возможно понадобится ввести логин и пароль. Он находится также в договоре провайдера.
- После вас попросят ввести данные для доступа к вифи (смотрите в главе выше).
Ручное подключение
Если вы ошиблись с типом выбора подключения, то настройки можно выполнить вручную.
- Для этого аналогично заходим на 192.168.1.1.
- Вводим пароль и логин.
- В левом меню нажимаем по вкладке «Интернет».
- Посмотрите настройки соединения в договоре с провайдером или уточните в технической поддержке эту информацию. Ниже на картинке представлена настройка интернета от Билайна.
Смена пароля от Wi-Fi
Это можно сделать на главной странице в правой вкладке «Состояние системы». В поле «Имя беспроводной сети(SSID)» вписываем новое имя вайфай сети. В поле «Ключ WPA-PSK» указываем пароль. Вы также можете изменить метод шифрования и сделать более детальные настройки, но как правило это ненужно.
Нет интернета
Такое бывает, когда MAC адрес, который указан в роутере, не совпадает с тем MAC адресом, к которому пытается подключиться провайдер. Для изменения заходим:
- На главной страничке нажимаем на «Интернет».
- В самом низу вы увидите заветное поле.
- Для начала попытайтесь указать MAC адрес вашего ПК или ноута, иногда это решает проблему. Просто нажимаем «КлонироватьMAC» и далее «Применить» .
- В противном случае узнаем эти данные из договора или позвонив в тех. поддержку.
Виртуальный сервер и настройка переадресации портов FTP или HTTP
- Заходим в раздел «Интернет» .
- Далее переходим в раздел «Переадресация портов» .
- В строке «Список избранных серверов » указываем FTP или HTTP.
- Вводим локальный IP вашего сервера, и диапазон портов.
- Нажимаем «Применить».
Если всё прошло удачно, то доступ к файлам с другого компьютера к серверу, будет открыт.
Как прошить
- Для начала нам надо скачать программное обеспечение с официальной страницы — https://www.asus.com/ru/support/.
- Вписываем название нашей модели без фирменного наименования — RT N12 или RT N12 VP.
- Проводим поиск и нажимаем на «Драйверы и Утилиты».
- Указываем операционную систему и скачиваем на комп.
- Распаковываем архив.
- Входим в наш маршрутизатор — вводим 192.168.1.1 в адресной строке браузера, а далее вписываем данные для входа: логин и пароль.
- Теперь нажимаем на циферки, которые находятся правее «Версия прошивки».
- Нажимаем «Выбрать файл» , заходим в распакованную папку и нажимаем на единственный файлик.
- Жмём «Отправить».
- Ждём некоторое время.
- Как только всё будет завершено, обязательно сбросьте настройки роутера. А после этого заново его настройте.
Как настроить телевидение IPTV
- Заходим в настройки аппарата.
- Переходим в раздел «Локальная сеть» . Далее в верху выбираем вкладку IPTV.
- Для начала укажите профиль провайдера. Далее возьмите провод и подключите его от модуля IPTV STB к этому маршрутизатору в порт LAN. Запомните номер порта.
- Указываем используемые маршруты типа DHCP.
- Можете включить IGMP или многоадресную маршрутизацию. При этом также включается RTSP и RTP.
- Укажите порт приложения IP TV. Нажимаем «Применить» . Далее в адресной строке вписываем такой адрес:
IPTV: https://[IP этого роутера]:[Порт который вы указали]/[protocol]/[IP канала]:[порт канала]
Настройка интернета через 3G, 4G, USB модем
- Включаем роутер Asus RT N12HP или подобную модель;
- Вставляем кабель в LAN вход, а второй конец подключаем к компьютеру;
- Вставляем наш модем в специальный разъём.
- Запускаем любой браузер и вписываем в адресную строку — www.asusnetwork.net.
- Вас перекидываем на страницу автоматической настройки.
- В поле Location указываем страну.
- В выпадающем меню указываем ISP.
- Нажимаем Connect.
- Далее идёт аналогичная настройка WIFI сети, где надо указать имя сети и пароль от неё.
Отзывы
По количеству продаж, данный девайс находится на первом месте. Отзывы в основном положительные, а отрицательные связаны с браком, которого не так много. Уважаемые читатели, напишите свой отзыв в комментариях о работе этого роутера.
Со всем раздолбайским уважением, ваш Хомяк из WiFiGid
Настройка ASUS RT-N12: установить и настроить самостоятельно
Настраиваемый роутер ASUS RT-N12 является стандартным устройством, имеет обычные средние характеристики. Их с лихвой хватит для того, чтобы полностью удовлетворить нужды пользователей.
Аппарат считается одним из самых популярных, прежде всего благодаря соотношению цена/качество. Для обычной общественной, рабочей или домашней сети роутер имеет все необходимые характеристики.
Устройство является переносной точкой доступа Вай-Фай. Роутер имеет частоту 2,4 ГГц. Маршрутизатор может работать не только с планшетными и стационарными компьютерами, но и со смартфонами и современными телевизорами, имеющими блок беспроводного соединения Wi-Fi. Подключение ASUS RT-N12 возможно при помощи стационарного кабеля интернет-соединения.
Как настроить роутер ASUS RT-N12?
На картинке роутер ASUS RT-N12:
Установить и настроить роутер можно самостоятельно. Для настройки маршрутизатора ASUS RT-N12 C1 используется следующая схема:
- Прежде всего устройство после распаковки необходимо подключить к сети.
- На своем ПК пользователь должен зайти в режим настроек. Паролем по умолчанию является admin
Страница для входа в настройки роутера выглядит так:
- При наличии Мастера Настроек производится настройка роутера в зависимости от выставленных предпочтений.
- Если не удается быстро настроить устройство, то сетевое соединение настраивается в соответствии с пользовательским провайдером WAN.
- Для беспроводного соединения устанавливается пароль. Его в дальнейшем будут использовать пользователи для ограничения допуска к беспроводной сети.
- В режиме настроек также необходимо поменять пароль.
Руководство по подключению роутера
Для нормальной настройки роутера необходимо иметь данные о типе соединения. Его прописывают в договоре, который заключается с провайдером.
Важно также определить, будет ли делаться привязка к физическому адресу устройства. В том случае, если соединение типа Point to point protocol over Ethernet(PPPoE)/Layer 2 Tunneling Protocol (L2TP)/Point-to-Point Tunneling Protocol (PPTP), то обычно еще понадобится IP-адрес и другие личные данные. Все эти данные доступны в договоре.
Прежде всего необходимо прочитать инструкцию роутера. Затем устройство необходимо подсоединить в сеть. Для этого используется источник питания. При включении индикаторы могут не светиться. В таком случае нужно нажать кнопку с тыльной стороны маршрутизатора. Она запускает устройство.
Задняя панель для подключения роутера к сети и кабелю выглядит так:
В роутере есть разъем WAN, к нему необходимо подключить тот кабель, который провел провайдер. В комплекте имеется кабель, при помощи него роутер присоединяется к ПК. Для этого устройство имеет 4 порта LAN.
Настройка маршрутизатора может производиться через беспроводную сеть. Однако лучше воспользоваться кабелем от провайдера. Его всегда можно вытащить из сети.
Необходимый сетевой кабель нужно подключить к разъему. Если ПК или другие устройства подключаются по беспроводной сети, то вы ее можете сразу определить после включения роутера. Она будет отображаться как ASUS. Также беспроводную сеть с обозначением ASUS можно будет увидеть в смартфоне, на планшете или в ноутбуке.
Где можно увидеть имя беспроводной сети, смотрите на картинке:
Важно! Бывает так, что название сети отображается отличное от ASUS. Возможно даже проставление пароля. Обычно такое случается тогда, когда роутер уже подключался к сети. В любом случае, перед тем как зайти в настройки, необходимо осуществить сброс настроек до заводских. Для этого существует с тыльной стороны роутера специальная кнопка. Ее следует нажать и не отпускать на протяжении 10-ти секунд. Все параметры вернутся к первоначальному состоянию.
Ручная настройка роутера
- Если провайдер применяет указанные выше методы подключения, то в меню «Управления настройками», в том случае если соединение будет подвергнуто проверке, на выбор будет предложено несколько видов подключения. Это предложит сама система.
Типы подключения на картинке:
- Определяем тип подключения. Необходимо будет залогиниться в окне, данные будут использоваться для соединения. Эти данные должны быть отображены в соответствующем договоре. Его заключает заказчик с провайдером услуг. Также потребуется вписать такую информацию, как IP-адрес, возможно понадобится указать и другие данные. Ситуация может меняться в зависимости от поставщика услуг и других факторов.
- Прописываем логин и пароль. В процессе проведения настройки, практически после соединения маршрутизатора с сетью, система предложит настроить беспроводное соединение. Следует все настройки совершить сразу.
Настройка роутера при помощи панели управления
К настройке router ASUS следует прибегать после того, как установится связь между роутером и ПК. Вне зависимости от браузера в адресной строке прописывается такой адрес: 192.168.1.1. При правильном наборе адреса сразу откроется панель управления.
Главная страница настроек выглядит так:
Необходимо сделать клик «Перейти». Пользователю надо придумать свой индивидуальный пароль. Он понадобится для Панели Управления. Пароль необходимо указывать при любых обстоятельствах. Также требуется подтверждение пароля. После этого жмите на кнопку «Далее».
На этой странице можно сменить пароль:
Вводим название используемой Вай-Фай сети в «Имя сети», затем «Сетевой ключ», нажимаем «Применить». Практически сразу произойдет перезагрузка маршрутизатора. После перезагрузки можно пользоваться новой беспроводной сетью. Она будет иметь тот пароль, который вы установили.
Если провайдер осуществляет подключение при помощи «Автоматического IP», то все проходит без осложнений, никаких дополнительных проблем не возникает. Все требуемые параметры выставляются в автоматическом режиме. Можно подключаться к интернету и проводить все необходимые действия.
Замена пароля маршрутизатора РТ АСУС
Вы можете изменить ключ или поменять пароль. Для этого необходимо зайти на основную страницу настроек. Находим раздел «Состояние системы», прописываем новый ключ и новое имя. Чтобы сохранить изменения, нажимаем кнопку «Применить». Существует также ряд настроек, которые можно увидеть на главной странице. Для запуска новой точки требуется осуществить перезапуск.
Как использовать роутер в качестве повторителя?
Если территория, которую необходимо покрыть беспроводным интернетом достаточно большая, то один маршрутизатор с такой задачей может не справится. Речь идет прежде всего о загородном доме или о большой квартире. Также можно не отказать себе в удовольствии зайти в интернет, сидя в беседке на приусадебном участке. Для этих целей существует специальная функция повторителя. Роутер можно расположить в зоне покрытия вашего другого роутера. Таким образом зона покрытия существенно увеличится.
Данный маршрутизатор совмещается с IPTV. Тем не менее настройку IPTV на роутере ASUS удастся провести лишь на обычном, стандартном уровне. С этой целью выделяется порт, трафик при этом не регистрируется.
Wi-Fi полностью поддерживается 802.11n, что, при определенных условиях, может разогнать скорость соединения до 300 Мбит. Однако это в идеале. Обычно хватает скорости в несколько раз меньшей.
Со всем аццким уважением, ваш Хомяк из WiFiGid.
Источник
TP-LINK TL-WR741ND — Настройка Интернет
ВНИМАНИЕ! Изменять/дополнять настройки вне указанных полей не рекомендуется!
Настройки производились на оборудовании TP-LINK TL-WR741ND (WR741ND v4 00000000) Прошивка — 3.12.11 Build 120228 Rel.31724n
1. Настройка Интернет (протокол IP версия 4)
При помощи сетевого кабеля (из комплекта от TP-LINK TL-WR741ND), подключите маршрутизатор TP-LINK TL-WR741ND одним из четырех портов LAN к сетевой карте Вашего компьютера
Через Internet Explorer перейдем по адресу:
В появившемся окне введите имя пользователя и пароль к устройству (по умолчанию имя пользователя и пароль — admin)

После этого Вы попадете на страницу настроек устройства.

Откройте пункт меню «Сеть» и выберите в нем пункт меню «WAN«

1. В меню «Тип WAN соединения:» выберите пункт меню «PPPOE/Russia PPPOE«
2. Заполните параметры в меню «Подключение PPPOE:» — Имя пользователя: имя_пользователя — Пароль: пароль — Подтвердите пароль: пароль Данные о имени пользователя и пароле берем из договора с ТиС-Диалог`ом.
3. Вторичное подключение: поставить галочку в поле «Динамический IP» (получение адресов от DHCP сервера необходимо для работы сервиса IPTV)
4. Режим WAN подключения: поставить галочку в поле «Подключить автоматически«
5. Произведите сохранение настроек — нажав на кнопку «Сохранить» внизу страницы.

2. Настройка беспроводного доступа (Wi-Fi)
Откройте пункт меню «Беспроводной режим» и выберите в нем пункт меню «Настройки беспроводного режима«

6. В меню «Имя сети:» введите имя Вашей WiFi сети (так называемый SSID), в принципе можно не менять автоматически сгенерированное устройством имя. Запомните его. В данном примере использовано имя TP-LINK_C8C388
7. В меню «Регион:» выберите пункт меню «Россия«
8. Произведите сохранение настроек — нажав на кнопку «Сохранить» внизу страницы.

Откройте пункт меню «Wireless» и выберите в нем пункт меню «Wireless Seсurity«

9. Выберите пункт меню «WPA/WPA2 — Personal«
10. В меню «Version» выберите пункт «WPA2-PSK«
11. В меню «Encryption» выберите пункт «AES«
12. В меню «PSK Password» введите пароль на доступ к Вашей беспроводной сети (пароль должен содержать цифры и латинские буквы, от 8 до 63 символов, не используйте русские буквы). Запомните его.
13. Произведите сохранение настроек — нажав на кнопку «Save» внизу страницы.

Если не работает Интернет, то необходимо проверить все настройки, убедившись что нет ошибки.
Источник
Настройка Интернет на маршрутизаторе Dlink DIR-620
ВНИМАНИЕ! Перед началом всех настроек обновите прошивку на маршрутизаторе.
ВНИМАНИЕ! Изменять/дополнять настройки вне красной рамки не рекомендуется!
1. Настройка Интернет
Внимание! Перед началом обновления отключите кабель ТИС-Диалога от Вашего компьютера.
При помощи синего кабеля (из комплекта от D-Link DIR-620), подключите D-Link DIR-620 одним из четырех портов LAN к сетевой карте Вашего компьютера (вместо кабеля от ТИС-Диалога)
— Через Internet Explorer перейдем по адресу: 
— Вам предложат сменить пароль по умолчанию. Соглашаемся, нажав ОК:
— Придумываем и вписываем пароль два раза (1). Пароль должен содержать латинские буквы и/или цифры (не должно быть русских букв). Сохраняем (2).
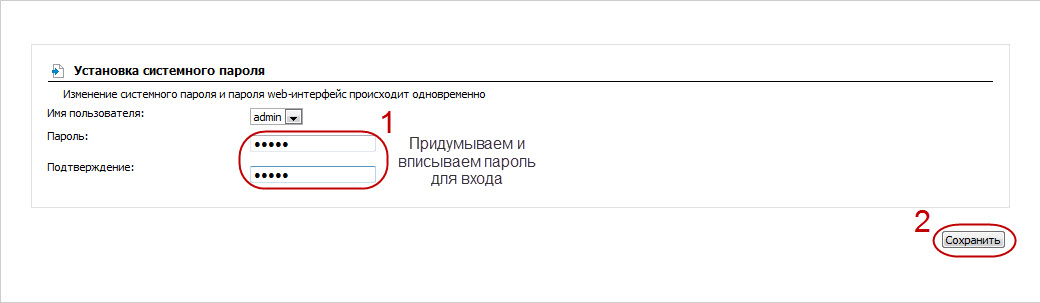
— Переходим непосредственно к настройке Интернет. Выбираем раздел «Сеть» -> «Соединения» (1). Нажимаем кнопку «Добавить»(2).
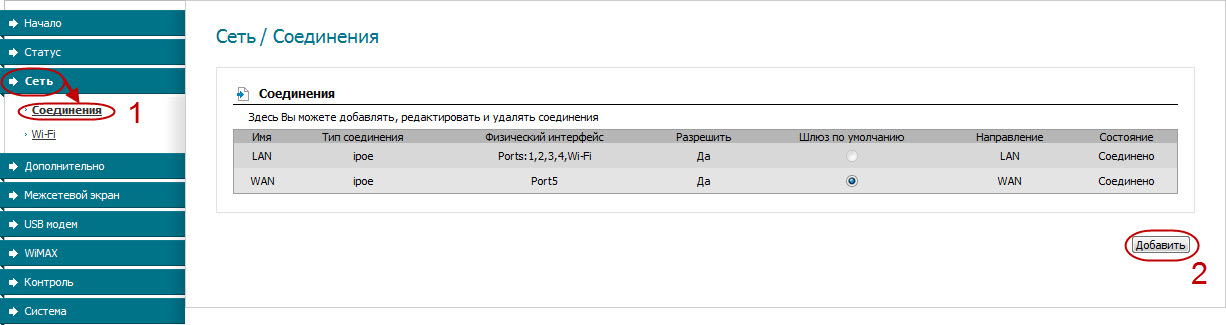
— Обращаем внимание на «Тип соединения:» (1). Данные для (2) берем из договора с ТИС-Диалог-ом. Разделы (3) и (4) как на рисунке. Не забываем сохранить настройки (5)
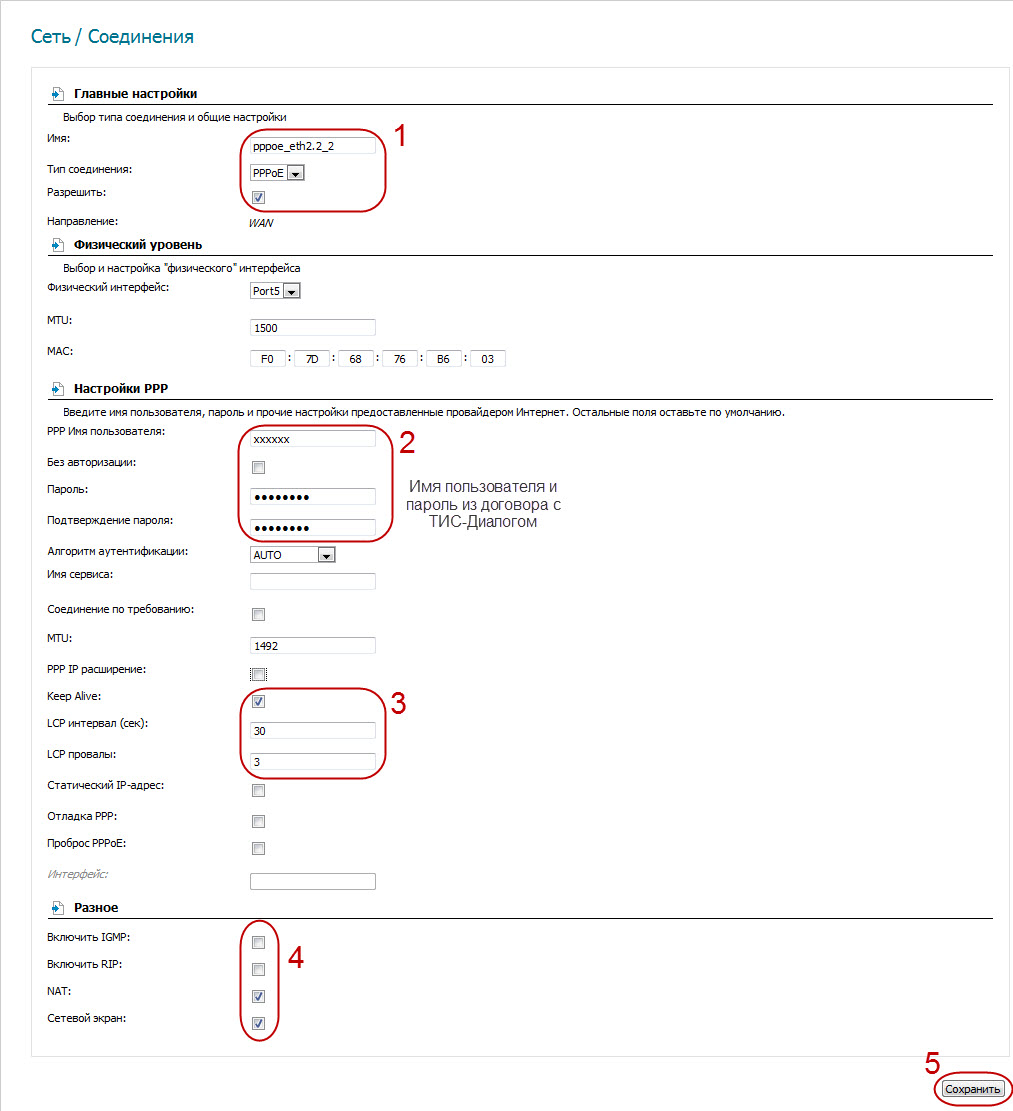
— Последний штрих: чтобы заработал Интернет, выбираем шлюзом по умолчанию созданное нами подключение (1). Сохраняем настройки (2).
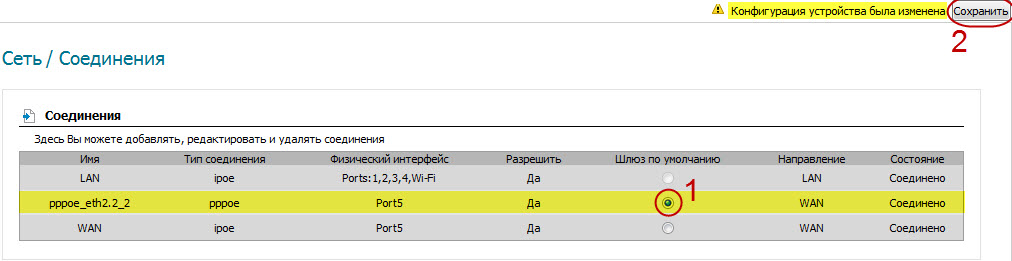
2. Настройка Wi-Fi
— Перейдем к настройке Wi-Fi (1). Убеждаемся, что беспроводная сеть активна (2). Придумываем и вписываем ее название (3). Название должно содержать латинские буквы и/или цифры (не должно быть русских букв). Пункты (4),(5),(6) и (7) как на рисунке. Сохраняем настройки (8).
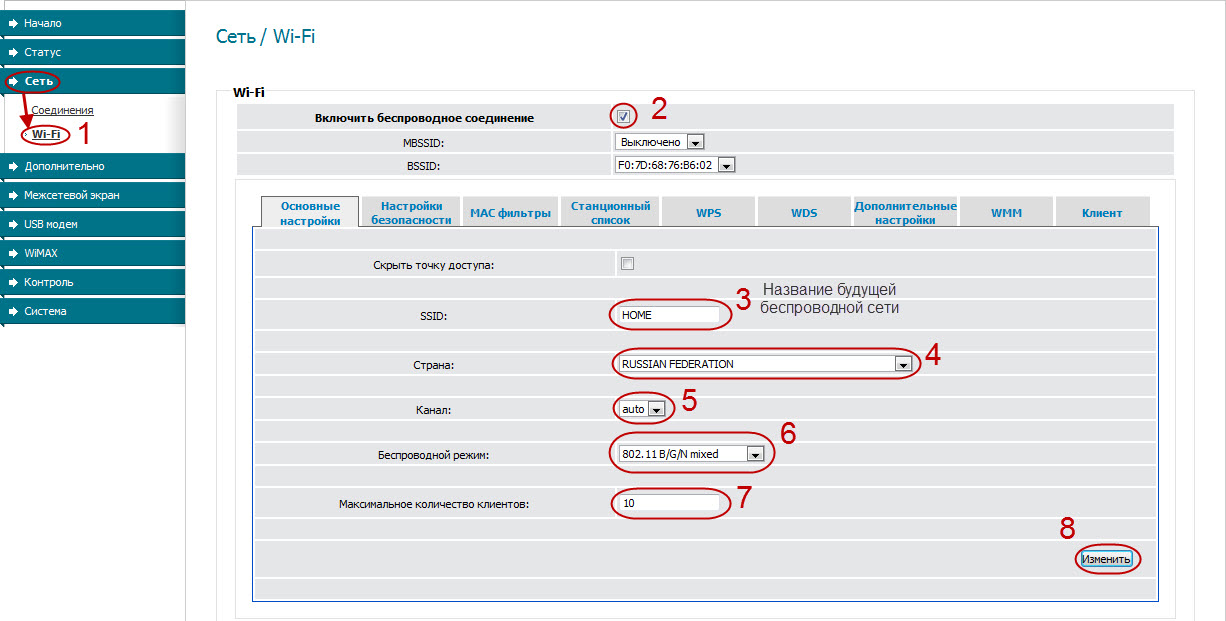
— Перейдем к настройке безопасности Wi-Fi(1). Пункты (2) и (4) как на рисунке. Пароль к беспроводной сети — «Ключ шифрования PSK» (3) — должен содержать от 8 до 63 латинских букв и/или цифр (не должно быть русских букв). Сохраняем настройки (5).
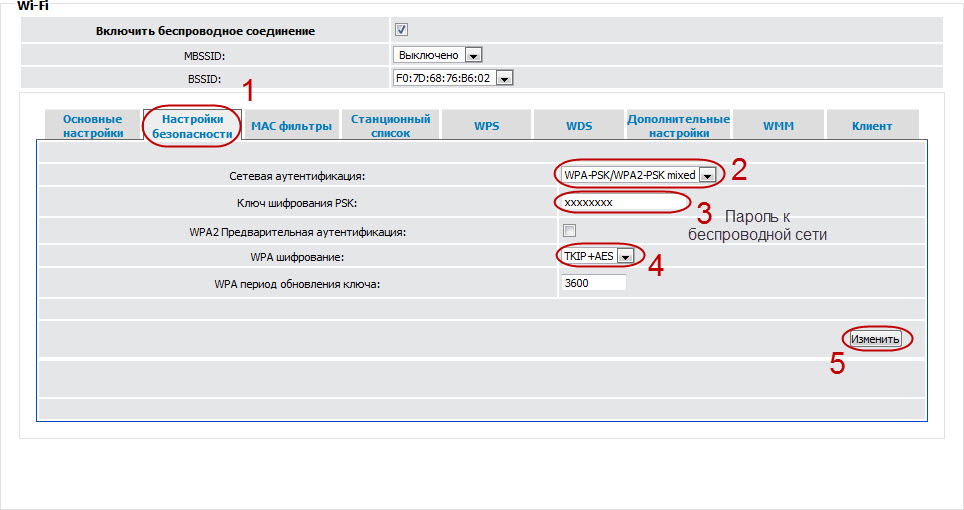
ВНИМАНИЕ! По окончанию настроек, проверяем работоспособность Интернета и беспроводной сети (Wi-Fi). В случае положительного результата в меню «Система» (правый верхний угол) выбираем пункт «Сохранить» На этом настройки закончены.
Если не работает Интернет, то необходимо проверить все настройки, убедившись что нет ошибки.
Источник
Тис диалог как настроить роутер
Сообщение Dmitriy » 17 янв 2013, 17:36
1. Заходим в web-интерфейс устройства http://tplinklogin.net (на старых моделях http://192.168.1.1/) , Имя пользователя/пароль: admin/admin , слева в меню выбираем «Network»
2. Настраиваем PPPoE подключение

В строке WAN Connection Type — выбираем Dual Access/Russia PPPoE
В строке User Name — указываем логин, который вам предоставил провайдер
В строке Password — указываем пароль, который вам предоставил провайдер
Тис-Диалог использует dual access, поэтому мы выбираем Dynamic IP во вторичном подключении
В строке WAN Connection Mode — выбираем Connect Automatically
Нажимаем Save .
4. После настройки перезагрузите маршрутизатор.
На этом настройка маршрутизатора закончена.
Теперь для доступа в интернет вам с вашего компьютера не нужно запускать Высокоскоростное подключение.
Так же рекомендуется удалить все настроенные маршруты на вашем ПК, так как теперь они настроены на маршрутизаторе.
Делается это следующим образом:
1. Открываем командную строку Windows: «Пуск» -> «Выполнить» -> «cmd» и щелкаем кнопку «Ok».
2. Набираем в ней команду «route -f»
В командную строку заходим от имени администратора.
Перезагружаем ПК.
Источник
Настройка роутера Тис-Диалог Калининград
НАСТРОЙКА РОУТЕРА ТИС-ДИАЛОГ КАЛИНИНГРАД
Помощь в настройке роутера от Тис-Диалог. Выезд мастера в Калининграде и области. Наша инструкция поможет самостоятельно настроить Wi-Fi роутер от провайдера Тис-Диалог. Если нужна помощь, обращайтесь к нашим специалистам
+7 (999) 255-45-42
настройка роутера ТИС-ДИАЛОГ
Тип подключения Тис-Диалог PPPOE
Как настроить роутер от Тис-Диалог самостоятельно? Рано или поздно все задаются этим вопросом. Вы сможете самостоятельно настроить роутер прочитам эту инструкцию. В этой инструкции вы найдете все ответы на свои вопросы. Мы покажем в картинках и пошагово, что делать.
Какой тип подключения у Тис-Диалог – PPPOE.
Шаг 1. Включаем роутер в розетку, подключаем кабель, (который идет из подъезда) в роутер, в порт Internet (чаще всего синий)
Шаг 2. Переворачиваем роутер и переписываем или фотографируем на телефон данные: 1)логин и пароль 2) адрес роутера (у нас tplinklogin.net) у вас может быть 192.168.0.1 или любой другой адрес.
Шаг 3. Соединяем роутер с компьютером и его настройка. С помощью кабеля витой пары, или посредством Wi-Fi соединения.
Подключение к роутеру кабелем. Один конец кабеля подключаем в порт 1 на роутере, а другой конец кабеля в компьютер сзади (разъем обычный RJ-45. Если все успешно получилось, читайте ниже Настройка роутера.
Подключение к роутеру по Wi-Fi. Если у вас есть ноутбук, то у вас есть Wi-Fi адаптер, если у вас обычный компьютер, соединяем его проводом витая пара. Если у вас беспроводной адаптер и в нем usb адаптер Wi-Fi или PCI-приемник, то вам необходимо сделать следующее:
На компьютере открыть список доступных Wi-Fi сетей. Увидев название своего роутера, которое написано сзади роутера. У нас роутер называется Tp-link 741, если в списке доступных сетей есть этот роутер, подключаемся к нему. Сеть будет без пароля!
Настройка роутера. После успешного подключения открываем браузер и вводим в адресную строку, адрес роутера, который вы сохранили, у нас он будет tplinklogin.net. У вас может быть tplinkwifi.net, 192.168.0.1/192.168.1.1/192.168.2.1 и т.д.
После ввода адреса, нам необходимо ввести логин и пароль, который вы сохранили/переписали на наклейке сзади роутера.
Чаще всего это login: admin, пароль: admin.
После входа в настройки, выбираем “Быстрая настройка” и жмем “Далее“.
Далее выбираем из списка страну, город и провайдер Тис-Диалог и нажимаем Далее.
Далее вводим логин и пароль который указан в вашем договоре с Тис-Диалогом
Источник
Содержание
- TP-LINK TL-WR741ND — Настройка Интернет
- 1. Настройка Интернет (протокол IP версия 4)
- 2. Настройка беспроводного доступа (Wi-Fi)
- Настроить роутер для тис диалог
- ТИС-ДИАЛОГ
- ТИС-ДИАЛОГ
- Настройка Интернет на маршрутизаторе Dlink DIR-620
- 1. Настройка Интернет
- 2. Настройка Wi-Fi
- Настройка роутера asus тис диалог
- TP- TL-WR741ND — Настройка Интернет
- 1. Настройка Интернет (протокол IP версия 4)
- 2. Настройка беспроводного доступа (Wi-Fi)
- Asus RT-N12: обзор, настройка роутера, инструкция, характеристики
- Задняя часть
- Как установить
- Как настроить
- Выбор: PPPoE, L2TP, PPTP
- Ручное подключение
- Смена пароля от Wi-Fi
- Нет интернета
- Виртуальный сервер и настройка переадресации портов FTP или HTTP
- Как прошить
- Как настроить телевидение IPTV
- Настройка интернета через 3G, 4G, USB модем
- Отзывы
- Настройка ASUS RT-N12: установить и настроить самостоятельно
- Как настроить роутер ASUS RT-N12?
- Руководство по подключению роутера
- Ручная настройка роутера
- Настройка роутера при помощи панели управления
- Замена пароля маршрутизатора РТ АСУС
- Как использовать роутер в качестве повторителя?
TP-LINK TL-WR741ND — Настройка Интернет
ВНИМАНИЕ! Изменять/дополнять настройки вне указанных полей не рекомендуется!
Настройки производились на оборудовании TP-LINK TL-WR741ND (WR741ND v4 00000000) Прошивка — 3.12.11 Build 120228 Rel.31724n
1. Настройка Интернет (протокол IP версия 4)
При помощи сетевого кабеля (из комплекта от TP-LINK TL-WR741ND), подключите маршрутизатор TP-LINK TL-WR741ND одним из четырех портов LAN к сетевой карте Вашего компьютера
Через Internet Explorer перейдем по адресу:
В появившемся окне введите имя пользователя и пароль к устройству (по умолчанию имя пользователя и пароль — admin)

После этого Вы попадете на страницу настроек устройства.

Откройте пункт меню «Сеть» и выберите в нем пункт меню «WAN«

1. В меню «Тип WAN соединения:» выберите пункт меню «PPPOE/Russia PPPOE«
2. Заполните параметры в меню «Подключение PPPOE:» — Имя пользователя: имя_пользователя — Пароль: пароль — Подтвердите пароль: пароль Данные о имени пользователя и пароле берем из договора с ТиС-Диалог`ом.
3. Вторичное подключение: поставить галочку в поле «Динамический IP» (получение адресов от DHCP сервера необходимо для работы сервиса IPTV)
4. Режим WAN подключения: поставить галочку в поле «Подключить автоматически«
5. Произведите сохранение настроек — нажав на кнопку «Сохранить» внизу страницы.

2. Настройка беспроводного доступа (Wi-Fi)
Откройте пункт меню «Беспроводной режим» и выберите в нем пункт меню «Настройки беспроводного режима«

6. В меню «Имя сети:» введите имя Вашей WiFi сети (так называемый SSID), в принципе можно не менять автоматически сгенерированное устройством имя. Запомните его. В данном примере использовано имя TP-LINK_C8C388
7. В меню «Регион:» выберите пункт меню «Россия«
8. Произведите сохранение настроек — нажав на кнопку «Сохранить» внизу страницы.

Откройте пункт меню «Wireless» и выберите в нем пункт меню «Wireless Seсurity«

9. Выберите пункт меню «WPA/WPA2 — Personal«
10. В меню «Version» выберите пункт «WPA2-PSK«
11. В меню «Encryption» выберите пункт «AES«
12. В меню «PSK Password» введите пароль на доступ к Вашей беспроводной сети (пароль должен содержать цифры и латинские буквы, от 8 до 63 символов, не используйте русские буквы). Запомните его.
13. Произведите сохранение настроек — нажав на кнопку «Save» внизу страницы.

Если не работает Интернет, то необходимо проверить все настройки, убедившись что нет ошибки.
Источник
Настроить роутер для тис диалог
Дорогие пользователи! У нас появился новый форум на платформе tp-link.community (Сообщество)
Форум доступен по ссылке https://community.tp-link.com/ru
Просим Вас отнестись с пониманием к новому форуму, он находится в стадии доработки и в скором времени будет полностью завершен.
Если при регистрации в Сообществе Вы укажете адрес электронный почты, который используете на данном форуме, то Ваши данные будут перенесены на форум Сообщества автоматически.
Также, если на форуме Сообщества Ваш никнейм будет занят, то Вам предложат сменить его или оставить, но с приставкой «_RU».
Убедительная просьба не дублировать темы на старом/новом форуме.
ТИС-ДИАЛОГ
ТИС-ДИАЛОГ
Сообщение Dmitriy » 17 янв 2013, 17:36
1. Заходим в web-интерфейс устройства http://tplinklogin.net (на старых моделях http://192.168.1.1/) , Имя пользователя/пароль: admin/admin , слева в меню выбираем «Network»
2. Настраиваем PPPoE подключение

В строке WAN Connection Type — выбираем Dual Access/Russia PPPoE
В строке User Name — указываем логин, который вам предоставил провайдер
В строке Password — указываем пароль, который вам предоставил провайдер
Тис-Диалог использует dual access, поэтому мы выбираем Dynamic IP во вторичном подключении
В строке WAN Connection Mode — выбираем Connect Automatically
Нажимаем Save .
4. После настройки перезагрузите маршрутизатор.
На этом настройка маршрутизатора закончена.
Теперь для доступа в интернет вам с вашего компьютера не нужно запускать Высокоскоростное подключение.
Так же рекомендуется удалить все настроенные маршруты на вашем ПК, так как теперь они настроены на маршрутизаторе.
Делается это следующим образом:
1. Открываем командную строку Windows: «Пуск» -> «Выполнить» -> «cmd» и щелкаем кнопку «Ok».
2. Набираем в ней команду «route -f»
В командную строку заходим от имени администратора.
Перезагружаем ПК.
Источник
Настройка Интернет на маршрутизаторе Dlink DIR-620
ВНИМАНИЕ! Перед началом всех настроек обновите прошивку на маршрутизаторе.
ВНИМАНИЕ! Изменять/дополнять настройки вне красной рамки не рекомендуется!
1. Настройка Интернет
Внимание! Перед началом обновления отключите кабель ТИС-Диалога от Вашего компьютера.
При помощи синего кабеля (из комплекта от D-Link DIR-620), подключите D-Link DIR-620 одним из четырех портов LAN к сетевой карте Вашего компьютера (вместо кабеля от ТИС-Диалога)
— Через Internet Explorer перейдем по адресу: 
— Вам предложат сменить пароль по умолчанию. Соглашаемся, нажав ОК:
— Придумываем и вписываем пароль два раза (1). Пароль должен содержать латинские буквы и/или цифры (не должно быть русских букв). Сохраняем (2).
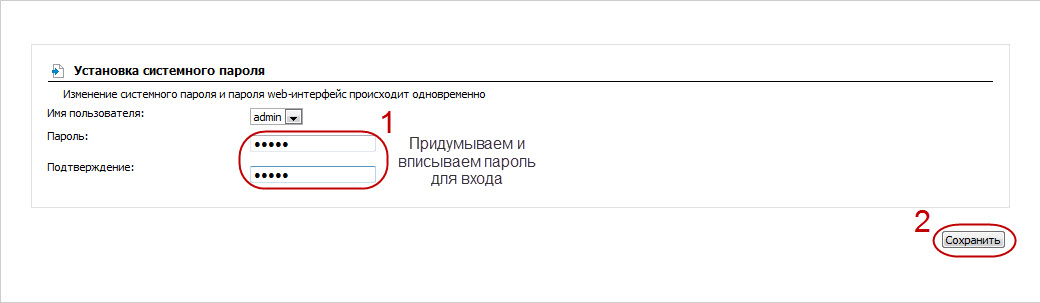
— Переходим непосредственно к настройке Интернет. Выбираем раздел «Сеть» -> «Соединения» (1). Нажимаем кнопку «Добавить»(2).
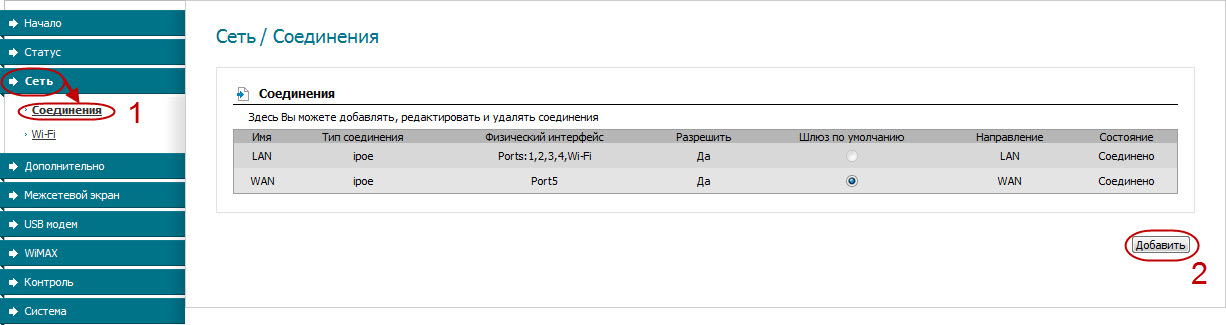
— Обращаем внимание на «Тип соединения:» (1). Данные для (2) берем из договора с ТИС-Диалог-ом. Разделы (3) и (4) как на рисунке. Не забываем сохранить настройки (5)
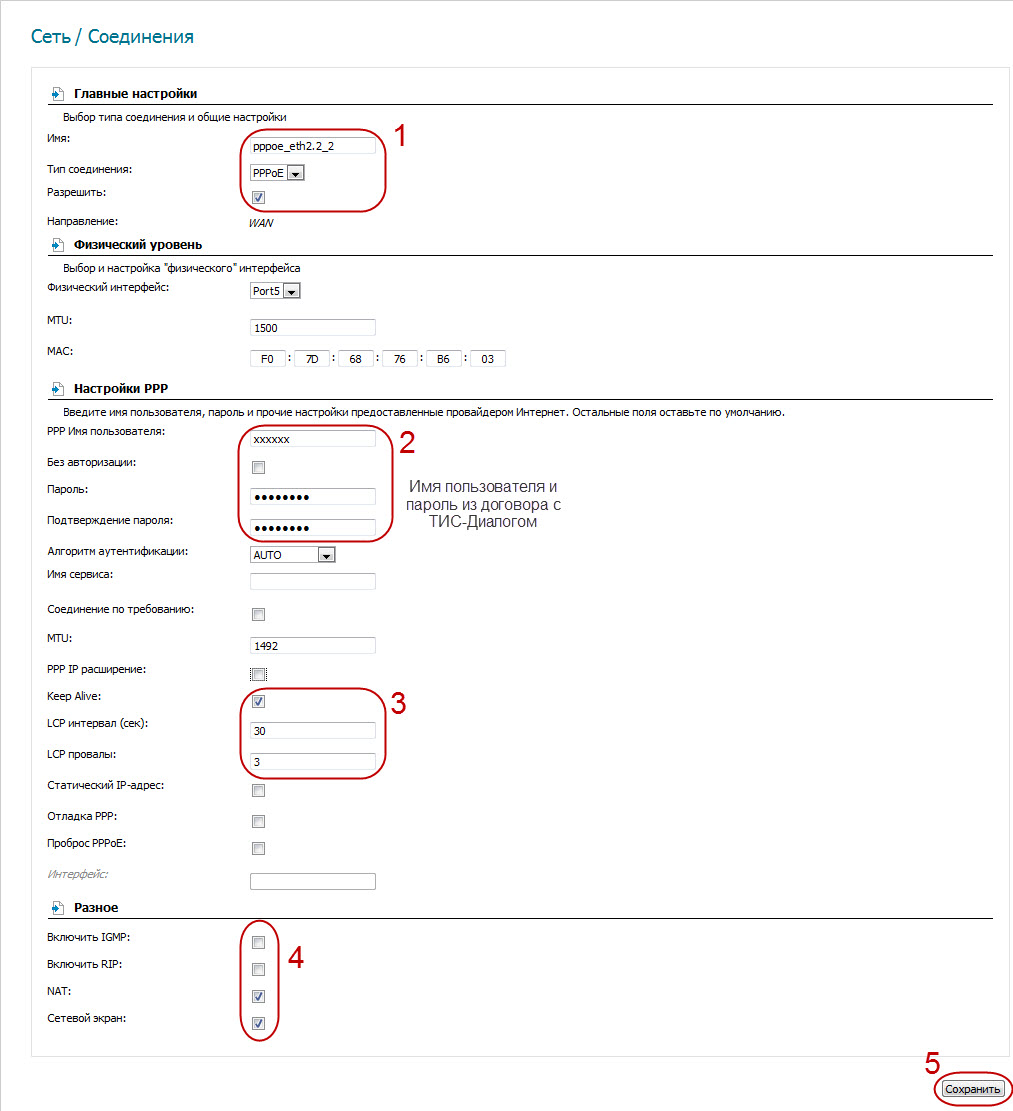
— Последний штрих: чтобы заработал Интернет, выбираем шлюзом по умолчанию созданное нами подключение (1). Сохраняем настройки (2).
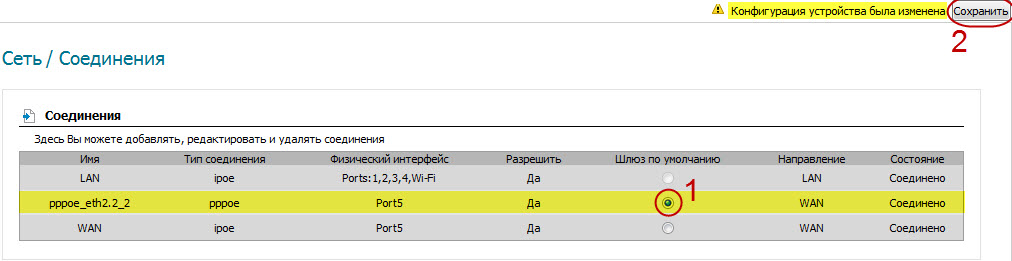
2. Настройка Wi-Fi
— Перейдем к настройке Wi-Fi (1). Убеждаемся, что беспроводная сеть активна (2). Придумываем и вписываем ее название (3). Название должно содержать латинские буквы и/или цифры (не должно быть русских букв). Пункты (4),(5),(6) и (7) как на рисунке. Сохраняем настройки (8).
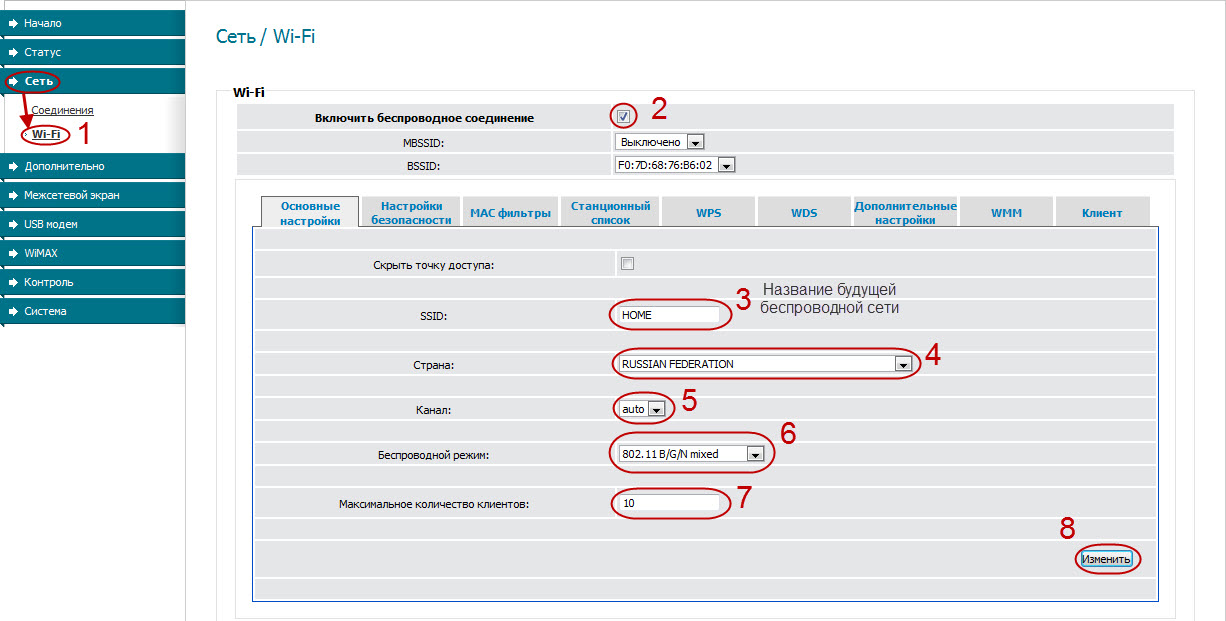
— Перейдем к настройке безопасности Wi-Fi(1). Пункты (2) и (4) как на рисунке. Пароль к беспроводной сети — «Ключ шифрования PSK» (3) — должен содержать от 8 до 63 латинских букв и/или цифр (не должно быть русских букв). Сохраняем настройки (5).
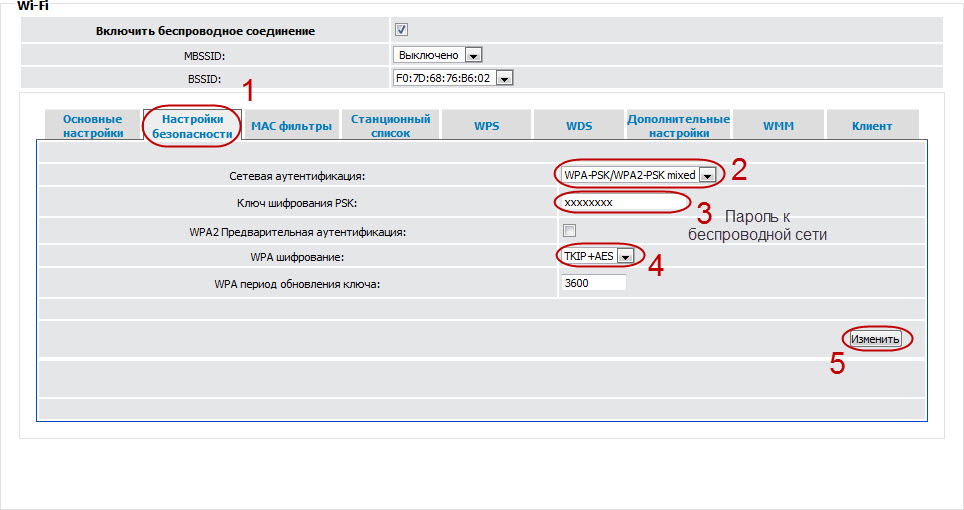
ВНИМАНИЕ! По окончанию настроек, проверяем работоспособность Интернета и беспроводной сети (Wi-Fi). В случае положительного результата в меню «Система» (правый верхний угол) выбираем пункт «Сохранить» На этом настройки закончены.
Если не работает Интернет, то необходимо проверить все настройки, убедившись что нет ошибки.
Источник
Настройка роутера asus тис диалог
Сообщение Dmitriy » 17 янв 2013, 17:36
1. Заходим в web-интерфейс устройства https://tplogin.net (на старых моделях https://192.168.1.1/) , Имя пользователя/пароль: admin/admin , слева в меню выбираем «Network»
2. Настраиваем PPPoE подключение
В строке WAN Connection Type — выбираем Dual Access/Russia PPPoE
В строке User Name — указываем логин, который вам предоставил провайдер
В строке Password — указываем пароль, который вам предоставил провайдер
Тис-Диалог использует dual access, поэтому мы выбираем Dynamic IP во вторичном подключении
В строке WAN Connection Mode — выбираем Connect Automatically
4. После настройки перезагрузите маршрутизатор.
На этом настройка маршрутизатора закончена.
Теперь для доступа в интернет вам с вашего компьютера не нужно запускать Высокоскоростное подключение.
Так же рекомендуется удалить все настроенные маршруты на вашем ПК, так как теперь они настроены на маршрутизаторе.
Делается это следующим образом:
1. Открываем командную строку Windows: «Пуск» -> «Выполнить» -> «cmd» и щелкаем кнопку «Ok».
2. Набираем в ней команду «route -f»
В командную строку заходим от имени администратора.
TP- TL-WR741ND — Настройка Интернет
ВНИМАНИЕ! Изменять/дополнять настройки вне указанных полей не рекомендуется!
Настройки производились на оборудовании TP- TL-WR741ND (WR741ND v4 00000000) Прошивка — 3.12.11 Build 120228 Rel.31724n
1. Настройка Интернет (протокол IP версия 4)
При помощи сетевого кабеля (из комплекта от TP- TL-WR741ND), подключите маршрутизатор TP- TL-WR741ND одним из четырех портов LAN к сетевой карте Вашего компьютера
Через Internet Explorer перейдем по адресу:
В появившемся окне введите имя пользователя и пароль к устройству (по умолчанию имя пользователя и пароль — admin)
После этого Вы попадете на страницу настроек устройства.
Откройте пункт меню «Сеть» и выберите в нем пункт меню «WAN«
1. В меню «Тип WAN соединения:» выберите пункт меню «PPPOE/Russia PPPOE«
2. Заполните параметры в меню «Подключение PPPOE:» — Имя пользователя: имя_пользователя — Пароль: пароль — Подтвердите пароль: пароль Данные о имени пользователя и пароле берем из договора с ТиС-Диалог`ом.
3. Вторичное подключение: поставить галочку в поле «Динамический IP» (получение адресов от DHCP сервера необходимо для работы сервиса IPTV)
4. Режим WAN подключения: поставить галочку в поле «Подключить автоматически«
5. Произведите сохранение настроек — нажав на кнопку «Сохранить» внизу страницы.
2. Настройка беспроводного доступа (Wi-Fi)
Откройте пункт меню «Беспроводной режим» и выберите в нем пункт меню «Настройки беспроводного режима«
6. В меню «Имя сети:» введите имя Вашей WiFi сети (так называемый SSID), в принципе можно не менять автоматически сгенерированное устройством имя. Запомните его. В данном примере использовано имя TP-_C8C388
7. В меню «Регион:» выберите пункт меню «Россия«
8. Произведите сохранение настроек — нажав на кнопку «Сохранить» внизу страницы.
Откройте пункт меню «Wireless» и выберите в нем пункт меню «Wireless Seсurity«
9. Выберите пункт меню «WPA/WPA2 — Personal«
10. В меню «Version» выберите пункт «WPA2-PSK«
11. В меню «Encryption» выберите пункт «AES«
12. В меню «PSK Password» введите пароль на доступ к Вашей беспроводной сети (пароль должен содержать цифры и латинские буквы, от 8 до 63 символов, не используйте русские буквы). Запомните его.
13. Произведите сохранение настроек — нажав на кнопку «Save» внизу страницы.
Если не работает Интернет, то необходимо проверить все настройки, убедившись что нет ошибки.
Asus RT-N12: обзор, настройка роутера, инструкция, характеристики
Это отличный аппарат, сможет долгие годы раздавать Wi-Fi как дома, так и в небольшом офисе. Чаще Wi Fi роутер Asus RT N12 VP используют в домашних условиях, но я встречал и мелкие офисные сети на основе этого маршрутизатора. По удобству, качеству и дешевизне этот роутер является самым популярным в Российской Федерации за 2017 и 2018 год.
Скорость раздачи информации в сети до 150 Мбит в сек. Но если скорость интернет будет выше, то она будет урезаться — это нужно учитывать для более крупных сетей. Подойдёт для нормальной работы до 10 аппаратов по беспроводной технологии раздачи. Средняя частота работы 2,4 ГГц. Для подключения по витой паре присутствуют стандартных 4 порта для локального подключения.
ПРИМЕЧАНИЕ! Если в процессе настройки возникли какие-то проблемы, или вопросы, то смело пишите их в комментариях внизу статьи, и я сразу же на них отвечу.
Взглянем на переднюю часть аппарата. Вы увидите 7 лампочек, которые являются индикаторами работы определённого состояния роутера.
- Обозначает режим питания:
- Не горит — выключен;
- Мигает медленно — запуск системы;
- Быстро мигает — автоматизация;
- Горит постоянно — система готова к работе.
- Состояние запуска WIFI:
- Не горит — отключен режим беспроводной раздачи сети;
- Мигает — есть передача данных по сети;
- Не мигает, просто горит — всё готово к работе, но пока ни одно из устройств не подключено.
- Как можно догадаться из картинки, которая обозначает маленькую планетку, этот индикатор обозначает подключение к глобальной сети Интернет или Ethernet:
- Горит — есть интернет.
- Не горит — интернет отсутствует, по причине плохой связи или из-за неуплаты.
- Все локальные порты для прямого подключения:
- Горит — порт подключен, но обмен информации нет;
- Мигает — идёт обмен данными;
- Не горит — кабель не подключен или есть проблема с подключением кабеля. Можно посмотреть на заднюю сторону компьютер в разъёме сетевой карты, если лампочка не горит, то возможно провод переломлен или обжат неправильно.
Задняя часть
- WPS кнопочка для быстрой авторизации в сети;
- WAN Порт для интернет провода;
- Разъёмы для прямого подключения компьютеров или других устройств по витой паре;
- Питание;
- Кнопка запуска и выключения или проще говоря ВКЛ и ВЫКЛ.
- Кнопка для сброса на заводские настройки.
Как установить
- Ставим роутер на ровную сухую поверхность вблизи розетки 220 Вольт и интернет кабеля.
- В разъём для интернет кабеля подключаем витую пару, которую вам прокинул провайдер;
- Далее берем сетевой кабель и один конец вставляем в ПК или ноутбук, а второй в один из разъёмов для LAN подключения. Мы обозначили их под цифрой 3.
- Далее подключаем питание к роутеру — цифра 4.
- Теперь включаем — цифра 5.
Теперь необходимо немого подождать, пока система загрузиться. По сравнению со старыми моделями, когда приходилось ждать по 2-3 минуты, данный аппарат практически молниеносно загружается.
Как настроить
- Запускаем любой браузер: Chrome, Internet Explorer, Mozilla и т.д.
- В самом верху вводим IP — 192.168.1.1 адрес маршрутизатора по умолчанию для входа в настройки (его можно чуть позже изменить).
- Далее появится страничка с быстрой настройкой. Если этого не произошло и девайсом пользовался, кто-то ранее, тогда его надо сбросить на заводские настройки. Для этого возьмите скрепку или иглу и нажмите на кнопку, которая ранее была под номером 6 на картинке задней панели. Подержите так примерно 9 секунд, пока роутер не начнёт перегружаться. После этого опять зайдите по тому же адресу.
- Нажимаем кнопку «ПЕРЕЙТИ».
- Теперь вам нужно придумать пароль, который будет использоваться для входа в настройки роутера. Убедительная просьба придумать, что-то оригинальное, но то что запомните. Можно записать пароль на листочек или забить в заметки на телефоне.
- На следующем шаге, идёт автоматическая аутентификация в интернет-сети. Там прописываются все данные для подключения, но иногда бывает, что данные вводятся не верно — в таком случае придётся настраивать вручную. Может также понадобится логин и пароль для входа — он находится в листке настроек от провайдера.
ПРИМЕЧАНИЕ! Если роутеру не удалось автоматически настроить интернет, то перейдите к следующей главе.
- Если всё прошло успешно далее нужно в поле назначения имени SSID-сети вписать имя WI FI сети. В поле «Сетевой ключ» вбиваете пароль от вайфая. Нажимаем «Применить».
- На завершающем этапе, настройки были применены, и вы увидите окно данных подключения.
- Нажимаем далее и вам опять попросят ввести логин (admin) и пароль (тот который вы указали на шаге 5).
Теперь интернет работает, и вы спокойно можете им пользоваться при одновременном подключении персонального компьютера, телевизора с функцией Smart TV, планшетов и смартфонов. Если интернета нет, то скорее всего ваш провайдер использует технологию раздачи PPPoE, L2TP, PPTP просто делаем ручную настройку.
Выбор: PPPoE, L2TP, PPTP
- На этапе автоматической настройки вас попросят выбрать технологию, которую использует ваш провайдер: PPPoE, L2TP, PPTP или статический IP. Информация о подключении находится в договоре. Но вы можете также позвонить по номеру горячей линии и уточнить эти данные там. Выбираем нужный вариант.
- Далее возможно понадобится ввести логин и пароль. Он находится также в договоре провайдера.
- После вас попросят ввести данные для доступа к вифи (смотрите в главе выше).
Ручное подключение
Если вы ошиблись с типом выбора подключения, то настройки можно выполнить вручную.
- Для этого аналогично заходим на 192.168.1.1.
- Вводим пароль и логин.
- В левом меню нажимаем по вкладке «Интернет».
- Посмотрите настройки соединения в договоре с провайдером или уточните в технической поддержке эту информацию. Ниже на картинке представлена настройка интернета от Билайна.
Смена пароля от Wi-Fi
Это можно сделать на главной странице в правой вкладке «Состояние системы». В поле «Имя беспроводной сети(SSID)» вписываем новое имя вайфай сети. В поле «Ключ WPA-PSK» указываем пароль. Вы также можете изменить метод шифрования и сделать более детальные настройки, но как правило это ненужно.
Нет интернета
Такое бывает, когда MAC адрес, который указан в роутере, не совпадает с тем MAC адресом, к которому пытается подключиться провайдер. Для изменения заходим:
- На главной страничке нажимаем на «Интернет».
- В самом низу вы увидите заветное поле.
- Для начала попытайтесь указать MAC адрес вашего ПК или ноута, иногда это решает проблему. Просто нажимаем «КлонироватьMAC» и далее «Применить» .
- В противном случае узнаем эти данные из договора или позвонив в тех. поддержку.
Виртуальный сервер и настройка переадресации портов FTP или HTTP
- Заходим в раздел «Интернет» .
- Далее переходим в раздел «Переадресация портов» .
- В строке «Список избранных серверов » указываем FTP или HTTP.
- Вводим локальный IP вашего сервера, и диапазон портов.
- Нажимаем «Применить».
Если всё прошло удачно, то доступ к файлам с другого компьютера к серверу, будет открыт.
Как прошить
- Для начала нам надо скачать программное обеспечение с официальной страницы — https://www.asus.com/ru/support/.
- Вписываем название нашей модели без фирменного наименования — RT N12 или RT N12 VP.
- Проводим поиск и нажимаем на «Драйверы и Утилиты».
- Указываем операционную систему и скачиваем на комп.
- Распаковываем архив.
- Входим в наш маршрутизатор — вводим 192.168.1.1 в адресной строке браузера, а далее вписываем данные для входа: логин и пароль.
- Теперь нажимаем на циферки, которые находятся правее «Версия прошивки».
- Нажимаем «Выбрать файл» , заходим в распакованную папку и нажимаем на единственный файлик.
- Жмём «Отправить».
- Ждём некоторое время.
- Как только всё будет завершено, обязательно сбросьте настройки роутера. А после этого заново его настройте.
Как настроить телевидение IPTV
- Заходим в настройки аппарата.
- Переходим в раздел «Локальная сеть» . Далее в верху выбираем вкладку IPTV.
- Для начала укажите профиль провайдера. Далее возьмите провод и подключите его от модуля IPTV STB к этому маршрутизатору в порт LAN. Запомните номер порта.
- Указываем используемые маршруты типа DHCP.
- Можете включить IGMP или многоадресную маршрутизацию. При этом также включается RTSP и RTP.
- Укажите порт приложения IP TV. Нажимаем «Применить» . Далее в адресной строке вписываем такой адрес:
IPTV: https://[IP этого роутера]:[Порт который вы указали]/[protocol]/[IP канала]:[порт канала]
Настройка интернета через 3G, 4G, USB модем
- Включаем роутер Asus RT N12HP или подобную модель;
- Вставляем кабель в LAN вход, а второй конец подключаем к компьютеру;
- Вставляем наш модем в специальный разъём.
- Запускаем любой браузер и вписываем в адресную строку — www.asusnetwork.net.
- Вас перекидываем на страницу автоматической настройки.
- В поле Location указываем страну.
- В выпадающем меню указываем ISP.
- Нажимаем Connect.
- Далее идёт аналогичная настройка WIFI сети, где надо указать имя сети и пароль от неё.
Отзывы
По количеству продаж, данный девайс находится на первом месте. Отзывы в основном положительные, а отрицательные связаны с браком, которого не так много. Уважаемые читатели, напишите свой отзыв в комментариях о работе этого роутера.
Со всем раздолбайским уважением, ваш Хомяк из WiFiGid
Настройка ASUS RT-N12: установить и настроить самостоятельно
Настраиваемый роутер ASUS RT-N12 является стандартным устройством, имеет обычные средние характеристики. Их с лихвой хватит для того, чтобы полностью удовлетворить нужды пользователей.
Аппарат считается одним из самых популярных, прежде всего благодаря соотношению цена/качество. Для обычной общественной, рабочей или домашней сети роутер имеет все необходимые характеристики.
Устройство является переносной точкой доступа Вай-Фай. Роутер имеет частоту 2,4 ГГц. Маршрутизатор может работать не только с планшетными и стационарными компьютерами, но и со смартфонами и современными телевизорами, имеющими блок беспроводного соединения Wi-Fi. Подключение ASUS RT-N12 возможно при помощи стационарного кабеля интернет-соединения.
Как настроить роутер ASUS RT-N12?
На картинке роутер ASUS RT-N12:
Установить и настроить роутер можно самостоятельно. Для настройки маршрутизатора ASUS RT-N12 C1 используется следующая схема:
- Прежде всего устройство после распаковки необходимо подключить к сети.
- На своем ПК пользователь должен зайти в режим настроек. Паролем по умолчанию является admin
Страница для входа в настройки роутера выглядит так:
- При наличии Мастера Настроек производится настройка роутера в зависимости от выставленных предпочтений.
- Если не удается быстро настроить устройство, то сетевое соединение настраивается в соответствии с пользовательским провайдером WAN.
- Для беспроводного соединения устанавливается пароль. Его в дальнейшем будут использовать пользователи для ограничения допуска к беспроводной сети.
- В режиме настроек также необходимо поменять пароль.
Руководство по подключению роутера
Для нормальной настройки роутера необходимо иметь данные о типе соединения. Его прописывают в договоре, который заключается с провайдером.
Важно также определить, будет ли делаться привязка к физическому адресу устройства. В том случае, если соединение типа Point to point protocol over Ethernet(PPPoE)/Layer 2 Tunneling Protocol (L2TP)/Point-to-Point Tunneling Protocol (PPTP), то обычно еще понадобится IP-адрес и другие личные данные. Все эти данные доступны в договоре.
Прежде всего необходимо прочитать инструкцию роутера. Затем устройство необходимо подсоединить в сеть. Для этого используется источник питания. При включении индикаторы могут не светиться. В таком случае нужно нажать кнопку с тыльной стороны маршрутизатора. Она запускает устройство.
Задняя панель для подключения роутера к сети и кабелю выглядит так:
В роутере есть разъем WAN, к нему необходимо подключить тот кабель, который провел провайдер. В комплекте имеется кабель, при помощи него роутер присоединяется к ПК. Для этого устройство имеет 4 порта LAN.
Настройка маршрутизатора может производиться через беспроводную сеть. Однако лучше воспользоваться кабелем от провайдера. Его всегда можно вытащить из сети.
Необходимый сетевой кабель нужно подключить к разъему. Если ПК или другие устройства подключаются по беспроводной сети, то вы ее можете сразу определить после включения роутера. Она будет отображаться как ASUS. Также беспроводную сеть с обозначением ASUS можно будет увидеть в смартфоне, на планшете или в ноутбуке.
Где можно увидеть имя беспроводной сети, смотрите на картинке:
Важно! Бывает так, что название сети отображается отличное от ASUS. Возможно даже проставление пароля. Обычно такое случается тогда, когда роутер уже подключался к сети. В любом случае, перед тем как зайти в настройки, необходимо осуществить сброс настроек до заводских. Для этого существует с тыльной стороны роутера специальная кнопка. Ее следует нажать и не отпускать на протяжении 10-ти секунд. Все параметры вернутся к первоначальному состоянию.
Ручная настройка роутера
- Если провайдер применяет указанные выше методы подключения, то в меню «Управления настройками», в том случае если соединение будет подвергнуто проверке, на выбор будет предложено несколько видов подключения. Это предложит сама система.
Типы подключения на картинке:
- Определяем тип подключения. Необходимо будет залогиниться в окне, данные будут использоваться для соединения. Эти данные должны быть отображены в соответствующем договоре. Его заключает заказчик с провайдером услуг. Также потребуется вписать такую информацию, как IP-адрес, возможно понадобится указать и другие данные. Ситуация может меняться в зависимости от поставщика услуг и других факторов.
- Прописываем логин и пароль. В процессе проведения настройки, практически после соединения маршрутизатора с сетью, система предложит настроить беспроводное соединение. Следует все настройки совершить сразу.
Настройка роутера при помощи панели управления
К настройке router ASUS следует прибегать после того, как установится связь между роутером и ПК. Вне зависимости от браузера в адресной строке прописывается такой адрес: 192.168.1.1. При правильном наборе адреса сразу откроется панель управления.
Главная страница настроек выглядит так:
Необходимо сделать клик «Перейти». Пользователю надо придумать свой индивидуальный пароль. Он понадобится для Панели Управления. Пароль необходимо указывать при любых обстоятельствах. Также требуется подтверждение пароля. После этого жмите на кнопку «Далее».
На этой странице можно сменить пароль:
Вводим название используемой Вай-Фай сети в «Имя сети», затем «Сетевой ключ», нажимаем «Применить». Практически сразу произойдет перезагрузка маршрутизатора. После перезагрузки можно пользоваться новой беспроводной сетью. Она будет иметь тот пароль, который вы установили.
Если провайдер осуществляет подключение при помощи «Автоматического IP», то все проходит без осложнений, никаких дополнительных проблем не возникает. Все требуемые параметры выставляются в автоматическом режиме. Можно подключаться к интернету и проводить все необходимые действия.
Замена пароля маршрутизатора РТ АСУС
Вы можете изменить ключ или поменять пароль. Для этого необходимо зайти на основную страницу настроек. Находим раздел «Состояние системы», прописываем новый ключ и новое имя. Чтобы сохранить изменения, нажимаем кнопку «Применить». Существует также ряд настроек, которые можно увидеть на главной странице. Для запуска новой точки требуется осуществить перезапуск.
Как использовать роутер в качестве повторителя?
Если территория, которую необходимо покрыть беспроводным интернетом достаточно большая, то один маршрутизатор с такой задачей может не справится. Речь идет прежде всего о загородном доме или о большой квартире. Также можно не отказать себе в удовольствии зайти в интернет, сидя в беседке на приусадебном участке. Для этих целей существует специальная функция повторителя. Роутер можно расположить в зоне покрытия вашего другого роутера. Таким образом зона покрытия существенно увеличится.
Данный маршрутизатор совмещается с IPTV. Тем не менее настройку IPTV на роутере ASUS удастся провести лишь на обычном, стандартном уровне. С этой целью выделяется порт, трафик при этом не регистрируется.
Wi-Fi полностью поддерживается 802.11n, что, при определенных условиях, может разогнать скорость соединения до 300 Мбит. Однако это в идеале. Обычно хватает скорости в несколько раз меньшей.
Со всем аццким уважением, ваш Хомяк из WiFiGid.
Источник
ВНИМАНИЕ! Изменять/дополнять настройки вне указанных полей не рекомендуется!
Настройки производились на оборудовании TP-LINK TL-WR741ND (WR741ND v4 00000000)
Прошивка — 3.12.11 Build 120228 Rel.31724n
1. Настройка Интернет (протокол IP версия 4)
При помощи сетевого кабеля (из комплекта от TP-LINK TL-WR741ND), подключите маршрутизатор TP-LINK TL-WR741ND одним из четырех портов LAN к сетевой карте Вашего компьютера
Через Internet Explorer перейдем по адресу:
В появившемся окне введите имя пользователя и пароль к устройству (по умолчанию имя пользователя и пароль — admin)

После этого Вы попадете на страницу настроек устройства.

Откройте пункт меню «Сеть» и выберите в нем пункт меню «WAN»

1. В меню «Тип WAN соединения:» выберите пункт меню «PPPOE/Russia PPPOE»
2. Заполните параметры в меню «Подключение PPPOE:»
— Имя пользователя: имя_пользователя
— Пароль: пароль
— Подтвердите пароль: пароль
Данные о имени пользователя и пароле берем из договора с ТиС-Диалог`ом.
3. Вторичное подключение: поставить галочку в поле «Динамический IP» (получение адресов от DHCP сервера необходимо для работы сервиса IPTV)
4. Режим WAN подключения: поставить галочку в поле «Подключить автоматически»
5. Произведите сохранение настроек — нажав на кнопку «Сохранить» внизу страницы.

2. Настройка беспроводного доступа (Wi-Fi)
Откройте пункт меню «Беспроводной режим» и выберите в нем пункт меню «Настройки беспроводного режима»

6. В меню «Имя сети:» введите имя Вашей WiFi сети (так называемый SSID), в принципе можно не менять автоматически сгенерированное устройством имя. Запомните его. В данном примере использовано имя TP-LINK_C8C388
7. В меню «Регион:» выберите пункт меню «Россия»
8. Произведите сохранение настроек — нажав на кнопку «Сохранить» внизу страницы.

Откройте пункт меню «Wireless» и выберите в нем пункт меню «Wireless Seсurity»

9. Выберите пункт меню «WPA/WPA2 — Personal»
10. В меню «Version» выберите пункт «WPA2-PSK»
11. В меню «Encryption» выберите пункт «AES»
12. В меню «PSK Password» введите пароль на доступ к Вашей беспроводной сети (пароль должен содержать цифры и латинские буквы, от 8 до 63 символов, не используйте русские буквы). Запомните его.
13. Произведите сохранение настроек — нажав на кнопку «Save» внизу страницы.

Если не работает Интернет, то необходимо проверить все настройки, убедившись что нет ошибки.
Тис-Диалог
1. Заходим в web-интерфейс устройства http://tplinklogin.net (на старых моделях http://192.168.1.1/) , Имя пользователя/пароль: admin/admin, слева в меню выбираем «Network»
2. Настраиваем PPPoE подключение
В строке WAN Connection Type — выбираем Dual Access/Russia PPPoE
В строке User Name — указываем логин, который вам предоставил провайдер
В строке Password — указываем пароль, который вам предоставил провайдер
Тис-Диалог использует dual access, поэтому мы выбираем Dynamic IP во вторичном подключении
В строке WAN Connection Mode — выбираем Connect Automatically
Нажимаем Save.
4. После настройки перезагрузите маршрутизатор.
На этом настройка маршрутизатора закончена.
Теперь для доступа в интернет вам с вашего компьютера не нужно запускать Высокоскоростное подключение.
Так же рекомендуется удалить все настроенные маршруты на вашем ПК, так как теперь они настроены на маршрутизаторе.
Делается это следующим образом:
1. Открываем командную строку Windows: «Пуск» -> «Выполнить» -> «cmd» и щелкаем кнопку «Ok».
2. Набираем в ней команду «route -f»
В командную строку заходим от имени администратора.
Перезагружаем ПК.
СМОТРИТЕ ДАЛЕЕ: Настройка беспроводной сети
СМОТРИТЕ ТАКЖЕ: Рекомендации по обновлению прошивки
TP-LINK TL-WR741ND — Настройка Интернет
ВНИМАНИЕ! Изменять/дополнять настройки вне указанных полей не рекомендуется!
Настройки производились на оборудовании TP-LINK TL-WR741ND (WR741ND v4 00000000) Прошивка — 3.12.11 Build 120228 Rel.31724n
1. Настройка Интернет (протокол IP версия 4)
При помощи сетевого кабеля (из комплекта от TP-LINK TL-WR741ND), подключите маршрутизатор TP-LINK TL-WR741ND одним из четырех портов LAN к сетевой карте Вашего компьютера
Через Internet Explorer перейдем по адресу:
В появившемся окне введите имя пользователя и пароль к устройству (по умолчанию имя пользователя и пароль — admin)

После этого Вы попадете на страницу настроек устройства.

Откройте пункт меню «Сеть» и выберите в нем пункт меню «WAN«

1. В меню «Тип WAN соединения:» выберите пункт меню «PPPOE/Russia PPPOE«
2. Заполните параметры в меню «Подключение PPPOE:» — Имя пользователя: имя_пользователя — Пароль: пароль — Подтвердите пароль: пароль Данные о имени пользователя и пароле берем из договора с ТиС-Диалог`ом.
3. Вторичное подключение: поставить галочку в поле «Динамический IP» (получение адресов от DHCP сервера необходимо для работы сервиса IPTV)
4. Режим WAN подключения: поставить галочку в поле «Подключить автоматически«
5. Произведите сохранение настроек — нажав на кнопку «Сохранить» внизу страницы.

2. Настройка беспроводного доступа (Wi-Fi)
Откройте пункт меню «Беспроводной режим» и выберите в нем пункт меню «Настройки беспроводного режима«

6. В меню «Имя сети:» введите имя Вашей WiFi сети (так называемый SSID), в принципе можно не менять автоматически сгенерированное устройством имя. Запомните его. В данном примере использовано имя TP-LINK_C8C388
7. В меню «Регион:» выберите пункт меню «Россия«
8. Произведите сохранение настроек — нажав на кнопку «Сохранить» внизу страницы.

Откройте пункт меню «Wireless» и выберите в нем пункт меню «Wireless Seсurity«

9. Выберите пункт меню «WPA/WPA2 — Personal«
10. В меню «Version» выберите пункт «WPA2-PSK«
11. В меню «Encryption» выберите пункт «AES«
12. В меню «PSK Password» введите пароль на доступ к Вашей беспроводной сети (пароль должен содержать цифры и латинские буквы, от 8 до 63 символов, не используйте русские буквы). Запомните его.
13. Произведите сохранение настроек — нажав на кнопку «Save» внизу страницы.

Если не работает Интернет, то необходимо проверить все настройки, убедившись что нет ошибки.
Источник
Настройка Интернет на маршрутизаторе Dlink DIR-620
ВНИМАНИЕ! Перед началом всех настроек обновите прошивку на маршрутизаторе.
ВНИМАНИЕ! Изменять/дополнять настройки вне красной рамки не рекомендуется!
1. Настройка Интернет
Внимание! Перед началом обновления отключите кабель ТИС-Диалога от Вашего компьютера.
При помощи синего кабеля (из комплекта от D-Link DIR-620), подключите D-Link DIR-620 одним из четырех портов LAN к сетевой карте Вашего компьютера (вместо кабеля от ТИС-Диалога)
— Через Internet Explorer перейдем по адресу: 
— Вам предложат сменить пароль по умолчанию. Соглашаемся, нажав ОК:
— Придумываем и вписываем пароль два раза (1). Пароль должен содержать латинские буквы и/или цифры (не должно быть русских букв). Сохраняем (2).
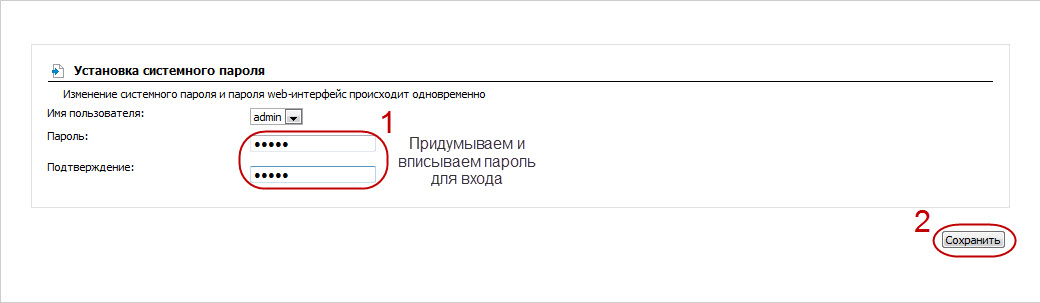
— Переходим непосредственно к настройке Интернет. Выбираем раздел «Сеть» -> «Соединения» (1). Нажимаем кнопку «Добавить»(2).
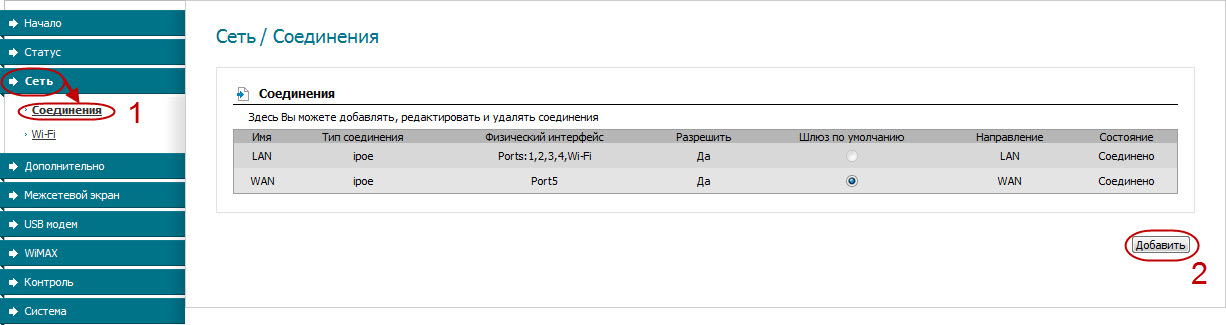
— Обращаем внимание на «Тип соединения:» (1). Данные для (2) берем из договора с ТИС-Диалог-ом. Разделы (3) и (4) как на рисунке. Не забываем сохранить настройки (5)
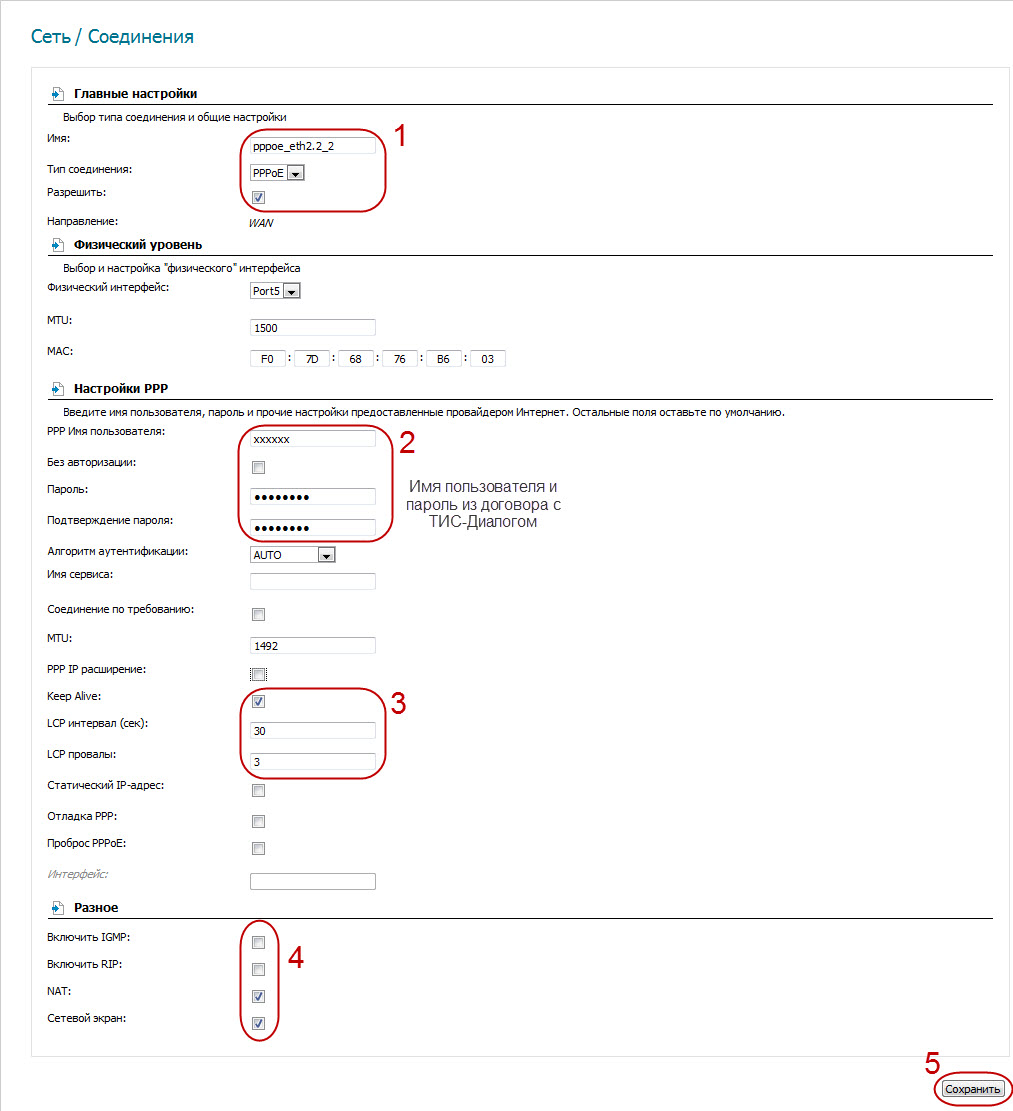
— Последний штрих: чтобы заработал Интернет, выбираем шлюзом по умолчанию созданное нами подключение (1). Сохраняем настройки (2).
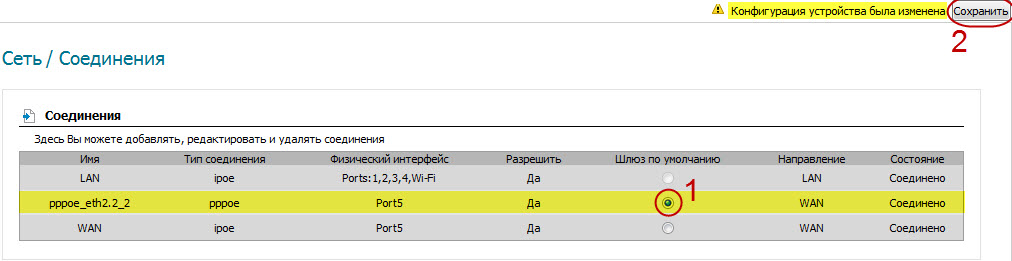
2. Настройка Wi-Fi
— Перейдем к настройке Wi-Fi (1). Убеждаемся, что беспроводная сеть активна (2). Придумываем и вписываем ее название (3). Название должно содержать латинские буквы и/или цифры (не должно быть русских букв). Пункты (4),(5),(6) и (7) как на рисунке. Сохраняем настройки (8).
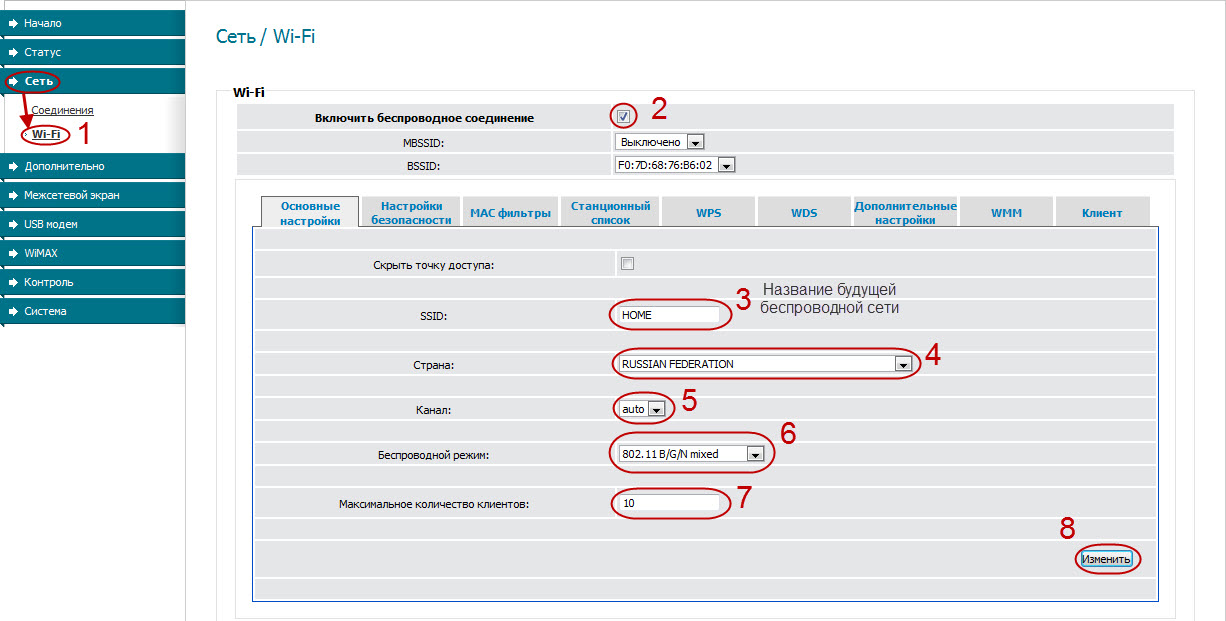
— Перейдем к настройке безопасности Wi-Fi(1). Пункты (2) и (4) как на рисунке. Пароль к беспроводной сети — «Ключ шифрования PSK» (3) — должен содержать от 8 до 63 латинских букв и/или цифр (не должно быть русских букв). Сохраняем настройки (5).
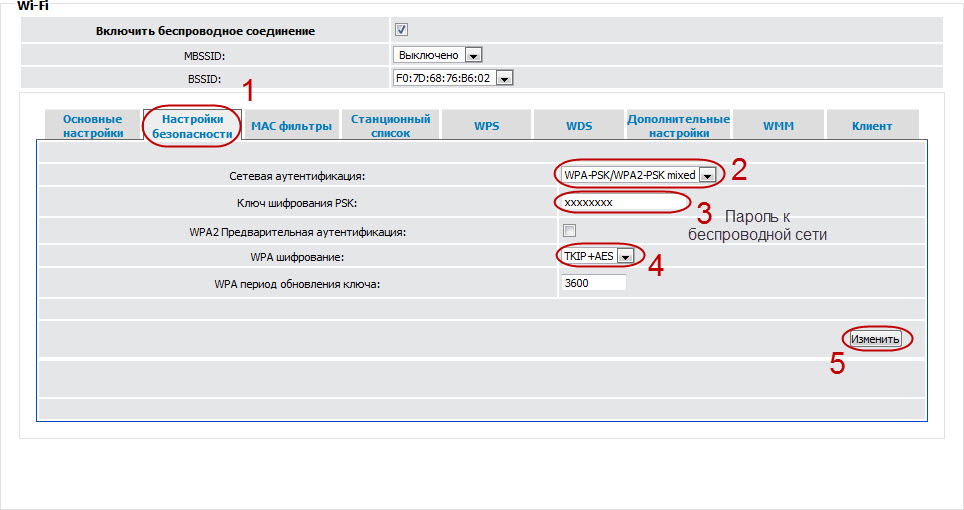
ВНИМАНИЕ! По окончанию настроек, проверяем работоспособность Интернета и беспроводной сети (Wi-Fi). В случае положительного результата в меню «Система» (правый верхний угол) выбираем пункт «Сохранить» На этом настройки закончены.
Если не работает Интернет, то необходимо проверить все настройки, убедившись что нет ошибки.
Источник
Тис диалог как настроить роутер
Сообщение Dmitriy » 17 янв 2013, 17:36
1. Заходим в web-интерфейс устройства http://tplinklogin.net (на старых моделях http://192.168.1.1/) , Имя пользователя/пароль: admin/admin , слева в меню выбираем «Network»
2. Настраиваем PPPoE подключение

В строке WAN Connection Type — выбираем Dual Access/Russia PPPoE
В строке User Name — указываем логин, который вам предоставил провайдер
В строке Password — указываем пароль, который вам предоставил провайдер
Тис-Диалог использует dual access, поэтому мы выбираем Dynamic IP во вторичном подключении
В строке WAN Connection Mode — выбираем Connect Automatically
Нажимаем Save .
4. После настройки перезагрузите маршрутизатор.
На этом настройка маршрутизатора закончена.
Теперь для доступа в интернет вам с вашего компьютера не нужно запускать Высокоскоростное подключение.
Так же рекомендуется удалить все настроенные маршруты на вашем ПК, так как теперь они настроены на маршрутизаторе.
Делается это следующим образом:
1. Открываем командную строку Windows: «Пуск» -> «Выполнить» -> «cmd» и щелкаем кнопку «Ok».
2. Набираем в ней команду «route -f»
В командную строку заходим от имени администратора.
Перезагружаем ПК.
Источник
Настройка роутера Тис-Диалог Калининград
НАСТРОЙКА РОУТЕРА ТИС-ДИАЛОГ КАЛИНИНГРАД
Помощь в настройке роутера от Тис-Диалог. Выезд мастера в Калининграде и области. Наша инструкция поможет самостоятельно настроить Wi-Fi роутер от провайдера Тис-Диалог. Если нужна помощь, обращайтесь к нашим специалистам
+7 (999) 255-45-42
настройка роутера ТИС-ДИАЛОГ
Тип подключения Тис-Диалог PPPOE
Как настроить роутер от Тис-Диалог самостоятельно? Рано или поздно все задаются этим вопросом. Вы сможете самостоятельно настроить роутер прочитам эту инструкцию. В этой инструкции вы найдете все ответы на свои вопросы. Мы покажем в картинках и пошагово, что делать.
Какой тип подключения у Тис-Диалог – PPPOE.
Шаг 1. Включаем роутер в розетку, подключаем кабель, (который идет из подъезда) в роутер, в порт Internet (чаще всего синий)
Шаг 2. Переворачиваем роутер и переписываем или фотографируем на телефон данные: 1)логин и пароль 2) адрес роутера (у нас tplinklogin.net) у вас может быть 192.168.0.1 или любой другой адрес.
Шаг 3. Соединяем роутер с компьютером и его настройка. С помощью кабеля витой пары, или посредством Wi-Fi соединения.
Подключение к роутеру кабелем. Один конец кабеля подключаем в порт 1 на роутере, а другой конец кабеля в компьютер сзади (разъем обычный RJ-45. Если все успешно получилось, читайте ниже Настройка роутера.
Подключение к роутеру по Wi-Fi. Если у вас есть ноутбук, то у вас есть Wi-Fi адаптер, если у вас обычный компьютер, соединяем его проводом витая пара. Если у вас беспроводной адаптер и в нем usb адаптер Wi-Fi или PCI-приемник, то вам необходимо сделать следующее:
На компьютере открыть список доступных Wi-Fi сетей. Увидев название своего роутера, которое написано сзади роутера. У нас роутер называется Tp-link 741, если в списке доступных сетей есть этот роутер, подключаемся к нему. Сеть будет без пароля!
Настройка роутера. После успешного подключения открываем браузер и вводим в адресную строку, адрес роутера, который вы сохранили, у нас он будет tplinklogin.net. У вас может быть tplinkwifi.net, 192.168.0.1/192.168.1.1/192.168.2.1 и т.д.
После ввода адреса, нам необходимо ввести логин и пароль, который вы сохранили/переписали на наклейке сзади роутера.
Чаще всего это login: admin, пароль: admin.
После входа в настройки, выбираем “Быстрая настройка” и жмем “Далее“.
Далее выбираем из списка страну, город и провайдер Тис-Диалог и нажимаем Далее.
Далее вводим логин и пароль который указан в вашем договоре с Тис-Диалогом
Источник










