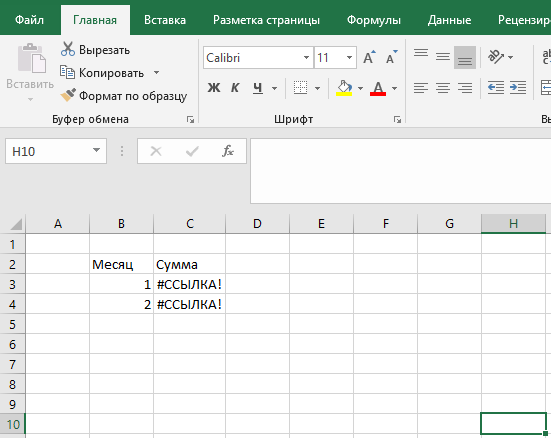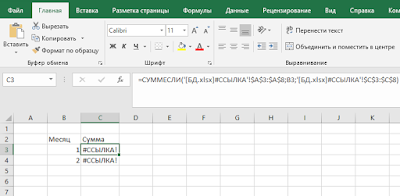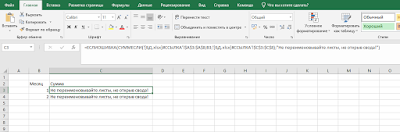Как исправить #REF! ошибка
Excel для Microsoft 365 Excel для Microsoft 365 для Mac Excel для Интернета Excel 2021 Excel 2021 для Mac Excel 2019 Excel 2019 для Mac Excel 2016 Excel 2016 для Mac Excel 2013 Excel для iPad Excel для iPhone Excel для планшетов с Android Excel 2010 Excel 2007 Excel для Mac 2011 Excel для телефонов с Android Excel для Windows Phone 10 Excel Mobile Excel Starter 2010 Еще…Меньше
Ошибка #REF! отображается, когда формула ссылается на недопустимую ячейку. Чаще всего это происходит потому, что формула ссылается на ячейки, которые были удалены или заменены другими данными.
В следующем примере в столбце E используется формула =СУММ(B2;C2;D2).
Удаление столбцов B, C или D приведет к #REF! ошибку «#ЗНАЧ!». В этом случае мы удалим столбец C (Продажи 2007), а формула теперь будет читать =СУММ(B2,#REF!,C2). Если вы используете явные ссылки на ячейки, как это (когда вы ссылаетесь на каждую ячейку по отдельности, разделенные запятой) и удаляете строку или столбец, на которые ссылается ссылка, Excel не может разрешить их, поэтому он возвращает #REF! ошибку «#ЗНАЧ!». Это основная причина, по которой не рекомендуется использовать явные ссылки на ячейки в функциях.
Решение
-
Если вы случайно удалили строки или столбцы, вы можете немедленно нажать кнопку «Отменить» на панели быстрого доступа (или нажать клавиши CTRL+Z), чтобы восстановить их.
-
Измените формулу так, чтобы она ссылалась на диапазон, а не на отдельные ячейки, например =СУММ(B2:D2). Теперь можно удалить любой столбец в диапазоне суммирования, и Excel автоматически скорректирует формулу. Чтобы вычислить сумму значений в строках, также можно использовать формулу =СУММ(B2:B5).
В следующем примере =VLOOKUP(A8;A2:D5;5;FALSE) вернет #REF! ошибка, так как она ищет значение, возвращаемое из столбца 5, но диапазон ссылок — A:D, то есть только 4 столбца.
Решение
Расширьте диапазон или уменьшите значение столбца для поиска так, чтобы он попадал в указанный диапазон. Формулы =ВПР(A8;A2:E5;5;ЛОЖЬ) будет работать правильно, так же как и формула =ВПР(A8;A2:D5;4;ЛОЖЬ).
В этом примере формула =INDEX(B2:E5,5;5) возвращает #REF! ошибка, так как диапазон INDEX состоит из 4 строк на 4 столбца, но формула запрашивает возвращать значения в 5-й и 5-й строках.
Решение
Измените ссылки на строки и столбцы так, чтобы они попадали в диапазон поиска функции ИНДЕКС. Формула =ИНДЕКС(B2:E5;4;4) вернет правильный результат.
В следующем примере функция INDIRECT пытается ссылаться на закрытую книгу, вызывая #REF! ошибку «#ЗНАЧ!».
Решение
Откройте книгу, на который ссылается ссылка. Эта же ошибка возникает при ссылке на закрытую книгу с динамической функцией массива.
Структурированные ссылки на имена таблиц и столбцов в связанных книгах не поддерживаются.
Вычисляемые ссылки на связанные книги не поддерживаются.
Перемещение или удаление ячеек вызвало недопустимую ссылку на ячейку, или функция возвращает ошибку ссылки.
Если вы использовали ссылку OLE, которая возвращает #REF! ошибка, а затем запустите программу, которую вызывает ссылка.
Примечание. OLE — это технология, которая используется для обмена информацией между приложениями.
Проблемы с макросами
Если макрос вводит на листе функцию, которая ссылается на ячейку над функцией, а ячейка, содержащая функцию, находится в строке 1, функция вернет #REF! поскольку нет ячеек над строкой 1. Проверьте функцию, чтобы узнать, ссылается ли аргумент на ячейку или диапазон ячеек, которые недопустимы. Для этого может потребоваться изменить макрос в редакторе Visual Basic (VBE), чтобы учесть эту ситуацию.
Дополнительные сведения
Вы всегда можете задать вопрос эксперту в Excel Tech Community или получить поддержку в сообществах.
См. также
Полные сведения о формулах в Excel
Рекомендации, позволяющие избежать появления неработающих формул
Поиск ошибок в формулах
Функции Excel (по алфавиту)
Функции Excel (по категориям)
Нужна дополнительная помощь?
Нужны дополнительные параметры?
Изучите преимущества подписки, просмотрите учебные курсы, узнайте, как защитить свое устройство и т. д.
В сообществах можно задавать вопросы и отвечать на них, отправлять отзывы и консультироваться с экспертами разных профилей.
Одна из распространенных проблем, с которой сталкиваются пользователи при работе с таблицами в программе Excel, является ошибка «неверная ссылка на ячейку». Эта ошибка возникает, когда в формуле указана неправильная ссылка на ячейку, что приводит к некорректным результатам вычислений. В данной статье мы рассмотрим причины возникновения этой ошибки и предложим способы ее исправления.
Одной из причин ошибки «неверная ссылка на ячейку» может быть неправильное указание ссылки на ячейку. Например, если в формуле указана ссылка на несуществующую ячейку или ссылка на ячейку с некорректным адресом. Также, это может произойти, если ячейка к которой идет ссылка была удалена или перемещена.
Другой возможной причиной ошибки может быть неправильное использование специальных символов в ссылке на ячейку. Например, если в ссылке используются недопустимые символы, такие как пробелы, точки с запятой или знаки пунктуации, это может вызвать ошибку. В таком случае, требуется проверить формулу и убедиться в правильности указания символов в ссылке на ячейку.
Использование абсолютных или относительных ссылок может быть еще одной потенциальной причиной ошибки «неверная ссылка на ячейку». Если в формуле используются абсолютные ссылки, то при копировании и вставке формулы в другие ячейки, ссылки будут оставаться неизменными и могут указывать на неправильные ячейки. В таком случае, рекомендуется использовать относительные ссылки или правильно обновлять абсолютные ссылки в формуле.
В данной статье мы рассмотрели некоторые причины и способы исправления ошибки «неверная ссылка на ячейку» в программе Excel. Надеемся, что предложенные рекомендации помогут вам избежать этой ошибки и успешно работать с таблицами.
Содержание
- Неверная ссылка на ячейку: что это и как проявляется
- Почему возникает ошибка неверная ссылка на ячейку
- Как исправить ошибку неверная ссылка на ячейку
- Проверка формул и ссылок на ячейки
- Использование абсолютных и относительных ссылок на ячейки
- Примеры ошибок и их решения
Неверная ссылка на ячейку: что это и как проявляется
Ошибка неверной ссылки на ячейку является одной из самых распространенных ошибок при работе с таблицами в электронных таблицах. Она возникает, когда в формуле или функции используется ссылка на несуществующую ячейку.
Неверная ссылка на ячейку может проявляться в разных формах, в зависимости от используемой программы для работы с электронными таблицами. Например, если мы создаем формулу в Excel и указываем ссылку на несуществующую ячейку, то программа может выдать сообщение об ошибке, указывающее на неверную ссылку. В других программах, таких как Google Sheets, ячейка с неверной ссылкой может остаться пустой или содержать некорректные данные.
Причиной возникновения ошибки неверной ссылки на ячейку может быть различные факторы:
- Опечатки при указании ссылки на ячейку. Например, вместо ячейки A1 может быть указана ячейка B1.
- Удаление или перемещение ячейки, на которую ссылаются. Если ссылка указывает на ячейку, которая была удалена или перемещена, то возникает ошибка неверной ссылки.
- Перенос таблицы в другую программу или другую версию программы. Некоторые программы могут не поддерживать определенный формат ссылок на ячейки, что может привести к ошибке.
Чтобы исправить ошибку неверной ссылки на ячейку, необходимо проанализировать формулу или функцию, в которой она возникла, и проверить правильность указанной ссылки. Если ошибка связана с перемещением или удалением ячейки, то необходимо обновить ссылку на правильную ячейку.
Почему возникает ошибка неверная ссылка на ячейку
Ошибка «неверная ссылка на ячейку» может возникать при работе с таблицами в электронных таблицах, таких как Microsoft Excel или Google Sheets. Она указывает на то, что вы пытаетесь ссылаться на ячейку, которой не существует. Возможные причины и способы исправления этой ошибки:
-
Неправильная формула или функция:
Наиболее распространенной причиной ошибки «неверная ссылка на ячейку» является использование неправильной формулы или функции. Проверьте формулу или функцию, которую вы используете, и убедитесь, что ссылка на ячейку указана правильно. Проверьте также правильность написания функции.
-
Ссылка на несуществующую ячейку:
Ошибка может возникать также при попытке ссылаться на ячейку, которой не существует в таблице. Проверьте, что указанная ячейка действительно существует и что вы правильно указываете ее координаты (например, A1, B2 и т.д.). Если ячейка не существует, исправьте ссылку на существующую ячейку.
-
Проблемы с диапазоном ячеек:
Ошибка могла возникнуть из-за неправильного указания диапазона ячеек. Убедитесь, что вы правильно указываете начало и конец диапазона, используя двоеточие между ними (например, A1:B10). Также проверьте, что диапазон включает все необходимые ячейки.
-
Копирование и вставка:
Еще одной возможной причиной ошибки может быть копирование и вставка данных в таблицу. Если вы скопировали формулу или функцию с содержащей ссылки на ячейки и вставили их в другое место таблицы, ссылки на ячейки могут быть некорректными. Перепроверьте ссылки на ячейки после копирования и вставки данных.
Итак, если вы столкнулись с ошибкой «неверная ссылка на ячейку», внимательно проверьте формулу или функцию, убедитесь, что ссылки на ячейки указаны правильно, проверьте диапазон ячеек и перепроверьте ссылки после копирования и вставки. Решение проблемы может быть в исправлении этих аспектов.
Как исправить ошибку неверная ссылка на ячейку
Ошибка «неверная ссылка на ячейку» может возникать при работе с таблицами в программе Excel или Google Sheets. Эта ошибка указывает на то, что ссылка на ячейку в формуле или функции некорректна или отсутствует.
Для исправления ошибки «неверная ссылка на ячейку» нужно проверить следующие моменты:
- Проверьте правильность ссылки на ячейку в формуле. Перейдите к месту, где ошибка возникла, и убедитесь, что ссылка на ячейку указана правильно. Проверьте, что используется правильная буква столбца и номер строки. Также убедитесь, что ссылка на ячейку содержит знак ‘=’ в начале.
- Проверьте наличие и правильность данных в целевой ячейке. Убедитесь, что ячейка, на которую ссылается формула, содержит корректные данные. Если данные были изменены или удалены, это может привести к ошибке «неверная ссылка на ячейку». В случае отсутствия данных в целевой ячейке, замените ссылку на другую ячейку, содержащую корректные данные.
- Проверьте наличие и правильность имени листа. Если формула или функция ссылается на ячейку в другом листе, убедитесь, что имя листа указано правильно. Если имя листа содержит пробелы или специальные символы, заключите его в одинарные кавычки (»).
- Проверьте наличие и правильность диапазона ячеек. Если формула или функция ссылается на диапазон ячеек, убедитесь, что диапазон указан правильно. Проверьте, что начальная и конечная ячейки диапазона указаны в правильном порядке, разделены двоеточием (:).
- Проверьте синтаксис формулы или функции. Ошибки в синтаксисе формулы или функции могут быть причиной ошибки «неверная ссылка на ячейку». Убедитесь, что все скобки правильно расставлены и закрыты, операторы и функции написаны без ошибок.
Если после проверки указанных выше моментов ошибка «неверная ссылка на ячейку» не исчезла, попробуйте перезагрузить программу или пересохранить файл. Иногда это может помочь исправить ошибку.
Избегайте возникновения ошибки «неверная ссылка на ячейку», внимательно проверяйте формулы и функции перед их использованием и следите за правильностью данных в таблице. Это поможет избежать потери времени и уменьшить количество возникающих ошибок при работе с таблицами.
Проверка формул и ссылок на ячейки
При работе с электронными таблицами часто возникает необходимость создания сложных формул и ссылок на ячейки. Однако, даже при аккуратном создании формул и ссылок могут возникать ошибки. Проведение проверки формул и ссылок на ячейки помогает избежать ошибок и обнаружить их вовремя.
Проверка формул:
- Убедитесь, что все ячейки, используемые в формуле, содержат правильные значения и формат.
- Проверьте, что все аргументы функций указаны корректно и соответствуют требованиям функции.
- Проверьте наличие правильных математических операторов в формуле (например, «+», «-«, «*», «/»).
- Проверьте наличие правильного порядка вычислений с помощью скобок.
- Убедитесь, что управляющие ячейки и диапазоны указаны корректно.
- Проверьте форматирование чисел и дат в формуле.
Проверка ссылок на ячейки:
- Убедитесь, что все ссылки на ячейки указывают на существующие ячейки в таблице.
- Проверьте правильность указания ссылок на ячейки (например, правильное использование абсолютных и относительных ссылок).
- Проверьте, что ссылки на ячейки не содержат ошибок в виде опечаток или неправильных символов.
Проверка формул и ссылок на ячейки является важным шагом при работе с электронными таблицами. Это позволяет избежать ошибок и обнаружить их на ранних стадиях. Также проверка помогает убедиться в правильности использования функций и форматирования данных. Регулярное проведение проверки позволяет добиться более точных и надежных результатов в работе с электронными таблицами.
Использование абсолютных и относительных ссылок на ячейки
При работе с электронными таблицами, особенно при создании сложных формул и связей между ячейками, нередко возникает ошибка «неверная ссылка на ячейку». Одной из причин этой ошибки является неправильное использование абсолютных и относительных ссылок на ячейки.
Абсолютные ссылки на ячейки используются, когда нужно указать конкретную ячейку в таблице. Например, чтобы ссылаться на ячейку А1, можно использовать абсолютную ссылку $A$1. При копировании этой ссылки в другую ячейку, она не изменится, она всегда будет указывать на ячейку А1.
Относительные ссылки на ячейки используются, когда нужно создать связь с ячейкой относительно текущей ячейки. Например, если нужно ссылаться на ячейку A1, но при копировании ссылки в другую ячейку она должна изменяться, то можно использовать относительную ссылку A1. При копировании этой ссылки в другую ячейку, она будет изменяться в соответствии с текущей ячейкой.
Неправильное использование абсолютных и относительных ссылок на ячейки может привести к ошибкам в формулах и связях между ячейками. Поэтому перед созданием сложных таблиц и формул рекомендуется внимательно проверить правильность ссылок на ячейки.
Для более удобной работы с ячейками и ссылками на них существуют специальные функции и инструменты. Например, функция INDIRECT позволяет создавать ссылки на ячейки с использованием текстовой строки, а инструменты автофильтрации и сортировки помогают быстро находить и изменять ссылки на ячейки.
Использование правильных абсолютных и относительных ссылок на ячейки является ключевым аспектом работы с электронными таблицами. При правильном использовании ссылок можно значительно упростить создание и анализ данных в таблицах, а также избежать ошибок в формулах и связях между ячейками.
Примеры ошибок и их решения
Ошибки при работе с ссылками на ячейки в таблицах могут возникать по разным причинам. Рассмотрим некоторые типичные ситуации и способы их исправления:
Ошибка №1: Несуществующая или неправильная ссылка
При указании ссылки на ячейку таблицы необходимо учитывать, что таблица может состоять из нескольких строк и столбцов. Если указанная ссылка не соответствует реальным координатам ячейки, то возникнет ошибка «неверная ссылка на ячейку». Для исправления этой ошибки следует проверить правильность указанной ссылки и убедиться, что она соответствует действительной ячейке в таблице.
Ошибка №2: Неправильный синтаксис ссылки
Синтаксис ссылки на ячейку в таблице должен быть правильным, иначе будет возникать ошибка. Например, неправильным синтаксисом ссылки является отсутствие символа «$» перед номером столбца или строки. Чтобы исправить эту ошибку, необходимо добавить символ «$» перед номером столбца или строки в ссылке.
Ошибка №3: Ссылка на ячейку в другом листе
Иногда возникает необходимость ссылаться на ячейку, которая находится в другом листе таблицы. В этом случае ссылка на ячейку должна содержать не только номер строки и столбца, но и имя листа. Если в ссылке не указано имя листа или указано неправильное имя листа, то при использовании ссылки будет возникать ошибка. Для исправления этой ошибки нужно добавить имя листа перед номером строки и столбца в ссылке.
Ошибка №4: Несоответствие формата данных
Иногда возникает ошибка «неверная ссылка на ячейку», если данные в ячейке имеют неправильный формат, например, если в ячейке ожидается число, а вместо него указан текст. Чтобы исправить эту ошибку, следует проверить формат данных в ячейке и убедиться, что он соответствует ожидаемому формату.
Ошибка №5: Неправильное указание абсолютной или относительной ссылки
При указании ссылки на ячейку можно использовать абсолютные и относительные ссылки. Абсолютная ссылка содержит фиксированные координаты ячейки, а относительная ссылка зависит от контекста и может изменяться при копировании формулы в другие ячейки. Если указана неправильная ссылка (абсолютная вместо относительной или наоборот), то будет возникать ошибка. Для исправления этой ошибки нужно изменить тип ссылки или проверить правильность указанной ссылки.
С учетом этих примеров ошибок и решений, можно справиться с такой распространенной проблемой, как «неверная ссылка на ячейку» при работе с таблицами в Excel или Google Sheets.
При работе в Excel можно столкнуться с ошибкой #ССЫЛКА!. Эта ошибка возникает тогда, когда функция ссылается на ячейку, которой не существует. В этой статье мы разберем основные способы, как исправить эту ситуацию.
Вариант 1. Исправление формул
Представим такую ситуацию. У нас есть файл с базой данных, где хранятся данные по продажам за январь — февраль (лист в файле назван «БД янв — фев») и файл со сводными данными, который суммирует выручку по месяцам. Мы открыли файл с базой данных, внесли в него данные по продажам за март и внимание(!) переименовали лист в «БД янв — март», после этого открываем файл со сводом и видим там вместо данных по выручке за январь, февраль, что мы делали раньше, ошибку #ССЫЛКА!. Это произошло из-за того, что функция ссылается на данные в листе «БД янв — фев», которого нет, так как мы его переименовали.
Что бы исправить эту ситуацию, закрываем файл со сводом, не сохраняя изменения (!), если вы сохраните изменения — то формулы будут навсегда испорчены и вам придется писать их заново. Далее в файле с базой данных переименовываете лист так, как он назывался ранее, т.е. «БД янв — фев» и снова открываете файл со сводом. Ошибка пропала, функции снова работают. Теперь при открытых двух файлах, вы можете переименовать лист в базе данных и ошибка не появится, так как Excel изменит ссылки в функциях (он умеет это делать только в открытых книгах).
Вариант 2. Функция ЕСЛИОШИБКА
При помощи функции ЕСЛИОШИБКА можно обработать ошибки, которые возникают при написании формул, в том числе ошибку #ССЫЛКА!.
Синтаксис функции ЕСЛИОШИБКА следующий: первым аргументом идет функция, которая может вызвать ошибку, вторым аргументом функционал, который будет вызван, если ошибка произошла.
В данном случае мы оставили напоминание себе о том, что листы, при закрытой книге со сводом переименовывать нельзя. Это позволит быстро сориентироваться в ситуации и исправить формулы, как описано в варианте 1.
Спасибо, что прочитали статью. Надеюсь она была для вас полезной.
[Excel2003-RUS]
1) Простой алгоритм выглядит так: Меню «Сервис»—«Проверка наличия ошибок…» (дублируется кнопкой на панели «Зависимости»).
Далее исправлять ошибки по очереди.
В данном случае Excel будет вести себя механистически — просто будет искать ошибочные ячейки сверху вниз. Поэтому до «первоисточника» путь может оказаться неблизким.
2) Списка ВСЕХ ошибок с рекомендациями — нет, не видел (справедливости ради, и не искал, т.к. с «неприятностями» справляюсь по мере их возникновения, а не коплю знания впрок).
3) Общие рекомендации по устранению конкретной ошибки даются в сообщении об ошибке: «Проверьте правильность указания пути, книги, названия диапазона и ссылки на ячейки.»
(примеч.: сама формулировка сообщения «…содержит ОДНУ ИЛИ НЕСКОЛЬКО …» говорит о том, что списка сразу всех «ошибочных ячеек» Excel Вам представить, скорее всего, не может. Переводя на человеческий — «есть как минимум одна, а сколько всего — не знаю»).
4) Некоторый общий перечень ошибок (не уверен, что всех) содержится в разделе справки «Поиск и исправление ошибок в формулах» (приведены причины/рекомендации по устранению по ошибкам «#####», «#ЗНАЧ!», «#ДЕЛ/0!», «#ИМЯ?», «#Н/Д», «#ССЫЛКА!», «#ЧИСЛО!», «#ПУСТО!». Описано «Наблюдение за формулой и результатом ячейки» при помощи «Окна контрольного значения». Даны инструкции по «пошаговому вычислению сложных формул». Описан метод «Прослеживание связей между формулами и ячейками» (трассировка зависимостей). Есть и подраздел «Исправление общих ошибок в формулах», включающий, например, работу со списком проверяемых/игнорируемых ошибок).
Иногда при работе с таблицами Excel возникает ситуация, когда ссылка на другую ячейку или лист перестает работать. Вместо ожидаемого результата в ячейке появляется ошибка, что может привести к неверным вычислениям и неправильным данным. Чтобы решить эту проблему, необходимо понять причину появления ошибки и устранить ее.
Одной из самых распространенных причин ошибки в ссылке является неправильное указание адреса ячейки или листа. Это может произойти при копировании или перемещении данных, когда формула или ссылка не были обновлены. В таком случае необходимо вручную исправить ссылку, указав правильный адрес.
Еще одной причиной ошибки может быть перемещение или удаление ячейки, на которую ссылаются другие ячейки или формулы. Если такое произошло, Excel не сможет найти указанную ячейку и выдаст ошибку. Для исправления этой ситуации требуется обновить ссылку, указав новое положение ячейки.
Совет: Чтобы избежать проблем с ссылками в Excel, рекомендуется использовать абсолютные ссылки вместо относительных. Абсолютная ссылка указывает полный путь до ячейки или листа, что исключает возможность ошибок при перемещении или копировании данных. Для создания абсолютной ссылки необходимо использовать символ «$» перед номером столбца и строки. Например, «$A$1» — абсолютная ссылка на ячейку A1.
Исправление неправильной ссылки в Excel может быть достаточно простым, если вы знаете причину ошибки. В большинстве случаев достаточно изменить адрес ячейки или листа вручную. Кроме того, стоит обратить внимание на использование абсолютных ссылок, чтобы избежать подобных проблем в будущем.
Содержание
- Понимание проблемы
- Определение неправильной ссылки
- Проверка корректности ссылки
- Использование формул для правильной ссылки
- Правильное форматирование ячейки
- Обновление ссылок внутри документа
- Исправление ссылок на другие файлы
- Проверка и исправление ссылок на внешние ресурсы
Понимание проблемы
Ошибки в ссылках в Excel могут возникать по нескольким причинам. Часто это связано с неправильным вводом адреса ссылки или с изменением расположения файла, на который ссылается ячейка.
Одной из основных проблем может быть опечатка в адресе ссылки. Даже небольшая ошибка в названии папки или файла может привести к тому, что Excel не сможет найти нужный файл. Также возможна ситуация, когда файл был перемещен или переименован, и ссылка в таблице больше не актуальна. В таких случаях Excel выдает ошибку «Ссылка не действительна» или «Файл не найден».
Еще одной причиной проблемы может быть отсутствие прав доступа к файлу, на который ссылается ячейка. Если файл расположен в защищенной папке или на устройстве с ограниченным доступом, то Excel не сможет получить к нему доступ и выдаст ошибку.
Иногда проблема может быть связана с неправильным форматом ссылки. Например, ссылка может быть записана в неправильной форме или содержать недопустимые символы. В таких случаях Excel не сможет интерпретировать ссылку и выдаст ошибку.
Понимание причины ошибки является важным шагом для ее исправления. В следующих разделах статьи мы рассмотрим способы исправления разных видов ошибок в ссылках в Excel.
Определение неправильной ссылки
Проверка корректности ссылки
Перед исправлением неправильной ссылки в Excel следует убедиться, что ссылка действительно некорректна. Для этого можно выполнить следующие шаги:
- Проверить правильность написания ссылки. Убедитесь, что вся ссылка написана без ошибок и включает правильный протокол (например, http:// или https://).
- Проверить наличие точек, слэшей и других символов, характерных для URL. Убедитесь, что ссылка содержит все необходимые символы и разделители.
- Проверить длину ссылки. Некорректные ссылки могут быть слишком короткими или длинными. Убедитесь, что ссылка имеет разумную длину.
- Проверить наличие домена. Убедитесь, что ссылка содержит действительный домен (например, google.com).
- Проверить наличие страницы. Убедитесь, что ссылка содержит действительное имя страницы или документа.
- Проверить наличие расширения файла. Убедитесь, что ссылка содержит правильное расширение файла (например, .pdf или .docx).
- Проверить доступность ссылки. Попробуйте открыть ссылку в веб-браузере, чтобы убедиться, что она действительно существует и доступна.
Если после выполнения всех вышеперечисленных шагов ссылка остается некорректной, то, скорее всего, требуется ее исправление.
Использование формул для правильной ссылки
Ошибки в ссылках в Excel могут происходить по разным причинам, но их можно исправить, используя формулы. Правильное использование формул позволяет легко изменять ссылки, добавлять или удалять строки или столбцы, сохраняя при этом правильные ссылки.
Одна из наиболее распространенных задач – изменение адреса ссылки, когда вы добавляете или удаляете строки или столбцы в вашей таблице. Для этого можно использовать функцию INDIRECT вместе с функцией ADDRESS. Функция INDIRECT позволяет создавать ссылки на конкретные ячейки, используя текстовые значения, в то время как функция ADDRESS возвращает адрес ячейки, заданной строкой и столбцом.
Допустим, у вас есть формула, которая ссылается на ячейку B2: =A1 + B2. Если вам нужно добавить одну строку над ячейкой B2, формула не будет автоматически обновлена, и она продолжит ссылаться на ячейку B2, вместо новой ячейки B3.
Чтобы исправить эту ссылку, вы можете использовать функцию INDIRECT следующим образом:
=A1 + INDIRECT("B" & ROW(B2))
Функция INDIRECT принимает текстовое значение, сформированное с помощью функции ROW, которая возвращает номер строки ячейки B2. Это позволяет обновить ссылку на ячейку B2 на новую ячейку B3, когда вы добавляете новую строку.
Таким образом, использование формулы с функцией INDIRECT и функцией ADDRESS позволяет правильно обрабатывать ссылки в Excel таблицах и избавиться от ошибок, связанных с неправильными ссылками.
Правильное форматирование ячейки
Для исправления неправильной ссылки в Excel и предотвращения возникновения ошибок, необходимо правильно отформатировать ячейку. Вот несколько шагов, которые помогут вам выполнить это:
- Выделите ячейку или диапазон ячеек, содержащих неправильную ссылку.
- Кликните правой кнопкой мыши и выберите «Формат ячейки» из контекстного меню.
- В открывшемся окне «Формат ячейки» выберите вкладку «Число».
- В списке категорий выберите «Общий» или «Текст», в зависимости от типа данных, который вы хотите ввести в ячейку.
- Нажмите «ОК», чтобы применить форматирование к ячейке или диапазону ячеек.
Теперь ячейка или диапазон ячеек будет отформатирован правильно, и неправильная ссылка будет отображаться корректно. Вы также можете изменить формат ячейки на «Текст» перед вводом данных, чтобы избежать автоматического преобразования ссылки.
Обновление ссылок внутри документа
Часто при работе с таблицами в Excel возникает необходимость исправить неправильные ссылки. Это может произойти, когда файл Excel перемещается в другую папку или переименовывается. В таких случаях ссылки на другие листы внутри документа остаются недействительными, что может привести к ошибкам в работе с таблицей.
Для обновления ссылок внутри документа в Excel можно воспользоваться функцией поиска и замены. Следуйте следующим шагам:
- Откройте документ Excel, в котором необходимо обновить ссылки.
- Выберите ячейки, содержащие ссылки, которые нужно исправить.
- Нажмите клавишу Ctrl + H, чтобы открыть диалоговое окно «Найти и заменить».
- В поле «Найти» введите неправильную ссылку, которую нужно исправить.
- В поле «Заменить» введите новую правильную ссылку.
- Нажмите кнопку «Заменить все», чтобы автоматически заменить все неправильные ссылки на новые.
После выполнения этих шагов все неправильные ссылки внутри документа Excel будут обновлены и настроены правильно. Это позволит избежать ошибок при работе с таблицей и сохранить целостность данных.
Также обратите внимание, что в ряде случаев Excel может автоматически обновить ссылки при перемещении файла или переименовании. Однако, если это не произошло, ручное обновление ссылок является простым и эффективным способом исправить неправильные ссылки в Excel.
Исправление ссылок на другие файлы
Ошибки в ссылках на другие файлы в Excel могут возникнуть по разным причинам, например, из-за перемещения файла или изменения его названия. В таких случаях можно воспользоваться несколькими способами для исправления неправильных ссылок и избавления от ошибки.
1. Вручную исправить ссылку:
Для исправления ссылки на другой файл в Excel, выделите ячейку с неправильной ссылкой и нажмите F2 или дважды щелкните по ячейке. В появившемся редакторе формул укажите правильный путь к файлу или переименованный файл. После ввода изменений нажмите Enter или кликните вне редактора формул, чтобы сохранить исправление.
2. Использование поиска и замены:
Если ссылок на другие файлы в документе много, может быть удобно воспользоваться функцией поиска и замены в Excel. Выделите диапазон, в котором нужно исправить ссылки, затем нажмите Ctrl + H. В появившемся диалоговом окне «Найти и заменить» введите неправильную ссылку в поле «Найти» и правильную ссылку в поле «Заменить». Нажмите «Заменить все», чтобы исправить все ссылки одновременно.
3. Обновление связанных ссылок:
Если файл с неправильной ссылкой был перемещен в другую папку или переименован, Excel может предложить обновить все связанные ссылки автоматически. При открытии документа с неправильными ссылками на другие файлы вы можете увидеть сообщение Excel о наличии недействительных ссылок. Щелкните на сообщение и выберите пункт «Обновить ссылки», чтобы Excel автоматически исправил все неправильные ссылки на файлы.
Перед выполнением любых изменений в документе с неправильными ссылками рекомендуется создать резервную копию файла на всякий случай. Также стоит убедиться, что исправленные ссылки указывают на существующие файлы или ячейки, чтобы избежать повторения ошибок.
Проверка и исправление ссылок на внешние ресурсы
Когда работаете с таблицами в Excel, вы можете столкнуться с ситуацией, когда ссылки на внешние ресурсы приводят к ошибкам. Это может произойти, если введена неправильная ссылка или если ресурс, на который ссылается ссылка, был перемещен или удален.
Чтобы проверить ссылки на внешние ресурсы, вы можете использовать функцию «Проверка ссылок» в Excel. Для этого выберите вкладку «Данные» в верхнем меню Excel, затем нажмите на кнопку «Проверить ссылки». Excel покажет список всех ссылок в вашей таблице и указывает на любые проблемы, возможно, вызывающие ошибки.
Если Excel обнаружит неправильную ссылку, вы можете исправить ее, щелкнув правой кнопкой мыши на ячейке с ссылкой и выбрав «Редактировать гиперссылку». Затем введите правильную ссылку и нажмите «ОК».
Однако если ссылка ведет на удаленный ресурс, возможно, вам придется обновить ссылку. Для этого выберите вкладку «Данные» в Excel, затем нажмите на кнопку «Связанные документы» и выберите «Обновить ссылку на документ». Excel попытается найти новое местоположение ресурса и обновить ссылку соответствующим образом.
Если Excel не может обновить ссылку автоматически, вы можете попытаться найти новое местоположение ресурса самостоятельно и вручную обновить ссылку. Для этого используйте команду «Редактировать гиперссылку» и введите новую ссылку вручную.
После исправления всех неправильных или устаревших ссылок, сохраните таблицу и проверьте, работают ли ссылки как ожидалось. Убедитесь, что каждая ссылка открывает правильный внешний ресурс и не вызывает ошибок.
| Симптом | Возможная причина | Решение |
|---|---|---|
| Ссылка ведет на неправильный ресурс | Неправильно введена ссылка или ресурс был перемещен | Исправьте ссылку, щелкнув правой кнопкой мыши на ячейке с ссылкой и выбрав «Редактировать гиперссылку». Введите правильную ссылку и нажмите «ОК». |
| Ссылка ведет на удаленный ресурс | Ресурс был перемещен или удален | Выберите вкладку «Данные» в Excel, затем нажмите на кнопку «Связанные документы» и выберите «Обновить ссылку на документ». Если Excel не может обновить ссылку автоматически, найдите новое местоположение ресурса самостоятельно и вручную обновите ссылку. |