При работе с протоколом FTP могут возникать сложности. Основные проблемы и методы их решения описаны в статье.
- При подключении используйте пассивный режим передачи файлов. Если вы используете FTP-клиент FileZilla, в меню «Менеджер сайтов» на вкладке «Настройки передачи» выберите режим передачи: Пассивный.
- Отключите TLS-соединение, если оно включено. Для этого выберите тип шифрования Использовать обычный FTP.
- Подключитесь по протоколу SFTP.
Неправильная загрузка файлов
Как правило, FTP-клиенты самостоятельно определяют режим работы по типу файла. Но иногда происходят ошибки и файлы загружаются неправильно. Чаще всего это происходит при загрузке зашифрованных бинарных файлов с расширением .php. В таком случае выберите необходимый режим загрузки файлов:
-
для передачи текстовых файлов, html-документов, php-скриптов, css-таблиц и т. п. — текстовый (ASCII);
-
для передачи картинок, исполняемых файлов, зашифрованных скриптов и т. п. — двоичный (бинарный, binary или bin).
В FileZilla режим загрузки файлов можно выбрать в меню «Передача» на вкладке Режим передачи.
Ошибка: Bad IP connecting
Эта ошибка говорит о том, что IP-адрес, с которого было инициировано соединение, изменился. Это значит, что ваш интернет-провайдер предоставляет динамический IP, который изменился в ходе разрыва сессии. Перезагрузите роутер или переустановите интернет-соединение на компьютере и попробуйте подключиться заново.
Ошибка: 530 Login incorrect
Эта ошибка означает, что логин или пароль доступа к FTP введены неверно. Проверьте, верно ли вы указываете логин и пароль при подключении.
-
Посмотреть логин и пароль основного FTP-аккаунта можно на странице услуги в Личном кабинете.
-
Если вы меняли пароль от основного или дополнительного аккаунта FTP, восстановите или смените его по инструкции.
Превышено количество FTP-пользователей
Данная ошибка означает, что вы уже создали максимальное количество FTP-аккаунтов на вашем тарифе.
Увидеть текущий лимит FTP-аккаунтов вы можете в панели управления: раздел Главное, вкладка Ограничения:
Чтобы добавить новый FTP-аккаунт, удалите один из уже существующих или повысьте тарифный план.
Как удалить существующий аккаунт
- 1.
- 2.
В разделе FTP-пользователи два раза кликните по пользователю и нажмите Удалить:
Как повысить тарифный план
Чтобы повысить тарифный план, воспользуйтесь справкой: Как изменить тарифный план хостинга?
При выгрузке файла на указанный сервер FTP в журнале указывается статус выгрузки, на основании этого статуса можно понять причину проблемы, если файл не выгружается на сервер FTP.
В данном примере указан код 226 он означает: закрытие канала, обмен завершен успешно.
Список кодов ответов FTP
Материал из Википедии — свободной энциклопедии
Содержание
1 Семантика
1. 1 Первая позиция
1. 2 Вторая позиция
1. 3 Третья позиция
2 Полный список кодов ответов FTP сервера
3 См. также
Семантика
Ответ FTP сервера на любую команду FTP сервера состоит из трех цифр. Рассмотрим значение каждой цифры в каждой позиции.
Первая позиция
Единица означает, что команда принята к выполнению, но ещё не завершена
Двойка означает, что выполнение команды успешно завершено
Тройка говорит о том, что команда принята и ожидается какая-либо дополнительная команда
Четвёрка говорит о том, что в данный момент команда выполнена быть не может
Пятёрка означает принципиальную невозможность выполнения команды
Вторая позиция
Ноль соответствует синтаксической ошибке
Единица соответствует информационному сообщению
Двойка говорит о том, что сообщение относится либо к управляющему соединению, либо к соединению данных
Тройка соответствует сообщениям об аутентификации пользователя и его правах
Значение четвёрки не определено
Пятёрка соответствует сообщению о состоянии файловой системы
Третья позиция
Третья цифра окончательно специфицирует ошибку.
Полный список кодов ответов FTP сервера
Код Описание
100 Запрошенное действие инициировано, дождитесь следующего ответа, прежде чем выполнять новую команду.
110 Комментарий
120 Функция будет реализована через nnn минут
125 Канал открыт, обмен данными начат
150 Статус файла правилен, подготавливается открытие канала
200 Команда корректна
202 Команда не поддерживается
211 Системный статус или отклик на справочный запрос
212 Состояние каталога
213 Состояние файла
214 Справочное поясняющее сообщение
215 Выводится вместе с информацией о системе по команде SYST
220 Служба готова для нового пользователя.
221 Благополучное завершение по команде quit
225 Канал сформирован, но информационный обмен отсутствует
226 Закрытие канала, обмен завершен успешно
227 Переход в пассивный режим (h1,h2,h3,h4,p1,p2).
228 Переход в длинный пассивный режим (длинный адрес, порт).
229 Переход в расширенный пассивный режим (|||port|).
230 Пользователь идентифицирован, продолжайте
231 Пользовательский сеанс окончен; Обслуживание прекращено.
232 Команда о завершении сеанса принята, она будет завершена по завершении передачи файла.
250 Запрос прошёл успешно
257 «ПУТЬ» создан.
331 Имя пользователя корректно, нужен пароль
332 Для входа в систему необходима аутентификация
350 Запрошенное действие над файлом требует большей информации
404 Данный удалённый сервер не найден
421 Процедура невозможна, канал закрывается
425 Открытие информационного канала невозможно
426 Канал закрыт, обмен прерван
434 Запрашиваемый хост недоступен
450 Запрошенная функция не реализована, файл не доступен, например, занят
451 Локальная ошибка, операция прервана
452 Ошибка при записи файла (недостаточно места)
500 Синтаксическая ошибка, команда не может быть интерпретирована (возможно она слишком длинна)
501 Синтаксическая ошибка (неверный параметр или аргумент)
502 Команда не используется (нелегальный тип MODE)
503 Неудачная последовательность команд
504 Команда не применима для такого параметра
530 Вход не выполнен! Требуется авторизация (not logged in)
532 Необходима аутентификация для запоминания файла
550 Запрошенная функция не реализована, файл недоступен, например, не найден
551 Запрошенная операция прервана. Неизвестный тип страницы.
552 Запрошенная операция прервана. Выделено недостаточно памяти
553 Запрошенная операция не принята. Недопустимое имя файла.
Во время работы в FTP-клиенте могут возникать различные ошибки. Разберем самые распространённые и расскажем, как их устранить.
Ошибка 530 Login incorrect
Означает, что логин или пароль к FTP введены неверно. Возможно, допущена опечатка при введении. Например, при копировании из мессенджера или блокнота часто вместе с паролем или логином захватывается пробел — удалите его.
В крайнем случае можно посмотреть ваш логин и пароль в панели управления хостингом. Есть хостинги, где нельзя увидеть текущий пароль — тогда просто смените его на новый.
Также эта ошибка может возникать, если при создании FTP-пользователя вы указали несуществующий каталог. Измените его на реальный.
Ошибка 530 User denied by access rules
Возникает, если у вашего хостера включена защита по IP-адресам — вашего адреса нет в списке разрешенных подключений. Чтобы подключиться к серверу, необходимо добавить IP-адрес в этот список.
Ошибка Bad IP connecting
Означает, что IP-адрес, с которого вы устанавливали соединение по FTP, изменился. Если вы не заказывали у своего провайдера интернета статический IP-адрес — по умолчанию предоставляется динамический, и он может в любой момент поменяться.
Для исправления ситуации перезагрузите роутер или отключите/включите интернет-соединение на ПК. Также, возможно, потребуется добавить этот новый IP в список разрешенных для подключения на хостинге.
Количество FTP-пользователей превышено
Эта ошибка возникает, когда вы пытаетесь создать нового FTP-пользователя. Означает, что вы превысили максимальное количество FTP-аккаунтов. Это ограничение может быть выставлено на вашем тарифе или в целом у хостера. Для исправления:
- используйте для подключения уже существующего незанятого пользователя, просто сменив ему пароль;
- удалите неиспользуемые FTP-аккаунты и создайте вместо них новый;
- повысьте ваш тарифный план.
Файлы загружаются «битыми», искаженными
Если после загрузки скрипта на сервер он не работает, или картинка передается в искаженном виде — скорее всего вы выставили неправильный режим передачи.
FTP-клиенте есть 3 режима передачи файлов:
- автоматический (клиент сам выбирает режим передачи);
- ASCII — в файле принудительно приводятся к единому виду символы окончания строки. Подходит для текстовых файлов;
- двоичный — файл передается как есть. Подходит для скриптов, изображений.
Иногда авторежим работает некорректно; тогда нужно выставить режим передачи принудительно. Если не уверены, какой режим выбрать — выставьте двоичный.
FTP медленно работает
Для исправления ситуации попробуйте следующие способы:
Переключитесь на пассивный режим передачи файлов. А иногда, наоборот, помогает переключение на активный. Отключите шифрование TLS — вместо этого пропишите в этом поле «обычный FTP». Подключитесь не по FTP, а по SFTP. Для этого в настройках FileZilla (или другого клиента) в поле «Протокол» укажите SFTP. Данные для подключения уточните у хостера.
Опубликовал(а):
в: 08.11.2010

При FTP операциях некоторые клиенты не только пишут коды сообщений, но и расшифровавают их. Но не всегда. Например, при установке соединения, мы получили от FTP клиента код ошибки 434, и что это значит?
Попробуем разобраться разбив код ошибки на цифры (каждая позиция отвечает за свой набор значений):
Первая позиция
- 1 это — команда принята к выполнению но все еще не завершена
- 2 это — команда завершена успешно
- 3 это — команда принята, но ожидается дополнительная команда
- 4 это — в данный момент команда не может быть выполнена
- 5 это — невозможно выполнить команду в принципе
Вторая позиция
- 0 это — синтаксическая ошибка в команде
- 1 это — информационное сообщение
- 2 это — означает что сообщение относится к управляющему соединению либо соединению данных
- 3 это — сообщение о аутентификации пользователя и его правах
- 4 — не определено
- 5 — состояние файловой системы
Третья позиция
- Третья цифра окончательно специфицирует ошибку.
Список кодов ошибок (ответов) сервера (клиента) FTP:
| Код | Описание |
| 100 | Запрошенное действие инициировано, дождитесь следующего ответа прежде, чем выполнять новую команду. |
| 110 | Комментарий |
| 120 | Функция будет реализована через nnn минут |
| 125 | Канал открыт, обмен данными начат |
| 150 | Статус файла правилен, подготавливается открытие канала |
| 200 | Команда корректна |
| 202 | Команда не поддерживается |
| 211 | Системный статус или отклик на справочный запрос |
| 212 | Состояние каталога |
| 213 | Состояние файла |
| 214 | Справочное поясняющее сообщение |
| 215 | Выводится вместе с информацией о системе по команде SYST |
| 220 | Слишком много подключений к FTP-серверу (можете попробовать позднее). В некоторых версиях указывает на успешное завершение промежуточной процедуры |
| 221 | Благополучное завершение по команде quit |
| 225 | Канал сформирован, но информационный обмен отсутствует |
| 226 | Закрытие канала, обмен завершен успешно |
| 227 | Переход в пассивный режим (h1,h2,h3,h4,p1,p2). |
| 228 | переход в длинный пассивный режим (длинный адрес, порт). |
| 229 | Переход в расширенный пассивный режим (|||port|). |
| 230 | Пользователь идентифицирован, продолжайте |
| 231 | Пользовательский сеанс окончен; Обслуживание прекращено. |
| 232 | Команда о завершении сеанса принята, она будет завершена по завершении передачи файла. |
| 250 | Запрос прошёл успешно |
| 257 | «ПУТЬ» создан. |
| 331 | Имя пользователя корректно, нужен пароль |
| 332 | Для входа в систему необходима аутентификация |
| 350 | Запрошенное действие над файлом требует большей информации |
| 404 | Данный удалённый сервер не найден |
| 421 | Процедура не возможна, канал закрывается |
| 425 | Открытие информационного канала не возможно |
| 426 | Канал закрыт, обмен прерван |
| 434 | Запрашиваемый хост недоступен |
| 450 | Запрошенная функция не реализована, файл не доступен, например, занят |
| 451 | Локальная ошибка, операция прервана |
| 452 | Ошибка при записи файла (недостаточно места) |
| 500 | Синтаксическая ошибка, команда не может быть интерпретирована (возможно она слишком длинна) |
| 501 | Синтаксическая ошибка (неверный параметр или аргумент) |
| 502 | Команда не используется (нелегальный тип MODE) |
| 503 | Неудачная последовательность команд |
| 504 | Команда не применима для такого параметра |
| 530 | Вход не выполнен! Требуется авторизация (not logged in) |
| 532 | Необходима аутентификация для запоминания файла |
| 550 | Запрошенная функция не реализована, файл не доступен, например, не найден |
| 551 | Запрошенная операция прервана. Неизвестный тип страницы. |
| 552 | Запрошенная операция прервана. Выделено недостаточно памяти |
| 553 | Запрошенная операция не принята. Недопустимое имя файла. |
Вот и все, надеюсь этот материал поможет Вам лучше понимать FTP :))
Перерегистрация ККТ через интерфейс МТС Кассы
Перерегистрация осуществляется в случае изменения фискальных параметров кассы, а также при необходимости повторной регистрации ККТ в ФНС.
⚡ Перерегистрация ККТ MТС Касса 5″ (MSPOS-K) / МТС Касса 12″ (MSPOS-Т-Ф) с ФН старого формата, зарегистрированного с ФФД 1.05 или 1.1 допускается только по причинам, не связанным с заменой ФН, через сервисную утилиту «MSPOS-Expert». Подробнее по ссылке (пункт Перерегистрация).
Для корректной реализации маркированной продукции, перерегистрацию ККТ MТС Касса 5″ (MSPOS-K) / МТС Касса 12″ (MSPOS-Т-Ф) рекомендуется производить с помощью сервисной утилиты «MSPOS-Expert». Подробнее по ссылке (пункт Перерегистрация).
Как работает
1. Закройте смену в кассе;
2. Убедитесь, что все чеки переданы оператору фискальных данных. Проверить наличие неотправленных чеков можно с помощью Z-отчета, который формируется при закрытии смены. При корректной синхронизации с ОФД, в строке Непереданных ФД значение должно быть равно нулю;
1. Для выхода на рабочий стол сверните кассовую программу, нажав сервисную кнопку Круг в нижней части экрана;
2. Откройте приложение MSPOS-Expert;
3. Для авторизации укажите последние 4 цифры серийного номера оборудования (SN);
4. Откройте Меню → Статус → вкладка Статус → Состояние ОФД;
5. В строке Документов в очереди значение должно быть равно нулю.
1. Для выхода на рабочий стол сверните кассовую программу, нажав сервисную кнопку Круг в нижней части экрана;
2. Откройте приложение Кассовое Ядро;
3. Убедитесь, что на главной странице отсутствует ошибка отправки данных в ОФД.
1. Для выхода на рабочий стол сверните кассовую программу, нажав сервисную кнопку Круг в нижней части экрана;
2. Откройте приложение Фискальное ядро;
3. Для авторизации укажите логин — Админ и пароль — 1234;
4. Откройте Меню → Смены и нажмите кнопку «✓»;
5. Выберите Отчет о состоянии расчетов;
6. В строке Непереданных ФД значение должно быть равно нулю.
1. Для выхода на рабочий стол сверните кассовую программу, нажав сервисную кнопку Круг в нижней части экрана;
2. Откройте приложение ККТ;
3. Для авторизации укажите номер кассира — 99 и пароль — 99;
4. Откройте Меню → Отчеты и выберите Отчет о количестве ФД без квитанции;
5. Нажмите кнопку Построить отчет;
6. В строке Неподтвержденных ФД значение должно быть равно нулю.
3. Откройте Меню → Настройки → Оборудование → ФН и ОФД и нажмите Перерегистрировать;
Порядок перерегистрации оборудования с поддержкой:
⚡ Данный порядок проведения перегистрации актуален для оборудования:
- МТС Касса 5″ (MSPOS-K) с обновленной версией утилиты «MSPOS-Expert» — 1.25.xx.xxxxx;
- МТС Касса 5А (Салют-12Ф) с обновленной версией утилиты «Фискальное ядро» — 3.0.121;
- МТС Касса 5 PRO (Салют-12Ф) с обновленной версией утилиты «Фискальное ядро» — 3.0.101.
- Наименование организации — указывается наименование зарегистрированной организации в ФНС;
- Адрес расчетов — указывается адрес торговой точки, где установлена касса (индекс; название населенного пункта; улица; дом; строение/корпус);
- Место расчетов — указывается название торговой точки. Также, может быть указан адрес сайта интернет-магазина, если организация занимается интернет-продажами;
- E-mail отправителя чеков — данные нужно уточнить у оператора фискальных данных. C этого электронного адреса клиентам будут приходить электронные чеки, подтверждающие покупку. Отправителем таких чеков будет выступать оператор фискальных данных;
- Адрес сайта для проверки ФП — указывается адрес nalog.gov.ru;
- Сайт налогового органа — указывается адрес nalog.gov.ru;
- ИНН кассира — указывается личный ИНН сотрудника, который выполняет перерегистрацию ККТ в кассовом приложении (параметр является необязательным).
- Включение режима БСО — перевод ККТ из режима, не позволяющего формировать БСО, в режим, позволяющий формировать БСО;
- Отключение режима БСО — перевод ККТ из режима, позволяющего формировать БСО, в режим, не позволяющий формировать БСО;
- Включение режима расчета в сети интернет — перевод ККТ из режима, позволяющего печатать кассовый чек и БСО, в режим расчетов в сети Интернет (позволяющего не печатать кассовый чек и БСО);
- Отключение режима расчета в сети интернет — перевод ККТ из режима расчетов в сети Интернет (позволяющего не печатать кассовый чек и БСО) в режим, позволяющий печатать кассовый чек и БСО;
- Включение режима агента — перевод ККТ из режима, не позволяющего оказывать услуги платежного агента (субагента) или банковского платежного агента в режим, позволяющий оказывать услуги платежного агента (субагента) или банковского платежного агента;
- Отключение режима агента — перевод ККТ из режима, позволяющего оказывать услуги платежного агента (субагента) или банковского платежного агента, в режим, не позволяющий оказывать услуги платежного агента (субагента) или банковского платежного агента;
- Включение режима азартных игр — перевод ККТ из режима, не позволяющего применять ККТ при приеме ставок и выплате денежных средств в виде выигрыша при осуществлении деятельности по проведению азартных игр, в режим, позволяющий применять ККТ при приеме ставок и выплате денежных средств в виде выигрыша при осуществлении деятельности по проведению азартных игр;
- Отключение режима азартных игр — перевод ККТ из режима, позволяющего применять ККТ при приеме ставок и выплате денежных средств в виде выигрыша при осуществлении деятельности по проведению азартных игр, в режим, не позволяющий применять ККТ при приеме ставок и выплате денежных средств в виде выигрыша при осуществлении деятельности по проведению азартных игр;
- Включение режима лотерей — перевод ККТ из режима, не позволяющего применять ККТ при приеме денежных средств при реализации лотерейных билетов, электронных лотерейных билетов, приеме лотерейных ставок и выплате денежных средств в виде выигрыша при осуществлении деятельности по проведению лотерей, в режим, позволяющий применять ККТ при приеме денежных средств при реализации лотерейных билетов, электронных лотерейных билетов, приеме лотерейных ставок и выплате денежных средств в виде выигрыша при осуществлении деятельности по проведению лотерей;
- Отключение режима лотерей — перевод ККТ из режима, позволяющего применять ККТ при приеме денежных средств при реализации лотерейных билетов, электронных лотерейных билетов, приеме лотерейных ставок и выплате денежных средств в виде выигрыша при осуществлении деятельности по проведению лотерей, в режим, не позволяющий применять ККТ при приеме денежных средств при реализации лотерейных билетов, электронных лотерейных билетов, приеме лотерейных ставок и выплате денежных средств в виде выигрыша при осуществлении деятельности по проведению лотерей;
- Замена ФН — замена фискального накопителя;
- Замена ОФД — замена оператора фискальных данных;
- Изменение версии ФФД — изменение версии формата фискальных данных;
- Изменение наименования пользователя ККТ — изменение наименования пользователя контрольно-кассовой техники. Например в случае, если организация сменила свое наименование (или ИП сменил ФИО;
- Изменение версии модели ККТ — изменение версии модели контрольно-кассовой техники;
- Изменение системы налогообложения — изменение перечня систем налогообложения, применяемых при осуществлении расчетов;
- Изменение номера автомата — изменение номера автоматического устройства для расчетов, в составе которого применяется ККТ;
- Изменение адреса и(или) места расчетов — изменение адреса и (или) места установки (применения) контрольно-кассовой техники;
- Иные причины;
- Перевод в режим передачи данных — перевод ККТ из автономного режима в режим передачи данных;
- Перевод в автономный режим — перевод ККТ из режима передачи данных в автономный режим;
- Перевод в неавтоматический режим (осуществление расчетов кассиром) — перевод ККТ из автоматического режима в неавтоматический режим (осуществление расчетов кассиром);
- Перевод в автоматический режим — перевод ККТ из неавтоматического режима (осуществление расчетов кассиром) в автоматический режим.
- Регистрационный номер — указывается номер ККТ, который был присвоен при постановке ККТ на учет в ФНС;
- ИНН владельца — указывается ИНН организации согласно заявлению в ФНС;
- Кассир — указывается фамилия и инициалы кассира, который проводит перерегистрацию ККТ в кассовом приложении;
- Система налогообложения — указывается одна или несколько СНО;
- Шифрование — применяется при кодировании всех данных ФН. При возникновении ошибок, понять причину их возникновения будет невозможно (не устанавливать без необходимости!).
- Автономный режим — применяется в случае, если ККТ будет работать «автономно», т.е. в режиме без передачи чеков в ОФД и без подключения к Интернет (в заявлении в ФНС должен так же быть выбран этот режим);
- Автоматический режим — применяется для аппаратов, не предусматривающих участие кассира в режиме продажи: паркоматы, вендинговые аппараты и т.п.;
- Применение в сфере услуг — применяется для организаций, предоставляющих услуги;
- Режим БСО — применяется для организаций, предоставляющих услуги с помощью бланков строгой отчетности (не устанавливать без необходимости!);
- Расчеты в интернет — применяется для работы с интернет-магазином, если касса используется только для безналичных расчетов на сайте (54-ФЗ, ст. 4.3, п. 1). Данный режим НЕ применяется, если касса одновременно используется для розничной торговли и интернет-продаж, а также для приема оплаты курьерами или в пункте выдачи;
- Продажа подакцизного товара — применяется для организаций, которые осуществляют продажу подакцизных товаров;
- Признак проведения лотереи — применяется для организаций, оказывающих данный вид услуг;
- Признак проведения азартных игр — применяется для организаций, оказывающих данный вид услуг;
- Продажа маркированного товара — применяется для организаций, которые осуществляют продажу товаров, подлежащих обязательной маркировке;
- Ломбардная деятельность — применяется для организаций, которые занимаются ломбардной деятельностью;
- Страховая деятельность — применяется для организаций, которые занимаются страховой деятельностью.
- Адрес сервера ОИСМ — значение параметра уточняется у оператора фискальных данных с которым заключен договор (например, при использовании «Яндекс.ОФД» указывается «kkt.ofd.yandex.net»);
- Порт сервера ОИСМ — значение параметра уточняется у оператора фискальных данных с которым заключен договор (например, при использовании «Яндекс.ОФД» указывается «54321»);
- Адрес сервера обновления ключей (АС ОКП) — значение параметра уточняется у производителя фискального накопителя (например, если в ККТ установлен ФН от «ИНВЕНТА» указывается «prod01.okp-fn.ru»);
- Порт сервера обновления ключей (АС ОКП) — значение параметра уточняется у производителя фискального накопителя (например, если в ККТ установлен ФН от «ИНВЕНТА» указывается «26101»).
- Адрес сервера ОКП — значение параметра уточняется у производителя фискального накопителя (например, если в ККТ установлен ФН от «ИНВЕНТА» указывается «prod01.okp-fn.ru»);
- Порт сервера ОКП — значение параметра уточняется у производителя фискального накопителя (например, если в ККТ установлен ФН от «ИНВЕНТА» указывается «26101»);
- Адрес сервера ИСМ — значение параметра уточняется у оператора фискальных данных, с которым заключен договор (например, при использовании «Яндекс.ОФД» указывается «kkt.ofd.yandex.net»);
- Порт сервера ИСМ — значение параметра уточняется у оператора фискальных данных, с которым заключен договор (например, при использовании «Яндекс.ОФД» указывается «54321»).
4. Нажмите Выберите ОФД и укажите оператора фискальных данных, с которым заключен договор на оказание услуг.
⚡ Если необходимый ОФД отсутствует в списке, то выберите тип «Другой» и заполните поля вручную, уточнив параметры у своего ОФД:
— наименование ОФД;
— ИНН ОФД;
— сервер;
— порт.
После внесения всех данных нажмите кнопку Далее;
5. В следующем окне введите данные организации, в соответствии с заявлением в налоговую:
После внесения данных нажмите кнопку Далее;
6. На данном этапе нажмите кнопку Далее без заполнения полей;
7. Выберите код причины перерегистрации:
— при перерегистрации без замены ФН — укажите «Изменение версии ФФД»;
— при перерегистрации с заменой ФН — укажите «Замена ФН» и «Изменение версии ФФД».
После выбора причин перерегистрации, нажмите кнопку Далее;
8. На следущем шаге введите данные:
⚡ Заводской номер ККТ и Номер ФН будут указаны автоматически. Также, эти данные указываются на чеке диагностики, который печатается при каждом включении кассового терминала (кроме моделей МТС Касса 5А» и МТС Касса 5 PRO).
Выберите режим работы:
⚡ Убедитесь, что все данные внесены корректно, поскольку процесс перерегистрации необратим и, в случае внесения неправильных данных, может потребоваться замена фискального накопителя.
8. После ввода всех данных нажмите Готово;
9. ККТ распечатает Отчет о перерегистрации. Готово! Перерегистрация в интерфейсе кассы завершена.
⚡ Для корректной реализации маркированной продукции на ФФД 1.2, заполните данные ОФД по ИСМ и ОКП:
1) Откройте на рабочем столе сервисную утилиту MSPOS-Expert;
2) Откроется окно авторизации в утилите. Введите пароль для входа (по умолчанию пароль состоит из последних 4-х цифр серийного номера оборудования);
3) Перейдите в раздел Параметры;
4) Откройте вкладку ОФД и заполните поля:
После внесения всех данных нажмите кнопку Применить.
1) Откройте на рабочем столе Фискальное ядро и выполните авторизацию, указав Логин — Админ, Пароль — 1234;
2) Перейдите в Настройки;
3) Нажмите кнопку Редактировать;
4) Заполните следующие данные:
⚡ Адреса серверов ОКП и ИСМ необходимо указывать в буквенном формате.
5) После внесения всех данных, сохраните изменения, нажав «✓».
4. В открывшемся окне укажите параметры оператора фискальных данных (ОФД), с которым заключен договор на оказание услуг:
— наименование ОФД;
— ИНН ОФД;
— сервер;
— порт.
⚡ Если необходимый ОФД отсутствует в списке, то выберите тип «Другой» и заполните поля вручную, уточнив параметры у своего ОФД.
После внесения всех данных нажмите кнопку Далее;
5. В следующем окне введите данные организации, в соответствии с заявлением в налоговую:
- Наименование организации — указывается наименование зарегистрированной организации в ФНС;
- Адрес расчетов — указывается адрес торговой точки, где установлена касса (индекс; название населенного пункта; улица; дом; строение/корпус);
⚡ При работе с «Развозной торговлей» указывается юридический адрес организации.
- Место расчетов — указывается название торговой точки. Также, может быть указан адрес сайта интернет-магазина, если организация занимается интернет-продажами;
⚡ При работе с «Развозной торговлей» указывается наименование и модель транспортного средства, а также его государственный регистрационный номер.
- E-mail отправителя чеков — данные нужно уточнить у оператора фискальных данных. C этого электронного адреса клиентам будут приходить электронные чеки, подтверждающие покупку. Отправителем таких чеков будет выступать оператор фискальных данных;
- Адрес сайта для проверки ФП — указывается адрес nalog.gov.ru;
- Сайт налогового органа — указывается адрес nalog.gov.ru;
- ИНН кассира — указывается личный ИНН сотрудника, который выполняет перерегистрацию ККТ в кассовом приложении (данный параметр является необязательным).
После внесения данных нажмите кнопку Далее;
6. На данном этапе нажмите кнопку Далее без заполнения полей;
7. В следующем окне введите данные:
- Код причины перерегистрации
— если перерегистрация без замены ФН — укажите «Смена ОФД» / «Смена настроек ККТ» / «Смена реквизитов пользователя»;
— если перерегистрации с заменой ФН — укажите «Замена ФН» / «Смена реквизитов пользователя»; - Регистрационный номер — указывается номер ККТ, который был присвоен при постановке ККТ на учет в ФНС;
- ИНН владельца — указывается ИНН организации согласно заявлению в ФНС;
- Кассир — указывается фамилия и инициалы сотрудника, который проводит перерегистрацию ККТ в кассовом приложении;
- Система налогообложения — указывается одна или несколько СНО;
- Автономный режим — применяется в случае, если ККТ будет работать «автономно», т.е. в режиме без передачи чеков в ОФД и без подключения к Интернет (в заявлении в ФНС должен так же быть выбран этот режим);
- Автоматический режим — применяется для аппаратов, не предусматривающих участие кассира в режиме продажи: паркоматы, вендинговые аппараты и т.п.;
- Применение в сфере услуг — применяется для организаций, предоставляющих услуги, а также при работе с развозной/разносной торговлей;
- Режим БСО — применяется для организаций, предоставляющих услуги с помощью бланков строгой отчетности (не устанавливать без необходимости!);
- Расчеты в интернет — применяется для работы с интернет-магазином, если касса используется только для безналичных расчетов на сайте (54-ФЗ, ст. 4.3, п. 1). Данный режим НЕ применяется, если касса одновременно используется для розничной торговли и интернет-продаж, а также для приема оплаты курьерами или в пункте выдачи;
- Продажа подакцизного товара — применяется для организаций, которые осуществляют продажу подакцизных товаров;
- Признак проведения лотереи — применяется для организаций, оказывающих данный вид услуг;
- Признак проведения азартных игр — применяется для организаций, оказывающих данный вид услуг;
- Шифрование данных — применяется при кодировании всех данных ФН. При возникновении ошибок, понять причину их возникновения будет невозможно (не устанавливать без необходимости!).
- Признак агента — указывается в случае, когда организация занимается агентской деятельностью, т.е. является агентом и/или принципалом. Такая роль формируется при составлении договора с другими организациями. Данный параметр необязателен, если организация не занимается агентской деятельностью.
⚡ Заводской номер ККТ и Номер ФН будут указаны автоматически. Также, эти данные указываются на чеке диагностики, который печатается при каждом включении кассового терминала (кроме моделей МТС Касса 5А» и МТС Касса 5 PRO).
⚡ Убедитесь, что все данные внесены корректно, поскольку процесс перерегистрации необратим и, в случае внесения неправильных данных, может потребоваться замена фискального накопителя.
8. После ввода всех данных нажмите Готово;
9. ККТ распечатает Отчет о перерегистрации. Готово! Перерегистрация в интерфейсе кассы завершена.
При перерегистрации кассы с заменой фискального накопителя через сервисную утилиту «MSPOS-Expert» появляется сообщение «ККТ Блокирована», а на чеке печатается «ФН зарегистрирован с другой ККТ. ККТ Блокирована». Это происходит из-за того, что перерегистрация выполняется со старой версией приложения «MSPOS-Expert» или необновлённой системой устройства. 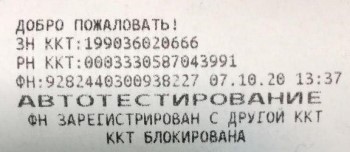
Решение
⚡ Если ошибка появилась после перепрошивки оборудования Партнёром, то обратитесь в авторизованный сервисный центр.
1. Обновите приложение «MSPOS-Expert» до актуальной версии через Магазин приложений;
⚡ Версия должна быть не ниже 1.20.48.
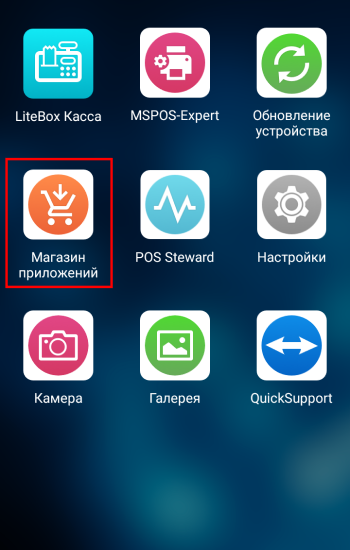
2. На рабочем столе устройства нажмите кнопку Обновление устройства и выполните обновление системы;
⚡ Версия должна быть не ниже 1.8.6.

3. Выключите оборудование. Извлеките новый ФН и установите старый;
💡 Описание процесса можно найти в инструкции (блок «Как поменять фискальный накопитель»).
4. Включите оборудование;
5. Откройте приложение MSPOS-Expert;
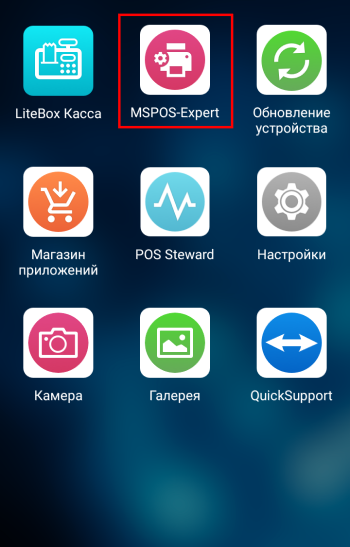
6. В открывшемся окне введите пароль для входа (пароль состоит из последних 4-х цифр серийного номера оборудования) и нажмите кнопку Вход;
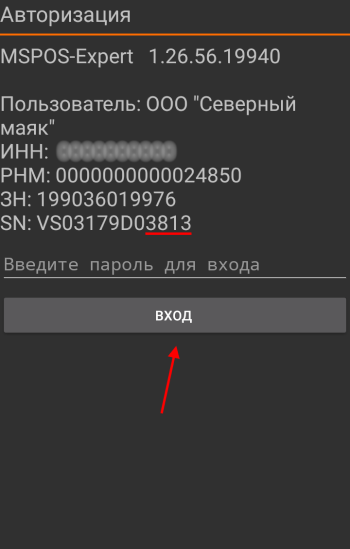
7. Перейдите в Меню → Статус → вкладка Статус → Состояние ФН;

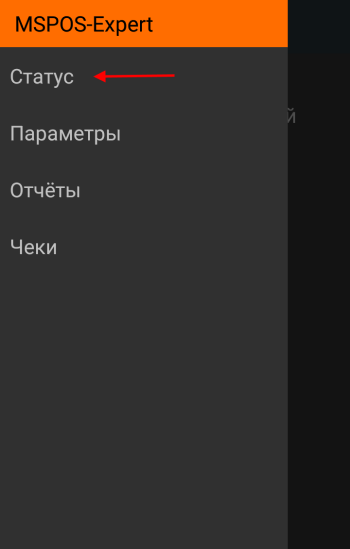

8. Проверьте строку Номер ФН. В ней должен отображаться номер старого фискального накопителя;
⚡ Если указан номер нового ФН, то перезагрузите устройство, чтобы отображался номер от старого ФН.
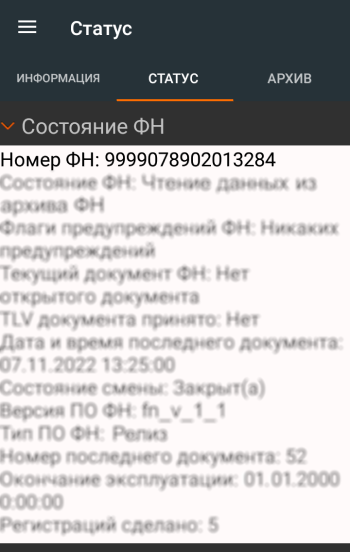
9. Проверьте строку Состояние ФН. В ней должен отображаться статус «Чтение данных из архива ФН», который означает, что архив старого фискального накопителя закрыт. Если ошибка появлялась при данном статусе, то выполните аварийное закрытие ФН;
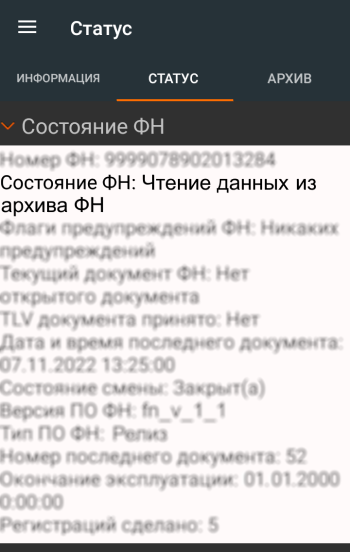
⚡ Если в строке Состояние ФН указан какой-либо другой статус, то выполните закрытие фискального накопителя и выполните перерегистрацию кассы с заменой ФН.
10. Скопируйте номер старого фискального накопителя;
11. Перейдите в Меню → Параметры → вкладка 3;
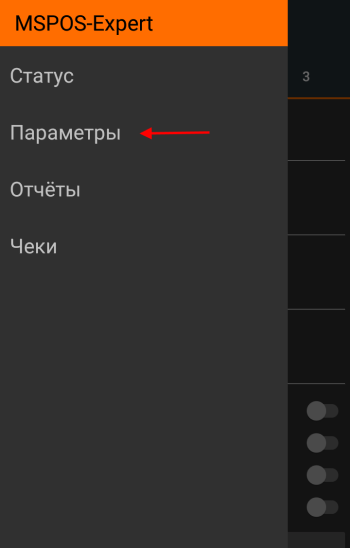
12. Быстро нажмите 10 раз на пустое пространство под кнопкой Применить, чтобы появилось сообщение «Инженерное меню активировано»;
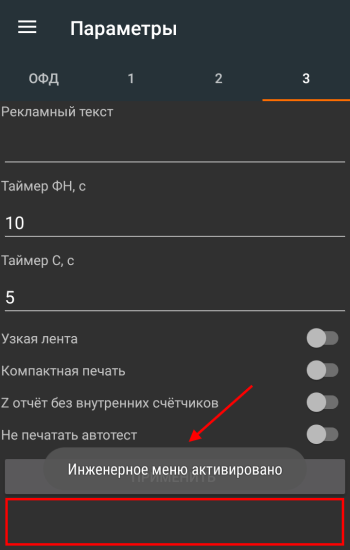
13. Перейдите в Меню → Сервис;
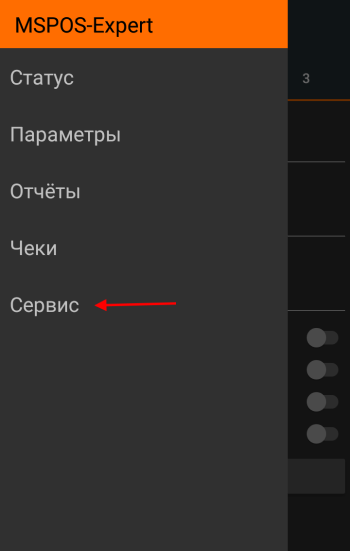
14. В поле Заводской номер вставьте номер старого фискального накопителя, который ранее скопировали;
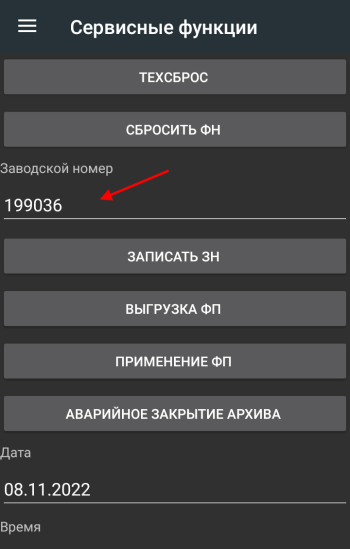
15. Нажмите кнопку Аварийное закрытие архива и подтвердите действие 2 раза;
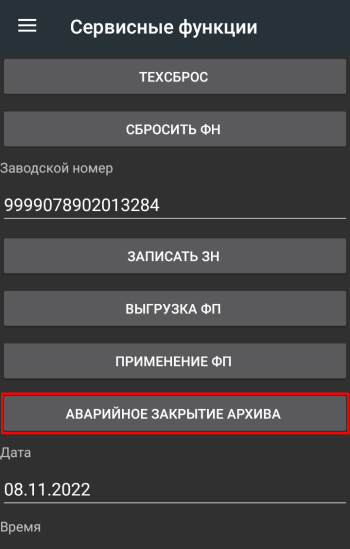
16. Выключите оборудование. Извлеките старый ФН и установите новый;
17. Включите оборудование. Выполните перерегистрацию ККТ с заменой ФН.
Как и при эксплуатации любой ККТ, иногда возникают ошибки при работе с кассой МТС. Чтобы решить проблему, необходимо определить причину ее возникновения. Давайте рассмотрим основные ошибки кассы МТС ― соберем их в ТОП-10.
Специальные предложения на МТС кассы
Большой выбор оборудования по 54 ФЗ. Все кассы по ценам производителя с официальной гарантией. Приобрести кассу МТС в нашем магазине стало еще выгоднее — действуют специальные предложения.
подробнее о предложении
МТС касса ошибка 066
Ошибка 066 на кассе МТС появляется при смене более 24 часов. Согласно требованиям закона, длительность смены не должна превышать одни сутки. Если с момента открытия смены (создания Х-отчета) прошло больше времени, ФН блокируется и не дает провести очередную кассовую операцию. При этом МТС касса выдает ошибку: на экране появляется код 066.
Причина. Длительность смены более 24 часов.
Техническая поддержка
Заключите договор на техническое обслуживание вашей МТС кассы по выгодной цене!
Подробнее
Решение. Пробить отчет о закрытии смены. После этого можно снова формировать Х-отчет и продолжать работу.
МТС касса ошибка 045
Еще одна распространенная проблема ― принтер не видит кассовую ленту. Это может случиться, когда бумага заканчивается или произошло ее замятие, разрыв, она неправильно установлена.
Причина. Принтер не «видит» кассовую ленту.
Решение. Определить, что именно вызвало неполадки. В зависимости от причины, заправить кассовую ленту, выровнять бумагу или установить правильно.Ошибка «Данное устройство уже сопряжено с другой кассой».
МТС касса ошибка «Данное устройство уже сопряжено с другой кассой»
При авторизации пользователя в кассовом ПО иногда появляется сообщение «Данное устройство уже сопряжено с другой кассой». Оно возникает, если реквизиты для входа в это же приложение уже были использованы на другом устройстве. К примеру, проводилась авторизация на телефоне.
Причина. Реквизиты для входа использовались для авторизации на другом аппарате.
Решение. Нужно перейти на страницу авторизации личного кабинета МТС. Ввести в предложенную форму логин и пароль, которые использовались при регистрации. Нажать «Войти». Перейти в раздел «Товароучет», выбрать меню и подсистему «Управление кассами». Указать модель кассы и открыть контекстное меню. Перейти в настройки. В поле DEVICEID удалить привязку. Сохранить изменения и перезагрузить кассу.
После этого нужно войти в приложение в качестве администратора. В большинстве случаев это помогает устранить проблему. Если ошибка осталась, придется обратиться в службу техподдержки.
МТС касса ошибка 5315
Ошибка 5315 на кассе МТС возникает, когда невозможно выполнить возврат по операции эквайринга. Рассмотрим типичную ситуацию. Кассир оформляет возврат. Операция была совершена безналичным платежом. Покупатель предъявляет карту, куда должны быть зачислены деньги, но МТС касса выдает ошибку и не пропускает платеж. В данном случае причин может быть две.
Причина 1. Клиент хочет вернуть деньги на другую карту, не на ту, с которой ранее проводилась оплата.
Решение 1. Попросите покупателя предъявить карту, которая ранее использовалась для оплаты товара или услуги.
Причина 2. Предыдущая оплата была совершена по бесконтактной технологии Apple Pay, Google Pay. Дело в том, что при использовании данного способа для каждой отдельной транзакции формируется свой PAN виртуальной карты. Что касается реальных реквизитов карты, они не передаются в систему. Как результат, PAN не совпадают, касса выдает ошибку.
Решение 2. Возврат возможен только по заявлению. Придется обратиться в службу поддержки.
МТС касса ошибка 434
Ошибка 434 означает, что соединение с сервером ОФД было разорвано. Например, он перегружен или возникли технические сбои. Либо же завершился период предоставления услуг ОФД, и требуется внесение повторной оплаты.
Причина. Касса не может установить связь с оператором фискальных данных.
Решение. Проверить настройки подключения к ОФД: адрес сервера, регистрацию пользователя. Удостовериться в том, что услуги оплачены и не истек срок их действия. В зависимости от выявленной причины, нужно выставить верные настройки, оплатить услуги ОФД или обратиться в службу техподдержки оператора фискальных данных, чтобы заявить о сбое.
Обратите внимание!
Если код ошибки кассы МТС ― 434, а в ОФД ошибка фискального признака, придется отдать накопитель на экспертизу. Возможно, в нем неверно зашифрованы данные.
МТС касса ошибка 212
Ошибка 212 возникает при неверном состоянии ФН. Согласно требованиям законодательства, перед эксплуатацией онлайн-касса вместе с фискальным накопителем должна быть зарегистрирована в ФНС. Если предприниматель не поставил кассу на учет в налоговой и проводит с ее помощью расчеты с покупателями, он не только сталкивается с отображением ошибки на экране устройства, но и действует вразрез законодательным нормам. То есть, «нарвался» на штраф.
Причина. ФН в «нерабочем» состоянии.
Решение. Зарегистрируйте кассу с фискальным накопителем в налоговой, и только после этого проводите расчеты.
МТС касса ошибка 215
Ошибка 215 отображается в случае истечения срока действия ФН. Фискальный накопитель имеет ограниченный срок службы (13, 15 или 36 месяцев). Выбор предпринимателя зависит от используемого режима налогообложения, специфики деятельности. По завершении срока службы (отсчет начинается с момента регистрации ФН в налоговой) накопитель блокируется. Дальнейшая работа с ним невозможна.
Причина. Срок службы ФН завершен.
Решение. Замените фискальный накопитель: закройте архив ФН, установите новый чип и перерегистрируйте кассу в связи с заменой фискального накопителя.
Обратите внимание!
ФН блокируется не только по завершении срока службы, но и когда исчерпан ресурс памяти. Даже если период действия не истек. В этом случае также требуется замена фискального накопителя.
Замена ФН в онлайн-кассе
Специальное предложение — замена фискального накопителя (ФН) в кассе всего за 1 рубль*!
Подробнее
МТС касса ошибка 232
Ошибка 232 на МТС кассе связана с превышением размеров данных ФН. Размер данных в чеке не должна превышать 32 768 байт. Если он содержит большое количество позиций, фискальный накопитель не «пропустит» операцию. Это касается всех типов фискальных документов, в том числе чека коррекции и прочих. С ошибкой часто сталкиваются розничные предприятия с большим товарооборотом и разнообразным ассортиментом продукции.
Причина. Размер данных, передаваемых в формате TLV (состоит из трех полей: тип-длина-значение, tag-length-value) больше допустимого.
Решение. Нужно пробить несколько чеков (с меньшим количеством позиций) в рамках одной операции ― «раздробить» продажу.
МТС касса ошибка 235
Ошибка 235 означает, что ресурс хранения ФН исчерпан. Онлайн-касса автоматически передает данные в налоговую через ОФД. Для этого ее подключают к интернету. Но в ФЗ-54 предусмотрены исключения для касс, используемых в местах, отдаленных от сетей связи (перечень таких местностей установлен законом). В данном случае ККТ работают в автономном режиме ― не передают информацию ОФД по мере совершения расчетов. Но один раз в 30 дней необходимо обеспечить кассе доступ к интернету для выгрузки фискальных данных. В противном случае ФН временно блокируется и не дает пользователю провести кассовую операцию.
Причина. Ресурс хранения фискального накопителя исчерпан.
Решение. Подключить кассу МТС к интернету. Выгрузка данных произойдет автоматически. ФН разблокируется.
МТС касса ошибка 237
Ошибка 237 на МТС кассе возникает, если в ФН содержаться неотправленные документы. По разным причинам фискальные данные могут не дойти до ОФД. Например, при сбоях в интернет-соединении, проблемах на стороне сервера и так далее. При закрытии смены касса уведомит пользователя о том, что не вся информация отправлена оператору.
Причина. В ФН есть неотправленные фискальные документы.
Решение. Прежде всего, нужно проверить интернет-соединение. После восстановления связи снять отчет о текущем состоянии расчетов. Он поможет определить, все ли данные отправлены ОФД. Если нет ― внизу на чеке будет указано количество неотправленных документов. После устранения проблемы можно закрывать смену.
Ошибки ФН аналогичны для всех кассовых аппаратов. Проблемы, связанные с работой самой кассы, отображаются разными кодами, в зависимости от производителя и модели ККТ.
Вывод
Мы представили распространенные ошибки в работе с кассой МТС. На самом деле, их гораздо больше. Если у вас возникли проблемы ― на экране кассового аппарата отобразится неизвестный вам код, обратитесь к специалистам Мультикас. Мы поможем в кратчайшие сроки устранить сбой и вернуть работоспособность кассе.
Нужна помощь с выбором онлайн-кассы МТС?
Не теряйте время, мы окажем бесплатную консультацию и поможем подобрать кассу МТС.
Ознакомьтесь с нашим каталогом продукции
В нашем интернет-магазине и офисах продаж можно найти широкий ассортимент кассового и торгового оборудования
Понравилась статья? Поделись ею в соцсетях.
Также читают:
Топ-10 ошибок в работе с кассой АТОЛ
Как и при эксплуатации любой модели ККТ, возникают ошибки при работе с кассой АТОЛ. Чтобы их устранить, определите причину. Именно от нее зависит ход дальнейших действий. Рассмотрим ошибки кассы АТОЛ,…
738
Узнать больше
Ошибки Эвотор: топ-10 ошибок в работе с кассой
Ошибки Эвотор — один из самых частых запросов тех, кто недавно приобрёл кассу. Впрочем, непредвиденные ситуации случаются и у опытных пользователей кассы. Большинство неполадок можно устранить самостоятельно, не обращаясь в…
409
Узнать больше
Ошибки касс ШТРИХ-М и их исправление
Ошибки на кассах ШТРИХ-М указывают на неполадки в самом кассовом аппарате, сбои в ФН или на неверно выполненные действия кассира. При их появлении на экране онлайн-кассы или в фискальном чеке…
638
Узнать больше
Ошибки кассового аппарата и как их исправить
Ошибки кассового аппарата — с этой проблемой нередко сталкиваются кассиры при работе с кассовым оборудованием. Для того чтобы найти решение определенной ошибки, необходимо понять первопричину ее возникновения. Ошибка может возникнуть,…
944
Узнать больше
Краткие заметки по замене ФН на модуль кассе.
Самая неудобная ситуация — ФН давно закончился , смену не закрыли, архив ФН соответственно тоже не закрыт.
Пароль для входа в программу MSPOS-Expert это последние 4 цифры серийного номера на шильдике (снизу).
Переводим дату через настройки андроид на дату последнего дня ресурса ФН и далее закрываем смену. Потом закрытие смены должно уйти в ОФД обязательно.
И после этого закрываем архив ФН.
Отчеты / РЕГИСТРАЦИЯ
Причина перерегистрации — сюда надо ткнуть пальцем и потом выбрать что делаем.
ККТ блокирована
Ошибка «ККТ блокирована» может возникать при перерегистрации Модуль кассы с заменой ФН через сервисную утилиту MSPOS-Expert.
Сообщение и, соответственно, ошибка появляются при выполнении перерегистрации онлайн-кассы в налоговой службе:
в старых версиях MSPOS-Expert;
с необновленной системой кассового устройства.
Пошаговый алгоритм решения проблемы таков:
Обновить утилиту MSPOS-Expert до последней версии , воспользовавшись «Магазином приложений».
Отключить смарт-терминал.
На место нового фискального накопителя установить старый.
Включить , запустить приложение MSPOS-Expert.
Выбрать пункт «Статус» и открыть опцию «Состояние ФН».
Проверить поле «Номер ФН»: если отображается номер нового фискального накопителя, следует перезагрузить кассовое устройство. После перезагрузки должен отобразиться номер старого ФН.
Проверить поле «Состояние ФН». В нем должен быть указан статус «Чтение данных из архива ФН» (это означает, что архив старого фискального накопителя закрыт).
Внимание! Следующий шаг зависит от статуса, указанного в поле «Состояние ФН»:
если ошибка возникла при статусе «Чтение данных из архива ФН», необходимо выполнить аварийное закрытие фискального накопителя;
если указан любой другой статус, следует выполнить закрытие ФН и перерегистрацию кассового устройства с заменой ФН.
Дальнейшие шаги, которые потребуются для выполнения аварийного закрытия ФН:
Скопировать номер старого ФН.
«Параметры» — выбрать пункт «3» и быстро нажать 8 раз подряд на пустую строку под кнопкой «Применить», пока не всплывет сообщение «Инженерное меню активировано».
«Сервис» — выбрать параметр «Заводской номер». Ввести номер старого ФН (ранее скопированный).
Нажать кнопку «Аварийное закрытие архива».
Выключить смарт-терминал.
Извлечь старый ФН и установить новый.
Выполнить перерегистрацию смарт-терминала с заменой фискального накопителя.
Инструкция по замене фискального накопителя на кассе MSPOS-K
Пошаговая инструкция по замене ФН на MSPOS-K
Вариант первый, когда все хорошо и ФН еще не закончился
Выходим из программы кассира. Поскольку ПО у кассы написано на базе ОС Android то ничего сложного нет. Выходим на главный экран нажав кружок внизу дисплея.
Для замены ФН нам потребуется программа MSPos-Expert — открываем её. При запуске программы будет запрошен пароль доступа.
Пароль доступа в MSPos-Expert это последние 4 цифры серийного номера кассы (SN), на экране будет показан этот номер, поэтому искать его нигде не надо. Вводите его.
Далее по порядку:
- Выбираем ОТЧЕТЫ -> вкладка РЕГИСТРАЦИЯ
- Листаем вниз где будет написано ЗАКРЫТИЕ АРХИВА — нажимаем
- Появится сообщение — действительно хотите закрыть — подтверждаем — выйдет чек о закрытии архива.
- Выключаем кассу и разбираем её, меняем на новый ФН
- Включаем кассу — входим в программу MSPos-Expert
- Выбираем ОТЧЕТЫ -> вкладка РЕГИСТРАЦИЯ
- Листаем вниз — Чуть выше кнопки «РЕГИСТРАЦИЯ» есть поле — нажимаем на него, появится выбор действий — выбираем «ЗАМЕНА ФН»
- Заполняем или корректируем поля выше, проверяем, если все верно нажимаем кнопку ПЕРЕРЕГИСТРАЦИЯ — выйдет чек о замене ФН.
Замена ФН завершена. Подготавливаем документы для налоговой или делаем замену ФН на сайте nalog.gov.ru в ЛК владельца ККТ.
Вариант второй, когда ФН закончился
Если вы хотите поменять фискальный накопитель, но он у вас уже закончился, то потребуется сначала перевести дату и время на кассе когда последний раз на ней работали. MSPOS-K автоматом синхронизируется с реальным временем, а фискальный накопитель имеет определенный срок действия и если он истек, то закрыть архив на нем будет нельзя.
Выходим из программы кассира. Проводим пальцем вниз от верхней части экрана дисплея, появится поле — там есть значок шестеренки. Нажимаем на него. Ищем кнопку Дата и время, нажимаем на неё. Как будет видно кнопки дата и время не активны. Чтобы их откорректировать нажимаем на «Дата и время сети» выбираем вручную. После этого меняем дату и время на то когда был пробит последний чек или последний день работы фискального накопителя.
Далее как при обычной замене, за исключением того что после того как выполнили пункты 1-4, после включения надо зайти в настройку и выставить реальное время и только после этого повторно заходить в MSPos-Exper для активации нового ФН.
Ошибки при замене ФН на MSPOS-K
Возможно при замене после установки нового ФН ККТ MSPOS-K выдаст ошибку «ККТ блокирована», тогда потребуется выключить кассу и установить старый ФН.
Включить ККТ — зайти в программу MSPos-Expert — вкладка «Параметры» — выбрать пункт «3» и быстро нажать 8 раз подряд в пустом месте под кнопкой «Применить» (на пару миллиметров ниже), если сделали правильно пока, то всплывет сообщение «Инженерное меню активировано».
Далее переходим на вкладку «Сервис» — вводим в строку которая выше кнопки «Заводской номер» заводской номер старого/закрытого фискального накопителя.
И нажимаем кнопку «Аварийное закрытие архива». Выйдет чек. После этого выключаем кассу и устанавливаем новый ФН. И делаем процедуру перерегистрации по замене ФН на новый.
Несмотря на то что в на рынке уже довольно давно используются онлайн ККТ и различные терминалы, некоторые продавцы и потребители не умеют работать с новым оборудованием. Чтобы во время торговли не возникало проблем, мы написали этот обзор и расскажем как работает онлайн касса МТС.
Содержание
- Инструкция по онлайн кассе МТС: база знаний
- Начало работы
- Работа с кассой МТС: продажа товаров и услуг
- Прием оплаты
- Закрытие смены на онлайн кассе МТС
- Как пользоваться онлайн кассой МТС: частые вопросы
- Как настроить онлайн кассу МТС
- Как пробить чек в онлайн кассе МТС
- Закрытие смены в МТС кассе
- Как добавить кассира в МТС кассе
- Интеграция со Сбербанком
- Программы для кассы
- Ошибки в системе
- Видеоинструкция
Инструкция по онлайн кассе МТС: база знаний
Начало работы
После того как осуществлена активация онлайн кассы МТС, можно приступать непосредственно к торговле. Чтобы войти в систему необходимо:
- Ввести логин и пароль от оборудования.
- Если в системе есть больше одной кассы, то выбрать необходимый подраздел.
- После выбрать кассу.
Смена для начала работы будет открыта автоматически, после осуществления входа.
Консультацию и обучение по кассе МТС может провести специалист, который осуществлял настройку и активацию торгового оборудования. Если неправильно ввести персональные данные, то появится ошибка в МТС кассе — «Сервис не инициализирован».
Работа с кассой МТС: продажа товаров и услуг
Есть несколько способов добавления нового чека в товар:
- Выбрать необходимую услугу или товар из перечня в системе.
- Найти его в поиске по названию.
- Внести в базу локальный код, после чего выполнится поиск позиции.
- Воспользоваться специальным сканером и найти необходимое наименование по штрих-коду или QR-коду.
После того как осуществлен поиск, следует перейти к приему платежа. Но в некоторых случаях продавцу следует воспользоваться дополнительными функциями (например, сделать скидку).
В этом случае ему доступны следующие опции:
- Осуществление свободной продажи,
- Возврат (частичный или полный),
- Продажа по ценам, которые кассир указал непосредственно на месте оплаты (например, при повышении или понижении цен),
- Применение скидки на весь список или только на отдельную позицию в чеке.
- Возможность создания отложенного кассового ордера.
Прием оплаты
Принять платеж кассир может любым удобным для потребителя или покупателя способом:
- Наличными средствами,
- Безналичный расчет. По пластиковой карте в одно касание или с введением пин-кода,
- Оплата одновременно наличными деньгами и безналичными средствами (смешанный расчет).
- Оплата некоторых категорий или всего списка категорий бонусами,
- Использование подарочного сертификата или карты в качестве платежа.
Закрытие смены на онлайн кассе МТС
После того как работа завершена, происходит закрытие смены (кассир снимает z-отчет), автоматически сверяются данные с чеков и данные, которые были отправлены в ОФД. Если показаны ошибки, значит в этот момент не было интернет-соединения. После того как связь опять появится, произойдет автоматическая передача информации с кассовых ордеров. При закрытии смены вся информация о чеках появляется на экране и отображается в z-отчете. После производится инкассация денежных средств.
Как пользоваться онлайн кассой МТС: частые вопросы
Перед тем, как приступить к непосредственной работе следует тщательно изучить возможности ККТ и нюансы ее использования. Программное обеспечение МТС кассы имеет широкий функционал возможностей.
Как настроить онлайн кассу МТС
Чтобы регулировать работу умной ККМ следует нажать на оборудовании кнопку «Меню кассы» и выбрать подраздел «Настройки». Здесь можно выбрать необходимые параметры обмена, указать горячие клавиши, выполнить общий сброс и наладку функционала, определить параметры ЕГАИС.
Далее пользователь попадает в раздел настройки. Здесь есть шесть подразделов: общие, параметры обмена, уведомление, оборудование, ЕГАИС, горячие клавиши. В каждой вкладке можно устанавливать необходимые настройки.
Как пробить чек в онлайн кассе МТС
Чтобы создать чек следует ввести в поисковое поле наименование товара, локальный код или штрихкод. Также можно выбрать позицию в специальной панели избранных товаров, использовать сканер.
После появляется следующее окно со списком, где отображаются все выбранные позиции. Их можно удалить или прибавить количество.
Далее, когда полный перечень сформирован, следует кликнуть кнопку «Оплатить» и выбрать схему оплаты (наличные или безналичные средства). Как только чек будет оплачен и проведен, на экране появится сообщение с напоминанием о выдаче чека и сдаче клиенту.
Закрытие смены в МТС кассе
Чтобы закрыть смену необходимо перейти в раздел меню (левый нижний угол) и кликнуть кнопку «Выход». Как снять z-отчет в МТС кассе:
- Появится окно со всей информацией по закрытию торговой сессии.
- Если необходимо можно провести инкассацию перед завершением смены.
- Далее кликнуть кнопку «Закрыть смену». После чего снимается z-отчет.
Как добавить кассира в МТС кассе
Система автоматически предоставляет права «Кассир» всем сотрудникам. Чтобы добавить новых сотрудников, в том числе администраторов, ревизоров и менеджеров, необходимо перейти в личный кабинет «Моя касса» на сайте https://in.litebox.ru/mts-sale/login/, авторизоваться в нем и перейти в раздел «Сотрудники», а после в «Справочник прав». Здесь можно добавить новых работников, определить за какой кассой они могут осуществлять продажи, определить их круг прав в системе. Продавец может совершать действия в модулях справочники, ценники, отчеты, запасы, поставка.
Интеграция со Сбербанком
В версии кассы 2.0 возможна интеграция кассового устройства со Сбербанком. Для этого необходимо перейти в настройки. Далее перейти в подраздел «Оборудование».
После во время проведения оплаты следует выбрать «Оплата по карте» и следовать инструкциям на POS-терминале.
Программы для кассы
У МТС нет возможности скачивания дополнительных приложений, которые иногда необходимы для полноценной работы. Например, «Свое дело» или «Мой склад». Большинство подобных функций уже интегрированы в систему. Приложения для МТС кассы нельзя скачать непосредственно на устройство. Однако некоторые возможности у смарт ККМ есть. Например, программа для МТС кассы (внутреннее программное обеспечение) может интегрировать ККТ с системой 1С или вести учет товаров, составлять списки закупок и т. д.
Ошибки в системе
Иногда при работе с новой кассовой техникой возникают системные сбои. Например, «Ошибка во время загрузки счетчиков». Это случается крайне редко. Решаются такие проблемы путем перезагрузки и обновления приложения. Если самостоятельно решить проблему не получается, то следует обратиться к специалисту, который осуществлял настройку и активацию устройства для начала работы.
Видеоинструкция
Чтобы более подробно ознакомиться с портативной ККТ от МТС рекомендуем посмотреть видеоролик:
Наша инструкция для продавца по модульной кассе МТС позволит пользователям быстрее разобраться с новым кассовым оборудованием и не совершать ошибок при работе с устройством. Инструкция на касса.мтс.ру (kassa.mts.ru) в разделе «Частые вопросы» поможет найти ответы на большинство вопросов.
( 4 оценки, среднее 2.75 из 5 )
Перерегистрация ККТ через интерфейс МТС Кассы
Перерегистрация осуществляется в случае изменения фискальных параметров кассы, а также при необходимости повторной регистрации ККТ в ФНС.
⚡ Перерегистрация ККТ MТС Касса 5″ (MSPOS-K) / МТС Касса 12″ (MSPOS-Т-Ф) с ФН старого формата, зарегистрированного с ФФД 1.05 или 1.1 допускается только по причинам, не связанным с заменой ФН, через сервисную утилиту «MSPOS-Expert». Подробнее по ссылке (пункт Перерегистрация).
Для корректной реализации маркированной продукции, перерегистрацию ККТ MТС Касса 5″ (MSPOS-K) / МТС Касса 12″ (MSPOS-Т-Ф) рекомендуется производить с помощью сервисной утилиты «MSPOS-Expert». Подробнее по ссылке (пункт Перерегистрация).
Как работает
1. Закройте смену в кассе;
2. Убедитесь, что все чеки переданы оператору фискальных данных. Проверить наличие неотправленных чеков можно с помощью Z-отчета, который формируется при закрытии смены. При корректной синхронизации с ОФД, в строке Непереданных ФД значение должно быть равно нулю;
1. Для выхода на рабочий стол сверните кассовую программу, нажав сервисную кнопку Круг в нижней части экрана;
2. Откройте приложение MSPOS-Expert;
3. Для авторизации укажите последние 4 цифры серийного номера оборудования (SN);
4. Откройте Меню → Статус → вкладка Статус → Состояние ОФД;
5. В строке Документов в очереди значение должно быть равно нулю.
1. Для выхода на рабочий стол сверните кассовую программу, нажав сервисную кнопку Круг в нижней части экрана;
2. Откройте приложение Кассовое Ядро;
3. Убедитесь, что на главной странице отсутствует ошибка отправки данных в ОФД.
1. Для выхода на рабочий стол сверните кассовую программу, нажав сервисную кнопку Круг в нижней части экрана;
2. Откройте приложение Фискальное ядро;
3. Для авторизации укажите логин — Админ и пароль — 1234;
4. Откройте Меню → Смены и нажмите кнопку «✓»;
5. Выберите Отчет о состоянии расчетов;
6. В строке Непереданных ФД значение должно быть равно нулю.
1. Для выхода на рабочий стол сверните кассовую программу, нажав сервисную кнопку Круг в нижней части экрана;
2. Откройте приложение ККТ;
3. Для авторизации укажите номер кассира — 99 и пароль — 99;
4. Откройте Меню → Отчеты и выберите Отчет о количестве ФД без квитанции;
5. Нажмите кнопку Построить отчет;
6. В строке Неподтвержденных ФД значение должно быть равно нулю.
3. Откройте Меню → Настройки → Оборудование → ФН и ОФД и нажмите Перерегистрировать;
Порядок перерегистрации оборудования с поддержкой:
⚡ Данный порядок проведения перегистрации актуален для оборудования:
- МТС Касса 5″ (MSPOS-K) с обновленной версией утилиты «MSPOS-Expert» — 1.25.xx.xxxxx;
- МТС Касса 5А (Салют-12Ф) с обновленной версией утилиты «Фискальное ядро» — 3.0.121;
- МТС Касса 5 PRO (Салют-12Ф) с обновленной версией утилиты «Фискальное ядро» — 3.0.101.
- Наименование организации — указывается наименование зарегистрированной организации в ФНС;
- Адрес расчетов — указывается адрес торговой точки, где установлена касса (индекс; название населенного пункта; улица; дом; строение/корпус);
- Место расчетов — указывается название торговой точки. Также, может быть указан адрес сайта интернет-магазина, если организация занимается интернет-продажами;
- E-mail отправителя чеков — данные нужно уточнить у оператора фискальных данных. C этого электронного адреса клиентам будут приходить электронные чеки, подтверждающие покупку. Отправителем таких чеков будет выступать оператор фискальных данных;
- Адрес сайта для проверки ФП — указывается адрес nalog.gov.ru;
- Сайт налогового органа — указывается адрес nalog.gov.ru;
- ИНН кассира — указывается личный ИНН сотрудника, который выполняет перерегистрацию ККТ в кассовом приложении (параметр является необязательным).
- Включение режима БСО — перевод ККТ из режима, не позволяющего формировать БСО, в режим, позволяющий формировать БСО;
- Отключение режима БСО — перевод ККТ из режима, позволяющего формировать БСО, в режим, не позволяющий формировать БСО;
- Включение режима расчета в сети интернет — перевод ККТ из режима, позволяющего печатать кассовый чек и БСО, в режим расчетов в сети Интернет (позволяющего не печатать кассовый чек и БСО);
- Отключение режима расчета в сети интернет — перевод ККТ из режима расчетов в сети Интернет (позволяющего не печатать кассовый чек и БСО) в режим, позволяющий печатать кассовый чек и БСО;
- Включение режима агента — перевод ККТ из режима, не позволяющего оказывать услуги платежного агента (субагента) или банковского платежного агента в режим, позволяющий оказывать услуги платежного агента (субагента) или банковского платежного агента;
- Отключение режима агента — перевод ККТ из режима, позволяющего оказывать услуги платежного агента (субагента) или банковского платежного агента, в режим, не позволяющий оказывать услуги платежного агента (субагента) или банковского платежного агента;
- Включение режима азартных игр — перевод ККТ из режима, не позволяющего применять ККТ при приеме ставок и выплате денежных средств в виде выигрыша при осуществлении деятельности по проведению азартных игр, в режим, позволяющий применять ККТ при приеме ставок и выплате денежных средств в виде выигрыша при осуществлении деятельности по проведению азартных игр;
- Отключение режима азартных игр — перевод ККТ из режима, позволяющего применять ККТ при приеме ставок и выплате денежных средств в виде выигрыша при осуществлении деятельности по проведению азартных игр, в режим, не позволяющий применять ККТ при приеме ставок и выплате денежных средств в виде выигрыша при осуществлении деятельности по проведению азартных игр;
- Включение режима лотерей — перевод ККТ из режима, не позволяющего применять ККТ при приеме денежных средств при реализации лотерейных билетов, электронных лотерейных билетов, приеме лотерейных ставок и выплате денежных средств в виде выигрыша при осуществлении деятельности по проведению лотерей, в режим, позволяющий применять ККТ при приеме денежных средств при реализации лотерейных билетов, электронных лотерейных билетов, приеме лотерейных ставок и выплате денежных средств в виде выигрыша при осуществлении деятельности по проведению лотерей;
- Отключение режима лотерей — перевод ККТ из режима, позволяющего применять ККТ при приеме денежных средств при реализации лотерейных билетов, электронных лотерейных билетов, приеме лотерейных ставок и выплате денежных средств в виде выигрыша при осуществлении деятельности по проведению лотерей, в режим, не позволяющий применять ККТ при приеме денежных средств при реализации лотерейных билетов, электронных лотерейных билетов, приеме лотерейных ставок и выплате денежных средств в виде выигрыша при осуществлении деятельности по проведению лотерей;
- Замена ФН — замена фискального накопителя;
- Замена ОФД — замена оператора фискальных данных;
- Изменение версии ФФД — изменение версии формата фискальных данных;
- Изменение наименования пользователя ККТ — изменение наименования пользователя контрольно-кассовой техники. Например в случае, если организация сменила свое наименование (или ИП сменил ФИО;
- Изменение версии модели ККТ — изменение версии модели контрольно-кассовой техники;
- Изменение системы налогообложения — изменение перечня систем налогообложения, применяемых при осуществлении расчетов;
- Изменение номера автомата — изменение номера автоматического устройства для расчетов, в составе которого применяется ККТ;
- Изменение адреса и(или) места расчетов — изменение адреса и (или) места установки (применения) контрольно-кассовой техники;
- Иные причины;
- Перевод в режим передачи данных — перевод ККТ из автономного режима в режим передачи данных;
- Перевод в автономный режим — перевод ККТ из режима передачи данных в автономный режим;
- Перевод в неавтоматический режим (осуществление расчетов кассиром) — перевод ККТ из автоматического режима в неавтоматический режим (осуществление расчетов кассиром);
- Перевод в автоматический режим — перевод ККТ из неавтоматического режима (осуществление расчетов кассиром) в автоматический режим.
- Регистрационный номер — указывается номер ККТ, который был присвоен при постановке ККТ на учет в ФНС;
- ИНН владельца — указывается ИНН организации согласно заявлению в ФНС;
- Кассир — указывается фамилия и инициалы кассира, который проводит перерегистрацию ККТ в кассовом приложении;
- Система налогообложения — указывается одна или несколько СНО;
- Шифрование — применяется при кодировании всех данных ФН. При возникновении ошибок, понять причину их возникновения будет невозможно (не устанавливать без необходимости!).
- Автономный режим — применяется в случае, если ККТ будет работать «автономно», т.е. в режиме без передачи чеков в ОФД и без подключения к Интернет (в заявлении в ФНС должен так же быть выбран этот режим);
- Автоматический режим — применяется для аппаратов, не предусматривающих участие кассира в режиме продажи: паркоматы, вендинговые аппараты и т.п.;
- Применение в сфере услуг — применяется для организаций, предоставляющих услуги;
- Режим БСО — применяется для организаций, предоставляющих услуги с помощью бланков строгой отчетности (не устанавливать без необходимости!);
- Расчеты в интернет — применяется для работы с интернет-магазином, если касса используется только для безналичных расчетов на сайте (54-ФЗ, ст. 4.3, п. 1). Данный режим НЕ применяется, если касса одновременно используется для розничной торговли и интернет-продаж, а также для приема оплаты курьерами или в пункте выдачи;
- Продажа подакцизного товара — применяется для организаций, которые осуществляют продажу подакцизных товаров;
- Признак проведения лотереи — применяется для организаций, оказывающих данный вид услуг;
- Признак проведения азартных игр — применяется для организаций, оказывающих данный вид услуг;
- Продажа маркированного товара — применяется для организаций, которые осуществляют продажу товаров, подлежащих обязательной маркировке;
- Ломбардная деятельность — применяется для организаций, которые занимаются ломбардной деятельностью;
- Страховая деятельность — применяется для организаций, которые занимаются страховой деятельностью.
- Адрес сервера ОИСМ — значение параметра уточняется у оператора фискальных данных с которым заключен договор (например, при использовании «Яндекс.ОФД» указывается «kkt.ofd.yandex.net»);
- Порт сервера ОИСМ — значение параметра уточняется у оператора фискальных данных с которым заключен договор (например, при использовании «Яндекс.ОФД» указывается «54321»);
- Адрес сервера обновления ключей (АС ОКП) — значение параметра уточняется у производителя фискального накопителя (например, если в ККТ установлен ФН от «ИНВЕНТА» указывается «prod01.okp-fn.ru»);
- Порт сервера обновления ключей (АС ОКП) — значение параметра уточняется у производителя фискального накопителя (например, если в ККТ установлен ФН от «ИНВЕНТА» указывается «26101»).
- Адрес сервера ОКП — значение параметра уточняется у производителя фискального накопителя (например, если в ККТ установлен ФН от «ИНВЕНТА» указывается «prod01.okp-fn.ru»);
- Порт сервера ОКП — значение параметра уточняется у производителя фискального накопителя (например, если в ККТ установлен ФН от «ИНВЕНТА» указывается «26101»);
- Адрес сервера ИСМ — значение параметра уточняется у оператора фискальных данных, с которым заключен договор (например, при использовании «Яндекс.ОФД» указывается «kkt.ofd.yandex.net»);
- Порт сервера ИСМ — значение параметра уточняется у оператора фискальных данных, с которым заключен договор (например, при использовании «Яндекс.ОФД» указывается «54321»).
4. Нажмите Выберите ОФД и укажите оператора фискальных данных, с которым заключен договор на оказание услуг.
⚡ Если необходимый ОФД отсутствует в списке, то выберите тип «Другой» и заполните поля вручную, уточнив параметры у своего ОФД:
— наименование ОФД;
— ИНН ОФД;
— сервер;
— порт.
После внесения всех данных нажмите кнопку Далее;
5. В следующем окне введите данные организации, в соответствии с заявлением в налоговую:
После внесения данных нажмите кнопку Далее;
6. На данном этапе нажмите кнопку Далее без заполнения полей;
7. Выберите код причины перерегистрации:
— при перерегистрации без замены ФН — укажите «Изменение версии ФФД»;
— при перерегистрации с заменой ФН — укажите «Замена ФН» и «Изменение версии ФФД».
После выбора причин перерегистрации, нажмите кнопку Далее;
8. На следущем шаге введите данные:
⚡ Заводской номер ККТ и Номер ФН будут указаны автоматически. Также, эти данные указываются на чеке диагностики, который печатается при каждом включении кассового терминала (кроме моделей МТС Касса 5А» и МТС Касса 5 PRO).
Выберите режим работы:
⚡ Убедитесь, что все данные внесены корректно, поскольку процесс перерегистрации необратим и, в случае внесения неправильных данных, может потребоваться замена фискального накопителя.
8. После ввода всех данных нажмите Готово;
9. ККТ распечатает Отчет о перерегистрации. Готово! Перерегистрация в интерфейсе кассы завершена.
⚡ Для корректной реализации маркированной продукции на ФФД 1.2, заполните данные ОФД по ИСМ и ОКП:
1) Откройте на рабочем столе сервисную утилиту MSPOS-Expert;
2) Откроется окно авторизации в утилите. Введите пароль для входа (по умолчанию пароль состоит из последних 4-х цифр серийного номера оборудования);
3) Перейдите в раздел Параметры;
4) Откройте вкладку ОФД и заполните поля:
После внесения всех данных нажмите кнопку Применить.
1) Откройте на рабочем столе Фискальное ядро и выполните авторизацию, указав Логин — Админ, Пароль — 1234;
2) Перейдите в Настройки;
3) Нажмите кнопку Редактировать;
4) Заполните следующие данные:
⚡ Адреса серверов ОКП и ИСМ необходимо указывать в буквенном формате.
5) После внесения всех данных, сохраните изменения, нажав «✓».
4. В открывшемся окне укажите параметры оператора фискальных данных (ОФД), с которым заключен договор на оказание услуг:
— наименование ОФД;
— ИНН ОФД;
— сервер;
— порт.
⚡ Если необходимый ОФД отсутствует в списке, то выберите тип «Другой» и заполните поля вручную, уточнив параметры у своего ОФД.
После внесения всех данных нажмите кнопку Далее;
5. В следующем окне введите данные организации, в соответствии с заявлением в налоговую:
- Наименование организации — указывается наименование зарегистрированной организации в ФНС;
- Адрес расчетов — указывается адрес торговой точки, где установлена касса (индекс; название населенного пункта; улица; дом; строение/корпус);
⚡ При работе с «Развозной торговлей» указывается юридический адрес организации.
- Место расчетов — указывается название торговой точки. Также, может быть указан адрес сайта интернет-магазина, если организация занимается интернет-продажами;
⚡ При работе с «Развозной торговлей» указывается наименование и модель транспортного средства, а также его государственный регистрационный номер.
- E-mail отправителя чеков — данные нужно уточнить у оператора фискальных данных. C этого электронного адреса клиентам будут приходить электронные чеки, подтверждающие покупку. Отправителем таких чеков будет выступать оператор фискальных данных;
- Адрес сайта для проверки ФП — указывается адрес nalog.gov.ru;
- Сайт налогового органа — указывается адрес nalog.gov.ru;
- ИНН кассира — указывается личный ИНН сотрудника, который выполняет перерегистрацию ККТ в кассовом приложении (данный параметр является необязательным).
После внесения данных нажмите кнопку Далее;
6. На данном этапе нажмите кнопку Далее без заполнения полей;
7. В следующем окне введите данные:
- Код причины перерегистрации
— если перерегистрация без замены ФН — укажите «Смена ОФД» / «Смена настроек ККТ» / «Смена реквизитов пользователя»;
— если перерегистрации с заменой ФН — укажите «Замена ФН» / «Смена реквизитов пользователя»; - Регистрационный номер — указывается номер ККТ, который был присвоен при постановке ККТ на учет в ФНС;
- ИНН владельца — указывается ИНН организации согласно заявлению в ФНС;
- Кассир — указывается фамилия и инициалы сотрудника, который проводит перерегистрацию ККТ в кассовом приложении;
- Система налогообложения — указывается одна или несколько СНО;
- Автономный режим — применяется в случае, если ККТ будет работать «автономно», т.е. в режиме без передачи чеков в ОФД и без подключения к Интернет (в заявлении в ФНС должен так же быть выбран этот режим);
- Автоматический режим — применяется для аппаратов, не предусматривающих участие кассира в режиме продажи: паркоматы, вендинговые аппараты и т.п.;
- Применение в сфере услуг — применяется для организаций, предоставляющих услуги, а также при работе с развозной/разносной торговлей;
- Режим БСО — применяется для организаций, предоставляющих услуги с помощью бланков строгой отчетности (не устанавливать без необходимости!);
- Расчеты в интернет — применяется для работы с интернет-магазином, если касса используется только для безналичных расчетов на сайте (54-ФЗ, ст. 4.3, п. 1). Данный режим НЕ применяется, если касса одновременно используется для розничной торговли и интернет-продаж, а также для приема оплаты курьерами или в пункте выдачи;
- Продажа подакцизного товара — применяется для организаций, которые осуществляют продажу подакцизных товаров;
- Признак проведения лотереи — применяется для организаций, оказывающих данный вид услуг;
- Признак проведения азартных игр — применяется для организаций, оказывающих данный вид услуг;
- Шифрование данных — применяется при кодировании всех данных ФН. При возникновении ошибок, понять причину их возникновения будет невозможно (не устанавливать без необходимости!).
- Признак агента — указывается в случае, когда организация занимается агентской деятельностью, т.е. является агентом и/или принципалом. Такая роль формируется при составлении договора с другими организациями. Данный параметр необязателен, если организация не занимается агентской деятельностью.
⚡ Заводской номер ККТ и Номер ФН будут указаны автоматически. Также, эти данные указываются на чеке диагностики, который печатается при каждом включении кассового терминала (кроме моделей МТС Касса 5А» и МТС Касса 5 PRO).
⚡ Убедитесь, что все данные внесены корректно, поскольку процесс перерегистрации необратим и, в случае внесения неправильных данных, может потребоваться замена фискального накопителя.
8. После ввода всех данных нажмите Готово;
9. ККТ распечатает Отчет о перерегистрации. Готово! Перерегистрация в интерфейсе кассы завершена.
Перерегистрация кассы
💡 Нет возможности провести перерегистрацию кассы самостоятельно или возникают сложности? Обращайтесь за услугой к нам. Мы поможем выполнить данную процедуру в кратчайшие сроки. Звоните 8(800) 250-99-90 или оставляйте заявку.
Оставить заявку
При работе с ККТ могут возникнуть причины, требующие повторной регистрации в ФНС. Необходимость процедуры заключается в том, что данные, занесенные в регистрационную карточку кассы в ФНС, всегда должны быть актуальными.
Перерегистрация без замены ФН выполняется в следующих случаях:
- Изменение адреса установки контрольно-кассовой техники (ККТ), например, когда владелец магазина или салона покупает помещение, перевозит продукцию и оборудование;
⚡ При смене юридического адреса организации / ИП перерегистрация ККТ не требуется, кроме случаев, когда в качестве адреса установки кассы (поле «Адрес расчётов») используется юридический адрес (например, при работе с развозной торговлей). - Смена ОФД, то есть заключение соглашения с другим оператором фискальных данных;
- Изменение сведений о применении ККТ в составе автоматического устройства для расчетов. Например, при замене вендингового автомата или изменении адреса его установки;
- Изменение наименования пользователя. При смене фамилии ИП, названия организации, если ИНН при этом не изменился;
💡 При смене ИНН пользователя, либо при смене владельца ККТ (передача/продажа кассы другому юр лицу), необходимо закрыть архив ФН и провести регистрацию кассы с новым ФН.
- Смена системы налогообложения (СНО);
⚡ Замена фискального накопителя при смене СНО не обязательна, но существует ряд технических условий, из-за которых в некоторых случаях его все-таки необходимо поменять. Перечень ограничений можно посмотреть в паспорте или сайте производителя фискального накопителя. - Изменение ставки НДС. Вспомним повышение налоговой ставки с 18 % до 20 % в начале января 2019 года, которое коснулось всех владельцев ККТ. Предприниматели в срочном порядке прошли повторную регистрацию;
- Переход на новый формат фискальных данных (ФФД). В 2020 году был разработан и утвержден обновленный формат фискальных документов — 1.2.
💡 После перехода на ФФД 1.2 вернуться обратно на ФФД 1.05/1.1 невозможно.
Во всех остальных случаях необходима перерегистрация ККТ с заменой ФН.
⚡ Если при регистрации был выбран «Автономный режим» — необходима замена ФН, так как перерегистрация из данного режима невозможна.
⚡ Важно! Перед началом проведения перерегистрации необходимо обратиться в ФНС для уточнения статуса кассы, т.к. в некоторых случаях ФНС вправе снять с учёта ККТ в одностороннем порядке. Снятие с регистрационного учета в одностороннем порядке без заявления пользователя может произойти в случае, если:
— деятельность организации или индивидуального предпринимателя (ИП) была прекращена;
— истек срок действия ФН, а на следующий день не был предоставлен отчет о перерегистрации ККТ;
— ККТ не соответствует требованиям законодательства (например, неактуальные реквизиты на чеке или в ФНС).
Если касса все-таки была снята с учета в одностороннем порядке, то необходимо закрыть архив ФН, предоставить отчет в налоговую и провести регистрацию кассы с новым ФН.
Перерегистрация проходит в несколько этапов:
1. Закройте смену в кассе
-
на OC Аndroid:
откройте Меню → Кассовые отчеты и нажмите Закрыть смену. -
на OC Windows:
откройте Меню → Выход и нажмите Закрыть смену.
Подробнее в инструкции.
2. Проверьте соединение с ОФД
⚡ Перед перерегистрацией все чеки должны быть переданы оператору фискальных данных.
Проверить отправку чеков в ОФД можно двумя способами:
Z-отчет формируется при закрытии кассовой смены. При корректной синхронизации с ОФД, в строке Непереданных ФД значение будет равно нулю.
3. Проведите перерегистрацию кассы
Выберите необходимое оборудование из списка и выполните пошаговые настройки. Описание процесса можно найти в блоке Перерегистрация ККТ.
- Лайтбокс 5 (MSPOS-K)
- Лайтбокс 5А (Салют-12Ф)
- Лайтбокс 5 PRO (Салют-12Ф)
- Лайтбокс 5 + эквайринг (Азур-01-Ф)
- Лайтбокс 7 (Нева-01-Ф)
- Лайтбокс 12 (MSPOS-Т-Ф)
- Оборудование линейки «Вики Принт»
- Оборудование линейки «АТОЛ»
- Оборудование линейки «ШТРИХ»
- Оборудование линейки «Меркурий»
После успешной процедуры будет распечатан Отчет о перерегистрации. Сохраните данный отчет для завершения операции в ФНС.
⚡ После проведения перерегистрации по причине смены системы налогообложения (СНО) переходить к 4 этапу не требуется при условии, что владельцем было предоставлено в ФНС заявление об изменении СНО. В этом случае процедура перерегистрации считается завершенной.
4. Завершите процедуру в личном кабинете ФНС
⚡ Если отсутствует доступ к личному кабинету на сайте nalog.gov.ru, то необходимо предоставить Заявление на перерегистрацию в отделение ФНС. Бланк заявления можно скачать по ссылке.
Срок подачи заявления — не позднее 1 рабочего дня, следующего за днем изменения сведений в ККТ.
Для юридических лиц (ООО, ЗАО, ПАО и т.д.)
1. Войдите в личный кабинет ФНС и откройте список зарегистрированных касс;
2. Нажмите на Регистрационный номер кассы, которую необходимо перерегистрировать;
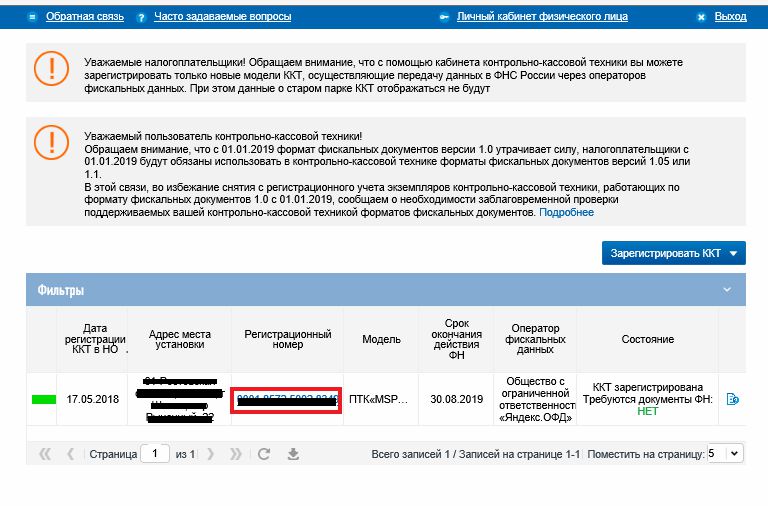
3. Нажмите кнопку Перерегистрировать;

4. Выберите причину перерегистрации (в данном примере мы рассматриваем перерегистрацию кассы в связи с изменением адреса и места установки);
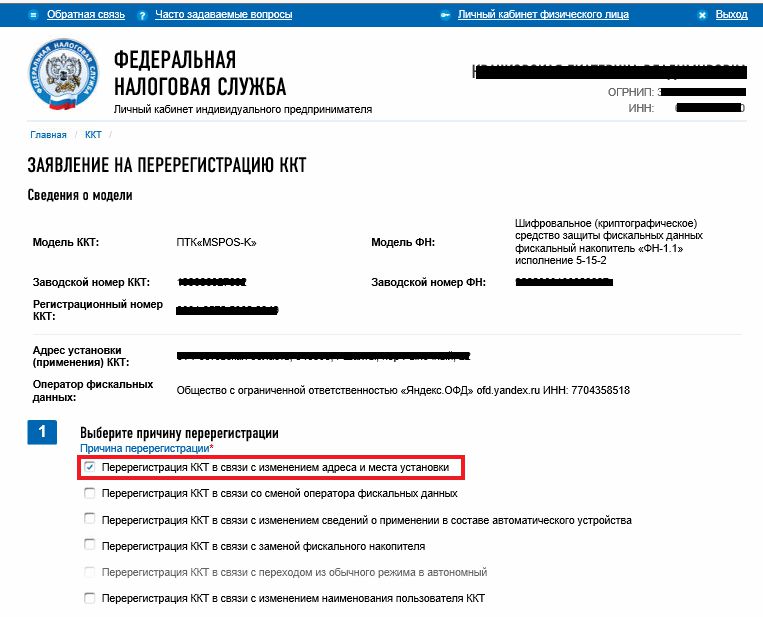
5. Укажите новый адрес;
6. Нажмите кнопку Подписать и отправить;
7. Появится информационное сообщение об успешной отправки заявления, чтобы его закрыть нажмите кнопку Ок;
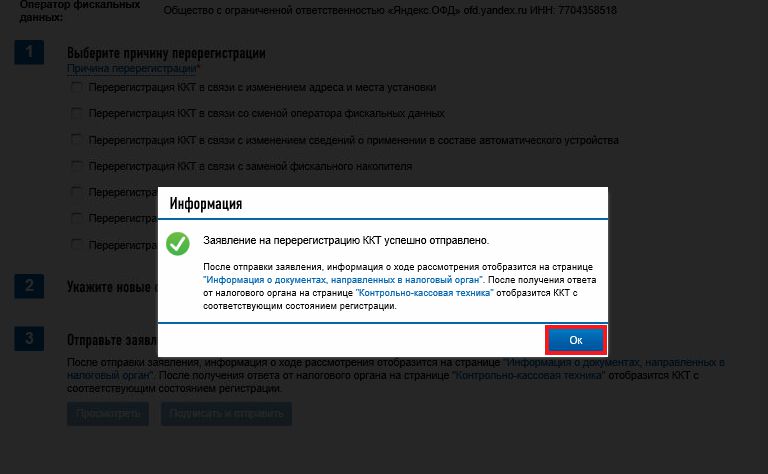
8. После того как ФНС примет и обработает заявление, статус ККТ изменится на «ККТ перерегистрирована».
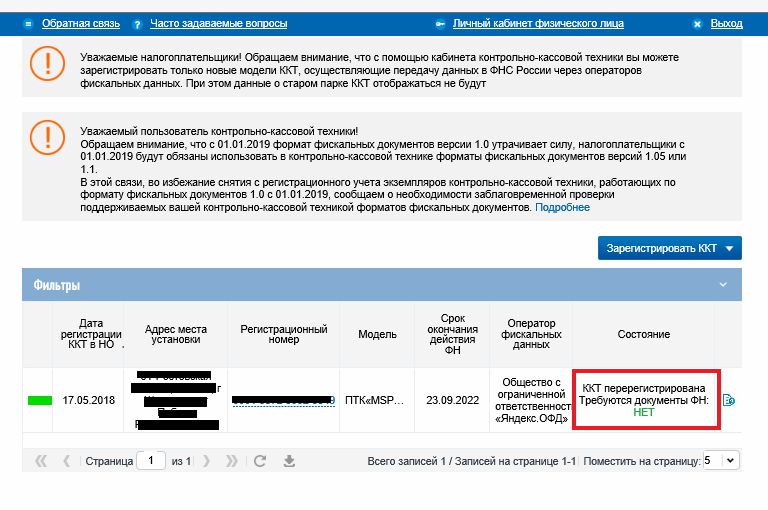
1. Войдите в личный кабинет ФНС и откройте список зарегистрированных касс;
2. Нажмите на Регистрационный номер кассы, которую необходимо перерегистрировать;
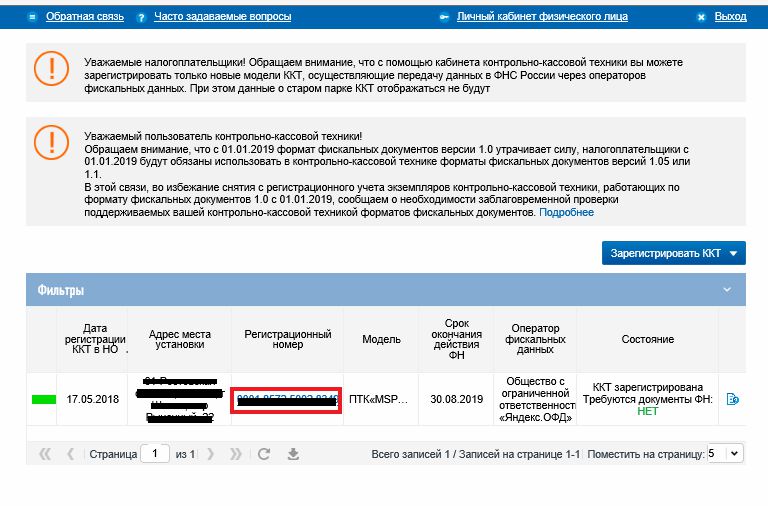
3. Нажмите кнопку Перерегистрировать;

4. Выберите причину Перерегистрация ККТ в связи с заменой фискального накопителя;
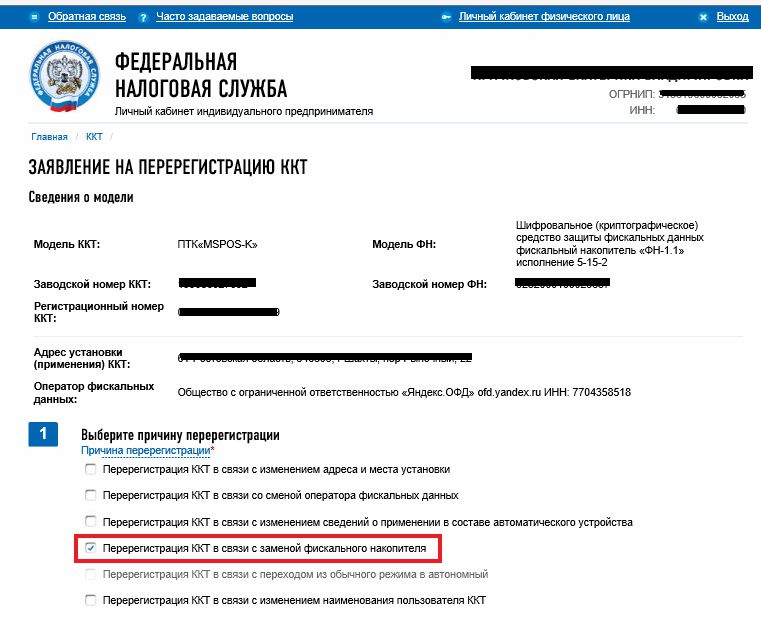
5. Укажите данные в поле Отчет о закрытии фискального накопителя:
- Дата, время получения фискального признака;
- Номер фискального документа;
- Фискальный признак.
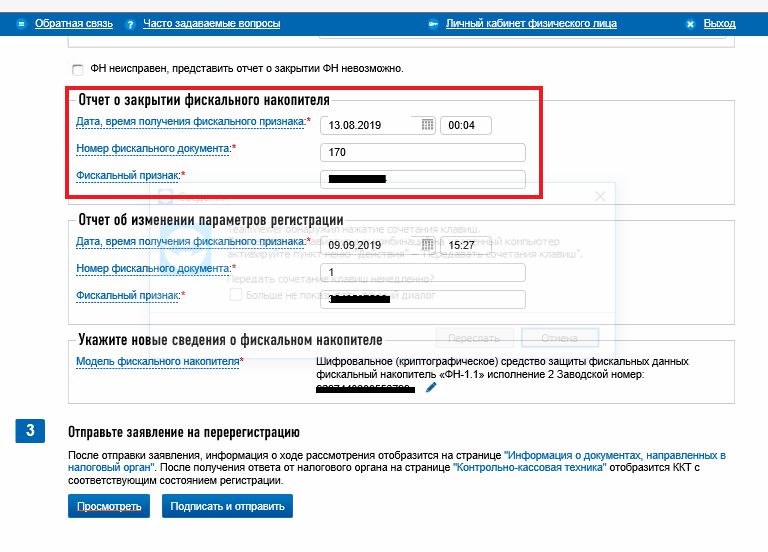
6. Заполните данные в поле Отчет об изменении параметров регистрации:
- Дата, время получения фискального признака;
- Номер фискального документа;
- Фискальный признак.
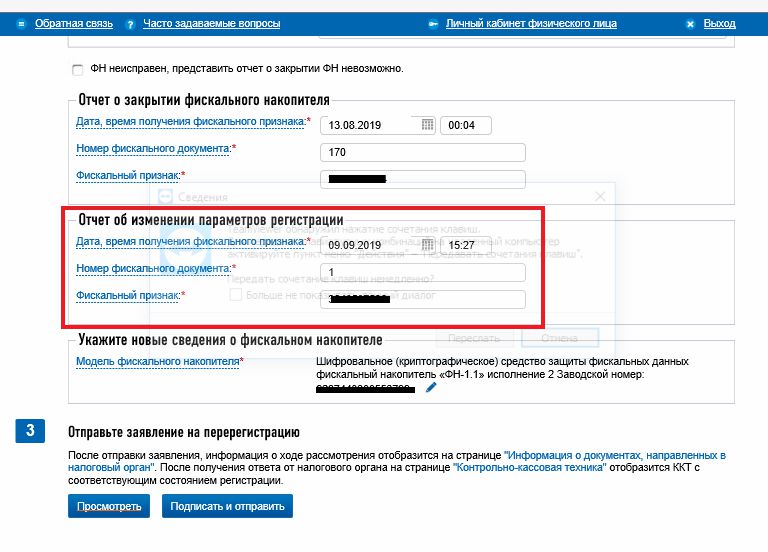
7. Нажмите кнопку Карандаш и заполните данные о фискальном накопителе:
— выберите модель фискального накопителя;
— укажите заводской номер фискального накопителя.
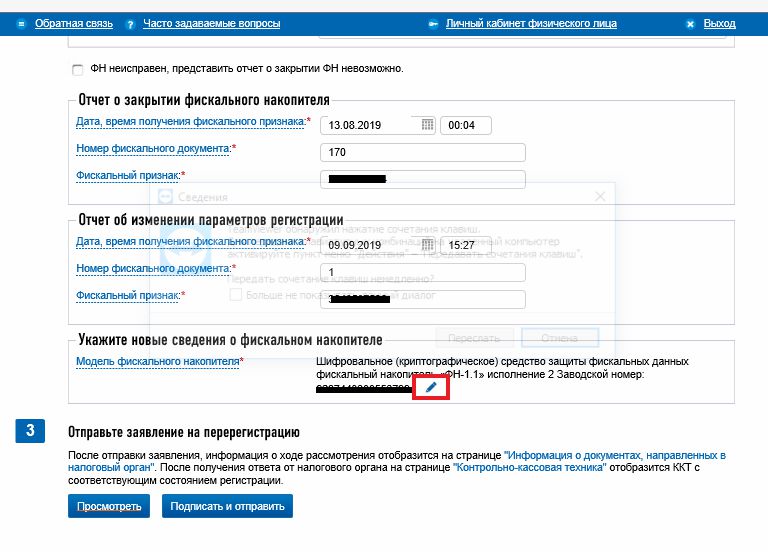
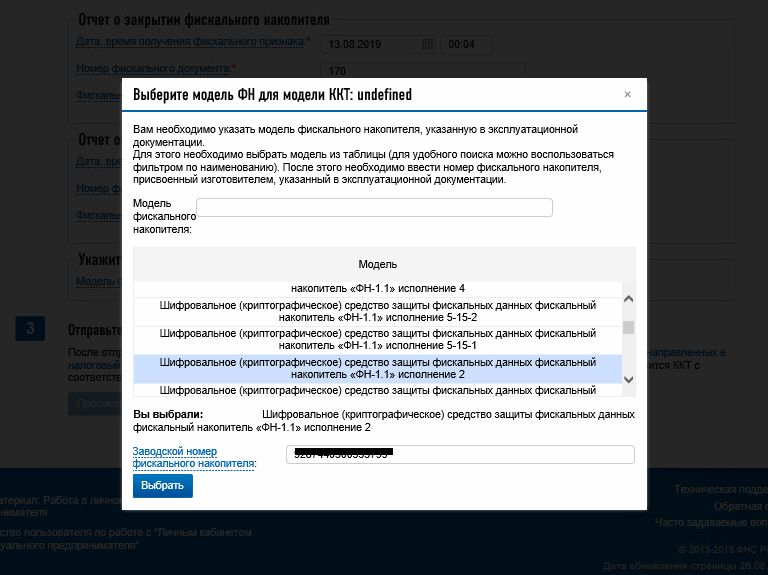
8. Нажмите кнопку Подписать и отправить;
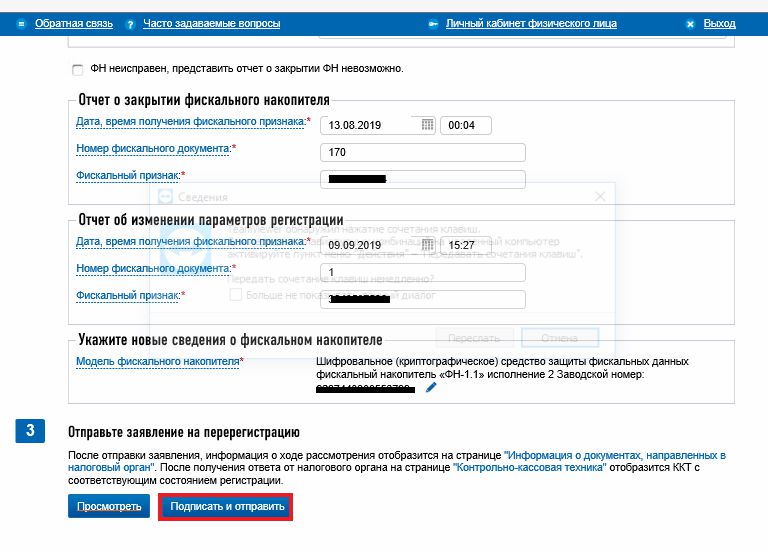
9. Появится информационное сообщение об успешной отправки заявления, чтобы его закрыть нажмите кнопку Ок;
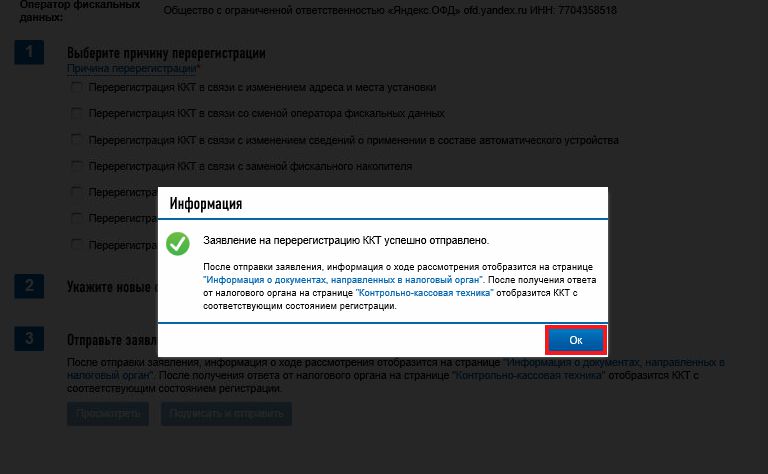
10. После того как ФНС примет и обработает заявление, статус ККТ изменится на «ККТ перерегистрирована».
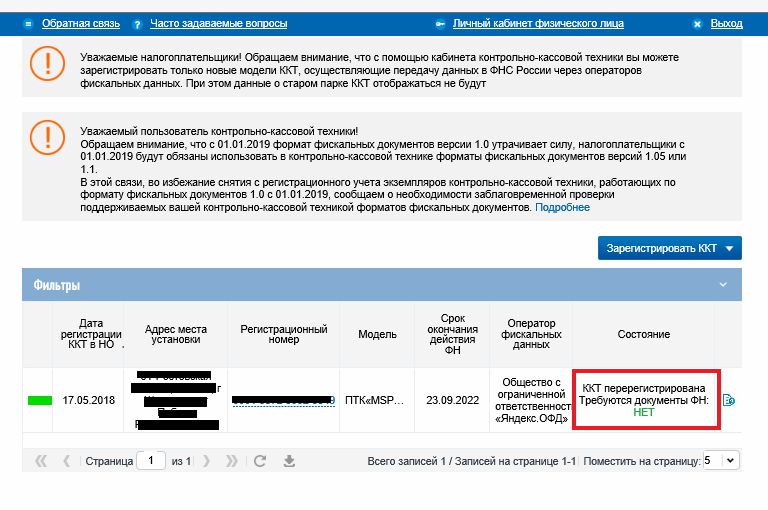
После проведения перерегистрации при необходимости продлите услугу ОФД.
Для физических лиц (ИП)
1. Войдите в личный кабинет ФНС и откройте список зарегистрированных касс;
2. Нажмите на Регистрационный номер кассы, которую необходимо перерегистрировать;
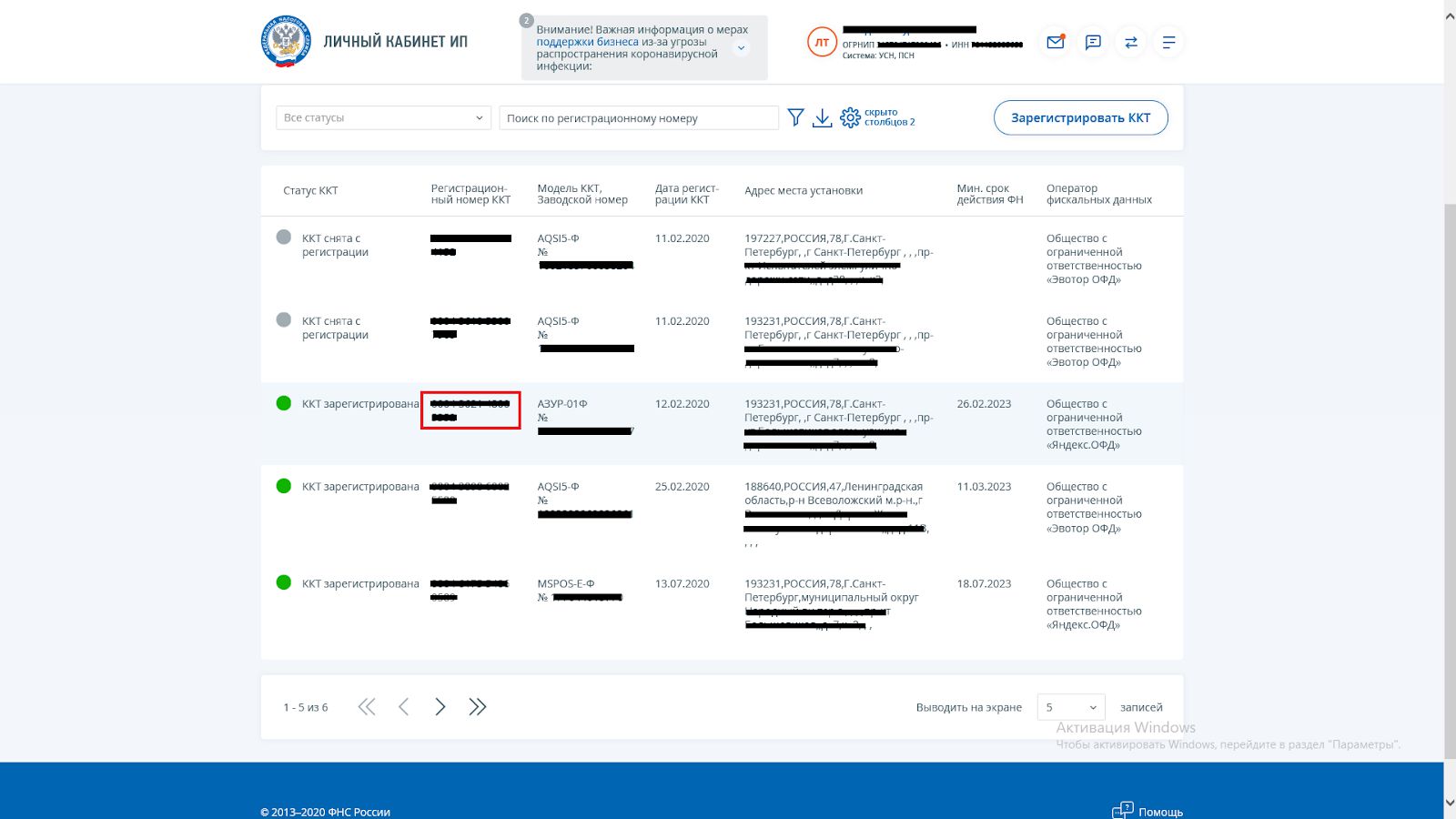
3. Нажмите кнопку Перерегистрировать;
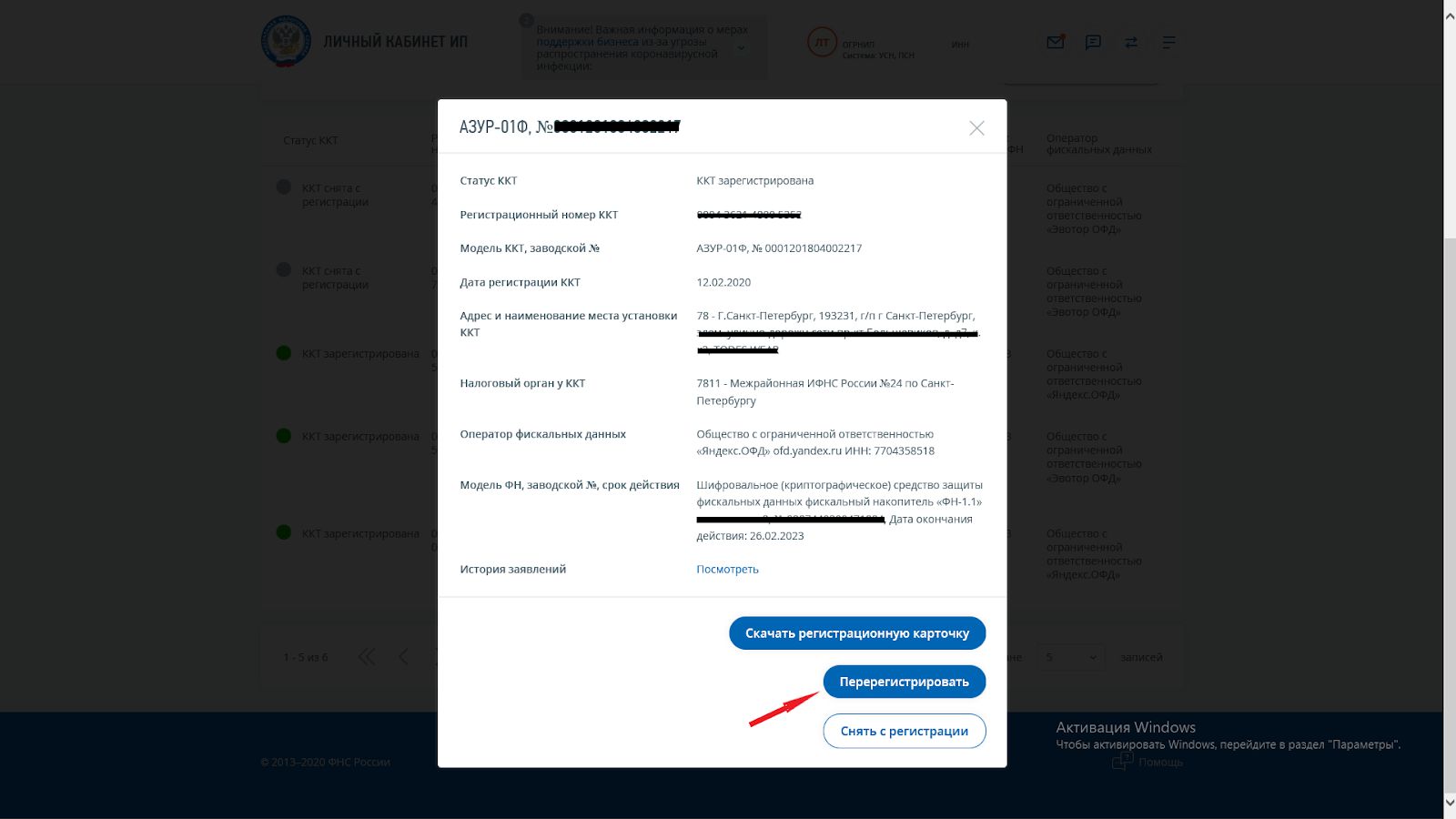
4. Выберите причину перерегистрации (в данном примере мы рассматриваем перерегистрацию кассы в связи с изменением адреса и места установки);
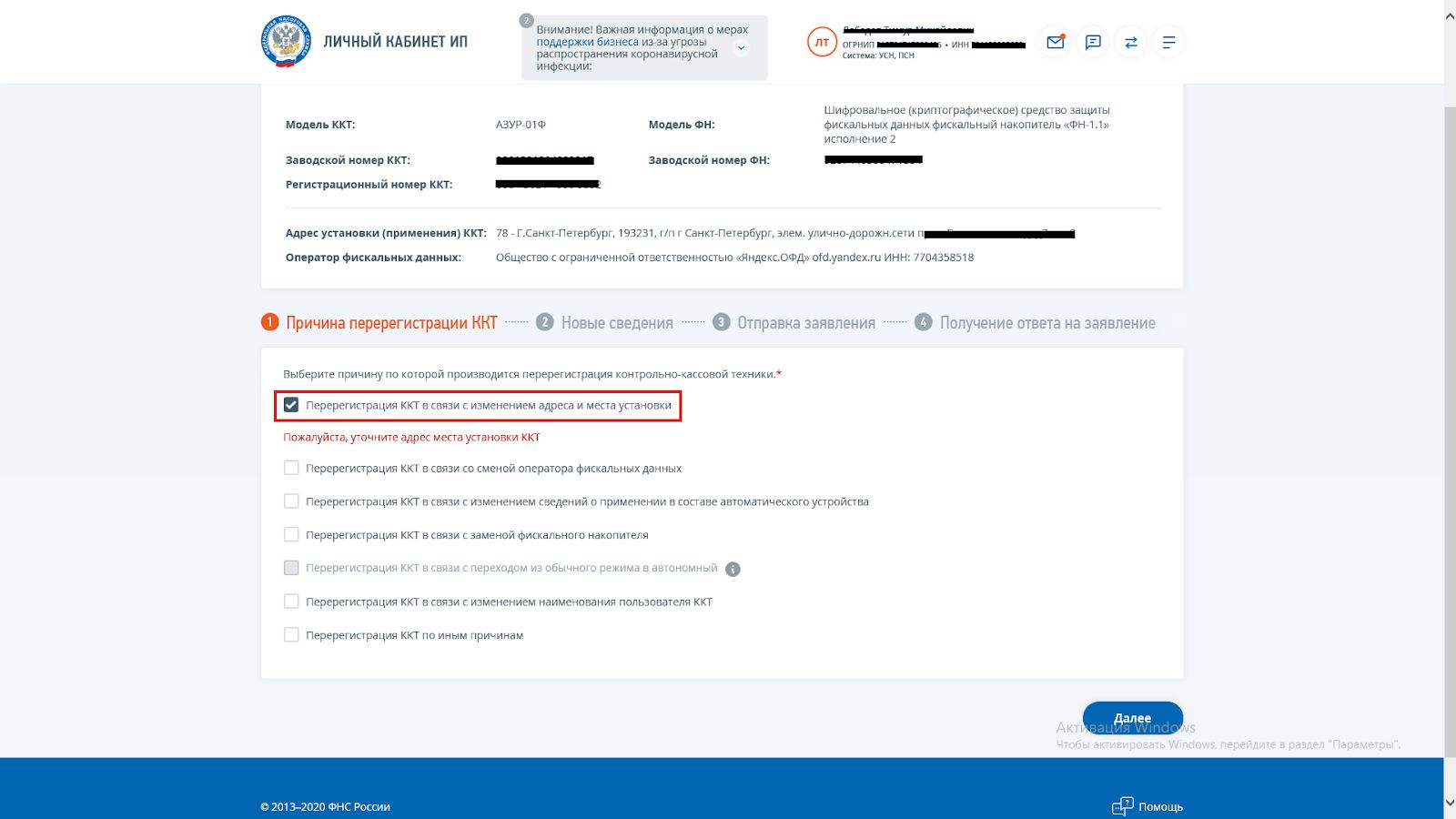
5. Нажмите кнопку Далее;
6. Укажите новый адрес и заполните обязательные поля;
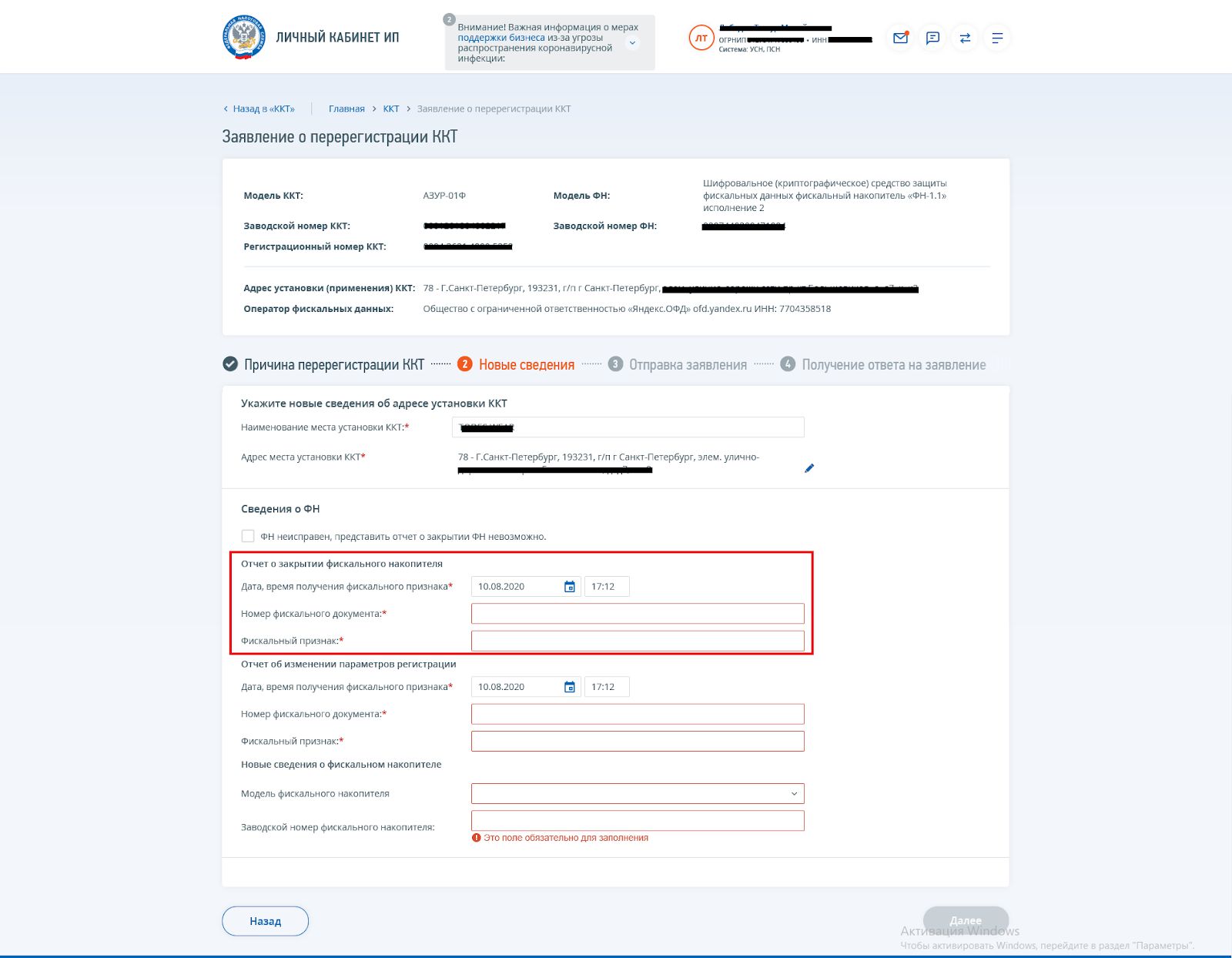
7. Нажмите кнопку Далее;
8. Нажмите кнопку Подписать и отправить;
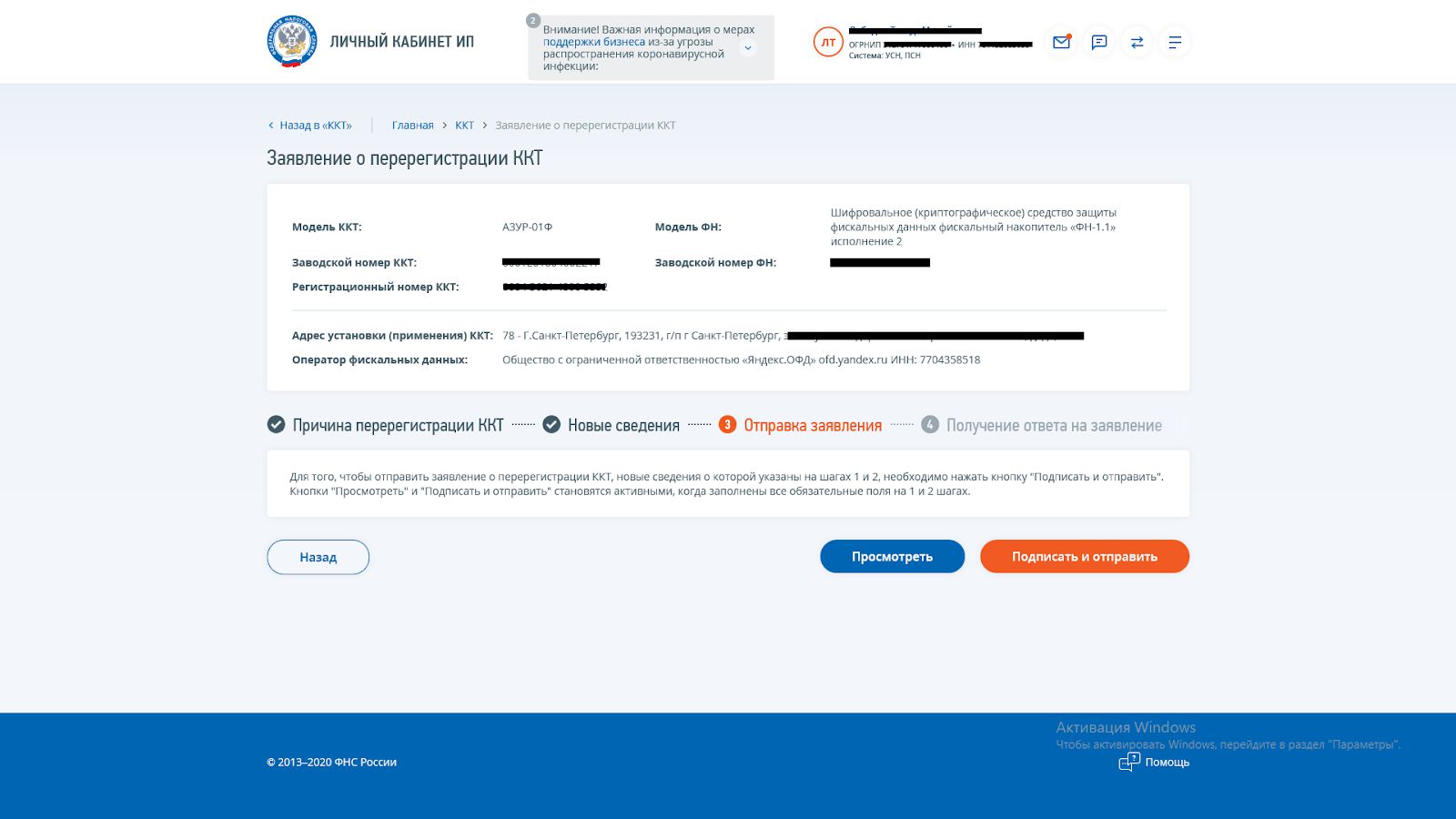
9. Появится информационное сообщение об успешной отправки заявления, чтобы его закрыть нажмите кнопку Ок;
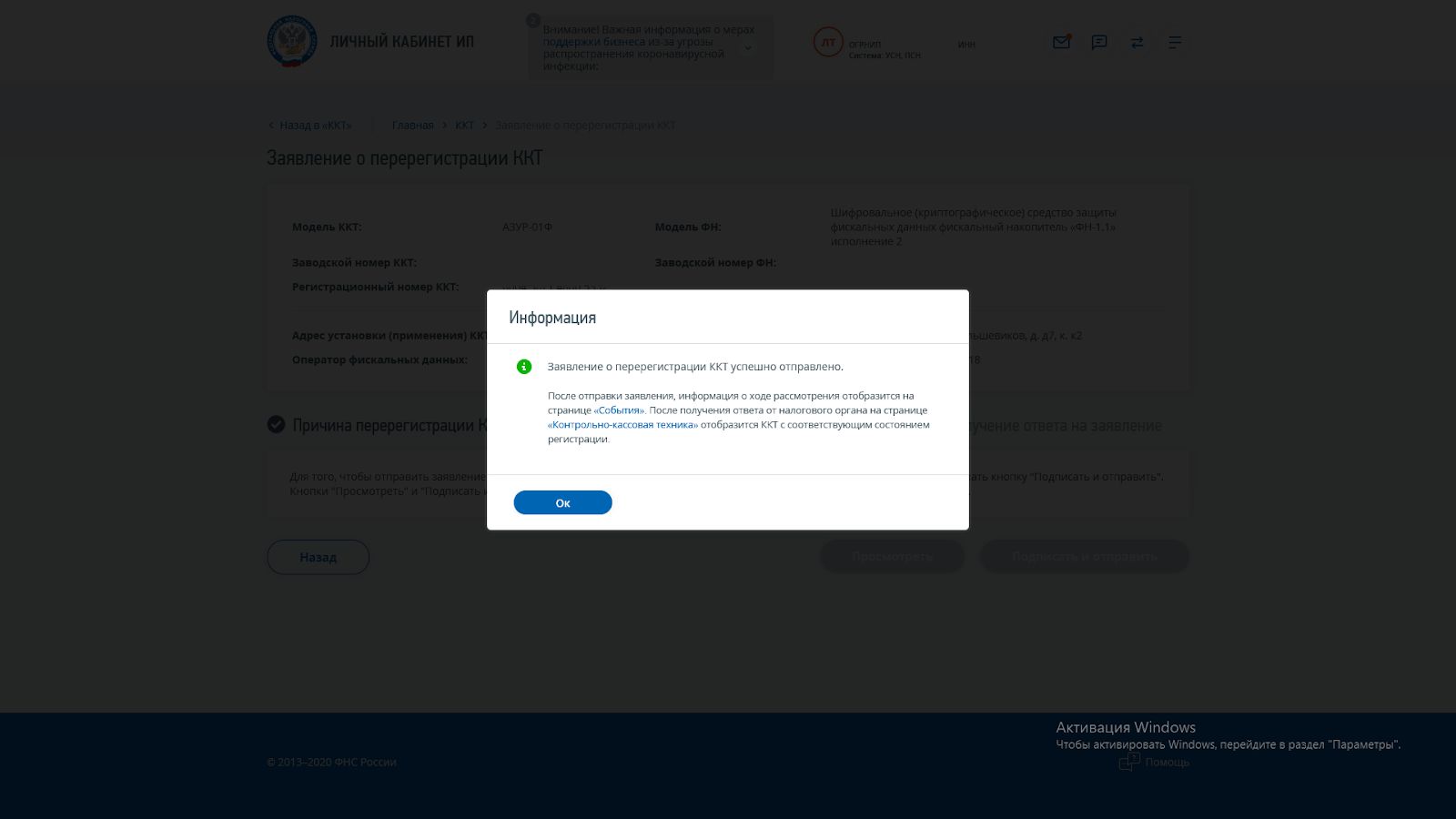
10. После того как ФНС примет и обработает заявление, статус ККТ изменится на «ККТ перерегистрирована».
1. Войдите в личный кабинет ФНС и откройте список зарегистрированных касс;
2. Нажмите на Регистрационный номер кассы, которую необходимо перерегистрировать;
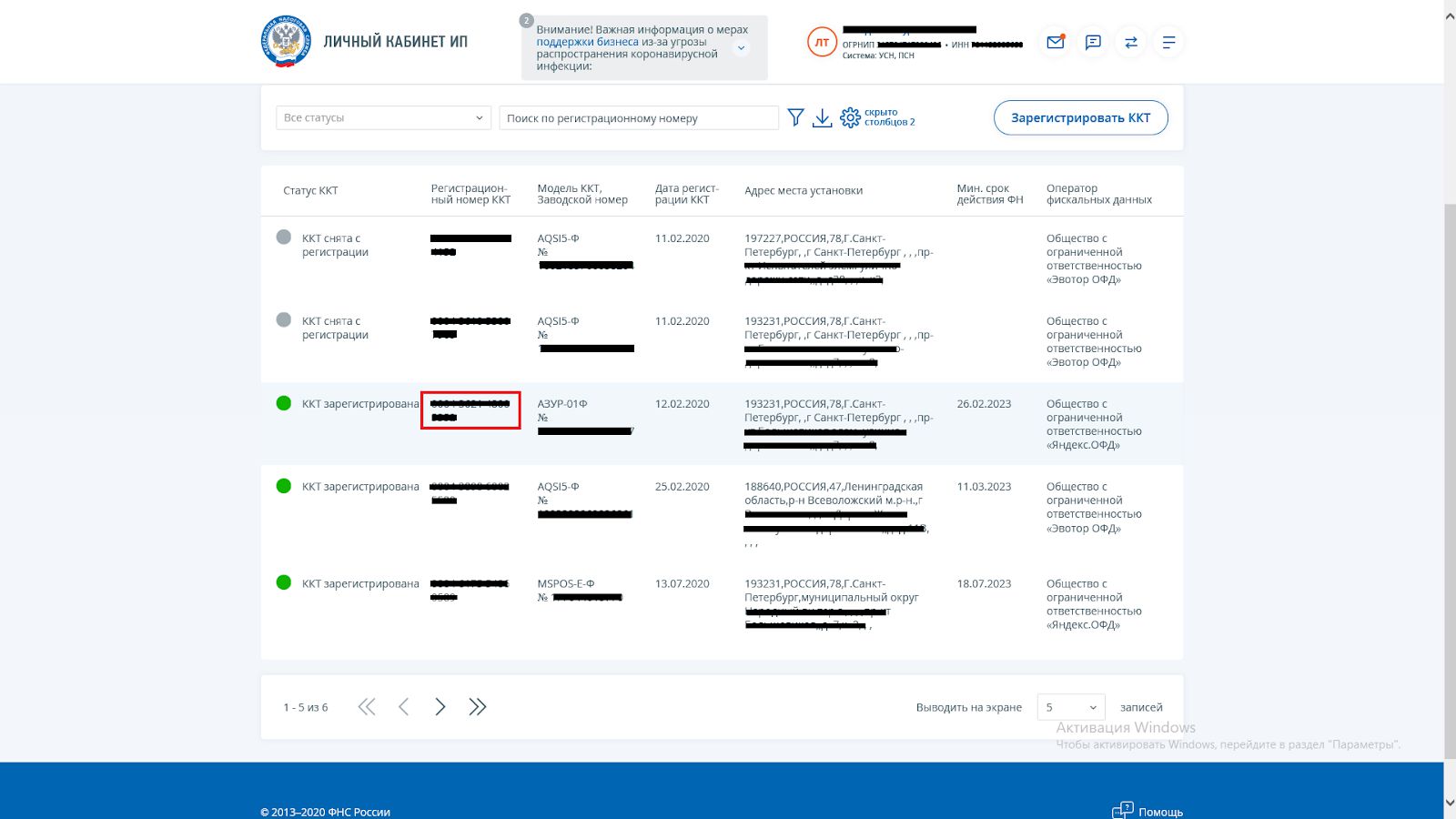
3. Нажмите кнопку Перерегистрировать;
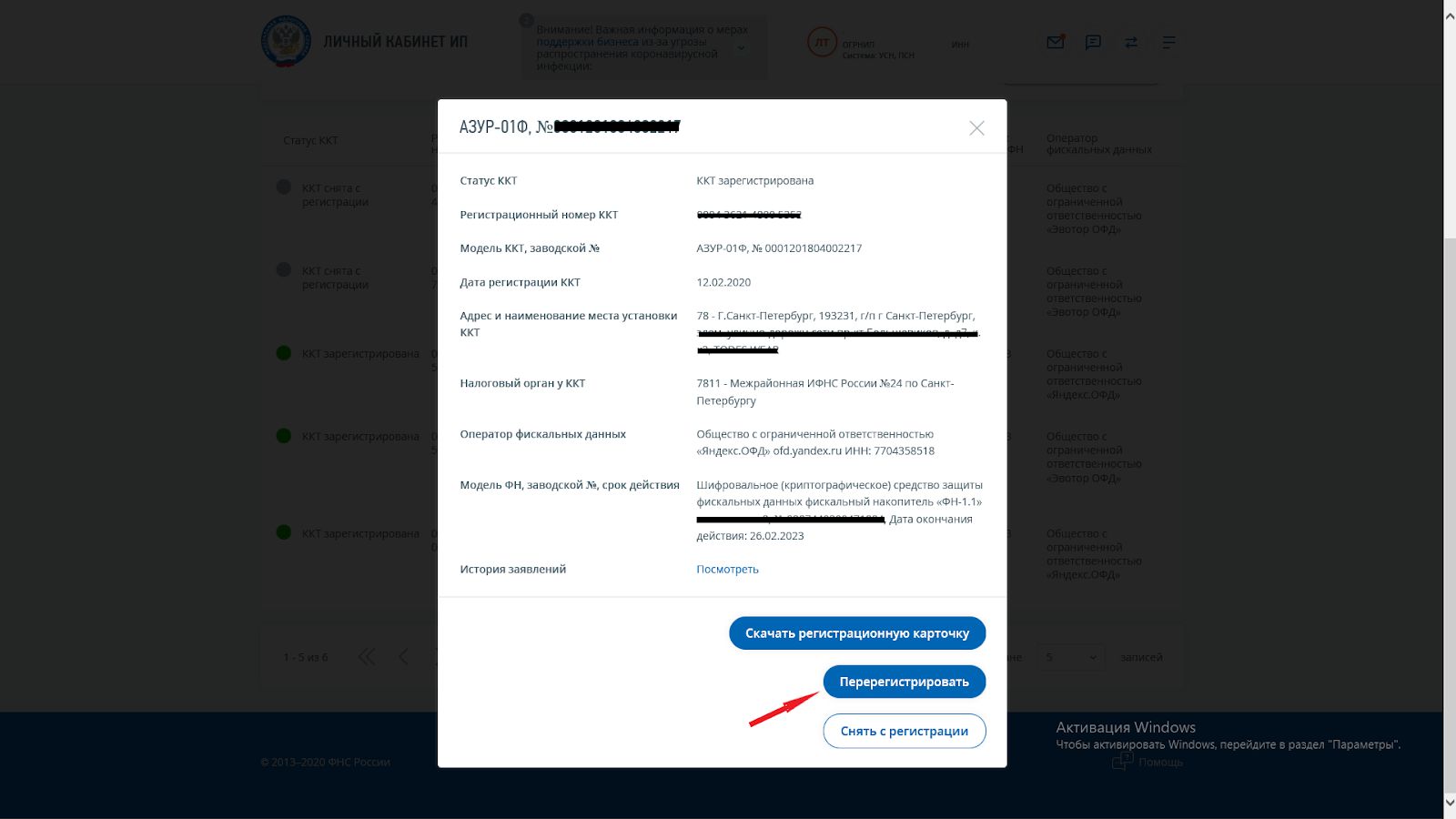
4. Выберите причину Перерегистрация ККТ в связи с заменой фискального накопителя;
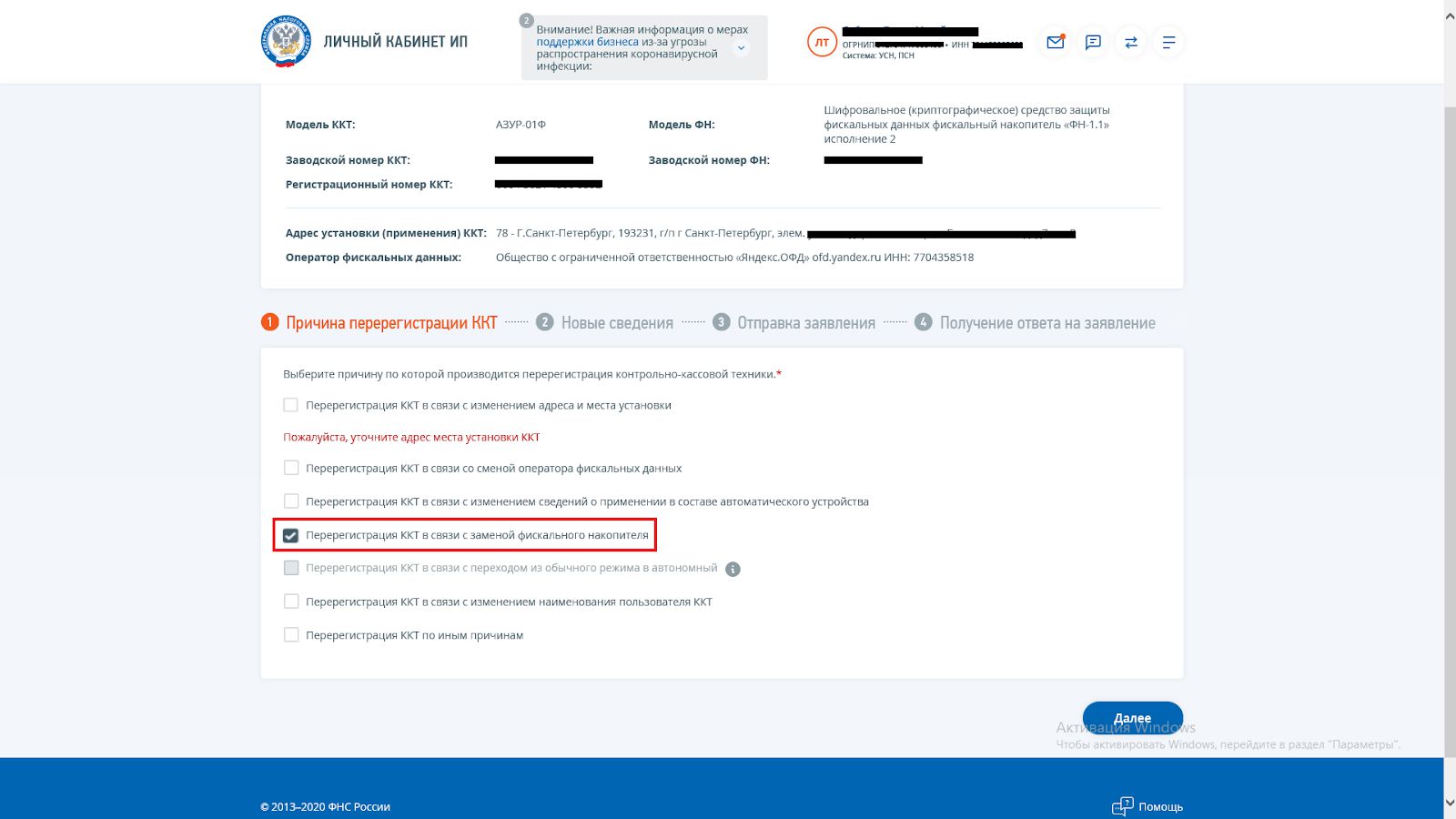
5. Нажмите кнопку Далее;
6. Укажите данные в поле Отчет о закрытии фискального накопителя:
- Дата, время получения фискального признака;
- Номер фискального документа;
- Фискальный признак.
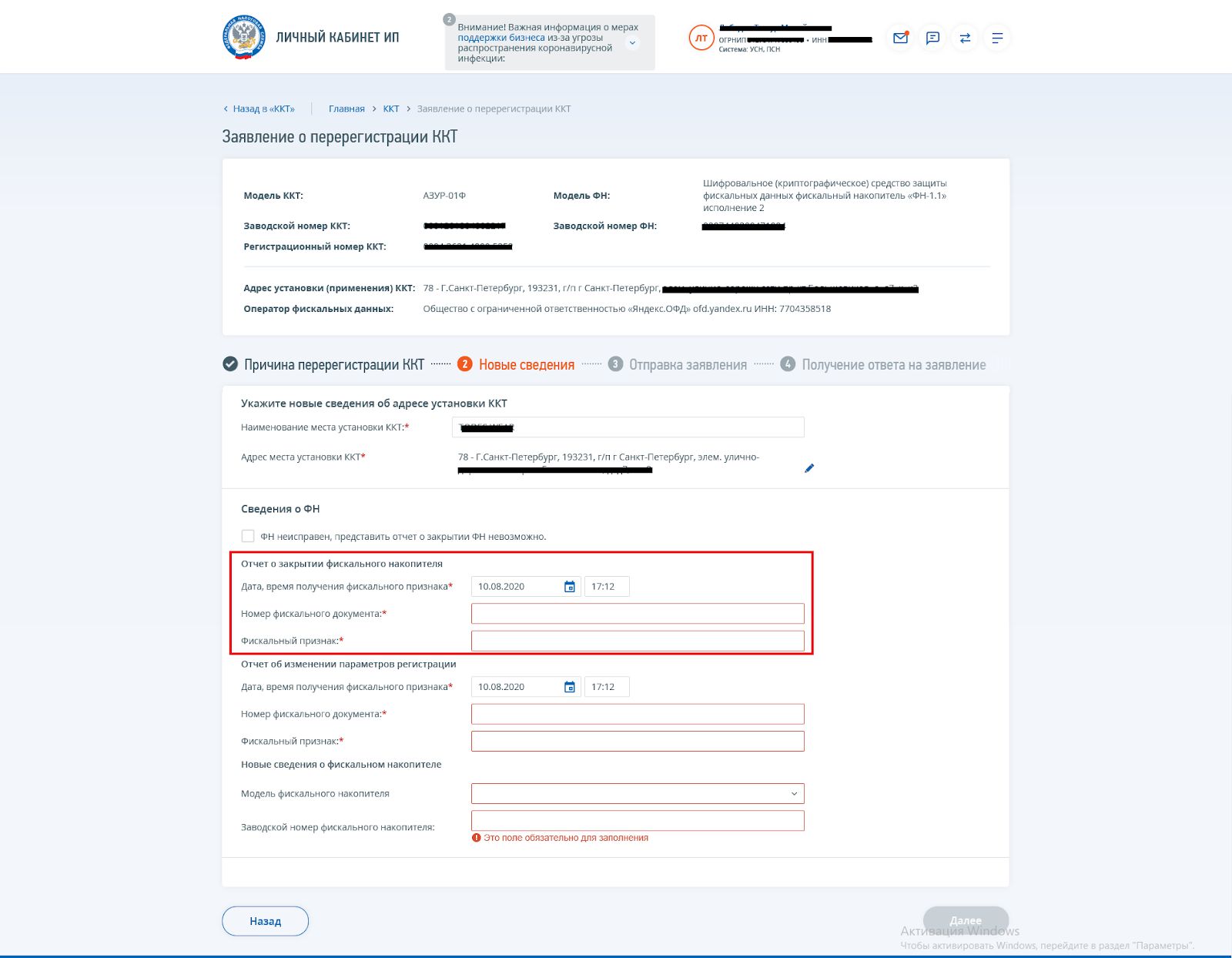
7. Заполните данные в поле Отчет об изменении параметров регистрации:
- Дата, время получения фискального признака;
- Номер фискального документа;
- Фискальный признак.
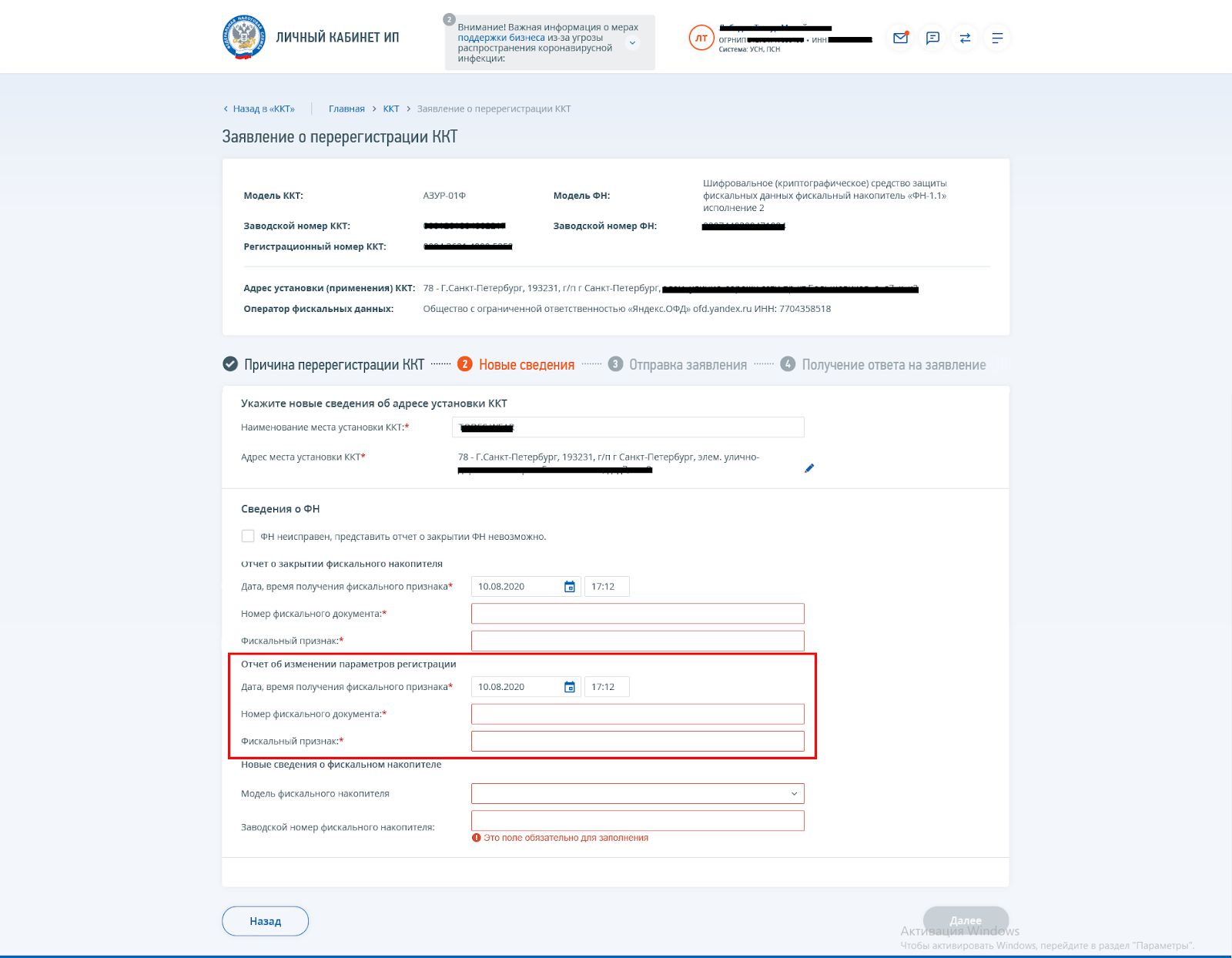
8. Укажите сведения о новом фискальном накопителе:
— выберите модель фискального накопителя;
— укажите заводской номер фискального накопителя.
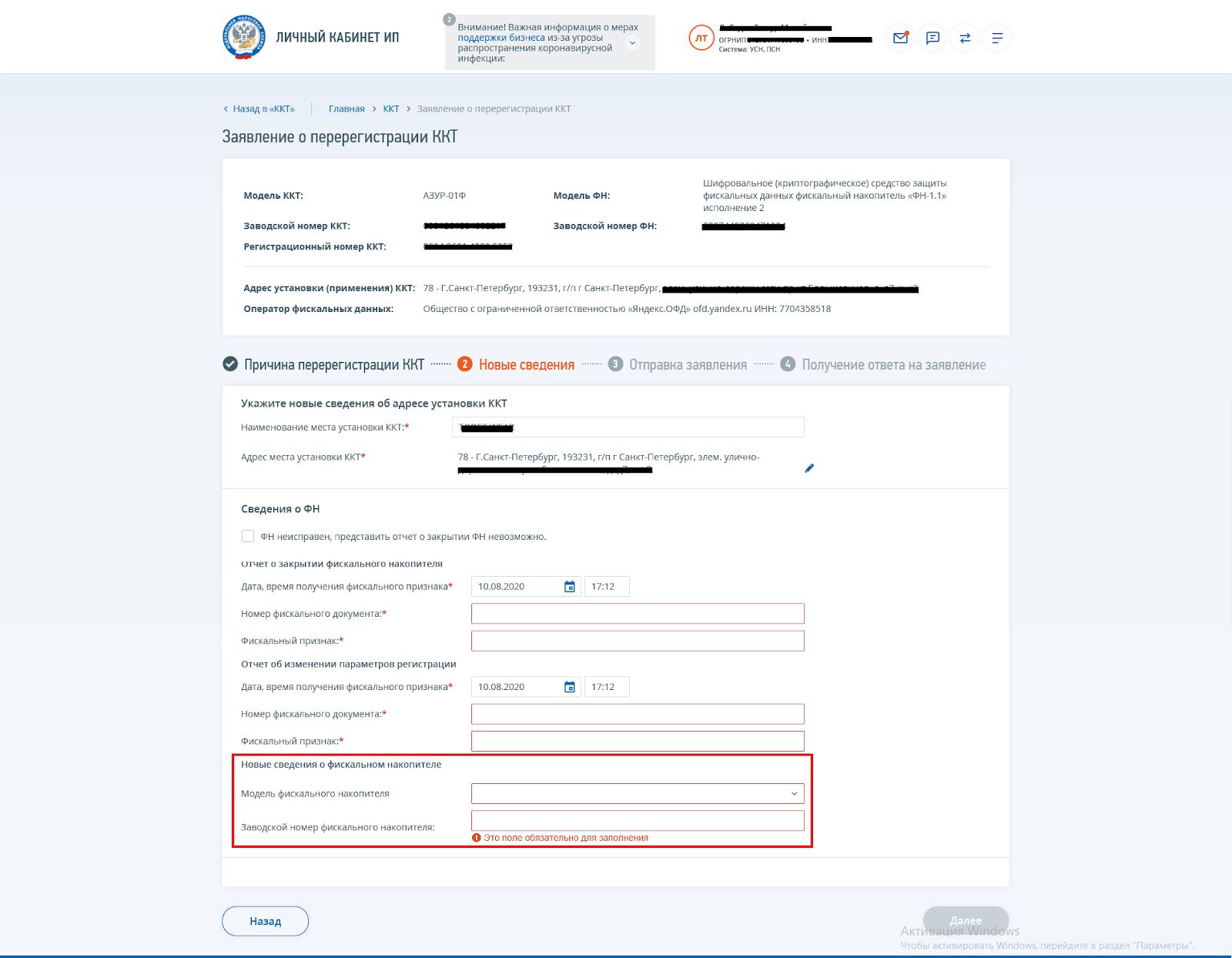
9. Нажмите кнопку Далее;
10. Нажмите кнопку Подписать и отправить;
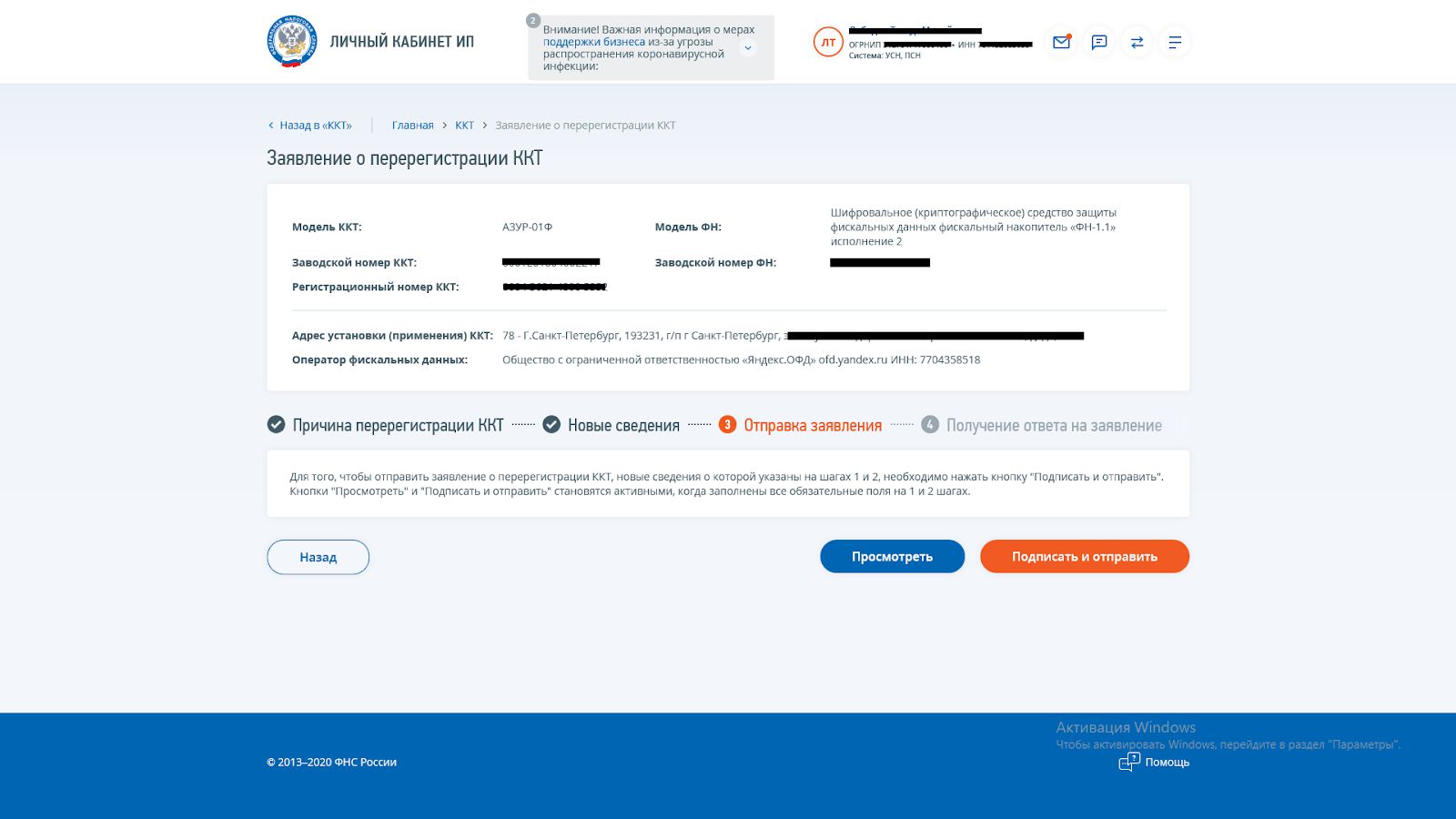
11. Появится информационное сообщение об успешной отправки заявления, чтобы его закрыть нажмите кнопку Ок;
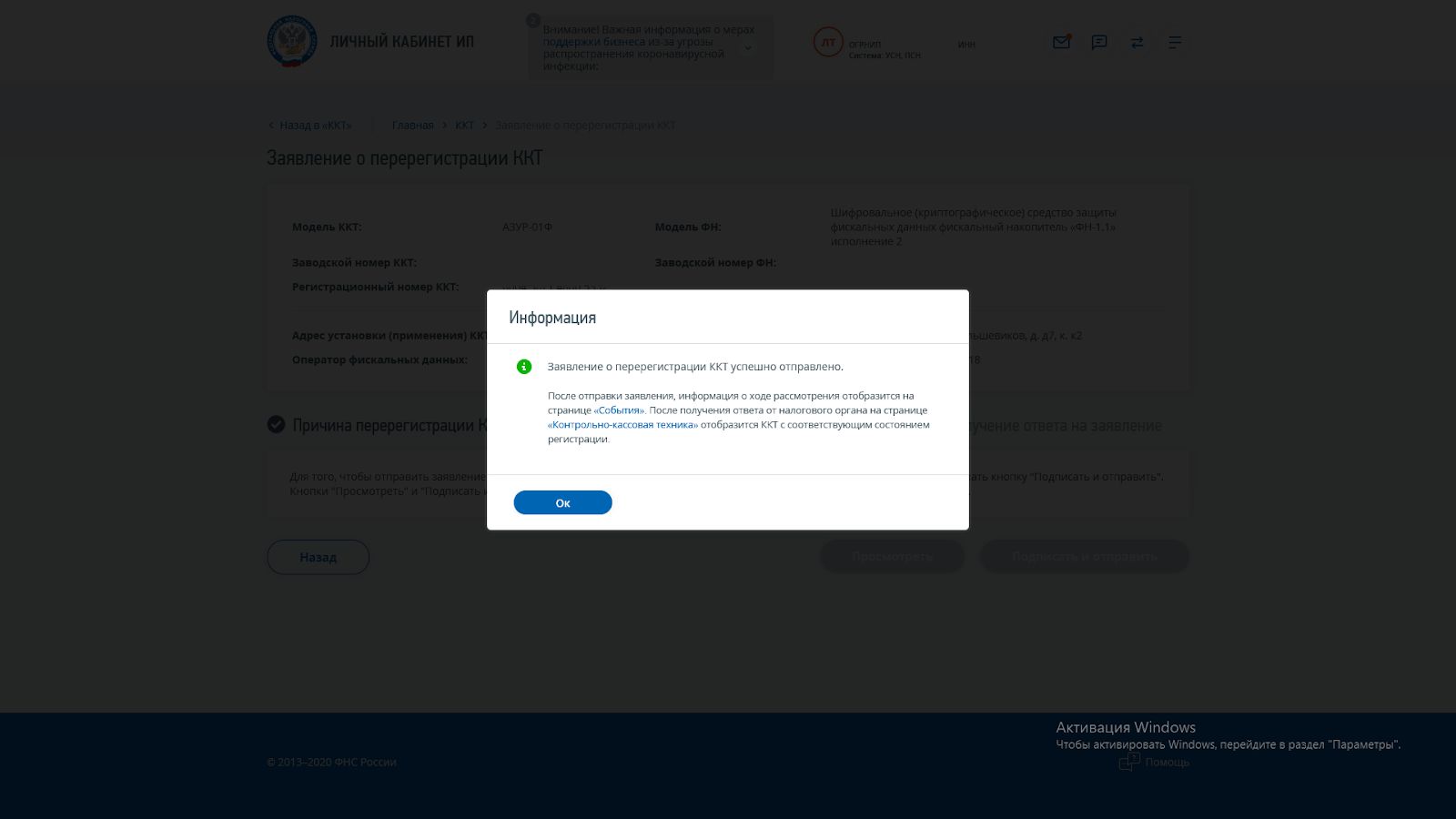
12. После того как ФНС примет и обработает заявление, статус ККТ изменится на «ККТ перерегистрирована».
После проведения перерегистрации при необходимости продлите услугу ОФД.
Соглашение о конфиденциальности
и обработке персональных данных
1.Общие положения
1.1.Настоящее соглашение о конфиденциальности и обработке персональных данных (далее – Соглашение) принято свободно и своей волей, действует в отношении всей информации, которую ООО «Инсейлс Рус» и/или его аффилированные лица, включая все лица, входящие в одну группу с ООО «Инсейлс Рус» (в том числе ООО «ЕКАМ сервис»), могут получить о Пользователе во время использования им любого из сайтов, сервисов, служб, программ для ЭВМ, продуктов или услуг ООО «Инсейлс Рус» (далее – Сервисы) и в ходе исполнения ООО «Инсейлс Рус» любых соглашений и договоров с Пользователем. Согласие Пользователя с Соглашением, выраженное им в рамках отношений с одним из перечисленных лиц, распространяется на все остальные перечисленные лица.
1.2.Использование Сервисов означает согласие Пользователя с настоящим Соглашением и указанными в нем условиями; в случае несогласия с этими условиями Пользователь должен воздержаться от использования Сервисов.
1.3.Сторонами (далее – «Стороны) настоящего Соглашения являются:
«Инсейлс» – Общество с ограниченной ответственностью «Инсейлс Рус», ОГРН 1117746506514, ИНН 7714843760, КПП 771401001, зарегистрированное по адресу: 125319, г.Москва, ул.Академика Ильюшина, д.4, корп.1, офис 11 (далее — «Инсейлс»), с одной стороны, и
«Пользователь» –
либо физическое лицо, обладающее дееспособностью и признаваемое участником гражданских правоотношений в соответствии с законодательством Российской Федерации;
либо юридическое лицо, зарегистрированное в соответствии с законодательством государства, резидентом которого является такое лицо;
либо индивидуальный предприниматель, зарегистрированный в соответствии с законодательством государства, резидентом которого является такое лицо;
которое приняло условия настоящего Соглашения.
1.4.Для целей настоящего Соглашения Стороны определили, что конфиденциальная информация – это сведения любого характера (производственные, технические, экономические, организационные и другие), в том числе о результатах интеллектуальной деятельности, а также сведения о способах осуществления профессиональной деятельности (включая, но не ограничиваясь: информацию о продукции, работах и услугах; сведения о технологиях и научно-исследовательских работах; данные о технических системах и оборудовании, включая элементы программного обеспечения; деловые прогнозы и сведения о предполагаемых покупках; требования и спецификации конкретных партнеров и потенциальных партнеров; информацию, относящуюся к интеллектуальной собственности, а также планы и технологии, относящиеся ко всему перечисленному выше), сообщаемые одной стороной другой стороне в письменной и/или электронной форме, явно обозначенные Стороной как ее конфиденциальная информация.
1.5.Целью настоящего Соглашения является защита конфиденциальной информации, которой Стороны будут обмениваться в ходе переговоров, заключения договоров и исполнения обязательств, а равно любого иного взаимодействия (включая, но не ограничиваясь, консультирование, запрос и предоставление информации, и выполнение иных поручений).
2.Обязанности Сторон
2.1.Стороны соглашаются сохранять в тайне всю конфиденциальную информацию, полученную одной Стороной от другой Стороны при взаимодействии Сторон, не раскрывать, не разглашать, не обнародовать или иным способом не предоставлять такую информацию какой-либо третьей стороне без предварительного письменного разрешения другой Стороны, за исключением случаев, указанных в действующем законодательстве, когда предоставление такой информации является обязанностью Сторон.
2.2.Каждая из Сторон предпримет все необходимые меры для защиты конфиденциальной информации как минимум с применением тех же мер, которые Сторона применяет для защиты собственной конфиденциальной информации. Доступ к конфиденциальной информации предоставляется только тем сотрудникам каждой из Сторон, которым он обоснованно необходим для выполнения служебных обязанностей по исполнению настоящего Соглашения.
2.3.Обязательство по сохранению в тайне конфиденциальной информации действительно в пределах срока действия настоящего Соглашения, лицензионного договора на программы для ЭВМ от 01.12.2016г., договора присоединения к лицензионному договору на программы для ЭВМ, агентских и иных договоров и в течение пяти лет после прекращения их действия, если Сторонами отдельно не будет оговорено иное.
2.4.Не будут считаться нарушением настоящего Соглашения следующие случаи:
(а)если предоставленная информация стала общедоступной без нарушения обязательств одной из Сторон;
(б)если предоставленная информация стала известна Стороне в результате ее собственных исследований, систематических наблюдений или иной деятельности, осуществленной без использования конфиденциальной информации, полученной от другой Стороны;
(в)если предоставленная информация правомерно получена от третьей стороны без обязательства о сохранении ее в тайне до ее предоставления одной из Сторон;
(г)если информация предоставлена по письменному запросу органа государственной власти, иного государственного органа, или органа местного самоуправления в целях выполнения их функций и ее раскрытие этим органам обязательно для Стороны. При этом Сторона должна незамедлительно известить другую Сторону о поступившем запросе;
(д)если информация предоставлена третьему лицу с согласия той Стороны, информация о которой передается.
2.5.Инсейлс не проверяет достоверность информации, предоставляемой Пользователем, и не имеет возможности оценивать его дееспособность.
2.6.Информация, которую Пользователь предоставляет Инсейлс при регистрации в Сервисах, не является персональными данными, как они определены в Федеральном законе РФ №152-ФЗ от 27.07.2006г. «О персональных данных».
2.7.Инсейлс имеет право вносить изменения в настоящее Соглашение. При внесении изменений в актуальной редакции указывается дата последнего обновления. Новая редакция Соглашения вступает в силу с момента ее размещения, если иное не предусмотрено новой редакцией Соглашения.
2.8.Принимая данное Соглашение Пользователь осознает и соглашается с тем, что Инсейлс может отправлять Пользователю персонализированные сообщения и информацию (включая, но не ограничиваясь) для повышения качества Сервисов, для разработки новых продуктов, для создания и отправки Пользователю персональных предложений, для информирования Пользователя об изменениях в Тарифных планах и обновлениях, для направления Пользователю маркетинговых материалов по тематике Сервисов, для защиты Сервисов и Пользователей и в других целях.
Пользователь имеет право отказаться от получения вышеуказанной информации, сообщив об этом письменно на адрес электронной почты Инсейлс — contact@ekam.ru.
2.9.Принимая данное Соглашение, Пользователь осознает и соглашается с тем, что Сервисами Инсейлс для обеспечения работоспособности Сервисов в целом или их отдельных функций в частности могут использоваться файлы cookie, счетчики, иные технологии и Пользователь не имеет претензий к Инсейлс в связи с этим.
2.10.Пользователь осознает, что оборудование и программное обеспечение, используемые им для посещения сайтов в сети интернет могут обладать функцией запрещения операций с файлами cookie (для любых сайтов или для определенных сайтов), а также удаления ранее полученных файлов cookie.
Инсейлс вправе установить, что предоставление определенного Сервиса возможно лишь при условии, что прием и получение файлов cookie разрешены Пользователем.
2.11.Пользователь самостоятельно несет ответственность за безопасность выбранных им средств для доступа к учетной записи, а также самостоятельно обеспечивает их конфиденциальность. Пользователь самостоятельно несет ответственность за все действия (а также их последствия) в рамках или с использованием Сервисов под учетной записью Пользователя, включая случаи добровольной передачи Пользователем данных для доступа к учетной записи Пользователя третьим лицам на любых условиях (в том числе по договорам или соглашениям). При этом все действия в рамках или с использованием Сервисов под учетной записью Пользователя считаются произведенными самим Пользователем, за исключением случаев, когда Пользователь уведомил Инсейлс о несанкционированном доступе к Сервисам с использованием учетной записи Пользователя и/или о любом нарушении (подозрениях о нарушении) конфиденциальности своих средств доступа к учетной записи.
2.12.Пользователь обязан немедленно уведомить Инсейлс о любом случае несанкционированного (не разрешенного Пользователем) доступа к Сервисам с использованием учетной записи Пользователя и/или о любом нарушении (подозрениях о нарушении) конфиденциальности своих средств доступа к учетной записи. В целях безопасности, Пользователь обязан самостоятельно осуществлять безопасное завершение работы под своей учетной записью по окончании каждой сессии работы с Сервисами. Инсейлс не отвечает за возможную потерю или порчу данных, а также другие последствия любого характера, которые могут произойти из-за нарушения Пользователем положений этой части Соглашения.
3.Ответственность Сторон
3.1.Сторона, нарушившая предусмотренные Соглашением обязательства в отношении охраны конфиденциальной информации, переданной по Соглашению, обязана возместить по требованию пострадавшей Стороны реальный ущерб, причиненный таким нарушением условий Соглашения в соответствии с действующим законодательством Российской Федерации.
3.2.Возмещение ущерба не прекращают обязанности нарушившей Стороны по надлежащему исполнению обязательств по Соглашению.
4.Иные положения
4.1.Все уведомления, запросы, требования и иная корреспонденция в рамках настоящего Соглашения, в том числе включающие конфиденциальную информацию, должны оформляться в письменной форме и вручаться лично или через курьера, или направляться по электронной почте адресам, указанным в лицензионном договоре на программы для ЭВМ от 01.12.2016г., договоре присоединения к лицензионному договору на программы для ЭВМ и в настоящем Соглашении или другим адресам, которые могут быть в дальнейшем письменно указаны Стороной.
4.2.Если одно или несколько положений (условий) настоящего Соглашения являются либо становятся недействительными, то это не может служить причиной для прекращения действия других положений (условий).
4.3.К настоящему Соглашению и отношениям между Пользователем и Инсейлс, возникающим в связи с применением Соглашения, подлежит применению право Российской Федерации.
4.3.Все предложения или вопросы по поводу настоящего Соглашения Пользователь вправе направлять в Службу поддержки пользователей Инсейлс www.ekam.ru либо по почтовому адресу: 107078, г. Москва, ул. Новорязанская, 18, стр.11-12 БЦ «Stendhal» ООО «Инсейлс Рус».
Дата публикации: 01.12.2016г.
Полное наименование на русском языке:
Общество с ограниченной ответственностью «Инсейлс Рус»
Сокращенное наименование на русском языке:
ООО «Инсейлс Рус»
Наименование на английском языке:
InSales Rus Limited Liability Company (InSales Rus LLC)
Юридический адрес:
125319, г. Москва, ул. Академика Ильюшина, д. 4, корп.1, офис 11
Почтовый адрес:
107078, г. Москва, ул. Новорязанская, 18, стр.11-12, БЦ «Stendhal»
ИНН: 7714843760 КПП: 771401001
Банковские реквизиты:
Р/с 40702810600001004854
В ИНГ БАНК (ЕВРАЗИЯ) АО, г.Москва,
к/с 30101810500000000222, БИК 044525222
Электронная почта: contact@ekam.ru
Контактный телефон: +7(495)133-20-43
Как и при эксплуатации любой ККТ, иногда возникают ошибки при работе с кассой МТС. Чтобы решить проблему, необходимо определить причину ее возникновения. Давайте рассмотрим основные ошибки кассы МТС ― соберем их в ТОП-10.
Специальные предложения на МТС кассы
Большой выбор оборудования по 54 ФЗ. Все кассы по ценам производителя с официальной гарантией. Приобрести кассу МТС в нашем магазине стало еще выгоднее — действуют специальные предложения.
подробнее о предложении
МТС касса ошибка 066
Ошибка 066 на кассе МТС появляется при смене более 24 часов. Согласно требованиям закона, длительность смены не должна превышать одни сутки. Если с момента открытия смены (создания Х-отчета) прошло больше времени, ФН блокируется и не дает провести очередную кассовую операцию. При этом МТС касса выдает ошибку: на экране появляется код 066.
Причина. Длительность смены более 24 часов.
Техническая поддержка
Заключите договор на техническое обслуживание вашей МТС кассы по выгодной цене!
Подробнее
Решение. Пробить отчет о закрытии смены. После этого можно снова формировать Х-отчет и продолжать работу.
МТС касса ошибка 045
Еще одна распространенная проблема ― принтер не видит кассовую ленту. Это может случиться, когда бумага заканчивается или произошло ее замятие, разрыв, она неправильно установлена.
Причина. Принтер не «видит» кассовую ленту.
Решение. Определить, что именно вызвало неполадки. В зависимости от причины, заправить кассовую ленту, выровнять бумагу или установить правильно.Ошибка «Данное устройство уже сопряжено с другой кассой».
МТС касса ошибка «Данное устройство уже сопряжено с другой кассой»
При авторизации пользователя в кассовом ПО иногда появляется сообщение «Данное устройство уже сопряжено с другой кассой». Оно возникает, если реквизиты для входа в это же приложение уже были использованы на другом устройстве. К примеру, проводилась авторизация на телефоне.
Причина. Реквизиты для входа использовались для авторизации на другом аппарате.
Решение. Нужно перейти на страницу авторизации личного кабинета МТС. Ввести в предложенную форму логин и пароль, которые использовались при регистрации. Нажать «Войти». Перейти в раздел «Товароучет», выбрать меню и подсистему «Управление кассами». Указать модель кассы и открыть контекстное меню. Перейти в настройки. В поле DEVICEID удалить привязку. Сохранить изменения и перезагрузить кассу.
После этого нужно войти в приложение в качестве администратора. В большинстве случаев это помогает устранить проблему. Если ошибка осталась, придется обратиться в службу техподдержки.
МТС касса ошибка 5315
Ошибка 5315 на кассе МТС возникает, когда невозможно выполнить возврат по операции эквайринга. Рассмотрим типичную ситуацию. Кассир оформляет возврат. Операция была совершена безналичным платежом. Покупатель предъявляет карту, куда должны быть зачислены деньги, но МТС касса выдает ошибку и не пропускает платеж. В данном случае причин может быть две.
Причина 1. Клиент хочет вернуть деньги на другую карту, не на ту, с которой ранее проводилась оплата.
Решение 1. Попросите покупателя предъявить карту, которая ранее использовалась для оплаты товара или услуги.
Причина 2. Предыдущая оплата была совершена по бесконтактной технологии Apple Pay, Google Pay. Дело в том, что при использовании данного способа для каждой отдельной транзакции формируется свой PAN виртуальной карты. Что касается реальных реквизитов карты, они не передаются в систему. Как результат, PAN не совпадают, касса выдает ошибку.
Решение 2. Возврат возможен только по заявлению. Придется обратиться в службу поддержки.
МТС касса ошибка 434
Ошибка 434 означает, что соединение с сервером ОФД было разорвано. Например, он перегружен или возникли технические сбои. Либо же завершился период предоставления услуг ОФД, и требуется внесение повторной оплаты.
Причина. Касса не может установить связь с оператором фискальных данных.
Решение. Проверить настройки подключения к ОФД: адрес сервера, регистрацию пользователя. Удостовериться в том, что услуги оплачены и не истек срок их действия. В зависимости от выявленной причины, нужно выставить верные настройки, оплатить услуги ОФД или обратиться в службу техподдержки оператора фискальных данных, чтобы заявить о сбое.
Обратите внимание!
Если код ошибки кассы МТС ― 434, а в ОФД ошибка фискального признака, придется отдать накопитель на экспертизу. Возможно, в нем неверно зашифрованы данные.
МТС касса ошибка 212
Ошибка 212 возникает при неверном состоянии ФН. Согласно требованиям законодательства, перед эксплуатацией онлайн-касса вместе с фискальным накопителем должна быть зарегистрирована в ФНС. Если предприниматель не поставил кассу на учет в налоговой и проводит с ее помощью расчеты с покупателями, он не только сталкивается с отображением ошибки на экране устройства, но и действует вразрез законодательным нормам. То есть, «нарвался» на штраф.
Причина. ФН в «нерабочем» состоянии.
Решение. Зарегистрируйте кассу с фискальным накопителем в налоговой, и только после этого проводите расчеты.
МТС касса ошибка 215
Ошибка 215 отображается в случае истечения срока действия ФН. Фискальный накопитель имеет ограниченный срок службы (13, 15 или 36 месяцев). Выбор предпринимателя зависит от используемого режима налогообложения, специфики деятельности. По завершении срока службы (отсчет начинается с момента регистрации ФН в налоговой) накопитель блокируется. Дальнейшая работа с ним невозможна.
Причина. Срок службы ФН завершен.
Решение. Замените фискальный накопитель: закройте архив ФН, установите новый чип и перерегистрируйте кассу в связи с заменой фискального накопителя.
Обратите внимание!
ФН блокируется не только по завершении срока службы, но и когда исчерпан ресурс памяти. Даже если период действия не истек. В этом случае также требуется замена фискального накопителя.
Замена ФН в онлайн-кассе
Специальное предложение — замена фискального накопителя (ФН) в кассе всего за 1 рубль*!
Подробнее
МТС касса ошибка 232
Ошибка 232 на МТС кассе связана с превышением размеров данных ФН. Размер данных в чеке не должна превышать 32 768 байт. Если он содержит большое количество позиций, фискальный накопитель не «пропустит» операцию. Это касается всех типов фискальных документов, в том числе чека коррекции и прочих. С ошибкой часто сталкиваются розничные предприятия с большим товарооборотом и разнообразным ассортиментом продукции.
Причина. Размер данных, передаваемых в формате TLV (состоит из трех полей: тип-длина-значение, tag-length-value) больше допустимого.
Решение. Нужно пробить несколько чеков (с меньшим количеством позиций) в рамках одной операции ― «раздробить» продажу.
МТС касса ошибка 235
Ошибка 235 означает, что ресурс хранения ФН исчерпан. Онлайн-касса автоматически передает данные в налоговую через ОФД. Для этого ее подключают к интернету. Но в ФЗ-54 предусмотрены исключения для касс, используемых в местах, отдаленных от сетей связи (перечень таких местностей установлен законом). В данном случае ККТ работают в автономном режиме ― не передают информацию ОФД по мере совершения расчетов. Но один раз в 30 дней необходимо обеспечить кассе доступ к интернету для выгрузки фискальных данных. В противном случае ФН временно блокируется и не дает пользователю провести кассовую операцию.
Причина. Ресурс хранения фискального накопителя исчерпан.
Решение. Подключить кассу МТС к интернету. Выгрузка данных произойдет автоматически. ФН разблокируется.
МТС касса ошибка 237
Ошибка 237 на МТС кассе возникает, если в ФН содержаться неотправленные документы. По разным причинам фискальные данные могут не дойти до ОФД. Например, при сбоях в интернет-соединении, проблемах на стороне сервера и так далее. При закрытии смены касса уведомит пользователя о том, что не вся информация отправлена оператору.
Причина. В ФН есть неотправленные фискальные документы.
Решение. Прежде всего, нужно проверить интернет-соединение. После восстановления связи снять отчет о текущем состоянии расчетов. Он поможет определить, все ли данные отправлены ОФД. Если нет ― внизу на чеке будет указано количество неотправленных документов. После устранения проблемы можно закрывать смену.
Ошибки ФН аналогичны для всех кассовых аппаратов. Проблемы, связанные с работой самой кассы, отображаются разными кодами, в зависимости от производителя и модели ККТ.
Вывод
Мы представили распространенные ошибки в работе с кассой МТС. На самом деле, их гораздо больше. Если у вас возникли проблемы ― на экране кассового аппарата отобразится неизвестный вам код, обратитесь к специалистам Мультикас. Мы поможем в кратчайшие сроки устранить сбой и вернуть работоспособность кассе.
Нужна помощь с выбором онлайн-кассы МТС?
Не теряйте время, мы окажем бесплатную консультацию и поможем подобрать кассу МТС.
Ознакомьтесь с нашим каталогом продукции
В нашем интернет-магазине и офисах продаж можно найти широкий ассортимент кассового и торгового оборудования
Понравилась статья? Поделись ею в соцсетях.
Также читают:
Топ-10 ошибок в работе с кассой АТОЛ
Как и при эксплуатации любой модели ККТ, возникают ошибки при работе с кассой АТОЛ. Чтобы их устранить, определите причину. Именно от нее зависит ход дальнейших действий. Рассмотрим ошибки кассы АТОЛ,…
658
Узнать больше
Ошибки Эвотор: топ-10 ошибок в работе с кассой
Ошибки Эвотор — один из самых частых запросов тех, кто недавно приобрёл кассу. Впрочем, непредвиденные ситуации случаются и у опытных пользователей кассы. Большинство неполадок можно устранить самостоятельно, не обращаясь в…
318
Узнать больше
Ошибки касс ШТРИХ-М и их исправление
Ошибки на кассах ШТРИХ-М указывают на неполадки в самом кассовом аппарате, сбои в ФН или на неверно выполненные действия кассира. При их появлении на экране онлайн-кассы или в фискальном чеке…
317
Узнать больше
Ошибки кассового аппарата и как их исправить
Ошибки кассового аппарата — с этой проблемой нередко сталкиваются кассиры при работе с кассовым оборудованием. Для того чтобы найти решение определенной ошибки, необходимо понять первопричину ее возникновения. Ошибка может возникнуть,…
494
Узнать больше
Before now I’ve just been cutting and pasting code into my .emacs file, but then I decided to add some maven functionality to emacs. Now, I don’t see how I was able to mess this up, but last night I kept getting the error I put in the title when I run M-x jarl-mvn-exec. I slept on it, and came back the next day but I’m still not getting anywhere.
(defun jarl-get-pom ()
(concat (locate-dominating-file
(buffer-file-name
(current-buffer))
"pom.xml")
"pom.xml"))
(defun jarl-visit-pom ()
(interactive)
(find-file (jarl-get-pom)))
(defun jarl-mvn-exec ()
(interactive)
(switch-to-buffer (get-buffer-create "maven"))
(start-process-shell-command "mvn-exec" "maven" "mvn" "-f" (jarl-get-pom) "compile")
(start-process-shell-command "mvn-exec" "maven" "mvn" "-f" (jarl-get-pom) "exec:exec"))
asked Mar 24, 2011 at 2:03
HahaHortnessHahaHortness
1,5701 gold badge15 silver badges16 bronze badges
1
You’ll need to provide more information to be sure. Try setting
(setq debug-on-error t)
which will give you a stack trace showing what function is complaining about the string being nil.
My guess is that buffer-file-name is returning nil, and that’s where the problem lies (not all buffers have file names). Check out the debugging section of An Introduction To Programming in Emacs Lisp, or the debugging section of the Emacs Lisp manual.
answered Mar 24, 2011 at 2:19
Trey JacksonTrey Jackson
73.6k11 gold badges198 silver badges229 bronze badges
2
The secret to finding a problem in your init file is not a secret: binary search.
Use comment-region to comment out half your init file, then 3/4, 7/8,… It is very quick to identify the problem. comment-region also uncomments: C-h f comment-region RET.
answered Aug 20, 2011 at 2:50
1
Как исправить ошибку распаковки 22: недопустимый аргумент на Mac (01.29.23)
Обычно компьютеры Mac поставляются со встроенным инструментом сжатия, который называется Archive Utility, который архивирует и распаковывает файлы. Однако, поскольку этот инструмент имеет относительно базовые функции, другие пользователи Mac предпочитают использовать сторонние приложения. Быстрая проверка в Mac App Store даже показывает более 50 приложений, которые можно использовать для архивирования и разархивирования файлов.
Но, кстати, что такое zip-файл?
Что такое Zip-файл?
Формат файла архива. Zip-файл представляет собой набор из одного или нескольких файлов / папок, сжатых в один файл для упрощения передачи и сжатия. Несмотря на то, что это популярный формат файлов, по сообщениям, многие пользователи macOS сталкивались с проблемами с ним. По их словам, они не могут распаковать файлы на Mac из-за сообщения об ошибке Unzip Error 22: Invalid Argument.
Теперь, прежде чем мы обсудим, почему ошибка распаковки 22 возникает на компьютерах Mac и как исправить ошибку 22 распаковки: проблема с недопустимым аргументом, позвольте нам обсудить все, что вам нужно знать о сжатии файлов macOS, чтобы вы могли лучше понять процесс.
Совет для профессионалов: просканируйте свой компьютер на наличие проблем с производительностью, ненужных файлов, вредоносных приложений и угроз безопасности
, которые могут вызвать системные проблемы или снижение производительности.
Бесплатное сканирование для ПК, проблемы 3.145.873 загрузкиСовместимость с: Windows 10, Windows 7, Windows 8
Специальное предложение. Об Outbyte, инструкции по удалению, лицензионное соглашение, политика конфиденциальности.
Сжатие файлов macOS
Не ищите утилиту архивирования в папке «Приложения», потому что вы не можете найти ее там. Apple намеренно скрыла это, потому что это основная услуга операционной системы. И когда вы говорите «основная услуга», она используется разработчиками приложений Apple и macOS для расширения возможностей и функций приложения. Например, Mac Mail использует утилиту архивирования для сжатия и распаковки почтовых вложений. Safari, с другой стороны, использует ее для распаковки загруженных файлов.
Что хорошего в этой утилите, так это то, что вы можете использовать ее, не запуская ее. Но если у вас есть несколько файлов для сжатия и распаковки, вы можете легко открыть его, а затем перетащить туда файлы. Вы можете получить к нему доступ, перейдя в Система & gt; Библиотека & gt; Основные услуги & gt; Приложения.
Архивирование файла / папки
Сжатие файла / папки — относительно простой процесс. Просто выполните следующие действия:
В процессе сжатия , выбранный файл / папка сжимается. Но исходный файл / папка остается нетронутой. Версия сжатого файла / папки будет храниться в той же папке, что и исходный файл, и будет иметь расширение файла .zip.
Архивирование нескольких файлов / папок
Сжатие нескольких файлов / папок на вашем Mac аналогично сжатию один файл / папка. Единственное заметное отличие — это имя сгенерированного zip-файла.
Чтобы заархивировать несколько файлов / папок на вашем Mac, вы должны сделать следующее:
Распаковка файла / папки
Распаковать файл / папку так же просто, как заархивировать один. Просто дважды щелкните zip-файл, и он автоматически распакуется в той же папке, где хранится сжатый файл.
Если элемент, который вы распаковали, содержит более одного файла, распакованный элемент должен сохранить имя исходный файл. Если файл с таким именем уже существует в текущей папке, к имени распакованного файла будет добавлен номер.
Если вы не знали, есть другой способ распаковать файл / папку. Для этого используется Терминал , встроенная программа Mac.
Чтобы использовать Терминал для распаковки файла / папки, выполните следующие действия:
Почему нельзя разархивировать файлы
Как бы идеальной ни казалась эта утилита, бывают случаи, когда вы можете ‘ t распаковать файлы на вашем Mac, потому что сообщения об ошибках, такие как Unzip Error 22: Invalid Argument, появляются из ниоткуда. Почему они случаются? Вот несколько причин:
- Поврежденный файл. Если вы загрузили ZIP-файл в браузере, есть вероятность, что он будет поврежден, особенно если вы закрыли веб-сайт до завершения загрузки. Несмотря на то, что файл уже находится в папке загрузки, вы просто не можете открыть и разархивировать файл.
- Содержимое большого файла — еще одна возможная причина появления сообщений об ошибках при разархивировании файлов на вашем Mac заключается в том, что файл содержит большой файл.
- Разрешения — В некоторых случаях разрешения файла не позволяют распаковать файлы. Чтобы решить эту проблему, вам, возможно, придется использовать стороннее программное обеспечение.
- Системный мусор — Хотя в редких случаях нежелательные файлы могут вызывать появление сообщений об ошибках, связанных с утилитой архивирования.
Как исправить ошибку 22 при распаковке: ошибка недопустимого аргумента
Ищете способы устранить ошибку 22 при распаковке: недопустимый аргумент, которая появляется при распаковке файлов на вашем Mac? В таком случае мы не можем предложить прямое решение. Что мы рекомендуем вам сделать, так это попробовать разархивировать файлы с помощью Терминала или просто выполнить быстрое сканирование ПК, поскольку нежелательные и подозрительные файлы могут мешать вам распаковать файлы.
Разархивируйте файлы с помощью Терминала.
Если двойной щелчок по файлу не работает, вы можете попробовать разархивировать его с помощью утилиты Terminal. Возможно, файл слишком велик, и функция распаковки утилиты архивирования не может его обработать.
Не беспокойтесь, потому что распаковать файлы в Терминале очень просто. Просто выполните следующие действия:
Выполните быстрое сканирование ПК.
По-прежнему не можете распаковать файлы? Попробуйте выполнить быстрое сканирование ПК. Возможно, ненужные файлы мешают важным и основным системным процессам, не позволяя вам запускать такие утилиты, как Archive.
Чтобы выполнить быстрое сканирование на вашем Mac, используйте сторонний инструмент восстановления Mac, например Приложение для ремонта Mac . Как только инструмент будет загружен и установлен на ваш Mac, просканируйте свою систему на предмет нежелательных файлов и удалите их. Это должно быть легко!
Резюме
Распаковать файлы на Mac очень просто. Все, что вам нужно сделать, это дважды щелкнуть файл, и все! Утилита архивирования позаботится обо всем за вас. Однако, если вам не удается распаковать файлы из-за ошибки 22: недопустимый аргумент, не паникуйте. Вы всегда можете попробовать разархивировать файлы с помощью Терминала или просто запустить быстрое сканирование ПК.
Вы знаете другие способы распаковки файлов на Mac? Поделитесь ими ниже!
YouTube видео: Как исправить ошибку распаковки 22: недопустимый аргумент на Mac
01, 2023
Содержание
- Исправлено: невозможно развернуть Zip файл на Mac —
- Причины, по которым невозможно развернуть Zip файл?
- Способ 1: распаковать файл с помощью терминала
- Способ 2: использование утилиты для декомпрессии
- Невозможно отформатировать / стереть жесткий диск
- Question: Q: unzip error 22: invalid argument
- Helpful answers
- Disk Utility fails with OSStatus error 22 during cloning/recovery operation
- Background:
- The Problem:
- 1 Answer 1
- Question: Q: OSStatus Error 22
- All replies
Исправлено: невозможно развернуть Zip файл на Mac —
ZIP — это формат файла архива, который поддерживает сжатие данных без потерь. Этот файл, как и другие форматы архивных файлов, представляет собой просто набор из одного или нескольких файлов и / или папок, но сжимается в один файл для удобной транспортировки и сжатия. Тем не менее, некоторые пользователи Mac OS получают сообщение об ошибке, когда они дважды щелкают по zip-файлу, чтобы распаковать его. Они получают сообщение об ошибке «Невозможно раскрыть filename.zip (Ошибка 1 — Операция не разрешена.) » и это отображается в диалоге Archive Utility.
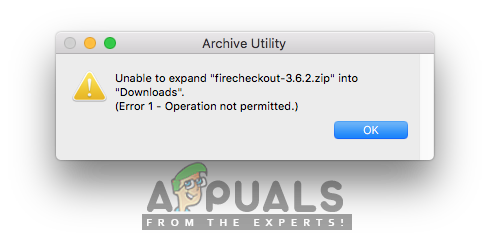
Причины, по которым невозможно развернуть Zip файл?
Мы исследовали эту конкретную проблему, изучив различные пользовательские отчеты и стратегии исправления, которые обычно использовались для устранения неполадок и устранения проблемы пользователями, оказавшимися в аналогичной ситуации. Основываясь на наших исследованиях, существует несколько различных сценариев, которые, как известно, вызывают это конкретное сообщение об ошибке:
Если вы активно ищете способы устранения этого точного сообщения об ошибке, которое мешает вам использовать zip-файлы, то эта статья предоставит вам список качественных шагов по устранению неполадок. Ниже вы найдете коллекцию методов, которые другие затронутые пользователи успешно использовали для решения этой конкретной проблемы.
Способ 1: распаковать файл с помощью терминала
Когда простой двойной щелчок по zip не работает, вы всегда можете попробовать разархивировать файлы в Терминале. Иногда файлы большого размера не могут быть распакованы в Archive Utility, и его необходимо распаковать в Terminal. Для распаковки zip-файлов в Терминале используется простая команда «unzip». При использовании этой команды файл перейдет в папку учетной записи пользователя. Чтобы разархивировать файл в Терминале, выполните следующие действия:
(Вы можете перетащить zip-файл, чтобы он тоже мог вставить каталог)
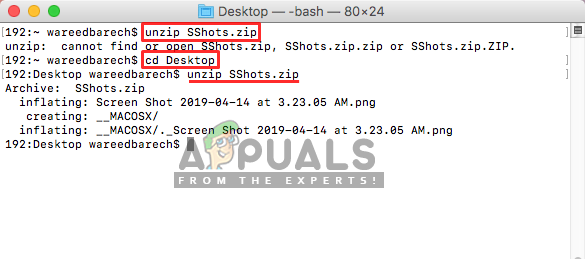
Если это не решит проблему для вас, не беспокойтесь, попробуйте следующий метод ниже.
Способ 2: использование утилиты для декомпрессии
Теперь иногда могут возникнуть проблемы с вашими разрешениями или открытием zip-файла в обычном режиме. Но в App Store и в Интернете существует множество программ Utility, которые помогут вам без проблем распаковать zip-файлы. Вы можете скачать Stuffit Expander из Mac App Store и попробуйте использовать это для zip-файла. Большинство пользователей не смогли разархивировать файлы даже с помощью терминала, но использование этого программного обеспечения помогло им решить проблему. Вы можете проверить шаги ниже, чтобы разархивировать с помощью этого приложения:
Источник
Невозможно отформатировать / стереть жесткий диск
У меня есть внешний HD, который умер на мне некоторое время назад, и я пытаюсь увидеть, могу ли я отформатировать / стереть его, чтобы начать использовать его снова.
Диск не отображается в Finder, но я вижу его в Дисковой утилите. Когда я пытаюсь стереть это оттуда, я получаю
Когда я пытаюсь проверить громкость:
Я попытался запустить сканирование поверхности в Techtools Pro, он обработал 650 блоков, и все было плохо. Я отменил операцию, потому что она была очень медленной.
Diskutil info /dev/disk2 говорит мне:
Я также попробовал:
Можно ли как-нибудь спасти этот диск или он уже готов для мусора?
Я нашел, что это работало отлично (от терминала):
Вам нужно будет сменить diskX на любой номер вашего диска. Вы можете найти это в утилите диска, выбрать диск, щелкнуть информацию и посмотреть в разделе «Узел устройства BSD».
Это сработало для меня! Дисковая утилита> Вид> Показать все устройства.
Выберите больший и начните процесс удаления оттуда. Посмотрите, работает ли это!
[
Прежде чем уничтожить это попробуйте это:
В дисковых утилитах под Volume Scheme заголовок установите количество разделов из выпадающего меню на один. Нажмите кнопку «Параметры», установите схему разбиения GUID, затем нажмите кнопку «ОК».
Установите тип формата в Mac OS Extended (журнальный).
Нажмите на кнопку Раздел и подождите, пока процесс не завершится.
Выберите раздел, который только что создал (это вспомогательный вход под записью диска) из списка с левой стороны.
Нажмите на вкладку Erase в главном окне DU.
Установите тип формата в Mac OS Extended (журнальный).
Нажмите на кнопку безопасности, проверьте кнопку на ноль данных и нажмите на кнопку OK, чтобы вернуться к окну Erase. Нажмите на кнопку Стереть.
Процесс форматирования может занять до нескольких часов в зависимости от размера диска.
Источник
Question: Q: unzip error 22: invalid argument
Upgraded to MacOS Catalina and now I cannot unzip any zipped file. I had no problems before. Also, moving the file or redownloading is not fixing it. Multiple files of different sizes failed. MacBook user here.
Posted on Oct 13, 2019 10:08 PM
Helpful answers
Unzipping from command line works. But that is NOT a solution to the problem. This problem started after I installed Catalina.
Oct 23, 2019 7:56 AM
There’s more to the conversation
Loading page content
Page content loaded
Tried unzipping the file from the command line, then?
Oct 14, 2019 3:34 AM
Same problem,Have you solved it?
Oct 15, 2019 8:04 AM
It’s either a corrupt zip archive, or your installed zip is old, or whatever is pretending to be zip is buggy.
If older, upgrade using homebrew or otherwise.
And if it’s not InfoZip zip and unzip you’re finding, homebrew yourself copies of InfoZip zip and unzip, and check again.
Oct 15, 2019 8:47 AM
After testing, I found that it was under windows, and the file contained the Chinese, this problem occurred when unzip. I unzipped it with catalina own zip tool.
Oct 15, 2019 9:11 AM
After testing, I found that it was under windows, and the file contained the Chinese, this problem occurred when unzip. I unzipped it with catalina own zip tool.
Not sure what that sequence is, but guessing there’s an encoding problem with the Catalina GUI tools that are providing unzip support on Catalina, and you’ll want to log some feedback with Apple with as much detail on the character encoding and the rest of a reproducer as can be available.
Oct 15, 2019 9:35 AM
I have used the apple feedback link listed below.
Oct 21, 2019 2:04 AM
Unzipping from command line works. But that is NOT a solution to the problem. This problem started after I installed Catalina.
Oct 23, 2019 7:56 AM
I just spoke to support. I was told this is happening because Catalina no longer reads 32 bit and if the file was compressed on a Microsoft computer a Mac running Catalina will not be able to read it. I was not given any fix for this, I guess they just assume the 32 bit will be phased out. I was told to try 7zip as a workaround, about to try that.
Oct 23, 2019 9:13 AM
32-bit apps and 32-bit archives are entirely different topics.
zip archives are transportable across a wide variety of platforms, and zip and unzip was 32-bit until zip 3 / unzip 6. (I’m still playing Whac-A-Mole with some folks running older versions, too.)
If the “real” unzip tool is hitting this crash, then there’s a bug or incompatibility in whatever tool compressed the file, or there’s a bug or limit in unzip, or a hole in the zip archive design. And it’ll still be necessary to read the older 32-bit zip archives for the foreseeable future, too.
Do you have an example zip archive file you can post somewhere? Folks here can take a look, and maybe this then gets identified and maybe then involves the Info-Zip folks? Also details on what OS and tool and command was used to generate it?
Based solely on what’s been posted, I’m wondering if there’s a filename-encoding incompatibility somewhere. Which would be entirely unrelated to 32-bit apps.
Oct 23, 2019 10:03 AM
Unfortunately I cannot share the zip file due to the contents being secure. The file was sent from a Microsoft computer, I am not sure how it was generated. however I do know that the issue is only prevalent on mine and a co-workers Mac, it should also be noted we are the only two who have updated to Catalina. Others who haven’t yet updated to Catalina can open the zip with no issue.
I did send myself another zip file from a MacBook Pro (not updated to Catalina) and was able to open this zip file without issue. I did with the apple tech on the phone and this is when he advised me about Catalina not being able to unzip a 32 bit file.
Mind you I am not at all IT support so don’t have much knowledge, I am just the guy that has to deal with tech problems when they happen.
if anyone else has a similar issue and has found a fix that doesn’t involve a third party app, I would love to hear it.
Источник
Disk Utility fails with OSStatus error 22 during cloning/recovery operation
Background:
I need to upgrade the drive in my Macbook Pro. Following are some of its specs:
The Problem:
I need to upgrade the SSD to 1TB. I can accomplish this by cloning the 500GB drive to the 1TB drive. I will use Disk Utility from the Recovery HD volume to do this since both source and destination volumes in the cloning process will need to be unmounted.
I did this previously when upgrading the original mechanical HDD to SSD, but it was HFS-to-HFS. I quickly reviewed this article to verify nothing had changed. Finding no warnings, cautions or surprises, I began the process:
This ran overnight (many hours). But instead of seeing a «Success» message this morning, I saw an error:
Research on this led me here. I initially concluded Apple had simply not upgraded the Recovery volume or the apps in it, but this proved not to be the case. Here’s what I’ve found:
Based on all the above, I’ve concluded that my Recovery volume is unreliable and not fit for purpose.
Could the Recovery HD volume be converted from HFS to APFS and restored/installed on the internal SSD?
Can a Recovery HD volume be created on a thumb drive which could be made bootable?
1 Answer 1
I came here because I was looking for solutions about the error you quote, but instead your actual questions at the end of your text are about something else. It would be nice if you’d change your question title accordingly.
To answer your questions about recovery partitions:
If you install, even temporarily, a newer macOS, you should get a newer recovery partition along with it. I, for instance, have a separate 10.14.6 recovery system on one of my Macs (however, I wonder how that came to be, as there’s also a Recovery APFS volume insider the container where the Mojave system resides, so why would there also be a HFS+ partition with one?). Be aware that if you install a newer system on your current system disk, it might convert your current system volume from HFS to APFS. To prevent that, install it to a separate partition (though even then I’m not sure that Apple won’t simply convert all volumes on the disk to APFS), or best install it to an external disk.
Here’s what still works in my testing on Mojave with Terminal commands to copy a HFS+ formatted Recovery partition to an USB thumb drive (with GUID partition scheme):
You could also use hdiutil to create an image file of another Mac’s recovery partition and then later restore that with Disk Utility.
Also keep in mind that modern Macs can always load a recovery system from the internet, so there’s no need to keep one around for them.
Источник
Question: Q: OSStatus Error 22
I noticed recently that my Apple Airport Time Capsule stopped backing up my files. I tried to reconnect using time machine with no luck. Also, can’t access the additional drive connected to my time capsule. additionally, my air-print capabilities won’t work through the time capsule network but does work if I configure access through my IP provider network. Lastly, I disconnected my ethernet cable just to make sure that wasn’t the problem, ensured that my computer was connected through my time capsule wifi and tried to reconnect. No luck! Getting message «OSStatus error 22». Can anyone advise?
AirPort Time Capsule-OTHER, OS X El Capitan (10.11.4)
Posted on May 6, 2016 5:38 AM
Loading page content
Page content loaded
I think this is just a network failure.
Pondini has most of the common errors covered.. even though it is fairly old and a few OS X editions out of date.
The failure is not unusual on El Capo.. not at all.. the best thing to do is a full factory reset of the TC and start over.
Start from a factory reset. No files are lost on the hard disk doing this.
Factory reset universal
Power off the TC.. ie pull the power cord or power off at the wall.. wait 10sec.. hold in the reset button.. be gentle.. power on again still holding in reset.. and keep holding it in for another 10sec. You may need some help as it is hard to both hold in reset and apply power. It will show success by rapidly blinking the front led. Release the reset.. and wait a couple of min for the TC to reset and come back with factory settings. If the front LED doesn’t blink rapidly you missed it and simply try again. The reset is fairly fragile in these.. press it so you feel it just click and no more.. I have seen people bend the lever or even break it. I use a toothpick as tool.
Источник
Looks like no one’s replied in a while. To start the conversation again, simply
ask a new question.
Upgraded to MacOS Catalina and now I cannot unzip any zipped file. I had no problems before. Also, moving the file or redownloading is not fixing it. Multiple files of different sizes failed. MacBook user here.
MacBook
Posted on Oct 13, 2019 10:08 PM
1 reply
Question marked as
★
Helpful
Oct 23, 2019 7:56 AM in response to MrHoffman
Unzipping from command line works. But that is NOT a solution to the problem. This problem started after I installed Catalina.
77 replies
Oct 14, 2019 3:34 AM in response to Chemostat
Tried unzipping the file from the command line, then?
Oct 15, 2019 8:47 AM in response to galking
It’s either a corrupt zip archive, or your installed zip is old, or whatever is pretending to be zip is buggy.
Use zip -v and unzip -v and see if it’s older than InfoZip zip 3.0 and unzip 6.0.
If older, upgrade using homebrew or otherwise.
And if it’s not InfoZip zip and unzip you’re finding, homebrew yourself copies of InfoZip zip and unzip, and check again.
Oct 15, 2019 9:11 AM in response to Chemostat
After testing, I found that it was under windows, and the file contained the Chinese, this problem occurred when unzip. I unzipped it with catalina own zip tool.
Oct 15, 2019 9:35 AM in response to galking
galking wrote:
After testing, I found that it was under windows, and the file contained the Chinese, this problem occurred when unzip. I unzipped it with catalina own zip tool.
Not sure what that sequence is, but guessing there’s an encoding problem with the Catalina GUI tools that are providing unzip support on Catalina, and you’ll want to log some feedback with Apple with as much detail on the character encoding and the rest of a reproducer as can be available.
Oct 21, 2019 2:04 AM in response to galking
It is NOT just Chinese Characters. All zipped files within the zip that have either extended ASCII letters or UTF in the filenames will not expand — at least if one uses the cli to unzip — then the filenames with only ASCII in the names DO expand and are usable.
I have used the apple feedback link listed below.
Question marked as
★
Helpful
Oct 23, 2019 7:56 AM in response to MrHoffman
Unzipping from command line works. But that is NOT a solution to the problem. This problem started after I installed Catalina.
Oct 23, 2019 9:13 AM in response to Chemostat
I just spoke to support. I was told this is happening because Catalina no longer reads 32 bit and if the file was compressed on a Microsoft computer a Mac running Catalina will not be able to read it. I was not given any fix for this, I guess they just assume the 32 bit will be phased out. I was told to try 7zip as a workaround, about to try that.
Oct 23, 2019 10:03 AM in response to saul613
32-bit apps and 32-bit archives are entirely different topics.
zip archives are transportable across a wide variety of platforms, and zip and unzip was 32-bit until zip 3 / unzip 6. (I’m still playing Whac-A-Mole with some folks running older versions, too.)
If the “real” unzip tool is hitting this crash, then there’s a bug or incompatibility in whatever tool compressed the file, or there’s a bug or limit in unzip, or a hole in the zip archive design. And it’ll still be necessary to read the older 32-bit zip archives for the foreseeable future, too.
Do you have an example zip archive file you can post somewhere? Folks here can take a look, and maybe this then gets identified and maybe then involves the Info-Zip folks? Also details on what OS and tool and command was used to generate it?
Based solely on what’s been posted, I’m wondering if there’s a filename-encoding incompatibility somewhere. Which would be entirely unrelated to 32-bit apps.
Oct 23, 2019 10:40 AM in response to MrHoffman
Unfortunately I cannot share the zip file due to the contents being secure. The file was sent from a Microsoft computer, I am not sure how it was generated. however I do know that the issue is only prevalent on mine and a co-workers Mac, it should also be noted we are the only two who have updated to Catalina. Others who haven’t yet updated to Catalina can open the zip with no issue.
I did send myself another zip file from a MacBook Pro (not updated to Catalina) and was able to open this zip file without issue. I did with the apple tech on the phone and this is when he advised me about Catalina not being able to unzip a 32 bit file.
Mind you I am not at all IT support so don’t have much knowledge, I am just the guy that has to deal with tech problems when they happen.
if anyone else has a similar issue and has found a fix that doesn’t involve a third party app, I would love to hear it.
Oct 23, 2019 12:54 PM in response to saul613
Well, if you should happen get another one that you can post, it’d be interesting to try to reproduce it, and pull apart the (broken?) archive. But this isn’t anything related to a 32-bit app, based on what I know of zip and of its archives. I’d look at the filenames within the archive, as an initial suspicion.
Oct 24, 2019 7:13 AM in response to saul613
I could unzip half the files in my zip file. Those with only ASCII in the file name worked. Those with extended ASCII an ‘ä’ — so 32 bit windows is not the only problem.
Oct 24, 2019 7:17 AM in response to MrHoffman
I can confirm it is the filenames with extended ASCII characters (letters with more than 8 bits). I have a collection of files in a single zip — the files with ASCII filenames uncompress fine (via cli) — those with German characters and other extended ASCII and UTF-8 charcters do not. Only GUI gives the 22 error.
Oct 24, 2019 7:45 AM in response to btihen
There are various schemes for Extended ASCII and character sets with eight or more bits lit and that aren’t UTF-8 or UTF-16 and Unicode, and that’s all an increasingly dead-end for portability, outside of maybe existing ISO Latin 1 ISO 8859-1 use. Microsoft Windows had (has?) its own extensions to ISO Latin 1.
Seems the GUI unzip tool has a problem (“limitation”?) with the character encoding in the filename.
Or the archive-generating tool (whatever tool and version that is, here) isn’t tagging the encoding correctly.
Package up the details and a reproducer and a link to this thread and lob some feedback at Apple, or call Apple Support with the details, or log a bug directly if you should have developer access to the bug reporter.
Nov 5, 2019 12:58 PM in response to MrHoffman
I just experienced this problem with a file I can share. Unzipping from command line works for files without Swedish characters (å,ä,ö) in the path.
unzip error 22: invalid argument
Zip — это широко используемый формат для сжатия файлов, который обозначается именем файла .zip. Люди используют ZIP-файлы, чтобы значительно уменьшить размер файла для более доступного хранения или чтобы соответствовать ограничениям размера для электронной почты.
Когда файлы разархивированы, они возвращаются к своему обычному размеру и функциям. Но во время распаковки могут возникнуть некоторые широко распространенные ошибки.
Читайте дальше, чтобы узнать больше об ошибках при разархивировании zip-файлов и их решениях.
Распространенные исправления для “Unable To Expand Zip” на устройстве Mac
Несколько распространенных ошибок могут вызвать проблемы при расширении zip-файлов на компьютере Mac.
Загрузка не завершена
Если ZIP-файл загружается неправильно, вы можете получить сообщение об ошибке при попытке расширить файл. Как правило, это происходит, если во время загрузки произошел сбой в вашем Интернете. Вы также можете столкнуться с незавершенной загрузкой, если слишком быстро закроете окно, из которого выполнялась загрузка. Это могло нарушить соединение между источником загрузки и вашим Mac.
Если вы считаете, что причиной ошибки является незавершенная загрузка, попробуйте загрузить файл еще раз.
Разрешения
Вам нужно разрешение на расширение zip-файла. Если вы загрузили файл с веб-сайта, у файла, вероятно, не было никаких разрешений. Если вы получили файл из непубличного источника, вам нужно спросить их, есть ли специальные разрешения для zip-файла. В этом случае им потребуется предоставить вам разрешение и отправить повторно.
Размер файла
Если исходный сжатый файл слишком велик, ваш Mac не сможет его распаковать. Вам придется использовать Терминал вашего Mac для расширения огромных файлов. См. дополнительные разделы ниже, чтобы узнать, как использовать терминал для расширения больших zip-файлов с кодами ошибок.
Неполное сжатие
Если исходное сжатие было выполнено неправильно, у вас могут возникнуть трудности. расширение zip-файла. Распространенными факторами, которые могут прервать сжатие, могут быть внезапное выключение компьютера, сбой питания или перемещение файла из исходного местоположения.
Если в процессе сжатия происходит какое-либо нарушение, файл повреждается. К сожалению, невозможно исправить zip-файл, поврежденный в процессе сжатия. Вам придется вернуться к исходному файлу и снова начать сжатие. Это должно решить проблему.
Что такое ошибка 1, связанная с невозможностью расширения
Если вы попытались развернуть zip-файл на своем Mac и получили сообщение об ошибке утилиты архивирования, вы, вероятно, получили “Ошибка 1 – Операция не разрешена” как результат. Это один из пользователей’ наиболее распространенные ошибки zip при сбое расширения. Причиной этого неудачного расширения может быть любая из причин, перечисленных выше в этой статье. Если вы получили это сообщение об ошибке, вам следует открыть ZIP-файл через терминал Mac.
Чтобы распаковать файл в терминале:
- Откройте Launch Finder на Mac и перейдите в раздел “Приложения”
- Введите следующую команду: “Распаковать файл имя.zip”. Замените “имя файла” с именем файла, который вы пытаетесь расширить.
- Нажмите Введите на клавиатуре.
< li id=»step2″>Перейдите к разделу “Утилиты” папку и дважды щелкните “Терминал”
Ваш файл должен сразу начать распаковываться. Если терминал не может открыть zip, может возникнуть
ошибка загрузки.
Повторно загрузите zip-файл на свой Mac и попробуйте снова открыть его. Файл должен расширяться без проблем, если ошибка произошла из-за сбоя загрузки.
Что такое ошибка 79 Zip Error?
Утилита архивации выдает следующий код ошибки многим пользователям Mac, пытающимся распаковать ZIP-файл: «Ошибка 79 — Неподходящий тип или формат файла». Наиболее вероятной причиной появления этой ошибки является то, что загрузка zip-файла была прервана или выполнялась корректно. Попробуйте повторно загрузить файл на свой Mac. При повторной загрузке не закрывайте веб-сайт, с которого вы загружаете. Если ошибка повторится, лучше всего открыть файл с помощью терминала Mac.
Чтобы развернуть zip-файл в терминале:
- Нажмите и удерживайте клавиши Command и пробел. Откроется Spotlight.
- Введите “Терминал” в строку поиска Spotlight и нажмите клавишу Enter.
- Когда открывается терминал, введите “unzip filename.zip” и замените “имя файла” с именем zip-файла.
- Нажмите Enter на клавиатуре.
Ваш файл должен начать расширяться.
Исправление ошибки “Нет такого файла или каталога” Ошибка
Расширение ZIP-файла на Mac может привести к ошибке «Ошибка 2 — Нет такого файла или каталога». Эта ошибка возникает из-за того, что утилита архивации не понимает имя файла, а затем считает, что файл не существует. Лучший способ исправить эту ошибку — повторно загрузить файл. Старайтесь не позволять компьютеру переходить в спящий режим или покидать веб-сайт, с которого вы загружаете файлы.
После того, как вы загрузите новый zip-файл, вы сможете его открыть.
При попытке распаковать ZIP-файл некоторые люди получают распространенную ошибку: “Ошибка 22 – Недопустимый аргумент”. Эта ошибка обычно возникает из-за того, что ненужные файлы мешают работе вашего компьютера. Лучший способ справиться с ненужными файлами — удалить их. Вы можете устранить ошибку 22, удалив кеши на вашем Mac. Выполните следующие действия:
- Откройте окно Finder и нажмите “Перейти”
- Выберите “Перейти к папке”
- Введите “~/Library/Caches” в текстовом поле и нажмите Enter.
- На вашем экране появится ряд папок. Вам нужно щелкнуть в каждую папку и удалить файлы там. Пожалуйста, не удаляйте саму папку, так как это может привести к ошибкам в ваших приложениях.
Как только эти файлы будут очищены, файл должен расшириться. Если папок слишком много, чтобы очистить их вручную, вам следует приобрести программу, которая автоматически очищает эти файлы. Многие из этих программ можно настроить на регулярную очистку кэша, что поможет избежать ошибок в будущем.
Если вы получили сообщение об ошибке “Отказано в доступе” при попытке расширить файл у вас, вероятно, нет доступа к этому файлу. Первоначальный пользователь, сжимавший файл, должен будет дать вам разрешение на распаковку файла. Если вы знаете, что у вас есть разрешение на открытие zip-файла, попробуйте переместить его в другую папку. Расширение папки в папке сервера может вызвать эту ошибку, если у вас есть доступ только для чтения папки. Переместите сжатый файл на рабочий стол, где у вас будет доступ для чтения и записи хранящихся там файлов. Это должно решить проблему.
Распаковка всех ваших Zip-файлов
Хотя использование ZIP-файла является одним из лучших способов сжатия больших файлов, на компьютерах Mac оно известно как источник ошибок. . Будь то из-за ошибочных загрузок или прерванного сжатия, ошибка при попытке доступа к вашим файлам может быть неприятной. Когда расширение действительно работает, это настолько простой процесс, что многие до сих пор предпочитают его другим вариантам.
Вы когда-нибудь получали код ошибки при попытке расширить ZIP-файл на своем Mac? Что это была за ошибка и как вы ее решили? Сообщите нам все о своем опыте в комментариях ниже.

Background:
I need to upgrade the drive in my Macbook Pro. Following are some of its specs:
- MacBook Pro (17-inch, Late 2011)
- OS: High Sierra, v 10.13.6
- HDD: 500 GB SSD, w/ Macintosh HD & BOOTCAMP partitions
The Problem:
I need to upgrade the SSD to 1TB. I can accomplish this by cloning the 500GB drive to the 1TB drive. I will use Disk Utility from the Recovery HD volume to do this since both source and destination volumes in the cloning process will need to be unmounted.
I did this previously when upgrading the original mechanical HDD to SSD, but it was HFS-to-HFS. I quickly reviewed this article to verify nothing had changed. Finding no warnings, cautions or surprises, I began the process:
- boot with command—R to get into the
Recovery HD volume - start
Disk Utility - select
Restoreoption - designate source (500GB) & destination (1TB) drives
- Go!
This ran overnight (many hours). But instead of seeing a «Success» message this morning, I saw an error:
Inverting target volume...
APFS inverter failed to invert the volume - invalid argument
The operation couldn't be completed. (OSStatus error 22.)
Operation failed...
Research on this led me here. I initially concluded Apple had simply not upgraded the Recovery volume or the apps in it, but this proved not to be the case. Here’s what I’ve found:
- The upgrade to High Sierra converted the ‘primary’ volume to APFS, but left the
Recovery volumeas HFS.- The version of
Disk Utility(DU) in theRecovery volumeof my MBP is the same version asDUin my ‘primary’High Sierravolume — it was apparently upgraded concurrently with the High Sierra upgrade.- Whatever the version of
DUin the Recovery volume, the failure I experienced seems rather chronic.
The source disk is a Crucial SSD, a few years old & no known issues; the destination disk as also a Crucial SSD — about a week old. Nevertheless, I have now checked all volumes on both disks with First Aid in DU, and all are reported as «OK».
Based on all the above, I’ve concluded that my Recovery volume is unreliable and not fit for purpose.
I’ve found a 3rd party alternative solution, Carbon Copy Cloner. It has now successfully cloned the 500GB drive, and restored that to the new 1TB drive — I am «whole» again 
-
Can the
Recovery HD volumebe upgraded — perhaps by installing a later version ofDisk Utilityfrom Mojave or Catalina, or a 3rd party app such as CCC? -
Could the
Recovery HD volumebe converted from HFS to APFS and restored/installed on the internal SSD? -
Can a
Recovery HD volumebe created on a thumb drive which could be made bootable?
Background:
I need to upgrade the drive in my Macbook Pro. Following are some of its specs:
- MacBook Pro (17-inch, Late 2011)
- OS: High Sierra, v 10.13.6
- HDD: 500 GB SSD, w/ Macintosh HD & BOOTCAMP partitions
The Problem:
I need to upgrade the SSD to 1TB. I can accomplish this by cloning the 500GB drive to the 1TB drive. I will use Disk Utility from the Recovery HD volume to do this since both source and destination volumes in the cloning process will need to be unmounted.
I did this previously when upgrading the original mechanical HDD to SSD, but it was HFS-to-HFS. I quickly reviewed this article to verify nothing had changed. Finding no warnings, cautions or surprises, I began the process:
- boot with command—R to get into the
Recovery HD volume - start
Disk Utility - select
Restoreoption - designate source (500GB) & destination (1TB) drives
- Go!
This ran overnight (many hours). But instead of seeing a «Success» message this morning, I saw an error:
Inverting target volume...
APFS inverter failed to invert the volume - invalid argument
The operation couldn't be completed. (OSStatus error 22.)
Operation failed...
Research on this led me here. I initially concluded Apple had simply not upgraded the Recovery volume or the apps in it, but this proved not to be the case. Here’s what I’ve found:
- The upgrade to High Sierra converted the ‘primary’ volume to APFS, but left the
Recovery volumeas HFS.- The version of
Disk Utility(DU) in theRecovery volumeof my MBP is the same version asDUin my ‘primary’High Sierravolume — it was apparently upgraded concurrently with the High Sierra upgrade.- Whatever the version of
DUin the Recovery volume, the failure I experienced seems rather chronic.
The source disk is a Crucial SSD, a few years old & no known issues; the destination disk as also a Crucial SSD — about a week old. Nevertheless, I have now checked all volumes on both disks with First Aid in DU, and all are reported as «OK».
Based on all the above, I’ve concluded that my Recovery volume is unreliable and not fit for purpose.
I’ve found a 3rd party alternative solution, Carbon Copy Cloner. It has now successfully cloned the 500GB drive, and restored that to the new 1TB drive — I am «whole» again 
-
Can the
Recovery HD volumebe upgraded — perhaps by installing a later version ofDisk Utilityfrom Mojave or Catalina, or a 3rd party app such as CCC? -
Could the
Recovery HD volumebe converted from HFS to APFS and restored/installed on the internal SSD? -
Can a
Recovery HD volumebe created on a thumb drive which could be made bootable?
СОВЕТУЕМ: Нажмите здесь, чтобы исправить ошибки Windows и оптимизировать производительность системы
ZIP — это формат файла архива, который поддерживает сжатие данных без потерь. Этот файл, как и другие форматы архивных файлов, представляет собой просто набор из одного или нескольких файлов и / или папок, но сжимается в один файл для удобной транспортировки и сжатия. Тем не менее, некоторые пользователи Mac OS получают сообщение об ошибке, когда они дважды щелкают по zip-файлу, чтобы распаковать его. Они получают сообщение об ошибке « Невозможно развернуть filename.zip (Ошибка 1 — Операция не разрешена.)», И оно отображается в диалоговом окне «Утилита архивирования».
Невозможно раскрыть ошибку на Mac
Причины, по которым невозможно развернуть Zip файл?
Мы исследовали эту конкретную проблему, изучив различные пользовательские отчеты и стратегии исправления, которые обычно использовались для устранения неполадок и устранения проблемы пользователями, оказавшимися в аналогичной ситуации. Основываясь на наших исследованиях, существует несколько различных сценариев, которые, как известно, вызывают это конкретное сообщение об ошибке:
- Файл загрузки поврежден. Когда вы загружаете файлы в браузере на Mac OS, есть вероятность, что файл может быть загружен неправильно и не полностью из-за закрытия веб-сайтов до завершения загрузки. Всякий раз, когда это происходит, вы не сможете открыть zip-файл, даже если этот файл присутствует в папках загрузки. В этом случае вы можете решить эту проблему, загрузив файл снова, не закрывая веб-сайт загрузки, или загрузив его через Терминал.
- Zip-файл, содержащий очень большой файл. Другой потенциальный случай, когда возникает эта ошибка, — это разархивирование (распаковка) очень большого файла. Несколько пользователей, оказавшихся в аналогичной ситуации, сообщили, что им удалось решить проблему после использования терминала с командой unzip для развертывания zip-файла. Потому что Archive Utility не позволяет разархивировать большие файлы.
- Разрешение на zip-файлы — В некоторых случаях разрешение на чтение / запись или каталог zip-файла может быть причиной этой конкретной ошибки. Если этот сценарий применим, вы можете решить проблему с помощью стороннего программного обеспечения, чтобы распаковать файлы.
Если вы активно ищете способы устранения этого точного сообщения об ошибке, которое мешает вам использовать zip-файлы, то эта статья предоставит вам список качественных шагов по устранению неполадок. Ниже вы найдете коллекцию методов, которые другие затронутые пользователи успешно использовали для решения этой конкретной проблемы.
Способ 1: распаковать файл с помощью терминала
Когда простой двойной щелчок по zip не работает, вы всегда можете попробовать разархивировать файлы в Терминале. Иногда файлы большого размера не могут быть распакованы в Archive Utility, и его необходимо распаковать в Terminal. Для распаковки zip-файлов в Терминале используется простая команда «unzip». При использовании этой команды файл перейдет в папку учетной записи пользователя. Чтобы разархивировать файл в Терминале, выполните следующие действия:
- Удерживайте Command и нажмите пробел, чтобы открыть Spotlight, введите терминал для поиска и введите
Открытие терминала через прожектор
- Теперь попробуйте команду unzip для вашего zip-файла.
разархивировать filename.zip
(Вы можете перетащить zip-файл, чтобы он тоже мог вставить каталог)
- Нажмите Enter, и он начнет разархивировать
Распаковка zip-файла в Терминале
- В большинстве случаев, если вы получаете сообщение «Нет такой ошибки каталога» или не можете его найти, вы можете вручную использовать команду « cd », чтобы войти в каталог и разархивировать оттуда, например:
cd рабочий стол распаковать timer.zip
Использование команды cd для изменения каталога, а затем разархивировать в терминале
Если это не решит проблему для вас, не беспокойтесь, попробуйте следующий метод ниже.
Способ 2: использование утилиты для декомпрессии
Теперь иногда могут возникнуть проблемы с вашими разрешениями или открытием zip-файла в обычном режиме. Но в App Store и в Интернете существует множество программ Utility, которые помогут вам без проблем распаковать zip-файлы. Вы можете скачать Stuffit Expander из Mac App Store и попробовать использовать его для zip-файла. Большинство пользователей не смогли разархивировать файлы даже с помощью терминала, но использование этого программного обеспечения помогло им решить проблему. Вы можете проверить шаги ниже, чтобы разархивировать с помощью этого приложения:
- Откройте Mac App Store, щелкнув значок в Dock
App Store в Mac OS
- Теперь найдите приложение « Stuffit Expander » в магазине приложений.
- Нажмите « Получить», а затем « Установить», это установит приложение на ваш Mac OS.
Установка Stuffit Expander в магазине приложений
- После установки нажмите «Открыть» или перейдите в « Прожектор» (« Command» + «Пробел» ) и найдите « Stuffit Expander », затем откройте его.
- Теперь нажмите на значок приложения Stuffit Expander
- Найдите ZIP-файл, который вы хотите распаковать и открыть
Распаковка zip-файла через Stuffit Expander
- Затем выберите папку, в которую вы хотите разархивировать
- Это распакует сжатый файл для вас.
Невозможно отформатировать / стереть жесткий диск
У меня есть внешний HD, который умер на мне некоторое время назад, и я пытаюсь увидеть, могу ли я отформатировать / стереть его, чтобы начать использовать его снова.
Диск не отображается в Finder, но я вижу его в Дисковой утилите. Когда я пытаюсь стереть это оттуда, я получаю
Disk Erase failed with the error:
POSIX reports: The operation couldn’t be completed. Cannot allocate memory
Когда я пытаюсь проверить громкость:
diskutil verifyVolume /dev/disk2
Error starting filesystem verification for disk2: Unrecognized filesystem (-9958)
Я попытался запустить сканирование поверхности в Techtools Pro, он обработал 650 блоков, и все было плохо. Я отменил операцию, потому что она была очень медленной.
Diskutil info /dev/disk2 говорит мне:
Device Identifier: disk2
Device Node: /dev/disk2
Part Of Whole: disk2
Device / Media Name: WD Ext HDD 1021 Media
Volume Name:
Escaped with Unicode:
Mounted: No
File System: None
Partition Type: None
Bootable: Not bootable
Media Type: Generic
Protocol: USB
SMART Status: Not Supported
Total Size: 2.0 TB (2000396746752 Bytes) (exactly 3907024896 512-Byte-Blocks)
Volume Free Space: Not Applicable
Read-Only Media: No
Read-Only Volume: Not applicable (no filesystem)
Ejectable: Yes
Whole: Yes
Internal: No
OS 9 Drivers: No
Low Level Format: Not Supported
Я также попробовал:
diskutil eraseDisk JHFS+ Stef2TB /dev/disk2
Started erase on disk2
Unmounting disk
Creating partition map
Waiting for disks to reappear
Formatting disk2s2 as Mac OS Extended (Journaled) with name Stef2TB
Error: -9944: File system formatter failed
Можно ли как-нибудь спасти этот диск или он уже готов для мусора?
Ответы:
Я нашел, что это работало отлично (от терминала):
diskutil eraseVolume ExFAT MyName diskX
Вам нужно будет сменить diskX на любой номер вашего диска. Вы можете найти это в утилите диска, выбрать диск, щелкнуть информацию и посмотреть в разделе «Узел устройства BSD».
Это сработало для меня! Дисковая утилита> Вид> Показать все устройства.
Это сделало предмет проблемного диска на боковой панели стать предметом большего размера (извините, мой словарь — отстой).
Выберите больший и начните процесс удаления оттуда. Посмотрите, работает ли это!
[
Прежде чем уничтожить это попробуйте это:
В дисковых утилитах под Volume Scheme заголовок установите количество разделов из выпадающего меню на один. Нажмите кнопку «Параметры», установите схему разбиения GUID, затем нажмите кнопку «ОК».
Установите тип формата в Mac OS Extended (журнальный).
Нажмите на кнопку Раздел и подождите, пока процесс не завершится.
Следующий шаг:
Выберите раздел, который только что создал (это вспомогательный вход под записью диска) из списка с левой стороны.
Нажмите на вкладку Erase в главном окне DU.
Установите тип формата в Mac OS Extended (журнальный).
Нажмите на кнопку безопасности, проверьте кнопку на ноль данных и нажмите на кнопку OK, чтобы вернуться к окну Erase. Нажмите на кнопку Стереть.
Процесс форматирования может занять до нескольких часов в зависимости от размера диска.
Я обнаружил, что это работает (на macOS 10.11) для USB-накопителя, чтобы стереть и отформатировать его как HFS + с ведением журнала.
sudo diskutil eraseDisk JHFS+ 'My disk name' diskX
Где X это число
Первый запуск , sudo diskutil listчтобы найти соответствующую Disk3, или независимо от того , чтобы определить , X — проверить размер и убедитесь , что это правильный диск!
- ВНИМАНИЕ: Вы можете стереть другой диск (например, резервный диск) , если вы получаете X неправильный номер.
Прежде чем вы очистите свой диск, также стоит перезагрузить Mac.
Звучит просто, но сначала загружается после обновления ОС или при неудачном монтировании диска из-за проблем с синхронизацией, и система может запутаться.
Перезагрузка сортирует это. Довелось мне: дисковая утилита не может стереть или переформатировать, испробовал все вышеперечисленное, в том числе Баша скрипта macissues’ для перезаписи диска в терминале, многократное отсоединение / плагине для привода …. но безрезультатно. Начато макинтош, и все было хорошо: отформатирован и на своем пути.
На левой стороне вашего искателя, проверить список устройств, которые установлены. Может быть установлено более одного диска. Извлеките все смонтированные, кроме той, которую вы должны отформатировать. Теперь переходим на диск утилиты, выберите внешний жесткий диск и стирают. Это должно работать.
Единственным решением для меня было отформатировать этот USB-накопитель в Windows. Кроме того, быстрый формат, похоже, не работал, я должен был выполнить стандартный формат, который занял очень много времени.
Честно говоря, я не понимаю, что случилось с дисководом, у меня никогда не было ошибок при форматировании
Иногда возникает проблема с флэш-диском, который имеет нулевое имя и форматирует только данные. Другая проблема заключается в том, что флэш-диск нет информации. Там нет решения для этого съемных дисков.
У меня была точно такая же проблема, как описано выше; не удается переформатировать мой 16 ГБ USB после прерывания команды «очистить свободное пространство». Это сработало http://www.macissues.com/2014/04/05/how-to-fix-deep-formatting-problems-with-os-x-drives/
Инструкции понятны и просты, опыт работы с терминалом не требуется. Команда заставит переформатировать — конечно все данные будут потеряны, а ваш диск будет использоваться. EDIT: После этого, мой Pendrive не монтировать , но был обнаружен Disk Utility. Я просто выбрал его, отформатировал и вуаля! Он монтируется и работает!
Я создаю простой пакет в OS X, используя pkgbuild, который состоит из папки с вещами и сценариев до / после установки. Когда я пытаюсь выполнить полученный пакет, программа установки завершается со следующим сообщением в журнале:
1 ноября 13:28:11 localhost installd[631]: ./preinstall: 2013-11-01 13:28:11.074 installd[637:203] * NSTask: создание задачи для пути «/tmp/PKInstallSandbox.P6mPx2/Scripts/com.xyz.utility.pkg.TWwYct/preinstall» не удалось: 22, «Неверный аргумент». Завершение временного процесса.
Установщик работает от имени root. Проблема, по-видимому, не в содержимом сценариев, поскольку они терпят неудачу даже после того, как я сократил их до простого «выход 0» с объявлением интерпретатора. Эта проблема возникает в 10.8.2 и 10.8.4.
Проблема выглядит как исключение, которое создается внутри объекта NSTask, но все, что я получаю, это код ошибки 22 и сообщение «Неверный аргумент». Я думаю, что это сообщение может относиться к исключению NSInvalidArgumentException. Я убедился, что сценарии действительно размещаются во временном расположении, указанном в сообщении об ошибке, и они находятся там с правильными разрешениями.
Любые идеи относительно того, что вызывает этот тип сообщения об ошибке? Я нашел несколько ссылок на эту ошибку при поиске, но, похоже, не было единой причины или решения.
OsError Errno 22 «Недопустимый аргумент» — это одна из самых распространенных ошибок, с которыми сталкиваются программисты при работе с операционной системой. Эта ошибка возникает, когда функция операционной системы получает некорректный аргумент, который не соответствует ожидаемым значениям или формату.
Чаще всего данная ошибка возникает при использовании системных вызовов или функций библиотеки стандартных языков программирования. Она может быть вызвана неверным указанием файла, неправильными правами доступа, некорректными путями файловой системы, некорректным использованием API операционной системы, отсутствием необходимых библиотек или зависимостей.
Для решения данной проблемы в первую очередь необходимо проанализировать код, который вызывает данную ошибку. Внимательно просмотрите передаваемые аргументы функции и убедитесь, что они соответствуют ожидаемым значениям и формату. При необходимости, обратитесь к документации, чтобы узнать допустимые значения и требования функции.
Если ошибка возникает при работе с файлами, убедитесь, что указанный путь к файлу существует, файл доступен для чтения или записи, и что у вас есть достаточные права доступа к файлу.
Также стоит проверить, что у вас установлены все необходимые библиотеки и зависимости. Иногда отсутствие некоторых библиотек может приводить к ошибкам ошибкам, включая «Недопустимый аргумент».
Содержание
- Причины возникновения ошибки OSERROR ERNO 22
- Недопустимый аргумент
- Способы решения ошибки OSERROR ERNO 22
- Возможные пути решения
Причины возникновения ошибки OSERROR ERNO 22
Ошибка OSERROR ERNO 22 возникает при выполнении операционной системой приложения с недопустимым аргументом.
Вот некоторые распространенные причины возникновения ошибки:
- Неверно указан путь к файлу или директории. Недопустимые символы, отсутствие прав доступа или несуществующий путь могут стать причиной ошибки.
- Неправильный формат файла. Если файл имеет неправильный формат или поврежден, операционная система может считать его аргументом, недопустимым для выполнения требуемой операции.
- Недостаточно свободного места на диске. Если приложение пытается записать или создать файл, а на диске недостаточно места, операционная система может вернуть ошибку OSERROR ERNO 22.
- Конфликт с другими процессами или программами. Если другой процесс или программа уже использует указанный аргумент (например, файл или порт), операционная система может считать его недопустимым и вернуть ошибку.
Ошибки OSERROR ERNO 22 могут быть вызваны различными факторами, и обычно требуется анализ конкретной ситуации и проверка всех возможных причин для ее устранения.
Важно учитывать, что точная формулировка ошибки и ее причины могут варьироваться в зависимости от операционной системы и приложения, поэтому следует учитывать документацию и рекомендации разработчиков.
Недопустимый аргумент
Недопустимый аргумент (Invalid argument) — это ошибка, которая возникает в операционной системе, когда передается некорректный или недопустимый аргумент функции. Данная ошибка может иметь различные причины, включая неправильный синтаксис, отсутствие необходимых прав доступа или использование неправильных параметров.
Ошибки с кодом Oserror errno 22 указывают на недопустимый аргумент. Код ошибки может быть разным в зависимости от операционной системы и ее версии.
Существует несколько возможных причин возникновения ошибки «недопустимый аргумент»:
- Неправильный синтаксис или некорректные параметры переданные функции.
- Отсутствие необходимых прав доступа для выполнения операции.
- Использование устаревших или неподдерживаемых функций или аргументов.
- Недопустимые символы в имени файла или пути.
Для исправления ошибки «недопустимый аргумент» можно предпринять следующие шаги:
- Проверить правильность синтаксиса и параметров передаваемых функции.
- Убедиться, что у пользователя есть достаточные права доступа для выполнения операции.
- Использовать актуальные функции и аргументы, не использовать устаревшие или неподдерживаемые.
- Избегать использования недопустимых символов в имени файла или пути.
В случае возникновения ошибки «недопустимый аргумент» рекомендуется обратиться к документации операционной системы или API, с которым работает программа, чтобы уточнить требования и правильное использование функции.
Способы решения ошибки OSERROR ERNO 22
Ошибка OSERROR ERNO 22, или «недопустимый аргумент», может возникать при работе с операционной системой. Эта ошибка указывает на то, что переданный аргумент не соответствует ожидаемому типу или значению.
Чтобы исправить эту ошибку, можно воспользоваться следующими способами:
- 1. Проверьте передаваемые аргументы. Убедитесь, что они соответствуют ожидаемому типу и значению. Возможно, вы передаете строку вместо числа или переменную с некорректным значением.
- 2. Проверьте путь к файлу или директории. Если вы работаете с файловой системой, убедитесь, что указанный путь существует и имеет правильные разрешения доступа.
- 3. Проверьте наличие необходимых зависимостей. Если ваше приложение зависит от каких-то внешних библиотек или пакетов, убедитесь, что они установлены и доступны в системе.
- 4. Измените способ вызова функции или метода. Иногда ошибка может возникать из-за неправильного использования функции или метода. Попробуйте изменить порядок аргументов или способ вызова.
Если вы проделали все вышеперечисленные шаги и ошибка все равно возникает, то возможно стоит обратиться к документации или поискать решение проблемы на форумах или сайтах разработчиков.
Не стоит забывать, что каждая ошибка может иметь свои особенности и требовать индивидуального подхода к решению. Поэтому, если предложенные способы не помогли, может быть полезным обратиться за помощью к специалистам или сообществу разработчиков.
Возможные пути решения
При возникновении ошибки «Oserror errno 22 недопустимый аргумент» важно установить причину возникновения ошибки и принять необходимые меры для ее устранения. Ниже представлены несколько возможных путей решения данной проблемы:
- Проверить правильность аргументов
- Обратить внимание на разрядность приложения
- Проверить файловую систему
- Обновить ОС и библиотеки
- Перезапустить систему
Проверьте передаваемые аргументы, чтобы убедиться в их правильности. Проверьте, что файл или директория, с которыми работаете, существует на файловой системе. Также убедитесь, что вы имеете достаточные права доступа для выполнения требуемой операции.
Если вы используете операционную систему 64-разрядную, а приложение написано для 32-разрядной ОС, то это может вызвать ошибку. Убедитесь, что ваше приложение и ОС совместимы по разрядности.
Проверьте файловую систему на предмет ошибок. Используйте утилиты для проверки целостности файловой системы, такие как «chkdsk» (для Windows) или «fsck» (для Linux).
Если проблема может быть связана с устаревшими версиями операционной системы или библиотек, попробуйте обновить их до последних версий. Обновление может исправить известные ошибки и улучшить совместимость программного обеспечения.
Иногда перезапуск системы может помочь исправить ошибки, включая «Oserror errno 22 недопустимый аргумент». Перезагрузка системы помогает очистить временные файлы и сбросить некорректные настройки.
Если проблема не решается после попытки данных способов, рекомендуется обратиться за помощью к опытному специалисту или к сообществу разработчиков для получения дальнейших рекомендаций.

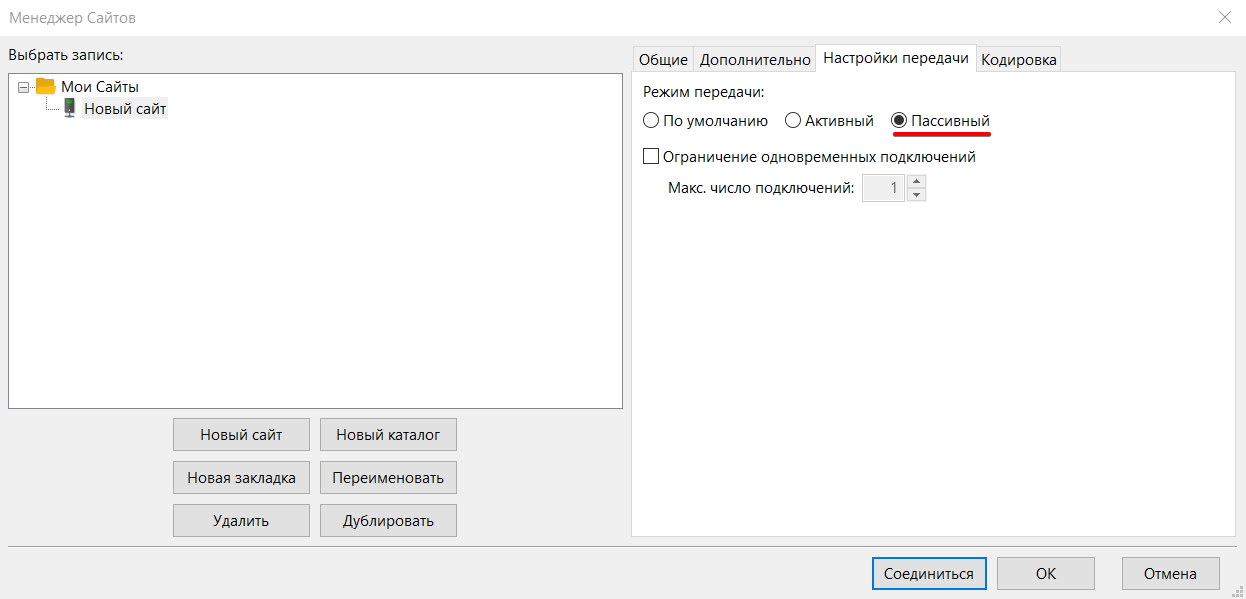
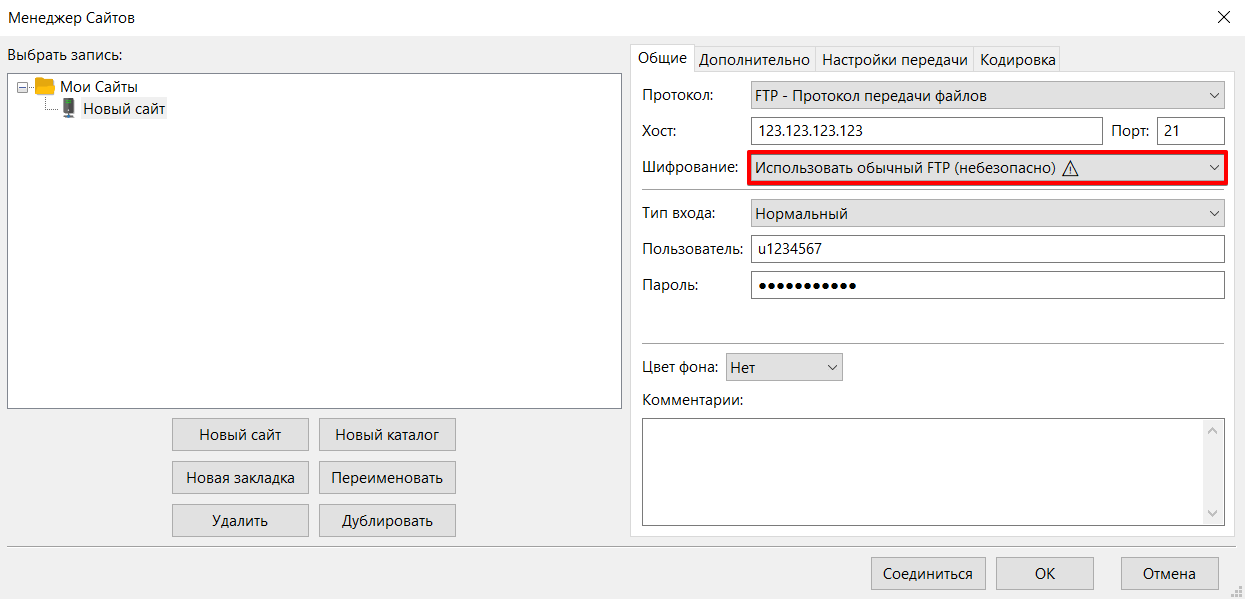
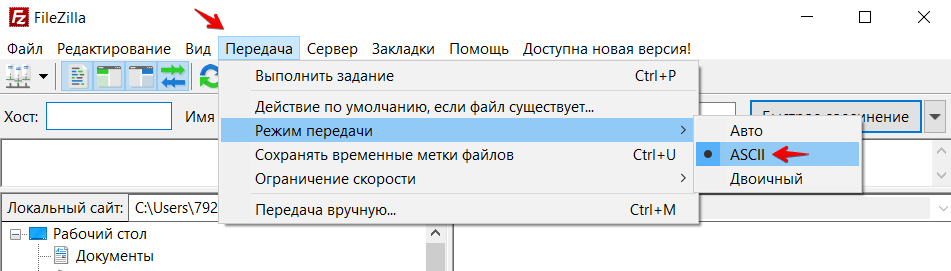
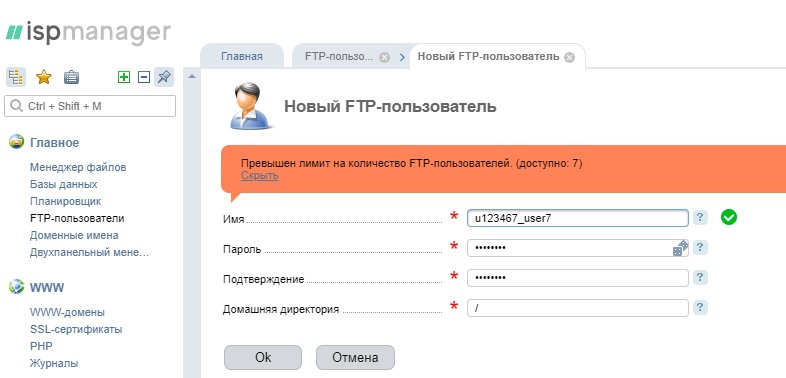
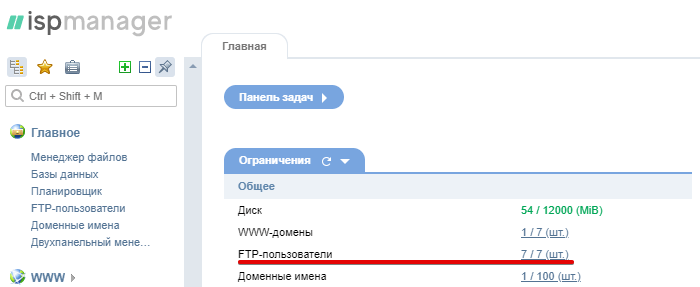
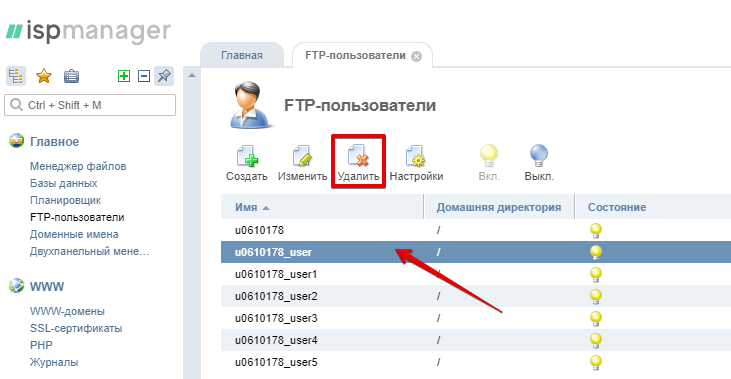
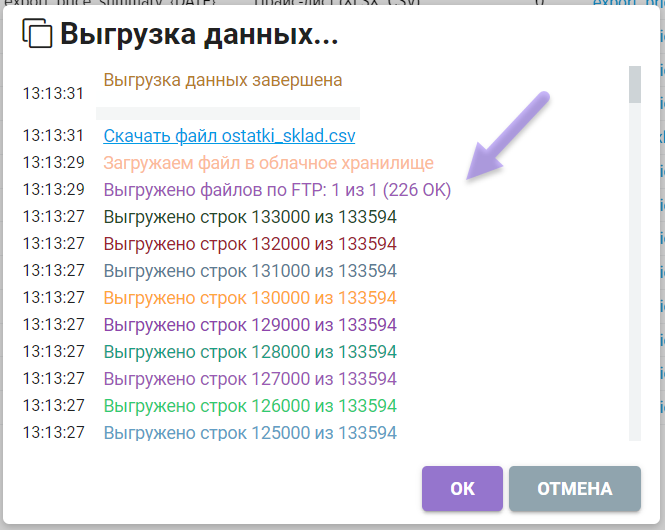
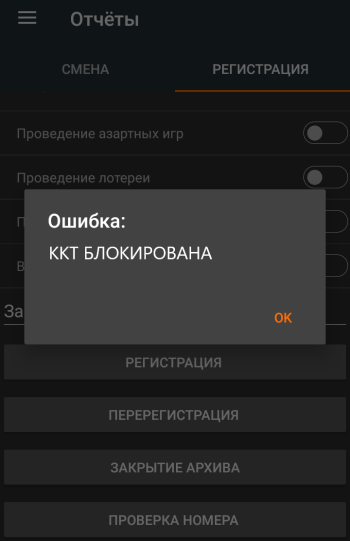

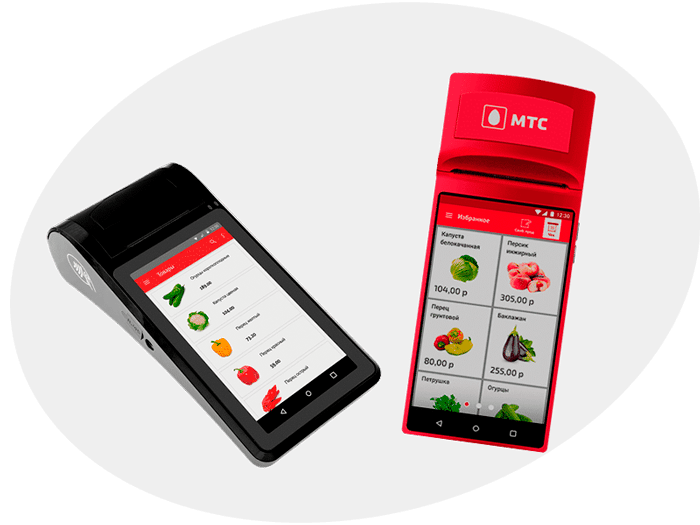

































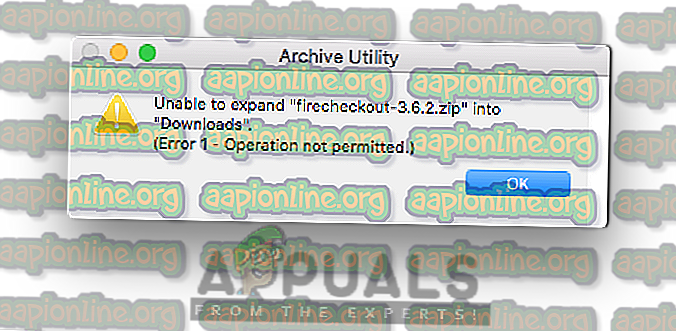
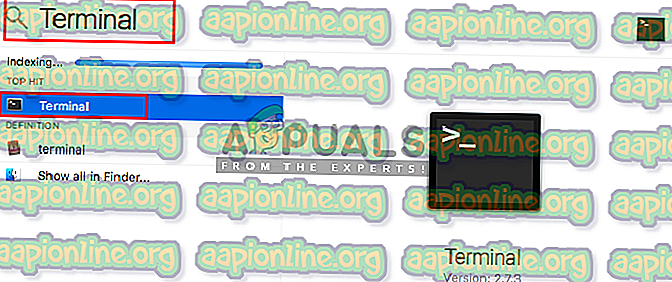 Открытие терминала через прожектор
Открытие терминала через прожектор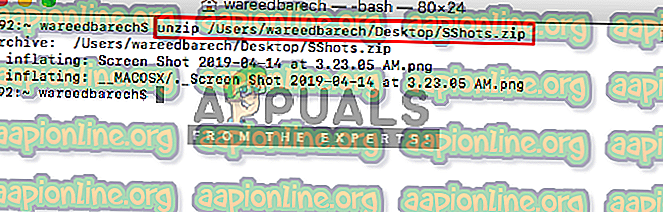 Распаковка zip-файла в Терминале
Распаковка zip-файла в Терминале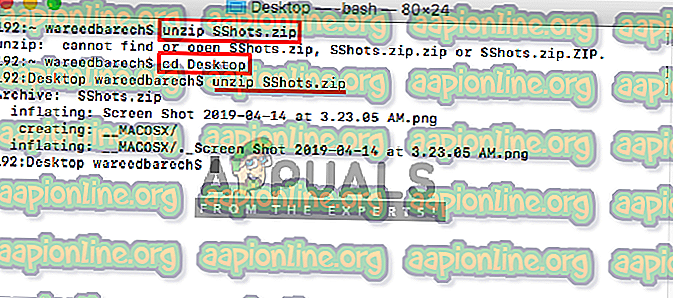 Использование команды cd для изменения каталога, а затем разархивировать в терминале
Использование команды cd для изменения каталога, а затем разархивировать в терминале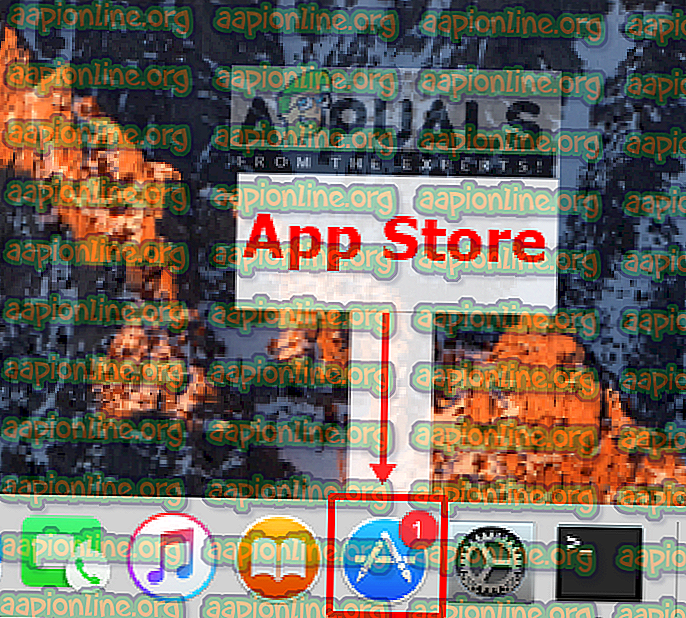 App Store в Mac OS
App Store в Mac OS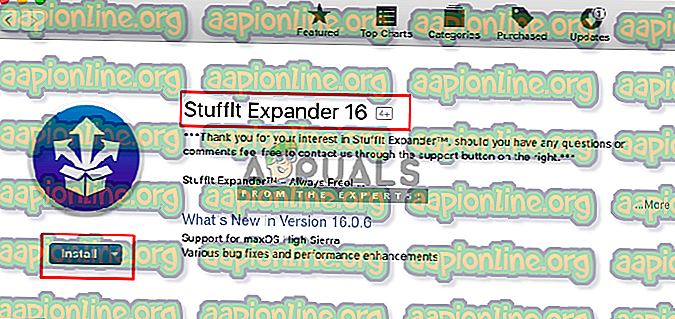 Установка Stuffit Expander в магазине приложений
Установка Stuffit Expander в магазине приложений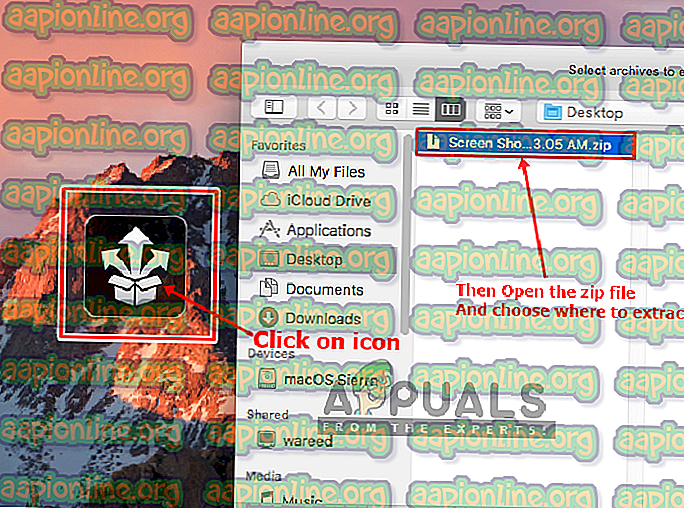 Распаковка zip-файла через Stuffit Expander
Распаковка zip-файла через Stuffit Expander