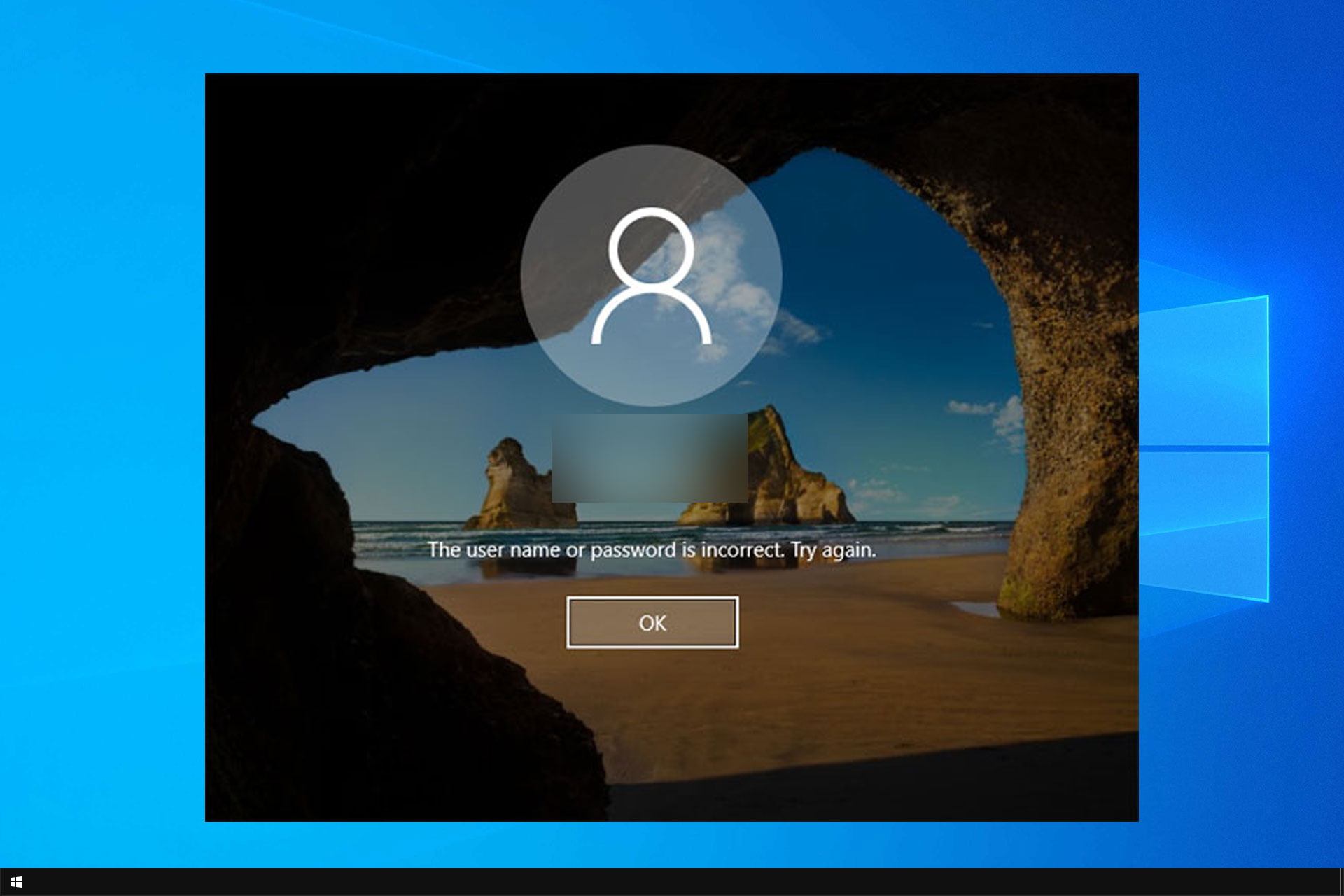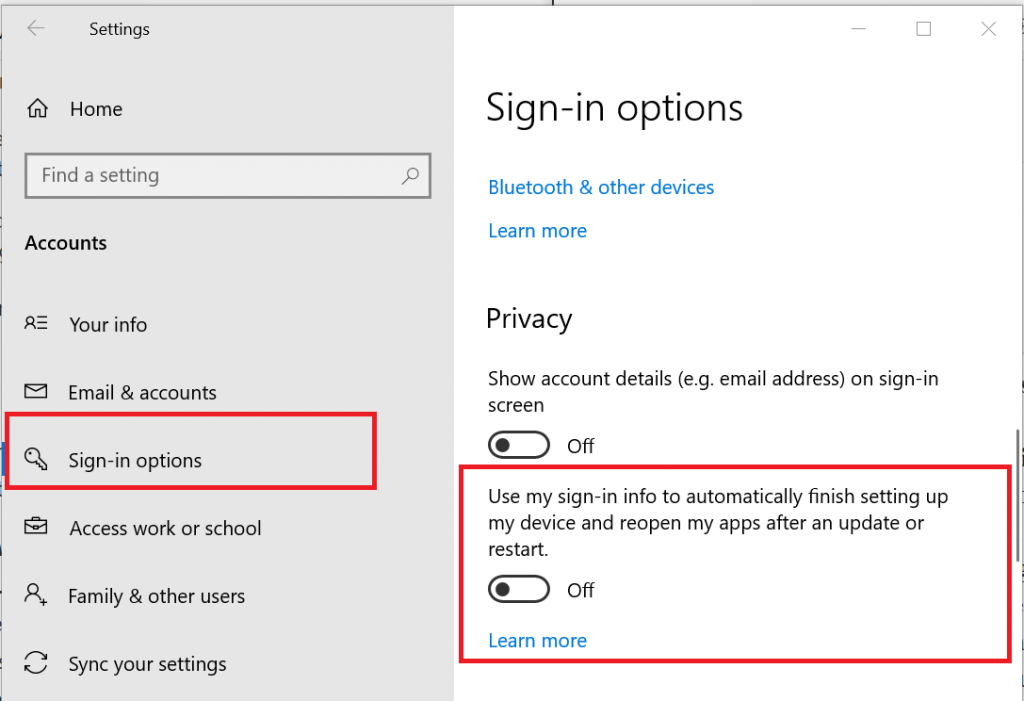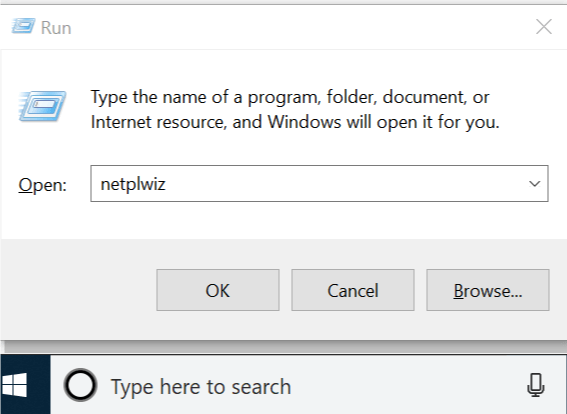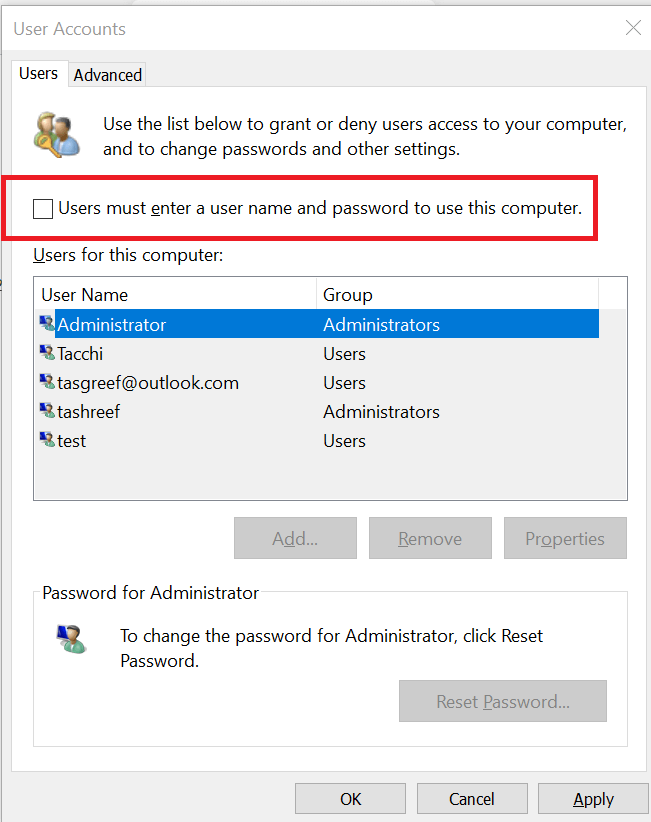Тема этой публикации, друзья — неправильное имя пользователя или пароль в Windows 10. Это ошибка авторизации в Windows 10, возникающая при запуске компьютера, если у вашей учётной записи есть пароль, и вы настроили автоматический вход в операционную систему без необходимости ввода пароля. Но ситуация обернулась так, что вместо автоматического прохождения этапа авторизации на экране блокировки вы получаете окно с ошибкой входа в учётную запись, и вам всё равно нужно вводить пароль. При этом ваша учётная запись на экране блокировки отображается дважды. Что делать в этой ситуации?
Неправильное имя пользователя или пароль в Windows 10
Итак, ошибка на экране блокировки Windows 10 при запуске компьютера «Неправильное имя пользователя или пароль». Здесь можем нажать только «Ок».
Затем видим на экране блокировки две наши учётные записи, и в любую из них можем войти только при условии ввода пароля.
Причина этой проблемы кроется в неверных настройках автоматической авторизации в учётной записи Windows 10, которые вносились на компьютере с помощью оснастки netplwiz, либо с участием утилиты Autologon. Для устранения проблемы необходимо вновь обратиться к этим настройкам и перевыполнить их. Рассмотрим на примере netplwiz. Запускаем её с помощью системного поиска.
Здесь у вас по идее должна быть убрана галочка настройки «Требовать ввод имени пользователя и пароля».
Установите её, примените изменения.
Затем снова уберите и внимательно введите, затем подтвердите пароль от учётной записи Windows 10. И не вносите никаких изменений в графу имени пользователя. Именно при выполнении этого процессе когда-то были допущены ошибки, из-за чего и возникала ошибка «Неправильное имя пользователя или пароль» при авторизации в Windows 10. Если у вас учётная запись Microsoft, вводите именно пароль от неё, а не пин-код.
Перезагружаем компьютер и проверяем. Ошибка должна исчезнуть. Если у вас таким способом не получается устранить проблему, просто уберите пароль, если вы пользуетесь локальной учётной записью. Если пользуетесь учётной записью Microsoft, перейдите на локальную. Как это всё сделать, смотрите в статье сайта «Автоматический вход в Windows 10 без ввода пароля».
«Почтовый ящик не существует»
«По техническим причинам ваш почтовый ящик временно недоступен» (Ошибка 500)
«Имя пользователя или пароль введены неверно»
Проверьте логин и пароль
- Проверьте, правильно ли написано имя пользователя
- Проверьте, правильно ли выбрано имя домена
- Убедитесь, что вводите пароль латинскими буквами
- Посмотрите, не нажата ли клавиша Caps Lock
Проверьте, что включены cookies
Чтобы без ошибок входить в почтовый ящик, включите cookies и проверьте, что они не заблокированы для Mail.ru.
Как включить cookies
Ничего не помогло?
Восстановите пароль через форму.
Обновлено 28 января 2022 г.
«С целью защиты ваших данных мы временно заблокировали доступ к ящику»
Другая ошибка
Содержание
- Неверное имя пользователя или пароль в Windows 10
- Отключить регистрационные данные для входа
- Windows 10 Не принимает пароль учетной записи
- 12 способов исправить ошибку с вводом пин-кода Windows 10
- Включен CAPS LOCK
- Проверьте язык ввода
- Учетная запись пользователя
- Экранная клавиатура
- Перезагрузите
- Извлеките аккумулятор
- Используйте стандартный пароль
- Я забыл свой PIN-код
- Свяжитесь с администратором
- Что делать после получения доступа
- Не могу создать новый PIN-код
- Редактор групповой политики
- Почему при вводе правильного пароля пишет пароль неверный
- Причины ошибки «Пароль неверный»
- Что делать, если при вводе правильного пароля на Айфоне появляется ошибка
- Почему появляется уведомление «Пароль неверный» при корректном вводе пароля на Андроид
- Ошибка на Windows при наборе правильных данных
- Способ решить проблему, если ВК пишет, что пароль неверный
- Проблема с вводом данных на сервисе 1хбет
- Каким образом поступить, если не получается зайти в Zoom
- Видео-инструкция
Неверное имя пользователя или пароль в Windows 10
После обновления и установки патча в Windows 10 может появится сообщение об ошибки неверное имя пользователя или пароль. Это сообщение появляется, каждый раз при загрузке Windows 10/8.1 до начального экрана приветствия, где вы должны ввести логин и пароль. Когда вы нажмете «OK», то вы сможете ввести учетные данные на экране входа и успешно войти в систему. Кроме того, если вы вошли в учетную запись пользователя, к примеру «User1» и перезагрузили компьютер без явного выхода из системы. Затем, когда вы входите в систему как «User2», то вы можете увидеть в диспетчере задач, что «User1» по-прежнему отображается как «вошедший в систему» . Другими словами, пользователи автоматически входят в систему после каждого перезапуска, что нежелательно.
Ошибка «Неверное имя пользователя или пароль при загрузке Windows 10» происходит из-за новой функции, добавленной в более новые версии Windows 10, которая называется «Улучшенная загрузка«. Microsoft реализовала новую функциональность в более новых версиях Windows 10, которая позволяет Windows использовать вашу регистрационную информацию для применения настроек после обновления. Эта функция автоматически завершает настройку устройства Windows 10 после установки обновления и перезагрузки компьютера. Чтобы исправить эту ошибку, нужно отключить использование регистрационной информации, что мы и сделаем.
Отключить регистрационные данные для входа
Откройте «Параметры» > «Учетные записи» > «Варианты входа» > справа пролистайте вниз и отключите «Использовать мои данные для автоматического входа» и ошибка должна исчезнуть.
Если вы еще видите ошибку «Неверное имя пользователя или пароль» при запуске системы Windows, то уберите пароль при входе Windows 10 .
Windows 10 Не принимает пароль учетной записи
Добрый день, Юлия,
Если на компьютере использовалась только локальная учётная запись, вариантов восстановления, как известно, немного, но можно попробовать следующее:
Вы можете создать новый аккаунт администратора (локального пользователя) с помощью командной строки.
Сначала необходимо попасть в Среду восстановления Windows. Для этого включите ПК, подождите пока появится экран блокировки, зажмите клавишу SHIFT на клавиатуре и нажав на кнопку питания на экране выберите Перезагрузка. (Обязательно необходимо удерживать в это время клавишу SHIFT пока Вы не увидите, что запускается Среда восстановления Windows).
В Среде восстановления Windows необходимо выбрать Диагностика >Дополнительные Параметры > Командная строка. Если система запросит пароль (который не воспринимает система) от учётной записи, тогда в Командную строку можно попасть и следующим образом: загрузитесь с установочного носителя (диска, флэшки) с Windows 10, на стартовом экране программы установки выберите Восстановление системы > Поиск и устранение неисправностей >Дополнительные параметры > Командная строка.
В командную строку введите следующие две команды:
net user имя_аккаунта пароль_аккаунта /add и нажмите ввод
net localgroup Администраторы имя_аккаунта /add и нажмите ввод
net user Name 12345 /add (Name — имя_аккаунта; 12345 — пароль_аккаунта)
net localgroup Администраторы Name /add (обязательно соблюдайте пробелы и используйте латинские буквы для имени пользователя)
Если Вы в этом нуждаетесь, можете скопировать файлы повреждённого пользователя (используйте только информацию ниже строки Копирование файлов в новый профиль пользователя). Для этого Вам понадобиться создать ещё одного администратора . Чтобы скопировать файлы пользователя 1 в папку пользователя 2, нужно войти в систему с пользователем 3, который должен обладать правами администратора.
После этого перезагрузите ПК, войдите с нужным пользователем, и удалите ненужные учётные записи:
Пуск > Параметры > Учётные записи >Семья и другие люди > выберите учётную запись, нажмите Удалить >Удалить учётную запись и данные.
Если в будущем хотите использовать учётную запись Майкрософт на этом компьютере, её можно добавить этим способом:
Пуск > Параметры > Учётные записи. На странице Ваши данные нажмите на Войти вместо этого с учётной записью Майкрософт. Вводите электронный адрес Вашей учётной записи Майкрософт.
Если этот способ Вам не поможет, вернуть компьютер к заводским настройкам (полный сброс) можно, воспользовавшись данным руководством.
В случае дополнительных вопросов, пожалуйста, обращайтесь к нам.
12 способов исправить ошибку с вводом пин-кода Windows 10
Microsoft Windows 10 поставляется с функцией Hello: более простым способом входа в систему на вашем компьютере. Больше не нужно запоминать длинные сложные пароли. Просто введите ПИН-код, и вы вошли. Но, некоторые люди забывают даже ПИН-код и лишаются доступа к собственному компьютеру.
У этой проблемы могут быть и другие причины. Допустим, вы делитесь своим ноутбуком с кем-то другим, и этот человек изменил PIN-код и забыл сообщить вам.
Может это ошибка или баг? Причина может быть любой. Однако, мы составили список проверенных решений, которые помогли решить проблему, когда ПИН-код Windows 10 не работает.
Включен CAPS LOCK
Некоторые новые модели ноутбуков не имеют светодиодного индикатора для Caps Lock. Без визуальной индикации невозможно узнать, включен ли он, особенно когда ОС Windows не может его обнаружить. Вместо этого вы увидите черные точки. Проверьте фиксацию заглавных букв, а также цифровую блокировку, пока вы на ней.
Нажмите и удерживайте опцию предварительного просмотра пароля в правом углу поля, чтобы увидеть, что вы только что ввели. Это ещё один способ убедиться, что Caps Lock отключен, и выбран ли правильный язык, и вводимый пароль заодно проверите.
Проверьте язык ввода
Это случилось с одним из моих друзей. Мы собирались начать игровую сессию, когда он решил сделать небольшой перерыв. Кто-то изменил язык экрана входа в систему из раскрывающегося меню, и его PIN-код перестал работать.
Если это случилось с вами, вы найдете опцию в правом нижнем углу экрана. Для английского он должен отображаться как EN или ENG, но это будет зависеть от выбранного вами языка. Убедитесь, что он в правильном положении, или щелкните по нему один раз, чтобы изменить язык ввода.
Учетная запись пользователя
У вас настроено несколько учетных записей? Может быть, учетная запись гостя? Проверьте в нижней левой части экрана, чтобы убедиться, что выбрана правильная учетная запись пользователя. Попробуйте ещё раз, чтобы проверить, работает ли ПИН-код Windows 10 или нет.
Экранная клавиатура
Вы замечали возможность запустить экранную клавиатуру на экране? Нажмите на неё, чтобы ввести ПИН-код Windows 10 с виртуальной клавиатуры вместо физической. Возможно, возникла проблема с вашей клавиатурой. Не забудьте проверить другую клавиатуру и обновить драйверы клавиатуры и мыши после входа в систему. Просто для уверенности.
Перезагрузите
Некоторые пользователи сообщают о решении проблемы с пин-кодом после обычной перезагрузки компьютера. Случайная ошибка могут быть причиной того, что Windows Hello препятствует входу в систему. Попробуйте перезагрузить компьютер один раз или выполните принудительную перезагрузку. Нажмите и удерживайте кнопку питания, пока компьютер не выключится. Затем подождите несколько секунд и снова загрузитесь.
Некоторые пользователи также были свидетелями ошибки «Похоже, Windows не загружается правильно», за которой обычно следует «Просмотреть дополнительные параметры» или «Перезагрузить компьютер». Просто перезапустите.
Извлеките аккумулятор
Некоторым пользователям удалось устранить ошибку неработающего ПИН-кода Windows 10, вынув аккумулятор ноутбука. Возможно, вам придётся открутить несколько винтов, но процесс довольно прост. В более новых моделях нет съемного аккумулятора. Извлеките аккумулятор и подключите ноутбук с помощью шнура питания, а затем повторите попытку.
Используйте стандартный пароль
Некоторых пользователей приветствует экран пароля вместо экрана, требующего ввода ПИН-кода.
Можете ли вы посмотреть варианты входа? Нажмите, чтобы выбрать кнопку ввода пароля учетной записи Microsoft. Теперь вы можете ввести стандартный пароль, чтобы войти в свой компьютер. Вы заметите эту опцию, только если вы вошли в учетную запись Microsoft на своем компьютере. Если вы используете Windows 10 в автономном режиме или без лицензии (пробная версия), эта дверь закрыта.
Не уверены, вводите ли вы правильный пароль или включен/выключен режим Caps Lock (опять же, проблема с отсутствием индикатора)? Нажмите и удерживайте параметр «Предварительный просмотр пароля» справа, чтобы просмотреть то, что вы только что ввели.
Не помните пароль, потому что слишком сильно полагались на ПИН-код? Вот почему вы всегда должны сохранять важные пароли в автономном режиме в безопасном месте.
Вы можете использовать функцию подсказки, чтобы попытаться вспомнить пароль. Она появится, если вы введете неправильный пароль / PIN один или два раза.
Я забыл свой PIN-код
Вы заметите эту опцию прямо под полем, в котором вводите PIN-код Windows 10. Щелкните по нему один раз и следуйте инструкциям на экране, чтобы сбросить PIN-код. Это потребует ввода идентификатора электронной почты вашей учетной записи Microsoft, чтобы получить электронное письмо с подтверждением, что вы хотите изменить его, и это не кто-то другой, пытающийся взломать ваш компьютер.
Введите капчу, и вы должны получить код по электронной почте, который вы введете для подтверждения своей личности, а затем вам будет предложено создать новый PIN-код/пароль.
Свяжитесь с администратором
Если вы находитесь на корпоративном компьютере, подключенном к серверу, поговорите со своим администратором или ИТ-специалистом. Он/она сможет исправить это за вас.
В частом случае у вас должна быть другая учетная запись администратора или гостя в качестве резервной. Вы можете просто сбросить пароль/PIN-код или создать или удалить учетную запись пользователя с помощью учетной записи администратора. Сделайте это, как только получите доступ, чтобы такого больше никогда с вами не повторилось. У умных людей всегда есть запасной план.
Что делать после получения доступа
Вот несколько шагов, которые вы можете или должны предпринять, когда снова войдете в свой компьютер с Windows 10. Убедитесь, что этого больше никогда с вами не случится.
- Запишите PIN-код, пароль и ответы на секретные вопросы и сохраните в надёжном защищенном месте.
- При необходимости создайте новый PIN-код
- Создайте новую учетную запись пользователя, поскольку старая может быть повреждена
- Создайте новую (запасную) учетную запись администратора
Не могу создать новый PIN-код
Если не удается установить новый PIN-код, выполните следующие действия.
Очистите содержимое папки Ngc, находящейся по указанному ниже пути (включите скрытые файлы на вкладке «Вид» в проводнике).
Нет доступа к папке? Щелкните правой кнопкой мыши, чтобы выбрать «Свойства», и нажмите Дополнительно на вкладке Безопасность. Нажмите Изменить рядом с «Система/владелец». Введите имя учетной записи пользователя или просто администратор, если вы используете учетную запись администратора, в поле «Введите имена выбираемых объектов». Нажмите Проверить имена и затем ОК .
Отметьте Заменить владельца подконтейнеров и объектов и нажмите Применить , а затем ОК .
Теперь у вас должен быть доступ к папке Ngc. Откройте её и удалите всё внутри, а но не саму папку. У Вас должна появиться возможность создать новый PIN-код.
Редактор групповой политики
Откройте редактор групповой политики из меню «Пуск». Перейдите по указанному ниже пути. Доступно только для пользователей Windows Pro.
Административные шаблоны → Система → Вход в систему
Дважды щелкните «Включить удобный вход с помощью PIN-кода» справа и выберите «Включено». Сохраните всё и выйдите.
Отсутствие возможности войти в систему на компьютере с Windows 10 может расстраивать. Ведь вы теряете доступ ко всем накопленным данным. Те, у кого есть резервные копии на внешнем диске или в облаке, будут беспокоиться меньше. Они могут сбросить или отформатировать ноутбук, но не все. Убедитесь, что вы не повторяете эту ошибку, и всегда имейте резервную копию.
Почему при вводе правильного пароля пишет пароль неверный
Многие из нас являются завсегдатаями сети Интернет. Каждый день мы посещаем различные ресурсы для получения новостей, коммуникации, скачивания полезной информации, просмотра фильмов и многого другого. Заходя на различные сайты, мы часто вводим привычный нам пароль, который знаем только мы и используем на различных ресурсах. Но вот сегодня что-то пошло не так. Почему же при вводе действительно правильно пароля система пишет «Пароль неверный»? И как устранить возникшую дисфункцию? Расскажем в нашем материале.
Причины ошибки «Пароль неверный»
Данную проблему можно встретить на различных устройствах, системах, веб-ресурсах. Она довольно распространена, и несмотря на разнообразие платформ всё многообразие причин можно свести примерно к следующему:
- Пароль набирается не в корректной раскладке (используется кириллица вместо латиницы);
- Пароль набирается заглавными буквами вместо строчных (на тех ресурсах и платформах, где это имеет значение);
- Пользователь ошибся в наборе, но этого не заметил (пропущен или добавлен лишний символ или символы);
- Пользователь вместо пароля для данного сайта (платформы) вводит данные от другого сайта (платформы);
- Клавиатура вашего ПК или телефона не работает корректно;
- Неправильно работает драйвер клавиатуры на компьютере;
- На устройстве пользователя (телефоне или ПК) нестабильно работает Интернет;
- Сбой операционной системы;
- Свой в движке сайта, на котором вводится пароль или на серверах;
- Правильному введению пароля мешает вирусный зловред;
- Сбой в работе роутера (модема);
- Устаревшая версия мобильного приложения, веб-браузера, операционной системы.
Ниже мы разберём способы решения проблемы для конкретных устройство, сайтов и операционных систем. А также, каким образом решить проблему, если вы вводите правильный пароль, но система пишет, что он некорректный.
Что делать, если при вводе правильного пароля на Айфоне появляется ошибка
Если такая ситуация возникла при вводе пароля на вашем айфоне (к примеру, при подключении к Wi-Fi), тогда выполните следующее:
- Ещё раз посимвольно проверьте, что вы ввели пароль правильно;
- Убедитесь, что вы выполняете подключение к нужной сети (сервису), и не перепутали пароли;
- Проверьте, что вы используете правильный регистр, и не используете большие буквы вместо маленьких, и наоборот;
- Убедитесь, что у вас включена правильная клавиатура (русская вместо украинской, английская вместо русской и др.), на которой набирается пароль;

- Перезагрузите ваш телефон. Нажмите и удерживайте кнопку питания до появления ползунка, затем перетяните ползунок для выключения телефона. После того, как экран станет чёрным, нажмите и удерживайте кнопку питания для включения девайса;
- Забудьте точку доступа Wi-Fi. Если вы не можете подключиться к нужному вай-фай, забудьте в настройках сети данную точку доступа (Настройки – Wi-Fi – «Забыть эту сеть» — «Забыть»). Подождите пару секунд, затем вновь попытайтесь подключиться к сети;
- Сбросьте настройки сети. Перейдите в « Настройки », затем тапните на « Основные », далее « Сброс », и потом « Сбросить настройки сети »;
- Перезапустите роутер;
- Попробуйте подключиться к другой сети с паролем;
- Используйте опцию « Поделиться паролем » (для iOS11). Вам понадобятся два телефона – проблемный (не может войти в сеть) и другой. На проблемном телефоне забудьте точку вай-фай, а затем подключитесь, но не вводите пароль. Поднесите к проблемному телефону второе устройство (на котором пароль сохранён и работает нормально), и на втором телефоне появится предложение поделиться паролем. Далее система всё сделает в автоматическом режиме;
- Сбросьте устройство до заводских настроек («Настройки» — «Основные» — «Сброс» — «Стереть контент и настройки»). Перед сбросом скопируйте на другой носитель важные файлы и данные.
Данные советы также актуальны для большинства планшетов, работающих на базе iOS.
Почему появляется уведомление «Пароль неверный» при корректном вводе пароля на Андроид
В случае моделей на базе ОС Андроид инструкция во многом похожа с советами для айфона. Советы можно применить для телефонов и таблетов на Андроид.
Выполните следующее, чтобы понять, почему выводится ошибка «Пароль неверный» при корректном вводе данных:
- Ещё раз посимвольно проверьте, что вы ввели пароль правильно;
- Убедитесь, что вы выполняете подключение к нужной сети (сервису), и не перепутали пароли;
- Убедитесь, что вы используете правильный регистр, и не используете большие буквы вместо маленьких, и наоборот;
- Убедитесь, что у вас включена правильная раскладка клавиатуры;
- Перезагрузите ваш телефон. Нажмите и удерживайте кнопку питания вашего телефона, в появившемся меню выберите « Перезагрузить »;
- Забудьте точку доступа Wi-Fi. Если вы не можете подключиться к нужному вай-фай, забудьте в настройках сети данную точку доступа. Перейдите в Настройки – Подключения — Wi-Fi, затем выберите вашу сеть и тапните на шестерёнку рядом с ней. На следующем экране выберите « Забыть ». Подождите пару секунд, затем вновь попытайтесь подключиться к сети;
- Перезапустите ваш роутер;
- Попробуйте подключиться к другой сети с паролем;
- Сбросьте устройство до заводских настроек («Настройки» — «Общие настройки» — «Сброс»). До сброса сделайте бекап важных для вас данных.
Ошибка на Windows при наборе правильных данных
В случае ОС Виндовс, в которой вы вводите пароль, и получаете уведомление, что пароль неверный, рекомендуем сделать следующее:
- Перезагрузите ПК;
- Установите в систему все самые свежие обновления;
- Используйте для ввода пароля экранную клавиатуру. Кликните на значок уведомлений в правом нижнем углу, далее выберите « Все параметры », а затем « Специальные возможности ». Слева найдите раздел « Клавиатура », и передвиньте ползунок опции « Использовать экранную клавиатуру ». C помощью данной клавиатуры попробуйте набрать нужный пароль;
- Используйте пароль для входа в Виндовс от вашего глобальной учётной записи в Майкрософт, вместо локальной в Виндовс. Такие перипетии актуальны после глобального обновления системы;
- Сбросьте ваш пароль с помощью меню восстановления, перейдя по ссылке account.live.com. Введите затребованные системой данные и следуйте дальнейшим подсказкам системы;
- Перезагрузите систему в безопасном режиме. Нажмите на Win+R, в окне наберите msconfig и нажмите ввод. В открывшемся окне конфигурации системы выберите вкладку « Загрузка ». Там поставьте галочку рядом с опцией « Безопасный режим ». Перезагрузите систему;
- Проверьте систему на наличие вирусов. Помогут программы « Dr.WebCureIt! », « AdwCleaner » и другие аналоги.
Способ решить проблему, если ВК пишет, что пароль неверный
При вводе правильного пароля в ВК система может выдавать уведомление о неправильном пароле. Почему так происходит и как решить проблему? Давайте разбираться.
Попробуйте сделать следующее:
- Перезагрузите ваш ПК (телефон);
- Очистите кэш и куки вашего браузера (или кэш и данные в случае мобильного браузера);
- Используйте альтернативный браузер;
- Проверьте правильность набора пароля (раскладка, язык, посимвольный ввод);
- Подождите какое-то время. Возможно сервера Вконтакте испытывают временные проблемы, которые вскоре будут разрешены;
- Воспользуйтесь формой « Забыли пароль » и следуйте дальнейшим инструкциям системы. Понадобится подтвердить свою личность через смс (е-мейл);
Проблема с вводом данных на сервисе 1хбет
Вы можете столкнуться с проблемой выбора неправильного пароля на сайте букмекерской конторы 1хбет.
Для устранения проблемы сделайте следующее:
- Очистите кэш и куки вашего браузера;
- Используйте другой браузер;
- Убедитесь, что вы не перепутали пароли с альтернативной букмекерской платформой;
- Воспользуйтесь функцией « Забыли пароль » и следуйте подсказкам системы для восстановления доступа к вашему аккаунту;
- Подождите какое-то время. Проблемы с входом на ресурс могут быть связаны с временными неполадками его серверов и работой технических служб. Подождите несколько часов, затем попробуйте войти на ресурс вновь.
Каким образом поступить, если не получается зайти в Zoom
В случае популярного сервиса для общения Зум и проблем с вводом пароля для входа в конференцию рекомендуем сделать следующее:
- Перезагрузите ваш ПК (смартфон);
- Проверьте правильность введения пароля. Зум использует два вида пароля – цифровой и циферно-буквенный. Убедитесь, что не произошло подмены;
- Перед вводом пароля авторизуйтесь в Зум;
- Вводите пароль вновь и вновь пока не произойдёт вход (при условии, что вы уверены в правильном наборе пароля);
- Полностью деинсталлируйте Зум и почистите реестр от мусора (используйте CCleaner и аналоги). Перезагрузите устройство, и установите Zoom вновь;
- Попросите администратора конференции активировать опцию « Разрешить удалённым участникам повторное подключение »;
- Убедитесь, что вы используете последнюю версию приложения (в случае мобильной версии). При необходимости перейдите в Плей Маркет (Эп Стор), и обновите приложение;
- Почистите кэш и данные мобильного приложения Зум;
- Запустите какой-либо текстовый редактор (например, Блокнот) и наберите пароль там. Убедитесь, что вы его набрали правильно, затем выделите, скопируйте, и перенесите в поле для ввода данных в Зум. Попробуйте войти в конференцию.
Видео-инструкция
Выше мы рассмотрели, почему же при вводе вами правильного пароля система пишет, что этот пароль неверный. И какие способы помогут исправить проблему на различных устройствах и платформах. Наиболее частыми причинами проблемы является обычная невнимательность пользователя, путающего раскладки клавиатуры и различные пароли для набора. Используйте перечисленные нами советы, и вы сможете войти на целевой ресурс без каких-либо проблем.
Disabling privacy features can you handle this error message
by Tashreef Shareef
Tashreef Shareef is a software developer turned tech writer. He discovered his interest in technology after reading a tech magazine accidentally. Now he writes about everything tech from… read more
Updated on
- Disabling certain privacy features can help if the user name or password is incorrect.
- Temporarily disabling auto login and enabling it can help with this problem as well.
Many users use auto-login feature on their PC. However, issues such as The username or password is invalid on autologon do appear from time to time.
In case you’re not familiar, we have a great guide on how to enable auto-login on Windows, so be sure to check it out.
However, in today’s guide, we’re going to focus on problems that can occur while using this feature.
Why does it say the username or password is incorrect?
- In case your credentials aren’t correct, you’ll get this error message.
- Certain privacy options are enabled and are causing this error.
- Glitches with auto-login feature can cause this problem to occur.
How can I fix The username or password is invalid autologon error?
1. Disable privacy option
- Click on Start and select Settings.
- Go to Accounts.
- From the left pane, click on Sign-in Options.
- From the right pane, scroll down to the Privacy section.
- Under the Privacy section, you will see Use my sign-in info to automatically finish setting up my device and reopen my apps after an update or restart option.
- It is set to On by default. Toggle the little switch to turn it off.
- That’s it. Now you can log in to your Windows 10 computer without “this username and password is incorrect” error.
This issue occurs due to a new feature in Windows 10‘s new builds called Improve Boot Up Experience. This feature allows the Windows to use the user’s login information to apply to set up after restart or update.
However, it can also trigger the error mentioned above. Disabling the feature is the recommended solution.
2. Disable/Enable auto-login in Window 10
- Press Windows key + R to open Run.
- Type netplwiz and click OK.
- This will open the User Accounts control panel.
- In the Users tab, uncheck the Users must enter a user name and password to use this computer box.
- Click on Apply. You need to enter you user account credentials twice to apply the changes.
- Click OK to close the User Accounts window.
- Restart your computer and check if auto-login password incorrect error is resolved.
If the auto-login option is already unchecked, try enabling it. In the User Accounts control panel, check the users must enter a user name and password to use this computer box.
Click Apply again and enter the password. Click OK and restart the computer.
- Windows Software Development Kit: Everything You Need to Know
- Clipchamp is coming to Windows 10 to replace Video Editor
- How to Fix Microsoft Common Language Runtime Native Compiler High CPU Usage?
- How to Fix Black and White Squares on the Computer Screen?
- VAL 59 Error Code in Valorant: 7 Ways to Fix it
By following the steps in this article, you can fix The username or password is invalid during autologon.
In case you’re having more trouble, we have a guide on auto-login not working that you should read.
However, make sure that you don’t enable auto-login on shared computers, as other users will be able to access the data from your computer.