Your computer might be under attack!
by Loredana Harsana
Loredana is a passionate writer with a keen interest in PC software and technology. She started off writing about mobile phones back when Samsung Galaxy S II was… read more
Updated on
- Unsupported 16-bit application is a weird error that can happen due to compatibility issues, corrupted files, or, most commonly, virus infection.
- Try scanning for viruses and uninstalling the app that’s causing problems to clear it.
- If you wish to install an old game on your PC that’s incompatible with its specs, you might think about setting up a virtual machine instead.
XINSTALL BY CLICKING THE DOWNLOAD
FILE
Have you ever encountered an unsupported 16-bit application error? Perhaps while trying to install an old game or just out of a sudden (which may be a sign your PC is infected by a virus).
Whatever the case, join us in the next few paragraphs, as today, we’ll explain everything about the unsupported 16-bit application error – what it is, when it happens, and how to fix it.
What is the unsupported 16-bit application error?
The Unsupported 16-bit application error is a weird glitch error to happen in your Windows PC.
It’s most commonly accompanied by the pop-up message explaining that the app cannot start or run due to compatibility issues with 64-bit versions of Windows and that you should contact the software vendor for the 64-bit compatible version.
It typically occurs when:
- You try to run a 16-bit application on a 64-bit operating system: Windows 64-bit no longer supports 16-bit apps; only its 32-bit version can run it. You can try running compatibility mode or installing a virtual machine.
- The app you’re trying to run is incompatible with your operating system.
- Your PC is infected: Malware masks itself as a legit file, but when your computer suspects something is out of the ordinary, it could result in getting the error. Don’t forget to run thorough and frequent virus checks with your trusted antivirus software.
- There are corrupted system files: Occasionally, corrupted files are the culprit behind the glitch.
All in all, encountering such an error out of the blue is your computer telling you there’s something wrong and you need to fix it. However, if you’re trying to install a 16-bit app on your new Windows 11 or Windows 10 PC, you will have to find some workaround.
How do I fix an unsupported 16-bit application?
1. Enable Compatibility Mode
- Right-click on the app icon and open Properties.
- Navigate to the Compatibility tab. Check the box next to Run this program in compatibility mode and select an older version of Windows. Additionally, you might check Run this program as an administrator.
- Click on OK to save the changes.
If you’re sure your app isn’t 16-bit and it suddenly started displaying this error message, you may try to tweak its compatibility settings.
Enabling compatibility mode tricks the operating system into running the application as if it were running on an older version of Windows. This can often resolve the unsupported 16-bit application error.
2. Fix corrupted files with System File Checker
- Tap Windows and search for Command Prompt. Click on Run as administrator.
- Type in the following command and press Enter:
sfc /scannow - If SFC returns an error, try the following commands and press Enter after each one:
DISM /Online /Cleanup-Image /CheckHealthDISM /Online /Cleanup-Image /ScanHealthDISM /Online /Cleanup-Image /RestoreHealth
The SFC and DISM commands help you repair system file corruption, which is also a common reason behind the application error.
Besides this manual process, you can also perform these steps even safer and faster with specialized third-party repair software.
3. Scan for viruses
- Press the Windows key, search for Windows Security, and click Open.
- Go to Virus & threat protection.
- Open Scan options.
- Choose Full scan and click on Scan now.
The most common reason for the unsupported 16-bit application error is a virus infection. Don’t worry! Performing a deep scan with Windows built-in tool or with your reliable antivirus software should get rid of the issue.
4. Perform a clean boot
- Press Windows + R key to open the Run dialog. Type the following command and press Enter:
msconfig.exe - Go to the Services tab and check the Hide all Microsoft services box. Then click on Disable all.
- Now, go to the Startup tab and click on Open Task Manager.
- Disable all items in the Startup apps section by right-clicking on each one and choosing Disable from the menu.
- Close Task Manager and click Apply and OK in the System Configuration window.
- Select Restart in the pop-up window that appears.
If you’re unable to identify which application is causing the issue, then it might be a good idea to perform a clean boot. This way, you’ll be able to determine the culprit app.
- How to Show The Folder Size on Windows 11?
- Fix: No Internet in Windows 11 Safe Mode With Networking
- Fix: System has a Driver Locked to Manufacturer Specifications
- 3 Ways to Block Internet Access for Specific Apps in Windows 11
- 4 Ways to Fix LiveKernelEvent 144 Error on Windows 11
5. Reinstall the affected application
- Press Windows + I key to open Settings. Go to Apps and then Installed Apps.
- Locate the program that resulted in the issue. Click on the three horizontal dots and choose Uninstall.
- Follow the on-screen prompts to remove the software completely. If you wish to reinstall the program again, visit its website and download it from the official source.
- Once the installation is complete, check if the error still persists.
However, if you’re looking for a way to enable 16-bit application support in Windows 10 or 11, you have to do some additional manual work (hint: the most common fix is setting up a virtual machine).
Also, you may want to learn how to install and play old games on your Windows 11 machine.
That’s it for today! We hope you managed to resolve your unsupported 16-bit application error. If not, as always, you can leave your comments or questions below, and we’ll get back to you.
Уже второй день через 15-20 минут после запуска компьютера выскакивает вот такая ошибка
После её закрытия ничего не происходить и больше подобное не появляется пока снова не перезапустишь компьютер
Удаление этих файлов не помогает они каждый раз создаются заново
Искал решение в интернете, но ничего не нашел у многих подобная проблема возникает с разными приложениями например Uplay но с подобными файлами я не видел
Никто не знает что это и как это исправить ?
Это был Вирусы. Почистил ПК с помощью Dr.Web Curreit и Malwarebytes. Ошибки больше нет
Всем Большое спасибо !
Система Windows бывает 64-разрядная и 32-разрядная. А вот с приложениями ситуация чуть иная, они бывают 16, 32 и 64-битными. В связи с этими данными существует несколько нюансов. На системе x32 можно открывать приложения 16 и 32 бита. А вот на самой новой версии винды x64 можно запустить только 32-битные и 64-разрядные программы. Соответственно, при попытке на винде x64 открыть 16-разрядное приложение вы неминуемо столкнетесь с ошибкой «Неподдерживаемое 16 разрядное приложение в Windows». Как ее избежать и, все-таки, запустить старое приложение на 64-битной системе мы расскажем в этой статье. Рассматривать способы будем на примере самых новых Windows 10 и Windows 11.
Неподдерживаемое 16 разрядное приложение в Windows
Для начала выясним, почему не получается запускать старые приложения на новой системе. Основная причина заключается в том, что 64-битные системы не имеют поддержку NTVM, а он, соответственно, просто необходим для запуска 16-битных программ. И если вы просто запустите приложение в режиме совместимости, то у вас ничего не выйдет. Мы предлагаем воспользоваться другим способом.
1. Переходим по ссылке
https://github.com/otya128/winevdm/releases
2. Скачиваем новейшую версию и распаковываем архив в любое удобное место.
3. Жмем «Win+R», вводим «cmd» и заходим.
4. Вводим строку
Маршрут до\otvdm.exe маршрут до\программа.exe
Конечно, изменив путь на ваш. Программа запустится.
Есть также способ проще. Он не предполагает постоянное использование командной строки. Метод заключается в том, что необходимо просто установить winevdm/otvdm на ПК. Сделать это можно из того же распакованного архива. Следует всего лишь запустить install или install(no console). По окончании данных действий 16-разрядные приложения будут открываться автоматически, как и любые другие.
Иногда на 32-разрядных системах также не получается запустить 16-битные программы, однако это редкость. С такими случаями тоже можно справиться.
Включить поддержку NTVM можно так.
1. Жмем «Win+R», вводим «optionalfeatures.exe» и щелкаем Ввод.
2. Раскрываем пункт «Устаревшие компоненты» и ставим отметку «NTVDM».
3. Подтверждаем действия.
Также можно воспользоваться командной строкой.
1. Нажимаем «Win+R», пишем «cmd» и жмем Enter.
2. Вводим строку
FONDUE.exe /enable-feature: NTVDM
3. Далее следует кликнуть на «Установить этот компонент».
4. Перезапускаем ПК.
В целом, можно сделать вывод, что запускать можно любые приложения на любой версии Windows, надо только знать как.
Чтобы иметь возможность запускать в современных версиях Windows старые 16-битные приложения, необязательно использовать эмуляторы, та же Windows 10, к примеру, вполне корректно работает с 16-битными программами, причем даже без необходимости использования режима совместимости. Но если так, чем тогда объяснить ошибку «Файл является 16-рразрядным приложением. У вас нет разрешений на выполнение 16-разрядных приложений»?
Причина очень проста и указывается в окне ошибки — у вас действительно отсутствуют права на запуск исполняемых файлов 16-разрядных программ.
В свою очередь, причина отсутствия прав заключается в том, что системный администратор (на корпоративном компьютере) или сборщик операционной системы отключил эту возможность.
Если вы хотите запускать в Windows 10 или 11 16-битные программы, операционную систему нужно будет соответствующим образом сконфигурировать. Если у вас Windows редакции Pro и выше и при этом у вас есть права администратора, получаем разрешение с помощью редактора локальных групповых политик.
Откройте его командой gpedit.msc и перейдите по цепочке настроек, показанных на этом изображении.
Справа в списке политик найдите настройку «Запрещение доступа к 16-разрядным приложениям» и дважды по ней кликните, чтобы открыть окно свойств.
Активируйте в этом окошке радиокнопку «Не задано» либо «Отключено» и сохраните настройки.
Старое приложение 16 бит должно запуститься в обычном режиме.
Если вы работаете в Windows домашней редакции, вместо редактора локальных политик (в редакции Home его нет), используйте для отключения настройки редактор реестра.
Открываем его командой regedit и разворачиваем ветку HKLM\SOFTWARE\Policies\Microsoft\Windows\AppCompat.
В правой колонке у вас должен быть DWORD-параметр VDMDisallowed со значением 1. Измените его значение на 0 и перезагрузите компьютер.
Если параметр отсутствует, создайте его вручную.
Результат применения твика должен быть аналогичным результату изменения указанной выше политики.
Загрузка…
Сегодня мы познакомим вас с миров разрядности и битности. Бывают разные по разрядности операционные системы, а также программное обеспечение. Часто из-за несоответствия одного второму, появляются программы с запуском приложений. Давайте попробуем разобраться, что к чему и собственно найти выход из положения, в том случае, если ваш компьютер отказывается запускать 16 разрядные приложения.
Поехали!
Версии программного обеспечения бывают разных видов, 16-разрядные, 32-разрядные и современные 64-разрядные. И версии операционной системы Windows также бывают 32-битные и 64-битные.
Давайте рассмотрим сегодня следующую проблему. У вас установлена 64-битная версия Windows и вы пытаетесь запустить на ней приложение с 16-битным значением. Разумеется вы получите ошибку от системы. Дело в том, что 16-битные приложения не запускаются на 64-битных системах.
16-битные приложения, это приложения времен Windows 95-98 и т.д. Такого рода приложения можно запустить только на 32-битных версиях Windows.
В вашей 64-битной операционной системе, на диске C есть две папки Program File и Program Files (x86). Значение х86 соответствует значению 32-битных программ.
Другими словами, те программы которые на 64-битной системе устанавливаются в папку Program File — являются программами 64-битными, а те программы которые устанавливаются в папку Program File (х86), являются программами 32-битными.
Но как же установить 16-битное приложение на 64-битную Windows? Никак!
Да, действительно, 16-битные приложения являются устаревшими и запустить их можно только на 32-битной Windows.
Выход на самом деле есть, но он довольно сложный и ресурсоемкий. Необходимо на действующей 64-битно системе, установить виртуальную машину и проинсталлировать на нее любую 32-битную операционную систему Windows. Далее вы просто загружаете 32-битную систему и открываете в ней ваше 16-битное приложение.
Сегодня мы рассмотрели очень важный аспект, а именно запуск 16 разрядных приложений на Windows 7 и поняли, что запустить такие приложения можно лишь в том случае, если ваша операционная система Windows 7, является 32-битной и то не всегда — бывают некоторые приложения, которые видимо совсем устарели и отказываются запускаться. Увы, но для современных 64-битных версий Windows 7 и Windows 10, запуск 16 разрядных приложений невозможен вовсе.

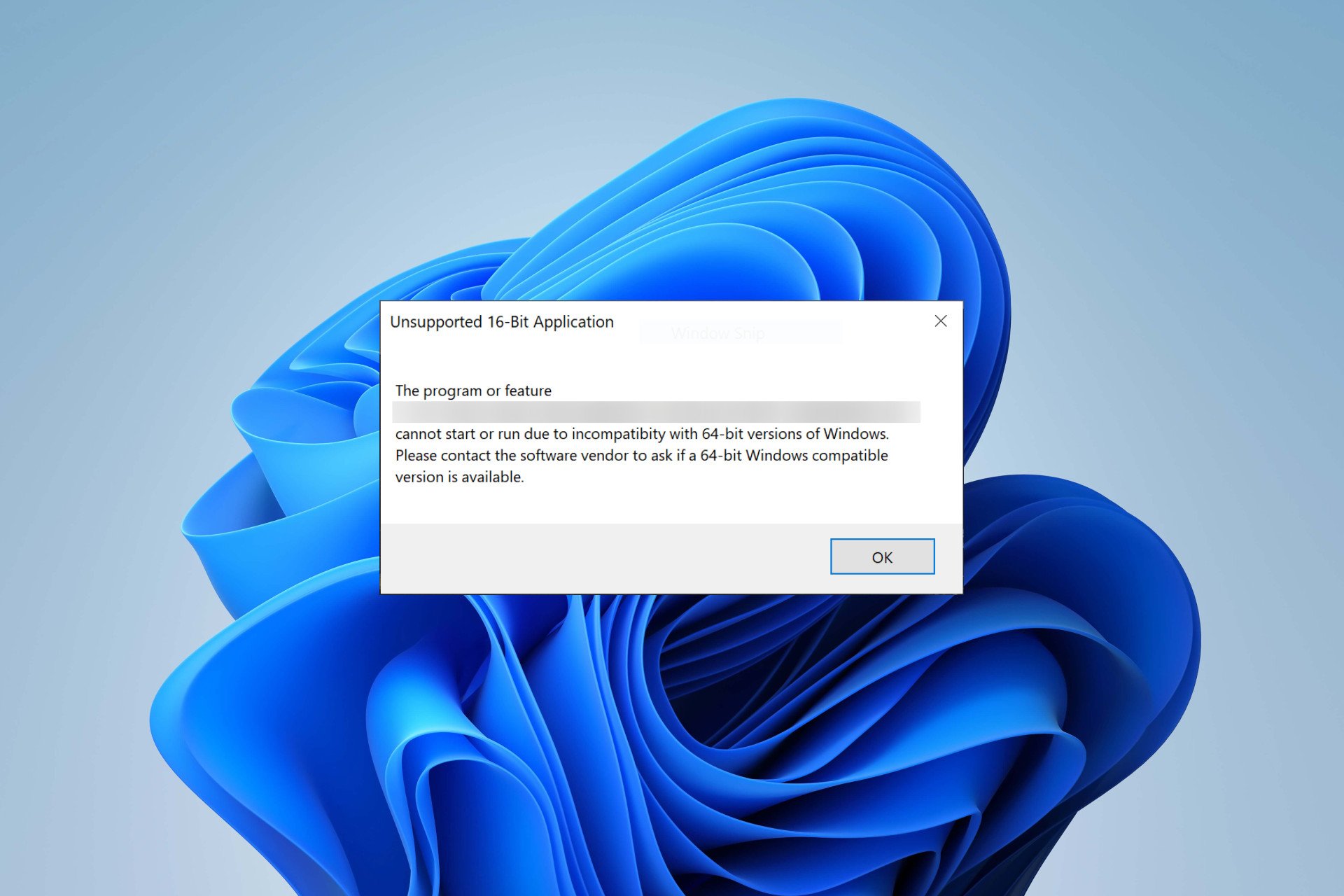
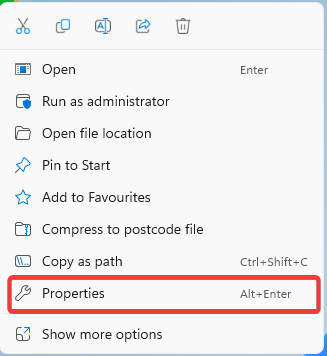
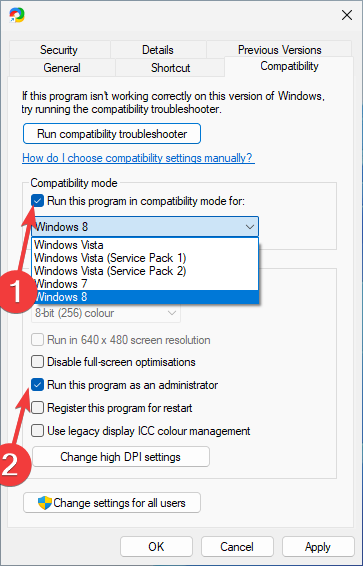
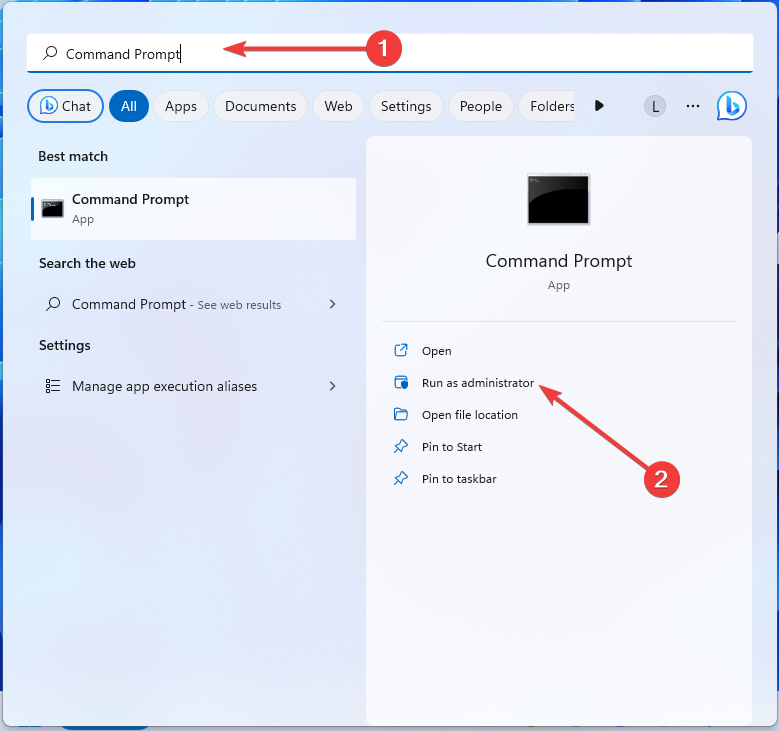
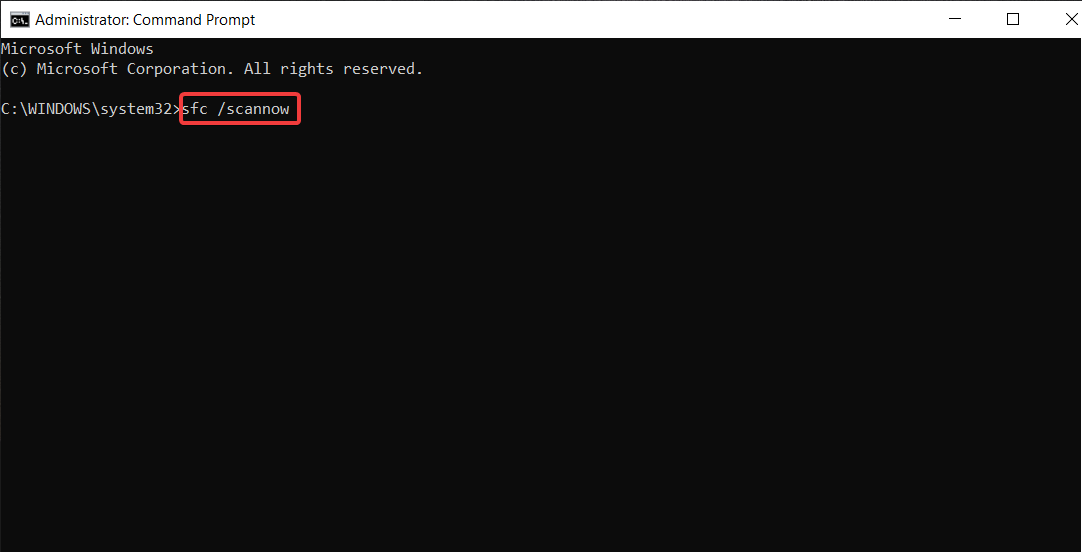
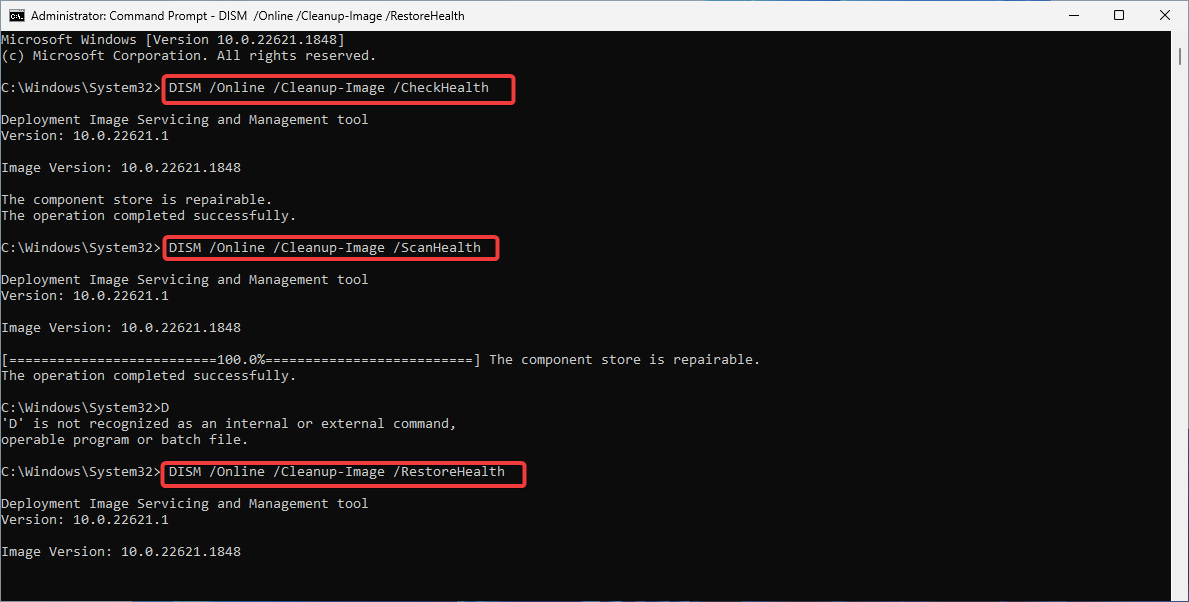

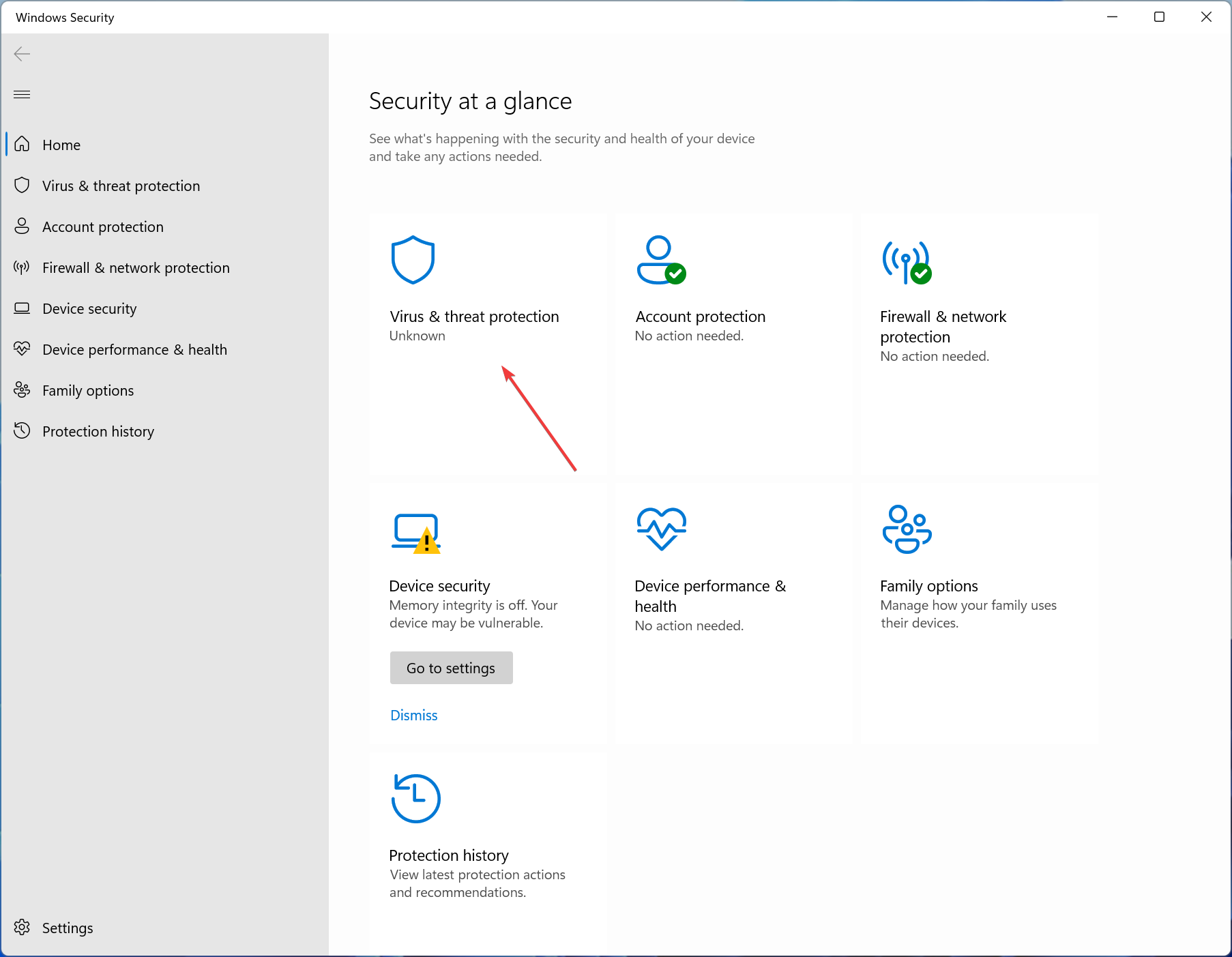
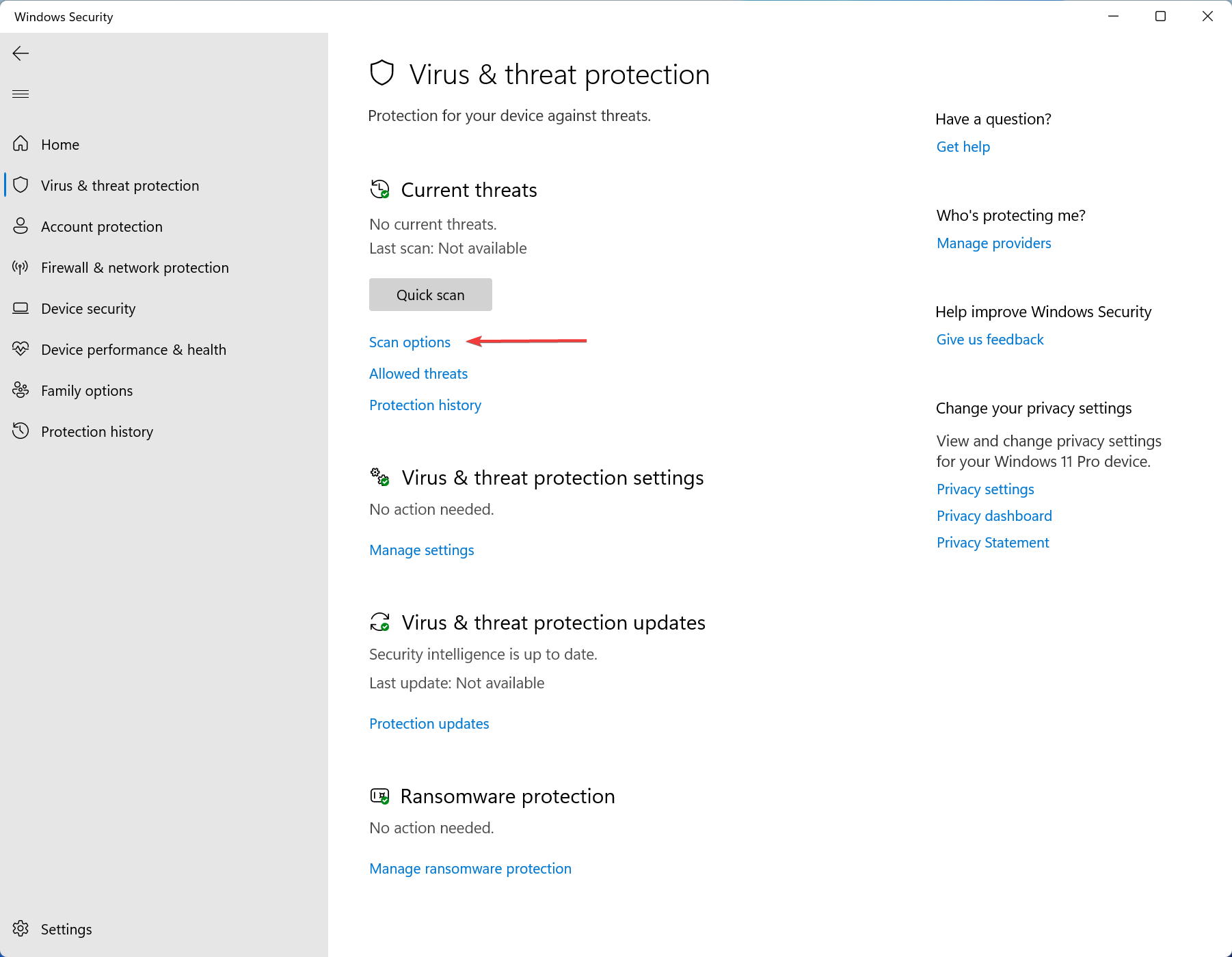
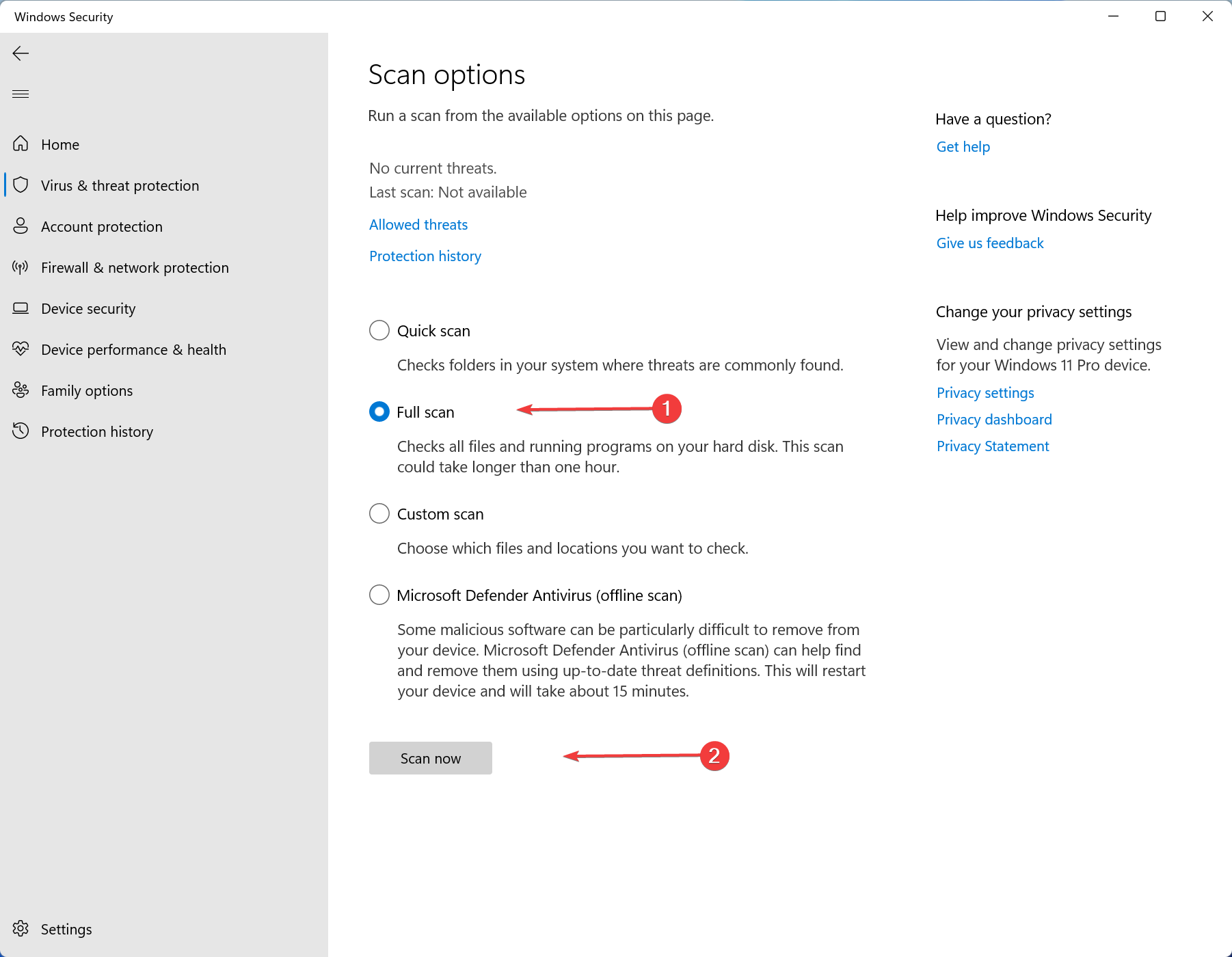
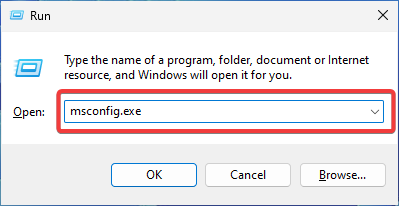
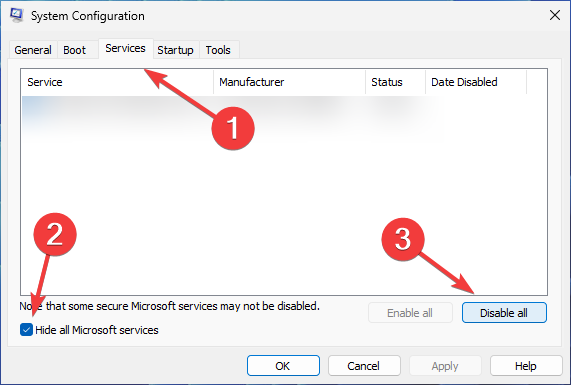

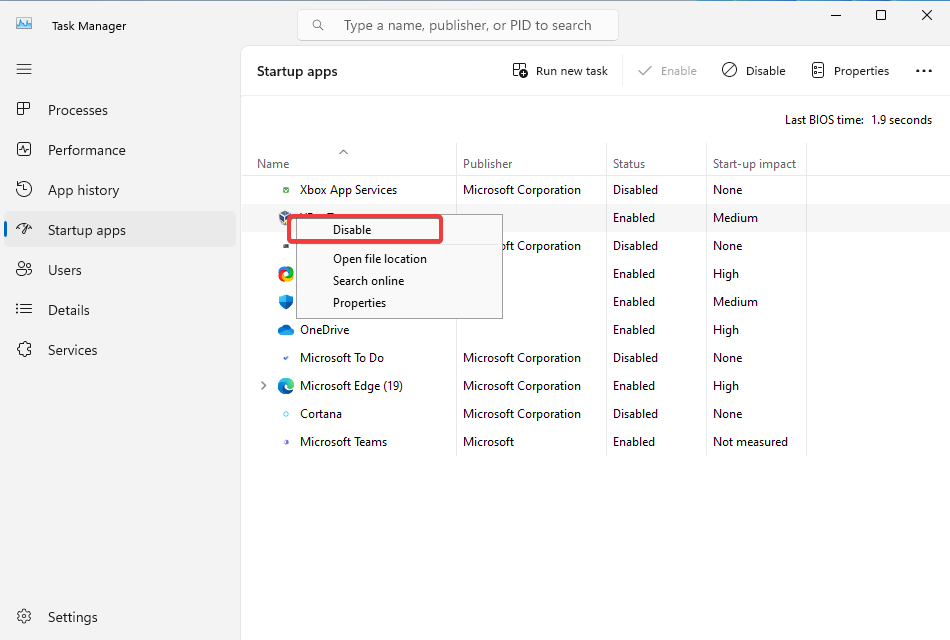
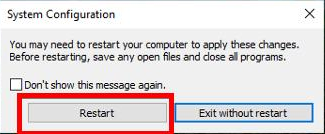
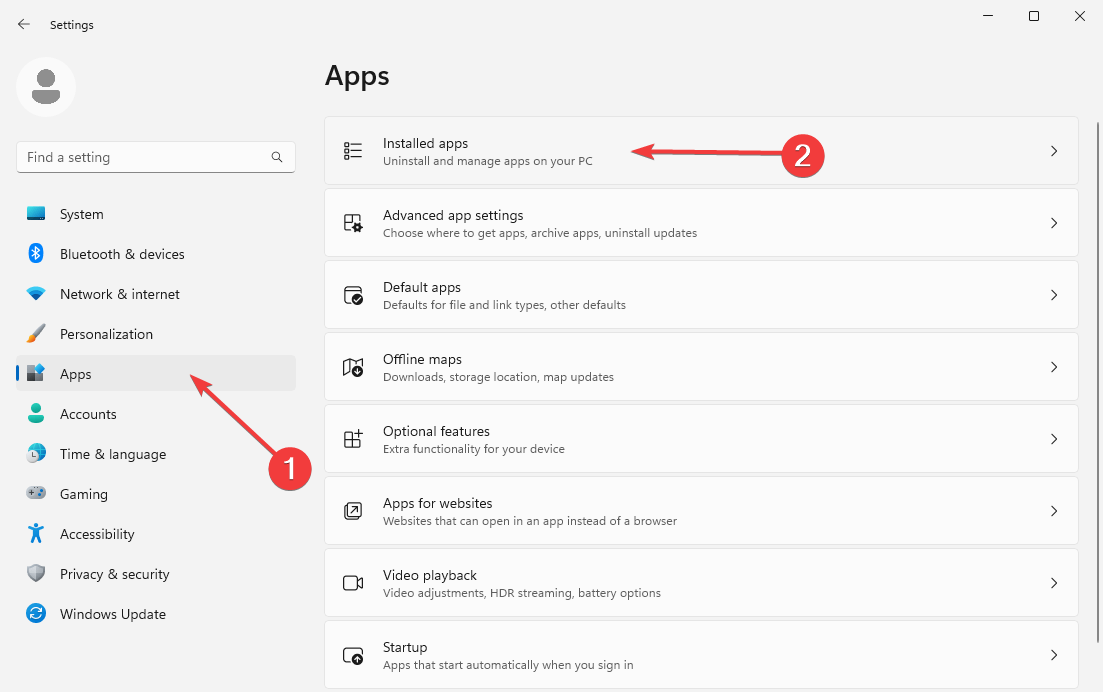
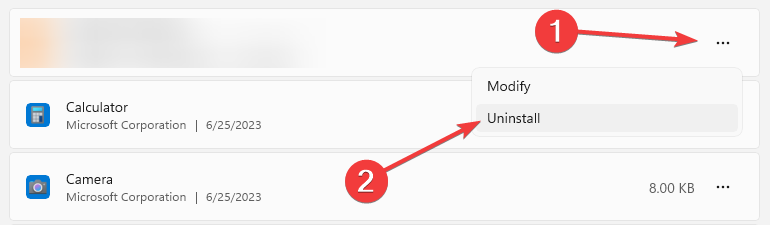

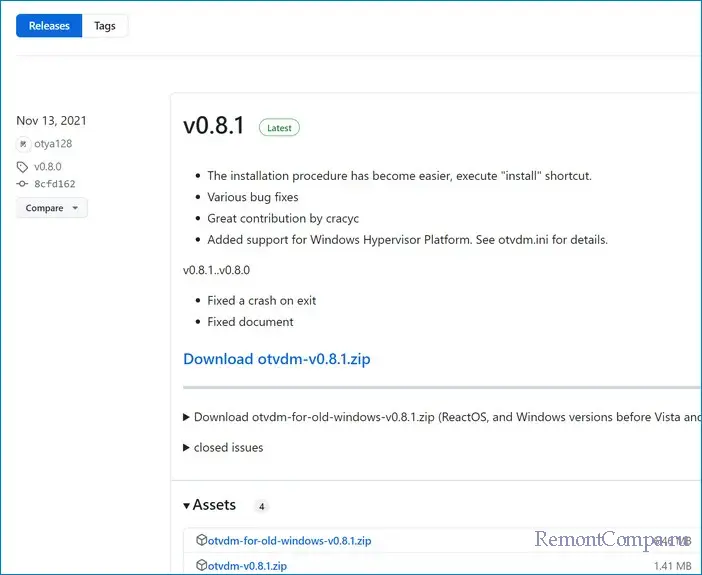
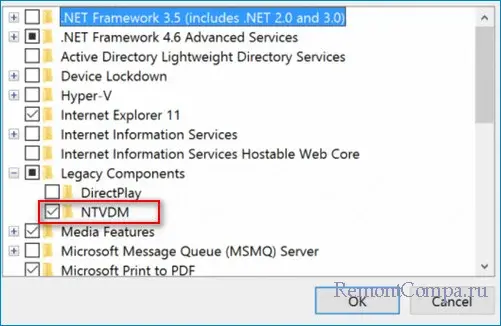
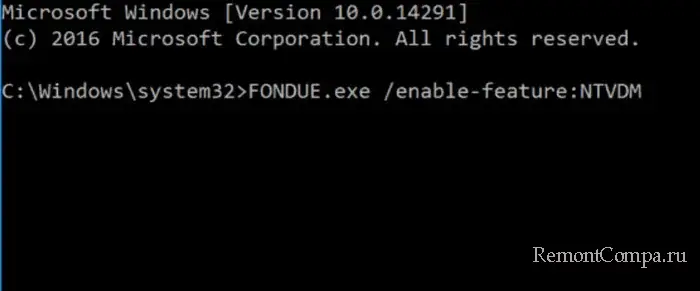




.png)