- Remove From My Forums
-
Вопрос
-
Установлен Word 2007 в Windows 8. При загрузке документа с расширением doc в верхнем колонтитуле появляется ошибка, приведенная на скриншоте.
Файл с ошибкой разместил по адресу:
https://yadi.sk/d/853jRE6ic9boyПодскажите, пожалуйста, как исправить эту ошибку.
Alex
- Изменено
20 октября 2014 г. 8:06
- Изменено
Ответы
-
В этом поле на колонтитуле нечетной страницы записан код, который видимо Word 2007 не может интерпретировать.
Нажмите правой кнопкой мыши на этом элементе Коды/значения полей. Отобразится код полявида
STYLEREF "Header 1" n
Вам нужно изменить на русскую версию т.е.
STYLEREF "Оглавление 1" n
Затем снова переключаетесь в режим Значение полей и у вас должно отобразится
Глава
0
C. Ссылки
551Т.е. Поле STYLEREF , а свойство поля Оглавление 1. По кнопке «Изменить поле» можете даже изменять этот код.
- Изменено
Kirill Vakhrushev
20 октября 2014 г. 16:29 - Помечено в качестве ответа
tumanovalex
20 октября 2014 г. 16:58
- Изменено
Добавил:
Upload
Опубликованный материал нарушает ваши авторские права? Сообщите нам.
Вуз:
Предмет:
Файл:
Лабораторная работа_1C__2_1.doc
Скачиваний:
15
Добавлен:
10.05.2015
Размер:
543.23 Кб
Скачать
Мы
все это время работали с одним набором
прав. Права мы себе присвоили самые
неограниченные, но при реальной работе
это недопустимо. Разным пользователям,
в зависимости от их служебных обязанностей,
должен быть разный уровень допуска к
данным. Одним можно все, другим — почти
все, третьим – только просмотр результатов,
а четвертых вообще к машине допускать
нельзя. Разговор пойдет о первых трех
категориях пользователей.
Пользователь
первой категории у нас уже создан.
Пользователя
второй категории нам предстоит создать.
Пусть это будет кладовщик. Он может
вводить и проводить накладные и
просматривать отчеты по остаткам и
оборотам на складе. Снимать с проведения
документы он не будет иметь права.
Список
прав кладовщика:
|
— — Идентификатор «Номенклатура» — Чтение — Идентификатор — Чтение Да — Остальное Нет — Справочник — Идентификатор — Чтение Да — Остальное Нет — Справочник — Идентификатор — Чтение Да — Остальное Нет — Справочник — Идентификатор — Чтение Да — Остальное Нет — Справочник — Идентификатор — Чтение Да — Остальное Нет — Документ — Идентификатор — Чтение Да — ВводНового — Корректировка — Остальное — Идентификатор — Чтение — Корректировка — Остальное — Чтение — Корректировка — Остальное — Идентификатор — Чтение Да — Отчет — Использование — Идентификатор — Использование — Идентификатор — Использование |
-
Переходим к окну с деревом метаданных;
-
Переключаемся на закладку «Права»;
-
Создаем новый набор прав «Кладовщик»;
-
Меню Действия команда «Редактировать»;
-
Появилось окно «Кладовщик – Редактор
пользовательских прав» с деревом
метаданных; -
Найдем в этом окне справочник
«Номенклатура»; -
Вызовем его свойства;
-
Появилось окно с набором доступов;
Ошибка! Неизвестный аргумент ключа.
-
Поставим галочку у пункта «Чтение»,
а остальные пункты оставим не помеченными; -
Аналогично расставим доступы для
остальных объектов метаданных; -
Закроем окно редактирования прав;
Мы вернулись в окно со списком наборов
прав. Давайте теперь определим, что
можно такому пользователю как начальник.
Сам он заполнять справочники не будет.
Документы он тоже формировать не захочет.
Начальники любят отчетность. Значит он
у нас попадает в третью группу
пользователей. Мы ему даем право просмотра
любой информации, без возможности ее
изменить.
-
—
Константа
—
Идентификатор «ЕдИзмПоУмолчанию»— Чтение
Да
—
Корректировка Нет— Константа
— Идентификатор
«ПроцентНаценки»— Чтение Да
— Корректировка
Нет
— Константа— Идентификатор
«СортПоУмолчанию»— Чтение Да
— Корректировка
Нет
— Константа— Идентификатор
«МетодСписания»— Чтение Да
— Корректировка
Нет
— Справочник— Идентификатор
«Номенклатура»— Чтение Да
— Остальное
Нет
— Справочник— Идентификатор
«Единицы»— Чтение Да
— Остальное Нет
— Справочник
— Идентификатор
«Склады»— Чтение Да
— Остальное Нет
— Справочник
— Идентификатор
«Контрагенты»— Чтение Да
— Остальное Нет
— Справочник
— Идентификатор
«Договора»— Чтение Да
— Остальное Нет
— Справочник
— Идентификатор
«Сорт»— Чтение Да
— Остальное Нет
— Документ
— Идентификатор «ПриходДенег»
— Чтение
Да
— Выбор
Да
—
Остальное Нет— Документ
—
Идентификатор «ВыплатаДенег»— Чтение
Да
— Выбор
Да
—
Остальное Нет— Документ
—
Идентификатор «ИзменениеЦен»— Чтение
Да
— Выбор
Да
—
Остальное Нет— Документ
—
Идентификатор «ПриходнаяНакладная»— Чтение
Да
— Выбор
Да
—
Остальное Нет— Документ
—
Идентификатор «РасходнаяНакладная»— Чтение
Да
— Выбор
Да
—
Остальное Нет— Документ
—
Идентификатор
«НакладнаяНаПеремещение»— Чтение
Да
— Выбор
Да
—
Остальное Нет— Журнал
—
Идентификатор «ДвижениеДенег»— Чтение
Да
— Журнал— Идентификатор
«ИзменениеЦен»— Чтение Да
— Журнал
— Идентификатор «Накладные»
— Чтение
Да
— Отчет— Идентификатор
«Взаиморасчеты»— Использование Да
— Отчет
— Идентификатор
«ОстаткиНаСкладе»— Использование
Да
— Отчет— Идентификатор
«ОбороткаПоДолгам»— Использование
Да
— Отчет— Идентификатор
«ОбороткаПоСкладу»— Использование
Да
— Отчет— Идентификатор
«Прибыль»— Использование Да
— Отчет
— Идентификатор
«ТоварооборотПоСкладу»— Использование
Да
-
Создаем набор прав «Начальник»;
-
Устанавливаем ему его права;
Соседние файлы в предмете [НЕСОРТИРОВАННОЕ]
- #
- #
- #
- #
- #
- #
- #
- #
- #
- #
- #
-
Question
-
HI..
All replies
-
Select File > Info.
On the right hand side, click Properties > Advanced Properties.
Activate the Custom tab.
Type a name, select a type, and enter a value if desired, then click Add.
Regards, Hans Vogelaar
-
I tried but doesnt show on document property list
can you try?
-
To reference the property via a DOCPROPERTY field in the document, go to the document itself (not a dialogue), press Ctrl-F9 and type ‘DOCPROPERTY test’ between the field braces (ie {DOCPROPERTY test}), then press F9 to update the field.
Cheers
Paul Edstein
[MS MVP — Word]- Edited by
Wednesday, August 1, 2012 5:23 AM
- Edited by
-
Hi,
Based on my research, this should be done with Microsoft Office InfoPath.
The properties that appear in the Document Information Panel can’t be changed unless you add custom properties by using a property management server or a Microsoft Office InfoPath form.
You can add some custom properties by clicking Advanced Properties in the upper left of the Document Information Panel, but the properties will not appear in the Document Information Panel or in the document itself.- Click the File ->Info->
Properties->Show Document Panel
The Document Information Panel opens above your document.
- Fill out the property information that you want to keep with your document.
Notes :
- The Required field flag appears only with properties that are bound to documents that are stored on property management servers. Built-in properties are never required for a document.
- You can add custom properties to the Document Information Panel if you are using a property management server, such as Microsoft Office SharePoint Server, and Office InfoPath.
Here’s the link to refer:
http://office.microsoft.com/en-us/help/add-property-information-to-a-document-HA010163766.aspx
The link is for Word 2007. I have changed the steps in the above information for Word 2010.
The following link is about “Design a Document Information Panel by using InfoPath”, but it is also applies to InfoPath 2007, you can refer:
http://office.microsoft.com/en-us/infopath-help/design-a-document-information-panel-by-using-infopath-HA010201967.aspx
Jaynet Zhang
TechNet Community Support
- Click the File ->Info->
-
Hi Jaynet,
Many of us have been creating & referencing custom document properties since way before InfoPath existed. There is no need to use InfoPath to do so now.
Cheers
Paul Edstein
[MS MVP — Word]- Edited by
macropodMVP
Wednesday, August 1, 2012 6:44 AM
- Edited by
-
Hi paul,
Not working
- Edited by
MGerio
Wednesday, August 1, 2012 7:13 AM
- Edited by
-
Your ‘Error! Unknown document property name’ message suggests you have mis-typed the property name, or you’re using it in a document that doesn’t have the ‘test’ document property.
The bookmark error messages suggest you’re trying to reference an non-existent bookmark — document properties are not bookmarks.
Cheers
Paul Edstein
[MS MVP — Word] -
-
Your DOCPROPERTY field should look like what I posted:
{DOCPROPERTY test}
Simply having { test } creates nothing more than a bookmark reference. That ain’t gonna fly…
Because it’s a custom property, all you’ll see in the document after updating is the field’s value:
test
Cheers
Paul Edstein
[MS MVP — Word] -
Create a custom document property:
To insert a DOCPROPERTY field, either use Insert > Quick Parts > Field…, or use Ctrl+F9 as described by macropod.
Regards, Hans Vogelaar
-
-
That looks about right.
Cheers
Paul Edstein
[MS MVP — Word] -
-
All document properties on the ‘Custom’ properties tab are editable/customizable. To
create or change a property, you access it via the dialogue box or via vba. To
reference them, you use DOCPROPERTY fields or vba.
Cheers
Paul Edstein
[MS MVP — Word] -
Can document custom property be inserted, edited and look like this?
-
Can document custom property be inserted, edited and look like this?
No, not as far as I know. Edit in the Document Properties dialog, display through a DOCPROPERTY field.
Regards, Hans Vogelaar
-
How sad..
however… I noticed that when i close the word program and reopen a new instance, my custom Doc property are gone.
But on the document itself where i put my custom doc property, items are retained.
why is that so?
- Edited by
MGerio
Thursday, August 2, 2012 5:21 AM
- Edited by
-
Custom document properties are stored, as the name indicates, in the document (or template). They will not be available elsewhere.
Regards, Hans Vogelaar
- Marked as answer by
Jaynet Zhang
Tuesday, August 7, 2012 1:43 AM - Unmarked as answer by
MGerio
Saturday, August 18, 2012 4:59 AM
- Marked as answer by
-
There are now two sorts of «Custom Document Property» in Word:
The old sort, where you create/maintain them in the «Advanced Properties»->Custom dialog pane, and insert them using
DOCPROPERTY fields. These are not displayed in the «Document Property» drop down you display in your original post.The new sort, which are the sort that Jaynet Zhang describes. These are typically, but not necessarily, related to columns created in a SharePoint library. When a document is opened from Sharepoint, Sharepoint inserts information about the names and values
of these columns in Word. Their names then appear in the Document Property dropdown. When you insert one of the Properties from this dropdown, Word inserts a
Content Control that is linked to the value of the property. However, not all the names in that dropdown are related to SharePoint properties — some are «Builtin» Properties such as Author, and others come from a special set of «Cover Page Properties»
introduced in Word 2007 (Company fax, etc.)Arguably the first sort of Property is the «true» «Custom Document Property», but since the second sort are also described as «Document Properties» and can be user-created (by a SharePoint user), and do not seem to have a well-established name, people not
unnaturally refer to them using the same name as the first sort. Sometimes they are referred to as «Server Properties»Using VBA or other coding techniques, it is theoretically possible to set up «Server Properties» without either Sharepoint or InfoPath by creating some chunks of «Custom XML» (another reason why the word «Custom» is sometimes used for these properties).
However, without the server present, these properties do not work in quite the same way as the «real thing» — e.g., with the server present, there is more validation.The thing about «Server Properties» and the other properties on the dropdown is that each Content Control is linked to a specific property held in the document’s XML. If you have more than one content control linked to the same property value, when the property
value is updated, the value in each of the linked Content Controls is updated automatically. That does not happen with DOCPROPERTY fields, and unfortunately it isa. not possible to link a Content Control directly to the value of the old type of Custom Property.
b. either not possible, or not easy, to include DOCPROPERTY fields in the dropdown.
So which type of control you choose depends on what you are trying to achieve, and the environment you are working in.
Peter Jamieson
- Edited by
Peter Jamieson
Thursday, August 16, 2012 8:32 AM
content control->custom property in point (a) - Proposed as answer by
Hunter.CHEN
Wednesday, March 2, 2016 4:56 AM
- Edited by
-
Thanks Peter. Very informative.
Cheers
Paul Edstein
[MS MVP — Word] -
I Wonder..
Engineer is not listed in default document property but I received a document with this doc property:
How Do I create this?
-
Let’s step back.
There are several ways to show «repeating data» in Word documents. Greg Maxey documents most of them at
http://gregmaxey.mvps.org/word_tip_pages/repeating_data.htmlYou may find it useful to have a look around his site, particularly this page:
http://gregmaxey.mvps.org/word_tip_pages/mapped_content_controls.htmlWhat you are showing is a Content Control with some text in it. The text might or might not be the value of a «document property».
You can make your own Content Controls in the Developer Tab (you can enable it in Word Options). You can modify the title (in this case «engineer») using the Properties button in the Developer tab. And you can type some text into the Content Control.
At that point you have a Content Control containing some text. I wouldn’t personally call that a «document property,» because to me a property is something that can exist independently of what you put on the document surface. In the case of Word, it is also
possible to insert copies of the value of most (if not all) types of property on the document surface. For example, you can insert copies of the value of the built-in Author property using an { AUTHOR } field. Others here have described the mechanism you can
use with DOCPROPERTY fields.To do that with Content Controls, you have at least to link the Content Control with a piece of data stored outside the document surface. If someone has done that in this case, you ought to be able to do the following:
a. copy/paste a copy of the Content Control into your document
b. edit the text «Nikoli Tesla» in one of the Content Controls (CCs)
c. click somewhere outside the control.
If the content of the other control changes, then the two controls are linked to a piece of data held outside the document surface. In this case, that might have been achieved in a number of different ways, e.g.
1. someone might have inserted one of the standard Document Properties (e.g. using insert->Quick Parts->Document Property and selecting «Comments»), then modified the Title of the property to be «engineer.» In that case, modifying the value of
the builtin Comments property would cause the text in the CC to change and vice versa. If so, the document creator has not created a
new property, just the title used to display it in one part of their document.2. someone might have created and inserted a custom XML part containing an element or attribute that contains the text «Nikoli Tesla», created and inserted a Content Control with title «engineer», and linked that control to the XML element/attribute.
At least (2) and probably (1) is/are described in the Mapped Content Controls article referenced above.
3. someone might have created the document in a Sharepoint library that has a column defined with the display name «engineer». In that case (unlike the other two cases above), an «engineer» property would probably (but not necessarily) be present in
the drop down list of Document Properties. These types of properties are the ones sometimes described as «Server Properties», and are not currently covered by Greg in his article (for one thing, they have a more complex XML representation).Whether you regard all those things (1), (2), (3) as Document Properties is arguable, really. They are obviously «properties of a document». The main sense in which (1), (3) and the old «Custom Document Properties» differ from (2) is that the way they are
stored is defined in the ECMA/ISO standards documents for Word .docx type documents.
Peter Jamieson
- Proposed as answer by
Hunter.CHEN
Wednesday, March 2, 2016 4:56 AM
- Proposed as answer by
-
check this link this may help you out
http://superuser.com/questions/285256/word-2010-how-to-reference-custom-document-properties
-
Its awkward.
Seems a plain document property name insertion/customization doesn’t have a simple execution.
Does it have to take a brilliant programmer to have an «add», «modify» or «rename» document property option in Microsoft Word 2010?
- Edited by
MGerio
Wednesday, August 22, 2012 2:47 AM
- Edited by
-
@maan
Link is same as instruction in earlier replies.
-
Its awkward.
Seems a plain document property name insertion/customization doesn’t have a simple execution.
Does it have to take a brilliant programmer to have an «add», «modify» or «rename» document property option in Microsoft Word 2010?
Word already has the facility to add/modify/delete a Document Property. You do that via the processes already discussed.
What you seem to not recognise is that what you’re showing is not the Document Property itself but, at most, a reference to it. Of course, if you use a Content Control for maintaining the details, you could use a ContentControlOnExit macro to update the
Document Property. You could even write code to add/delete such Document Properties via Content Controls, but I wouldn’t recommend it.
Cheers
Paul Edstein
[MS MVP — Word] -
What you seem to not recognise is that what you’re showing is not the Document Property itself but, at most, a reference to it. Of course, if you use a Content Control for maintaining the details, you could use a ContentControlOnExit macro to update the
Document Property. You could even write code to add/delete such Document Properties via Content Controls, but I wouldn’t recommend it.
Cheers
Paul Edstein
[MS MVP — Word]May I join this discussion by asking why nobody
out there has written the code necessary to add, edit, and delete Document Properties via Content Controls? This appears to be
exactly what MGerio asked in the post that he added to this thread on Wednesday, August 1st, 2012 at 12:09 AM in clarifying his original question. In fact, I need the code too because I need to link a ‘Teacher’ content control in the first
page header of a short report that I am writing to a custom ‘Teacher’ document property associated with it because MLA style requires this. Features like this should reside within Word’s standard UI!P.S.: I hope that the developers of Office 2013 are looking at this thread.
-
I pointed to Greg Maxey’s site which has a lot of info on this general subject, but a more specific reference that may help you is
http://www.gmayor.com/BookmarkandVariableEditor.htm
Beyond that, one way of starting to think about the answer to your own question is to list the barriers that prevent you from creating the software you need. Then consider how much more difficult it might be to create something that is easy and reliable
for other people to use.
Peter Jamieson
-
Hi everybody,
i have a similar issue i’ve been struggling with for quite a long time now, i will try to give you as detailed information as possible, so please excuse my excessive writing.
I try to find a way to (automatically) enter user information (possibly from our AD) to a .docx concept template into fields or document properties or whatever possible. all of the fields reside on the front page, some of them are placed in the header and footer
of the document.Up to now, my workaround is that i simply inserted document properties and customized them with different titles, tags and styles. the only problem is, that the user has to fill in all of them including going into the header and footer sections to reach some
of the properties.This is what i either want to relocate to the properties section on the info tab, before working in the document, or that i want to be filled out automatically with user information from AD (of course excluding properties that only apply to the actual document
like customer, project and so on).I want to keep the document free from macros and add-ins whenever possible.
However, i did try vba and even tried some weird add-in and played around quite extensively with document properties and fields, but nothing worked for me the way that i wanted.I think it has to be somehow possible to create custom fields/document properties/whatever on the front page (including header & footer) where then, when opening the document, the first thing the user should do would be typing in his or her properties on
the file tab —> info.
There the user should be able to also fill in customized properties like «customer», «project name»or «type of document» without having to create custom properties each time they open the template document.Is that possible in any way? And if so, can this be done with just fields or with document properties? i’d like to have a different style attached to each property. For example, «customer» is big and bold, whereas telephone number and email are plain and simple.
I’m no expert in directory services and also not in Word but i wonder why there’s no easier built-in way to reference customized document information or any possibility to automatically retrieve user information from Active Directory. I’m sure that lots of
customers would be pleased to solve this without vba or third party add-ins..Again, sorry for the letter, i hope someone can share some ideas on this.
Thanks,
Stufe -
Dear macropod,
This is great option but, for some reason, this «DocProperty» acts as standard «CustomProperty» which is limited to 255 characters.
If I use one of the «quick parts»—> «Document properties» such as «Manager, I can fill this property with Unlimited number of characters and also put some «Enters»…
Is there any option to define this DocProperty to be able to filled with more than 255 characters?
Thanks,
Orion Lidji..
-
AFAIK, no — the limit is 255 characters.
Cheers
Paul Edstein
[MS MVP — Word] -
Hi guys,
2 years later, and I’m trying to achieve exactly this. Thanks for your answers Peter, very interesting.
Based on your posts and your link (http://gregmaxey.mvps.org/word_tip_pages/mapped_content_controls.html), I understand that it is possible to bind a Content Control only
to a builtin Document Property. It is not possible to bind them to a Custom Document Property.One question: does anyone know if this has improved in Word 2013? Because the Content Control is so much userfriendly than {docproperty}/F9/and so on… And it is a little complex if I must have a Sharepoint server to be able to add metadata to my Word document…
-
As far as I know the situation is the same in 2013, i.e. the main differences in that version are to do with other aspects of content controls (new mapping UI, mapping of rich text controls, repeating groups).
Peter Jamieson
-
Ok thanks for your answer!
-
This is an excellent thread. I love how painstakingly and patiently mgerio walks through all replies and leads back to the original issue, time and time again — sometimes even using several replies. He will not be deterred or allow the thread to be repurposed
or construed off topic! I love the informative and valuable replies by everyone, including Peter Jamieson (despite some oddities, IMNSHO).Great summary of the need by RandomDSDevel. This is a could-have-been-fantastically-awesome-and-usable feature that stopped half-way, half-baked. Just opening that Quick Parts drop down makes me sad thinking of how good it could have been, the way I and
many others thought it would work the first time we tried it out — so close… so close… -
hi,
i am not able to enter more than 255 character in value field. if any settings available let me know pls..
-
hi,
i am not able to enter more than 255 character in value field. if any settings available let me know pls..
As has been pointed out in this thread, the maximum length of a custom document property is 255 characters. This cannot be changed.
Regards, Hans Vogelaar (http://www.eileenslounge.com)
-
This one provides the most useful tool on the content control. Thanks a lot
-
Hi Hans
Re: Custom Quick Parts ~ Do you know how the values are seen by other applications that use MetaData? Do these custom quick parts variables show up?I’d like to prepare files to be uploaded into a DMS, by creating a smart coversheet that contains meta data.
The QuickParts are a great start but they don’t cover all the basics. I was using Sharepoint as a DMS, but not anymore, the IT guys are thinking of procuring something else. Thank you very much for any direction you can give. -
I am not Hans, but (a) different types of property are stored in different ways, and (b) there are at least three possible ways to extract them, at least from a .docx:
— Using the Word object model or .NET Interop, you can probably extract most, if not all of them, at least on Windows Word
— You may still be able to extract the builtin properties and old-style Custom Document Porperties using the dsofile DLL (have a look around)
— By digging around in the individual XML parts that make up a .docx fileThere may also be third-party libraries that will do those jobs for you, but I am not familiar with any of them.
Using the Word object model, you can get at
— the traditional built-in properties via a Document’s BuiltInDocumentProperties property— the traditional custom properties via a Document’s CustomDocumentProperties property
— the «Cover Page Properties» by identifying the Custom XML Part that contains those properties and using XPath or other code to retrieve individual values.
— *most* SharePoint type properties via a Document’s ContentTypeProperties collection property.
— (if you take the view that Word Document Variables are «properties», you can get them via the Document’s Variables collection).
The dsofile DLL is a Win32 DLL that let you retrieve builtin properties and old-style custom document properties. I don’t know what its status is now, and I doubt if it was ever expanded to include any other property types.
If you want to get them straight from the .docx, a .docx is a .zip that contains its own file structure. You can unzip it and look at the individual .xml files, or use an API such as the .NET packaging API or the Office Open XML (OOXML) API to access the content.
In principle, you have to discover the existence and location of each part using the [Content_Types].xml file in the .docx. In practice, documents created by Word always put the parts in the same folder structure within the file. But the broad-brush picture
is that
— the built-in properties are stored in 2 XML parts: core.xml and app.xml.
— Old-style Custom document properties are stored in custom.xml.
— Cover Page properties are stored in an itemsn.xml part in the CustomXml folder (e.g. items1.xml)
— Sharepoint properties are stored in one or more itemsn.xml parts in the CustomXml folder, and a set of Sharepoint-generated XML schemas is stored in a nother part.
— Document Variables are stored in the settings.xml part.If you have also to deal with .doc format documents, you can access old-style properties as above. I forget what the situation as far as newer property types are concerned — AFAICR Sharepoint metaproperties are stored as old-style Custom-Document properties.
Your best bet with .docs is probably to open them in interop, save them as .docx format, and use those to discover properties (unfortunately, that will change some of the date/time ones), even if you need to store the .doc rather than the .docx. In principle,
it is possible to examine a .doc programmatically (that’s obviously what non-Microsoft converters do, so you may find useful libraries out there).
Peter Jamieson
-
HI..
What are shown here are not, exactly, document properties, I think. They are mapped content controls, for the most part mapped to document properties. You cannot add to this list or subtract from it. You can change the names of the properties. See Greg Maxey’s
Repeating Data for information on how.The only one that I know is not a traditional document property that can be displayed with the DocProperty field is Abstract.
Edit: Peter examines all of these in his spreadsheet. Abstract is not the only one in the document property list that is not a content control linked to a «document property» as that term has been used in the past. They are all mapped content controls
and that does make them useful.
Charles Kenyon Madison, WI
- Edited by
Charles Kenyon
Thursday, March 10, 2016 2:52 PM
- Edited by
-
Charles:
The items on the list will indeed insert content controls mapped to Document Properties, except for 5 which are mapped to a Custom XML Part containing Cover Page Properties, which is a namespace «known to» Word.
AFAIK the only way to get anything else into the list is either to create Document Library/List columns in Sharepoint, and download adocument from that library. At that point, Sharepoint generates some more Custom XML Parts that (a) describe the metadata it
has inserted (in the form of a few XML Schemas) and (b) contain the data. Word also recognises that stuff and generates new entries for the dropdown. Such data can also appear in the «Server Properties Document Information Panel», that is (or was
— AIUI it has gone in Word 2016, but I haven’t looked) a pane displayed by some InfoPath code, and accessed through a Document’s «ContentTypeProperties» collection. SOme of my other posts in this conversation touch on some of these subjects.Strictly speaking, you do not need SharePoint to do that — as long as you create Custom XML Parts with the appropriate structures, Word will add entries to the list. But I do not think it can be recommended because of the issue of what happens if, for example,
you create all your own SharePoint property data, then actually upload the document to a SharePoint folder with different property data.I don’t think Greg and Graham have ever (publicly) touched on the SharePoint side of things, but I am not particularly up-to-date with their material. As for the standard and cover page properties, they must have developed a list when developing one of their
utilities. You might find my own list useful — it’s temporarily athttps://www.dropbox.com/s/zt062h1i1hgwcbc/WordCoreExtendedCoverPageProperties.xlsx?dl=0
and demonstrates a number of anomalies. I doubt if it is error-free!
Peter Jamieson
- Proposed as answer by
Charles Kenyon
Thursday, March 10, 2016 1:17 PM
- Proposed as answer by
-
Thank you Peter. Great Answer.
-
Thank you for sharing this Peter.
Greg, in his Repeating Data page notes that it is possible to relabel these using the content control properties. That works very well if you want to do a quick and dirty mapped content control in a document or template. Here is a screenshot using a renamed
Category document property.I wish very strongly that MS had not mixed up a bunch of stuff and put it under the label «Quick Parts.» What is done, is done.
Charles Kenyon Madison, WI
-
A content control inserted using Quick Parts > Document Property > Author will look like that. A DocProperty field is what is described by Paul Edstein. This is an instance of Microsoft using the same term to describe related but different features.
Some of the content controls inserted using Quick Parts > Document Property use document properties, others do not.So, the field {DocProperty Author} will reflect the content put in the Content Control. It will also show up if you look at the document properties pane. On the other hand, the Content Control for Abstract will not be reflected in any DocProperty field nor
does it show up in the Document Properties pane.See the post by Peter.
Charles Kenyon Madison, WI
-
Can document custom property be inserted, edited and look like this?
No, but as explained in Greg Maxey’s
Repeating Data (Populating Multiple Like Fields) these content controls inserted through Quick Parts > Document Property can be retitled and repurposed. Once you do that, you can copy it to another part of your document and it will replicate the content
using the same title. The name in the drop-down list, though, will not change. If you change the title of Company to «Client» a copy of that content control will show the title «Client» but it will still be Company in the drop-down.
Charles Kenyon Madison, WI
-
I Wonder..
Engineer is not listed in default document property but I received a document with this doc property:
How Do I create this?
This is not a document property, but a Content Control. It may or may not be «mapped» to an XML node.
Word Content Controls
Charles Kenyon Madison, WI
-
hi,
i am not able to enter more than 255 character in value field. if any settings available let me know pls..
The maximum length of a custom document property is 255 characters. The maximum length of a DocProperty field result appears to be the same. I do not know of a maximum length for a content control inserted using Quick Parts > Document Property. I have
had it exceed a page in length. When that content control is inserted in another place, it holds all the original content whether inserted through the drop-down or through copy and paste.Using the Category content control from the Document Property list in Quick Parts I added a page of material that was reflected in the Category property on the Document Properties pane. However, the field {DocProperty Category} only gave 255 characters from
it.Again, Microsoft is using the term «Document Property» to refer to different Word features. The Quick Part refers to a Content Control that may be related to a document property.
Charles Kenyon Madison, WI
-
Question
-
HI..
All replies
-
Select File > Info.
On the right hand side, click Properties > Advanced Properties.
Activate the Custom tab.
Type a name, select a type, and enter a value if desired, then click Add.
Regards, Hans Vogelaar
-
I tried but doesnt show on document property list
can you try?
-
To reference the property via a DOCPROPERTY field in the document, go to the document itself (not a dialogue), press Ctrl-F9 and type ‘DOCPROPERTY test’ between the field braces (ie {DOCPROPERTY test}), then press F9 to update the field.
Cheers
Paul Edstein
[MS MVP — Word]- Edited by
Wednesday, August 1, 2012 5:23 AM
- Edited by
-
Hi,
Based on my research, this should be done with Microsoft Office InfoPath.
The properties that appear in the Document Information Panel can’t be changed unless you add custom properties by using a property management server or a Microsoft Office InfoPath form.
You can add some custom properties by clicking Advanced Properties in the upper left of the Document Information Panel, but the properties will not appear in the Document Information Panel or in the document itself.- Click the File ->Info->
Properties->Show Document Panel
The Document Information Panel opens above your document.
- Fill out the property information that you want to keep with your document.
Notes :
- The Required field flag appears only with properties that are bound to documents that are stored on property management servers. Built-in properties are never required for a document.
- You can add custom properties to the Document Information Panel if you are using a property management server, such as Microsoft Office SharePoint Server, and Office InfoPath.
Here’s the link to refer:
http://office.microsoft.com/en-us/help/add-property-information-to-a-document-HA010163766.aspx
The link is for Word 2007. I have changed the steps in the above information for Word 2010.
The following link is about “Design a Document Information Panel by using InfoPath”, but it is also applies to InfoPath 2007, you can refer:
http://office.microsoft.com/en-us/infopath-help/design-a-document-information-panel-by-using-infopath-HA010201967.aspx
Jaynet Zhang
TechNet Community Support
- Click the File ->Info->
-
Hi Jaynet,
Many of us have been creating & referencing custom document properties since way before InfoPath existed. There is no need to use InfoPath to do so now.
Cheers
Paul Edstein
[MS MVP — Word]- Edited by
macropodMVP
Wednesday, August 1, 2012 6:44 AM
- Edited by
-
Hi paul,
Not working
- Edited by
MGerio
Wednesday, August 1, 2012 7:13 AM
- Edited by
-
Your ‘Error! Unknown document property name’ message suggests you have mis-typed the property name, or you’re using it in a document that doesn’t have the ‘test’ document property.
The bookmark error messages suggest you’re trying to reference an non-existent bookmark — document properties are not bookmarks.
Cheers
Paul Edstein
[MS MVP — Word] -
-
Your DOCPROPERTY field should look like what I posted:
{DOCPROPERTY test}
Simply having { test } creates nothing more than a bookmark reference. That ain’t gonna fly…
Because it’s a custom property, all you’ll see in the document after updating is the field’s value:
test
Cheers
Paul Edstein
[MS MVP — Word] -
Create a custom document property:
To insert a DOCPROPERTY field, either use Insert > Quick Parts > Field…, or use Ctrl+F9 as described by macropod.
Regards, Hans Vogelaar
-
-
That looks about right.
Cheers
Paul Edstein
[MS MVP — Word] -
-
All document properties on the ‘Custom’ properties tab are editable/customizable. To
create or change a property, you access it via the dialogue box or via vba. To
reference them, you use DOCPROPERTY fields or vba.
Cheers
Paul Edstein
[MS MVP — Word] -
Can document custom property be inserted, edited and look like this?
-
Can document custom property be inserted, edited and look like this?
No, not as far as I know. Edit in the Document Properties dialog, display through a DOCPROPERTY field.
Regards, Hans Vogelaar
-
How sad..
however… I noticed that when i close the word program and reopen a new instance, my custom Doc property are gone.
But on the document itself where i put my custom doc property, items are retained.
why is that so?
- Edited by
MGerio
Thursday, August 2, 2012 5:21 AM
- Edited by
-
Custom document properties are stored, as the name indicates, in the document (or template). They will not be available elsewhere.
Regards, Hans Vogelaar
- Marked as answer by
Jaynet Zhang
Tuesday, August 7, 2012 1:43 AM - Unmarked as answer by
MGerio
Saturday, August 18, 2012 4:59 AM
- Marked as answer by
-
There are now two sorts of «Custom Document Property» in Word:
The old sort, where you create/maintain them in the «Advanced Properties»->Custom dialog pane, and insert them using
DOCPROPERTY fields. These are not displayed in the «Document Property» drop down you display in your original post.The new sort, which are the sort that Jaynet Zhang describes. These are typically, but not necessarily, related to columns created in a SharePoint library. When a document is opened from Sharepoint, Sharepoint inserts information about the names and values
of these columns in Word. Their names then appear in the Document Property dropdown. When you insert one of the Properties from this dropdown, Word inserts a
Content Control that is linked to the value of the property. However, not all the names in that dropdown are related to SharePoint properties — some are «Builtin» Properties such as Author, and others come from a special set of «Cover Page Properties»
introduced in Word 2007 (Company fax, etc.)Arguably the first sort of Property is the «true» «Custom Document Property», but since the second sort are also described as «Document Properties» and can be user-created (by a SharePoint user), and do not seem to have a well-established name, people not
unnaturally refer to them using the same name as the first sort. Sometimes they are referred to as «Server Properties»Using VBA or other coding techniques, it is theoretically possible to set up «Server Properties» without either Sharepoint or InfoPath by creating some chunks of «Custom XML» (another reason why the word «Custom» is sometimes used for these properties).
However, without the server present, these properties do not work in quite the same way as the «real thing» — e.g., with the server present, there is more validation.The thing about «Server Properties» and the other properties on the dropdown is that each Content Control is linked to a specific property held in the document’s XML. If you have more than one content control linked to the same property value, when the property
value is updated, the value in each of the linked Content Controls is updated automatically. That does not happen with DOCPROPERTY fields, and unfortunately it isa. not possible to link a Content Control directly to the value of the old type of Custom Property.
b. either not possible, or not easy, to include DOCPROPERTY fields in the dropdown.
So which type of control you choose depends on what you are trying to achieve, and the environment you are working in.
Peter Jamieson
- Edited by
Peter Jamieson
Thursday, August 16, 2012 8:32 AM
content control->custom property in point (a) - Proposed as answer by
Hunter.CHEN
Wednesday, March 2, 2016 4:56 AM
- Edited by
-
Thanks Peter. Very informative.
Cheers
Paul Edstein
[MS MVP — Word] -
I Wonder..
Engineer is not listed in default document property but I received a document with this doc property:
How Do I create this?
-
Let’s step back.
There are several ways to show «repeating data» in Word documents. Greg Maxey documents most of them at
http://gregmaxey.mvps.org/word_tip_pages/repeating_data.htmlYou may find it useful to have a look around his site, particularly this page:
http://gregmaxey.mvps.org/word_tip_pages/mapped_content_controls.htmlWhat you are showing is a Content Control with some text in it. The text might or might not be the value of a «document property».
You can make your own Content Controls in the Developer Tab (you can enable it in Word Options). You can modify the title (in this case «engineer») using the Properties button in the Developer tab. And you can type some text into the Content Control.
At that point you have a Content Control containing some text. I wouldn’t personally call that a «document property,» because to me a property is something that can exist independently of what you put on the document surface. In the case of Word, it is also
possible to insert copies of the value of most (if not all) types of property on the document surface. For example, you can insert copies of the value of the built-in Author property using an { AUTHOR } field. Others here have described the mechanism you can
use with DOCPROPERTY fields.To do that with Content Controls, you have at least to link the Content Control with a piece of data stored outside the document surface. If someone has done that in this case, you ought to be able to do the following:
a. copy/paste a copy of the Content Control into your document
b. edit the text «Nikoli Tesla» in one of the Content Controls (CCs)
c. click somewhere outside the control.
If the content of the other control changes, then the two controls are linked to a piece of data held outside the document surface. In this case, that might have been achieved in a number of different ways, e.g.
1. someone might have inserted one of the standard Document Properties (e.g. using insert->Quick Parts->Document Property and selecting «Comments»), then modified the Title of the property to be «engineer.» In that case, modifying the value of
the builtin Comments property would cause the text in the CC to change and vice versa. If so, the document creator has not created a
new property, just the title used to display it in one part of their document.2. someone might have created and inserted a custom XML part containing an element or attribute that contains the text «Nikoli Tesla», created and inserted a Content Control with title «engineer», and linked that control to the XML element/attribute.
At least (2) and probably (1) is/are described in the Mapped Content Controls article referenced above.
3. someone might have created the document in a Sharepoint library that has a column defined with the display name «engineer». In that case (unlike the other two cases above), an «engineer» property would probably (but not necessarily) be present in
the drop down list of Document Properties. These types of properties are the ones sometimes described as «Server Properties», and are not currently covered by Greg in his article (for one thing, they have a more complex XML representation).Whether you regard all those things (1), (2), (3) as Document Properties is arguable, really. They are obviously «properties of a document». The main sense in which (1), (3) and the old «Custom Document Properties» differ from (2) is that the way they are
stored is defined in the ECMA/ISO standards documents for Word .docx type documents.
Peter Jamieson
- Proposed as answer by
Hunter.CHEN
Wednesday, March 2, 2016 4:56 AM
- Proposed as answer by
-
check this link this may help you out
http://superuser.com/questions/285256/word-2010-how-to-reference-custom-document-properties
-
Its awkward.
Seems a plain document property name insertion/customization doesn’t have a simple execution.
Does it have to take a brilliant programmer to have an «add», «modify» or «rename» document property option in Microsoft Word 2010?
- Edited by
MGerio
Wednesday, August 22, 2012 2:47 AM
- Edited by
-
@maan
Link is same as instruction in earlier replies.
-
Its awkward.
Seems a plain document property name insertion/customization doesn’t have a simple execution.
Does it have to take a brilliant programmer to have an «add», «modify» or «rename» document property option in Microsoft Word 2010?
Word already has the facility to add/modify/delete a Document Property. You do that via the processes already discussed.
What you seem to not recognise is that what you’re showing is not the Document Property itself but, at most, a reference to it. Of course, if you use a Content Control for maintaining the details, you could use a ContentControlOnExit macro to update the
Document Property. You could even write code to add/delete such Document Properties via Content Controls, but I wouldn’t recommend it.
Cheers
Paul Edstein
[MS MVP — Word] -
What you seem to not recognise is that what you’re showing is not the Document Property itself but, at most, a reference to it. Of course, if you use a Content Control for maintaining the details, you could use a ContentControlOnExit macro to update the
Document Property. You could even write code to add/delete such Document Properties via Content Controls, but I wouldn’t recommend it.
Cheers
Paul Edstein
[MS MVP — Word]May I join this discussion by asking why nobody
out there has written the code necessary to add, edit, and delete Document Properties via Content Controls? This appears to be
exactly what MGerio asked in the post that he added to this thread on Wednesday, August 1st, 2012 at 12:09 AM in clarifying his original question. In fact, I need the code too because I need to link a ‘Teacher’ content control in the first
page header of a short report that I am writing to a custom ‘Teacher’ document property associated with it because MLA style requires this. Features like this should reside within Word’s standard UI!P.S.: I hope that the developers of Office 2013 are looking at this thread.
-
I pointed to Greg Maxey’s site which has a lot of info on this general subject, but a more specific reference that may help you is
http://www.gmayor.com/BookmarkandVariableEditor.htm
Beyond that, one way of starting to think about the answer to your own question is to list the barriers that prevent you from creating the software you need. Then consider how much more difficult it might be to create something that is easy and reliable
for other people to use.
Peter Jamieson
-
Hi everybody,
i have a similar issue i’ve been struggling with for quite a long time now, i will try to give you as detailed information as possible, so please excuse my excessive writing.
I try to find a way to (automatically) enter user information (possibly from our AD) to a .docx concept template into fields or document properties or whatever possible. all of the fields reside on the front page, some of them are placed in the header and footer
of the document.Up to now, my workaround is that i simply inserted document properties and customized them with different titles, tags and styles. the only problem is, that the user has to fill in all of them including going into the header and footer sections to reach some
of the properties.This is what i either want to relocate to the properties section on the info tab, before working in the document, or that i want to be filled out automatically with user information from AD (of course excluding properties that only apply to the actual document
like customer, project and so on).I want to keep the document free from macros and add-ins whenever possible.
However, i did try vba and even tried some weird add-in and played around quite extensively with document properties and fields, but nothing worked for me the way that i wanted.I think it has to be somehow possible to create custom fields/document properties/whatever on the front page (including header & footer) where then, when opening the document, the first thing the user should do would be typing in his or her properties on
the file tab —> info.
There the user should be able to also fill in customized properties like «customer», «project name»or «type of document» without having to create custom properties each time they open the template document.Is that possible in any way? And if so, can this be done with just fields or with document properties? i’d like to have a different style attached to each property. For example, «customer» is big and bold, whereas telephone number and email are plain and simple.
I’m no expert in directory services and also not in Word but i wonder why there’s no easier built-in way to reference customized document information or any possibility to automatically retrieve user information from Active Directory. I’m sure that lots of
customers would be pleased to solve this without vba or third party add-ins..Again, sorry for the letter, i hope someone can share some ideas on this.
Thanks,
Stufe -
Dear macropod,
This is great option but, for some reason, this «DocProperty» acts as standard «CustomProperty» which is limited to 255 characters.
If I use one of the «quick parts»—> «Document properties» such as «Manager, I can fill this property with Unlimited number of characters and also put some «Enters»…
Is there any option to define this DocProperty to be able to filled with more than 255 characters?
Thanks,
Orion Lidji..
-
AFAIK, no — the limit is 255 characters.
Cheers
Paul Edstein
[MS MVP — Word] -
Hi guys,
2 years later, and I’m trying to achieve exactly this. Thanks for your answers Peter, very interesting.
Based on your posts and your link (http://gregmaxey.mvps.org/word_tip_pages/mapped_content_controls.html), I understand that it is possible to bind a Content Control only
to a builtin Document Property. It is not possible to bind them to a Custom Document Property.One question: does anyone know if this has improved in Word 2013? Because the Content Control is so much userfriendly than {docproperty}/F9/and so on… And it is a little complex if I must have a Sharepoint server to be able to add metadata to my Word document…
-
As far as I know the situation is the same in 2013, i.e. the main differences in that version are to do with other aspects of content controls (new mapping UI, mapping of rich text controls, repeating groups).
Peter Jamieson
-
Ok thanks for your answer!
-
This is an excellent thread. I love how painstakingly and patiently mgerio walks through all replies and leads back to the original issue, time and time again — sometimes even using several replies. He will not be deterred or allow the thread to be repurposed
or construed off topic! I love the informative and valuable replies by everyone, including Peter Jamieson (despite some oddities, IMNSHO).Great summary of the need by RandomDSDevel. This is a could-have-been-fantastically-awesome-and-usable feature that stopped half-way, half-baked. Just opening that Quick Parts drop down makes me sad thinking of how good it could have been, the way I and
many others thought it would work the first time we tried it out — so close… so close… -
hi,
i am not able to enter more than 255 character in value field. if any settings available let me know pls..
-
hi,
i am not able to enter more than 255 character in value field. if any settings available let me know pls..
As has been pointed out in this thread, the maximum length of a custom document property is 255 characters. This cannot be changed.
Regards, Hans Vogelaar (http://www.eileenslounge.com)
-
This one provides the most useful tool on the content control. Thanks a lot
-
Hi Hans
Re: Custom Quick Parts ~ Do you know how the values are seen by other applications that use MetaData? Do these custom quick parts variables show up?I’d like to prepare files to be uploaded into a DMS, by creating a smart coversheet that contains meta data.
The QuickParts are a great start but they don’t cover all the basics. I was using Sharepoint as a DMS, but not anymore, the IT guys are thinking of procuring something else. Thank you very much for any direction you can give. -
I am not Hans, but (a) different types of property are stored in different ways, and (b) there are at least three possible ways to extract them, at least from a .docx:
— Using the Word object model or .NET Interop, you can probably extract most, if not all of them, at least on Windows Word
— You may still be able to extract the builtin properties and old-style Custom Document Porperties using the dsofile DLL (have a look around)
— By digging around in the individual XML parts that make up a .docx fileThere may also be third-party libraries that will do those jobs for you, but I am not familiar with any of them.
Using the Word object model, you can get at
— the traditional built-in properties via a Document’s BuiltInDocumentProperties property— the traditional custom properties via a Document’s CustomDocumentProperties property
— the «Cover Page Properties» by identifying the Custom XML Part that contains those properties and using XPath or other code to retrieve individual values.
— *most* SharePoint type properties via a Document’s ContentTypeProperties collection property.
— (if you take the view that Word Document Variables are «properties», you can get them via the Document’s Variables collection).
The dsofile DLL is a Win32 DLL that let you retrieve builtin properties and old-style custom document properties. I don’t know what its status is now, and I doubt if it was ever expanded to include any other property types.
If you want to get them straight from the .docx, a .docx is a .zip that contains its own file structure. You can unzip it and look at the individual .xml files, or use an API such as the .NET packaging API or the Office Open XML (OOXML) API to access the content.
In principle, you have to discover the existence and location of each part using the [Content_Types].xml file in the .docx. In practice, documents created by Word always put the parts in the same folder structure within the file. But the broad-brush picture
is that
— the built-in properties are stored in 2 XML parts: core.xml and app.xml.
— Old-style Custom document properties are stored in custom.xml.
— Cover Page properties are stored in an itemsn.xml part in the CustomXml folder (e.g. items1.xml)
— Sharepoint properties are stored in one or more itemsn.xml parts in the CustomXml folder, and a set of Sharepoint-generated XML schemas is stored in a nother part.
— Document Variables are stored in the settings.xml part.If you have also to deal with .doc format documents, you can access old-style properties as above. I forget what the situation as far as newer property types are concerned — AFAICR Sharepoint metaproperties are stored as old-style Custom-Document properties.
Your best bet with .docs is probably to open them in interop, save them as .docx format, and use those to discover properties (unfortunately, that will change some of the date/time ones), even if you need to store the .doc rather than the .docx. In principle,
it is possible to examine a .doc programmatically (that’s obviously what non-Microsoft converters do, so you may find useful libraries out there).
Peter Jamieson
-
HI..
What are shown here are not, exactly, document properties, I think. They are mapped content controls, for the most part mapped to document properties. You cannot add to this list or subtract from it. You can change the names of the properties. See Greg Maxey’s
Repeating Data for information on how.The only one that I know is not a traditional document property that can be displayed with the DocProperty field is Abstract.
Edit: Peter examines all of these in his spreadsheet. Abstract is not the only one in the document property list that is not a content control linked to a «document property» as that term has been used in the past. They are all mapped content controls
and that does make them useful.
Charles Kenyon Madison, WI
- Edited by
Charles Kenyon
Thursday, March 10, 2016 2:52 PM
- Edited by
-
Charles:
The items on the list will indeed insert content controls mapped to Document Properties, except for 5 which are mapped to a Custom XML Part containing Cover Page Properties, which is a namespace «known to» Word.
AFAIK the only way to get anything else into the list is either to create Document Library/List columns in Sharepoint, and download adocument from that library. At that point, Sharepoint generates some more Custom XML Parts that (a) describe the metadata it
has inserted (in the form of a few XML Schemas) and (b) contain the data. Word also recognises that stuff and generates new entries for the dropdown. Such data can also appear in the «Server Properties Document Information Panel», that is (or was
— AIUI it has gone in Word 2016, but I haven’t looked) a pane displayed by some InfoPath code, and accessed through a Document’s «ContentTypeProperties» collection. SOme of my other posts in this conversation touch on some of these subjects.Strictly speaking, you do not need SharePoint to do that — as long as you create Custom XML Parts with the appropriate structures, Word will add entries to the list. But I do not think it can be recommended because of the issue of what happens if, for example,
you create all your own SharePoint property data, then actually upload the document to a SharePoint folder with different property data.I don’t think Greg and Graham have ever (publicly) touched on the SharePoint side of things, but I am not particularly up-to-date with their material. As for the standard and cover page properties, they must have developed a list when developing one of their
utilities. You might find my own list useful — it’s temporarily athttps://www.dropbox.com/s/zt062h1i1hgwcbc/WordCoreExtendedCoverPageProperties.xlsx?dl=0
and demonstrates a number of anomalies. I doubt if it is error-free!
Peter Jamieson
- Proposed as answer by
Charles Kenyon
Thursday, March 10, 2016 1:17 PM
- Proposed as answer by
-
Thank you Peter. Great Answer.
-
Thank you for sharing this Peter.
Greg, in his Repeating Data page notes that it is possible to relabel these using the content control properties. That works very well if you want to do a quick and dirty mapped content control in a document or template. Here is a screenshot using a renamed
Category document property.I wish very strongly that MS had not mixed up a bunch of stuff and put it under the label «Quick Parts.» What is done, is done.
Charles Kenyon Madison, WI
-
A content control inserted using Quick Parts > Document Property > Author will look like that. A DocProperty field is what is described by Paul Edstein. This is an instance of Microsoft using the same term to describe related but different features.
Some of the content controls inserted using Quick Parts > Document Property use document properties, others do not.So, the field {DocProperty Author} will reflect the content put in the Content Control. It will also show up if you look at the document properties pane. On the other hand, the Content Control for Abstract will not be reflected in any DocProperty field nor
does it show up in the Document Properties pane.See the post by Peter.
Charles Kenyon Madison, WI
-
Can document custom property be inserted, edited and look like this?
No, but as explained in Greg Maxey’s
Repeating Data (Populating Multiple Like Fields) these content controls inserted through Quick Parts > Document Property can be retitled and repurposed. Once you do that, you can copy it to another part of your document and it will replicate the content
using the same title. The name in the drop-down list, though, will not change. If you change the title of Company to «Client» a copy of that content control will show the title «Client» but it will still be Company in the drop-down.
Charles Kenyon Madison, WI
-
I Wonder..
Engineer is not listed in default document property but I received a document with this doc property:
How Do I create this?
This is not a document property, but a Content Control. It may or may not be «mapped» to an XML node.
Word Content Controls
Charles Kenyon Madison, WI
-
hi,
i am not able to enter more than 255 character in value field. if any settings available let me know pls..
The maximum length of a custom document property is 255 characters. The maximum length of a DocProperty field result appears to be the same. I do not know of a maximum length for a content control inserted using Quick Parts > Document Property. I have
had it exceed a page in length. When that content control is inserted in another place, it holds all the original content whether inserted through the drop-down or through copy and paste.Using the Category content control from the Document Property list in Quick Parts I added a page of material that was reflected in the Category property on the Document Properties pane. However, the field {DocProperty Category} only gave 255 characters from
it.Again, Microsoft is using the term «Document Property» to refer to different Word features. The Quick Part refers to a Content Control that may be related to a document property.
Charles Kenyon Madison, WI
|
0 / 0 / 0 Регистрация: 28.02.2011 Сообщений: 56 |
|||||
|
1 |
|||||
|
14.10.2012, 23:13. Показов 38050. Ответов 4
Здравствуйте! Загружаю сюда 2 файла: одну страницу из документа до распечатки/сохранении и сохранённую её в pdf.
__________________ 0 |
|
15131 / 6405 / 1730 Регистрация: 24.09.2011 Сообщений: 9,999 |
|
|
15.10.2012, 00:53 |
2 |
|
В документе есть поля со ссылками на закладки, которые не определены. 0 |
|
5468 / 1148 / 50 Регистрация: 15.09.2012 Сообщений: 3,513 |
|
|
15.10.2012, 08:12 |
3 |
|
Pavelasd, какого года у вас программа Word? 0 |
|
15131 / 6405 / 1730 Регистрация: 24.09.2011 Сообщений: 9,999 |
|
|
15.10.2012, 13:30 |
4 |
|
Ну вот, я добрался до 2007 Ворда
Pavelasd, какого года у вас программа Word? Расширение xlsx… есть принципиальная разница между 2007 и 2010? 1 |
|
1300 / 402 / 22 Регистрация: 21.10.2011 Сообщений: 1,285 |
|
|
15.10.2012, 13:32 |
5 |
|
Расширение xlsx… есть принципиальная разница между 2007 и 2010? да, есть, например, название кнопок. И не известно, что там может быть у создателя темы. 0 |
|
IT_Exp Эксперт 87844 / 49110 / 22898 Регистрация: 17.06.2006 Сообщений: 92,604 |
15.10.2012, 13:32 |
|
Помогаю со студенческими работами здесь Подключение к Paradox через ODBC: «Источник данных не найден или не указан драйвер» Ошибка: «Несоответствие типа» при распечатке документа Написать программу проверки правильности написания сочетаний «жи», «ши», «ча», «ща», «чу», «щу». Исправить ошибки Базовый класс «Источник напряжения», производные классы «Цепь» и «Аккумулятор» Искать еще темы с ответами Или воспользуйтесь поиском по форуму: 5 |
Перейти к содержимому
Заметил однажды при открытии скачанного файла в формате Microsoft Word следующую ошибку:
Ошибка Word при попытке открытия файла.
Попробуйте выполнить следующие действия.
* Проверьте разрешения на доступ к документу и диску.
* Проверьте, достаточно ли памяти и места на диске.
* Откройте файл с помощью конвертера резервных копий.
Так как файл был скачан из интернета или получен по email например, то его открытие блокируется с целью защитится от возможных небезопасных элементов внутри файла.
Чтобы открыть его, нажмем правой кнопкой мыши по файлу, выберем «Свойства«, потом снимем галочку или нажмем кнопку «Разблокировать» и нажмем «ОК«.
После этого файл будет открываться.
Чтобы отключить защиту подобного рода (то есть чтобы открывались все файлы, что не особо безопасно) откроем Microsoft Word (аналогично защиту можно отключить в Microsoft Excel), далее откроем меню «Файл» — «Параметры«, выберем «Центр управления безопасностью«, потом «Параметры центра управления безопасностью…» — «Защищённый просмотр» и снимем три идущие подряд галочки, описание которых начинается на «Включить защищенный просмотр для …«. По завершению жмем «ОК» в окнах.
Все.
Добавил:
Upload
Опубликованный материал нарушает ваши авторские права? Сообщите нам.
Вуз:
Предмет:
Файл:
Лабораторная работа_1C__2_1.doc
Скачиваний:
15
Добавлен:
10.05.2015
Размер:
543.23 Кб
Скачать
Мы
все это время работали с одним набором
прав. Права мы себе присвоили самые
неограниченные, но при реальной работе
это недопустимо. Разным пользователям,
в зависимости от их служебных обязанностей,
должен быть разный уровень допуска к
данным. Одним можно все, другим — почти
все, третьим – только просмотр результатов,
а четвертых вообще к машине допускать
нельзя. Разговор пойдет о первых трех
категориях пользователей.
Пользователь
первой категории у нас уже создан.
Пользователя
второй категории нам предстоит создать.
Пусть это будет кладовщик. Он может
вводить и проводить накладные и
просматривать отчеты по остаткам и
оборотам на складе. Снимать с проведения
документы он не будет иметь права.
Список
прав кладовщика:
|
—
|
-
Переходим к окну с деревом метаданных;
-
Переключаемся на закладку «Права»;
-
Создаем новый набор прав «Кладовщик»;
-
Меню Действия команда «Редактировать»;
-
Появилось окно «Кладовщик – Редактор
пользовательских прав» с деревом
метаданных; -
Найдем в этом окне справочник
«Номенклатура»; -
Вызовем его свойства;
-
Появилось окно с набором доступов;
Ошибка! Неизвестный аргумент ключа.
-
Поставим галочку у пункта «Чтение»,
а остальные пункты оставим не помеченными; -
Аналогично расставим доступы для
остальных объектов метаданных; -
Закроем окно редактирования прав;
Мы вернулись в окно со списком наборов
прав. Давайте теперь определим, что
можно такому пользователю как начальник.
Сам он заполнять справочники не будет.
Документы он тоже формировать не захочет.
Начальники любят отчетность. Значит он
у нас попадает в третью группу
пользователей. Мы ему даем право просмотра
любой информации, без возможности ее
изменить.
-
—
Константа
—
Идентификатор «ЕдИзмПоУмолчанию»
— Чтение
Да
—
Корректировка Нет
— Константа
— Идентификатор
«ПроцентНаценки»
— Чтение Да
— Корректировка
Нет
— Константа
— Идентификатор
«СортПоУмолчанию»
— Чтение Да
— Корректировка
Нет
— Константа
— Идентификатор
«МетодСписания»
— Чтение Да
— Корректировка
Нет
— Справочник
— Идентификатор
«Номенклатура»
— Чтение Да
— Остальное
Нет
— Справочник
— Идентификатор
«Единицы»
— Чтение Да
— Остальное Нет
— Справочник
— Идентификатор
«Склады»
— Чтение Да
— Остальное Нет
— Справочник
— Идентификатор
«Контрагенты»
— Чтение Да
— Остальное Нет
— Справочник
— Идентификатор
«Договора»
— Чтение Да
— Остальное Нет
— Справочник
— Идентификатор
«Сорт»
— Чтение Да
— Остальное Нет
— Документ
— Идентификатор «ПриходДенег»
— Чтение
Да
— Выбор
Да
—
Остальное Нет
— Документ
—
Идентификатор «ВыплатаДенег»
— Чтение
Да
— Выбор
Да
—
Остальное Нет
— Документ
—
Идентификатор «ИзменениеЦен»
— Чтение
Да
— Выбор
Да
—
Остальное Нет
— Документ
—
Идентификатор «ПриходнаяНакладная»
— Чтение
Да
— Выбор
Да
—
Остальное Нет
— Документ
—
Идентификатор «РасходнаяНакладная»
— Чтение
Да
— Выбор
Да
—
Остальное Нет
— Документ
—
Идентификатор
«НакладнаяНаПеремещение»
— Чтение
Да
— Выбор
Да
—
Остальное Нет
— Журнал
—
Идентификатор «ДвижениеДенег»
— Чтение
Да
— Журнал
— Идентификатор
«ИзменениеЦен»
— Чтение Да
— Журнал
— Идентификатор «Накладные»
— Чтение
Да
— Отчет
— Идентификатор
«Взаиморасчеты»
— Использование Да
— Отчет
— Идентификатор
«ОстаткиНаСкладе»
— Использование
Да
— Отчет
— Идентификатор
«ОбороткаПоДолгам»
— Использование
Да
— Отчет
— Идентификатор
«ОбороткаПоСкладу»
— Использование
Да
— Отчет
— Идентификатор
«Прибыль»
— Использование Да
— Отчет
— Идентификатор
«ТоварооборотПоСкладу»
— Использование
Да
-
Создаем набор прав «Начальник»;
-
Устанавливаем ему его права;
Соседние файлы в предмете [НЕСОРТИРОВАННОЕ]
- #
- #
- #
- #
- #
- #
- #
- #
- #
- #
- #
О причинах и способах устранения
При попытке открыть файл Word 2007/2010 выдастся сообщение об ошибке». Попробуйте сделать следующее», и файл не удалось открыть надлежащим образом. Как решить эту проблему?
Причина
Эта проблема обычно возникает, если файл был изменен сторонним программным обеспечением во время передачи и из-за этого не открывается.
Решение
Сначала щелкните правой кнопкой мыши файл Word, с которым возникли проблемы, и выберите «Свойство».

кнопку «Разблокировать», а когда все будет готово, нажмите кнопку «ОК». (Примечание. В файле Word с правильной работой не отображается кнопка «Разблокировать»).

без дополнительных проблем. Если вы столкнулись с этой проблемой во многих файлах, попробуйте сделать следующее: сначала переместите эти файлы в ту же папку, откройте Word 2010, а затем щелкните «Файл» и выберите «Параметры». (В Word 2007 нажмите кнопку «Office» и выберите «Параметры Word»).
«Центр управления доверием» и щелкните «Параметры центра управления доверием».
далее, щелкните «Надежные расположения» и нажмите кнопку «Добавить новое расположение».

«ОК», а затем нажмите кнопку «ОК» еще раз.
Обратная связь важна для нас

|
Вы удовлетворены нашим содержимым? Как бы вы ни были: |
Нужна дополнительная помощь?
|
0 / 0 / 0 Регистрация: 28.02.2011 Сообщений: 56 |
|||||
|
1 |
|||||
|
14.10.2012, 23:13. Показов 38189. Ответов 4
Здравствуйте! Загружаю сюда 2 файла: одну страницу из документа до распечатки/сохранении и сохранённую её в pdf.
__________________ 0 |
|
15131 / 6405 / 1730 Регистрация: 24.09.2011 Сообщений: 9,999 |
|
|
15.10.2012, 00:53 |
2 |
|
В документе есть поля со ссылками на закладки, которые не определены. 0 |
|
5468 / 1148 / 50 Регистрация: 15.09.2012 Сообщений: 3,514 |
|
|
15.10.2012, 08:12 |
3 |
|
Pavelasd, какого года у вас программа Word? 0 |
|
15131 / 6405 / 1730 Регистрация: 24.09.2011 Сообщений: 9,999 |
|
|
15.10.2012, 13:30 |
4 |
|
Ну вот, я добрался до 2007 Ворда
Pavelasd, какого года у вас программа Word? Расширение xlsx… есть принципиальная разница между 2007 и 2010? 1 |
|
1300 / 402 / 22 Регистрация: 21.10.2011 Сообщений: 1,285 |
|
|
15.10.2012, 13:32 |
5 |
|
Расширение xlsx… есть принципиальная разница между 2007 и 2010? да, есть, например, название кнопок. И не известно, что там может быть у создателя темы. 0 |
|
IT_Exp Эксперт 87844 / 49110 / 22898 Регистрация: 17.06.2006 Сообщений: 92,604 |
15.10.2012, 13:32 |
|
Помогаю со студенческими работами здесь Подключение к Paradox через ODBC: «Источник данных не найден или не указан драйвер» Ошибка: «Несоответствие типа» при распечатке документа Написать программу проверки правильности написания сочетаний «жи», «ши», «ча», «ща», «чу», «щу». Исправить ошибки Базовый класс «Источник напряжения», производные классы «Цепь» и «Аккумулятор» Искать еще темы с ответами Или воспользуйтесь поиском по форуму: 5 |
-
Question
-
HI..
All replies
-
Select File > Info.
On the right hand side, click Properties > Advanced Properties.
Activate the Custom tab.
Type a name, select a type, and enter a value if desired, then click Add.
Regards, Hans Vogelaar
-
I tried but doesnt show on document property list
can you try?
-
To reference the property via a DOCPROPERTY field in the document, go to the document itself (not a dialogue), press Ctrl-F9 and type ‘DOCPROPERTY test’ between the field braces (ie {DOCPROPERTY test}), then press F9 to update the field.
Cheers
Paul Edstein
[MS MVP — Word]-
Edited by
Wednesday, August 1, 2012 5:23 AM
-
Edited by
-
Hi,
Based on my research, this should be done with Microsoft Office InfoPath.
The properties that appear in the Document Information Panel can’t be changed unless you add custom properties by using a property management server or a Microsoft Office InfoPath form.
You can add some custom properties by clicking Advanced Properties in the upper left of the Document Information Panel, but the properties will not appear in the Document Information Panel or in the document itself.- Click the File ->Info->
Properties->Show Document Panel
The Document Information Panel opens above your document.
- Fill out the property information that you want to keep with your document.
Notes :
- The Required field flag appears only with properties that are bound to documents that are stored on property management servers. Built-in properties are never required for a document.
- You can add custom properties to the Document Information Panel if you are using a property management server, such as Microsoft Office SharePoint Server, and Office InfoPath.
Here’s the link to refer:
http://office.microsoft.com/en-us/help/add-property-information-to-a-document-HA010163766.aspx
The link is for Word 2007. I have changed the steps in the above information for Word 2010.
The following link is about “Design a Document Information Panel by using InfoPath”, but it is also applies to InfoPath 2007, you can refer:
http://office.microsoft.com/en-us/infopath-help/design-a-document-information-panel-by-using-infopath-HA010201967.aspx
Jaynet Zhang
TechNet Community Support
- Click the File ->Info->
-
Hi Jaynet,
Many of us have been creating & referencing custom document properties since way before InfoPath existed. There is no need to use InfoPath to do so now.
Cheers
Paul Edstein
[MS MVP — Word]-
Edited by
macropodMVP
Wednesday, August 1, 2012 6:44 AM
-
Edited by
-
Hi paul,
Not working
-
Edited by
MGerio
Wednesday, August 1, 2012 7:13 AM
-
Edited by
-
Your ‘Error! Unknown document property name’ message suggests you have mis-typed the property name, or you’re using it in a document that doesn’t have the ‘test’ document property.
The bookmark error messages suggest you’re trying to reference an non-existent bookmark — document properties are not bookmarks.
Cheers
Paul Edstein
[MS MVP — Word] -
-
Your DOCPROPERTY field should look like what I posted:
{DOCPROPERTY test}
Simply having { test } creates nothing more than a bookmark reference. That ain’t gonna fly…
Because it’s a custom property, all you’ll see in the document after updating is the field’s value:
test
Cheers
Paul Edstein
[MS MVP — Word] -
Create a custom document property:
To insert a DOCPROPERTY field, either use Insert > Quick Parts > Field…, or use Ctrl+F9 as described by macropod.
Regards, Hans Vogelaar
-
-
That looks about right.
Cheers
Paul Edstein
[MS MVP — Word] -
-
All document properties on the ‘Custom’ properties tab are editable/customizable. To
create or change a property, you access it via the dialogue box or via vba. To
reference them, you use DOCPROPERTY fields or vba.
Cheers
Paul Edstein
[MS MVP — Word] -
Can document custom property be inserted, edited and look like this?
-
Can document custom property be inserted, edited and look like this?
No, not as far as I know. Edit in the Document Properties dialog, display through a DOCPROPERTY field.
Regards, Hans Vogelaar
-
How sad..
however… I noticed that when i close the word program and reopen a new instance, my custom Doc property are gone.
But on the document itself where i put my custom doc property, items are retained.
why is that so?
-
Edited by
MGerio
Thursday, August 2, 2012 5:21 AM
-
Edited by
-
Custom document properties are stored, as the name indicates, in the document (or template). They will not be available elsewhere.
Regards, Hans Vogelaar
-
Marked as answer by
Jaynet Zhang
Tuesday, August 7, 2012 1:43 AM -
Unmarked as answer by
MGerio
Saturday, August 18, 2012 4:59 AM
-
Marked as answer by
-
There are now two sorts of «Custom Document Property» in Word:
The old sort, where you create/maintain them in the «Advanced Properties»->Custom dialog pane, and insert them using
DOCPROPERTY fields. These are not displayed in the «Document Property» drop down you display in your original post.The new sort, which are the sort that Jaynet Zhang describes. These are typically, but not necessarily, related to columns created in a SharePoint library. When a document is opened from Sharepoint, Sharepoint inserts information about the names and values
of these columns in Word. Their names then appear in the Document Property dropdown. When you insert one of the Properties from this dropdown, Word inserts a
Content Control that is linked to the value of the property. However, not all the names in that dropdown are related to SharePoint properties — some are «Builtin» Properties such as Author, and others come from a special set of «Cover Page Properties»
introduced in Word 2007 (Company fax, etc.)Arguably the first sort of Property is the «true» «Custom Document Property», but since the second sort are also described as «Document Properties» and can be user-created (by a SharePoint user), and do not seem to have a well-established name, people not
unnaturally refer to them using the same name as the first sort. Sometimes they are referred to as «Server Properties»Using VBA or other coding techniques, it is theoretically possible to set up «Server Properties» without either Sharepoint or InfoPath by creating some chunks of «Custom XML» (another reason why the word «Custom» is sometimes used for these properties).
However, without the server present, these properties do not work in quite the same way as the «real thing» — e.g., with the server present, there is more validation.The thing about «Server Properties» and the other properties on the dropdown is that each Content Control is linked to a specific property held in the document’s XML. If you have more than one content control linked to the same property value, when the property
value is updated, the value in each of the linked Content Controls is updated automatically. That does not happen with DOCPROPERTY fields, and unfortunately it isa. not possible to link a Content Control directly to the value of the old type of Custom Property.
b. either not possible, or not easy, to include DOCPROPERTY fields in the dropdown.
So which type of control you choose depends on what you are trying to achieve, and the environment you are working in.
Peter Jamieson
-
Edited by
Peter Jamieson
Thursday, August 16, 2012 8:32 AM
content control->custom property in point (a) -
Proposed as answer by
Hunter.CHEN
Wednesday, March 2, 2016 4:56 AM
-
Edited by
-
Thanks Peter. Very informative.
Cheers
Paul Edstein
[MS MVP — Word] -
I Wonder..
Engineer is not listed in default document property but I received a document with this doc property:
How Do I create this?
-
Let’s step back.
There are several ways to show «repeating data» in Word documents. Greg Maxey documents most of them at
http://gregmaxey.mvps.org/word_tip_pages/repeating_data.htmlYou may find it useful to have a look around his site, particularly this page:
http://gregmaxey.mvps.org/word_tip_pages/mapped_content_controls.htmlWhat you are showing is a Content Control with some text in it. The text might or might not be the value of a «document property».
You can make your own Content Controls in the Developer Tab (you can enable it in Word Options). You can modify the title (in this case «engineer») using the Properties button in the Developer tab. And you can type some text into the Content Control.
At that point you have a Content Control containing some text. I wouldn’t personally call that a «document property,» because to me a property is something that can exist independently of what you put on the document surface. In the case of Word, it is also
possible to insert copies of the value of most (if not all) types of property on the document surface. For example, you can insert copies of the value of the built-in Author property using an { AUTHOR } field. Others here have described the mechanism you can
use with DOCPROPERTY fields.To do that with Content Controls, you have at least to link the Content Control with a piece of data stored outside the document surface. If someone has done that in this case, you ought to be able to do the following:
a. copy/paste a copy of the Content Control into your document
b. edit the text «Nikoli Tesla» in one of the Content Controls (CCs)
c. click somewhere outside the control.
If the content of the other control changes, then the two controls are linked to a piece of data held outside the document surface. In this case, that might have been achieved in a number of different ways, e.g.
1. someone might have inserted one of the standard Document Properties (e.g. using insert->Quick Parts->Document Property and selecting «Comments»), then modified the Title of the property to be «engineer.» In that case, modifying the value of
the builtin Comments property would cause the text in the CC to change and vice versa. If so, the document creator has not created a
new property, just the title used to display it in one part of their document.2. someone might have created and inserted a custom XML part containing an element or attribute that contains the text «Nikoli Tesla», created and inserted a Content Control with title «engineer», and linked that control to the XML element/attribute.
At least (2) and probably (1) is/are described in the Mapped Content Controls article referenced above.
3. someone might have created the document in a Sharepoint library that has a column defined with the display name «engineer». In that case (unlike the other two cases above), an «engineer» property would probably (but not necessarily) be present in
the drop down list of Document Properties. These types of properties are the ones sometimes described as «Server Properties», and are not currently covered by Greg in his article (for one thing, they have a more complex XML representation).Whether you regard all those things (1), (2), (3) as Document Properties is arguable, really. They are obviously «properties of a document». The main sense in which (1), (3) and the old «Custom Document Properties» differ from (2) is that the way they are
stored is defined in the ECMA/ISO standards documents for Word .docx type documents.
Peter Jamieson
-
Proposed as answer by
Hunter.CHEN
Wednesday, March 2, 2016 4:56 AM
-
Proposed as answer by
-
check this link this may help you out
http://superuser.com/questions/285256/word-2010-how-to-reference-custom-document-properties
-
Its awkward.
Seems a plain document property name insertion/customization doesn’t have a simple execution.
Does it have to take a brilliant programmer to have an «add», «modify» or «rename» document property option in Microsoft Word 2010?
-
Edited by
MGerio
Wednesday, August 22, 2012 2:47 AM
-
Edited by
-
@maan
Link is same as instruction in earlier replies.
-
Its awkward.
Seems a plain document property name insertion/customization doesn’t have a simple execution.
Does it have to take a brilliant programmer to have an «add», «modify» or «rename» document property option in Microsoft Word 2010?
Word already has the facility to add/modify/delete a Document Property. You do that via the processes already discussed.
What you seem to not recognise is that what you’re showing is not the Document Property itself but, at most, a reference to it. Of course, if you use a Content Control for maintaining the details, you could use a ContentControlOnExit macro to update the
Document Property. You could even write code to add/delete such Document Properties via Content Controls, but I wouldn’t recommend it.
Cheers
Paul Edstein
[MS MVP — Word] -
What you seem to not recognise is that what you’re showing is not the Document Property itself but, at most, a reference to it. Of course, if you use a Content Control for maintaining the details, you could use a ContentControlOnExit macro to update the
Document Property. You could even write code to add/delete such Document Properties via Content Controls, but I wouldn’t recommend it.
Cheers
Paul Edstein
[MS MVP — Word]May I join this discussion by asking why nobody
out there has written the code necessary to add, edit, and delete Document Properties via Content Controls? This appears to be
exactly what MGerio asked in the post that he added to this thread on Wednesday, August 1st, 2012 at 12:09 AM in clarifying his original question. In fact, I need the code too because I need to link a ‘Teacher’ content control in the first
page header of a short report that I am writing to a custom ‘Teacher’ document property associated with it because MLA style requires this. Features like this should reside within Word’s standard UI!P.S.: I hope that the developers of Office 2013 are looking at this thread.
-
I pointed to Greg Maxey’s site which has a lot of info on this general subject, but a more specific reference that may help you is
http://www.gmayor.com/BookmarkandVariableEditor.htm
Beyond that, one way of starting to think about the answer to your own question is to list the barriers that prevent you from creating the software you need. Then consider how much more difficult it might be to create something that is easy and reliable
for other people to use.
Peter Jamieson
-
Hi everybody,
i have a similar issue i’ve been struggling with for quite a long time now, i will try to give you as detailed information as possible, so please excuse my excessive writing.
I try to find a way to (automatically) enter user information (possibly from our AD) to a .docx concept template into fields or document properties or whatever possible. all of the fields reside on the front page, some of them are placed in the header and footer
of the document.Up to now, my workaround is that i simply inserted document properties and customized them with different titles, tags and styles. the only problem is, that the user has to fill in all of them including going into the header and footer sections to reach some
of the properties.This is what i either want to relocate to the properties section on the info tab, before working in the document, or that i want to be filled out automatically with user information from AD (of course excluding properties that only apply to the actual document
like customer, project and so on).I want to keep the document free from macros and add-ins whenever possible.
However, i did try vba and even tried some weird add-in and played around quite extensively with document properties and fields, but nothing worked for me the way that i wanted.I think it has to be somehow possible to create custom fields/document properties/whatever on the front page (including header & footer) where then, when opening the document, the first thing the user should do would be typing in his or her properties on
the file tab —> info.
There the user should be able to also fill in customized properties like «customer», «project name»or «type of document» without having to create custom properties each time they open the template document.Is that possible in any way? And if so, can this be done with just fields or with document properties? i’d like to have a different style attached to each property. For example, «customer» is big and bold, whereas telephone number and email are plain and simple.
I’m no expert in directory services and also not in Word but i wonder why there’s no easier built-in way to reference customized document information or any possibility to automatically retrieve user information from Active Directory. I’m sure that lots of
customers would be pleased to solve this without vba or third party add-ins..Again, sorry for the letter, i hope someone can share some ideas on this.
Thanks,
Stufe -
Dear macropod,
This is great option but, for some reason, this «DocProperty» acts as standard «CustomProperty» which is limited to 255 characters.
If I use one of the «quick parts»—> «Document properties» such as «Manager, I can fill this property with Unlimited number of characters and also put some «Enters»…
Is there any option to define this DocProperty to be able to filled with more than 255 characters?
Thanks,
Orion Lidji..
-
AFAIK, no — the limit is 255 characters.
Cheers
Paul Edstein
[MS MVP — Word] -
Hi guys,
2 years later, and I’m trying to achieve exactly this. Thanks for your answers Peter, very interesting.
Based on your posts and your link (http://gregmaxey.mvps.org/word_tip_pages/mapped_content_controls.html), I understand that it is possible to bind a Content Control only
to a builtin Document Property. It is not possible to bind them to a Custom Document Property.One question: does anyone know if this has improved in Word 2013? Because the Content Control is so much userfriendly than {docproperty}/F9/and so on… And it is a little complex if I must have a Sharepoint server to be able to add metadata to my Word document…
-
As far as I know the situation is the same in 2013, i.e. the main differences in that version are to do with other aspects of content controls (new mapping UI, mapping of rich text controls, repeating groups).
Peter Jamieson
-
Ok thanks for your answer!
-
This is an excellent thread. I love how painstakingly and patiently mgerio walks through all replies and leads back to the original issue, time and time again — sometimes even using several replies. He will not be deterred or allow the thread to be repurposed
or construed off topic! I love the informative and valuable replies by everyone, including Peter Jamieson (despite some oddities, IMNSHO).Great summary of the need by RandomDSDevel. This is a could-have-been-fantastically-awesome-and-usable feature that stopped half-way, half-baked. Just opening that Quick Parts drop down makes me sad thinking of how good it could have been, the way I and
many others thought it would work the first time we tried it out — so close… so close… -
hi,
i am not able to enter more than 255 character in value field. if any settings available let me know pls..
-
hi,
i am not able to enter more than 255 character in value field. if any settings available let me know pls..
As has been pointed out in this thread, the maximum length of a custom document property is 255 characters. This cannot be changed.
Regards, Hans Vogelaar (http://www.eileenslounge.com)
-
This one provides the most useful tool on the content control. Thanks a lot
-
Hi Hans
Re: Custom Quick Parts ~ Do you know how the values are seen by other applications that use MetaData? Do these custom quick parts variables show up?I’d like to prepare files to be uploaded into a DMS, by creating a smart coversheet that contains meta data.
The QuickParts are a great start but they don’t cover all the basics. I was using Sharepoint as a DMS, but not anymore, the IT guys are thinking of procuring something else. Thank you very much for any direction you can give. -
I am not Hans, but (a) different types of property are stored in different ways, and (b) there are at least three possible ways to extract them, at least from a .docx:
— Using the Word object model or .NET Interop, you can probably extract most, if not all of them, at least on Windows Word
— You may still be able to extract the builtin properties and old-style Custom Document Porperties using the dsofile DLL (have a look around)
— By digging around in the individual XML parts that make up a .docx fileThere may also be third-party libraries that will do those jobs for you, but I am not familiar with any of them.
Using the Word object model, you can get at
— the traditional built-in properties via a Document’s BuiltInDocumentProperties property— the traditional custom properties via a Document’s CustomDocumentProperties property
— the «Cover Page Properties» by identifying the Custom XML Part that contains those properties and using XPath or other code to retrieve individual values.
— *most* SharePoint type properties via a Document’s ContentTypeProperties collection property.
— (if you take the view that Word Document Variables are «properties», you can get them via the Document’s Variables collection).
The dsofile DLL is a Win32 DLL that let you retrieve builtin properties and old-style custom document properties. I don’t know what its status is now, and I doubt if it was ever expanded to include any other property types.
If you want to get them straight from the .docx, a .docx is a .zip that contains its own file structure. You can unzip it and look at the individual .xml files, or use an API such as the .NET packaging API or the Office Open XML (OOXML) API to access the content.
In principle, you have to discover the existence and location of each part using the [Content_Types].xml file in the .docx. In practice, documents created by Word always put the parts in the same folder structure within the file. But the broad-brush picture
is that
— the built-in properties are stored in 2 XML parts: core.xml and app.xml.
— Old-style Custom document properties are stored in custom.xml.
— Cover Page properties are stored in an itemsn.xml part in the CustomXml folder (e.g. items1.xml)
— Sharepoint properties are stored in one or more itemsn.xml parts in the CustomXml folder, and a set of Sharepoint-generated XML schemas is stored in a nother part.
— Document Variables are stored in the settings.xml part.If you have also to deal with .doc format documents, you can access old-style properties as above. I forget what the situation as far as newer property types are concerned — AFAICR Sharepoint metaproperties are stored as old-style Custom-Document properties.
Your best bet with .docs is probably to open them in interop, save them as .docx format, and use those to discover properties (unfortunately, that will change some of the date/time ones), even if you need to store the .doc rather than the .docx. In principle,
it is possible to examine a .doc programmatically (that’s obviously what non-Microsoft converters do, so you may find useful libraries out there).
Peter Jamieson
-
HI..
What are shown here are not, exactly, document properties, I think. They are mapped content controls, for the most part mapped to document properties. You cannot add to this list or subtract from it. You can change the names of the properties. See Greg Maxey’s
Repeating Data for information on how.The only one that I know is not a traditional document property that can be displayed with the DocProperty field is Abstract.
Edit: Peter examines all of these in his spreadsheet. Abstract is not the only one in the document property list that is not a content control linked to a «document property» as that term has been used in the past. They are all mapped content controls
and that does make them useful.
Charles Kenyon Madison, WI
-
Edited by
Charles Kenyon
Thursday, March 10, 2016 2:52 PM
-
Edited by
-
Charles:
The items on the list will indeed insert content controls mapped to Document Properties, except for 5 which are mapped to a Custom XML Part containing Cover Page Properties, which is a namespace «known to» Word.
AFAIK the only way to get anything else into the list is either to create Document Library/List columns in Sharepoint, and download adocument from that library. At that point, Sharepoint generates some more Custom XML Parts that (a) describe the metadata it
has inserted (in the form of a few XML Schemas) and (b) contain the data. Word also recognises that stuff and generates new entries for the dropdown. Such data can also appear in the «Server Properties Document Information Panel», that is (or was
— AIUI it has gone in Word 2016, but I haven’t looked) a pane displayed by some InfoPath code, and accessed through a Document’s «ContentTypeProperties» collection. SOme of my other posts in this conversation touch on some of these subjects.Strictly speaking, you do not need SharePoint to do that — as long as you create Custom XML Parts with the appropriate structures, Word will add entries to the list. But I do not think it can be recommended because of the issue of what happens if, for example,
you create all your own SharePoint property data, then actually upload the document to a SharePoint folder with different property data.I don’t think Greg and Graham have ever (publicly) touched on the SharePoint side of things, but I am not particularly up-to-date with their material. As for the standard and cover page properties, they must have developed a list when developing one of their
utilities. You might find my own list useful — it’s temporarily athttps://www.dropbox.com/s/zt062h1i1hgwcbc/WordCoreExtendedCoverPageProperties.xlsx?dl=0
and demonstrates a number of anomalies. I doubt if it is error-free!
Peter Jamieson
-
Proposed as answer by
Charles Kenyon
Thursday, March 10, 2016 1:17 PM
-
Proposed as answer by
-
Thank you Peter. Great Answer.
-
Thank you for sharing this Peter.
Greg, in his Repeating Data page notes that it is possible to relabel these using the content control properties. That works very well if you want to do a quick and dirty mapped content control in a document or template. Here is a screenshot using a renamed
Category document property.I wish very strongly that MS had not mixed up a bunch of stuff and put it under the label «Quick Parts.» What is done, is done.
Charles Kenyon Madison, WI
-
A content control inserted using Quick Parts > Document Property > Author will look like that. A DocProperty field is what is described by Paul Edstein. This is an instance of Microsoft using the same term to describe related but different features.
Some of the content controls inserted using Quick Parts > Document Property use document properties, others do not.So, the field {DocProperty Author} will reflect the content put in the Content Control. It will also show up if you look at the document properties pane. On the other hand, the Content Control for Abstract will not be reflected in any DocProperty field nor
does it show up in the Document Properties pane.See the post by Peter.
Charles Kenyon Madison, WI
-
Can document custom property be inserted, edited and look like this?
No, but as explained in Greg Maxey’s
Repeating Data (Populating Multiple Like Fields) these content controls inserted through Quick Parts > Document Property can be retitled and repurposed. Once you do that, you can copy it to another part of your document and it will replicate the content
using the same title. The name in the drop-down list, though, will not change. If you change the title of Company to «Client» a copy of that content control will show the title «Client» but it will still be Company in the drop-down.
Charles Kenyon Madison, WI
-
I Wonder..
Engineer is not listed in default document property but I received a document with this doc property:
How Do I create this?
This is not a document property, but a Content Control. It may or may not be «mapped» to an XML node.
Word Content Controls
Charles Kenyon Madison, WI
-
hi,
i am not able to enter more than 255 character in value field. if any settings available let me know pls..
The maximum length of a custom document property is 255 characters. The maximum length of a DocProperty field result appears to be the same. I do not know of a maximum length for a content control inserted using Quick Parts > Document Property. I have
had it exceed a page in length. When that content control is inserted in another place, it holds all the original content whether inserted through the drop-down or through copy and paste.Using the Category content control from the Document Property list in Quick Parts I added a page of material that was reflected in the Category property on the Document Properties pane. However, the field {DocProperty Category} only gave 255 characters from
it.Again, Microsoft is using the term «Document Property» to refer to different Word features. The Quick Part refers to a Content Control that may be related to a document property.
Charles Kenyon Madison, WI
Добавил:
Upload
Опубликованный материал нарушает ваши авторские права? Сообщите нам.
Вуз:
Предмет:
Файл:
Лабораторная работа_1C__2_1.doc
Скачиваний:
15
Добавлен:
10.05.2015
Размер:
543.23 Кб
Скачать
Мы
все это время работали с одним набором
прав. Права мы себе присвоили самые
неограниченные, но при реальной работе
это недопустимо. Разным пользователям,
в зависимости от их служебных обязанностей,
должен быть разный уровень допуска к
данным. Одним можно все, другим — почти
все, третьим – только просмотр результатов,
а четвертых вообще к машине допускать
нельзя. Разговор пойдет о первых трех
категориях пользователей.
Пользователь
первой категории у нас уже создан.
Пользователя
второй категории нам предстоит создать.
Пусть это будет кладовщик. Он может
вводить и проводить накладные и
просматривать отчеты по остаткам и
оборотам на складе. Снимать с проведения
документы он не будет иметь права.
Список
прав кладовщика:
|
—
|
-
Переходим к окну с деревом метаданных;
-
Переключаемся на закладку «Права»;
-
Создаем новый набор прав «Кладовщик»;
-
Меню Действия команда «Редактировать»;
-
Появилось окно «Кладовщик – Редактор
пользовательских прав» с деревом
метаданных; -
Найдем в этом окне справочник
«Номенклатура»; -
Вызовем его свойства;
-
Появилось окно с набором доступов;
Ошибка! Неизвестный аргумент ключа.
-
Поставим галочку у пункта «Чтение»,
а остальные пункты оставим не помеченными; -
Аналогично расставим доступы для
остальных объектов метаданных; -
Закроем окно редактирования прав;
Мы вернулись в окно со списком наборов
прав. Давайте теперь определим, что
можно такому пользователю как начальник.
Сам он заполнять справочники не будет.
Документы он тоже формировать не захочет.
Начальники любят отчетность. Значит он
у нас попадает в третью группу
пользователей. Мы ему даем право просмотра
любой информации, без возможности ее
изменить.
-
—
Константа
—
Идентификатор «ЕдИзмПоУмолчанию»
— Чтение
Да
—
Корректировка Нет
— Константа
— Идентификатор
«ПроцентНаценки»
— Чтение Да
— Корректировка
Нет
— Константа
— Идентификатор
«СортПоУмолчанию»
— Чтение Да
— Корректировка
Нет
— Константа
— Идентификатор
«МетодСписания»
— Чтение Да
— Корректировка
Нет
— Справочник
— Идентификатор
«Номенклатура»
— Чтение Да
— Остальное
Нет
— Справочник
— Идентификатор
«Единицы»
— Чтение Да
— Остальное Нет
— Справочник
— Идентификатор
«Склады»
— Чтение Да
— Остальное Нет
— Справочник
— Идентификатор
«Контрагенты»
— Чтение Да
— Остальное Нет
— Справочник
— Идентификатор
«Договора»
— Чтение Да
— Остальное Нет
— Справочник
— Идентификатор
«Сорт»
— Чтение Да
— Остальное Нет
— Документ
— Идентификатор «ПриходДенег»
— Чтение
Да
— Выбор
Да
—
Остальное Нет
— Документ
—
Идентификатор «ВыплатаДенег»
— Чтение
Да
— Выбор
Да
—
Остальное Нет
— Документ
—
Идентификатор «ИзменениеЦен»
— Чтение
Да
— Выбор
Да
—
Остальное Нет
— Документ
—
Идентификатор «ПриходнаяНакладная»
— Чтение
Да
— Выбор
Да
—
Остальное Нет
— Документ
—
Идентификатор «РасходнаяНакладная»
— Чтение
Да
— Выбор
Да
—
Остальное Нет
— Документ
—
Идентификатор
«НакладнаяНаПеремещение»
— Чтение
Да
— Выбор
Да
—
Остальное Нет
— Журнал
—
Идентификатор «ДвижениеДенег»
— Чтение
Да
— Журнал
— Идентификатор
«ИзменениеЦен»
— Чтение Да
— Журнал
— Идентификатор «Накладные»
— Чтение
Да
— Отчет
— Идентификатор
«Взаиморасчеты»
— Использование Да
— Отчет
— Идентификатор
«ОстаткиНаСкладе»
— Использование
Да
— Отчет
— Идентификатор
«ОбороткаПоДолгам»
— Использование
Да
— Отчет
— Идентификатор
«ОбороткаПоСкладу»
— Использование
Да
— Отчет
— Идентификатор
«Прибыль»
— Использование Да
— Отчет
— Идентификатор
«ТоварооборотПоСкладу»
— Использование
Да
-
Создаем набор прав «Начальник»;
-
Устанавливаем ему его права;
Соседние файлы в предмете [НЕСОРТИРОВАННОЕ]
- #
- #
- #
- #
- #
- #
- #
- #
- #
- #
- #
О причинах и способах устранения
При попытке открыть файл Word 2007/2010 выдастся сообщение об ошибке». Попробуйте сделать следующее», и файл не удалось открыть надлежащим образом. Как решить эту проблему?
Причина
Эта проблема обычно возникает, если файл был изменен сторонним программным обеспечением во время передачи и из-за этого не открывается.
Решение
Сначала щелкните правой кнопкой мыши файл Word, с которым возникли проблемы, и выберите «Свойство».

кнопку «Разблокировать», а когда все будет готово, нажмите кнопку «ОК». (Примечание. В файле Word с правильной работой не отображается кнопка «Разблокировать»).

без дополнительных проблем. Если вы столкнулись с этой проблемой во многих файлах, попробуйте сделать следующее: сначала переместите эти файлы в ту же папку, откройте Word 2010, а затем щелкните «Файл» и выберите «Параметры». (В Word 2007 нажмите кнопку «Office» и выберите «Параметры Word»).
«Центр управления доверием» и щелкните «Параметры центра управления доверием».
далее, щелкните «Надежные расположения» и нажмите кнопку «Добавить новое расположение».

«ОК», а затем нажмите кнопку «ОК» еще раз.
Обратная связь важна для нас

|
Вы удовлетворены нашим содержимым? Как бы вы ни были: |
Нужна дополнительная помощь?
Нужны дополнительные параметры?
Изучите преимущества подписки, просмотрите учебные курсы, узнайте, как защитить свое устройство и т. д.
В сообществах можно задавать вопросы и отвечать на них, отправлять отзывы и консультироваться с экспертами разных профилей.
Добавил:
Upload
Опубликованный материал нарушает ваши авторские права? Сообщите нам.
Вуз:
Предмет:
Файл:
Лабораторная работа_1C__2_1.doc
Скачиваний:
15
Добавлен:
10.05.2015
Размер:
543.23 Кб
Скачать
Мы
все это время работали с одним набором
прав. Права мы себе присвоили самые
неограниченные, но при реальной работе
это недопустимо. Разным пользователям,
в зависимости от их служебных обязанностей,
должен быть разный уровень допуска к
данным. Одним можно все, другим — почти
все, третьим – только просмотр результатов,
а четвертых вообще к машине допускать
нельзя. Разговор пойдет о первых трех
категориях пользователей.
Пользователь
первой категории у нас уже создан.
Пользователя
второй категории нам предстоит создать.
Пусть это будет кладовщик. Он может
вводить и проводить накладные и
просматривать отчеты по остаткам и
оборотам на складе. Снимать с проведения
документы он не будет иметь права.
Список
прав кладовщика:
|
— |
-
Переходим к окну с деревом метаданных;
-
Переключаемся на закладку «Права»;
-
Создаем новый набор прав «Кладовщик»;
-
Меню Действия команда «Редактировать»;
-
Появилось окно «Кладовщик – Редактор
пользовательских прав» с деревом
метаданных; -
Найдем в этом окне справочник
«Номенклатура»; -
Вызовем его свойства;
-
Появилось окно с набором доступов;
Ошибка! Неизвестный аргумент ключа.
-
Поставим галочку у пункта «Чтение»,
а остальные пункты оставим не помеченными; -
Аналогично расставим доступы для
остальных объектов метаданных; -
Закроем окно редактирования прав;
Мы вернулись в окно со списком наборов
прав. Давайте теперь определим, что
можно такому пользователю как начальник.
Сам он заполнять справочники не будет.
Документы он тоже формировать не захочет.
Начальники любят отчетность. Значит он
у нас попадает в третью группу
пользователей. Мы ему даем право просмотра
любой информации, без возможности ее
изменить.
-
—
Константа
—
Идентификатор «ЕдИзмПоУмолчанию»
— Чтение
Да
—
Корректировка Нет
— Константа
— Идентификатор
«ПроцентНаценки»
— Чтение Да
— Корректировка
Нет
— Константа
— Идентификатор
«СортПоУмолчанию»
— Чтение Да
— Корректировка
Нет
— Константа
— Идентификатор
«МетодСписания»
— Чтение Да
— Корректировка
Нет
— Справочник
— Идентификатор
«Номенклатура»
— Чтение Да
— Остальное
Нет
— Справочник
— Идентификатор
«Единицы»
— Чтение Да
— Остальное Нет
— Справочник
— Идентификатор
«Склады»
— Чтение Да
— Остальное Нет
— Справочник
— Идентификатор
«Контрагенты»
— Чтение Да
— Остальное Нет
— Справочник
— Идентификатор
«Договора»
— Чтение Да
— Остальное Нет
— Справочник
— Идентификатор
«Сорт»
— Чтение Да
— Остальное Нет
— Документ
— Идентификатор «ПриходДенег»
— Чтение
Да
— Выбор
Да
—
Остальное Нет
— Документ
—
Идентификатор «ВыплатаДенег»
— Чтение
Да
— Выбор
Да
—
Остальное Нет
— Документ
—
Идентификатор «ИзменениеЦен»
— Чтение
Да
— Выбор
Да
—
Остальное Нет
— Документ
—
Идентификатор «ПриходнаяНакладная»
— Чтение
Да
— Выбор
Да
—
Остальное Нет
— Документ
—
Идентификатор «РасходнаяНакладная»
— Чтение
Да
— Выбор
Да
—
Остальное Нет
— Документ
—
Идентификатор
«НакладнаяНаПеремещение»
— Чтение
Да
— Выбор
Да
—
Остальное Нет
— Журнал
—
Идентификатор «ДвижениеДенег»
— Чтение
Да
— Журнал
— Идентификатор
«ИзменениеЦен»
— Чтение Да
— Журнал
— Идентификатор «Накладные»
— Чтение
Да
— Отчет
— Идентификатор
«Взаиморасчеты»
— Использование Да
— Отчет
— Идентификатор
«ОстаткиНаСкладе»
— Использование
Да
— Отчет
— Идентификатор
«ОбороткаПоДолгам»
— Использование
Да
— Отчет
— Идентификатор
«ОбороткаПоСкладу»
— Использование
Да
— Отчет
— Идентификатор
«Прибыль»
— Использование Да
— Отчет
— Идентификатор
«ТоварооборотПоСкладу»
— Использование
Да
-
Создаем набор прав «Начальник»;
-
Устанавливаем ему его права;
Соседние файлы в предмете [НЕСОРТИРОВАННОЕ]
- #
- #
- #
- #
- #
- #
- #
- #
- #
- #
- #
Справка по ошибкам, связанным с ключами продукта, на странице Office.com/setup
В этом списке приведены распространенные проблемы, которые могут возникать при вводе учетной записи Майкрософт или ключа продукта при активации Office на сайте https://office.com/setup и https://microsoft365.com/setup, связанные со следующим:
При попытке ввода регистрационного ключа происходит ошибка
Проверьте этот список ошибок на наличие советов для устранения неполадок.
Я получаю языковую или географическую ошибку
Это может произойти при попытке активации регистрационного ключа, приобретенного в другой стране или регионе. Проверьте этот список на наличие советов по устранению неполадок.
Каковы ограничения для учетных записей Microsoft?
Прочтите эти советы, если у вас несколько регистрационных ключей или много устройств.
Ошибки регистрационного ключа на странице Office.com/setup и Microsoft365.com/setup
Ниже приведены распространенные ошибки и способы их устранения.
Указанный ключ продукта уже был использован
Ключ продукта можно активировать только один раз. Он не предназначен для повторного использования или предоставления общего доступа. Если вы получили сообщение о том, что ваш ключ продукта уже использовался, вы можете перейти непосредственно к своей учетной записи Microsoft, странице Службы и подписки, чтоб установить продукт и управлять преимуществами подписки.
Если вы приобрели Microsoft 365 для семьи и хотите разрешить другим пользователям устанавливать Office, не отправляйте им ключ продукта, так как у них возникнет аналогичная ошибка. Вместо этого отправьте им сообщение электронной почты или ссылку, используя процедуру, описанную в статье Общий доступ к подписке на Office 365 для дома. Это добавит их учетные записи Microsoft к вашей подписке и позволит им перейти на свою учетную запись Microsoft, страницу Службы и подписки для установки приложений Office на свои собственные устройства.
«К сожалению, нам не удается найти этот ключ продукта в базе данных» (ERR_INVALID_TOKEN) или «К сожалению, сейчас мы не можем настроить вашу учетную запись» (ERR_MISSING_PARTNUMBER или ERR_PKPN_DETAILS_NOTFOUND)
Эта ошибка появляется, если ввести ключ продукта для версии Office, которую нельзя скачать со страницы Office.com/setup. Чтобы указать ключ для таких продуктов, перейдите по одной из ссылок ниже.
Office 2011 для Mac и Office 2010 уже не поддерживаются и недоступны для скачивания, если у вас больше нет носителей для скачивания этих версий. Подробнее см. Окончание поддержки Office для Mac 2011 или Окончание поддержки Office 2010.
Если вы используете Microsoft 365 бизнес стандартный, перейдите на страницу https://office.com/setupkey.
К сожалению, мы не можем настроить вашу учетную запись прямо сейчас (NoMatchingOrEligibleProductsFound)
Если выводится это сообщение, это означает, что ключ продукта был приобретен не в той стране или регионе, где вы сейчас находитесь. Ключи продуктов Office нужно активировать в той же стране или регионе, где они были приобретены. Если вам нужна помощь, обратитесь в службу поддержки Microsoft.
Это также может произойти, если вы пытаетесь продлить срок действия текущей подписки на Microsoft 365 с помощью ключа продукта, приобретенного не в той стране или регионе, где первоначально началось использование подписки. Например, вы настроили подписку на Office в Китае, используя ключ продукта, приобретенный там же, а затем приобретаете ключ продукта в США и пытаетесь продлить подписку на Office с его помощью. В этом сценарии вы можете активировать новый ключ для другой учетной записи Майкрософт или дождаться завершения срока действия вашей подписки (хотя бы следующего дня после даты истечения срока), чтобы использовать новый ключ с той же учетной записью Майкрософт.
«Указанный ключ продукта недействителен» (INVALID_PRODUCT_KEY или ERR_INVALID_TOKEN)
Это сообщение об ошибке в сочетании с кодом ошибки INVALID_PRODUCT_KEY или ERR_INVALID_TOKEN появляется, если ввести неправильный ключ продукта (в том числе с опечаткой).
Примеры использования неправильного ключа продукта
Для большинства продуктов Майкрософт используются ключи одного вида из 25 символов. Если вы работаете с несколькими продуктами Майкрософт, то можно легко перепутать и использовать ключ от другого продукта. Вот самые распространенные ситуации.
Вы вводите ключ продукта с наклейки на ПК
Как правило, таким образом указан ключ для Microsoft Windows. Посмотрите, есть ли на наклейке название продукта, чтобы убедиться в том, что ключ на ней предназначен именно для Office.
Использование ключа продукта для Office 2010 или более ранних версий
Office 2011 для Mac и Office 2010 уже не поддерживаются и недоступны для скачивания, если у вас больше нет носителей для скачивания этих версий. Подробнее см. Окончание поддержки Office для Mac 2011 или Окончание поддержки Office 2010.
Использование ключа продукта Microsoft 365 для бизнеса
Эти ключи продуктов вводятся в другом месте. См. статью Ввод ключа продукта Office 365 для бизнеса.
Использование ключа продукта, предоставленного учебным заведением или организацией
Если в вашем учебном заведении или организации действует программа корпоративного лицензирования Office, то вы работаете с другой версией Office, для которой используются ключи многократной установки. Такие ключи нельзя использовать для розничных версий Office (Office для дома и учебы, Office для дома и бизнеса, Office профессиональный), и на этой странице их вводить не следует. Дополнительные сведения см. в статье Активация корпоративных версий пакета Office.
Распространенные ошибки при вводе ключа продукта
Иногда бывает сложно правильно прочитать ключ продукта с этикетки, когда буквы и цифры похожи.
Чтобы избежать опечаток, обратите внимание на наиболее частые ошибки, когда путают:
букву B и цифру 8;
букву G и цифру 6;
букву O и цифру 0;
букву Q и цифру 0;
две буквы V, идущие подряд (VV), и букву W.
Совет: Если вы приобрели Office в интернет-магазине и получили сообщение о подтверждении покупки, можно скопировать и вставить ключ продукта, а не вводить его с клавиатуры.
Указанный ключ продукта недействителен (KEY_NOT_ACTIVATED)
Это сообщение об ошибке появляется, если продавец, у которого вы приобрели Office, не активировал ключ продукта в пункте продажи. Прежде чем ключ продукта можно будет использовать, продавец должен активировать его.
Чтобы решить эту проблему, обратитесь в магазин, где вы купили набор Office, с просьбой активировать ключ.
«Достигнуто предельное значение» (ERR_SUBSCRIPTION_MAX_SPAN_REACHED)
Это сообщение об ошибке появляется при попытке продлить срок действия подписки на Microsoft 365 более чем на 5 лет.
С учетной записью Майкрософт можно связать только одну подписку на Microsoft 365 для семьи. Если вы используете одну и ту же учетную запись Майкрософт для покупки или активации нескольких подписок на Microsoft 365, срок действия подписки будет продлен (максимум до 5 лет). Это не увеличивает количество устройств, на которых вы можете установить Office, или объем интернет-хранилища, доступное с подпиской. Дополнительные сведения см. в статье Что произойдет, если добавить к учетной записи еще один план подписки на Office 365 для дома? и Особенности входа в Office 365.
К сожалению, сейчас мы не можем настроить вашу учетную запись. Сохраните ключ продукта и повторите попытку позже (ConversionBlockedSubscriptionViolations)
Ваш регистрационный ключ не удается активировать из-за проблемы с выставлением счета в вашей учетной записи Microsoft. Откройте страницу Оплаты и выставления счетов учетной записи Microsoft, найдите раздел Способы оплаты, и нажмите на ссылку Изменить способ оплаты или Исправить способ оплаты.
Вы превысили максимально допустимое количество продуктов Office, которые могут быть связаны с вашей учетной записью Майкрософт.
В одной учетной записи Майкрософт можно активировать до 25 единовременно приобретенных наборов Office 2019, 2016 или 2013. Чтобы активировать дополнительные продукты, необходимо создать еще одну учетную запись Майкрософт. Дополнительные сведения см. в статье Сообщение об ошибке в связи с превышением допустимого количества продуктов при попытке активировать Office.
Примечание: Это не относится к подпискам на Microsoft 365. С учетной записью Майкрософт можно связать только одну подписку на Microsoft 365 для семьи.
Выводится сообщение о том, что для завершения активации требуется JavaScript
После ввода действительного ключа продукта кнопка Далее должна стать доступной. Но если в браузере не включен JavaScript, кнопка Далее не будет работать. Выполните инструкции в статье Включение JavaScript. Если вы пытаетесь активировать ключ с помощью iPad, воспользуйтесь для этого другим устройством, так как на iPad не поддерживается JavaScript.
Веб-браузер блокирует файлы cookie
Вот как можно включить файлы cookie, если браузер блокирует их:
Microsoft Edge (Windows 10)
В окне Microsoft Edge выберите Дополнительно (…) > Параметры > Просмотреть дополнительные параметры.
Прокрутите окно вниз до раздела Файлы cookie и выберите Не блокировать файлы «cookie».
В Internet Explorer в строке меню выберите Инструменты 
Выберите Принимать или Запрашивать для параметров Основные файлы «cookie» и Сторонние файлы «cookie».
Нажмите кнопку ОК.
В окне Chrome выполните одно из следующих действий:
В адресной строке браузера введите chrome://settings/content.
В меню Chrome щелкните Настройки > Показать дополнительные настройки, а затем в разделе Личные данные нажмите кнопку Настройки контента.
В диалоговом окне Настройки контента проверьте, установлен ли флажок Разрешать сохранение локальных данных (рекомендуется) в разделе Файлы cookie.
Нажмите кнопку Готово и обновите страницу в браузере.
Если вы используете Windows, в окне Firefox выберите Открыть меню 
Совет: Если вы используете компьютер Mac, выберите Firefox > Настройки.
Выберите вкладку Приватность.
В разделе История в раскрывающемся списке Firefox выберите пункт будет использовать ваши настройки хранения истории.
Установите флажок Принимать куки с сайтов, выберите значение Всегда для параметра Принимать куки со сторонних сайтов, а затем нажмите кнопку ОК.
На компьютере Mac выберите Safari > Настройки > Конфиденциальность.
В разделе Файлы cookie и другие данные веб-сайтов выберите Разрешать всегда.
Нажмите кнопку Закрыть и обновите страницу в браузере.
Проблемы с языком или географические проблемы
Ниже приведены распространенные ошибки и способы их устранения.
Моя страна или регион не указаны
После ввода регистрационного ключа, страна или регион, где вы находитесь, может не отображаться в списке. Это может произойти, если регистрационный ключ был приобретен в стране или регионе, отличных от места активации. Ключ продукта действителен только для перечисленных стран или регионов. Если вам нужна помощь, обратитесь в службу поддержки Microsoft.
Появляется сообщение об ошибке «Этот регистрационный ключ не предназначен для вашего региона»
Если выводится это сообщение, это означает, что ключ продукта был приобретен не в той стране или регионе, где вы сейчас находитесь. Ключи продуктов Office нужно активировать в той же стране или регионе, где они были приобретены. Если вам нужна помощь, обратитесь в службу поддержки Microsoft.
Появляется сообщение об ошибке «К сожалению, мы не можем использовать этот ключ продукта, так как ваша текущая подписка была настроена в другой стране или регионе» (BillingAccount)
Если выводится это сообщение, это означает, что ключ продукта был приобретен не в той стране или регионе, где вы сейчас находитесь. Попробуйте активировать ключ продукта на сайте https://microsoft.com/redeem. Если это не поможет, обратитесь в службу поддержки Microsoft.
Ограничения учетной записи Microsoft для Office
Процесс активации на странице https://office.com/setup и https://microsoft365.com/setup связывает продукт Office с учетной записью Майкрософт. Ниже приведены некоторые важные ограничения относительно вашей учетной записи Майкрософт.
С учетной записью Майкрософт можно связать только одну подписку на Microsoft 365 для семьи. Если вы используете одну и ту же учетную запись Майкрософт для покупки или активации нескольких подписок на Microsoft 365, срок действия подписки будет продлен (максимум до 5 лет). Это не увеличивает количество устройств, на которых вы можете установить Office, или объем интернет-хранилища, доступное с подпиской. Дополнительные сведения см. в статье Что произойдет, если добавить к учетной записи еще один план подписки на Office 365 для дома? и Особенности входа в Office 365.
Если у вас Microsoft 365 для семьи и необходимо предоставить подписку более чем 6 пользователям, мы рекомендуем приобрести подписку на Office 365 бизнес или продукты Office с корпоративной лицензией.
В одной учетной записи Майкрософт можно активировать до 25 единовременно приобретенных наборов Office 2019, 2016 или 2013. Если вам нужно приобрести более 25 копий Office для работы, рекомендуется приобрести подписку на Office 365 бизнес или продукты Office с корпоративной лицензией.
Твердые промышленные и бытовые отходы, их свойства и переработка (стр. 2 )
 |
Из за большого объема этот материал размещен на нескольких страницах: 1 2 3 4 5 6 |
3.6. ТПО отопительных систем и их переработка
При сжигании всех видов топлива, содержащего определенное количество минеральной фракции всегда образуется зола и шлак. Содержание неорганической (минеральной) части твердого топлива, образующейся при сгорании различно для разных видов топлива. Итак, минеральная часть твердого топлива, образующаяся после его сгорания составляет в %%X для следующих видов топлива следующие величины:
Топливный торф — 2- 30,
Для большинства топливных систем (скажем для топливных электростанций) твердое топливо перед сжиганием дробится и сжигается в пылевидном состоянии при температуре топочной камеры +°С. Легкие и мелкие частицы, содержащиеся в золе в количестве до 85% уносятся дымовыми газами из топок и образуют фракцию — золу — унос. Более крупные частицы оседают в процессе горения на под топки, сплавляются при таких высоких температурах и постепенно образуют шлаковую массу, несколько напоминающую стекло. Далее эта масса подвергается грануляции. и приводят (10) химический состав золы — уноса и состав топливных шлаков в процентах.
Химический состав золы-уноса
Химический состав топливных шлаков
Зола — унос это мелкие частицы, которые следует использовать без дополнительного разлива. В такой золе содержится 5-6% несгоревшего топлива. Топливные шлаки — это материал полного выгорания. Железо в них присутствует в закисной форме. Шлак имеет размеры от 0,2 до 30 мм.
Шлаки по своей химической природе подразделяются на основные, кислые и нейтральные. Шлаки, которые образуются после сгорания каменных углей являются кислыми. Шлаки, получаемые после сгорания сланцев и бурых углей как правило носят основной характер. Кусковой шлак используется в качестве наполнителя бетона, в дорожном строительстве тоже в качестве наполнителя дорожного покрытия, а также в качестве теплоизоляционной прокладки.
Золу — унос применяют в качестве добавки к цементу (до 15%); компонента цементной сырьевой смеси (основные шлаки). Золошлаковые смеси применяются в производстве как местное вяжущее средство: известково-зольное; цементно-зольное; известково-цементно-зольное. и др. (10) приводит пример Назаровской ГРЭС, где синтезированы новые материалы-золоситаллы, фазовый состав которых представлен твердым раствором. Химический состав золоситаллов (в процентах): SiO2 — 47,8; CaO — 25,96; Al2O3 — 8,12; MgO — 3,34; (Fe2O3+Fe) — 13; (Na2O+K2O) — 0,55; TiO2 — 0,33; Cr2O3 — 0,5.
Физико-химические свойства золоситалла
Плотность — 3,11 г/см3.
Микротвердость — 940 · 10-7 Па.
Предел прочности при изгибе — 10 · 10-7 Па.
Коэффициент линейного термического расширения (20-500°С· 107 град -1.
Температура начала размягчения — 1010°С.
к H2O — 99,96%
к HCl — 99,89%
к NaOH — 97,65%.
Таким образом, практически все ТПО отопительных систем можно и нужно использовать в качестве сырья для строительной индустрии и для дорожного строительства.
3.7. ТПО из волокнистых материалов и их переработка
ТПО в виде волокнистых материалов могут быть по физико-химическим свойствам гидрофильными (буквально водолюбивыми), т. е. легко поглощающими влагу и гидрофобными (т. е. не водолюбивыми), т. е. слабо поглощающими влагу или вообще не поглощающими ее. К первой группе следует отнести в основном волокнистые отходы на основе клетчатки или ее химических производных (т. е. природных полимерных материалов). Ко второй группе следует отнести волокнистые отходы на основе синтетических полимерных материалов (полиамидов, полиэфиров, полиолефинов, галоидированных полиолефинов, полиакрилонитрила, поликарбонатов, полиуретанов и т. п.). Ко второй группе можно отнести и волокнистые отходы при производстве стеклянного волокна, т. е. на основе неорганических материалов.
Кроме того, по однородности и чистоте волокнистые отходы можно подразделить на три группы (8)
Твердые и загрязненные отходы, получаемые в процессе формования волокна в виде прядильного раствора, фильерной рвани при заправке фильер. К ним относятся сильно загрязненные отходы от вспомогательного оборудования. Количество таких отходов сравнительно невелико, они вторично, как правило, не перерабатываются и отправляются на сжигание. Здесь следует сделать большую оговорку. Во избежание синтеза ДО и ДПВ (См. Главу 2), о которых подробно сообщалось ранее, ни в коем случае нельзя сжигать в обычных условиях волокнистые и пленочные отходы из неизвестных синтетических материалов. Их можно и нужно подвергать высокотемпературному разложению только при температуре Ошибка! Неизвестный аргумент ключа.+°С в течение 4-7 часов, например в аппарате Пурвокс или в электротермическом реакторе, т. е. в таких условиях когда полностью исключается возможность образования в качестве побочных продуктов супертоксикантов галоидированных ДО и ДПВ (или просто ДО и ДПВ).
К таким же загрязненным волокнистым материалам следует отнести такие отходы, получаемые из хлопка после прядения волокна для получения нетканых материалов, используемых в качестве утепляющего вкладыша для изготовления стеганных одеял, спальных мешков. Кроме того, гидрофильный природный полимер на основе клетчатки следует использовать для получения ваты всех видов, в том числе медицинской стерильной ваты, микрокристаллической целлюлозы (МКЦ), используемой в качестве дефицитного сорбента в химико-фармацевтическом производстве для удаления из человеческого организма холестерина, шлаков и других вредных веществ, вызывающих сужение и закупорку тонких кровеносных сосудов и в конечном итоге в качестве противоинсультного и противоинфарктного средства. Кроме того, препараты, выводящие радиоактивные изотопы, попавшие в человеческий организм после радиоактивного облучения, выводятся также специальными препаратами целлюлозы, содержащими большое количество карбоксильных групп (-СOOH). В данном конкретном случае карбоксильные группы и играют роль активного сорбента радионуклида, т. е. происходит процесс:
Ошибка! Неизвестный аргумент ключа.
МКЦ широко используется в качестве сорбента шлаков и других вредных веществ, в пищевой, в химико-фармацевтической и других отраслях промышленности. МКЦ получается гидролизом нативной или гидратцеллюлозы 2,5 н раствором HCl при температуре +105°С до предельного значения степени полимеризации (СП) (11). Далее этот продукт подвергается механическому измельчению и в виде белого тонкого порошка используется по назначению в качестве товарного продукта. Процесс получения МКЦ из отходов клетчатки может быть упрощен и выполнен практически без вредных выбросов на доступном недорогом оборудовании. На основе волокнистых отходов клетчатки может быть получена широкая гамма очень ценных и широко применяемых в различных отраслях хозяйственной деятельности человека товарных продуктов от загустителей и клеев, обладающих прекрасными универсальными, несравнимыми ни с одним клеем из синтетических материалов адгезионными свойствами до наполнителей во многих отраслях хозяйства. Подробно доступная технология переработки волокнистых природных материалов в ценные товарные продукты излагается в последующих главах.
Непрессованные волокнистые отходы получаются на участке между устройствами для намотки волокна и укладки ленты (например при производстве сорбирующего жгута из производных целлюлозы (8). Эти отходы направляются в химический цех для приготовления прядильного раствора (в случае ацетатных и триацетатных нитей и жгута) из вторичного сырья в специальном баке растворителе. Такие отходы вискозного и медно-аммиачного волокна после ряда препараций можно использовать для получения всех выше упомянутых ценнейших малотоннажных продуктов.
Повторно используемые отходы собираются в тележках. Содержимое разделяется в случае ацетатных и триацетатных волокон на четыре части при помощи резального устройства (8). Получаемые заготовки загружаются в бак-реактор. На практике перед загрузкой собирается партия таких отходов массой от 700 до 800 кг. Режим загрузки устанавливается таким образом, что на 300 л ацетона добавляется 100 кг волокнистых отходов с тем, чтобы загрузка отходов заканчивалась почти одновременно с подачей ацетона.
В производстве ацетатных и триацетатных нитей и наиболее распространенного ацетатного (условно называемого сигаретного) жгута волокнистые отходы составляют 10-13% от выпускаемой продукции. Примерно 96% (кроме текстурированных нитей) повторно растворяются для получения прядильного раствора.
Волокнистые отходы из синтетических (гидрофобных) материалов (полиамидов, полиэфиров, полиолефинов и т. п.) получаемых способом формования из расплава направляются в качестве вторичного сырья в прядильный цех для добавки к первичному сырью. Скажем прямо вторичное сырье направляется на прядильные места (на прядильные головки) к уже загруженной капроновой крошке и т. п. для плавления и формования синтетического волокна. Волокнистые отходы из полиамида ( капрона, лавсана, нейлона) кроме того могут быть после соответствующей обработки и оформления принимать товарный вид мочалки. Такие мочалки, хотя и сравнительно с вискозными ( или с другими целлюлозными) сравнительно мало гидрофильны, тем не менее они дольше служат, практически не истираются и очень прочны. Следует отметить, что из таких мочалок ( капрон, нейлон, лавсан, полиэтилен ) никогда не выделяются вредные для человека и окружающей природной среды вещества и они безвредны.
Волокнистые отходы образуются при формовании и текстильной переработки (крутки, перемотки, шлихтования, укладки и т. п.) и в процессе заправки прядильной машины. Их подразделяют на два вида — угары, образующиеся при заправке фильер (волокнообразующих устройств) и намотки нити на галеты и галетной рвани, возникающие в период заправки нити от галеты прядильной машины до заправки на прядильные паковки (т. е. приёмники нити).
При текстильной переработке (сковке, крутке, перемотке и сортировке) волокнистые отходы образуются за счет наличия дефектов на волокне: шишек и налетов, остатков на прядильной катушке, механических повреждений нитей (8). По возможности их перематывают на другие паковки, остальные срезают, накапливают в специальной таре и возвращают на повторное растворение. Волокна в виде отходов при текстильной переработке, полученные сухим способом из расплава могут направляться на расплав для добавки к первичному сырью для последующего формования волокна. На ряде предприятий разработаны способы использования безвозвратных отходов. В частности для получения штапельного волокна ( т. е. специальным образом полученного волокна из коротких волоконец — штапелей в отличие от непрерывного филаментного волокна), для получения нетканных материалов, трикотажного полотна и т. п. Некачественные нити, образующиеся при производстве текстурированных нитей типа калон, текрен, таслон, комэлан, окэлан, компален бракуются по двум группам. Первая — нити, которые не отвечают по физико — механическим показателям (8) и формам намотки, техническим условиям; вторая — отходы (концы или «путанки»). Из первой группы получают трикотажное полотно типа интерлочное, жаккардное и набивное для изготовления верхних трикотажных изделий; из второй группы — нетканный материал, используемый как утепляющий материал, вкладыш для изготовления стеганных одеял, спальных мешков и т. п. Для получения трикотажного полотна применяются машины различных типов.
Из второй группы волокнистых отходов высокообъемных ацетатных нитей, а так же из лавсановых нитей получают нетканый материал на чесально-пробивном агрегате АПН-1800, который используется для стегания одеял и спальных мешков.
Кроме того, существуют способы получения пряжи для ручного вязания из некондиционной текстурированной нити. Резаные нити из отходов текстурированных нитей для обивочного материала применяются в смеси с шерстью при получении полушерстяной ваты для утепления одежды, набивки мебели и одеял. При этом следует отметить, что волокнистые отходы из природных полимерных материалов главным из которых является клетчатка и ее производные при длительной эксплуатации и хранении никогда не выделяют вредных для человека и для окружающей природной среды веществ (за счет длительного старения и даже при возгорании) в отличие от полиуретановых или в отличие от волокон на основе галоидированных полиолефинов.
Технология переработки резаной нити из текстурированной нити для обивочного материала (нить обычно состоит из 89% ацетатной текстурированной нити и из 11% капроновой нити) двухстадийная: разрыхление и выпрямление путанных текстурированных нитей; резка выпрямленных нитей. Разрыхление и выпрямление проводится на волчке для рыхления капроновых волокон.
Отходы стекловолокна также используются. Так Полоцкий завод стеклянного волокна применяет отходы стекловолокна для получения кирпичей. Такие отходы вводятся в основную массу для замешивания кирпича. Получаемые изделия (готовые кирпичи) обладают более высокими физико-механическими показателями и на рынке у потребителя пользуются повышенным спросом о чем уже упоминалось.
Таким образом, практически полная переработка ТПО волокнистых материалов создает условия для безотходной технологии данного вида производства.
3.8. ТПО радиоактивных препаратов и их утилизация и возможные варианты переработки
К твердым радиоактивным отходам относятся не поддающиеся отмывке загрязненные материалы, использованная спецодежда, твердые отходы радиоактивных образцов. Все эти ТПО переносятся для вечного захоронения в бетонные траншеи и заливаются цементом. В зависимости от токсичности радиоактивных элементов они подразделяются на пять групп (12).
Группа А — изотопы с особо высокой радиотоксичностью:
Например: 210Pb; 210Po; 226Ra; 228Th; 230Тh; 232Th; 232U; 237Np; 238Pu; 239Pu; 241Am; 242Cm
Группа Б — изотопы с высокой радиотоксичностью:
Например: 90Sr; 106Ru; 124Sb; 126J; 129J; 131J; 144Ce; 170Tm; 210Bi; 223Ra; 224Ra; 227Th; 234Th; 230U; 234U; 235U; 241Ru
Группа В — изотопы со средней радиотоксичностью:
Например: 22Na; 24Na; 32P; 35S; 36Cl; 54Mn; 56Mn; 59Fe; 60Co; 82Br; 89Sr; 91Y; 90Y; 95Nb; 95Zr; 105Ru; 125Sb; 132J; 133J; 134J; 134Cs; 137Cs; 141Ce; 171Tm; 203Sb; 206Bi; 231Th; 239Np
Группа Г — изотопы с малой радиотоксичностью:
Например: 14C; 38Cl; 55Fe; 64Cu; 69Zn; 71Ge; 91mY; 97Zr; 96mTc; 99mTc; 131Cs; 134mCs; 136Cs
Группа Д — изотопы с наименьшей радиотоксичностью:
Все радиоактивные элементы, как известно, вызывают ионизирующее излучение. В ряде случаев твердые радиоактивные отходы вызывают двойную токсичность:
Собственно химическую токсичность вызванную химическими свойствами элементов и соединений, входящих в твердые радиоактивные отходы.
Радиоактивность иногда называемую радиотоксичностью.
Однако, применяемый у нас в бывшем Советском Союзе, а теперь в РФ способ захоронения ТПО радиоактивных материалов является далеко не оптимальным. По нашему убеждению существуют физические способы дезактивации ТПО радиоактивных материалов. Для этого ТПО радиоактивных материалов подвергаются мощному лучевому воздействию в результате которого радиоактивный материал превращается в обычный не радиоактивный изотоп. Например, по ядерной реакции:
Ошибка! Неизвестный аргумент ключа.
где 1Н2 — радиоактивный изотоп водорода, так называемый дейтерий; Ошибка! Неизвестный аргумент ключа.— поток Ошибка! Неизвестный аргумент ключа.излучения (мощный поток электромагнитных лучей); 0n1 — нейтрон; 1Н1 — обычный нерадиоактивный изотоп водорода (13). Реальность такого предположения подтверждается следующим фактом. После Чернобыльской катастрофы одна из японских фирм предложила в 1986 году, тогда еще Советскому Союзу, полностью дезактивировать всю зараженную территорию примерно за 1-2 месяца взамен за возвращение Японии ранее принадлежащих ей островов. Разумеется такая дезактивация стоит очень дорого пока, но несомненно такой способ дезактивации радиоактивных материалов, те превращения радиоактивных материалов в обычные изотопы по действием сильного излучения в ряде стран существовали раньше и существуют сейчас. Широко применяемый у нас способ так называемый «дезактивации», заключающийся в физической смывке твердых радиоактивных частиц в т. ч. и с применением поверхностно-активных веществ является простым очковтирательством. И последствия Чернобыльской катастрофы полностью подтвердили этот факт. После такой «дезактивации» и соответствующего дозиметрического контроля за обработанными поверхностями, проведенными днем уже утром следующего дня дозиметрический контроль подтверждает наличие практически прежней радиоактивной заряженности.
Интересно отметить, что существуют даже биологические способы поглощения сравнительно небольшой радиации (Ошибка! Неизвестный аргумент ключа. — ; Ошибка! Неизвестный аргумент ключа.— и Ошибка! Неизвестный аргумент ключа.— излучения) некоторыми видами высших растений Planta. Так в частности существует один из представителей высших растений Neptunus, которое размножается вегетативным способом, не требует полива водой, не нуждается в сильном солнечном свете, поглощает радиацию в помещении, поглощает излучение телевизора, компьютера в значительной степени, выделяет иод. Растение Neptunus, полезно при заболевании щитовидной железы, живет 25 лет, не требует полива, и кроме того поглощает табачный дым, питается пылью и грязью из воздуха.
3.9. ТО медицинских учреждений и ветеринарных лечебных и научно-исследовательских организаций
В данную группу твердых отходов (ТО) входят все так называемые ТО больниц, поликлиник, а также все отходы ветеринарных и научно-исследовательских организаций. Эта группа включает все отработанные тампоны, использованные бинты после перевязки, хирургические твердые отходы, стоматологические отходы (в т. ч. отходы ткани организма животных и человека и т. п.). Все эти отходы очень опасны, если они будут просто выброшены на открытые не контролируемые свалки. Чем они опасны? Эти отходы являются особенно опасными при их разложении, т. к. они являются источниками опаснейших инфекционных заболеваний, которые порой в наших условиях средней полосы даже трудно вообразить. То, что зачастую делается у нас неофициально, а именно выбросы таких отходов на открытые свалки просто не допустимо. Только сравнительно большие территории, сравнительно низкие температуры в течение длительного периода времени и некоторые благоприятные факторы спасают нас от страшных эпидемий, многих инфекционных заболеваний. Однако, за последние годы такое накопление инфекций стало проявляться весьма часто. Так это проявилось отдельными вспышками холеры в засушливые жаркие годы в летний период 1972г., 1981г. Многие пляжи и водолечебницы на наших, а частично на бывших наших здравницах весьма часто закрыты по причинам вспышки венерических и инфекционных заболеваний. И к сожалению такие вспышки стали возникать все чаще и чаще. Этому конечно способствует низкая культура отдыхающих к живущим гражданам в курортных поселках и городах. Разбрасывание бытовых отходов, повышенная влажность и температура способствуют процессам гниения всех этих отходов в курортной зоне. Отсюда распространение инфекционных и венерических заболеваний трихомонадного кольпита, сифилиса всех форм, гонореи и даже СПИДа.
Поэтому для того, чтобы обезопасить себя, весь персонал, всех отдыхающих и лечащихся и с целью соблюдения всех экологических требований следует для такой гарантированной безопасности перерабатывать все такие ТО в аппарате типа Пурвокс или в электротермическом реакторе с учетом предполагаемого объема переработки таких отходов. Эти аппараты позволяют полностью и гарантированно уничтожать такие отходы за счет высокотемпературной переработки (tОшибка! Неизвестный аргумент ключа. +°С) и тем самым обезопасить себя и всех окружающих, и прилегающую природную среду от возможности распространения всех опаснейших инфекционных заболеваний.
Итак, нами рассмотрены все основные виды твердых промышленных отходов (ТПО), их свойства и предложены способы их переработки. Разумеется некоторые свойства ТПО рассмотрены кратко. Детальное рассмотрение их свойств и способы переработки подробно разбирается в последующих главах. Это касается в первую очередь ТПО на основе твердых природных полимерных материалов. Эти материалы можно отнести к промышленным, так и к бытовым отходам. Но поскольку значительная часть этих ТПО образуется на основе ТБО, поэтому детально их свойства, а главное способы переработки рассматриваются в главах, посвященных ТБО.
Литература к Главе 3
, Утилизация и очистка промышленных отходов, Л-д, Судостроение, 1980, с.12-30.
И. Винокуров, Экологическое земледелие и проблема диоксинов // Экологический бюллетень «Чистая земля», Спец. выпуск, 1997, с.27-31.
, Курс общей химии, М., ГХИ, 1962, с.513-537.
Л. Штарке, Использование промышленных и бытовых отходов пластмасс, Пер. с немецкого к. т.н. , под ред. к. т.н. , Л-д, Химия, Ленинградское отделение, 1987, с.34-37,39.
, , Целлюлоза, сложные эфиры целлюлозы и пластические массы на их основе, Владимир, ЦНТИ, 1996, с.145-155, с.17-70.
Reischl A., Reissinger M., Thoma H., Hutzinger O.,// Chemosphere, 1989, v.18, N1/6, p.561-568.
, , Технология производства ацетатных нитей и жгута, М., НМЦ Института развития профобразования, 1992, с.5-7, с.77-79.
Экологическая биотехнология, Под ред. и А. А. Дж. Вейза, Л-д, Химия, Лен. отд., (1990), с.243.
, , Безотходная технология в промышленности, М., Стройиздат, 1986, с.109-158.
, Химия целлюлозы, М., Химия, 1972, с.170-172.
Большая Советская Энциклопедия, М., С. Э., 1975, т.21, с.346-349.
, Курс физической химии, ГХИ, М., 1955, с.778-780.
Твердые промышленные отходы (ТПО) и их использование в качестве сырья для производства различных ценных товарных продуктов и изделий
ТПО на каждом производстве должны собираться и накапливаться строго раздельно. В каждый тип ТПО нельзя подкладывать другой вид отхода, засорять грязью, пылью, бытовым мусором и т. п.. Например, в ТПО из черного металла нельзя ни в коем случае бросать отходы из нержавеющей стали, так как отходы из нержавеющей стали гораздо дороже отходов из обычной стали и нецелесообразно допускать их совместную переработку. ТПО из бронзы нельзя бросать в тару, в которой хранятся какие-либо другие отходы. Это строгое правило необоримо соблюдать для всех видов ТПО.
3.1. ТПО металлоперерабатывающих производственных подразделений и их переработка
ТПО металлоперерабатывающих производств следует подразделять как общепринято на следующие виды:
ТПО из черных металлов, т. е. металлов на основе железа, подверженных влиянию светопогоды и природных факторов.
ТПО из нержавеющей стали.
ТПО из полиметаллов.
ТПО из цветных металлов.
ТПО из черных металлов.
Металлоперерабатывающие производственные подразделения имеют даже при неполной загрузке большое количество металлической стружки и пыли. Металлическая стружка и металлическая пыль образуется при механической обработке, заготовке, при заточке, шлифовке изделий. Зачастую на одном и том же оборудовании, на одном и том же станке могут образовываться отходы разных металлов, так как обрабатываются заготовки из разных металлов. Для отделения отходов разных металлов можно использовать магнитные свойства отходов железа. Притягиваясь к магниту стальные опилки отделяются от других металлических отходов и собираются отдельно в соответствующей таре. Далее они направляются на переработку. В частности из однотипной стружки можно способом горячей штамповки при t=+°С получать монолитную деталь не требующую дальнейшей обработки. Преимущество горячей штамповки: работа при более низких температурах (огромная экономия энергетики), отсутствие потерь, 100% использование ТПО.
ТПО из нержавеющей стали собираются в отдельную тару и ни в коем случае их нельзя смешивать с другими металлическими отходами. После сбора такие ТПО направляются на переработку. Во ВНИИ твердых сплавов разработан способ утилизации металлической стружки, который заключается в том, что стружка не перерабатывается в порошковую сталь. Это исключает дорогостоящий процесс литья, который для своего проведения требует значительного количества энергетики. Этот способ может быть использован на любом металлоперерабатывающем производстве. Согласно этого способа металлическая стружка, отмытая от масел в бензине или в керосине загружается в шаровую или в вибромельницу в среду этанола и размалывается до заданной степени помола. Полученный таким способом порошок замешивается в смесителе на растворе синтетического каучука в бензине и прессуется на 500-тоном прессе. Полученный таким образом полуфабрикат, обладающий значительной пористостью (около 30%), далее спекается в защитной атмосфере или в вакууме. С целью получения заданной формы заготовку подвергают горячей ковке или прокатке. Таким способом получают порошковую сталь с мелкими зернами. Это позволяет вводить в такую сталь практически любые легирующие добавки (1). Следует отметить, что стойкость и стабильность резцов (1), полученных вышеописанным способом больше обычных в три раза. Более того предварительное введение в смесь небольших количеств титана (Ti) повышает твердость инструмента, уменьшает коэффициент трения, увеличивает срок службы резцов. Более того, добавка титана позволяет интенсифицировать ряд технологических операций: размол, прессование, спекание.
В 80-х годах разработаны технологические приемы переработки ТПО сверхтвердых сталей, которые основаны на вакуумной и электрошлаковой переплавке в специальном пульсирующем магнитном поле (1). Проведенные в то время специальные исследования показали, что электрошлаковый переплав ТПО сверхтвердых сталей в пульсирующем магнитном поле — эффективный способ восстановления изношенного инструмента для горячей штамповки.
Брак, литники, металлическая стружка после механической обработки являются хорошим материалом для приготовления шихты. В то же время применение для плавки одних отходов не рекомендуется, так как при этом может повысится газонасыщенность металла и увеличится содержание окислов. При этом количественное содержание отходов, вводимых в плавку не должно превышать 35-40% от общей массы шихты. Если требуется проведение нескольких литейных сплавов, то нужно строго следить, чтобы не производилось смешивание ТПО металла различного состава. Поэтому возврат (ТПО металла) следует хранить строго по сплавам, ни в коем случае не допуская даже ошибочного разового смешения, в четко замаркированной таре и в разных местах для разного сплава так, чтобы случайное смешение свести к минимуму.
Для литейного производства характерно одновременное движение большого количества металла, песка и вспомогательных материалов. Важным этапом литейного производства является регенерация отработанных формовочных смесей. Эта регенерация включает следующие стадии технологического процесса:
Дробление кусковой использованной формовочной массы.
Очистка от металлических включений.
Просев с одновременным продуванием воздухом и отсосом пыли.
Оттирка зерен песка от связующего.
Дробление формовочной смеси производится в два этапа:
Предварительное дробление на валковых дробилках.
Окончательное дробление на роторных дробилках.
Очистка раздробленной формовочной массы от металла производится с помощью магнитных сепараторов. Наиболее удобным способом конструктивного исполнения такого сепаратора является установка электромагнитной очистки формовочных смесей (См. рис. 1).
Рис. 1. Установка для электромагнитной очистки отработанных формовочных смесей от металлических включений: 1,3 — ленточные транспортеры; 2 — магнитный барабан; 4 — сборник (емкость) для металлических частиц.
Этот агрегат представляет собой два ленточных транспортера, работающих от одного двигателя. От потока свободно падающей отработанной формовочной смеси металлические частицы улавливаются магнитным барабаном 2 и направляются ко второму транспортеру в емкость для металла (сборник 4). Такое конструктивное исполнение позволяет полностью извлекать металлические частицы из отработанной и хорошо раздробленной формовочной смеси. При дроблении, магнитной сепарации и обеспыливании разрушаются частично глинистые корки и пленки связующих с поверхности частиц песка. Для окончательной очистки песка производится его пневморегенерация (т. е. регенерация струей воздуха). Весьма часто для очистки песка используется способ «кипящего» слоя. Для этого в движущийся слой песка вводят вращающиеся лопатки. При этом скорость воздуха рассчитывается так, чтобы частицы песка не уносились с воздухом, а находились в потоке во взвешенном состоянии, т. е. как бы кипели. Скорость движения песка регулируется так, чтобы период нахождения частицы песка был вполне достаточным для ее полной очистки. Сложнее переводится регенерация жидкостекольных самоотверждающихся смесей. Для восстановления таких смесей применяется способ химического восстановления свойств песка, который основывается на селективном растворении в кипящем растворе щелочи. Концентрация щелочи 1-15%; время обработки Ошибка! Неизвестный аргумент ключа.= 1 час, температура +100°С; степень извлечения жидкого стекла не менее 70%. Эффективность процесса регенерации на основе селективного растворения позволяет его использовать не только с обычными материалами типа кварцит, но и с дефицитными продуктами, такими как например электрокорундом. Способ селективного растворения обеспечивает высокое качество регенерации. Содержание примесей в регенерированном продукте составляет: SiO2Ошибка! Неизвестный аргумент ключа.0,6%; FeO3Ошибка! Неизвестный аргумент ключа.0,12%; Na2OОшибка! Неизвестный аргумент ключа.0,04%.
Переработка ТПО основных материалов литейного производства не решает всех проблем и в частности использования вспомогательных материалов. К таким материалам следует отнести золу и шлак, которые образуются при сжигании. Шлаки в зависимости от места добычи содержат различные ценные компоненты. Известно, что бурые угли, добываемые в Подмосковье дают шлаки с высоким содержанием алюминия. Поэтому, мартеновские шлаки применяются в качестве флюсов в доменных печах. Сварочные шлаки из нагревательных печей богаты железом. Поэтому, такие шлаки добавляются в шихту в доменных печах для частичной замены руды с целью ее экономии. Шлаки, содержащие фосфор, могут использоваться в качестве минеральных удобрений. Однако здесь следует обратить пристальное внимание на то, чтобы в таких продуктах не содержались канцерогенные вещества и особенно галоидированные ДО и ДПВ. Как известно I и II представитель ДО, как наиболее опасные (См. предыдущие главы) имеют высокую температуру плавления и кипения. А ДО, содержащие бром, синтезируются в качестве побочных продуктов при t=+700-900°С и это является очень опасным фактором. Поэтому при использовании шлаков всех видов необходимо знать предысторию и экогеографию добычи исходного топлива, которое служит сырьем для получения шлака. Бездумно использовать любой практически продукт, содержащий ценный компонент ни в коем случае нельзя. Особенно это касается сырьевых материалов, где могут участвовать галогены хлор, бром.
Опыт подсказывает, что в некоторых случаях шлаки с успехом могут применяться в медицинской практике. Доменные шлаки с учетом вышесказанной оговорки содержат ряд химических соединений серы, кальция, магния, железа. Растворяясь в воде и используя такую воду после проведения тщательного анализа, можно излечивать ряд болезней: невралгические заболевания, различные формы костно-суставных заболеваний. Но разумеемся перед применением для лечения такую воду следует проанализировать на содержание канцерогенов в том числе и на супертоксиканты — галоидированные ДО и ДПВ. Для проведения анализа на эти ксенобиотики ДО и ДПВ требуется применение специальных методов анализа: концентрирования и отделения от фоновых веществ, и далее проведение анализа на ДО и ДПВ с помощью газовой хроматографии и масс-спектрографии с высокой разрешающей способностью и чувствительностью. Если проведение таких анализов на месте не возможно, то необходимо их выполнять по договоренности в соответствующих организациях в г. г. Москве, Санкт-Петербурге или Уфе. Без проведения таких анализов использовать шлаки для приготовления минерализованной лечебной воды нельзя.
Кроме данного применения шлаки используются в качестве наполнителя в строительной индустрии для формования из цементной смеси шлакоблоков. Но это подробно рассматривается в соответствующем параграфе.
Как исправить источник ссылки на ошибку, не найденный при печати из Office 2010, Office 2013 или Office 2016 —
Некоторые пользователи Office жалуются, что всякий раз, когда они пытаются распечатать документы на своем домашнем или рабочем принтере, поле ссылки полностью исчезает, и весь текст ссылки гласит: «Источник ссылки на ошибку не найден«. Сообщается, что это происходит с Word. Эта проблема не является исключительной для определенной версии Windows или Office, поскольку, как сообщается, возникает в Windows 7, Windows 8.1 и Windows 10 с различными версиями Office, включая Office 2010, Office 2013 и Office 2016.
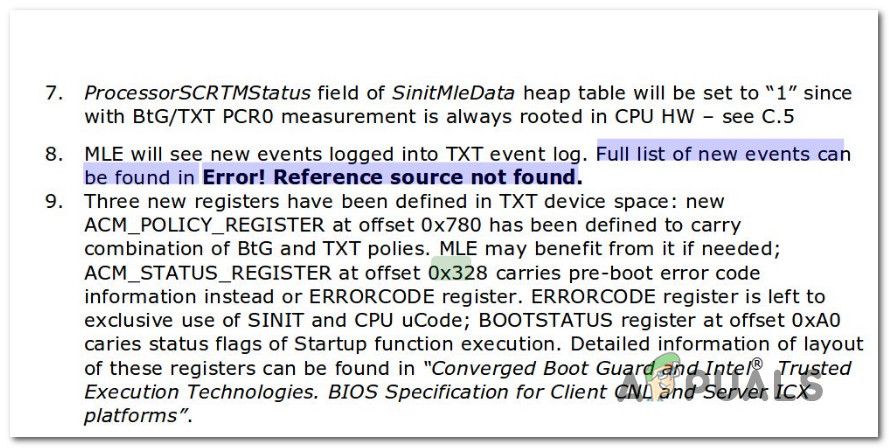
В чем причина ошибки Источник ссылки не найден?
Мы исследовали это, рассматривая различные пользовательские отчеты и стратегии исправления, которые обычно используются, чтобы исправить или обойти эту конкретную проблему. Основываясь на наших исследованиях, есть несколько потенциальных различных виновников, которые, как известно, вызывают это сообщение об ошибке:
- Закладка с перекрестными ссылками была удалена — В большинстве случаев сообщение об ошибке появляется при удалении закладки с перекрестными ссылками. Если этот сценарий применим, вы сможете решить проблему, разблокировав уязвимые поля и обновив их до исправного состояния вручную или с помощью стороннего инструмента. Кроме того, вы можете заблокировать поля перед печатью документа.
- Поврежденная установка Office — Есть сообщения о том, что проблема также может возникнуть из-за поврежденной установки Office. Всякий раз, когда это происходит, исправные поля перекрестных ссылок вызывают это сообщение об ошибке. В этом случае вы можете решить проблему, восстановив установку Office.
Если ваша ситуация аналогична, и вы пытаетесь решить эту проблему, эта статья предоставит вам несколько шагов по устранению неполадок, которые помогут вам решить проблему. Ниже вы найдете коллекцию методов, которые успешно использовали другие пользователи в аналогичной ситуации. Фактически, каждый метод, представленный ниже, подтверждается как эффективный по крайней мере одним пользователем.
Чтобы оставаться максимально эффективными, мы советуем вам следовать методам в том порядке, в котором они представлены, поскольку они упорядочены по эффективности и сложности. Один из них должен решить проблему, поскольку мы постарались охватить все возможные сценарии.
Способ 1. Блокировка полей перед печатью (временное исправление)
Если вы ищете временное исправление, которое позволит вам распечатать документ быстро и без Источник ссылки на ошибку не найден заблокировав поле перед печатью документа. Несколько пользователей, которые пытались решить ту же самую проблему, сообщили, что эта проблема была эффективной, позволяя им обойти эту проблему.
Замечания: Имейте в виду, что это исправление является лишь обходным путем и не устраняет основную проблему, которая вызывает сообщение об ошибке. Если вы ищете надежное решение (а не обходной путь), перейдите к следующему способу ниже.
Вот краткое руководство по блокировке полей перед печатью документов:
- Откройте документ в приложении Word.
- Выберите весь документ, нажав Ctrl + A или с помощью мыши.
- Как только весь документ выбран, нажмите Ctrl + F11 заблокировать поля перекрестных ссылок (REF).
Выделение целых документов и блокировка полей REF
- Когда поля перекрестных ссылок заблокированы, перейдите к файл (используя ленту сверху) и нажмите на Распечатать.
Печать документа Word
- Как только документ будет напечатан физически, посмотрите, Источник ссылки на ошибку не найден сообщение было решено.
Если вы все еще видите то же сообщение или ищете постоянное исправление, перейдите к следующему способу ниже.
Способ 2: удаление всех неработающих ссылок вручную
Если вы имеете дело с полями перекрестных ссылок (REF), скорее всего, вы боретесь с этой проблемой, поскольку закладки были удалены из документа. В этом случае наиболее эффективным исправлением является разблокировка исправлений и их обновление до тех пор, пока они не перестанут содержать ошибки.
Вот краткое руководство о том, как это сделать:
- Сначала выделите весь текст, нажав Ctrl + A. Как только весь текст выделен, нажмите F9 разблокировать поля.
Разблокировка полей текстовых документов
- После того, как поля были разблокированы, найдите время, чтобы пересмотреть весь текст, который ссылается на испорченный контент.
- После этого сохраните изменения и перейдите к Файл> Печать и распечатайте документ, чтобы увидеть, была ли устранена ошибка.
Печать документа Word
Если Источник ссылки на ошибку не найден сообщение об ошибке все еще появляется, или вы ищете другое исправление, перейдите к следующему способу ниже.
Способ 3: использование инструмента Kutools for Word
Если вы хотите установить надстройку Word, есть гораздо более удобный способ удаления поврежденной надстройки. Перекрестные ссылки поля. Если у вас есть много неработающих полей, эти решения должны быть предпочтительнее, так как это очень легко исправить проблему.
Чтобы использовать этот ярлык, вам нужно установить Kutools for Word — он включает в себя группы инструментов, которые облегчат вашу работу. Вот краткое руководство по использованию Kutools для Word чтобы исправить ошибки перекрестных ссылок:
- Перейдите по этой ссылке (здесь) и нажмите на Скачать бесплатно Кнопка, чтобы загрузить установщик Kutools для Word.
- Дважды щелкните исполняемый файл установки и следуйте инструкциям на экране для установки надстройки в приложении Word. После завершения установки перезагрузите компьютер.
- При следующем запуске системы откройте Word и перейдите во вновь появившееся меню Предприятие> Больше и нажмите на Перекрестные ссылки на ошибки.
Использование Kutools для Word
- Через некоторое время вы получите диалоговое окно, сообщающее, сколько ошибок было найдено. Решите, хотите ли вы удалить текст или нет, и нажмите Хорошо разрешить Перекрестные ссылки ошибки.
Удаление ошибок перекрестных ссылок
- Через пару секунд все ваши неработающие ссылки будут разрешены.
Если это не позволило вам решить проблему, перейдите к последнему методу ниже.
Способ 4: восстановление установки Office
Как выясняется, эта конкретная проблема также может возникнуть, если файлы из установки Office были повреждены. Несколько пострадавших пользователей сообщили, что проблема была решена после того, как они восстановили установку Office. После этого и перезагрузки компьютера печать документа больше не вызывала Источник ссылки на ошибку не найден сообщение.
Вот краткое руководство по восстановлению установки Office:
- Нажмите Windows ключ + R открыть Бежать диалоговое окно. Затем введите «Appwiz.cpl» и нажмите Войти открыть Программы и особенности экран.
Введите «appwiz.cpl» в строке «Выполнить»
- Внутри Программы и особенности экран, прокрутите вниз список приложений и найдите ваш офис установки.
- Как только вы увидите его, щелкните по нему правой кнопкой мыши и выберите Изменить.
Изменение установки Office
- В подсказке ремонта выберите Быстрый Ремонт и нажмите Ремонт кнопка. Затем дождитесь завершения процесса.
Ремонт установки Office
- После завершения процедуры восстановления перезагрузите компьютер и проверьте, решена ли проблема при следующем запуске.
- Если проблема все еще не решена, используйте Интернет Ремонт метод вместо
источники:
http://pandia.ru/text/78/381/567-2.php
http://helpexe.ru/windows/kak-ispravit-istochnik-ssylki-na-oshibku-ne
Archived Forums
>
Windows SteadyState
-
Question
-
0
Sign in to vote
I received an attachment from my colleague, who saved the file on his PC before sending. When I download and open it on my Mac, there’s an error message in the footer of every page that reads, «Error! Unknown switch argument» where there should
be page numbers. My colleague doesn’t have this issue.Thanks for your help.
Sarah
Thursday, September 17, 2015 1:52 PM












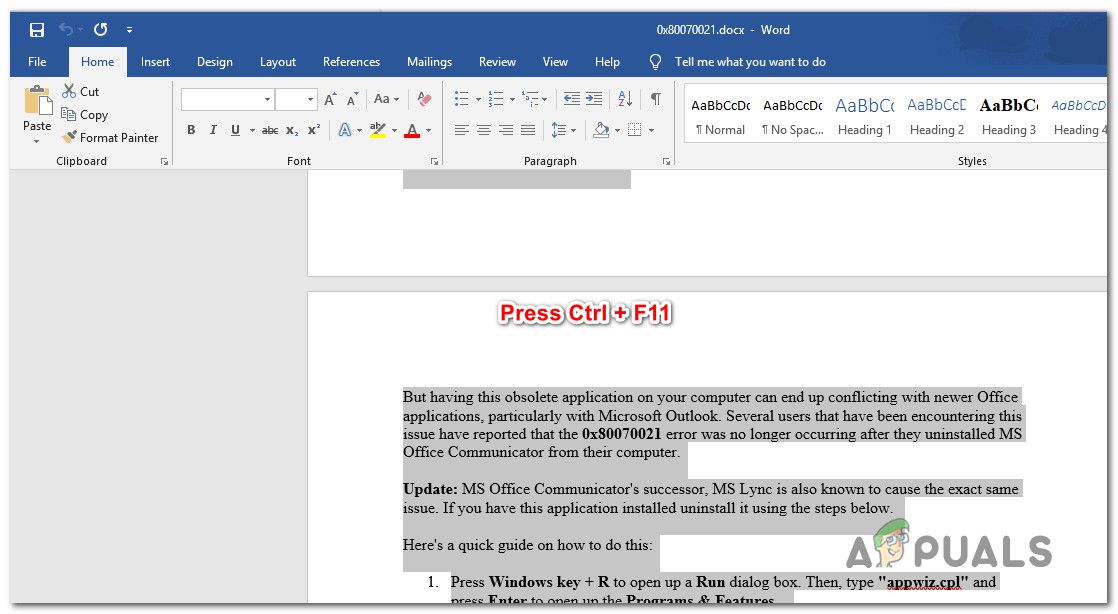 Выделение целых документов и блокировка полей REF
Выделение целых документов и блокировка полей REF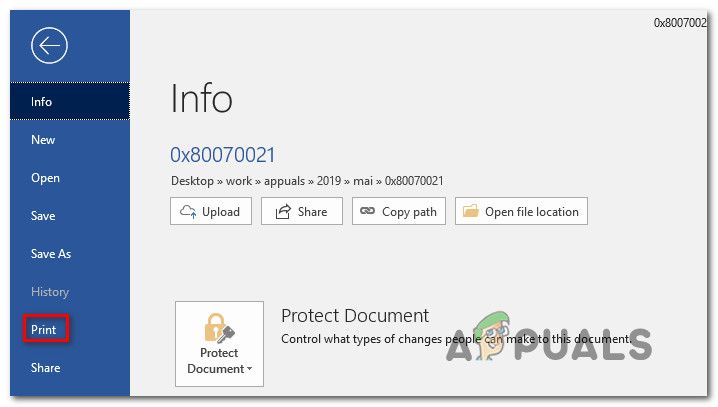 Печать документа Word
Печать документа Word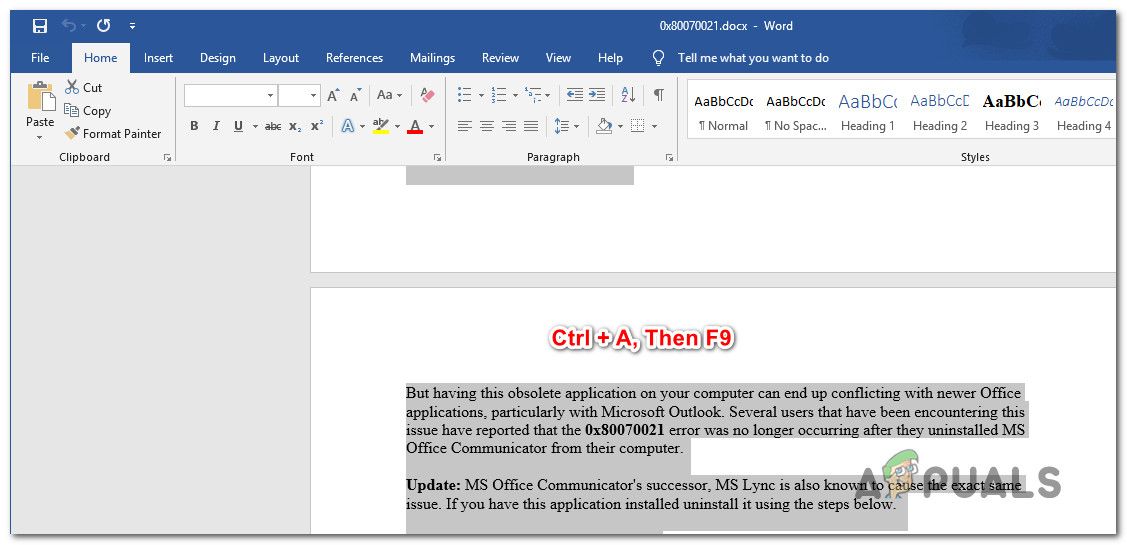 Разблокировка полей текстовых документов
Разблокировка полей текстовых документов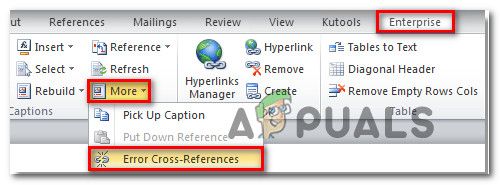 Использование Kutools для Word
Использование Kutools для Word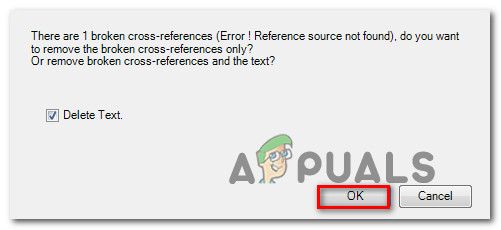 Удаление ошибок перекрестных ссылок
Удаление ошибок перекрестных ссылок Введите «appwiz.cpl» в строке «Выполнить»
Введите «appwiz.cpl» в строке «Выполнить»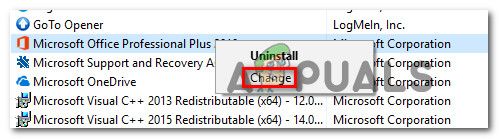 Изменение установки Office
Изменение установки Office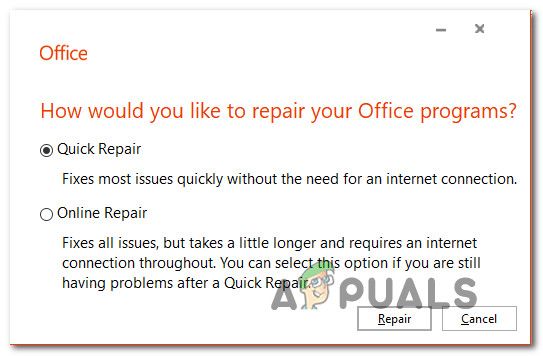 Ремонт установки Office
Ремонт установки Office