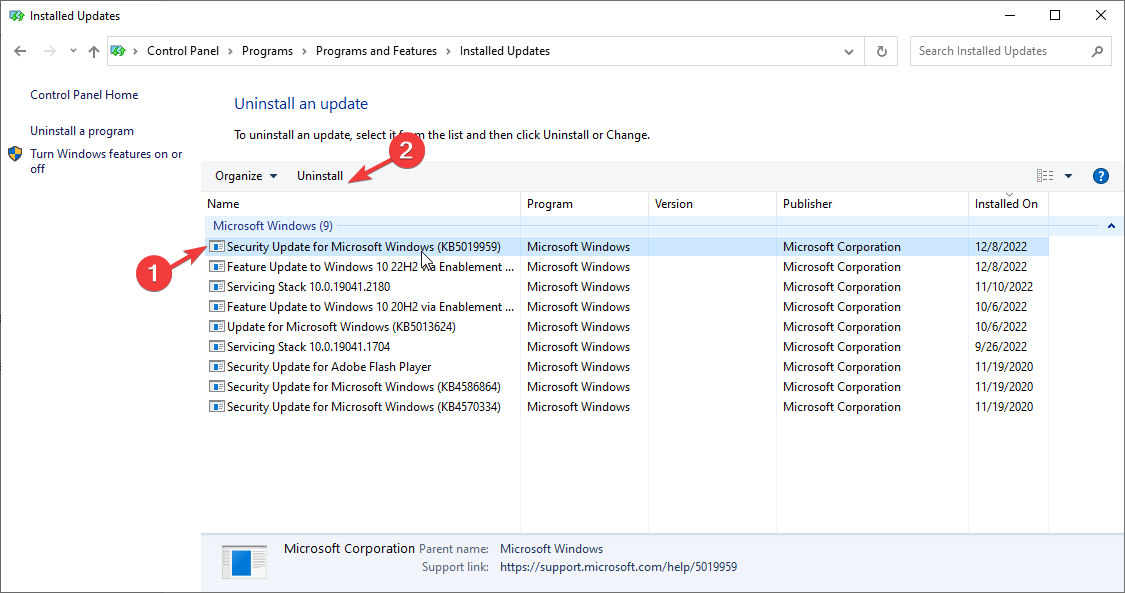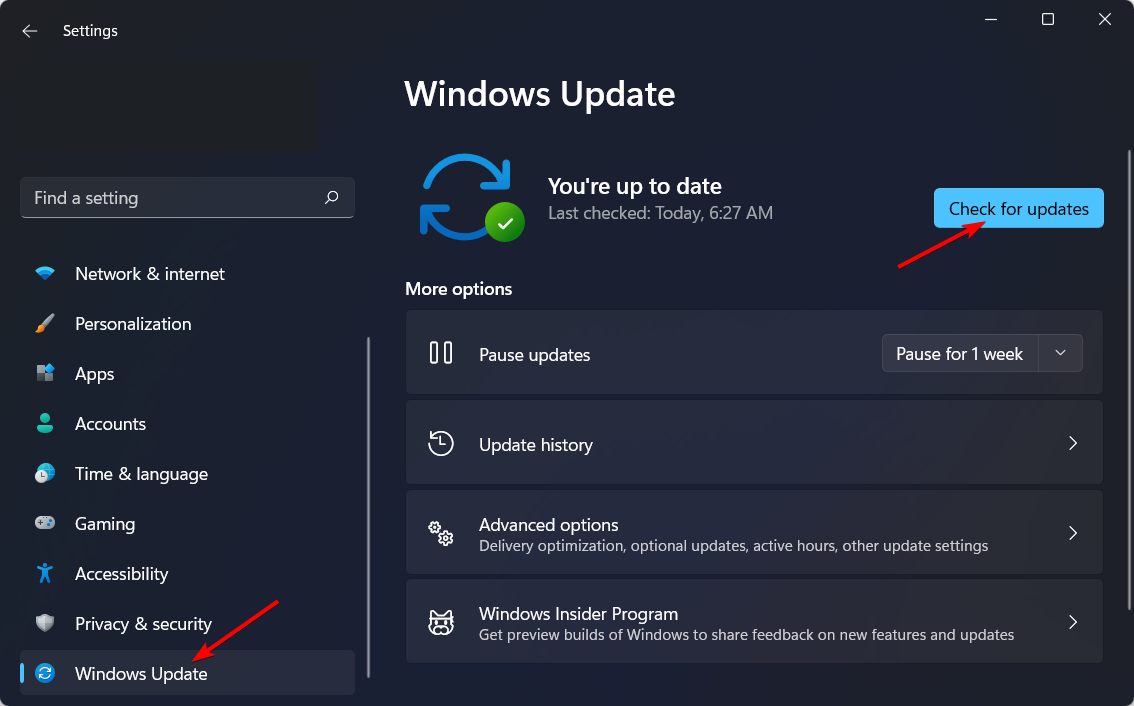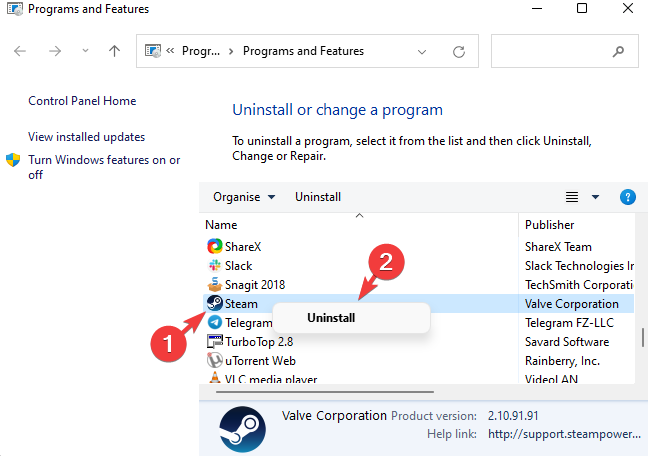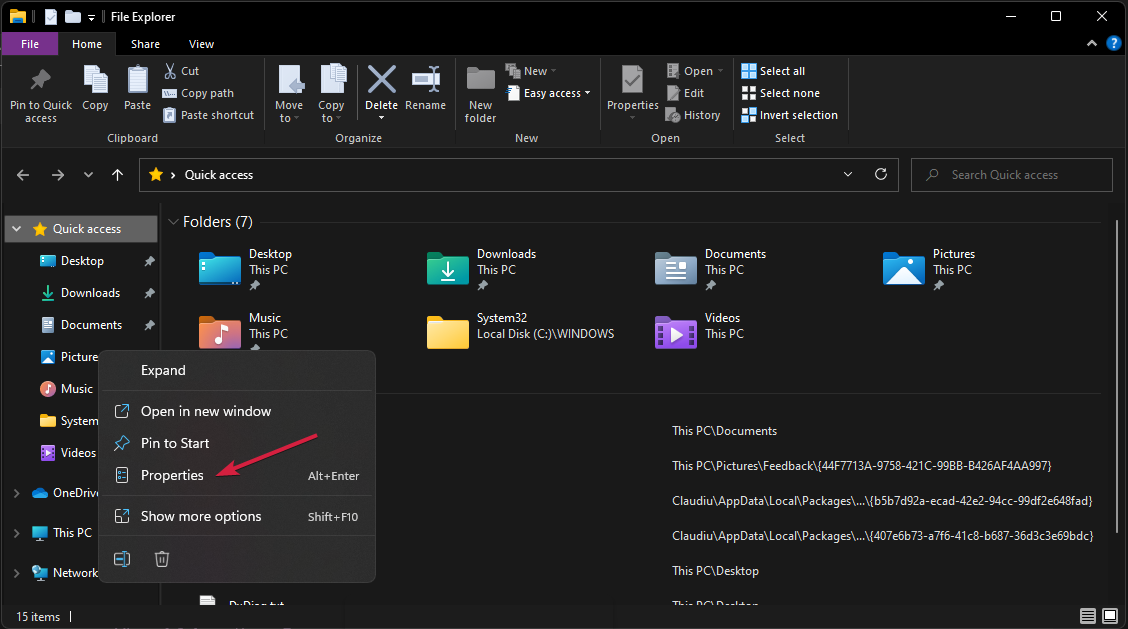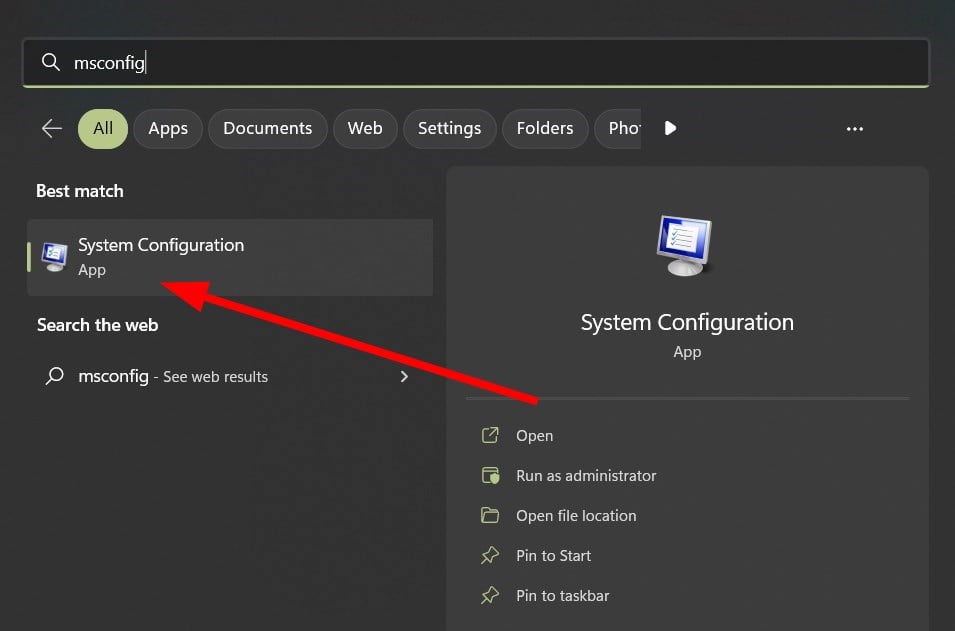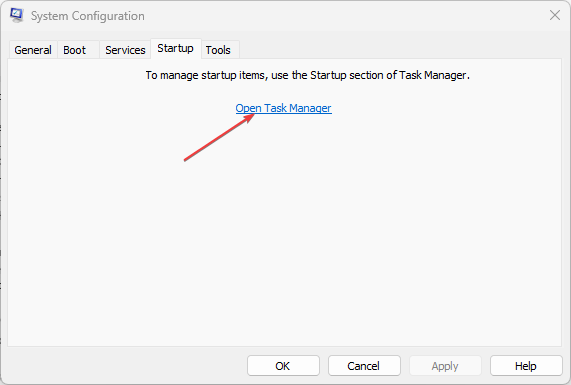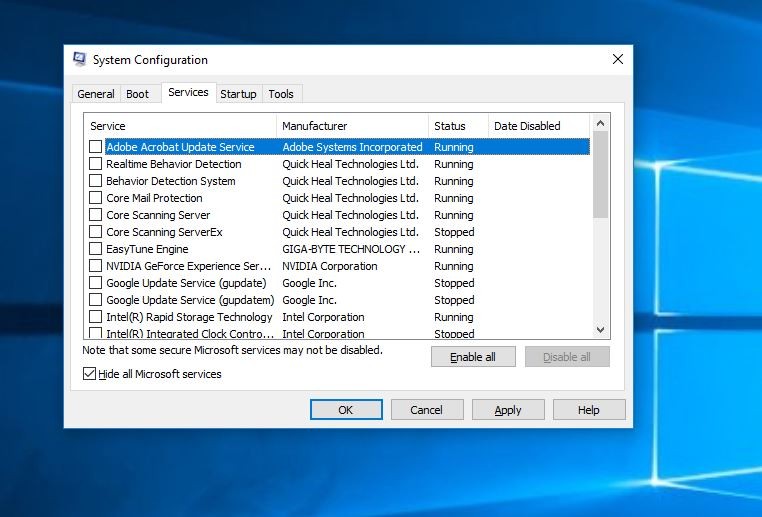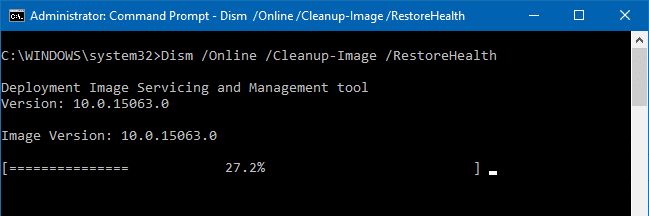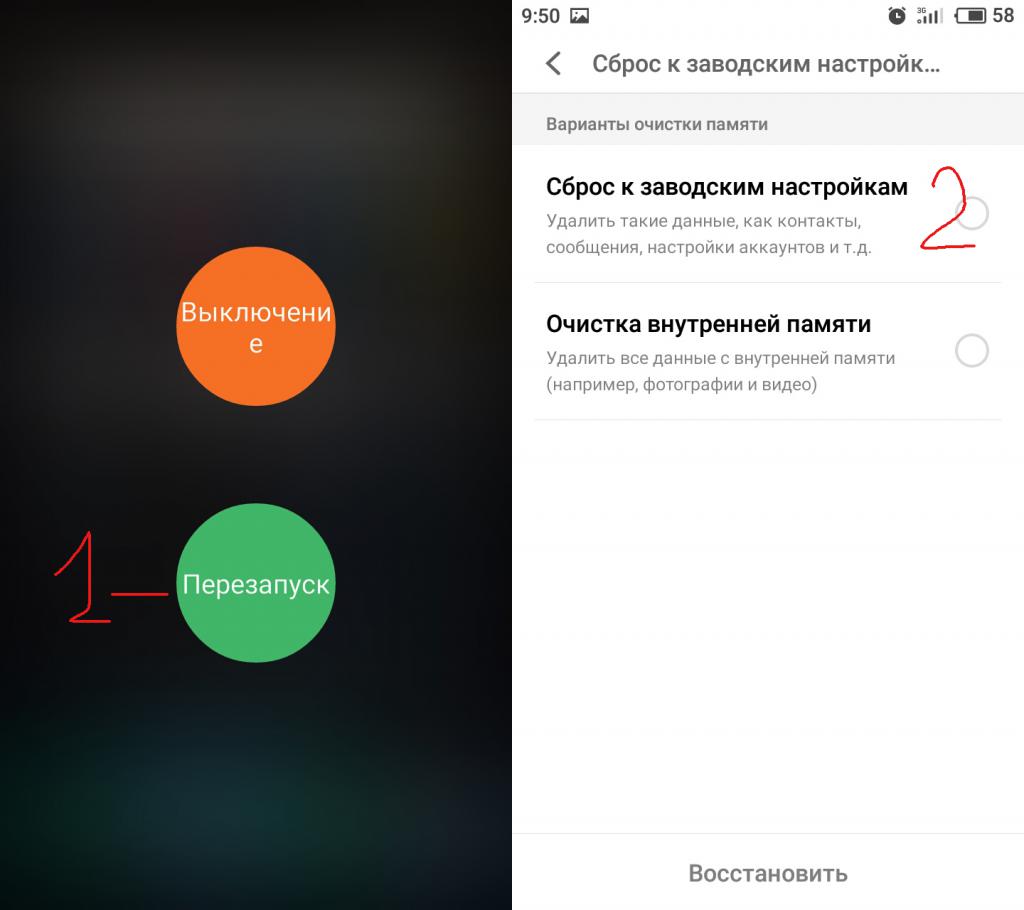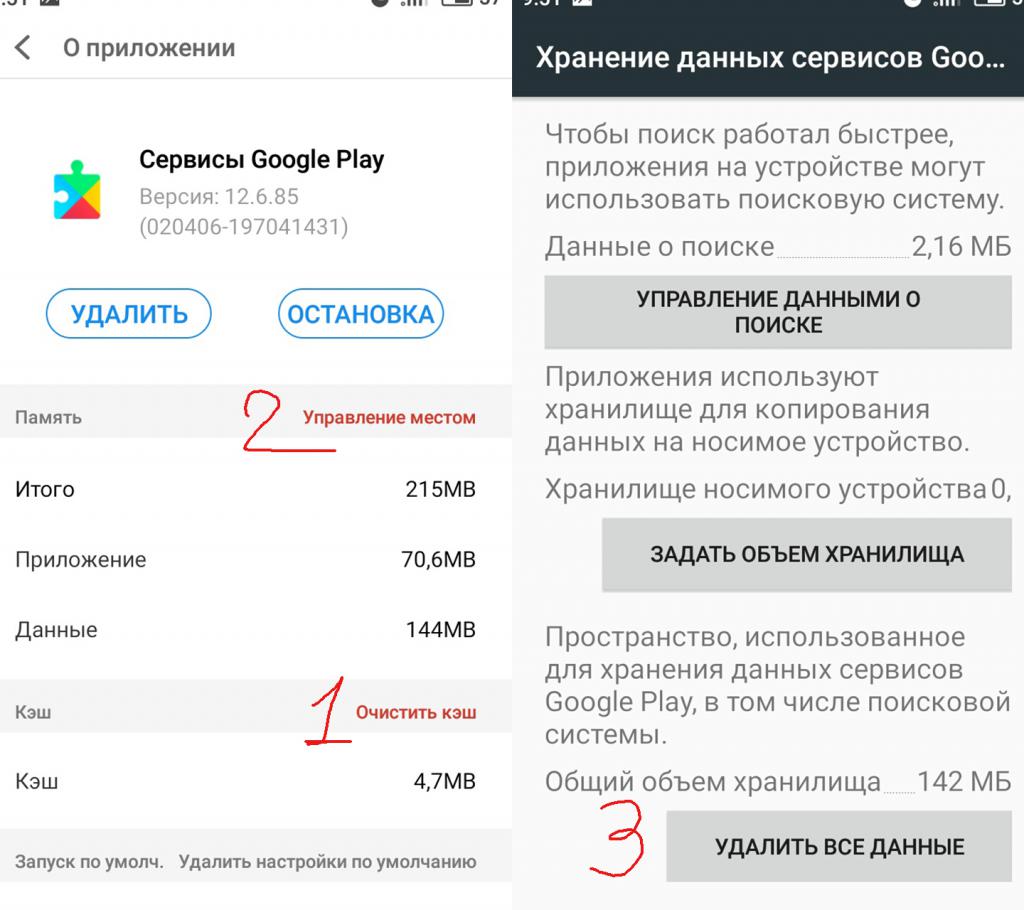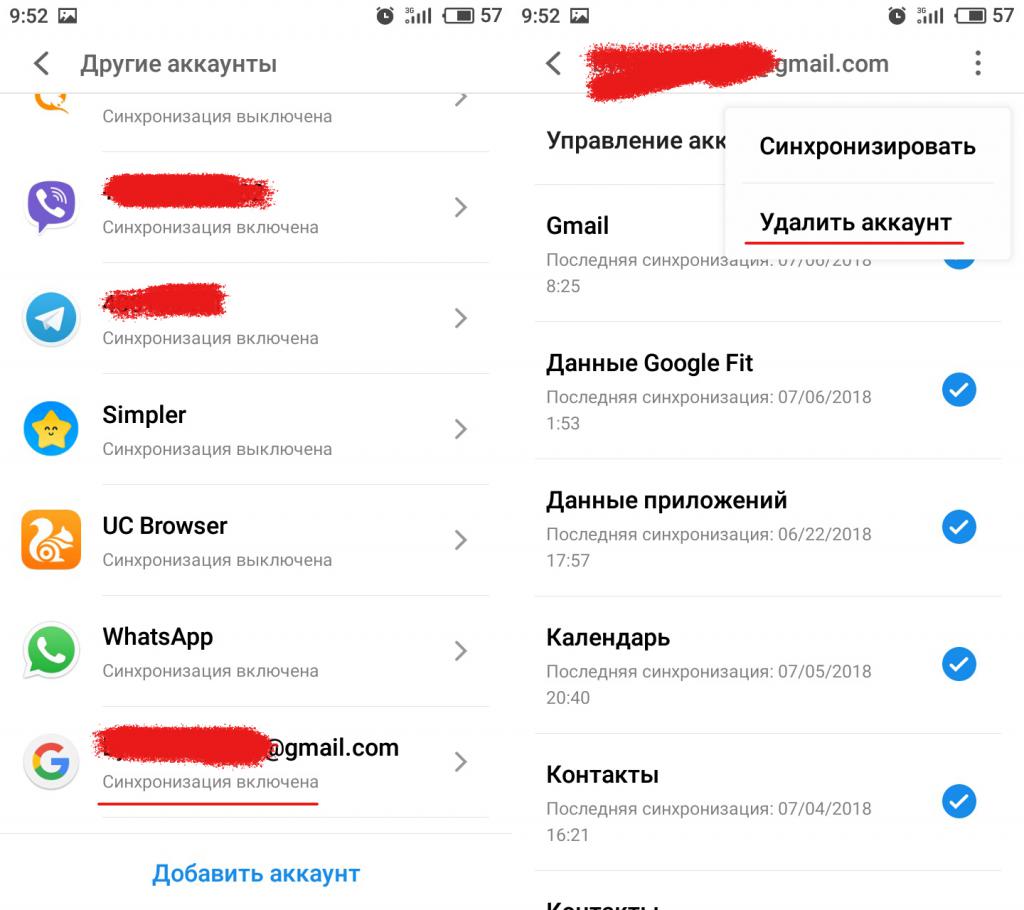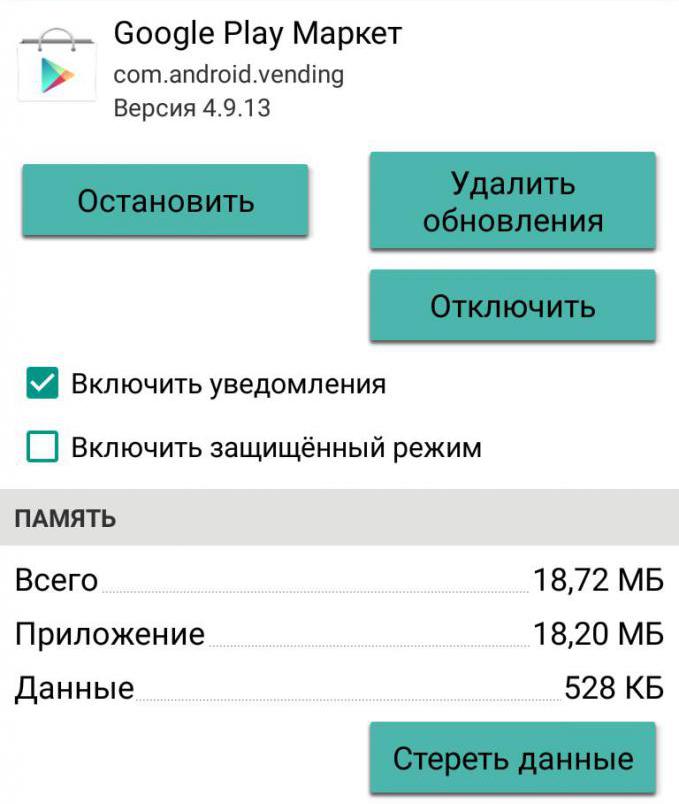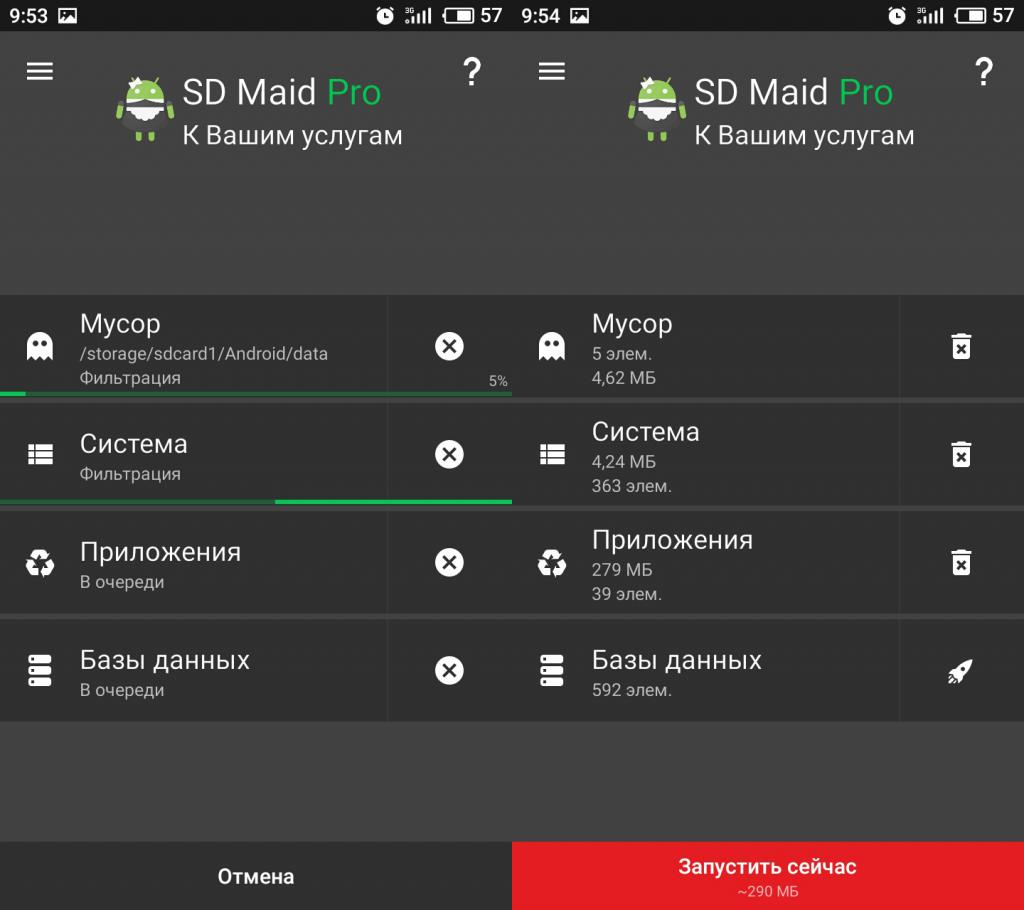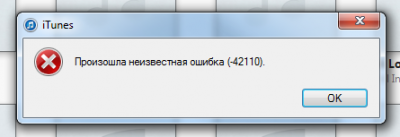Check your system drive for errors and repair them
by Claire Moraa
Claire likes to think she’s got a knack for solving problems and improving the quality of life for those around her. Driven by the forces of rationality, curiosity,… read more
Updated on
- If you’re working on your PC and randomly get an Unknown Hard Error prompt, it could mean that your system has been infected by malware.
- It could also be an incompatible app causing problems, so try running a scan and uninstalling any recent apps that could be problematic.
The unknown hard error is a generic term for any hard error that occurs when the operating system cannot complete an operation in a timely manner.
Your PC cannot execute commands or processes, so it cannot complete the requests without causing errors and slowing down the computer. If you’ve encountered any of these errors, we have compiled a handful of solutions that have worked for other users.
What is a hard error?
The unknown hard error is the most common message you’ll see while working with your computer. It’s usually accompanied by a process ranging from applications to services.
For most users, closing the prompt made things go back to normal, but for the unlucky ones, they were plagued by a black screen, the disappearance of desktop icons and their PCs were generally unusable.
Some of the common triggers for this error include:
- Software bugs – Some software bugs may cause the system to crash and generate an unknown hard error.
- Hardware problems – If your hardware is broken or damaged, it can also generate an unknown hard error. Some symptoms of HDD failure are easy to detect.
- Virus infection – Viruses can cause this type of problem because they interfere with the normal function of the operating system and prevent it from running properly.
- Problematic Windows update – Windows Update is a service that automatically checks for quality updates, critical updates, and other important fixes to your computer. If an update fails to install, you’ll see an error message like this.
- Corrupt system files – The most common system file that causes the unknown hard error is a corrupt Windows Registry.
How do I fix an unknown hard error?
Before jumping to the slightly technical steps, try these basic ones:
- If you have been using the same user profile for a long time and suddenly, your PC goes into an unknown hard error, you may want to switch to another user profile. You may have a corrupt user profile in your hands. If the new profile works, then you can take the necessary steps to repair your old one.
- Close any background processes.
- End any suspicious or associated processes from the Task Manager.
- Try restarting your PC.
1. Run the DISM and SFC scans
- Hit the Windows key, type cmd in the search bar, and click Run as administrator.
- Type the following commands and hit Enter:
Dism /online /cleanup-image /restorehealth sfc /scannow - Restart your PC.
2. Run the CHKDSK command
- Hit the Windows key, type cmd in the search bar, and click Run as administrator.
- Type the following command, replace the C letter with your drive’s letter, and press Enter:
chkdsk C: /f
3. Run a virus scan
- Press the Start Menu icon, search Windows Security, and click Open.
- Select Virus & threat protection.
- Next, press Quick scan under Current threats.
- If you don’t find any threats, perform a full scan by clicking Scan options just below Quick scan.
- Click on Full scan to perform a deep scan of your PC.
- Wait for the process to finish and restart your system.
- How to Show The Folder Size on Windows 11?
- Fix: No Internet in Windows 11 Safe Mode With Networking
4. Uninstall recent Windows updates
- Hit the Windows key and select Settings.
- Click on Windows Update and select Update history on the right pane.
- Scroll down and under Related settings, click on Uninstall updates.
- This will take you to the most recent installed updates.
- Select the topmost update and click on Uninstall.
- Restart your PC and check if the problem persists.
5. Check for Windows updates
- Hit the Windows key and click on Settings.
- Select Windows Update and click on Check for updates.
- Download and install if available.
6. Uninstall recently downloaded programs
- Click on the Start Menu button type Control Panel in the search bar and click Open.
- Select Uninstall a Program under Programs.
- In the Programs list, click on the name of the program you want to uninstall.
- Click Uninstall on the menu bar at the top of this window or in the Uninstall or Change a Program window that appears when you right-click on your program from this list.
- Follow any additional prompts that may appear when you complete this process.
Don’t forget to remove any software leftovers after uninstalling the programs. If leftovers are found, they can cause errors and slow down your computer. A program such as IObit Uninstaller will help you identify any leftover files from recently installed software.
If you still have problems after uninstalling programs and removing software leftovers, try running your antivirus software again and restarting your computer.
7. Run the Windows update troubleshooter
- Hit the Windows key and click on Settings.
- Click on System on the left pane then Troubleshoot on the right pane.
- Select Other troubleshooters.
- Scroll down, locate Windows Update, and click the Run button.
8. Check for errors on the system drive
- Hit the Windows + E keys to open File Explorer.
- Click on This PC, then right-click on the drive containing your OS (usually drive C) and select Properties.
- In the Properties window, navigate to the Tools tab and click Check under Error checking.
- A scan on your hard drive will begin, so be patient, as it may take some time.
In case Windows was unable to repair the hard drive, do not despair, as there are still some steps you can take to resolve the issue. Alternatively, you can opt for bad sector repair tools that will do the job automatically.
9. Perform a Clean boot
- Hit the Windows key, type msconfig, and open System Configuration.
- Switch to the Services tab and select Hide all Microsoft services.
- Click on the Disable all button, then hit the Apply and OK buttons to save the changes.
- Go back and click on the Startup tab and select Open Task Manager.
- In the Startup tab of the Task Manager, disable all the Enabled startup items.
- Close Task Manager and restart your PC.
If you’re still experiencing the unknown hard error after going through all these steps, consider resetting your PC. Your OS may be corrupted, so try this method as a last resort. Remember to back up all your files first.
That’s it for this article, but keep the conversation going in the comment section below by letting us know any other method that worked for you but is not mentioned here.
Cправка — Аккаунт Google
Войти
Справка Google
- Справочный центр
- Сообщество
- Аккаунт Google
- Политика конфиденциальности
- Условия предоставления услуг
- Отправить отзыв
Тема отзыва
Информация в текущем разделе Справочного центра
Общие впечатления о Справочном центре Google
- Справочный центр
- Сообщество
- Начало работы с аккаунтом Google
Аккаунт Google
Содержание
- 1 Исправить «Неизвестная ошибка» в Windows 10
- 1.1 Выполнить чистую загрузку
- 1.2 Запустить команду DISM
- 1.3 Запустите проверку системных файлов
- 1.4 Запустите проверку диска, чтобы обнаружить ошибки диска
- 1.5 Обновить видео драйвер
Windows застрял на «Неизвестная ошибка”Пока вы играете в игру на своем ноутбуке или настольном компьютере с Windows 10? Ряд пользователей сообщают о появлении системного предупреждения с Неизвестная ошибка внезапно появляется сообщение, и экран Windows 10 становится черным во время игры, запуска любого приложения или выполнения других задач. Поврежденные системные файлы, неправильный реестр Windows (из-за некоторых изменений в программном обеспечении), проблемы с жестким диском, конфликт драйверов устройств и т. Д. В основном вызывают эту неизвестную серьезную ошибку и прекращают выполнение действий на вашем ПК.
Исправить «Неизвестная ошибка» в Windows 10
Прежде всего, если вы заметили, что проблема началась с недавней установки аппаратного или программного обеспечения, временно удалите их, и проверьте, что это исправит «Неизвестная ошибка”, Если конфликт драйвера устройства вызывает проблему.
Кроме того, отключите защитное программное обеспечение (антивирус), если оно установлено, чтобы проверить и убедиться, что приложение безопасности не блокирует запуск приложения с неизвестной серьезной ошибкой.
Удалите недавно установленные сторонние приложения, чтобы проверить проблемы совместимости, не вызывающие ошибку.
Microsoft регулярно выпускает обновления Windows с исправлениями ошибок, чтобы исправить дыру в безопасности, созданную сторонним программным обеспечением. Установите последние накопительные обновления Windows, чтобы решить эту проблему.
- Откройте приложение «Настройки»,
- Нажмите на обновление Безопасность, затем обновление Windows
- Затем нажмите проверить обновления, чтобы загрузить обновление Windows с сервера Microsoft.
- Перезагрузите компьютер, чтобы применить их и проверьте, исправляет ли это неизвестную серьезную ошибку в Windows 10.
Выполнить чистую загрузку
Это наиболее важный шаг для диагностики проблемы, если любое стороннее приложение запускает службу запуска Windows 10 Unknown Hard Error. Как только вы узнаете главного виновника этой проблемы, вы легко сможете ее решить.
Давайте выполним Чистую загрузку в Windows 10 / 8.1 / 7 и загрузим ваш компьютер, используя минимальный набор драйверов и автозагрузок:
- Введите msconfig в Начальный поиск, а затем нажмите клавишу Enter
- Это откроет утилиту конфигурации системы.
- Теперь в диалоговом окне «Конфигурация системы» перейдите на вкладку «Службы».
- установите флажок Скрыть все службы Microsoft, а затем нажмите кнопку Отключить все.
- Далее добрались до Запускать вкладку и нажмите на Открыть диспетчер задач ссылка на сайт.
- На Запускать На вкладке диспетчера задач, выберите каждый элемент запуска по одному, а затем нажмите на Отключить кнопка.
- Вот и все, нажмите «Применить» и перезапустите Windows, чтобы проверить, сохраняется ли ошибка.
При выполнении чистой загрузки исправлено explorer.exe Неизвестная ошибка в Windows 10 вы должны включить все сервисы по очереди, чтобы определить, кто из них является настоящим преступником.
Запустить команду DISM
Как уже говорилось ранее, поврежденные или неправильно работающие системные файлы в Windows вызывают разные ошибки, включая:Неизвестная ошибка«Мы рекомендуем запустить команду DISM с Утилита проверки системных файлов это помогает сканировать, восстанавливать и восстанавливать эти поврежденные файлы.
Для запуска команды DISM и утилиты SFC откройте командную строку с правами администратора.
Введите команду dism / online / cleanup-image / restorehealth и нажмите клавишу ввода, чтобы выполнить команду.
Это проверит образ системы на предмет повреждения хранилища компонентов, автоматически выполнит операции восстановления и запишет это повреждение в файл журнала. Это может занять от 10-15 минут до нескольких часов, в зависимости от уровня коррупции.
Запустите проверку системных файлов
После завершения процесса сканирования снова в той же командной строке введите SFC / SCANNOW и нажмите Enter, чтобы запустить утилиту проверки системных файлов.
Это начнет сканирование Windows 10 на наличие поврежденных системных файлов, если найдена какая-либо утилита sfc, автоматически восстановит их из сжатой папки, расположенной % WINDIR% \ System32 \ Dllcache. Дождитесь 100% завершения процесса сканирования, после чего перезапустите Windows и убедитесь, что больше нет Неизвестная ошибка.
Запустите проверку диска, чтобы обнаружить ошибки диска
Снова запустите команду chkdsk, чтобы проверить и убедиться, что это не из-за ошибки жесткого диска. Это особенно распространено для sihost.exe и ctfmon.exe неизвестная серьезная ошибка. Запустим chkdsk с добавлением дополнительных параметров, чтобы заставить chkdsk проверять ошибки дисковода и исправлять их.
- Введите cmd в меню поиска в пуске,
- Щелкните правой кнопкой мыши на командной строке и выберите запуск от имени администратора.
- Здесь введите команду CHKDSK C: / F / R и нажмите клавишу ввода.
Вот CHKDSK команда обозначает ошибки диска. С это буква диска, где установлены окна. «/ еПараметр указывает CHKDSK исправлять любые найденные ошибки; «/рГоворит ему, чтобы найти поврежденные сектора на диске и восстановить читаемую информацию
Когда команда возвращает ответ, сообщающий, что chkdsk не может быть запущен, поскольку том используется другим процессом.
- Тип Y ключ, чтобы запланировать этот объем для проверки при следующей перезагрузке.
- Перезагрузите компьютер, чтобы запустить chkdsk.
- Теперь утилита Check Disk будет сканировать жесткий диск на наличие возможных ошибок, а затем автоматически исправит найденные ошибки.
Обновить видео драйвер
Если установленные драйверы устройств устарели, повреждены или несовместимы с текущей версией Windows, это приведет к Неизвестная ошибка. Особенно, если вы получаете эту ошибку во время игры, это в основном связано с устаревшим драйвером дисплея.
Откройте диспетчер устройств с помощью devmgmt.msc,
отобразится список всех установленных драйверов устройств.
Вот посмотрите, есть ли водитель с желтым восклицательным знаком
Попробуйте обновить или переустановить драйвер. специально переустановите драйвер дисплея, для этого удалите установленный драйвер из диспетчера устройств. Посетите веб-сайт производителя вашего устройства (для пользователей ноутбуков, Dell, HP, Lenovo, Asus и т. Д. И, если вы используете настольный ПК, посетите веб-сайт производителя материнской платы), загрузите и установите последнюю версию драйвера дисплея. Перезапустите Windows и проверьте, что больше нет неизвестной серьезной ошибки.
Также, если проблема началась после недавнего обновления Windows 10 версии 1909, попробуйте откатить Windows до предыдущей версии. Если опция отката отсутствует, используйте функцию восстановления системы, чтобы вернуть назад изменения в предыдущее рабочее состояние. Что в основном решает проблему.
Помогли ли эти решения исправить » sihost.exe неизвестная серьезная ошибка в Windows 10 / 8/7 ″? Дайте нам знать, какой вариант сработал для вас.
Также прочитайте
- Запуск застрял на черном экране с курсором после обновления Windows 10,
- Решено: «Суррогат COM перестал работать» в окнах 10, 8.1 и 7
- Решено: Bluetooth не доступен на этом устройстве Windows 10
- Не удается установить приложения из магазина Microsoft — Windows 10
- Решено: WUAUSERV (обновление Windows) Высокая загрузка ЦП в Windows 10
Частенько пользователи смартфонов на базе ОС «Андроид» сталкиваются с проблемой, когда при попытке установить приложение, они видят на своих экранах следующую надпись: «Неизвестная ошибка при установке: код 24». Данная ошибка весьма распространена, но почему она появляется? Причин может быть несколько, начиная от сбоя в работе ОС и заканчивая некорректно удаленной программой. В этом материале далее мы расскажем обо всех частых причинах появления данной ошибки и рассмотрим способы ее устранения.
Сбой в работе ОС «Андроид»
Итак, первая причина, почему может появляться «неизвестная ошибка при установке: код 24» – это сбой в работе операционной системы телефона, т. е. сбой в работе «Андроида». Не стоит пугаться, что в телефоне могут происходить сбои – это вполне нормально и привычное явление, которое, правда, не всегда обходится безболезненно. Очень часто из-за него могут повреждаться важные для работы ОС файлы, в результате чего появляются всякие ошибки.
Исправить данную проблему можно двумя способами:
- Первый, он же самый простой и быстрый, но не всегда эффективный и действенный – перезагрузка телефона. Все, что нужно сделать – просто перезагрузить свой аппарат. Если сбой не затронул содержимое каких-либо файлов, то он мог попросту внести нарушения в их работу, а это уже не так страшно и исправляется легко и просто.
- Второй способ подойдет в том случае, если первый не справился, – сброс настроек устройства до заводского, то есть первоначального состояния.
Порой, системный сбой может вызвать серьезные последствия, в результате чего могут повредиться важные системные файлы, а простой перезагрузкой их восстановить не получится. В таком случае следует прибегнуть к сбросу настроек. Выполнить все это можно без особых усилий:
- Нужно зайти в настройки телефона.
- Перейти в пункт меню «Резервные копии».
- Нажать там на кнопочку в самом низу «Сброс настроек до заводского состояния».
Все просто!
Проблемы в работе сервисов Google
Вторая причина, почему появляется «неизвестная ошибка при установке: код 24» &ndash – сбой в работе приложения «Сервисы Google». Это такое приложение, которое собирает различную информацию о том, как работают программы от «Гугла». Если в телефоне случается сбой, то есть большой шанс, что он может затронуть кэш приложений «Сервисы Google», а это чревато последствиями в виде появления разных ошибок.
Чтобы исправить данную проблему, нужно удалить все данные сервисов и кэш. Делается это следующим образом:
- Заходим в настройки телефона, переходим в меню «Приложения» на вкладку «Все».
- Далее в списке находим приложение «Сервисы Google» и нажимаем на него.
- В открывшемся окне сразу же стоит нажать на кнопку «Очистить кэш», после чего – на кнопку «Управление местом».
- В открывшемся окне в самом низу нажимаем на «Удалить данные», подтверждаем действие и ждем окончания процесса.
- Как только все будет завершено, перезагружаем аппарат и пользуемся.
Ошибка в работе или синхронизации аккаунта Google
Еще одна причина, почему появляется «неизвестная ошибка при установке: код 24» &ndash – нарушение в синхронизации или работе аккаунта «Гугл», привязанного к телефону. Почему происходят нарушения, сказать сложно, причин может быть множество. Но это не главное, главное то, что все это способствует появлению ошибок.
Исправляется проблема достаточно просто – нужно отвязать свой аккаунт от телефона, перезагрузить устройство и привязать его заново.
Нарушение работы Google Play
Следующая причина, почему появляется «неизвестная ошибка при установке: код 24» на «Андроиде» – нарушения в работе Google Play. Неполадки могут быть вызваны из-за системного сбоя или же из-за обновления самого приложения.
Решить проблему в данном случае можно так:
- Заходим в меню «Приложения» на телефоне, вкладка «Все».
- В списке находим приложение «Гугл Плей» и нажимаем на него.
- В открывшемся окне по очереди жмем на кнопки «Очистка данных» и «Очистить кэш».
- После данных манипуляций, необходимо перезагрузить смартфон. Им можно пользоваться.
Если же обычная очистка «Гугл Плей» не помогла, то скорее всего виновато обновление приложения, и его стоит удалить. Сделать это можно просто – проделываем шаги 1-2, упомянутые выше, и в открытом окне нажимаем не на очистку, а на кнопку сверху — «Восстановить прежнюю версию».
Неправильное удаление программы
Ну и последняя причина, почему возникает «неизвестная ошибка при установке приложения: код 24» &ndash – некорректное удаление приложения. Когда пользователь удаляет какую-либо программу или игру, он может случайно прервать процесс деинсталляции, что в результате негативно скажется и поспособствует появлению ошибки 24.
Решить проблему в данном случае не всегда просто, поскольку для большинства манипуляций необходимы рут-права. Если они есть, то стоит воспользоваться приложением SD Maid, которое очистит систему от мусора и остаточных файлов удаленных программ.
Если же рута нет, то тогда может помочь программа CCleaner для Android, Clean Master или же сброс настроек до заводского состояния.

Произошла неизвестная ошибка (-42110).
Если нажать на ОК, начинается синхронизация, которая проходит без ошибок. Что интересно, если запустить iTunes от имени Администратора (или отключить UAC), то ошибка не возникает. Вариант с отключением UAC мне не нравится, поэтому решил разобраться с проблемой.
Решение оказалось достаточно простым:
- Закройте iTunes
- Перейдите в c:\ProgramData\Apple Computer\iTunes\ и удалите скрытую папку SC Info
- Запустите iTunes
- После первого запуска iTunes попросит выполнить авторизацию компьютера с помощью AppleID
Пожалуйста, оцените статью: