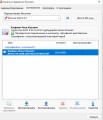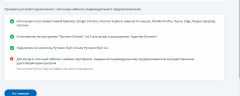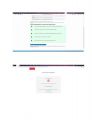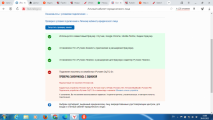Страницы 1 2 Далее
Чтобы отправить ответ, нужно авторизоваться или зарегистрироваться
RSS: текущая тема
Сообщений с 1 по 15 из 25
#1 2023-01-29 15:08:47
- ДК
- Посетитель
- Неактивен
ошибка «Недоступные сертификаты» на nalog.ru
Добрый день!
При входе в личный кабинет юридического лица с помощью Рутокена проходится проверка до последнего пункта, на котором вылетает окно с сертификатами на рутокене, помеченными как недоступные.
В панели управления рутокена они есть, числятся как активные.
Помогите, пожалуйста, нужно завтра отправить в налоговую подписанное ЭЦП заявление, крайний срок((
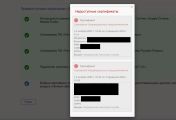
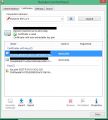
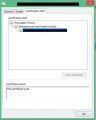
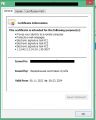
#2 Ответ от Фатеева Светлана 2023-01-30 09:47:22
- Фатеева Светлана
- Техническая поддержка
- Неактивен
Re: ошибка «Недоступные сертификаты» на nalog.ru
Здравствуйте, ДК,
Так как ваша электронная подпись сгенерирована для Индивидуального предпринимателя, то вам необходимо входить на портале ФНС в Личный кабинет Индивидуально предпринимателя, а не Юридического лица.
#3 Ответ от ДК 2023-01-30 10:09:40
- ДК
- Посетитель
- Неактивен
Re: ошибка «Недоступные сертификаты» на nalog.ru
Спасибо большое!
#4 Ответ от Элен 2023-02-11 16:04:47
- Элен
- Посетитель
- Неактивен
Re: ошибка «Недоступные сертификаты» на nalog.ru
Добрый день.При входе в личный кабинет ИП физ лица по ЭЦП ,пишут о настройки компьютера.у меня всё настроено ЭЦП юр лица налоговая видит ,могу зайти,а как ип не могу
#5 Ответ от Фатеева Светлана 2023-02-13 10:14:34
- Фатеева Светлана
- Техническая поддержка
- Неактивен
Re: ошибка «Недоступные сертификаты» на nalog.ru
Здравствуйте, Элен,
Пришлите пожалуйста скриншот «Панели управления Рутокен» на вкладке Сертификаты и скриншот ошибки.
#6 Ответ от Bondareva_Natalia 2023-02-13 20:25:32
- Bondareva_Natalia
- Посетитель
- Неактивен
Re: ошибка «Недоступные сертификаты» на nalog.ru
Доброго времени суток уважаемые! Будьте любезны помогите пожалуйста. При попытке входа в личный кабинет Юридического лица на предпоследнем пункте не получается ничего сделать. Всё попыталась показать на скриншоте. Заранее огромнейшее спасибо за помощь!
#7 Ответ от Фатеева Светлана 2023-02-14 10:22:35
- Фатеева Светлана
- Техническая поддержка
- Неактивен
Re: ошибка «Недоступные сертификаты» на nalog.ru
Здравствуйте, Bondareva_Natalia,
Пришлите пожалуйста скриншот «Панели управления Рутокен» на вкладке Сертификаты.
#8 Ответ от Bondareva_Natalia 2023-02-14 17:11:57
- Bondareva_Natalia
- Посетитель
- Неактивен
Re: ошибка «Недоступные сертификаты» на nalog.ru
Фатеева Светлана пишет:
Пришлите пожалуйста скриншот «Панели управления Рутокен» на вкладке Сертификаты.
Высылаю скрин
#9 Ответ от Фатеева Светлана 2023-02-14 17:21:49
- Фатеева Светлана
- Техническая поддержка
- Неактивен
Re: ошибка «Недоступные сертификаты» на nalog.ru
Bondareva_Natalia,
установите галочку в столбце Зарегистрирован напротив вашей электронной подписи в «Панели управления Рутокен» и проверьте вход на портал ФНС еще раз.
#10 Ответ от Bondareva_Natalia 2023-02-14 17:45:45 (2023-02-14 17:47:24 отредактировано Bondareva_Natalia)
- Bondareva_Natalia
- Посетитель
- Неактивен
Re: ошибка «Недоступные сертификаты» на nalog.ru
Фатеева Светлана пишет:
установите галочку в столбце Зарегистрирован напротив вашей электронной подписи в «Панели управления Рутокен» и проверьте вход на портал ФНС еще раз.
проблема решилась другим способом, конкретно заменой криптопровайдера от Microsоft на другого
Теперь только сам сервис походу глючит у налоговиков
#11 Ответ от antokyv 2023-08-30 03:17:33
- antokyv
- Посетитель
- Неактивен
Re: ошибка «Недоступные сертификаты» на nalog.ru
Добрый день, вот такая проблема, подскажите что может быть — вход в кабинет ИП
#12 Ответ от Фатеева Светлана 2023-08-30 12:16:14
- Фатеева Светлана
- Техническая поддержка
- Неактивен
Re: ошибка «Недоступные сертификаты» на nalog.ru
Здравствуйте, antokyv,
Пришлите пожалуйста скриншот «Панели управления Рутокен» на вкладке Сертификаты.
#13 Ответ от antokyv 2023-08-30 16:54:12
- antokyv
- Посетитель
- Неактивен
Re: ошибка «Недоступные сертификаты» на nalog.ru
та ошибка пропала, теперь другая появилась
#14 Ответ от Фатеева Светлана 2023-08-30 17:08:21
- Фатеева Светлана
- Техническая поддержка
- Неактивен
Re: ошибка «Недоступные сертификаты» на nalog.ru
antokyv,
Пришлите пожалуйста скриншоты программы «Инструменты Криптопро», нажав кнопку Показать расширенные и выбрав Управление носителями и на вкладке Контейнеры.
Убедитесь, что запускаете браузер согласно инструкции.
#15 Ответ от antokyv 2023-08-30 17:10:59
- antokyv
- Посетитель
- Неактивен
Re: ошибка «Недоступные сертификаты» на nalog.ru

Страницы 1 2 Далее
Чтобы отправить ответ, нужно авторизоваться или зарегистрироваться
Форум КриптоПро
»
Средства криптографической защиты информации
»
КриптоПро CSP 4.0
»
Nalog.ru: Недоступные сертификаты:Отсутствует поле «Фамилия владельца»
|
Й0XAH |
|
|
Статус: Новичок Группы: Участники
|
Name About Class Name CAdESCOM.Store Class Отредактировано пользователем 18 октября 2019 г. 18:37:34(UTC) |
 |
|
|
Александр Лавник |
|
|
Статус: Сотрудник Группы: Участники Сказал «Спасибо»: 53 раз |
Автор: Й0XAH
Name About Class Name CAdESCOM.Store Class Здравствуйте. См. тему. |
|
Техническую поддержку оказываем тут |
|
 |
|
|
Й0XAH |
|
|
Статус: Новичок Группы: Участники
|
То есть, я правильно понимаю, что миллионы законопослушных налогоплательщиков честно пытаются по инструкции с nalog.ru свзяться со своей налоговой, мучаются с какими-то бессмысленными сообщениями, а на самом деле нужно делать что-то совершенно другое, о чём нигде официально ничего не сказано? Отредактировано пользователем 18 октября 2019 г. 22:37:35(UTC) |
 |
|
|
Андрей Писарев |
|
|
Статус: Сотрудник Группы: Участники Сказал «Спасибо»: 461 раз |
Автор: Й0XAH То есть, я правильно понимаю, что миллионы законопослушных налогоплательщиков честно пытаются по инструкции с nalog.ru свзяться со своей налоговой, мучаются с какими-то бессмысленными сообщениями, а на самом деле нужно делать что-то совершенно другое, о чём нигде официально ничего не сказано? Здравствуйте. У Вас в Личном хранилище — установлены корневые сертификаты УЦ, Необходимо получить сертификат в аккредитованном УЦ Пуск\Все приложения\КРИПТО-ПРО\Сертификаты пользователя Корневые сертификаты должны быть в хранилище Доверенные корневые Центры Сертификации.
|
|
Техническую поддержку оказываем тут |
|
 |
WWW |
| Пользователи, просматривающие эту тему |
|
Guest |
Форум КриптоПро
»
Средства криптографической защиты информации
»
КриптоПро CSP 4.0
»
Nalog.ru: Недоступные сертификаты:Отсутствует поле «Фамилия владельца»
Быстрый переход
Вы не можете создавать новые темы в этом форуме.
Вы не можете отвечать в этом форуме.
Вы не можете удалять Ваши сообщения в этом форуме.
Вы не можете редактировать Ваши сообщения в этом форуме.
Вы не можете создавать опросы в этом форуме.
Вы не можете голосовать в этом форуме.
Содержание
- Ошибки при работе на портале ФНС nalog.ru
- При проверке условий подключения и защищённого соединения с сервером Личного кабинета возникла ошибка «Не удалось обратиться к серверу с использованием защищенного соединения. Возможно, не установлено доверие между клиентом и сервером. »
- При работе в ЛК физического лица появляется окно (не окно КриптоПро) с требованием ввести пароль, но при этом пароля на контейнере нет или стандартный пин-код от токена не подходит.
- При регистрации Юридического лица появляется ошибка «У Вас отсутствуют полномочия действовать от лица организации без доверенности».
- Контакты nalog.ru
- Как установить личный сертификат
- Установка через меню «Установить личный сертификат»
- Как установить личный сертификат?
- Исправление ошибки отсутствия в контейнере закрытого ключа сертификата ЭП
- Что может послужить причиной такой ошибки
- Решение ошибки: отсутствие электронного сертификата в контейнере закрытого ключа
- Особенности версий КриптоПро
- На вашем компьютере отсутствуют личные сертификаты пригодные для использования в сервисе налог
- Установка через меню «Установить личный сертификат»
- Почему компьютер не видит сертификат электронной подписи – основные причины
- Пошаговая инструкция решения проблемы
- Почему «КриптоПро CSP» может не видеть ключей
- Что делать при отсутствии своего сертификата в списке на странице «Ваши сертификаты»
- Что делать при возникновении ошибки «Ваша электронная подпись не прошла проверку на сервере»
- Экспорт сертификата
- ВАЖНО: в целях безопасности никогда не экспортируйте закрытый ключ сертификата, если доступ к такому сертификату будет предоставлен другим лицам.
- Проверка сертификата на Портале государственных услуг Российской Федерации
- Проверка сертификата при помощи программы «TestQualifiedCertificate2»
- Просмотр свойств сертификата
- Сертификаты ФСС
- Необходимые сертификаты
- Порядок установки сертификата
- Сертификат страхователя
- Настройка сертификатов в 1С
При проверке условий подключения и защищённого соединения с сервером Личного кабинета возникла ошибка «Не удалось обратиться к серверу с использованием защищенного соединения. Возможно, не установлено доверие между клиентом и сервером. »
Если вы работаете на сайте ФНС с одного ПК с несколькими учётными записями (сертификатами), при каждой смене учётной записи необходимо чистить SSL (Сервис — Свойства браузера — Содержание — Очистить SSL).
1. Пройдите диагностику и выполните рекомендуемые действия.
2. Если электронная подпись установлена на носитель Рутокен ЭЦП 2.0, воспользуйтесь инструкцией и установите Рутокен.Коннект (см. Поддерживаемые браузеры).
4. Проверьте работу в браузерах:
— Спутник
Примечание: после запуска скачанного установочного файла перейдите в раздел «Настройки» и уберите галку с пункта «Установить КриптоПро CSP для поддержки защищенных каналов на основе ГОСТ шифрования и цифровой подписи».
— Яндекс.Браузер
После установки браузера зайдите в его настройки и включите поддержку ГОСТ-шифрования («Настройки» — «Системные» — «Сеть»):
5. Проверьте, что в антивирусе не включено https-сканирование (часто встречается в антивирусах Avast и ESET).
6. Запустите программу КриптоПро CSP с правами администратора. Перейдите на вкладку «Настройки TLS» и снимите галочку «Не использовать устаревшие cipher suite-ы». После изменения данной настройки нужно обязательно перезагрузить компьютер.
7. После перезагрузки компьютера поставьте галочку «Не использовать устаревшие cipher suite-ы» в настройках КриптоПро CSP на вкладке «Настройки TLS», не соглашайтесь с предложением о перезагрузке.
8. Установите корневые сертификаты 2016, 2017 и 2018 годов с сайта https://www.gnivc.ru/certification_center/kssos/ в хранилище «Промежуточные центры сертификации».
9. Если на компьютере установлены другие СКЗИ (VipNet CSP, Континент-АП, Агава и др.), удалите их или перейдите на другое рабочее место. Корректная работа с несколькими криптопровайдерами на одном ПК не гарантируется.
При работе в ЛК физического лица появляется окно (не окно КриптоПро) с требованием ввести пароль, но при этом пароля на контейнере нет или стандартный пин-код от токена не подходит.
1. Войдите в Личный кабинет Физического лица.
2. Откройте страницу «Главная» — «Профиль» — «Получить электронную подпись».
3. Если на открывшейся странице выбрана ЭП — удалите подпись и зарегистрируйте КЭП заново.
При регистрации Юридического лица появляется ошибка «У Вас отсутствуют полномочия действовать от лица организации без доверенности».
Для юридических лиц в сервисе «Личный кабинет налогоплательщика» первичную регистрацию можно выполнить с КЭП, выданным на руководителя, указанного в ЕГРЮЛ как лицо, имеющее право действовать без доверенности, либо на лицо, имеющее действующую доверенность с полными полномочиями (доверенность с полными полномочиями должна быть передана и зарегистрирована в налоговой. Процесс входа описан на сайте ФНС, раздел «Регистрация лицом, имеющим действующую доверенность с полными полномочиями»).
Для управляющей компании КЭП должен содержать ФИО руководителя управляющей компании и реквизиты (ИНН, ОГРН) той организации, управление которой осуществляется. Также перед первым входом по сертификату дочерней организации требуется зарегистрировать в ФНС доверенность на руководителя УК.
Контакты nalog.ru
По вопросам работы на портале и ошибкам, не связанным с настройкой рабочего места и электронной подписью, обратитесь в службу поддержки портала ФНС:
— Телефон: 8 (800) 222-22-22
— Форма обращения в техподдержку ФНС
Источник
Как установить личный сертификат
Установить личный сертификат можно двумя способами:
Установка через меню «Просмотреть сертификаты в контейнере»
1. Выберите «Пуск» > «Панель управления» > «КриптоПро CSP», перейдите на вкладку «Сервис» и кликните по кнопке «Просмотреть сертификаты в контейнере».
2. В открывшемся окне нажмите на кнопку «Обзор», чтобы выбрать контейнер для просмотра. После выбора контейнера нажмите на кнопку «Ок».
3. В открывшемся окне нажмите кнопку «Далее».
4. В следующем окне нажмите на кнопку « Установить», после чего утвердительно ответьте на уведомление о замене сертификата (если оно появится). Сертификат установлен.
5. Если кнопка « Установить » отсутствует, то в окне « Сертификат для просмотра » нажмите на кнопку « Свойства ».
Установка через меню «Установить личный сертификат»
3. Далее укажите путь к сертификату и нажмите на кнопку « Открыть »> « Далее » .
4. В следующем окне кликните по кнопке « Далее ».
5. Нажмите кнопку « Обзор » .
6. Укажите контейнер закрытого ключа, соответствующий сертификату, и нажмите кнопку « Ок ».
7. После выбора контейнера нажмите на кнопку « Далее » .
8. В окне « Выбор хранилища сертификатов » кликните по кнопке « Обзор ».
Если установлена версия КриптоПро CSP 3.6 R2 (версия продукта 3.6.6497) или выше, то поставьте галку « Установить сертификат в контейнер ».
Дождитесь сообщения об успешной установке. Сертификат установлен.
Источник
Как установить личный сертификат?
2. В окне программы КриптоПро CSP перейдите на вкладку Сервис и нажмите кнопку Просмотреть сертификаты в контейнере:
3. В следующем окне нажмите кнопку Обзор, чтобы выбрать контейнер для просмотра (в нашем примере контейнер находится на смарт-карте JaCarta):
4. После выбора контейнера нажмите кнопку Ок, затем Далее.
* Если после нажатия на кнопку Далее Вы видите такое сообщение:
«В контейнере закрытого ключа отсутствует открытый ключ шифрования», следует установить сертификат по рекомендациям, описанным в разделе Вариант 2.
5. В окне Сертификат для просмотра нажмите кнопку Установить:
6. Если откроется сообщение «Этот сертификат уже присутствует в хранилище сертификатов. Заменить существующий сертификат новым, с проставленной ссылкой на закрытый ключ?», нажмите Да:
7. Дождитесь сообщения об успешной установке:
8. Сертификат установлен. Можно закрыть все открытые окна КриптоПро.
Вариант 2. Установка через меню «Установить личный сертификат».
Для установки сертификата этим способом Вам понадобится файл сертификата (файл с расширением.cer). Он может находиться, например, на съемном носителе или на жёстком диске компьютера (если Вы делали копию сертификата или Вам присылали его по электронной почте).
В случае, если файл сертификата отсутствует, напишите письмо с описанием проблемы в техническую поддержку по адресу pu@skbkontur.ru.
2. В окне программы КриптоПро CSP перейдите на вкладку Сервис и нажмите кнопку Установить личный сертификат:
3. В следующем окне нажмите кнопку Обзор, чтобы выбрать файл сертификата:
4. Укажите путь к файлу сертификата и нажмите кнопку Открыть (в нашем примере файл сертификата находится на Рабочем столе):
5. В следующем окне нажмите кнопку Далее; в окне Сертификат для установки нажмите Далее.
6. Поставьте галку в окне Найти контейнер автоматически (в нашем примере контейнер находится на смарт-карте JaCarta) и нажмите Далее:
7. В следующем окне отметьте пункт Установить сертификат (цепочку сертификатов) в контейнер и нажмите Далее:
8. В окне Завершение мастера установки личного сертификата нажмите Готово:

9. Если КриптоПро CSP запрашивает pin-код от контейнера, введите нужный код или попробуйте стандартные pin-коды носителей:
10. Если откроется сообщение «Этот сертификат уже присутствует в хранилище сертификатов. Заменить существующий сертификат новым, с проставленной ссылкой на закрытый ключ?», нажмите Да:
11. Сертификат установлен. Можно закрыть все открытые окна КриптоПро.
Источник
Исправление ошибки отсутствия в контейнере закрытого ключа сертификата ЭП
Из нашей статьи вы узнаете:
ЭЦП — довольно сложный цифровой продукт, обращение с которым в определенных ситуациях может потребовать некоторых навыков и знаний. Например, в ходе установки сертификатов ЭП посредством «КриптоПро» после выбора соответствующего ключевого контейнера нередко выдаются неприятные сообщения об ошибке вследствие отсутствия открытого шифровочного ключа, который необходим для обеспечения информационной безопасности, без чего система не будет принимать ЭЦП.
Такую ошибку несложно устранить без вызова специалиста или обращения в службу поддержки. Алгоритм действий, направленных на решение этой проблемы, приводится ниже.
Что может послужить причиной такой ошибки
Всплывающее окно со злополучным сообщением об ошибке появляется на экранах пользователей в тех случаях, если система не смогла обнаружить соответствующий ключ на носителе. Такая ситуация происходит при следующих действиях пользователей:
В целях устранения ошибки обычно бывает достаточно произвести корректную ручную переустановку сертификата.
Решение ошибки: отсутствие электронного сертификата в контейнере закрытого ключа
Для начала запускаем «КриптоПро» нажатием кнопки «Пуск». Затем выбираем «Настройку», в возникающем на мониторе окне заходим в опцию панели управления, далее «сервис – установить личный сертификат».
Далее, через кнопку «обзор» указываем путь, где сохранен открытый ключ – файл с расширением *.cert или *.crt
Жмём «Далее», в мастере установки сертификата мы увидим путь, который указывали до нашего сертификата.
Нам отображается информация, содержащаяся в открытом ключе на пользователя, жмём «далее»
В следующем окне можно воспользоваться двумя путями поиска нужного контейнера закрытого ключа:
В первом случае КриптоПро на основе данных из открытого ключа подберет закрытый, в случае с ручным поиском нужно будет знать название закрытого ключа, чтобы выбрать его для установки
Самый простой вариант выбрать автоматический поиск, затем после «обнаружения» необходимого контейнера, мы увидим заполненную строчку с его именем и после жмём «Далее»
Личный сертификат пользователя всегда устанавливается в хранилище «Личное», можно выбрать как вручную, так и КриптоПро может сделать это за вас по умолчанию, затем подтверждаем установку цепочки сертификатов и жмём «Далее»
В случае успешной установки КриптоПро выдаст окно с информацией об окончании процедуры и жмём «Готово»
Затем появится окно с подтверждением данной операции, жмём «ДА»
В следующем окне увидим информацию о том, что процесс окончен успешно. Сертификат установлен в контейнер закрытого ключа.
Особенности версий КриптоПро
С января 2019 года квалифицированные сертификаты могут выпускаться только по ГОСТ 2012, выпуск по другому ГОСТу прекращен. Мы об этом писали ранее в статье. Важно помнить, что версии криптопро на ГОСТ 2012 работают только с версии 4.0 и выше. Все старые версии КриптоПро, для нормальной работы, потребуется обновить или заменить на актуальную. Сделать это нужно не позднее 31 декабря 2019 года.
Источник
На вашем компьютере отсутствуют личные сертификаты пригодные для использования в сервисе налог
Установить личный сертификат можно двумя способами:
Установка через меню «Просмотреть сертификаты в контейнере»
1. Выберите «Пуск» > «Панель управления» > «КриптоПро CSP», перейдите на вкладку «Сервис» и кликните по кнопке «Просмотреть сертификаты в контейнере».
2. В открывшемся окне нажмите на кнопку «Обзор», чтобы выбрать контейнер для просмотра. После выбора контейнера нажмите на кнопку «Ок».
3. В открывшемся окне нажмите кнопку «Далее».
4. В следующем окне нажмите на кнопку « Установить», после чего утвердительно ответьте на уведомление о замене сертификата (если оно появится). Сертификат установлен.
5. Если кнопка « Установить » отсутствует, то в окне « Сертификат для просмотра » нажмите на кнопку « Свойства ».
Установка через меню «Установить личный сертификат»
4. В следующем окне кликните по кнопке « Далее ».
6. Укажите контейнер закрытого ключа, соответствующий сертификату, и нажмите кнопку « Ок ».
8. В окне « Выбор хранилища сертификатов » кликните по кнопке « Обзор ».
Если установлена версия КриптоПро CSP 3.6 R2 (версия продукта 3.6.6497) или выше, то поставьте галку « Установить сертификат в контейнер ».
Дождитесь сообщения об успешной установке. Сертификат установлен.
Другие статьи по теме Установка, настройка и работа в Контур.Экстерн
При попытках заверения личных документов могут возникать ситуации, при которых система не видит сертификат электронной подписи. Это вызывает неудобства, т. к. для получения той или иной услуги требуется посещение учреждений. Устранить ошибку помогает правильная настройка системы, внесение некоторых изменений в реестр Windows.
Почему компьютер не видит сертификат электронной подписи – основные причины
Возникновению такой ошибки способствуют следующие факторы:
Пошаговая инструкция решения проблемы
Если флеш-накопитель с ЭЦП не работает, выполняют такие действия:
Почему «КриптоПро CSP» может не видеть ключей
В таком случае проверяют следующие параметры:
При установке плагина выполняют следующие действия:
Если ранее файлы были установлены неправильно и перенос на новый носитель не выполняется, очищают реестр операционной системы.
Для этого в меню CSP предусмотрена клавиша «Удалить пароли». Если приложения и надстройки работают без ошибок, а Event Log выдает ложную информацию, нужно сканировать файлы с помощью функции Sfc/scannow.
После этого выполняют повторную регистрацию компонентов посредством MSIExec/regserver.
Что делать при отсутствии своего сертификата в списке на странице «Ваши сертификаты»
Если подобный объект не был установлен, переходят на интернет-страницу удостоверяющего центра, скачивают и устанавливают компоненты личной электронной подписи. Если сертификат скачан ранее, проверяют правильность его загрузки. Для этого выполняют следующие действия:
Что делать при возникновении ошибки «Ваша электронная подпись не прошла проверку на сервере»
При правильном выполнении действий появляется сообщение о завершении переноса.
| Эта информация была полезна? | m | n |
Внимание! В соответствии с пунктом 3 статьи 80 и с пунктом 5 статьи 174 Налогового кодекса Российской Федерации налоговые декларации по налогу на добавленную стоимость через сервис ФНС не принимаются. Также, согласно пункту 10 статьи 431 Налогового кодекса Российской Федерации расчеты по страховым взносам через настоящий сервис не принимаются.
На сайте ФНС https://www.nalog.ru/rn77/program/5961229/ скачать файл с последней версией программы и запустить установку двойным кликом мыши:
После распаковки и подготовки файлов к установке откроется окно установки программы, в котором необходимо нажать «Далее»:
Прочитать лицензионное соглашение и принять его условия, нажать «Далее»:
Выбрать «Полную» установку и нажать «Далее»:
Если необходимо, можно изменить папку установки программы, нажав «Изменить…».
Далее нажать «Далее»:
Для начала установки нажать «Установить»:
Для завершения установки программы нажать «Готово»:
После успешной установки на рабочем столе появится ярлык «Налогоплательщик ЮЛ». Также в системном меню WINDOWS Пуск – Программы появится подпункт «Налогоплательщик ЮЛ», содержащий ссылки на исполняемую программу и руководство пользователя.
При первом запуске программы после установки версии будет показано окно с описанием версии, далее выполнится конвертация программы, переиндексация, после чего появится запрос на прием отчетных форм. Затем произойдет прием описаний в выбранном варианте. После этого программа будет готова к работе. Работа в программе Налогоплательщик описана в файле «Руководство пользователя.doc» Пуск – Программы – Налогоплательщик ЮЛ – Руководство пользователя.
После формирования декларации или загрузки существующей, необходимо ее выгрузить для формирования транспортного контейнера. Для выгрузки документа нужно правым кликом мыши кликнуть на отчет. При этом если помечен документ или группа документов, то будут выгружены помеченные документы. Если нет помеченных документов, то будет выгружен документ, на котором установлен курсор.
В выпадающем меню выбрать «Передача по Интернет».
Откроется список отмеченных для выгрузки документов:
Откроется окно со служебной информацией:
В нем необходимо заполнить код ИФНС, в которую отправляется отчетность. И подтвердить введенные данные нажатием кнопки «ОК».
Если заполнены все необходимые поля, отчетность будет выгружена.
После нажатия кнопки «ОК» откроется окно формирования транспортного контейнера:
В нем необходимо указать папку, в которой будет размещен файл с транспортным контейнером, идентификатор налогоплательщика, сертификат ключа подписи, которым будет подписан передаваемый файл отчетности и нажать кнопку «Сформировать».
Для подписания отчетности будет запрошен пароль на контейнер:
После ввода пароля и нажатия кнопки «ОК» будет сформирован контейнер:
Для самостоятельной регистрации налогоплательщиков в системе сдачи налоговой отчетности и получения идентификатора необходимо пройти регистрацию в сервисе: https://service.nalog.ru/reg/Account/Registry:
Для регистрации необходимо ввести Логин, Пароль, Подтверждение пароля и E-mail :
После нажатия кнопки «Зарегистрировать» на электронную почту будет выслано письмо с ссылкой для подтверждения регистрации:
После подтверждения электронной почты и входа в личный кабинет появится сообщение о необходимости зарегистрировать сертификат и получить идентификатор:
После нажатия на кнопку «Зарегистрировать сертификат» откроется форма для загрузки сертификата:
После выбора файла сертификата откроется окно со сведениями об организации, в котором необходимо будет заполнить пустые поля (КПП и Код налогового органа):
Затем нажать кнопку «Передать на регистрацию». Страница обновится и отобразится статус заявки на регистрацию сертификата:
Когда сертификат пройдет регистрацию и будет присвоен идентификатор, на почту (указанную при регистрации) придет сообщение об успешной регистрации и о присвоении идентификатора.
После обновления страницы изменится статус регистрации сертификата
, и в данных организации отобразится присвоенный идентификатор:
Для представления отчетности необходимо использовать «Сервис сдачи налоговой и бухгалтерской отчетности».
Внимание! В соответствии с пунктом 3 статьи 80 и с пунктом 5 статьи 174 Налогового кодекса Российской Федерации налоговые декларации по налогу на добавленную стоимость через сервис ФНС не принимаются. Также, согласно пункту 10 статьи 431 Налогового кодекса Российской Федерации расчеты по страховым взносам через настоящий сервис не принимаются.
Для представления налоговой и бухгалтерской отчетности в электронном виде нужно зайти на страницу: http://nalog.ru/rn77/service/pred_elv/:
Далее необходимо установить Сертификат открытого ключа подписи МИ ФНС России по ЦОД, корневой сертификат ФНС России и список отозванных сертификатов.
Для установки сертификата открытого ключа подписи МИ ФНС России по ЦОД нужно его сохранить и запустить установку двойным кликом мыши.
На вкладке «Общие» нажать кнопку «Установить сертификат…»:
Откроется «Мастер импорта сертификатов»:
После нажатия кнопки «Далее» откроется окно выбора хранилища сертификатов.
Необходимо отметить «Автоматически выбрать хранилище на основе типа сертификата», нажать «Далее»:
Для завершения работы «Мастера импорта сертификатов» нажать кнопку «Готово»:
В окне сообщения об успешном импорте сертификата нажать кнопку «ОК»:
Сертификат открытого ключа подписи МИ ФНС России по ЦОД установлен.
Для установки корневого сертификата ФНС необходимо перейти по ссылке: http://www.nalog.ru/rn77/about_fts/uc_fns/, скачать корневой сертификат УЦ ФНС России и двойным кликом мыши открыть его, для этого в окне открытия файла нажать кнопку «Открыть»:
На вкладке «Общие» нажать кнопку «Установить сертификат…»:
Откроется «Мастер импорта сертификатов»:
После нажатия кнопки «Далее» откроется окно выбора хранилища сертификатов:
Необходимо выбрать «Поместить все сертификаты в следующее хранилище», нажать кнопку «Обзор» и выбрать хранилище «Доверенные корневые центры сертификации» и нажать «ОК»:
После выбора хранилища сертификатов нажать «Далее»:
Для завершения работы «Мастера импорта сертификатов» нажать кнопку «Готово»:
В окне сообщения об успешном импорте сертификата нажать кнопку «ОК»:
Корневой сертификат установлен.
Для установки списка отзыва нужно сохранить его на компьютер, кликнуть по нему правой кнопкой мыши и выбрать «Установить список отзыва ( CRL )». В открывающихся окнах последовательно нажимать «Далее» – «Далее» – «Готово», не меняя настройки по умолчанию.
После установки сертификатов и списка отзыва нажать «Перейти в «Сервис сдачи налоговой и бухгалтерской отчетности».
Ознакомиться с технологией приема и обработки деклараций (расчетов) и перейти к проверке условий, нажав «Проверить выполнение условий»:
Убедиться, что все условия выполнены, и нажать «Выполнить проверки»:
На четвертом шаге проверки будет предложение выбрать цифровой сертификат.
После выбора необходимого сертификата нажать «ОК»:
После проверки сертификата ключа подписи нажать «Начать работу с сервисом»:
В открывшемся окне:
Нужно заполнить пустые поля (Код абонента, КПП) и нажать «Сохранить»:
После сохранения введенных данных перейти в раздел «Загрузка файла»:
Нажать «Обзор» и выбрать контейнер, подготовленный с помощью программы «Налогоплательщик ЮЛ».
После передачи файла произойдет автоматический переход на страницу проверки статуса обработки:
После завершения документооборота состояние изменится на «Завершено»:
Посмотреть отправленный файл и историю документооборота можно, перейдя по ссылке в графе «Состояние» – «Завершено (успешно)»:
В «Истории документооборота» можно посмотреть или скачать все регламентные документы.
Предлагаем рассмотреть 3 способа проверки квалифицированной электронной подписи
Экспорт сертификата
Откройте окно «Свойства браузера» через обозреватель Internet Explorer (действия 1 и 2).
В открывшемся окне «Свойства браузера» откройте вкладку «Содержание», нажмите кнопку «Сертификаты», откройте вкладку «Личные» (действия 3 и 4).
В Мастере экспорта сертификатов нажмите «Далее» (действие 8).
ВАЖНО: в целях безопасности никогда не экспортируйте закрытый ключ сертификата, если доступ к такому сертификату будет предоставлен другим лицам.
Теперь необходимо выбрать место, куда будет сохранен сертификат, и имя файла.
Теперь все готово для экспорта сертификата, сохраните его (действия 17 и 18)
В результате проделанных действий Ваш сертификат сохранен для дальнейшей проверки на квалифицированность и подлинность – файл «Мой сертификат» на Рабочем столе. Сохраненный файл можно переслать по электронной почте как обычное вложение.
Проверка сертификата на Портале государственных услуг Российской Федерации
Результаты проверки показаны на примере сертификатов нашей компании ООО «Эффективные технологии».
В случае успешной проверки портал госуслуг выдает сообщение «Подлинность сертификата ПОДТВЕРЖДЕНА» (ситуация 6). Это значит, что сертификат является квалифицированным и может быть использован в том числе для подписания документов при получении банковских гарантий.
Проверка сертификата при помощи программы «TestQualifiedCertificate2»
Второй способ, как узнать, является ли Ваш сертификат квалифицированным, выполняется с локального компьютера, на котором установлена электронная подпись.
Для этого скачайте отсюда программу, распакуйте архив и запустите приложение «TestQualifiedCertificate2» (действие 1)
В окне программы нажмите «Проверить сертификат», выберите сохраненный ранее сертификат, проверку которого Вы хотите произвести, нажмите «Открыть».
Возможны следующие результаты проверки:
Просмотр свойств сертификата
Это самостоятельная проверка свойств сертификата. Рекомендуется только для опытных пользователей. Фактически, в ручном режиме в свойствах сертификата необходимо найти специальные значения (так называемые OIDы), которые придают сертификату статус КЭП.
Самое простое, когда в свойствах сразу видно «Квалифицированный сертификат» или «Qualified»:
Также КЭП обязательно содержит СНИЛС физического лица, на которое выдан сертификат, и отдельное поле с ОГРН юридического лица или индивидуального предпринимателя. Также должен присутствовать OID 1.2.643.3.7.8.1.
Количество просмотров: 11377
Дата публикации 10.08.202020
При использовании сервиса «1С-Отчетность» с подключенным направлением «ФСС» настройки и сертификаты, необходимые для обмена, устанавливаются автоматически.
Важно: в «облачном» режиме работы с базой при условии хранения ЭП сервиса «1С-Отчетность» в «облаке» подключение стороннего сертификата ЭП для обмена с ФСС невозможно.
Какие настройки необходимо произвести в таком случае?
Чтобы настроить обмен с ФСС, нужно:
Примечание: при ручных настройках сертификаты ФСС необходимо поддерживать в актуальном состоянии, обновлять с сайтов-источников.
Сертификаты ФСС
Сертификаты ФСС следует загрузить с государственных порталов и установить встроенными средствами Windows.
Необходимые сертификаты
Порядок установки сертификата
В окне сертификата, на закладке «Общие» нажать «Установить сертификат».
В открывшемся «мастере» указать расположение хранилища – Текущий пользователь.
Указать хранилище сертификата в соответствии с рекомендациями в таблице.
Сертификат страхователя
Порядок установки сертификата.
- Запустить криптопровайдер (VipNet CSP или КриптоПро CSP).
Доступ к программе на компьютере пользователя зависит от операционной системы. В семействе Windows он осуществляется через меню Пуск
или начальный экран (
). Установить сертификат (VipNet CSP или КриптоПро CSP) в хранилище личных сертификатов текущего пользователя.
В VipNet CSP процесс установки запускается командой Установить сертификат.
Открывается диалоговое окно выбора сертификата. Мастер установки помогает установить сертификат в хранилище сертификатов текущего пользователя.
В КриптоПро CSP необходимо перейти на закладку Сервис, выбрать команду Просмотреть сертификаты в контейнере.
В открывшемся окне указать контейнер закрытого ключа, переключатель Введенное имя задает ключевой контейнер установить в значение Пользователя и нажать Далее.
Откроется окно просмотра сертификата. В нем следует нажать Установить.
Сертификат будет установлен в хранилище «Личные» текущего пользователя.
Настройка сертификатов в 1С
Примечание: в программах семейства «1С: Бухгалтерия 8, редакция 2.0» настройки находятся в элементе справочника Организации на закладке Документооборот, кнопка Настроить параметры отправки отчетности в ФСС.
Источник
Вход в личный кабинет юридического лица на сайте nalog.ru с помощью устройства Рутокен ЭЦП 2.0
Вход в личный кабинет юридического лица на сайте
https://www.nalog.gov.ru c использованием Рутокен ЭЦП 2.0 возможен только в ОС Windows.
Для входа в личный кабинет необходимо устройство семейства Рутокен ЭЦП 2.0 и знание его PIN-кода.
По умолчанию для Рутокена задан PIN-код — 12345678.
На Рутокене обязательно должны быть сохранены: ключи и сертификат квалифицированной электронной подписи.
Вход в личный кабинет юридического лица
1 этап. Откройте страницу для входа в личный кабинет
Используйте один из браузеров: Google Chrome, Mozilla Firefox, Спутник или Яндекс.Браузер.
Чтобы открыть страницу входа в личный кабинет:
- Перейдите по ссылке
- На сайте Федеральной налоговой службы выберите раздел Юридические лица.
- Выберите подраздел Личный кабинет. В результате откроется страница Личный кабинет юридического лица.
https://www.nalog.gov.ru
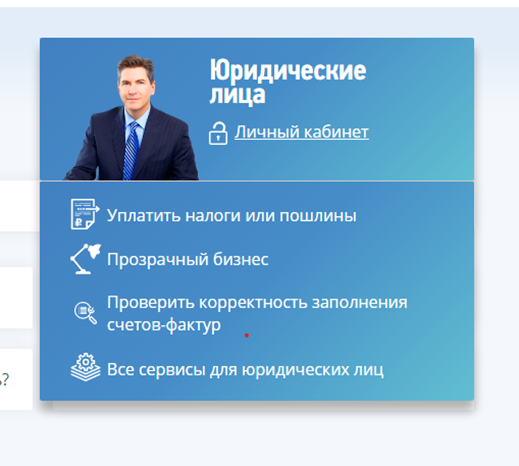
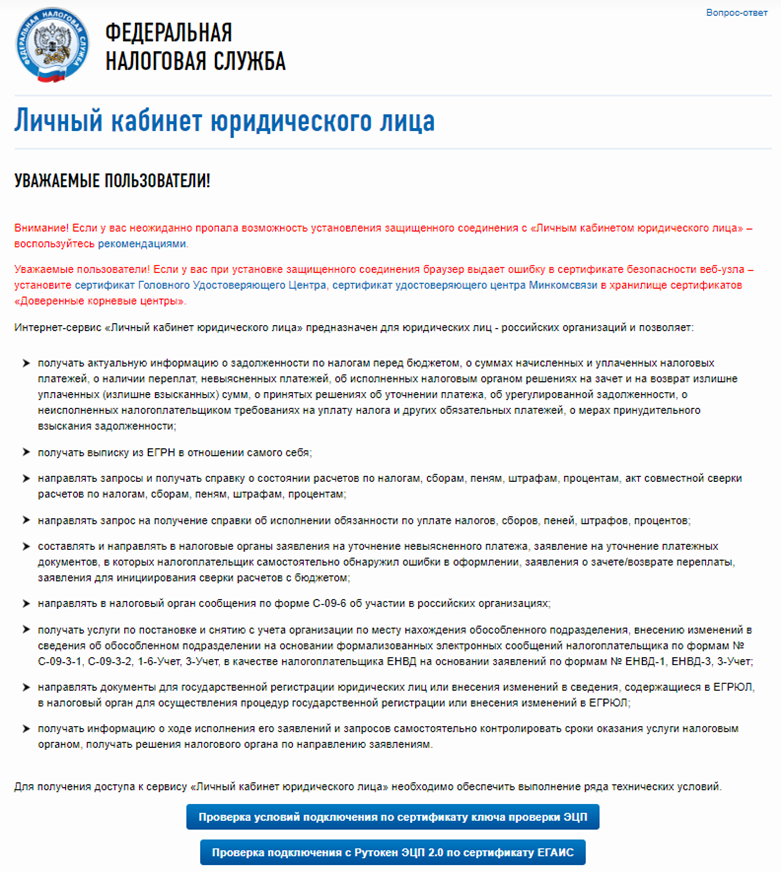
2 этап. Подключите Рутокен к компьютеру
Вставьте Рутокен ЭЦП 2.0 в USB-порт компьютера и нажмите на кнопку
«Проверка условий подключения с Рутокен ЭЦП 2.0 по сертификату ЕГАИС».
В вашем браузере откроется страница, на которой будет отображен перечень всех необходимых для входа в личный кабинет компонентов.
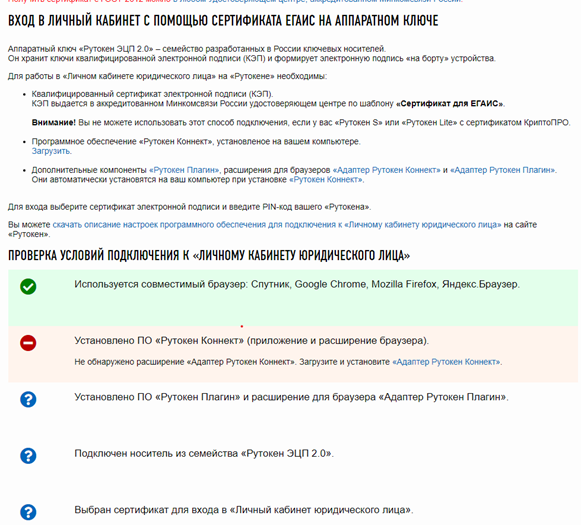
3 этап. Выберите сертификат и перейдите в Личный кабинет юридического лица
Если каких-либо компонентов нет в системе (окно для выбора сертификата не открылось), то необходимо произвести их установку
в соответствии с предоставленными ссылками на странице диагностики.
Если все необходимые компоненты есть в системе, то в браузере откроется окно для выбора сертификата.
Недоступные для выбора сертификаты расположены в разделе Недоступные сертификаты и выделены серым цветом, доступные — в разделе Доступные сертификаты.
Чтобы выбрать сертификат:
- В разделе Доступные сертификаты в подразделе с необходимым сертификатом нажмите на кнопку «Выбрать».
- Введите PIN-код Рутокена и нажмите на кнопку «Ок». В результате на экране отобразится окно с удачно пройденными этапами проверки.
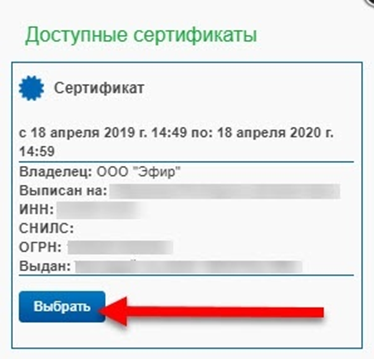
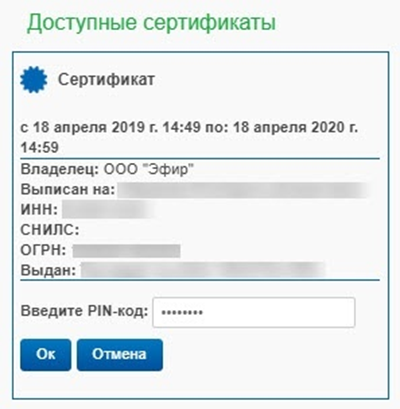
Чтобы перейти в личный кабинет юридического лица:
- Нажмите на кнопку «Перейдите в «Личный кабинет юридического лица»».
- На странице «Вход на сайт по сертификату» щелкните по названию необходимого сертификата.
- Введите PIN-код Рутокена и нажмите на кнопку «Войти». У вас откроется страница личного кабинета юридического лица.
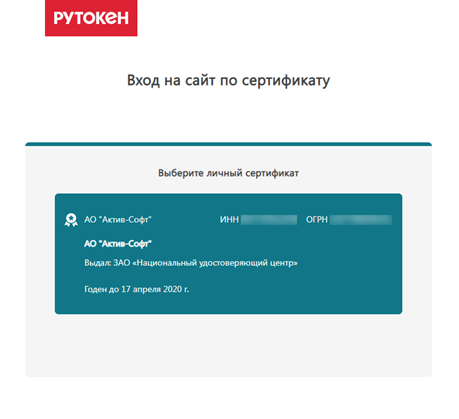
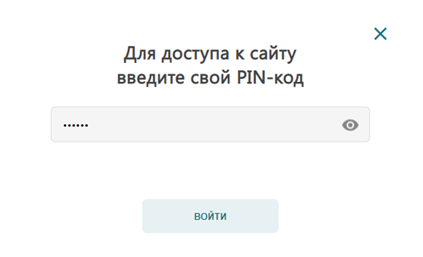
Настройка компьютера в автоматическом режиме для входа в личный кабинет юридического лица
На странице Личный кабинет юридического лица в разделе Проверка условий подключения к
«личному кабинету юридического лица» отображаются статусы этапов проверки.
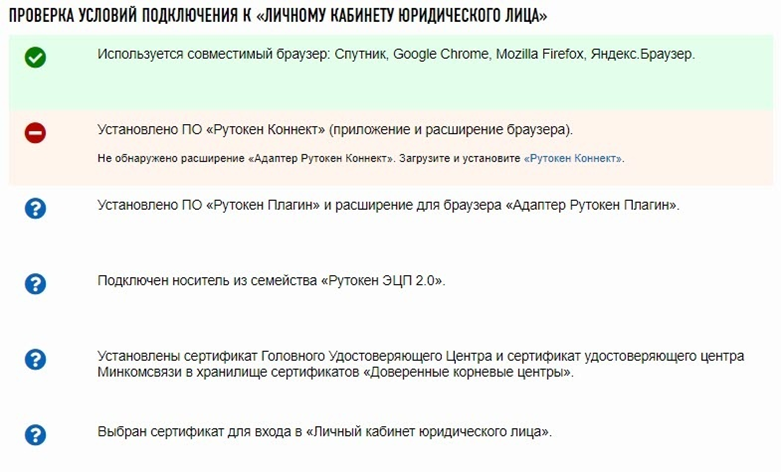
Значения статусов:

этот компонент есть в операционной системе или браузере.

этот компонент не найден в операционной системе и браузере.

этот компонент еще не прошел проверку.
Если на экране отобразилось сообщение о том, что в операционной системе не удалось найти Рутокен Коннект,
то выполните установку Рутокен Коннект и его настройку.

Настройка компьютера для входа в личный кабинет юридического лица
Для настройки достаточно установить Рутокен Коннект. Вместе с Рутокен Коннектом установятся: Рутокен Плагин,
расширение для браузера Адаптер Рутокен Плагин, сертификат Головного Удостоверяющего Цента и сертификат удостоверяющего центра Минкомсвязи.
Чтобы установить Рутокен Коннект:
-
На странице Личный кабинет юридического лица в списке необходимых компонентов щелкните по ссылке «Загрузить».
Откроется страница Рутокен Коннект. - На этой странице щелкните по ссылке Рутокен Коннект для Windows.
- Дождитесь окончания загрузки.
- Запустите Рутокен Коннект для установки, для этого нажмите на кнопку «Запустить».
- В окне Рутокен Коннект нажмите на кнопку «Установить».
-
Если сертификат Головного Удостоверяющего Центра не установлен, то на экране отобразится окно для подтверждения
установки сертификата. Нажмите на кнопку «Да». -
Если сертификат удостоверяющего центра Минкомсвязи не установлен, то на экране отобразится окно для подтверждения
установки сертификата. Нажмите на кнопку «Да». - После завершения процесса установки нажмите на кнопку «Закрыть».
- В строке браузера с расширениями щелкните по значку с воскличательным знаком.
- Выберите пункт Добавлено новое расширение (Адаптер Рутокен Коннект).
- Нажмите на кнопку «Включить расширение».
- Выберите пункт «Добавить новое расширение (Адаптер Рутокен Плагин)».
- Нажмите на кнопку «Включить расширение».
- Перезапустите браузер.
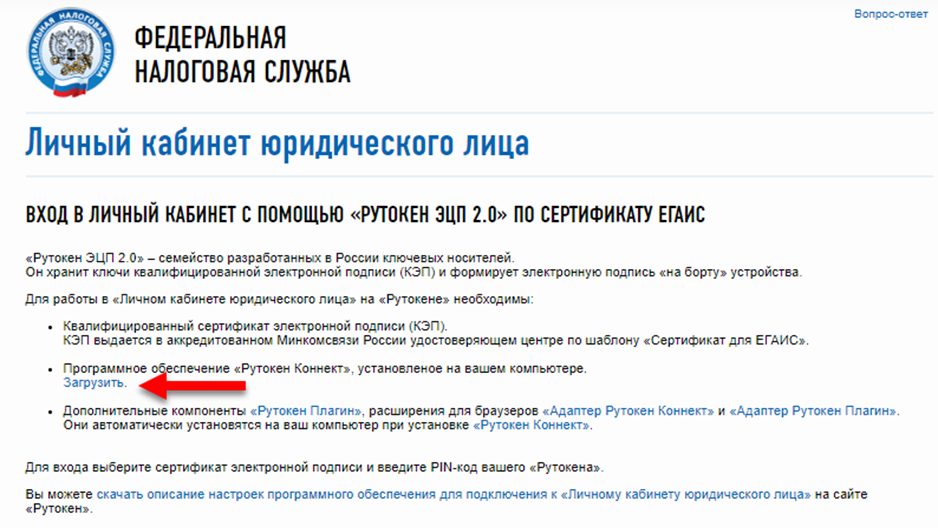
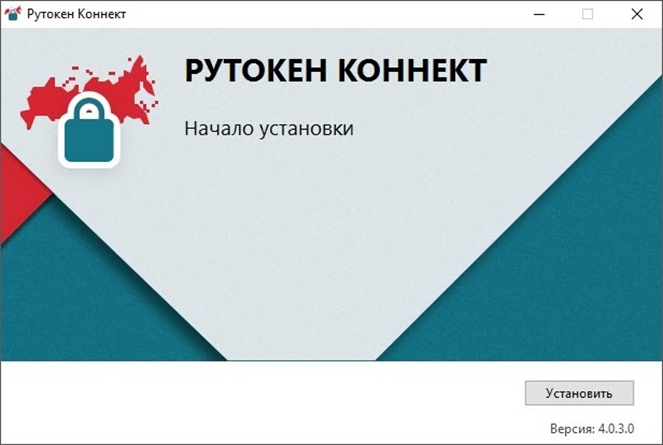
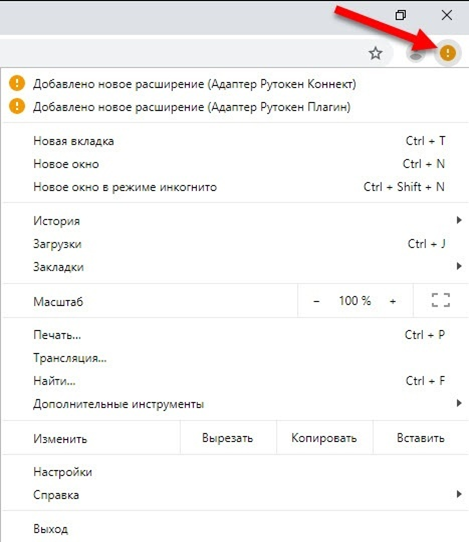
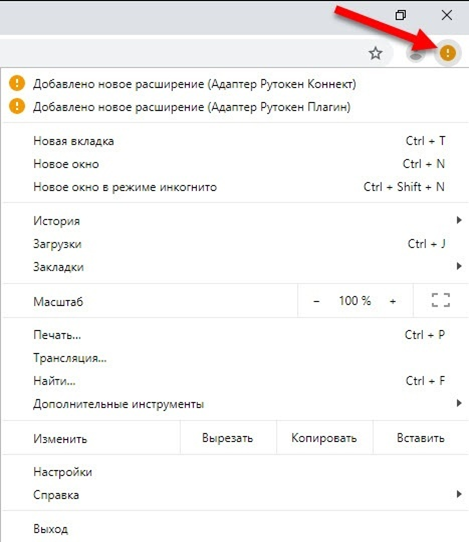
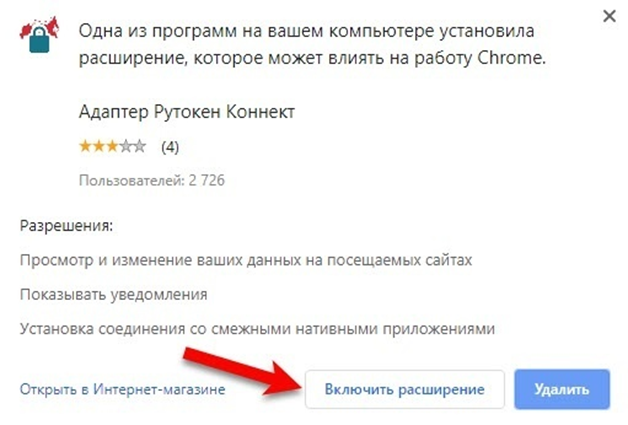
Ручная настройка компьютера для входа в личный кабинет юридического лица
Для входа в личный кабинет с помощью устройства Рутокен необходимы следующие компоненты:
- Программное обеспечение Рутокен Коннект;
- сертификат удостоверяющего центра Минкомсвязи;
- сертификат Головного Удостоверяющего Центра;
- Программное обеспечение Рутокен Плагин и расширение для браузера Адаптер Рутокен Плагин.
Если часть компонентов у вас уже установлены на рабочей станции, тогда можно не проходить установку всех компонентов заново, а установить недостающие.
Для начала определите недостающие компоненты.
Рядом с недостающими компонентами отображается специальный значок.
Выполните необходимые действия по установке компонента и обновите страницу Личный кабинет юридического лица.
Если после обновления страницы не отобразилось окно для выбора сертификата, то просмотрите внимательно раздел
Проверка условий подключения к «личному кабинету юридического лица» на наличие значков,
означающих, что какого-то компонента нет в системе или браузере.
Если в разделе Проверка условий подключения к «личному кабинету юридического лица» отобразилось сообщение:
•
о том, что не удалось найти сертификаты

Скачайте по приведенной ссылке сертификаты и произведите их установку в соотвествии с инструкцией Установка недостающих сертификатов.
•
о том, что не удалось найти Рутокен Плагин, то по ссылке и установите расширение вручную в соответствии с приведенной инструкцией по установке Рутокен Плагин.

•
о том, что Рутокен ЭЦП 2.0 не подключен, то подключите Рутокен к компьютеру
и обновите страницу Вход в личный кабинет юридического лица;

•
о том, что на Рутокен не найдено ни одного подходящего сертификата, обратитесь в УЦ за сертификатом.
Установка недостающих сертификатов
Установка сертификата Головного Удостоверяющего Центра
Чтобы установить сертификат Головного Удостоверяющего Центра:
- На странице проверки Личный кабинет юридического лица щелкните по соответствующей ссылке.
- Дождитесь загрузки сертификата на ваш компьютер.
- В нижней части браузера щелкните по названию сертификата.
- В окне с предупреждением системы безопасности нажмите на кнопку «Открыть».
- В окне сертификата нажмите на кнопку «Установить сертификат…».
- В окне Мастер импорта сертификатов установите переключатель Текущий пользователь.
- Установите переключатель «Поместить все сертификаты в следующее хранилище» и нажмите на кнопку «Обзор».
-
В окне для выбора хранилища сертификатов щелкните по названию хранилища «Доверенные корневые центры сертификации»
и нажмите на кнопку «ОК».
В окне Мастер импорта сертификатов в поле Хранилище сертификатов отобразится название выбранного хранилища. - Нажмите на кнопку «Далее».
- Нажмите на кнопку «Готово».
- В окне с предупреждением системы безопасности нажмите на кнопку «Да».
-
В результате выполненных действий сертификат будет установлен и появится сообщение:
В окне которого, нажмите на кнопку «ОК». - Закройте окно сертификата.
- Обновите страницу Личный кабинет юридического лица.



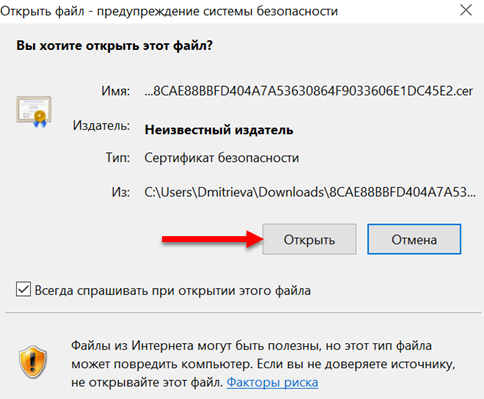
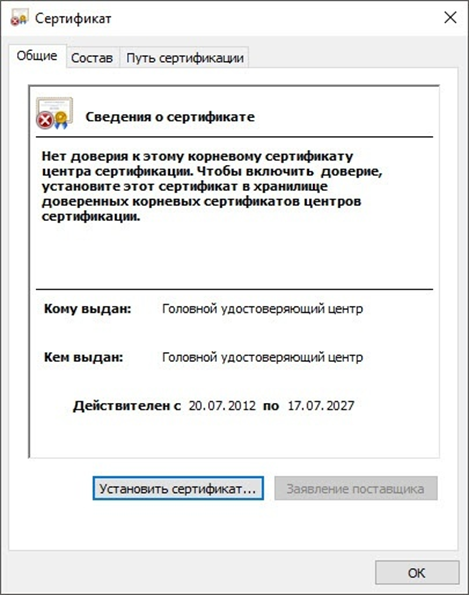
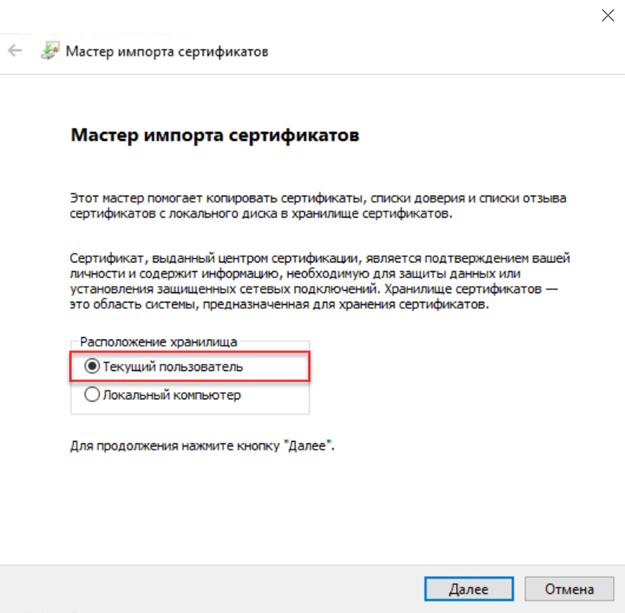
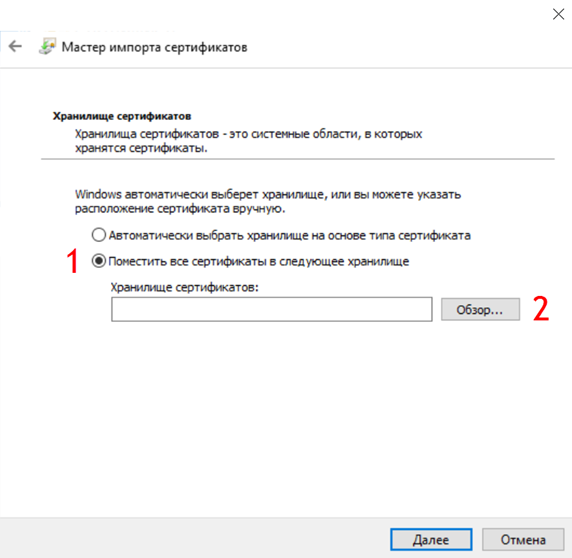
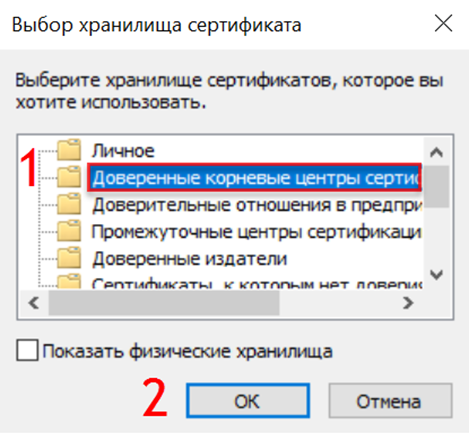
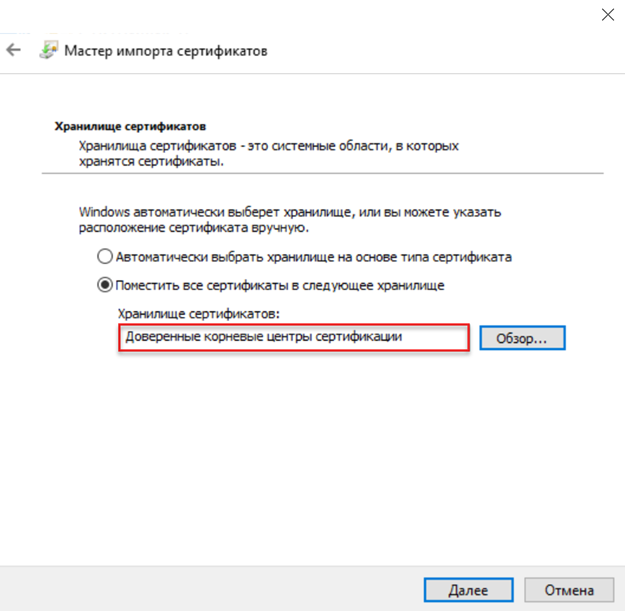
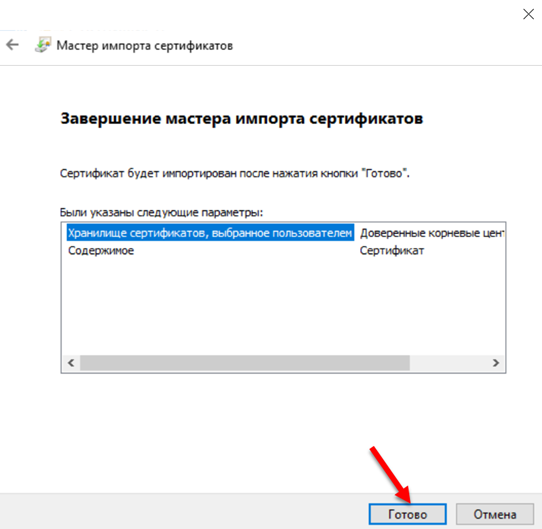
Установка сертификата удостоверяющего центра Минкомсвязи
Чтобы установить сертификат удостоверяющего центра Минкомсвязи:
- На странице Личный кабинет юридического лица щелкните по соответствующей ссылке.
- Дождитесь загрузки сертификата на ваш компьютер.
- В нижней части браузера щелкните по названию сертификата.
- В окне с предупреждением системы безопасности нажмите на кнопку «Открыть».
-
В окне сертификата нажмите на кнопку «Установить сертификат…».
Не обращайте внимание на предупреждение системы о том, что к данному сертификату нет доверия. - В окне Мастера импорта сертификатов установите переключатель Текущий пользователь.
-
Установите переключатель «Поместить все сертификаты в следующее хранилище» и нажмите на кнопку «Обзор».
-
В окне для выбора хранилища сертификатов щелкните по названию хранилища «Доверенные корневые центры сертификации»
и нажмите на кнопку «ОК». В поле «Хранилище сертификатов» отобразится название выбранного хранилища.
- Нажмите на кнопку «Далее».
- Нажмите на кнопку «Готово».
- В окне с предупреждением системы безопасности нажмите на кнопку «Да».
-
В результате выполненных действий сертификат будет установлен и появится сообщение:
В окне которого, нажмите на кнопку «ОК». - Закройте окно сертификата.
- Обновите страницу Личный кабинет юридического лица.
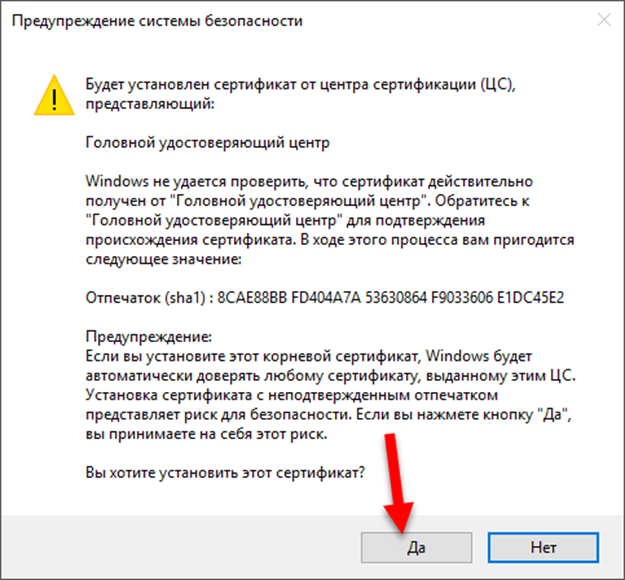
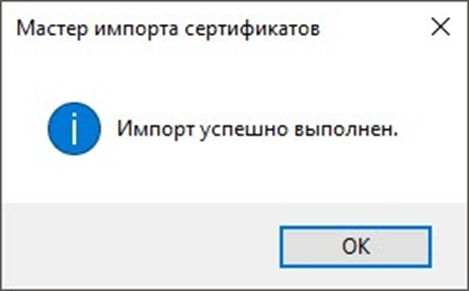

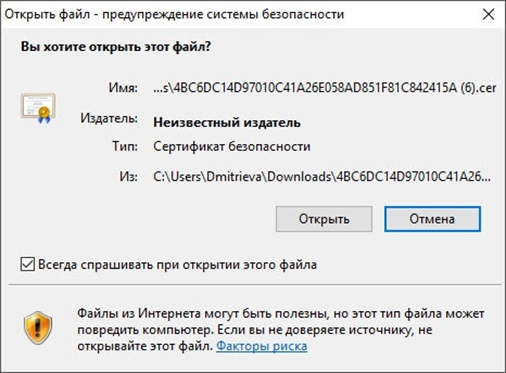
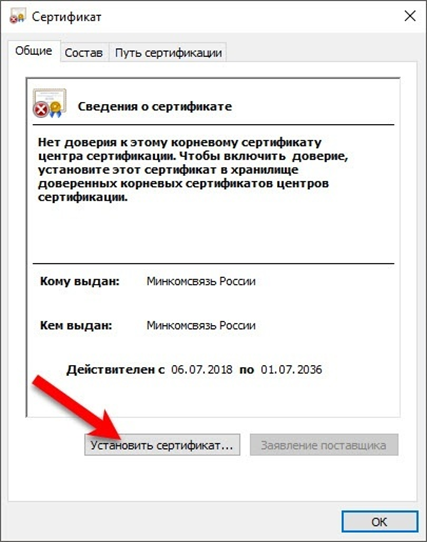
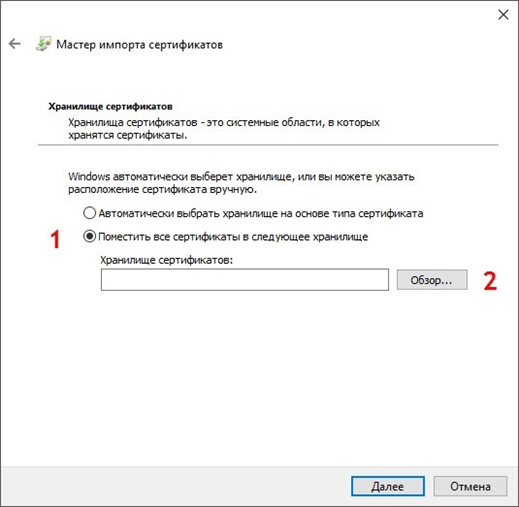
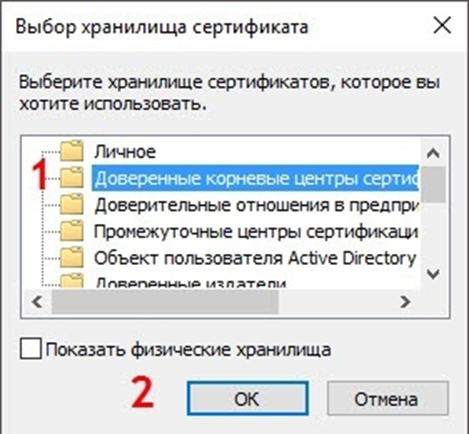
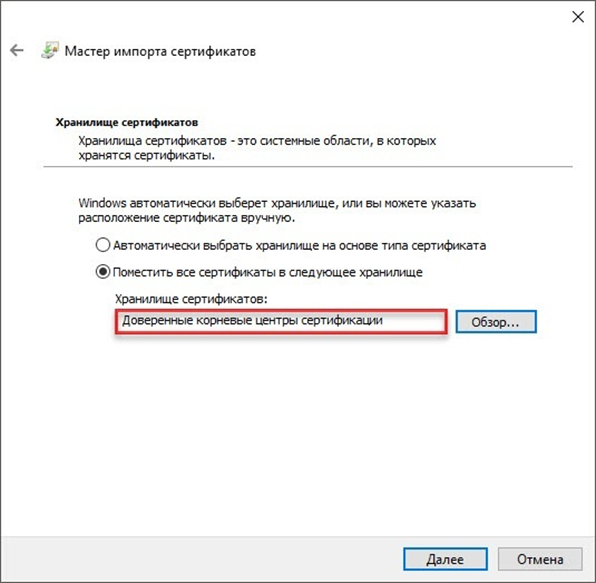
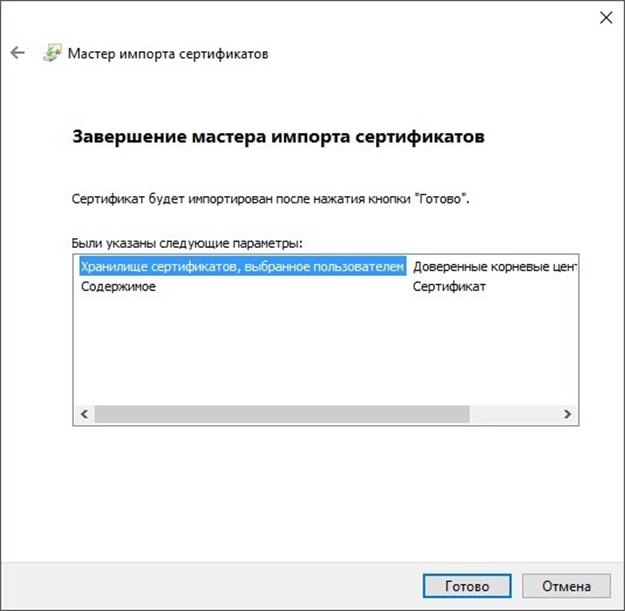
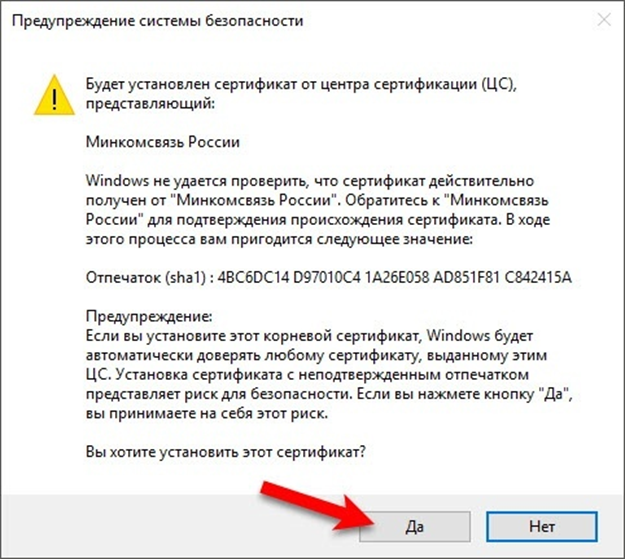
Установка Рутокен Плагина и расширения для браузера Адаптер Рутокен Плагин
Чтобы установить Рутокен Плагин:
- На странице Личный кабинет юридического лица щелкните по соответствующей ссылке.
- На странице щелкните по ссылке Рутокен Плагин для Windows.
- Дождитесь загрузки установочного файла на ваш компьютер.
- Запустите Рутокен Плагин для установки, для этого нажмите на кнопку «Запустить».
- В окне Установка Рутокен Плагин нажмите на кнопку «Далее».
- На следующем этапе установки выберите область установки Рутокен Плагина:
- Нажмите на кнопку «Далее».
- Чтобы запустить процесс установки нажмите на кнопку «Установить».
-
После завершения процесса установки нажмите на кнопку «Готово».
Далее установите расширение для браузера.
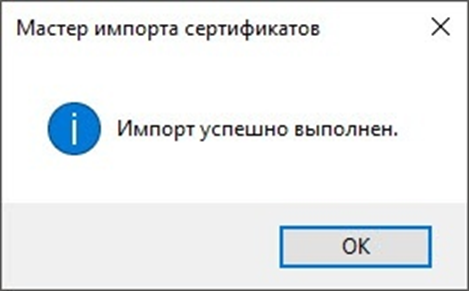

•
чтобы Рутокен Плагин был доступен только текущему пользователю необходимо установить переключатель
в положение Установка для текущего пользователя;
•
чтобы Рутокен Плагин был доступен всем пользователям компьютера необходимо установить переключатель
в положение Установка для всех пользователей компьютера (доступно для пользователя с правами администратора).
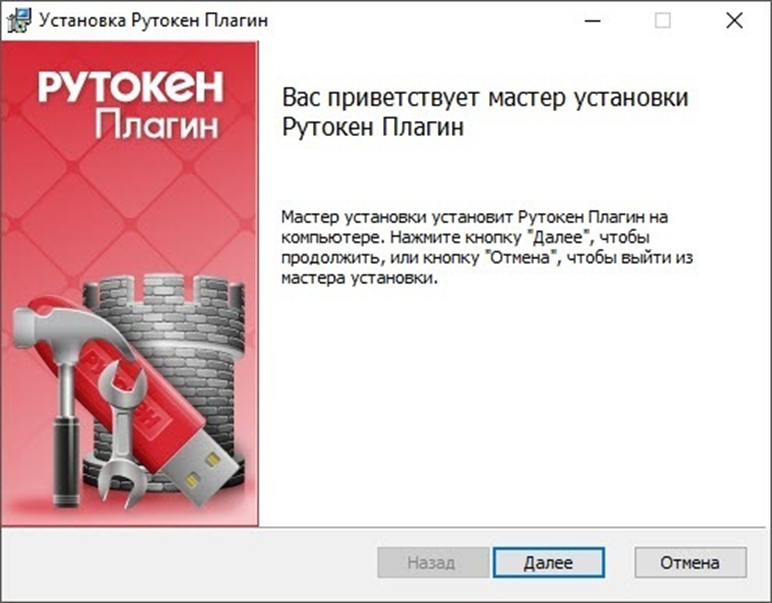
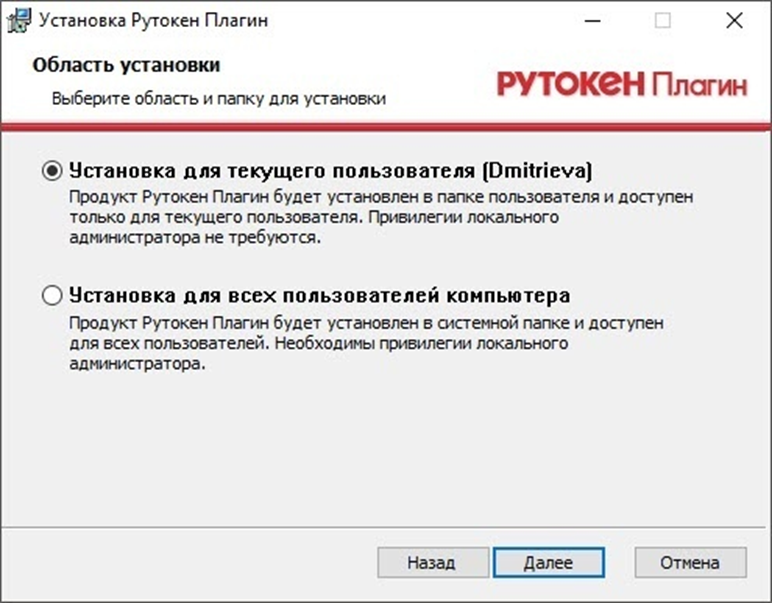
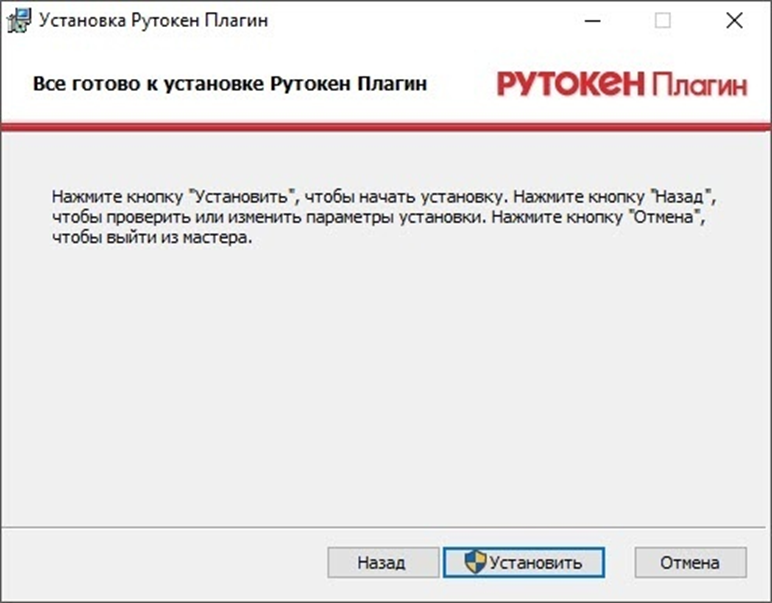
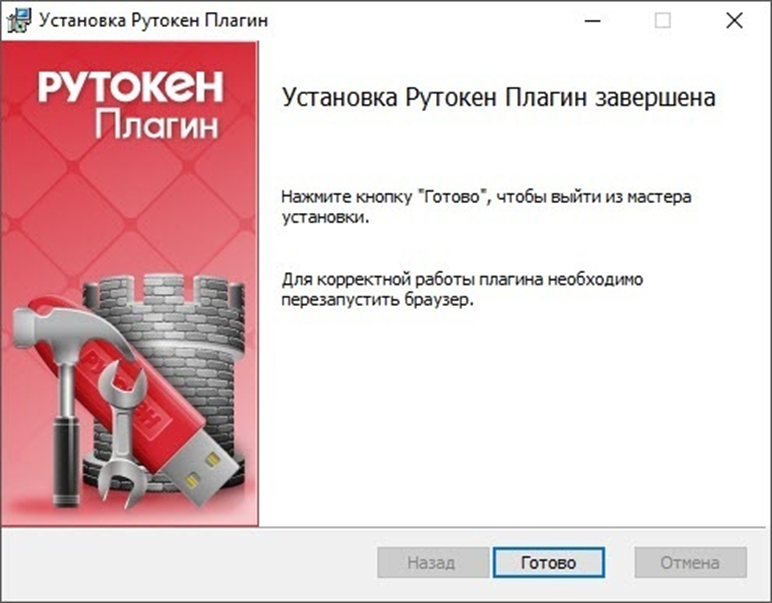
Чтобы установить расширение для браузера Адаптер Рутокен Плагин:
- В строке с названием компонента Установлено ли программное расширение «Рутокен Плагин» щелкните по второй ссылке.
- Рядом с названием расширения Адаптер Рутокен Плагин нажмите на кнопку «Установить».
-
В окне для подтверждения установки нажмите на кнопку «Установить расширение».
В результате расширение для браузера Адаптер Рутокен Плагин будет установлено. - Если окно для подтверждения добавления расширения не открылось:
- Перезапустите браузер.
- Обновите страницу Личный кабинет юридического лица.


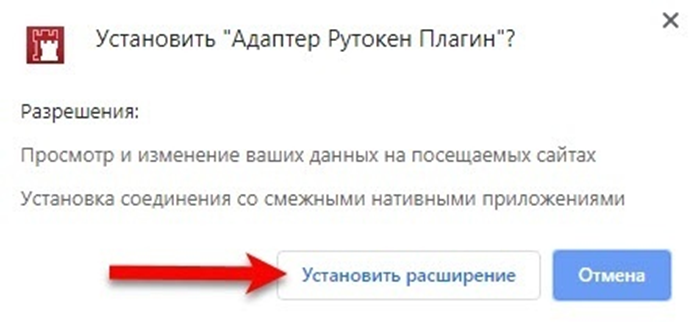
в строке браузера с расширениями щелкните по значку ;
выберите пункт «Добавлено новое расширение (Адаптер Рутокен Плагин)»;
нажмите «Включить расширение».
Обновление расширения для браузера Адаптер Рутокен Коннект
Если при открытии браузера на экране отображается уведомление о том, что не удается обнаружить или запустить
приложение Рутокен Коннект, то необходимо обновить его и перезапустить браузер.
Актуальная версия Рутокен Коннекта доступна по ссылке:
https://www.rutoken.ru/support/download/rutoken-connect/


Ошибка «Недоступные сертификаты» на nalog
При входе в личный кабинет юридического лица с помощью Рутокена проходится проверка до последнего пункта, на котором вылетает окно с сертификатами на рутокене, помеченными как недоступные.
В панели управления рутокена они есть, числятся как активные.
Помогите, пожалуйста, нужно завтра отправить в налоговую подписанное ЭЦП заявление, крайний срок((
Фатеева Светлана
Здравствуйте, ДК, Так как ваша электронная подпись сгенерирована для Индивидуального предпринимателя, то вам необходимо входить на портале ФНС в Личный кабинет Индивидуально предпринимателя, а не Юридического лица.
Добрый день.При входе в личный кабинет ИП физ лица по ЭЦП ,пишут о настройки компьютера.у меня всё настроено ЭЦП юр лица налоговая видит ,могу зайти,а как ип не могу
Здравствуйте, Элен, Пришлите пожалуйста скриншот «Панели управления Рутокен» на вкладке Сертификаты и скриншот ошибки.
Bondareva_Natalia
Доброго времени суток уважаемые! Будьте любезны помогите пожалуйста. При попытке входа в личный кабинет Юридического лица на предпоследнем пункте не получается ничего сделать. Всё попыталась показать на скриншоте. Заранее огромнейшее спасибо за помощь!
Здравствуйте, Bondareva_Natalia, Пришлите пожалуйста скриншот «Панели управления Рутокен» на вкладке Сертификаты.
Фатеева Светлана пишет:
Bondareva_Natalia, установите галочку в столбце Зарегистрирован напротив вашей электронной подписи в «Панели управления Рутокен» и проверьте вход на портал ФНС еще раз.
24 отредактировано Bondareva_Natalia)
проблема решилась другим способом, конкретно заменой криптопровайдера от Microsоft на другогоТеперь только сам сервис походу глючит у налоговиков
Сообщений 10
RSS: текущая тема
Сообщений с 61 по 75 из 144
все равно ошибка повторяется
Уточните, пожалуйста, какая ошибка?Обратите внимание, что в личный кабинет нужно входить по прямой ссылке, как написано в инструкции.
Nikol111
Николай Киблицкий пишет:
что и на последнем фото. все по инструкции, все узлы добавлены и тд
Николай Киблицкий
nikol111, проверить работу носителя Рутокен в macOS можно по инструкции.Попробуйте установить ваш актуальный сертификат через «Инструменты КриптоПро» вкладка «Контейнеры» кнопка «Установить сертификат».
Elikafa
Добрый день. Получил рутокен в ВТБ. При попытке зайти в кабинет ип на nalog.ru выдает ошибку «Недоступные сертификаты» и пишет имя сертификаты который как раз и должен действовать. Что делать?Спасибо
49 отредактировано elikafa)
Здравствуйте, ITC, Пришлите пожалуйста скриншот «Панели управления Рутокен» на вкладке Сертификаты.
Проблема входа на ФНС
Здравствуйте, elikafa, У вас на Рутокен ЭЦП 2.0 записана подпись формата Криптопро ГОСТ, поэтому для входа в «Личный кабинет индивидуального предпринимателя» необходимо при авторизации выбирать пункт «Ключ ЭП».
Ketcher
— Вот, что выдает Крипто Pro CSP ( ver 4.0.9975 )
Воqти пытаюсь через «Диагностика подключения с помощью программного криптопровайдера»
Здравствуйте, vad050, Воспользуйтесь пожалуйста инструкцией из нашей Базы Знаний.
Дарья Александровна
Добрый день!При входе выдает такую вот ошибку.Я далеко не специалист в этой теме, а простой сотрудник. Подскажите, как все таки мне это исправить?Компьютер ее вообще будто бы не видит. Хотя в перечне подключенных устройств она числится.
Здравствуйте, Дарья Александровна, Уточните пожалуйста какую модель Рутокен вы используете?Воспользуйтесь инструкцией из нашей Базы Знаний.
55 отредактировано Дарья Александровна)
Модель Рутокен S.Я уже попробовала все инструкции из базы знаний. Однако у меня не хватает компетенций исправить эту проблему.
Дарья Александровна, Выполните следующие действия:Отключите рутокены от компьютераВоспользуйтесь Утилитой удаления Драйверов РутокенПерезагрузите компьютерУстановите Драйвер РутокенПодключите Рутокен S к компьютеру и проверьте его работу еще раз в «Панели управления Рутокен».
Удалось устранить проблему с обнаружением на ПК, большое спасибо. Однако со входом в лк ФНС все так же осталась проблема.
Проблема входа на ФНС (Страница 1 из 10)
Здравствуйте!Получили в ИФНС ЭЦП на Рутокен 2100. При заходе на сайт ФНС в личный кабинет юр. лица получаем «На носителе Рутокен ЭЦП не найдено ни одного сертификата». Скрин приложили. Подскажите, пожалуйста, что делать в такой ситуации?
Здравствуйте, Preodolenie, Пришлите пожалуйста скриншот «Панели управления Рутокен» на вкладке Сертификаты.
Preodolenie
Для входа в «Личный кабинет юридического лица» с помощью вашего сертификата в формате Криптопро ГОСТ необходимо при авторизации выбирать пункт «Диагностика подключения по сертификату ключа проверки ЭП».Также необходимо удалить Рутокен Коннект, так как он не работает с сертификатами формата Криптопро ГОСТ.
Спасибо! т.е. правильно понимаем, что для работы на рутокен 2.0 с этим сертификатом нужно также установить на компьютер программу КриптоПро?
37 отредактировано Фатеева Светлана)
Верно, для работы с сертификатами формата Криптопро ГОСТ на компьютере обязательно устанавливать Криптопро CSP.Согласно информации на скриншоте, на вашем компьютере уже установлена программа Криптопро CSP.
08 отредактировано Алексей1)
При нажатии «Перейти в Личный кабинет юридического лица» перекидывает на страницу chrome-extension://acbchkahfmndkenefkcklofjmipghjjp/error.html?url=http://lkul.nalog.ru:443/&errorCode=1 с логотипом «Рутокен» и пишет: «Не удалось соединиться с сайтом, попробуйте еще раз».
Как я понимаю, в тот вечер у сайта ФНС были проблемы, поэтому мне открывалось то сообщение, которое я в скриншоте отправлял.Сегодня этих проблем нет.
Вялкова
Добрый день!Криптопро установили, сертификаты установили.Но сайт налоговой пишет:
Подключен носитель из семейства «Рутокен ЭЦП 2.0».ПРОВЕРКА ЗАКОНЧИЛАСЬ С ОШИБКОЙНедопустимый тип носителя: Рутокен Lite.Что делать?
Здравствуйте, Вялкова, Для входа в «Личный кабинет юридического лица» с помощью Рутокен Лайт необходимо при авторизации выбирать пункт «Диагностика подключения с помощью сертифицированного криптопровайдера».Также необходимо удалить Рутокен Коннект, перезагрузить браузер и проверить вход на портал еще раз.
ITC
Та же проблема: ругается на Lite. При варианте с Криптопровайдером ключ вообще не видит. Что делать?
Как сформированный контейнер отправлять в ИФНС?
Добрый день, коллеги. Есть в кого-то опыт подачи через лк налогоплательщика? Как подписывается сообщение?
Сообщения об открытии Оп ооо, как подписывается сообщение?
ручкой, потом сканируете
через программу «налогоплательщик ЮЛ» формируете заявление, далее его загружаете в личном кабинете и нажимаете «подписать и отправить»
Не, через Налогоплательщик формируется
ты промахнулся наверное
Привет всем присутствующим.
Вопрос возник, решить пока не получается.
Нужно подать изменения по ЮЛ удаленно в регионе. Привычно подключаюсь через anydesk, настраиваю комп, проверяю ЭЦП на вход в ЛК ЮЛ, всё ок.
Захожу как обычно по ссылке https://gs.service.nalog.ru/regin/main.do?mode=regin
Но получаю «Ваш сертификат отклонен сайтом gs.service.nalog.ru или не был выдан». Это в Ябраузере. В ХромиумГосте, ИЕ и Спутнике ошибки другие выдаёт, ни один не подключается.
Перепроверил все настройки tls и ssl в IE, настройки в браузерах, всё также как на моих компах, откуда регулярно подаются доки на регу — нифига.
Раньше с таким сталкивался на клиентских компах, решалось входом не прямой ссылке, а через nalog.gov.ru — ЮЛ — регистрация — изменения — удаленно, выходило на эту страницу:
По вопросу выше отбой.
Со входом в старый сервис не справились, подали через новый.
- 41.5 KB
· Просмотры: 17
- 71.2 KB
· Просмотры: 16
Тоже самое и у нас, звонили в Контур и в Екей, сказали это массово по России проблема, пытаются исправить
у нас тоже самое с 11 утра, ничего не отправить, ни одна эцп не работает.
Писали в техподдержку сайта налоговой, звонили в контур и в тензер , говорят, что это массово. Ждем,когда исправят.
И у меня несколько подписей выданных ФНС и Инфотекс тоже самое: «Сертификат выдан УЦ не входящим в сеть доверия».
Проблема вылезла сегодня. Но, документы отправленные вчера, не поступают в ИНФС. По тем, которые отправлялись через ЛК ЮЛ приходят ошибки: Найдены несоответствия ЭЦП. Расписки по контейнерам отправленным вчера так же не пришли.
Коллеги, у меня все отправилось успешно только что. Попробуйте.
у всех отправляется, но расписки не приходят, зато приходит протокол контроля, а внутри написано мол эцп не подходит. пробуйте завтра отправлять. проблема у всех
а самое неприятное в этом — это то что каждый раз нужно формировать новый контейнер, при загрузке предыдущего выдает ошибку что данный контейнер уже подавался. Может можно изменить название контейнера чтобы не формировать новый? научите что и как если такое возможно, пжл!
Сегодня отправилось. Расписка пришла
нет, изменять название контейнера нельзя
Добрый день, не работает:Подача документов на государственную регистрацию в электронном виде
Уже третий день висит. У Всех так?
У меня сейчас все сервисы работают, но, возможно, опять перебои((
Тоже самое все, выдает ошибку — Ошибка получения данных
Да, все также как ив пятницу Ошибка получения данных
Я четыре дня не могу зайти. Клиент, с которым я не мог зайти в четверг, сегодня заходит через мобильный МТС как нефиг делать. Отправил сам сформированный пакет.
Я уже перепробовал все, что можно — переустановку крипто про, смену производителя носителя эцп, очистку кэша, смену провайдера и т.п. Ошибка получения данных
Подтверждаю, интересная закономерность. Попробовала через мобильный интернет МТС, действительно моментально зашла в кабинет подачи.
Попробовала через интернет Билайн — не работает, выбрасывает(((
Ну и через обычный интернет не входит.
Да, тоже четвертый день не можем отправить. Либо превышено время ожидания, либо ошибка получения данных.
В выходные тоже пробовали, все равно не работает.
Реально, нашел у коллег МТС, с полпинка зашёл и отправил. Мучился с четверга и все выходные
Пишут, что ddos атака на сайт ФНС
Официально подтверждаю что с айпи мобильного оператора мтс всё работает, только что сам отправил контейнер. Никакой дидос атаки не заметил,наверное потому что её и нет. А все кто мог настроить работу ФНС уже в Грузии или ещё где. Поэтому это враньё от них даже не смешно звучит.
Подключаю через тел в режиме модема, у меня МТС. Не работает. Что я делаю не так?
такс, а проблема именно со входом в кабинет для электронной подачи на налоге у всех? я через мгтс сижу, но правда через сервер. сегодня не получилось зайти по сертификату
Захожу я на https://lkulgost.nalog.ru/. И тут начинается квест. Все удалось победить, но не проходила последняя проверка:
«Проверка защищённого соединения с сервером Личного кабинета юридического лица.»
Пробовал все, что было описано на странице, и ничего не помогало…
Были надписи и такого вида, ошибок словил много:
На сайте lkul.nalog.ru используется неподдерживаемый протокол ERR_SSL_VERSION_OR_CIPHER_MISMATCH
«Этот сайт не может обеспечить безопасное соединение.
Ваш сертификат отклонен сайтом lkulgost.nalog.ru или не был выдан.
Обратитесь за помощью к системному администратору.
ERR_BAD_SSL_CLIENT_AUTH_CERT»
«Этот сайт не может обеспечить безопасное соединение Ваш сертификат отклонен сайтом или не был выдан. Обратитесь за помощью к системному администратору. ERR_BAD_SSL_CLIENT_AUTH_CER»
Окно выбора сертификата почему-то всплывает по два раза на разных пунктах.
Все советуют использовать Яндекс Браузер, мне не помогло. Помогла только установка на компьютере браузера Chromium GOST: https://www.cryptopro.ru/products/chromium-gost.
Через него сразу все завелось и удалось получить доступ в личный кабинет.
Естественно, ставим в браузер расширение КриптоПро CSP: https://cryptopro.ru/products/csp.
Важно!
Временно отключите антивирусную программу и проверьте, что у вас не включено https-сканирование, если используете Avast или ESET.
Задача — отключение опции SSL-сканирования («SSL scan»). Либо настройте исключения для площадок ФНС.
Внимание! Для всех у кого УЦ СКБ Контур и антивирус Касперского, он подменяет сертификат сайта своим сертификатом, что приводит к ошибке при работе с сайтами, которые используют сертификаты с ГОСТ алгоритмами электронной подписи, например, zakupki.gov.ru и bus.gov.ru.
Чтобы проверить это откройте в Internet Explorer страницу https://cryptopro.ru , нажмите на пиктограмму замка (в конце адресной строки), потом на ссылку «Просмотр сертификатов» в появившемся окне.
Если на вкладке Общие в строке Кем выдан стоит значение отличное от thawte SSL CA — G2 (вероятно, в Вашем случае там присутствует слово Kaspersky), то это значит, что антивирус подменяет сертификаты веб-сайтов своим сертификатом.
Необходимо отключить эту функцию антивируса (она обычно называется «Проверять защищенные соединения» или «https/ssl» фильтрация).
Для Антивируса Касперского:
Настройка — Дополнительные параметры — Сеть — Проверять защищенные соединения
Чтобы узнать более подробную информацию по отключению функции защищенных соединений для вашей версии антивируса вам нужно обращаться в техническую поддержку производителя антивируса.

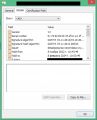
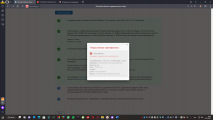
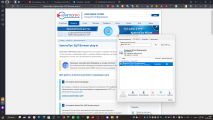

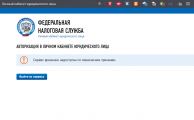
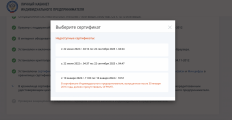
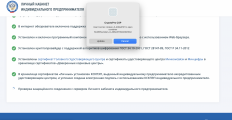
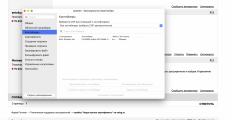



























































.jpg)
.jpg)