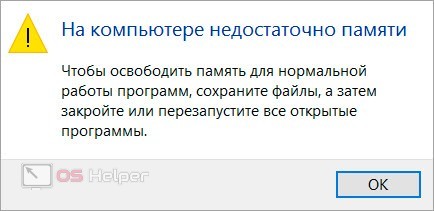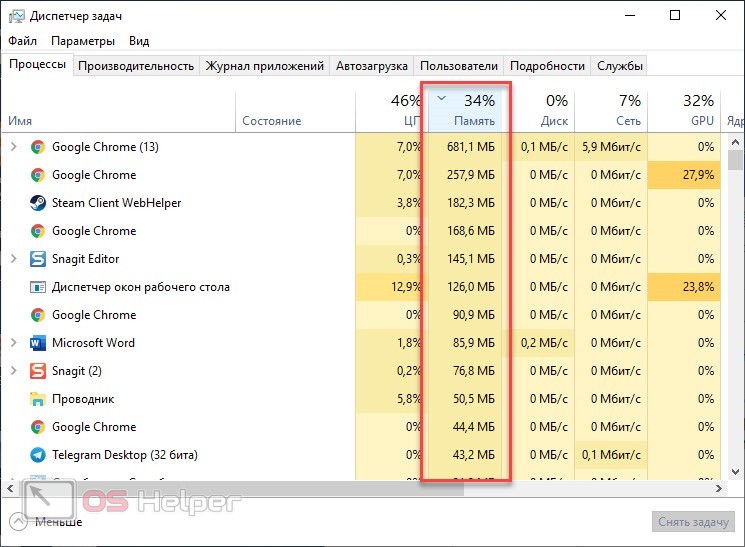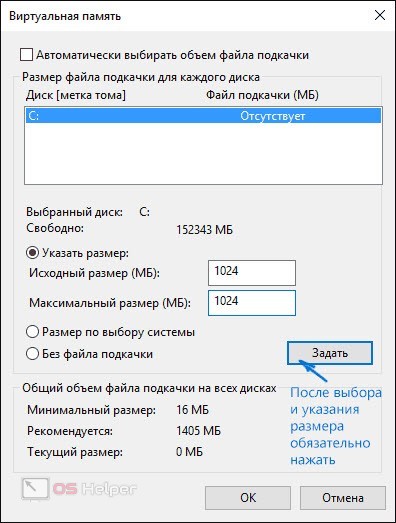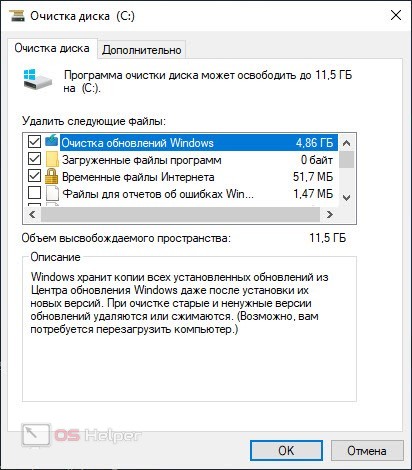Согласитесь, мало что может начать раздражать сильнее, чем возникающее во время игры или работы сообщение о нехватке оперативной памяти. Данная ошибка происходит в ситуации, когда в Windows больше не остается свободного пространства для хранения данных и система вынуждена отключить процесс приложения до тех пор, пока память не будет восстановлена.

В этой статье мы расскажем вам о 4 эффективных способах исправления ошибки Windows 10 “На компьютере недостаточно памяти”.

Содержание статьи:
- Способ №1. Обслуживание системы
- Способ №2. Увеличение файла подкачки
- Способ №3. Восстановление реестра
- Способ №4. Очистка временных файлов
- Способ №5. Закройте “тяжелые” программы
Способ №1. Обслуживание системы
Чтобы исправить возникшую неполадку, воспользуйтесь приведенной ниже инструкцией:
1. Запустите Панель управления. Вы можете быстро найти данную утилиту просто начав писать ее название в меню Пуск.

2. Переключите вид отображения параметров на Крупные значки и найдите меню Устранение неполадок. Для более быстрого доступа к нему вы можете ввести название утилиты в диалоговом окне Поиск в панели управления.

3. В левом углу вы увидите список расширенных возможностей открытого окна. Выберите параметр Просмотр всех категорий.

4. Перед вами появится список всех доступных служб. Найдите в нем параметр Обслуживание системы и откройте его.

5. В появившемся окне диагностики неполадок нажмите Далее и устраните все возникшие на компьютере ошибки.

Способ №2. Увеличение файла подкачки
Иногда ответ на вопрос нехватки памяти может крыться в размере файла подкачки. Давайте разберем как его правильно настроить.
1. Откройте утилиту Выполнить при помощи клавиш Win + R.
2. В появившемся окне введите sysdm.cpl и нажмите ОК.

3. Откройте вкладку Дополнительно и в меню Быстродействие кликните по клавише Параметры.

4. В открывшемся окне откройте вкладку Дополнительно и в меню Виртуальная память кликните по клавише Изменить.

5. Снимите галочку с параметра Автоматически выбирать объем файла подкачки для всех дисков.
6. Укажите для системного диска (обычно это диск С:) Размер по выбору системы, нажмите Задать, ОК и перезапустите компьютер.

Обычно перезагрузка требуется только при уменьшении размера файла подкачки. Поэтому если вы его увеличивали, нет необходимости перезагружать компьютер.
Способ №3. Восстановление реестра
Иногда причиной возникшей неполадки может стать ошибка внутри реестра, которая может повлечь за собой повреждение и других системных функций. Ниже мы рассмотрим способ исправления повреждений реестра.
1. Воспользуйтесь комбинацией клавиш Win + R, чтобы открыть утилиту Выполнить. В диалоговом окне введите cmd и нажмите ОК.
Альтернативным способом запуска cmd является поиск утилиты при помощи меню Пуск и ее запуск от имени администратора.

2. В открывшемся окне командной строки введите команду sfc /scannow. Она проведет полное сканирование вашей системы, процесс которого может отнять некоторое время.

3. Дождитесь завершения проверки системы и перезапустите компьютер. Таким образом все поврежденные файлы будут удалены или исправлены.
Способ №4. Очистка временных файлов
Мы часто недооцениваем влияние временных файлов на загруженность нашей системы и очень зря, ведь они могут существенно повлиять на быстродействие наших компьютеров. Поэтому настоятельно рекомендуем вам проводить периодическую очистку таких документов.
1. Откройте меню Пуск.
2. В диалоговом окне введите команду Очистка диска и запустите найденную утилиту.

3. Выберите диск, который вы хотите очистить.

4. Кликните по клавише Очистить системные файлы и подтвердите корректность выбранного диска.

5. После того как вы ознакомитесь с данными о размере пространства, которое будет освобождено с помощью очистки, нажмите ОК и подтвердите запрос об удалении.
6. По завершению процесса перезапустите компьютер.
Способ №5. Закройте “тяжелые” программы
Нередко причиной нехватки памяти становятся грузные приложения, которые отнимают большое количество ресурсов компьютера, из-за чего он не может полноценно функционировать. В таком случае единственным доступным способом исправления неполадки является их отключение или же приобретение большего количества оперативной памяти.
1. Откройте приложение Диспетчер задач при помощи комбинации клавиш Ctrl + Alt + Del. Альтернативным и не менее удобным способом его запуска является щелчок правой кнопкой мыши по Панели задач и выбор Диспетчера из списка доступных вариантов.

2. Во вкладке Процессы отсортируйте приложения по графе Память. Это действие поможет расположить в топе списка самые “тяжелые” приложения, отнимающие большое количество ОЗУ. Завершите их процессы.

Возьмите назаметку!
Если потребуется восстановление любых типов информации с жесткого диска , вам помогут инструменты Starus Recovery. Cкачать и опробовать программы для восстановления удаленных данных можно совершенно бесплатно!
Похожие статьи про восстановление данных:
Дата:
Теги: Карта памяти, Носитель информации, Ошибка, Процесс восстановления
В данной статье рассмотрим ошибку: На компьютере недостаточно памяти. Чтобы освободить память для нормальной работы программ, сохраните файлы, а затем закройте или перезагрузите все открытые программы.
Из-за чего выходит данная ошибка?
Данная ошибка означает, что у Вас недостаточно оперативной памяти для использования запущенных приложений, либо недостаточно места для файла-подкачки, т.е недостаточно места на жестком диске.
Как исправить данную ошибку?
1) Закрыть большинство открытых приложений, которые потребляют оперативную память. Так же рекомендуем отключить программы из автозагрузки, которые Вам не нужны для постоянного использования. Сделать это можете путем нажатия горячих клавиш Win + R => Далее впишите в окно ввода msconfig => Ок => Автозагрузка. Отключите от туда все лишние приложения, которые Вы не используете, либо которые нужны Вам не всегда.
2) Настройте файл подкачки. Нажмите Win + R => Далее впишите в окно ввода sysdm.cpl => Ок => Дополнительно => Быстродействие — Параметры => Дополнительно => Изменить.
Снимите галку с пункта «Автоматически выбирать объем файла подкачки». Далее выделите системный диск C и в строке «Исходный размер (Мб)» укажите минимальный файл подкачки, она не может быть меньше 400мб, а в строку «Максимальный размер (Мб)» — это максимальный размер памяти Вашего системного диска, который Вы разрешите системе отнять для подкачки файлов. После ввода параметров нажмите «Задать» => Ок.
3) Помимо всего, настроенного файла подкачки будет мало, если на Вашем системной жестком диске мало памяти, рекомендуется иметь около 20 Гб свободного места на диске C.
4) Проверьте в диспетчере задач во вкладке «Процессы», что отнимает от Вашего ПК оперативную память, как правило это могут быть различные браузеры, либо какие-то сторонние программы, через которые утекает Ваша ОЗУ, это может служить, то что в приложении есть какой-либо Баг, либо у Вас для нее слишком мало оперативной памяти. На момент 2020 года на компьютерах минимально-требуемый для комфортной работы — это 8 Гб оперативной памяти, если у Вас ее меньше, то рекомендуем проапгрейдить Ваш ПК, либо ноутбук для корректной работы.
На компьютере недостаточно памяти — закройте другие программы
На чтение 4 мин Просмотров 1.6к. Опубликовано

Содержание
- Причины ошибки
- Освобождение ОЗУ
- Увеличение файла подкачки
- Удаление лишних файлов с диска
- Видеоинструкция
- Заключение
Причины ошибки
Сначала разберемся в возможных причинах неполадки, чтобы выбрать правильное направление для решения проблемы. Итак, причиной появления ошибки может быть следующее:
- Недостаток и загруженность оперативной памяти. Этой проблемой «страдают» владельцы ПК с малым количеством ОЗУ. Часть памяти постоянно расходуется на Windows, а остальной объем задействуется пользовательскими приложениями. Из-за запуска множество файлов и программ (или одной требовательной) возникает недостаток ОЗУ.
- Отсутствие места на жестком диске. Эта проблема связана с постоянной памятью. Если пользователь не следит за состоянием файловой системы, то накопитель постепенно заполняется «мусором»: файлами обновлений ОС, кэшем и так далее.
Теперь пошагово разберем все способы устранения данной ошибки.
Освобождение ОЗУ
Сначала попробуйте последовать совету из окна с сообщением о недостатке памяти – закрыть все «тяжелые» приложения, а затем запустить их заново. Помимо того, что следует завершить работу редакторов, игр и подобных приложений, нужно открыть «Диспетчер задач» ([knopka]Ctrl[/knopka]+[knopka]Shift[/knopka]+[knopka]Esc[/knopka]) и во вкладке «Процессы» отсортировать таблицу по колонке «Память». Вверху будут отображаться наиболее требовательные к ОЗУ приложения. Если это не системные процессы, то закройте их.
Также поможет перезагрузка компьютера. При включении будут запущены только важные процессы и приложения, находящиеся в автозагрузке.
Некоторым программам и процессам постоянно требуется большой объем памяти. Если у вас нет физической возможности увеличить количество ОЗУ, то измените размер файла подкачки.
Увеличение файла подкачки
Чтобы данная ошибка вызывалась реже из-за недостатка ОЗУ, вы можете увеличить файл подкачки:
- Откройте поисковую строку и введите «Настройка представления и производительности системы». Запустите найденное приложение.
- Откройте раздел «Дополнительно» и в блоке «Виртуальная память» кликните по кнопке «Изменить».
- Уберите галочку возле автоматического выбора объема.
- Переключите параметр в положение «Указать размер» и впишите рекомендуемое значение. Нажмите кнопку «Задать».
- Закройте окно и перезагрузите компьютер.
Мнение эксперта
Василий
Руководитель проекта, эксперт по модерированию комментариев.
Задать вопрос
Однако данный подход не решит проблему полностью. При нехватке ОЗУ система обращается к жесткому диску, на котором находится файл подкачки. Из-за этого винчестер загружается, что влияет на общую производительность системы.
Удаление лишних файлов с диска
Второй вариант появления ошибки – это недостаток памяти на накопителе. Такое происходит в ситуации, когда на системном разделе недостаточно места для обновления или загрузки каких-либо файлов. Первым делом нужно выполнить очистку диска:
- Откройте проводник и через контекстное меню перейдите к свойствам системного диска.
- На первой вкладке нажмите кнопку «Очистка диска».
- Теперь кликните по кнопке очистки системных файлов.
- Найдите в списке позиции, которые занимают больше всего места. Выделите их и нажмите кнопку «ОК» для запуска процедуры.
Для очистки системы от накопленного «мусора» необходимо использовать специальную программу. Например, CCleaner, которую можно скачать по данной ссылке. Утилита очищает временные файлы, кэш, историю и исправляет ошибки реестра.
Дополнительно рекомендуем проверить список автозагрузки и убрать из него лишние процессы и программы, которые включаются вместе с системой (можно через CCleaner). Это позволит снизить начальную нагрузку на оперативную память и не закрывать процессы вручную.
Видеоинструкция
Перед вами видеоролик с подробным описанием проблемы и разбором всех действий, о которых вы прочли в нашем руководстве.
Заключение
Теперь вы можете самостоятельно решить проблему с загруженностью памяти и появлением данной ошибки. Если появятся вопросы или трудности в ходе выполнения действий из статьи, то задавайте их нашим специалистам в комментариях!
Причин возникновения ошибки «В системе недостаточно памяти» может быть несколько, а связаны они, в большинстве случаев, с нехваткой оперативной памяти или малым размером файла подкачки в системе.
Почему возникает ошибка «В системе недостаточно памяти»?
Исправить эту ошибку нетрудно, но сначала необходимо выяснить, какая причина ее вызывает:
- Одновременно открыто слишком много программ или вкладок в браузере. В данном случае нужно лишь закрыть все лишнее, чтобы решить проблему.
- На компьютере или ноутбуке мало оперативной памяти (для работы большинства программ и не самых новых игр достаточно 2-4 Гб).
- Вы до предела заполнили жесткий диск и не осталось места для файла подкачки.
- Размер файла подкачки слишком маленький (его можно регулировать вручную) или он отключен.
- Определенная программа (возможно, вирус), расходует большую часть оперативной памяти.
- Проблема в программе, вызывающей ошибку «В системе недостаточно памяти».
Увеличиваем файл подкачки
Если на ПК или ноутбуке 2-4 Гб оперативной памяти, этого должно быть достаточно для работы почти всех программ и многих игр, поэтому нужно для начала увеличить файл подкачки.
Откройте «Пуск» и выберите слева значок шестеренки, чтобы открыть параметры системы. Сверху в поле поиска начните вводить слово «Производительность», чтобы высветился пункт «Настройка представления и производительности системы». Нажмите на него и перед вами откроется окно с тремя вкладками, из которых нам нужна «Дополнительно».
Автор считает, что эти материалы могут вам помочь:
В поле «Виртуальная память» нажмите кнопку «Изменить» и уберите галочку с пункта «Автоматически выбирать объем файла подкачки», а потом выберите диск с системой и ниже вручную выберите размер файла. Для этого поставьте маркер напротив «Указать размер» и введите исходный и максимальный размеры в мегабайтах. Снизу будет указан рекомендуемый размер, но вы можете еще немного его увеличить. Например, если рекомендовано 1900 Мб, поставьте исходный на 2500 и максимальный на 3500 Мб.
Поиск программы, которая отнимает память
Возможно, на компьютере есть программа, которая отбирает большую часть оперативной памяти, нарушая работу других приложений или игр. Запустите «Диспетчер задач», нажав на панели задач правой кнопкой мыши и выбрав соответствующий пункт в меню. Перейдите во вкладку «Процессы» и отсортируйте колонку «Память», чтобы увидеть сверху самые «прожорливые» программы. Если программа для обработки видео или графический редактор отбирает 3-4 Гб памяти – это норма, но если 600-900 Мб забирает видеоплеер или другая небольшая программа, это проблема. Попробуйте найти альтернативу.
Недостаточно места на HDD
Если на диске «С», на котором установлена система, не осталось места, может выскакивать ошибка «В системе недостаточно памяти». В данном случае причина в отсутствии физической памяти для файла подкачки. Освободите несколько гигабайт пространства и ошибка исчезнет.
Недостаточно оперативной памяти
Если у вас старый компьютер или ноутбук с небольшим количеством оперативной памяти (например, 1 Гб), ее может не хватать для нормальной работы современных программ и особенно игр. В этом случае поможет только добавление дополнительного модуля RAM, если на материнской плате есть свободный слот. Если слотов нет, можно вместо имеющегося модуля на 1 Гб установить один на 2-4 Гб.
Каждый раз, когда вы делитесь этой статьей в социальной сети, ее автор становится немного счастливее! Пожалуйста нажмите на одну из кнопок выше!
При работе с тяжелыми программами, многие пользователи Windows 10, периодически сталкиваются с появляющимся системным сообщением о нехватке памяти на компьютере. О чем свидетельствует данное предупреждение, о какой памяти идет речь, и о том, что нужно предпринимать в таком случае мы и поговорим в этой статье.
На компьютере недостаточно памяти
Чтобы освободить память для нормальной работы программ, сохраните файлы, а затем закройте и перезапустите все открытые программы.
Естественно, в сообщении идет речь об оперативной и виртуальной памяти системы, а не месте на жестком диске. Среди самых распространённых причин появления предупреждения о недостатке памяти нужно выделить:
- Слишком большое количество запущенных программ или процессов
- Недостаточно оперативной памяти (RAM) на компьютере для нормальной работы
- Неправильная настройка файла подкачки (или полное его отключение)
- Закончилось место на системном диске, из-за чего динамический файл подкачки не может увеличиваться
- Утечка памяти в одной из программ
Содержание:
- Объем оперативной памяти и количество запущенных приложений
- Настройка файла подкачки
- Недостаточно места на жестком диске
- Утечка памяти
Объем оперативной памяти и количество запущенных приложений
Первая и вторая причина, думаю, не требуют особых комментарий и тесно связаны между собой. Решение – увеличить размер RAM на компьютере, купив дополнительную планку памяти (на современной системе для комфортной работы не должно быть менее 4 Гб оперативной памяти) и/или закрывать неиспользуемые ресурсоёмкие приложения (сколько памяти потребляет тот или иной процесс/программа можно с помощью диспетчера задач).
Настройка файла подкачки
Как вы, вероятно, знаете, файл подкачки является продолжением оперативной памяти компьютера и представляет собой скрытый файл pagefile.sys на системном диске, в который Windows сбрасывает данные неиспользуемых (но запущенных) программ из оперативной памяти.
По-умолчанию размером файла подкачки в Windows 10 управляет система (и это нормально). Есть рекомендации MSFT (упрощенные), что в современных Windows рекомендует задавать начальный (минимальный) размер файла подкачки равный количеству физической памяти (RAM), установленной на компьютере. При этом максимальный размер файла подкачки ограничивается трехкратным объемом физической RAM. Однако эти рекомендации часто нарушаются самими пользователями или всяческими «оптимизаторами системы». В том случае, если размер доступного места в данном файле недостаточен для размещения новых страницы данных запущенных приложения, Windows может выдавать предупреждения о недостаточности памяти компьютера.
Файл подкачки на диске по определению работает медленнее, чем оперативная память, поэтому чем больше данных будет хранится в нем и чем активнее он будет использоваться, тем сильнее будет тормозить система с точки зрения пользователя. Естественно, решение добавить оперативную память будет лучше, чем наращивать размер файла подкачки
Чтобы избежать появления предупреждения, проверить, что файл подкачки включил и изменить минимальный и максимальный размер файла подкачки.
- Откройте свойства системы (sysdm.cpl)
- Перейдите на вкладку Дополнительно и нажмите кнопку Параметры.
- Затем перейдите на вкладку Дополнительно и нажмите кнопку Изменить
- В окне «Виртуальная память» проверьте, что установлена галку «Автоматически выбирать объем файла подкачки» и что файл подкачки не отключен (опция Без файла подкачки), если нет — включите файл подкачки, верните галку, либо увеличьте исходный и максимальный размер файла подкачки до как минимум 1xRAM и 3xRAM Мб соответственно (убедитесь, что на диске достаточно места для размещения файла подкачки).
Совет. Файл подкачки не должен быть отключен!
- Нажмите кнопку Задать, Ok, Ok (скорее всего потребуется перезагрузить компьютер)
Недостаточно места на жестком диске
Проверьте, что на системном диске Windows имеется достаточно места для размещения файла подкачки размеров, указанных в пункте выше. Все, конечно, индивидуально, но в современной пользовательской редакции Windows, когда на системном диске менее 8-10 Гб свободного места, это не очень хорошо.
Утечка памяти
Найти процесс с утекшей памятью можно с помощью диспетчера задач (Ctrl + Alt + Del), для этого перейдите на вкладку Подробности и отсортируйте процессы по столбцу Память.
Посмотрите, нет ли в списке программ с аномальным потреблением памяти (естественно, нужно отдавать себе отчет, что в природе есть и ресурсоемкие приложения: игры, графические и видео редакторы, браузер и пр.). Попробуйте обновить/переустановить/удалить такую программу (тут все очень индивидуально, возможно баг с конкретной программой уже описан у производителя или на специализированном форуме). В некоторых случая стоит проверить включено ли сжатие памяти в Windows 10 (эта функция иногда помогает здорово сэкономить оперативную память).
В том случае, если утечка памяти связана с одним из драйверов или компонентов системы, определить проблемный драйвер поможет утилита Poolmon (методика описана в статье Невыгружаемый пул занимает всю память).