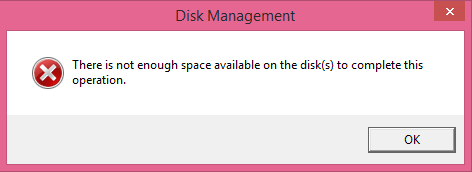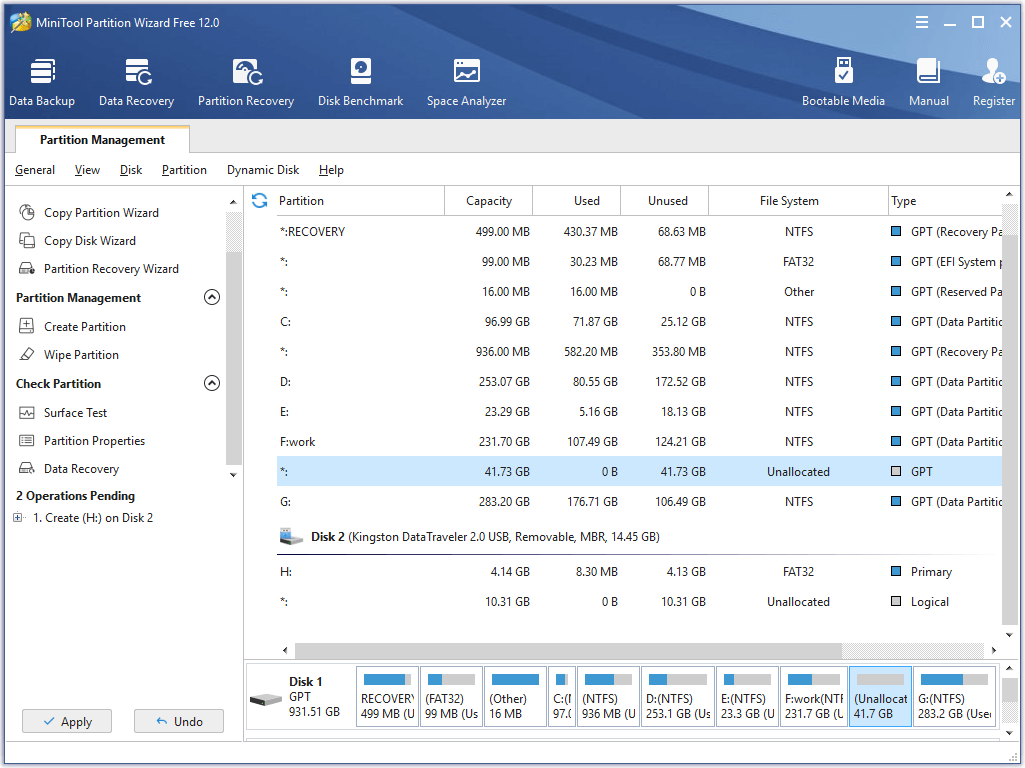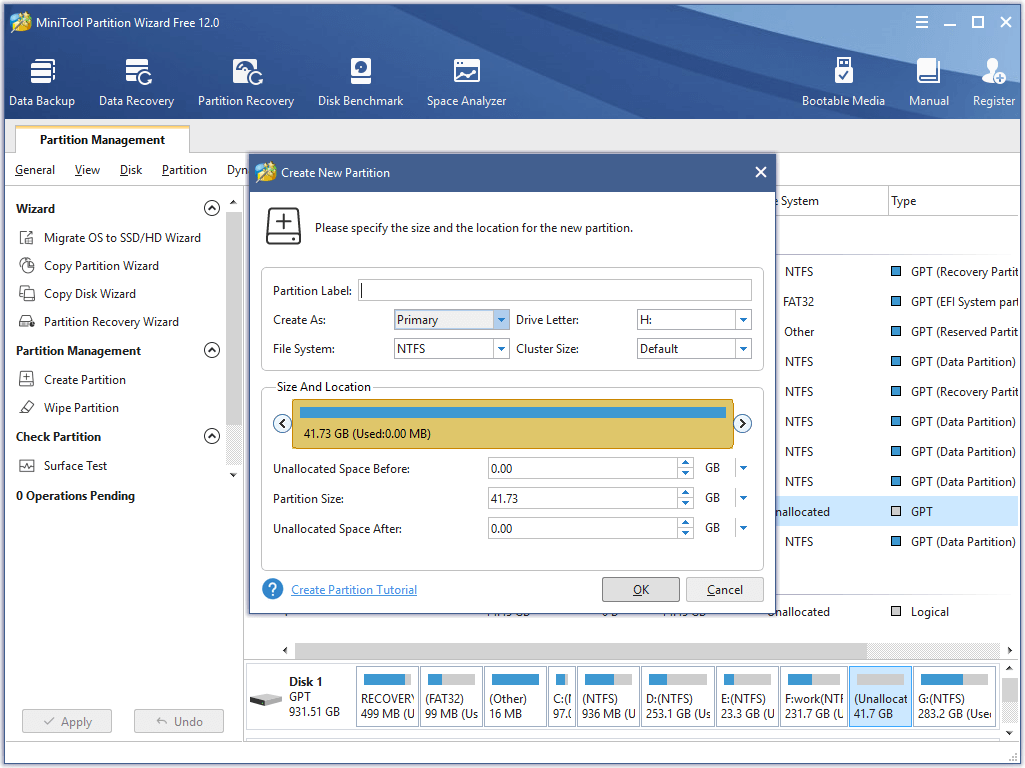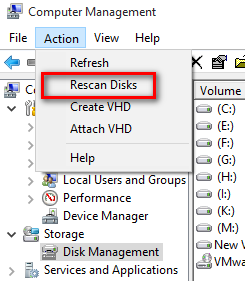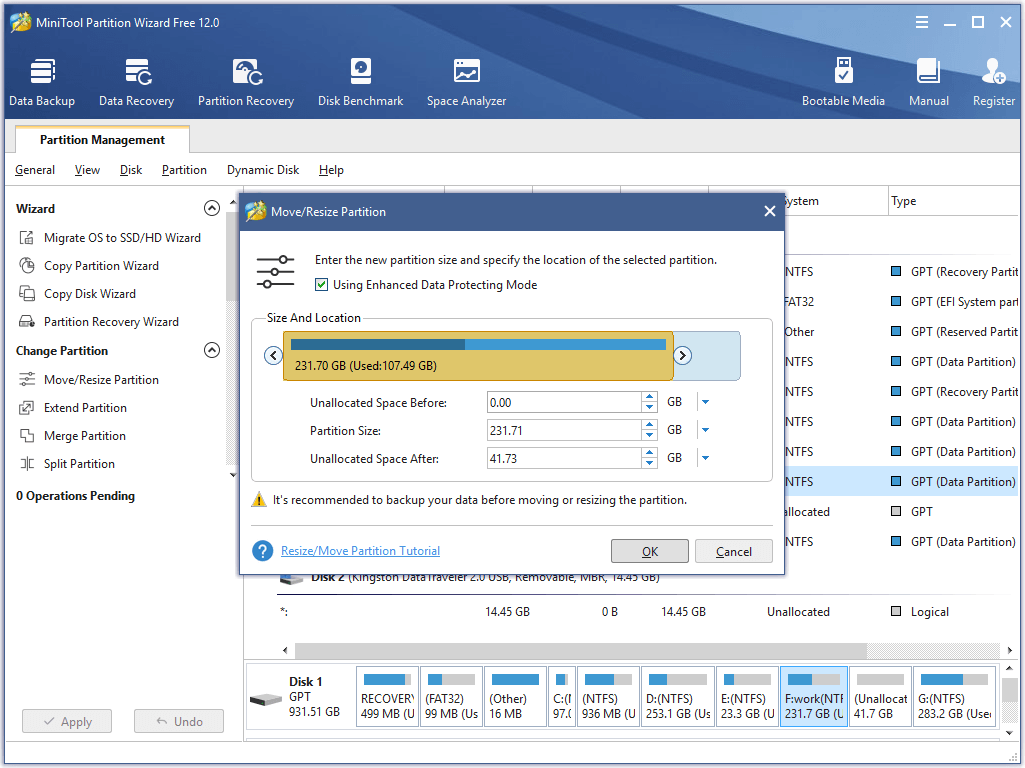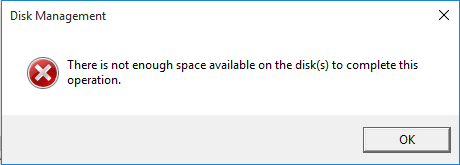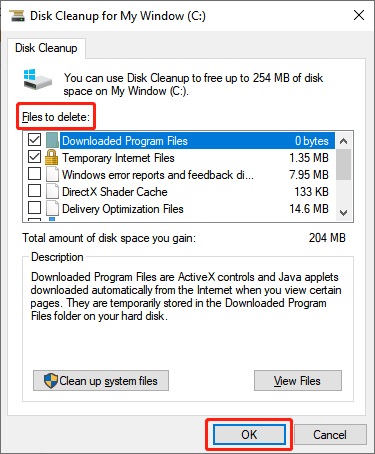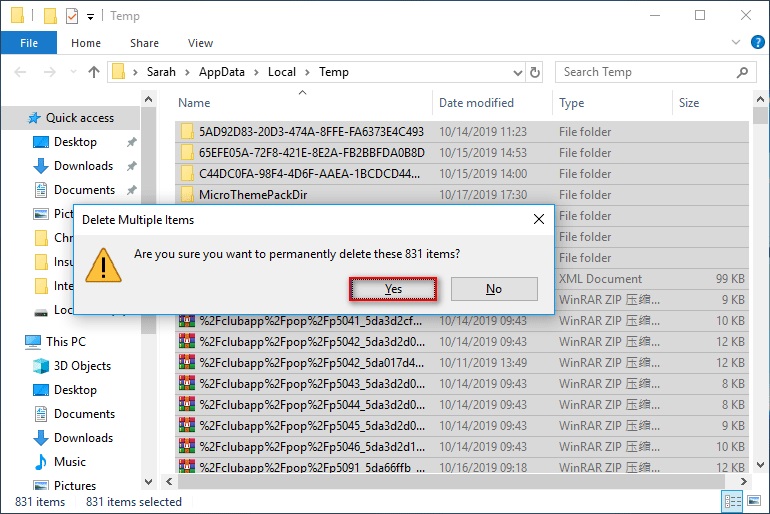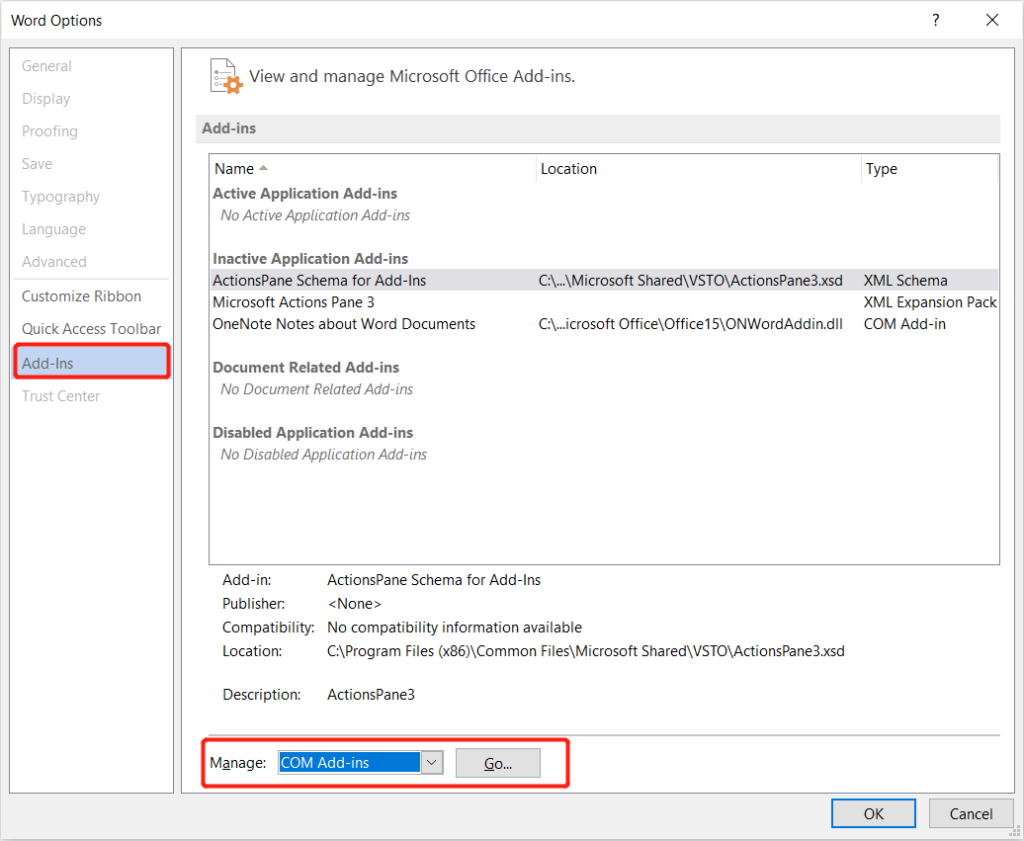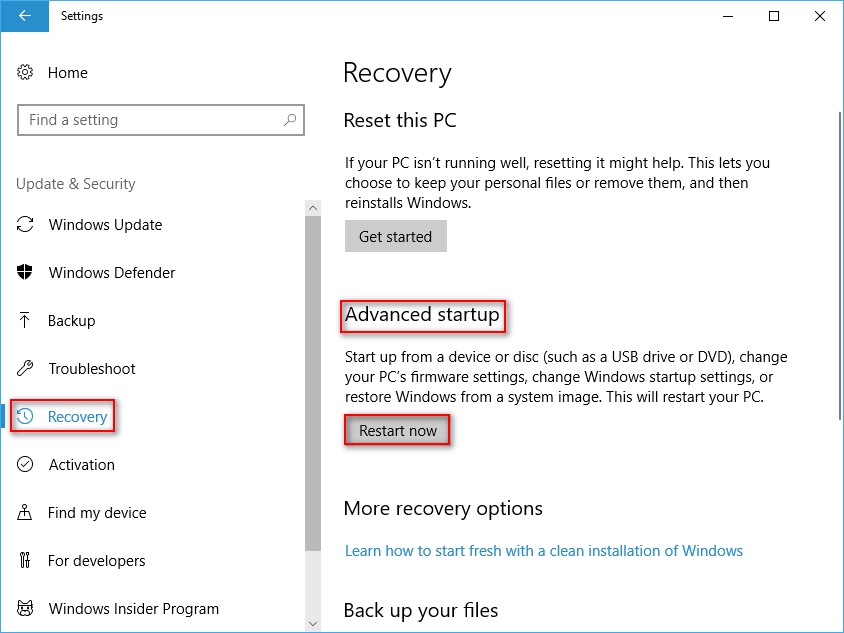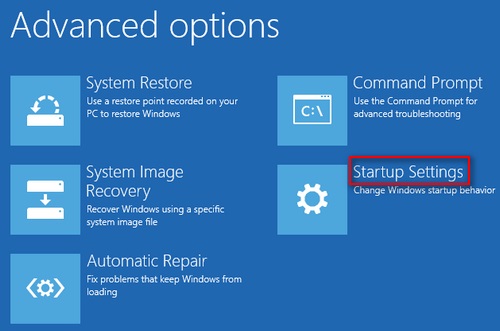На чтение 3 мин. Просмотров 7.4k. Опубликовано
Если при попытке открыть файл появляется сообщение об ошибке « недостаточно места на диске для завершения операции », возможно, файл или файлы повреждены или драйверы устройств.
Сообщалось, что эта проблема возникает, когда на вашем компьютере установлены определенные версии антивирусного программного обеспечения, или если вы сохраняете на уже заполненный диск.
Иногда при попытке сохранить файл в Microsoft Office Word или другой программе появляется одно и то же сообщение об ошибке, в котором говорится, что недостаточно памяти или дискового пространства для завершения операции, и что вам необходимо закрыть дополнительные окна и сохранить Работа.
Вот некоторые известные быстрые исправления для исправления ошибки «на диске недостаточно места для завершения операции» в Windows.
Содержание
- ИСПРАВЛЕНИЕ: недостаточно места на диске для завершения операции
- 1. Перезагрузите компьютер
- 2. Загрузиться в безопасном режиме
- 3. Выполните чистую загрузку
- 4. Замените шаблон normal.dot
- 5. Проверьте таблицу размещения файлов (FAT)
- 6. Используйте утилиту сжатия диска
- 7. Запустите очистку диска
- 8. Очистите папку% temp%
- 9. Отключить надстройки
- 10. Ремонт офиса с панели управления
ИСПРАВЛЕНИЕ: недостаточно места на диске для завершения операции
- Перезагрузите компьютер
- Загрузка в безопасном режиме
- Выполните чистую загрузку
- Замените шаблон normal.dot
- Проверьте таблицу размещения файлов (FAT)
- Используйте утилиту сжатия диска
- Запустите очистку диска
- Очистить папку% temp%
- Отключить надстройки
- Ремонт офиса с панели управления
1. Перезагрузите компьютер
Один из самых простых способов решить проблему недостаточного дискового пространства – перезагрузить компьютер. Возможно, вы недавно установили или обновили программу или даже вашу операционную систему, или установили обновления. В любом случае перезагрузите компьютер и посмотрите, сохраняется ли проблема.
2. Загрузиться в безопасном режиме
Безопасный режим запускает компьютер с ограниченными файлами и драйверами, но Windows все равно будет работать. Чтобы узнать, находитесь ли вы в безопасном режиме, вы увидите слова в углах экрана.
Если проблема с клавишей Shift не работает, проверьте, происходит ли она, когда ваш компьютер находится в безопасном режиме.
Выполните следующие действия, чтобы запустить компьютер в безопасном режиме:
- Нажмите кнопку Пуск .
- Выберите Настройки – откроется окно настроек.
- Нажмите Обновление и безопасность .

- Выберите Восстановление на левой панели.

- Перейдите в Расширенный запуск .

- Нажмите Перезагрузить сейчас .

- Выберите Устранение неполадок на экране выбора параметров , затем нажмите Дополнительные параметры .
- Перейдите в Параметры запуска и нажмите Перезагрузить .
- После перезагрузки компьютера появится список параметров.
- Выберите 4 или F4 , чтобы запустить компьютер в безопасном режиме.
Если проблема не возникает в безопасном режиме, настройки по умолчанию и основные драйверы не способствуют возникновению проблемы.
- СВЯЗАННЫЕ : Исправлено: «Ошибка открытия файла журнала установки» в Windows 10
Кроме того, если загрузка в безопасном режиме помогла удалить все включенные надстройки, удалите надстройки из реестра и посмотрите, помогает ли это, выполнив следующие действия:
- Нажмите Пуск < Выполнить regedit (без кавычек) и нажмите ОК .

- В окне реестра перейдите к указанному ниже местоположению и удалите ключ надстройки:
HKEY_CURRENT_USER \ Software \ Microsoft \ Office \ 14.0 \ Word \ Addins
HKEY_CURRENT_USER \ Software \ Microsoft \ Office \ Word \ Addins
HKEY_LOCAL_MACHINE \ SOFTWARE \ Microsoft \ Office \ 14.0 \ Word \ Addins
HKEY_LOCAL_MACHINE \ SOFTWARE \ Microsoft \ Office \ Word \ Addins
Обязательно сделайте резервную копию реестра перед удалением ключей из реестра. Если вы установили программу, и после этого возникла ошибка, вам необходимо переустановить программу на компьютере после ее удаления, поскольку установка могла быть повреждена.
3. Выполните чистую загрузку
Это уменьшает конфликты, связанные с программным обеспечением, которое может выявить основные причины недостаточного места на диске из-за приложений и служб, которые запускаются и работают в фоновом режиме при нормальном запуске Windows.
- Войдите в систему как администратор и введите msconfig в поле поиска.
- Выберите Конфигурация системы .
- Найдите вкладку Услуги

- Установите флажок Скрыть все службы Microsoft .

- Нажмите Отключить все .

- Перейдите на вкладку Автозагрузка .

- Нажмите Открыть диспетчер задач .
- Закройте диспетчер задач и нажмите ОК .
- Перезагрузите компьютер
4. Замените шаблон normal.dot
Одной из причин ошибки «недостаточно места на диске для завершения операции» является поврежденный шаблон normal.dot. Вот как это решить:
- Нажмите Пуск .
- В поле поиска введите обычный. точка . Должна быть опция поиска, которую вы можете проверить «искать скрытые файлы» , убедитесь, что она отмечена. Если он не найден, попробуйте поискать *. Dot . Это может быть трудно найти, потому что это скрытый файл. Возможно, вам придется зайти в настройки папки и убедиться, что установлен флажок «показывать скрытые файлы».
- Всякий раз, когда вы найдете normal.dot, переименуйте его в old.dot .
- Перезагрузите компьютер.
- Откройте вашу программу или файл, и он создаст новый шаблон normal.dot
5. Проверьте таблицу размещения файлов (FAT)
Таблица размещения файлов (FAT) использует 32-разрядное целое число для хранения размера файлов, поэтому она называется FAT32, что означает, что ее максимальный размер составляет чуть менее 4 ГБ. Если на вашем внешнем жестком диске используется файловая система FAT32, то это не ограничение Windows, с которым вы можете столкнуться с точки зрения ошибки недостаточного дискового пространства, это фактически ограничение файловой системы.
В этом случае вы можете разделить файлы размером менее 4 ГБ (обычное ограничение для таких форматов, как FAT32), или переформатировать внешний жесткий диск в NTFS, чтобы он содержал файлы размером более 4 ГБ.
Примечание. Переформатирование жесткого диска приведет к удалению всех данных, которые у вас есть на диске. Убедитесь, что вы создали резервную копию данных на другом носителе.
- СВЯЗАННОЕ ИСПРАВЛЕНИЕ. У вас нет разрешения на открытие этого файла в Windows 10
6. Используйте утилиту сжатия диска
Это поможет вам добавить больше места на жестком диске. Если вы используете антивирусное программное обеспечение, попробуйте отключить его. Если это устраняет проблему, обратитесь к производителю антивирусного программного обеспечения за обновлением или обходным решением.
Вы можете восстановить дисковое пространство, закрыв ненужные программы. После выхода из других программ может пройти несколько минут, прежде чем Windows изменит размер файла подкачки.
7. Запустите очистку диска
Вы можете освободить место на диске, удалив ненужные файлы, выполнив следующие действия:
- Нажмите Пуск и выберите Все приложения .
- Перейдите в раздел Аксессуары .
- Нажмите Системные инструменты .
- Нажмите Очистка диска .
- В диалоговом окне «Выбор диска» нажмите, чтобы выбрать диск, который вы хотите очистить, например, C: \, и затем нажмите OK.
- На вкладке Очистка диска нажмите, чтобы выбрать все параметры, для которых вы хотите удалить файлы.
- Нажмите ОК.
Вы можете сохранить ваш файл на флэш-накопитель или сетевой диск или в любое хранилище, на котором есть свободное место на диске.
- СВЯЗАННОЕ ИСПРАВЛЕНИЕ: 6 вещей, которые нужно делать, когда Windows 10 не открывает файлы JPG
8. Очистите папку% temp%
После перезагрузки очистите папку% temp%, выполнив следующие действия:
- Нажмите правой кнопкой мыши на Пуск и выберите Выполнить .
- Введите % temp% и нажмите enter , откроется проводник в папке TEMP.
- Выберите все файлы, нажав CTRL + A .
- Нажмите УДАЛИТЬ .
- Для всех используемых файлов просто пропустите их
9. Отключить надстройки
- Нажмите правой кнопкой мыши на Пуск и выберите Выполнить .
- Введите winword/safe
- Если программа успешно нажала на меню Файл
- Выберите Параметры .
- Выберите Надстройки .
- Нажмите кнопку “Перейти” , кроме параметра Управление: добавление в аккаунт .
- Проверьте, включены ли какие-либо надстройки, если да, снимите флажок, чтобы отключить их
- Перезапустите программу и проверьте, можете ли вы успешно запустить ее без ошибок.
10. Ремонт офиса с панели управления
Действия для доступа к инструменту для ремонта зависят от вашей операционной системы.
Выберите свою операционную систему и сделайте следующее:
- Нажмите правой кнопкой мыши на Пуск и выберите Приложения и функции во всплывающем меню.
- Выберите продукт Microsoft Office, который вы хотите восстановить, и выберите Изменить .
Примечание. . Это исправит весь пакет Office, даже если вы хотите восстановить только одно приложение, например Word или Excel. Если у вас установлено отдельное приложение, выполните поиск этого приложения по имени.
В зависимости от того, установлена ли у вас копия Office для установки «нажми и работай» или MSI, выполните следующие действия.
- Нажмите, чтобы запустить программу
- Перейдите на страницу Как вы хотите восстановить свои офисные программы
- Выберите Онлайн-ремонт , чтобы убедиться, что все исправлено
- Выберите Восстановить (более быстрый вариант Быстрое восстановление также доступен, но он только обнаруживает и затем заменяет поврежденные файлы.)
Если у вас MSI, перейдите в раздел Изменить установку , выберите Восстановить и нажмите Продолжить . Следуйте инструкциям на экране для завершения ремонта.
Сообщите нам, помогло ли какое-либо из этих исправлений, оставив комментарий в разделе ниже.
How do you solve the issue when there is not enough space available on the disk(s) to complete this operation? How to solve this issue? This post discusses this issue from 4 aspects and recommends an all-in-one partition magic to all of you.
As we know, Windows 10/8/7 or Windows Vista users can turn to disk management tool instead of third-party partition software to create partition, extend partition, or shrink partition. However, this tool has great limitations, and many users report that they failed to manage partitions with it.
Let’s see a true story:
I deleted a partition of 97.66GB which was drive D. Instead of going into unallocated space, it became free space and my drive E (151.59GB) becomes D. When I tried to create a simple volume, it gives an error that “there is not enough space available on the disk(s) to complete this operation”.
Now, in this situation, what should we do? Do you know how to remove this error?
Here, if you are among the ones who are given a warning message like this, please don’t feel panic. You can find answers in this post.
Next, let’s analyze the details.
Part 1. Not Enough Space Available on The Disk to Create Partition
Sometimes, if you plan to create a new partition on free space by using Windows built-in disk management tool, you could receive this warning:
“There is not enough space available on the disk(s) to complete this operation.”
Reasons for this Error
In fact, when creating new partition on free space with disk management you may receive the “not enough space available on the disk” error. It is mainly because of the limitation of Extended Partition and disk management tool. This Extended boot record post will show you more information about extended partition.
Solutions for Not Enough Space Available on the Disk
In this case, you have 2 options.
Option 1: You can delete this free space to get unallocated space, and then crate a new one on this unallocated space with disk management.
Option 2: You can try using a piece of professional yet free partitioning management software to remove this error and then reuse the free space again. MiniTool Partition Wizard is recommended here since it offers complete functions and simple operations.
If you have doubts about this professional freeware, download it and try it out.
Now, let’s see the detailed steps.
First run Free MiniTool Partition Wizard to get its starting interface and choose “Launch Application” to get its main interface. (Tip: the “Launch Application” option appears in the free version only.)
Second, select or right-click the free space you want to use and activate Create Partition function.
Then, set parameters for new partition, and press “OK” to move on.
Finally, click “Apply” in tool bar to confirm changes.
Video Watch
I used this tool in the following video to solve the above error when creating partition.
I get a new skill on how to effectively create new partition without receiving the not enough space available error, hope it can help you…… Click to tweet
Part 2. Not Enough Space Available on The Disk to Shrink Volume
When you try to shrink a volume with disk management, you may get the following error:
“There is not enough space available on the disk(s) to complete this operation.”
Or, disk management only shows a little space that allows you to shrink when there is actually a lot of free space.
Reasons for this Error
Some applications might have made some changes to your partitions at the instant that you open disk management tool, thus making the status shown in disk management different from what it really is.
As a result, you will receive the error while extending partition. Additionally, if the volume contains unmovable files that are located in the middle of the hard disk, you won’t be able to shrink it. If there are page files or other unmovable/locked system files at the end of the volume, it might also cause the error.
For more information, please read our previous post Why Windows 7 Can’t Reduce Partition Size and How to Solve It.
Solutions for Not Enough Space Available on the Disk
Method 1: Rescan disks
In most of the cases, you can simply right click on disk management and select Rescan Disks under Action tab to fix this problem. After the partitions and volumes are reloaded, you will be able to shrink the volume.
However, rescan disks does not work in all cases! If you still cannot shrink volume, you can try using the following method. Want to know the best solution?
Method 2: Use professional partition management freeware
MiniTool Partition Wizard, a piece of professional freeware works on Windows XP/Vista/7/8/10, can easily and quickly shrink partition. Launch this freeware.
Then, select the needed partition you want to operate and choose “Move/Resize Partition” from the left action panel or “Move/Resize” from tool bar.
Now, shorten the length of partition handle to shrink partition. After getting desired partition size, click “OK” to go back to the main interface.
Note: In Move/Resize Partition interface you can see the option “Using Enhanced Data Protecting Mode” which is checked by default. Please keep it checked since it gives the strongest protections to your data.
Finally, click “Apply” button to perform all changes.
Thus, all work has been done.
Video Watch
I easily solved the “not enough space to shrink volume” issue.
To avoid the “not enough space available on the disk” error while shrinking partition, you can try MiniTool Partition Wizard. Click to tweet
Part 3. Not Enough Space Available on The Disk to Extend Volume
As time goes by, your partition may be in low disk space due to caches, temporary files, or other programs in Windows Server 2012, and you can use “Extend Volume” provided by disk management to increase its size.
However, you may run into the following error, even the additional space is shown in your disk management:
“There is not enough space available on the disk(s) to complete this operation.”
Well, it turns out that a lot of Server users have been troubled by this issue. Once this error happens, it is not possible to use disk management or diskpart.exe to extend volume. Nevertheless, we are going to show you how to fix this error.
To solve this, right click on disk management to Rescan Disks may help, but not helpful for each time. In this situation, can you still squeeze free space and extend the volume that is lacking free space?
The answer is yes!
MiniTool Partition Wizard, professional partitioning tool, can easily and effectively change partition size without affecting the original data.
The free edition of MiniTool Partition Wizard doesn’t support Windows Server OS. Right now, to fix this error, you need to choose server edition or advanced edition. Comparison of MiniTool Partition Software will help you find the right tool.
In the main interface of this software, select the target partition and then activate Move/Resize Partition or Extend Partition feature.
Here, we take “Extend Partition” for example since it can borrow free space from any other existing partitions or unallocated spaces on the same disk. Now, open the drop-down list of “Take Free Space from” and choose an existing partition or unallocated space to take free space. Then, drag the sliding handle leftwards or rightwards to decide how much free space to take, with partition size changing intuitively. Next, click “OK”.
Finally, click “Apply” button on the top left corner to apply the change.
Click to Tweet
Part 4. Not Enough Space Available on The Disk to Convert Basic Disk to Dynamic
Sometimes, because of the occupational requirement, you need to convert your basic disk to dynamic disk. The What Are Basic and Dynamic Disks? Features for Dynamic/Basic Disks post will show you more information about the 2 types of hard disk configurations.
Also, disk management tool can convert a basic disk to dynamic without data loss. Detailed steps are: right click the basic disk, choose “Convert to Dynamic Disk” from the popup menu, and then follow the instructions on your screen.
However, sometimes, when converting basic disk to dynamic, you may be troubled by the error:
This will appear if there is no enough free space that is not partitioned at the end of the disk to create the database for the dynamic disk. To fix the error, you need to shrink the last partition to create such a space via the feature “Shrink Volume”.
What We Learned
After talking so much about the error “There is not enough space available on the disk(s) to complete this operation”, I think you will agree with me when I say:
To manage hard disk partitions, you had better turn to third-party professional partitioning software instead of Windows built-in disk management tool.
Well, it turns out that more and more users are starting to prefer using MiniTool Partition Wizard to manage their partitions. Next we will show you why this tool is better than Windows built-in tool.
Although disk management can manage partitions, it has great limitations. Its “Extend Volume” feature only works with unallocated space on the right side of the partition you like to extend.
Besides, if you turn to this tool to change your volume size (extending volume or shrinking volume), create new volume or do some other operations, you may get this not enough space available error message.
However, with MiniTool Partition Wizard, you can easily and effectively resize partition, create partition, delete partitions and more. Moreover, this tool also contains some other advanced features to help you perfectly manage partitions, including:
Migrate OS to SSD/HHD: can help you easily transfer OS to shorten the boot time and enhance the performance of computer.
Partition Recovery: helps recover partition which is lost due to mistaken deletion, virus attack, wrong ghost, sudden power outage, incorrect partitioning, etc.
Rebuild MBR: is designed to rebuild MBR in quite simple operations when Windows cannot boot.
Convert MBR Disk to GPT Disk: can help you create up to 128 partitions on GPT disk, and break the 2TB limit in Master Boot Record (MBR).
Copy Disk: is able to copy all partitions and data from one disk to another in several steps in case of accidents.
Bottom Line
In this post, we mainly talk about the error “there is not enough space available on the disk(s) to complete this operation”, and why this error appears, and how to solve this error.
If you have any doubts or problems, please feel free to leave us your comments or directly send to [email protected]. We will try our best to help you get out of trouble. Much appreciated!
Как исправить, на диске недостаточно свободного места для выполнения этой операции в Windows 10?
«Всякий раз, когда я пытаюсь создать новый раздел, я получаю сообщение об ошибке «Недостаточно памяти или места на диске для завершения операции». Я перепробовал все, но безрезультатно. Пожалуйста, предложите обходной путь как можно скорее. Спасибо вам!»
Разделение данных — это хороший способ обеспечить безопасность ваших данных. Многие люди предпочитают создавать множество разделов и распределять их для различных целей. Однако создание разделов — утомительная задача с большой вероятностью возникновения ошибок. Эти ошибки обычно возникают из-за нехватки места. Вот почему, когда возникают эти ошибки, вы получаете сообщение об ошибке, в котором говорится, что на диске недостаточно места. Эта ошибка обычно возникает, когда вы пытаетесь создать новые разделы или когда вы пытаетесь расширить или сжать разделы. Как вам решить эту раздражающую проблему? Что ж, позвольте нам рассказать вам об этом в этой статье. Эта статья представляет собой исчерпывающее руководство о том, как устранить ошибку «на диске недостаточно свободного места для выполнения этой операции«. Она включает в себя все, начиная с причин и заканчивая различными исправлениями, которые вы можете использовать для решения проблемы, а также различные часто задаваемые вопросы по этой теме. Итак, давайте сразу перейдем к делу и посмотрим, как решить еще одну досадную проблему с ПК.
- Часть 1: По какой причине на диске недостаточно места?
- Часть 2: Как расширить раздел с малым объёмом памяти, чтобы исправить ошибку недостаточно местаHOT
-
Часть 3: Как исправить, на диске недостаточно места для завершения этой операции в Windows 10?
- Решение 1: Повторное сканирование дисков в режиме управления дисками
- Решение 2: Проверьте текущие разделы
- Решение 3: Преобразование базового диска в динамический
- Решение 4: Исправьте ошибку, возникающую при создании раздела
- Решение 5: Попробуйте дефрагментировать диск, чтобы освободить место на диске
- Решение 6: Используйте антивирусное программное обеспечение
- Решение 7: Очистка ненужных файлов
- Решение 8: Увеличение громкости с помощью стороннего программного обеспечения
- Бонус: Как восстановить потерянные / удаленные данные из Windows, когда вы освободите место на дискеHOT
-
Часто задаваемые вопросы о дисковом пространстве
- 1. Почему написано «недостаточно места на диске», когда у меня его достаточно?
- 2. Как мне освободить достаточно места на диске?
- 3. Как мне освободить место на диске моего ноутбука HP?
- 4. Как мне исправить, что WinRAR не хватает места на диске?
Часть 1: По какой причине на диске недостаточно места?
Проблемы, связанные с жестким диском, являются многофакторными. Прежде чем перейти к решениям, давайте рассмотрим причины, по которым вы сталкиваетесь с ошибками, то есть на диске Windows 10 недостаточно места. Основные причины включают:
- Недостаточно места для указанной операции на вашем устройстве — попытка расширить раздел с меньшим количеством нераспределенного пространства приводит к этой ошибке.
- Ошибка управления диском.
- Достигнут лимит разделов MBR — в системе MBR вы можете создать только 4 раздела. Если количество разделов превысит 4, вы получите эту ошибку.
Часть 2: Как расширить раздел с малым объёмом памяти, чтобы исправить ошибку недостаточно места
4DDiG Partition Manager позволяет вам расширить раздел, чтобы сделать его больше, или уменьшить раздел, чтобы уменьшить его размер. Когда на вашем разделе диска заканчивается дисковое пространство, вы можете расширить хранилище раздела, освободив место из нераспределенного пространства на том же диске или сократив любые другие существующие разделы.
- Одним кликом перенести ОС Windows на SSD без переустановки системы.
- Обновление до более емкого жесткого диска без потери данных.
- Гибко изменить/разделить/создать/удалить/форматировать разделы для оптимизации дискового пространства.
- Эффективно клонировать весь диск или раздел для обновления диска и резервного копирования данных.
- Безопасно перенести установленные приложения и программы, системные обновления, драйверы, пользовательские настройки с одного ПК на другой.
- Скачайте и запустите 4DDiG Partition Manager. Выберите «Управление разделами» на левой панели навигации. Затем щелкните правой кнопкой мыши на разделе, который вы хотите расширить, и выберите «Расширить/Уменьшить» во всплывающем меню.
- Перетащите правую границу выбранного раздела вправо или перетащите его левую границу влево, чтобы увеличить его размер. В качестве альтернативы вы можете выбрать соседний раздел или нераспределенное пространство, из которого вы хотите освободить место, и перетащить его границу вправо или влево, чтобы освободить место для целевого раздела. Когда вы закончите настройку, нажмите «ОК», чтобы программа вернулась в главное окно.
- Ожидающая операция будет добавлена в список задач. Просто нажмите «Выполнить 1 задачу (ы)» и выберите OK, чтобы зафиксировать операцию.
- Для завершения процесса расширения раздела потребуется некоторое время, в зависимости от объема пространства, которое вы хотите к нему добавить. Чтобы избежать потери или повреждения данных, пожалуйста, не закрывайте программу до завершения процесса.
- Нажмите Готово, когда раздел будет успешно расширен.
Решение 1: Повторное сканирование дисков в режиме управления дисками
Управление дисками не является совершенным, и иногда оно может не обнаружить изменения, внесенные вами на свой диск, что приводит к ошибке «Недостаточно места на диске для завершения операции». Чтобы обойти эту проблему, все, что вам нужно сделать, это повторно просканировать диски, вот как:
Шаг 1: Нажмите клавиши «Windows +X» одновременно и выберите «Управление дисками».
Шаг 2: В окне управления дисками перейдите на вкладку «Действия» в строке меню, а затем выберите «Повторное сканирование дисков». Дайте сканированию завершиться и посмотрите, решена ли ваша проблема.
Решение 2: Проверьте текущие разделы
Еще одна причина, по которой вы можете столкнуться с ошибкой «Недостаточно места на диске», — это количество разделов на вашем устройстве. По умолчанию Windows использует систему разделов MBR, которая ограничивает количество создаваемых разделов до 4. Таким образом, если вы попытаетесь создать более 4 разделов, вы столкнетесь с ошибкой, сообщающей, что на диске недостаточно места для завершения этой операции.
Решение 3: Преобразование базового диска в динамический
Преобразование диска, который выдает ошибку «Недостаточно места», в динамический может творить чудеса. Это освобождает пространство и потенциально позволяет избавиться от этой досадной проблемы. Вот как вы должны это сделать в 3 простых шага.
Шаг 1: Перейдите на диск, из-за которого у вас возникла проблема, и щелкните по нему правой кнопкой мыши.
Шаг 2: В меню выберите опцию «Преобразовать в динамический диск».
Шаг 3: Следуйте инструкциям мастера на экране и завершите процесс преобразования.
Если это исправление не сможет решить вашу проблему, вам придется уменьшить размер последнего раздела с помощью утилиты «Уменьшить объем».
Решение 4: Решение ошибки, возникающей при создании раздела
Борьба с проблемой нехватки места требует от вас создания пространства. Хороший способ сделать это — создать новый раздел.
Шаг 1: Откройте утилиту управления дисками, введя «diskmgmt.msc» в диалоговом окне «Выполнить Windows».
Шаг 2: Щелкните правой кнопкой мыши в любом месте и в выпадающем меню выберите опцию «Удалить том».
Шаг 3: Как только том будет удален, снова щелкните правой кнопкой мыши и выберите «Создать простой том». Следуйте инструкциям мастера, чтобы завершить процесс.
Решение 5: Попробуйте дефрагментировать диск, чтобы освободить место на диске
Основной причиной, по которой ваше устройство может выдавать сообщение об ошибке «Недостаточно места на диске», являются фрагменты, которые присутствуют в конце тома и занимают место. В этом случае вам придется использовать утилиту дефрагментации диска, чтобы устранить проблему.
Шаг 1: Откройте строку поиска Windows и введите «Дефрагментатор диска». Откройте утилиту, как только увидите ее в результатах поиска.
Шаг 2: Найдите диск, который вы хотите дефрагментировать, выберите его и нажмите «Проанализировать». Запустите анализатор и определите процент фрагментированных фрагментов. Продолжайте проверять процент фрагментов в столбце «Последний запуск», если процент фрагментов превышает 10%, вам придется запустить утилиту дефрагментации.
Шаг 3: Теперь нажмите на опцию «Дефрагментировать диск», чтобы начать процесс.
Решение 6: Используйте антивирусное программное обеспечение
Вирусы являются основными причинами многих ошибок, возникающих в Windows, и нехватка места на диске — одна из таких проблем. Поэтому установите или обновите антивирусное программное обеспечение на свой компьютер и устраните все вирусы, прежде чем они смогут нанести еще больший ущерб.
Решение 7: Очистка ненужных файлов
Важная вещь, которую следует знать, когда вы получаете сообщение об ошибке, сообщающее, что на диске недостаточно места для завершения этой операции Windows 10, заключается в том, что это в первую очередь проблема с пространством. Таким образом, удаление ненужных файлов сотворит чудеса в решении этой проблемы. Вы можете удалить все ненужные файлы и данные кэша на вашем компьютере, которые занимают много места. Это облегчит вам создание большего количества разделов, а также снизит риск получения ошибок.
Решение 8: Расширение тома с помощью стороннего программного обеспечения
Расширение тома с помощью утилит по умолчанию, присутствующих в Windows, является утомительным процессом. Это также может привести к таким ошибкам, как «недостаточно места на диске», вам не нужна дополнительная ошибка. Чтобы упростить процесс, вы можете воспользоваться потрясающим сторонним программным обеспечением для создания разделов, доступным в Интернете.
Бонус: Как восстановить потерянные / удаленные данные из Windows, когда вы освободите место на диске?
Внесение изменений на жесткий диск — это всегда грязный процесс. У него чрезвычайно малая погрешность, и если что-то пойдет не так, вы в конечном итоге потеряете свои данные. Это случается чаще, чем вы думаете, и не оставляет людям иного шанса, кроме как смириться с тем фактом, что они потеряли свои данные. Но это не должно продолжаться, потому что с помощью программного обеспечения для восстановления данных Tenorshare 4DDiG возможен любой вид восстановления данных. Вот почему программа восстановления данных 4DDiG является лучшей в своем классе.
- Восстанавливайте файлы, удаленные случайно, в результате форматирования, потери раздела, повреждения, вирусной атаки и по другим причинам.
- С легкостью восстанавливает данные с внутренних и внешних устройств хранения, зашифрованных устройств, вышедших из строя компьютеров, корзины и т.д.
- Поддерживает восстановление более 1000 типов файлов, таких как фотографии, видео, аудио, документы и т.д.
- Оснащен современными алгоритмами для получения точных результатов сканирования.
- Никаких вирусов, вредоносных программ, рекламного ПО или всплывающих окон.
Давайте перейдем к тому, как вы можете восстановить свои данные с помощью 4DDiG data recovery в 3 простых шага.
- Выберите местоположение
- Просканируйте диск
- Предварительный просмотр и восстановление файлов
Запустите программу восстановления 4DDiG и выберите диск, с которого были удалены ваши данные. Прежде чем нажать «Сканировать», чтобы начать поиск потерянных данных, вы можете выбрать нужные типы файлов в правом верхнем углу.
Теперь начнется сканирование, в котором будут перечислены удаленные файлы. Вы можете переключиться с древовидного представления на файловое или просто использовать фильтр для поиска нужных файлов.
Как только сканирование завершится, выберите файлы, которые вы хотите восстановить, и нажмите «Восстановить».
Часто задаваемые вопросы о дисковом пространстве
1. Почему написано «недостаточно места на диске», когда у меня его достаточно?
На вашем компьютере недостаточно места на диске, но его достаточно, возможно, это связано со следующими причинами:
- Недостаточно места для указанной операции на вашем устройстве
- Ошибка управления диском
- Достигнут предел объема раздела MBR
2. Как мне освободить достаточно места на диске?
Вы можете создать достаточно места на диске с помощью множества методов, но лучшие методы включают удаление кэша и ненужных файлов, нежелательных приложений и создание новых разделов.
3. Как мне освободить место на диске моего ноутбука HP?
Вы можете освободить место на вашем ноутбуке HP следующими способами:
- Преобразовать базовый диск в динамический
- Решите проблему, возникающую при создании раздела
- Попробуйте дефрагментировать диск, чтобы освободить место на диске
- Используйте антивирусное программное обеспечение
- Очистите ненужные файлы
- Увеличьте объем с помощью стороннего программного обеспечения
4. Как мне исправить, что WinRAR не хватает места на диске?
Проблему с пространством WinRAR можно легко устранить следующими способами:
- Используйте WinZip для замены WinRAR
- Измените путь извлечения WinRAR
- Переустановка программного обеспечения WinRAR
Вывод:
После ознакомления со всеми этими исправлениями мы надеемся, что вы в курсе того, что делать, когда на диске недостаточно места для завершения этой операции при сжатии. И если вы в конечном итоге потеряете свои данные при использовании исправлений, не волнуйтесь, потому что Tenorshare 4DDiG data recovery позаботится об этом.
Содержание
Проблема: недостаточно места на диске для завершения операции
Дисковое пространство предоставляет нам много места для хранения файлов на нашем компьютере, но если вы получаете сообщение: недостаточно места на диске для завершения операции, то это означает, что у вас нет свободного места на жестком диске, и вам нужно немедленно освободить его.
Есть много способов освободить место на диске, но самый быстрый способ — удалить ненужные простые способы или отформатировать диск, что может привести к случайной потере данных на нем. Поэтому для вас важно сначала восстановить важные данные, используя программное обеспечение для восстановления данных снизу!
Восстановление данных с помощью Bitwar Data Recovery
Поэтому после получения сводной информации о проблеме нехватки места на диске лучше всего восстановить данные, прежде чем переходить к методам, приведенным ниже, для очистки места на диске. Это связано с тем, что большинство пользователей могут по ошибке или случайно удалить некоторые важные файлы при очистке своих жестких дисков.
Поэтому из соображений безопасности лучше всего использовать Восстановление данных Bitwar чтобы восстановить важные данные с вашего дискового пространства!
Шаг 1: Завершите установку Bitwar Data Recovery из Центр загрузки Битварсофт.
Шаг 2: Выбрать дисковое пространство из списка разделов и нажмите next to proceed.
Шаг 3: После этого выберите scan mode to proceed.
Шаг 4: На следующей панели выберите тип файла. У вас есть возможность указать это или вы можете просто выбрать Выбрать все.
Шаг 5: После завершения сканирования preview все результаты сканирования и select файл, который вы хотите получить, щелкнув значок восстанавливаться кнопка.
НАПОМИНАНИЕ ПРИМЕЧАНИЕ: оправляться данные из раздела на новом диске, чтобы предотвратить DATA OVERWRITTEN.
5 простых способов исправить: недостаточно места на диске для решения проблемы с операцией
После того, как вы закончите резервное копирование данных, воспользуйтесь различными способами, описанными ниже, чтобы очистить накопитель на вашем компьютере.
Метод 1: удалить неиспользуемые файлы
Иногда появляется это сообщение об ошибке, просто указывающее, что на вашем жестком диске недостаточно места для размещения новых файлов. Итак, самый простой способ — удалить некоторые файлы с диска, чтобы освободить место. Найдите свой диск и удалите с него все неиспользуемые или старые файлы.
Метод 2: очистка диска
Очистка диска — еще один очень эффективный способ освободить место на жестком диске. Эта процедура удалит все временные файлы с вашего компьютера.
Чтобы выполнить очистку диска, выполните следующие действия:
Шаг 1: Click on the Start меню и найдите Инструменты администрирования Windows.
Шаг 2: Select Очистка диска.
Шаг 3: Выбрать drive вы хотите очистить и нажмите Хорошо.
Шаг 4: Дождитесь завершения процесса. После этого, выберите файлы вы хотите удалить и нажмите Хорошо.
Метод 3: удалить все из папки% temp%
Папка temp или папка% temp% содержит только временные файлы. Эти файлы на самом деле бесполезны и занимают место на жестком диске. Если вы долгое время не очищали папку, вы будете удивлены тем, сколько места для хранения вы сможете освободить после очистки этой папки.
Шаг 1: Press the Окна + R клавишу на клавиатуре, чтобы открыть Бегатьчат.
Шаг 2: В диалоговом окне введите ‘% temp%’ and hit Вводить.
Шаг 3: In the темппапка, удалять все файлы. Последний щелчок Yesподтвердить.
NOTE: Может появиться сообщение об ошибке о том, что некоторые файлы нельзя удалить, пока вы очищаете временную папку. Просто пропустите его и удалите остальные файлы.
Метод 4: отключить надстройки
Надстройки занимают место на вашем жестком диске, и если вы не используете их, мы предлагаем удалить их, чтобы освободить место.
Шаг 1: Open the Бегать диалоговое окно снова. Затем введите winword / сейфи нажмите Хорошо.
Шаг 2: Click on the File и выбрать Options.
Шаг 3: Select Надстройки.
Шаг 4: Locate the Управление: Добавить вариант и нажмите ИДТИ.
Шаг 5: Снять все нежелательные надстройки в списке и щелкните Удалить.
Наконец, перезапустите программу, и все ненужные надстройки будут удалены с компьютера.
Метод 5: перезагрузите Windows в безопасном режиме
If you have still had issues with there is insufficient disk space to complete the operation issue on your PC, reboot the PC in Safe Mode. It is a wise idea to open the computer in Safe Mode, as in this mode you will detect and fix a lot of errors and you will remove add-in keys from your computer.
Следуйте инструкциям ниже:
Шаг 1: Click on the Start меню и посещение Настройки.
Шаг 2: Navigate to Update & Security and select the Recovery option.
Шаг 3: После этого нажмите на Advanced Startup и выбрать Перезагрузить сейчас.
Компьютер перезагрузится, и появится новый экран, на котором вы должны выбрать параметр.
Шаг 4: выберите Устранение неполадок вариант и нажмите на Advanced Options.
Шаг 5: Choose Параметры запуска and then click on Restart.
Step 6: Продолжайте нажимать F4кнопка для входа в Safe Mode. Подождите, пока компьютер перезагрузится.
В безопасном режиме включить надстройки не будет. Итак, удалите надстройки из реестра Windows. Затем откройте Бегать dialog box and type regedit, и ударил Вводить.
Перейти к следующее место и удалять ключи:
HKEY_CURRENT_USER \ Software \ Microsoft \ Office \ 14.0 \ Word \ Addins
HKEY_CURRENT_USER \ Программное обеспечение \ Microsoft \ Office \ Word \ Addins
HKEY_LOCAL_MACHINE \ SOFTWARE \ Microsoft \ Office \ 14.0 \ Word \ Addins
HKEY_LOCAL_MACHINE \ SOFTWARE \ Microsoft \ Office \ Word \ Addins
Часто задаваемые вопросы Недостаточно места на жестком диске
Как проверить место на моем диске?
Самый быстрый способ проверить место на диске — нажать Окна + E , чтобы открыть проводник Windows. Затем вы можете проверить всю емкость и место для хранения устройств и дисков в окне.
Что означает нехватка места на диске?
Когда появляется система, на экране недостаточно места на диске, это в основном означает, что на диске недостаточно места для хранения, чтобы вы могли продолжить следующую операцию, включая запуск программ и хранение файлов. Следовательно, вам необходимо освободить место на вашем диске.
Как очистить диск C в Windows?
Самый быстрый и безопасный способ очистить диск C — использовать Очистка диска утилита.
- Перейти к Control Panel и в поле поиска в правом верхнем углу введите очистка диска.
- Choose Освободите место на диске, удалив ненужные файлы.
- Choose Диск C and hit Хорошо.
- Подождите, пока процесс завершится. Затем проверьте нежелательные файлы и нажмите Хорошо для завершения операции.
Исправьте недостаток места на диске!
When you are having not to have enough space on your hard drive, you can fix it easily by purchasing an external storage device but it will be very expensive. Therefore, the other alternative way is to solve the error message: there is insufficient disk space to complete the operation by referring to all the effective solutions above. Besides, always remember to back up your data by using Программное обеспечение для восстановления данных Bitwar to prevent any permanent data loss!
- Недостаточно места на диске не позволяет выполнять операции?
- Воспользуйтесь проверенными ниже исправлениями, чтобы быстро решить эту проблему и продолжить выполнение повседневных задач.
- Подумайте о том, чтобы освободить место на этих дисках, пока вы занимаетесь этим, с помощью нашего Советы и решения для памяти ПК.
- Поднимите свои навыки поиска и устранения неисправностей на новый уровень с нашими Руководства по Windows 10.
Для решения различных проблем с ПК мы рекомендуем Restoro PC Repair Tool:Это программное обеспечение исправит распространенные компьютерные ошибки, защитит вас от потери файлов, вредоносных программ, сбоев оборудования и оптимизирует ваш компьютер для максимальной производительности. Исправьте проблемы с ПК и удалите вирусы прямо сейчас, выполнив 3 простых шага:
- Скачать Restoro PC Repair Tool который поставляется с запатентованными технологиями (патент доступен здесь).
- Нажмите Начать сканирование чтобы найти проблемы с Windows, которые могут вызывать проблемы с ПК.
- Нажмите
Починить все для устранения проблем, влияющих на безопасность и производительность вашего компьютера
- Restoro был загружен 0 читатели в этом месяце.
Когда вы получите сообщение об ошибке при попытке открыть файл и это говорит недостаточно места на диске для завершения операции, может быть, файл или файлы повреждены или драйверы устройств.
Сообщалось, что эта проблема возникает, когда на вашем компьютере работает определенная версии антивирусного программного обеспечения, или если вы уже сохраняете диск.
Иногда такое же сообщение об ошибке появляется, когда вы пытаетесь сохранить файл в Microsoft Office Word или другая программа и сообщает, что недостаточно памяти или места на диске для выполнения этой операции Word 2010.
Вот несколько быстрых исправлений.
Как исправить Недостаточно места на диске для завершения операции?
- Перезагрузите компьютер
- Загрузиться в безопасном режиме
- Выполните чистую загрузку
- Заменить шаблон normal.dot
- Проверьте таблицу размещения файлов (FAT)
- Используйте утилиту сжатия диска
- Запустить очистку диска
- Очистить папку% temp%
- Отключить надстройки
- Восстановить Office из Панели управления
1. Перезагрузите компьютер
Один из самых простых способов решить проблему нехватки места на диске — это перезагрузите ваш компьютер. Возможно, вы недавно установили или обновили программу или даже операционную систему, или установили обновления.
В любом случае перезагрузитесь и посмотрите, сохраняется ли проблема.
2. Загрузиться в безопасном режиме
В безопасном режиме компьютер запускается с ограниченным количеством файлов и драйверов, но Windows все равно будет работать. Чтобы узнать, используете ли вы безопасный режим, вы увидите слова в углах экрана.
Если проблема с клавишей Shift не работает, проверьте, не возникает ли она, когда ваш компьютер находится в безопасном режиме.
Выполните следующие действия, чтобы запустить компьютер в безопасном режиме:
- Нажми на Начинать кнопка
- Выбирать Настройки — откроется окно настроек
- Нажмите Обновление и безопасность
- Выбирать Восстановление из левой панели
- Перейти к Расширенный запуск
- Нажмите Перезагрузить сейчас
- Выбирать Устранение неполадок от выберите экран опций, затем щелкните Расширенные опции
- Перейти к Параметры запуска и нажмите Запустить снова
- Как только ваш компьютер перезагрузится, появится список опций.
- Выбирать 4 или же F4 чтобы запустить компьютер в безопасном режиме
Если проблема не возникает в безопасном режиме, значит, ваши настройки по умолчанию и базовые драйверы не способствуют ее возникновению.
Кроме того, если загрузка в безопасном режиме помогла удалить все включенные надстройки, удалите надстройки из реестра и посмотрите, поможет ли это, выполнив следующие действия:
- Нажмите на НачинатьЗапуститьregedit (без кавычек) и нажмите ОК.
- В окне реестра перейдите в указанное ниже место и удалите ключ надстройки:
HKEY_CURRENT_USERSпрограммное обеспечениеMicrosoftOffice14.0WordAddins
HKEY_CURRENT_USERSпрограммное обеспечениеMicrosoftOfficeWordAddins
HKEY_LOCAL_MACHINESOFTWAREMicrosoftOffice14.0WordAddins
HKEY_LOCAL_MACHINESOFTWAREMicrosoftOfficeWordAddins
Перед удалением ключей обязательно сделайте резервную копию реестра.
Если вы установили программу и после этого возникла ошибка, вам необходимо переустановить программу на компьютере после ее удаления, поскольку установка могла быть повреждена.
Говоря о реестре, есть более простой способ исправить бесполезные, лишние или поврежденные записи, и это подразумевает использование стороннего инструмента.
Этот мощный пакет оптимизатора системы повысит вашу безопасность, обеспечит конфиденциальность и значительно повысит производительность вашей системы всего одним щелчком мыши.
От удаления ненужных данных и неработающих ярлыков до исправления бесполезных записей в реестре и отключения ненужных служб — WinOptimizer станет вашим собственным ускорителем ресурсов!
Освободите жизненно важное место на жестком диске, получите больше памяти, наслаждайтесь более быстрым запуском и более плавным общением с Windows без особых усилий.
Нет необходимости заниматься трудоемкими делами по выявлению потенциальных виновников, вы получите глобальный полный обзор всех компонентов вашей системы в одном месте, аккуратно организованный, благодаря Ashampoo приборная панель.
И самое главное, вы сможете исправить уязвимый модуль одним щелчком мыши.
Давайте быстро посмотрим на его ключевая особенность:
- Исчерпывающая панель управления с ценной информацией об обновлениях статуса в вашем реестре, сомнительных услугах или угрозах конфиденциальности, все аккуратно организовано
- Новый инструмент дефрагментации с поддержкой SSD для автоматизации анализа и дефрагментации дисков
- Освободите драгоценное дисковое пространство, удалив следы просмотра веб-страниц, избыточные файлы и бесполезные записи реестра.
- Мгновенные уведомления о потреблении ресурсов и актуальных данных
- Избавляет вашу систему от ненужных данных и уменьшает беспорядок
- Live Tuner для ускорения запуска всех приложений
- Постоянные обновления программы в соответствии с обновлениями Windows
- Диспетчер расширений браузера для организации и удаления вредоносных расширений, установленных в ваших браузерах.
- Функции контроля конфиденциальности и защиты от шпионского ПО Win10
- Планировщик задач для автоматического выполнения операций сканирования, очистки и восстановления с настраиваемыми интервалами

Ashampoo WinOptimizer
Очистка, дефрагментация, восстановление и исправление с помощью уникального программного обеспечения для оптимизации системы.
$29.99
Посетить вебсайт
3. Выполните чистую загрузку
Это уменьшает конфликты, связанные с программным обеспечением, которые могут выявить основные причины ошибка недостаточного дискового пространства в результате приложений и служб, которые запускаются и работают в фоновом режиме при обычном запуске Windows.
- Войдите в систему как администратор и введите msconfig в поле поиска
- Выбирать Конфигурация системы
- Найти Услуги вкладка
- Выбирать Скрыть все службы Microsoft коробка
- Нажмите Отключить все
- Перейти к Запускать вкладка
- Нажмите Открыть диспетчер задач
- Закройте диспетчер задач и нажмите ОК
- Перезагрузите компьютер
4. Заменить шаблон normal.dot
Одной из причин ошибки «недостаточно места на диске для завершения операции» является поврежденный шаблон normal.dot. Вот как это решить:
- Нажмите на Начинать
- В поле поиска введите обычный.точка. Должен быть вариант поиска, который вы можете проверить«Поиск скрытых файлов», убедитесь, что это отмечено. Если не находит, попробуйте поискать * .dot. Его может быть трудно найти, потому что это скрытый файл. Возможно, вам придется зайти в параметры папки и убедиться, что установлен флажок «Показывать скрытые файлы».
- Когда вы найдете normal.dot, переименуйте его old.dot
- Перезагрузите компьютер.
- Откройте свою программу или файл, и он создаст новый шаблон normal.dot.
5. Проверьте таблицу размещения файлов (FAT)
Таблица размещения файлов (FAT) использует 32-битное целое число для хранения размера файлов, поэтому она называется FAT32, что означает, что максимальный размер, который она может содержать, составляет чуть менее 4 ГБ.
Если на вашем внешнем жестком диске используется файловая система FAT32, то вы не ограничены Windows. может столкнуться с ошибкой недостаточного дискового пространства, на самом деле это ограничение файла система.
В этом случае вы можете разделить файлы размером менее 4 ГБ (типичное ограничение таких форматов, как FAT32), или переформатируйте внешний жесткий диск в NTFS, чтобы он мог работать с файлами больше, чем 4ГБ.
Примечание:Переформатирование жесткого диска сотрет все данные, которые у вас есть на диске. Убедитесь, что вы создали резервную копию данных на другом носителе.
У вас нет разрешения на открытие этого файла в Windows 10? Эти простые шаги помогут избавиться от этой ошибки.
6. Используйте утилиту сжатия диска
Это поможет вам добавить больше места на жестком диске. Если вы используете антивирусное программное обеспечение, попробуйте отключить его. Если это решит проблему, обратитесь к производителю антивирусного программного обеспечения за обновлением или обходным решением.
Вы можете освободить место на диске путем выхода из программ, которые вам не нужны. После выхода из других программ может пройти несколько минут, прежде чем Windows изменит размер файла подкачки.
7. Запустить очистку диска
Вы можете освободить место на диске, удалив ненужные файлы, выполнив следующие действия:
- Нажмите Пуск и выберите Все приложения
- Перейти к Аксессуары
- Нажмите Системные инструменты
- Нажмите Очистка диска
- В диалоговом окне «Выбор диска» выберите диск, который нужно очистить, например, C:, а затем нажмите кнопку «ОК».
- На Очистка диска На вкладке нажмите, чтобы выбрать каждый из параметров, для которых вы хотите удалить файлы.
- Щелкните ОК.
Вы можете сохранить файл на флэш-накопитель, сетевой диск или любое другое хранилище, в котором есть свободное место на диске.
8. Очистить папку% temp%
После перезагрузки очистите папку% temp%, выполнив следующие действия:
- Щелкните правой кнопкой мыши Пуск и выберите Запустить
- Тип % темп% и нажмите входить, откроется проводник в папке TEMP
- Выберите все файлы, нажав CTRL + A
- Нажмите УДАЛИТЬ
- Для любых используемых файлов просто ПРОПУСКАТЬих
9. Отключить надстройки
- Щелкните правой кнопкой мыши Пуск и выберите Запустить
- Тип winword / сейф
- Если программа успешно щелкните меню Файл
- Выбирать Параметры
- Выбирать Надстройки
- Нажми на Идти кнопка рядом с Управление: Добавить вариант
- Проверьте, включены ли какие-либо надстройки, если да, снимите флажок, чтобы отключить их
- Перезапустите программу и проверьте, можете ли вы запустить ее без ошибок.
10. Восстановить Office из Панели управления
Действия по доступу к инструменту восстановления зависят от вашей операционной системы.
Выберите свою операционную систему, затем сделайте следующее:
- Щелкните правой кнопкой мыши Начинать и выберите Приложения и функции во всплывающем меню.
- Выберите продукт Microsoft Office, который вы хотите восстановить, и выберите Изменить.
Примечание: Это приведет к восстановлению всего пакета Office, даже если вы хотите восстановить только одно приложение, например Word или Excel. Если у вас установлено отдельное приложение, найдите его по имени.
В зависимости от того, является ли ваша копия Office «нажми и работай» или установлена на основе MSI, выполните следующие действия.
- Нажмите, чтобы запустить программу
- Перейти к Как вы хотите восстановить свои программы Office
- Выбирать Онлайн-ремонт на убедитесь, что все исправлено
- Выбирать Ремонт (Быстрее Быстрый ремонт также доступна опция, но она только обнаруживает, а затем заменяет поврежденные файлы.)
Если ваш основан на MSI, перейдите на Измените вашу установку, Выбрать Ремонт, а затем щелкните Продолжать. Следуйте инструкциям на экране, чтобы завершить ремонт.
Сообщите нам, помогло ли какое-либо из этих исправлений, оставив комментарий в разделе ниже.

- Загрузите этот инструмент для ремонта ПК получил рейтинг «Отлично» на TrustPilot.com (загрузка начинается на этой странице).
- Нажмите Начать сканирование чтобы найти проблемы с Windows, которые могут вызывать проблемы с ПК.
- Нажмите Починить все исправить проблемы с запатентованными технологиями (Эксклюзивная скидка для наших читателей).
Restoro был загружен 0 читатели в этом месяце.
Часто задаваемые вопросы
-
Как исправить недостаток места на диске?
Первым делом нужно запустить утилиту очистки диска. Если инструмент очистки не работает, попробуйте эти быстрые решения.с. Продолжайте устранение неисправностей с помощью это пошаговое руководство.
-
Как исправить недостаток места на диске в Word?
Вы можете попробовать восстановить Office, выбрав Панель управления -> Приложения и функции -> выберите Office и восстановить. Если вы столкнулись с тем, что панель управления не отвечает, восстановите контроль, выполнив следующие простые действия..
-
Что означает, когда говорится, что на диске недостаточно места?
Диск может быть полностью насыщен. Мы рекомендуем использовать инструменты оптимизатора, которые помогут вам освободить место на жестком диске и получить больше доступной памяти.