-
Home
-
Partition Manager
- How to Fix Not Enough Physical Memory Error in VMware
By Linda | Follow |
Last Updated
Have you encountered not enough physical memory error in VMware? MiniTool offers you five solutions to fix this problem. Just read on to get them.
Not enough physical memory error
There are so many personal virtualization products around, such as Hyper-V, Oracle Virtual Box, etc. Among them, VMware Workstation is one of the best products. It has so many features that make it much more usable compared to other offerings. Many of you may have already installed it.
However, some users report that they have encountered not enough physical memory error when they power on VM. The error message is shown as follows: Not enough physical memory is available to power this virtual machine with its configured settings.
This error appears for a random reason and has been around in older versions of VMware Workstation, where it’s been found to go back to VMware Workstation 6. This error may make users lose access to their data, so it is crucial for them to fix this issue as soon as possible.
How to Solve Not Enough Physical Memory Error
The not enough physical memory error might arise due to low RAM memory on your system. If so, please refer to fix 1 and 2. Sometimes, this error may still occur even though there is enough RAM. If so, you should refer to the rest fixes.
Fix 1. Release or Expand RAM
If the RAM memory is low on your system, you can shut down unnecessary applications or services to free enough memory for launching this virtual machine. Of course, you can also solve this problem by expanding the memory. To get a detailed guide, please read the following post:
Fix 2. Adjust VMware Memory Settings
The second method to fix this problem is to power off other virtual machines and then to adjust the additional memory settings to allow more virtual machine memory to be swapped.
Step 1: Open your VMware Workstation and go to Edit > Preferences.
Step 2: Click the Memory option from the left pane and navigate to the Additional memory section.
- Fit all virtual machine memory into reserved host RAM: you can choose this option if the memory is large enough.
- Allow most virtual machine memory to be swapped: you can choose this option if the memory is slightly larger and you want the virtual machine to run more smoothly.
- Allow some virtual machine memory to be swapped: you can choose this option if you have not much memory.
In this step, you can choose the second or third option according to your condition.
Step 3: Click OK to save the changes.
Fix 3. Run VMware as Administrator
Step 1: Shutdown your VMware Workstation.
Step 2: Run VMware Workstation as administrator through the following two methods:
- Open Start menu and search for “VMware Workstation”. Then, right click on VMware Workstation and select Run as administrator.
- Right-click the icon for VMware Workstation on your desktop and choose Open file location. Then, right-click exe and choose Properties. Go to the Compatibility tab and check Run this program as administrator. Finally, click OK to save changes and try booting your VM again.
Fix 4. Uninstall Windows Update
One of the major reasons that can cause this error is a recent Windows update that restricts users from starting the virtual machine. Therefore, you can solve this problem by uninstalling it.
Step 1: Open the Settings app and click Update & security.
Step 2: Navigate to the left-hand side and click Windows Update > View update history.
Step 3: Click Uninstall Updates to uninstall the latest updates from your system.
Fix 5. Modify the Config.ini File (Host Parameters)
Step 1: Shut down your virtual machines and close the VMware Workstation.
Step 2: Navigate to the following path: C:ProgramDataVMwareVMware Workstation.
Step 3: Scroll down to the end of the file and add the line: vmmon.disableHostParameters = “TRUE”.
Note: You may need to edit it as an administrator in case you get an error during the save.
Step 4: Save the file and restart your computer to apply the new changes.
About The Author
Position: Columnist
Linda has been working as an editor at MiniTool for 5 years. She is always curious about computer knowledge and learns it crazily. Her articles are simple and easy to understand. Even people who do not understand computer can gain something. By the way, her special focuses are disk management, data recovery and PDF editing.
Согласитесь, мало что может начать раздражать сильнее, чем возникающее во время игры или работы сообщение о нехватке оперативной памяти. Данная ошибка происходит в ситуации, когда в Windows больше не остается свободного пространства для хранения данных и система вынуждена отключить процесс приложения до тех пор, пока память не будет восстановлена.

В этой статье мы расскажем вам о 4 эффективных способах исправления ошибки Windows 10 “На компьютере недостаточно памяти”.

Содержание статьи:
- Способ №1. Обслуживание системы
- Способ №2. Увеличение файла подкачки
- Способ №3. Восстановление реестра
- Способ №4. Очистка временных файлов
- Способ №5. Закройте “тяжелые” программы
Способ №1. Обслуживание системы
Чтобы исправить возникшую неполадку, воспользуйтесь приведенной ниже инструкцией:
1. Запустите Панель управления. Вы можете быстро найти данную утилиту просто начав писать ее название в меню Пуск.

2. Переключите вид отображения параметров на Крупные значки и найдите меню Устранение неполадок. Для более быстрого доступа к нему вы можете ввести название утилиты в диалоговом окне Поиск в панели управления.

3. В левом углу вы увидите список расширенных возможностей открытого окна. Выберите параметр Просмотр всех категорий.

4. Перед вами появится список всех доступных служб. Найдите в нем параметр Обслуживание системы и откройте его.

5. В появившемся окне диагностики неполадок нажмите Далее и устраните все возникшие на компьютере ошибки.

Способ №2. Увеличение файла подкачки
Иногда ответ на вопрос нехватки памяти может крыться в размере файла подкачки. Давайте разберем как его правильно настроить.
1. Откройте утилиту Выполнить при помощи клавиш Win + R.
2. В появившемся окне введите sysdm.cpl и нажмите ОК.

3. Откройте вкладку Дополнительно и в меню Быстродействие кликните по клавише Параметры.

4. В открывшемся окне откройте вкладку Дополнительно и в меню Виртуальная память кликните по клавише Изменить.

5. Снимите галочку с параметра Автоматически выбирать объем файла подкачки для всех дисков.
6. Укажите для системного диска (обычно это диск С:) Размер по выбору системы, нажмите Задать, ОК и перезапустите компьютер.

Обычно перезагрузка требуется только при уменьшении размера файла подкачки. Поэтому если вы его увеличивали, нет необходимости перезагружать компьютер.
Способ №3. Восстановление реестра
Иногда причиной возникшей неполадки может стать ошибка внутри реестра, которая может повлечь за собой повреждение и других системных функций. Ниже мы рассмотрим способ исправления повреждений реестра.
1. Воспользуйтесь комбинацией клавиш Win + R, чтобы открыть утилиту Выполнить. В диалоговом окне введите cmd и нажмите ОК.
Альтернативным способом запуска cmd является поиск утилиты при помощи меню Пуск и ее запуск от имени администратора.

2. В открывшемся окне командной строки введите команду sfc /scannow. Она проведет полное сканирование вашей системы, процесс которого может отнять некоторое время.

3. Дождитесь завершения проверки системы и перезапустите компьютер. Таким образом все поврежденные файлы будут удалены или исправлены.
Способ №4. Очистка временных файлов
Мы часто недооцениваем влияние временных файлов на загруженность нашей системы и очень зря, ведь они могут существенно повлиять на быстродействие наших компьютеров. Поэтому настоятельно рекомендуем вам проводить периодическую очистку таких документов.
1. Откройте меню Пуск.
2. В диалоговом окне введите команду Очистка диска и запустите найденную утилиту.

3. Выберите диск, который вы хотите очистить.

4. Кликните по клавише Очистить системные файлы и подтвердите корректность выбранного диска.

5. После того как вы ознакомитесь с данными о размере пространства, которое будет освобождено с помощью очистки, нажмите ОК и подтвердите запрос об удалении.
6. По завершению процесса перезапустите компьютер.
Способ №5. Закройте “тяжелые” программы
Нередко причиной нехватки памяти становятся грузные приложения, которые отнимают большое количество ресурсов компьютера, из-за чего он не может полноценно функционировать. В таком случае единственным доступным способом исправления неполадки является их отключение или же приобретение большего количества оперативной памяти.
1. Откройте приложение Диспетчер задач при помощи комбинации клавиш Ctrl + Alt + Del. Альтернативным и не менее удобным способом его запуска является щелчок правой кнопкой мыши по Панели задач и выбор Диспетчера из списка доступных вариантов.

2. Во вкладке Процессы отсортируйте приложения по графе Память. Это действие поможет расположить в топе списка самые “тяжелые” приложения, отнимающие большое количество ОЗУ. Завершите их процессы.

Возьмите назаметку!
Если потребуется восстановление любых типов информации с жесткого диска , вам помогут инструменты Starus Recovery. Cкачать и опробовать программы для восстановления удаленных данных можно совершенно бесплатно!
Похожие статьи про восстановление данных:
Дата:
Теги: Карта памяти, Носитель информации, Ошибка, Процесс восстановления
Приложение VMware показывает «Недостаточно физической памяти” в основном из-за конфликтующих обновлений Windows. Также эта ошибка может быть вызвана неоптимальной конфигурацией VMware или устаревшей версией VMWare. Это сообщение об ошибке появляется, когда пользователь пытается загрузить машину из состояния простоя. Это сообщение об ошибке обычно не указывает на то, что у вас меньше физической памяти; вместо этого это обычно связано с несоответствием программного обеспечения между VMware и компьютером.
Ошибка нехватки физической памяти в VMware
Мы обнаружили, что эта проблема возникает в основном после обновления программного обеспечения VMware или изменения настроек приложения. Это очень распространенное сообщение об ошибке, и его можно устранить с помощью перечисленных ниже методов, поскольку на самом деле у вас недостаточно памяти для включения виртуальной машины.
Что вызывает ошибку «Недостаточно физической памяти» в VMware?
- Конфликтующий Центр обновления Windows: VMware имеет историю возникновения ошибки «Недостаточно физической памяти» из-за конфликтующих обновлений Windows. Текущее появление этого также может быть результатом конфликтующего обновления Windows.
- Недоступность прав администратора: VMware требуется доступ администратора к различным файлам/службам/ресурсам в среде хоста для завершения своей работы. Если вы используете VMware без прав администратора, VMware может отобразить обсуждаемую ошибку.
- Устаревшая версия VMware: Программные приложения обновлены для повышения производительности и устранения пробелов. VMware работает довольно деликатно, и если среда хоста была обновлена, это может повлиять на работу VMware и, таким образом, заставить пользователя столкнуться с текущей ошибкой VMware.
- Конфликтующие приложения: некоторые приложения конфликтуют с VMware и могут вызвать данную ошибку. Обратите внимание, что приложения виртуальной среды создают множество препятствий в работе друг друга.
- Неоптимальная конфигурация VMware:Вы можете изменить VMware по своему вкусу, но некоторые пользователи в этом процессе заставляют VMware работать с неоптимальными настройками, что в конечном итоге приводит к тому, что VMware показывает текущую проблему.
- Неправильная конфигурация VMware:VMware использует определенный объем оперативной памяти хоста, но при неправильной настройке этот параметр может заставить VMware отображать текущую ошибку памяти.
Прежде чем приступить к приведенным ниже решениям, убедитесь, что в вашей системедостаточно оперативной памятидля запуска VMware. Если нет, добавьте больше оперативной памяти в вашу систему и установитеразмер файла подкачкине менее 16 Гб.
1. Используйте безопасный режим или чистую загрузку Windows
Могут быть приложения, которые могут мешать правильному функционированию VMware, особенно другие приложения виртуальной среды, такие как Virtual Box и т. д. Чтобы исключить это, используйте встроенный безопасный режим Windows или чистую загрузку Windows.
- Чистая загрузка Windows иливыброситьВинда в безопасном режиме.
- ЗапускVMware, чтобы проверить, работает ли он без проблем.
Если VMware нормально работает в среде чистой загрузки или в безопасном режиме, попробуйте найти конфликтующее приложение и решить проблему между приложениями.
2. Удалите конфликтующее обновление Windows.
Microsoft выпускает обновления для своих продуктов, чтобы улучшить функции и исправить лазейки. Но у Microsoft есть известная история выпуска обновлений с ошибками. Если ошибка VMware Not Enough Physical Memory начала появляться сразу после обновления Windows, удаление этого обновления может исправить ее.
Предупреждение: не рекомендуется отключать обновление, поскольку оно может стать угрозой безопасности; действовать на свой страх и риск.
- нажиматьокнаключ, затем введитенастройкии в полученном списке нажмитенастройки.
Откройте настройки в поиске Windows
- Теперь нажмитеОбновление и безопасность.
Откройте «Обновление и безопасность» в настройках Windows.
- Теперь нажмитеЦентр обновления Windowsа потом вПосмотреть историю обновлений.
Просмотр истории обновлений Windows
- Нажмитеудалить обновлениячтобы удалить последние обновления из вашей системы.
Удалить обновления в истории обновлений
- Сейчасвыбиратьобновление, которое, по вашему мнению, создает проблему, и нажмитеудалитьи следуйте инструкциям на экране, чтобы завершить процесс удаления.
- Перезапусксистему, а затем проверьте, заработала ли VMware нормально.
Не забудьте удалить последние обновления Windows одно за другим и проверять VMware, пока не найдете проблемное обновление. После удаления проблемного обновления переустановите другие обновления и скройте это конкретное обновление, пока Microsoft или VMware не решат проблему.
3. Запустите VMware от имени администратора
VMware необходим неограниченный доступ к различным файлам, службам и системным ресурсам. Если система безопасности Windows ограничивает доступ VMware к определенным файлам, службам и ресурсам, VMware отобразит ошибку «Недостаточно физической памяти». В этом случае запуск VMware с правами администратора может решить проблему.
- ВыключатьЭль vmware.
- Нажмите клавишу Windows и введитеРабочая станция VMware.
- Щелкните правой кнопкой мышиРабочая станция VMwareи выберитеОткройте расположение файла.
- Правая кнопка мышизначок VMware Workstation и выберитеХарактеристики.
- Затем нажмите наСовместимостьвкладку и установите флажок «Запустите эту программу от имени администратора».
Установите флажок Запуск от имени администратора
- НажмитеПрименятьа потомХОРОШО.
- СейчасзапускVMware Workstation, чтобы проверить, работает ли она без проблем.
4. Обновите VMware до последней версии.
Новые технологии появляются день за днем на горизонте мира ИТ. Каждое программное приложение обновляется, чтобы не отставать от этих новых технологий. Если ваша хост-среда была обновлена до последней сборки, но вы используете устаревшую версию VMware, вы можете столкнуться с обсуждаемым сообщением об ошибке. В этом случае обновление VMware до последней версии может решить проблему.
Как правило, всякий раз, когда доступно обновление, пользователи получают запрос при запуске VMware. Пользователи также могут использовать пользовательский интерфейс рабочей станции и выбиратьПомогать>Обновления программного обеспечения. Но если у вас возникли проблемы с использованием VMware, выполните следующие действия.
- Откройте веб-браузер вашей системы и перейдите кОфициальная страница загрузки рабочей станции VMware.
- Теперь нажмитескачать сейчасв зависимости от вашей операционной системы.
Загрузите последнюю версию VMware Workstation
- Ознакомьтесь с EULA (лицензионным соглашением с конечным пользователем), а затем нажмитеПринять, чтобы принять лицензионное соглашение.
- Нажмитескачать сейчаси дождитесь окончания процесса загрузки.
- ЗатемПравая кнопка мышискачанный файл и нажмитеВыполнить от имени администратора.
- Следуйте инструкциям на экране, чтобы завершить процесс установки.
- ЗатемзапускVMware, чтобы проверить, не связана ли ошибка с недостаточной физической памятью.
5. Измените настройки VMware на Оптимальные.
Конфигурация VMware позволяет пользователю изменять систему в соответствии со своими предпочтениями. Но во время этого процесса пользователи иногда устанавливают для VMware неоптимальные настройки, что в конечном итоге приводит к тому, что VMware показывает ошибку «недостаточно физической памяти».
- Выключатьгостевая операционная система.
- ЗапускVMware Workstation, затем нажмитеРедактироватьи нажмитепредпочтения.
- Теперь в левой части окна настроек нажмите наПамять.
- Поместите всю память виртуальной машины в зарезервированную оперативную память хоста:Этот вариант следует выбирать, когда у вас большой объем памяти.
- Разрешить подкачку большей части памяти виртуальной машины:Этот вариант следует выбирать, если у вас немного больше памяти и вы хотите, чтобы виртуальная машина работала без сбоев.
- Разрешить подкачку части памяти виртуальной машины:Этот вариант следует выбирать, когда у вас мало памяти.

В текущем сценарии вам придется выбирать между вторым или третьим вариантом в зависимости от вашего состояния, но мы рекомендуем вам использоватьтретийвариант.
- НажмитеХОРОШОчтобы сохранить изменения.
- ЗатемЗапускваша гостевая ОС и проверьте, работает ли она сейчас нормально.
6. Измените файл config.ini
Если до сих пор у вас ничего не получалось, добавление или изменение файла конфигурации, чтобы запретить VMware Workstation использовать процент доступной оперативной памяти хоста, может решить проблему. Это гарантирует, что виртуальная машина будет использовать только 75% оперативной памяти хоста.
- Выключатьвсе гостевые операционные системы и закройте рабочую станцию VMware.
- Просматриватьна следующий путь
C:ProgramDataVMwareVMware Workstation.
и откройтеконфиг.iniпроизводство. Если его нет, создайте его.
- Прокрутите файл до конца иДобавлятьтам следующая строка:
vmmon.disableHostParameters = “TRUE”.

ЗатемСохранитьфайл иперезапускваша система.
- После перезагрузки системыправая кнопка мышина значке VMware на рабочем столе и нажмите «Выполнить от имени администратора».
Если у вас по-прежнему возникают проблемы с работой гостевой операционной системы, тосоздание новой виртуальной машиныс правильным объемом памяти, а затем свяжите свойсуществующий жесткий дискк новой виртуальной машине может вам помочь.
На чтение 6 мин Просмотров 6.6к. Опубликовано
Содержание
- О том, какой именно памяти недостаточно
- Причины, вызывающие ошибку
- Как исправить ошибки, связанные с нехваткой памяти в Windows 7, 8 и 8.1
- Мало RAM
- Мало места на жестком диске
- Настройка файла подкачки Windowsпривела к появлению ошибки
- Утечка памяти или что делать, если отдельная программа забирает всю свободную RAM
- В заключение
В этой инструкции — о том, что делать, если при запуске какой-либо программы вы видите сообщение Windows 10, Windows 7 или 8 (или 8.1) о том, что системе недостаточно виртуальной или просто памяти и «Чтобы освободить память для нормальной работы программ, сохраните файлы, а затем закройте или перезапустите все открытые программы».
Постараюсь учесть все возможные варианты появления этой ошибки, а также рассказать о том, как ее исправить. В случае если вариант с недостаточным местом на жестком диске явно не про вашу ситуацию, вероятно, дело в отключенном или слишком маленьком файле подкачки, подробнее об этом, а также видео инструкция доступны здесь: Файл подкачки Windows 7, 8 и Windows 10.
О том, какой именно памяти недостаточно
Когда в Windows 7, 8 и Windows 10 вы видите сообщение о том, что недостаточно памяти, имеется в виду в первую очередь оперативная память и виртуальная, являющаяся, по сути, продолжением оперативной — то есть, если системе не хватает RAM, то она использует файл подкачки Windows или, иначе, виртуальную память.
Некоторые начинающие пользователи ошибочно под памятью подразумевают свободное пространство на жестком диске компьютера и недоумевают, как это так: на HDD свободно много гигабайт, а система жалуется на нехватку памяти.
Причины, вызывающие ошибку
Для того, чтобы исправить данную ошибку, прежде всего, следует разобраться, чем она вызвана. Вот некоторые возможные варианты:
- Вы открыли очень много всего, в результате чего возникла проблема с тем, что на компьютере недостаточно памяти — как исправить эту ситуацию я рассматривать не будет, так как тут все ясно: закройте то, что не нужно.
- У вас действительно мало оперативной памяти (2 Гб и меньше. Для некоторых ресурсоемких задач может быть мало и 4 Гб RAM).
- Жесткий диск заполнен под завязку, соответственно на нем не остается достаточного места для виртуальной памяти при автоматической настройке размера файла подкачки.
- Вы самостоятельно (или с помощью какой-то программы оптимизации) настраивали размер файла подкачки (или отключили его) и он оказался недостаточным для нормальной работы программ.
- Какая-то отдельная программа, вредоносная или нет, вызывает утечку памяти (постепенно начинает использовать всю доступную память).
- Проблемы с самой программой, которая вызывает появление ошибки «недостаточно памяти» или «недостаточно виртуальной памяти».
Если не ошибаюсь, пять описанных вариантов являются наиболее распространенными причинами ошибки.
Как исправить ошибки, связанные с нехваткой памяти в Windows 7, 8 и 8.1
А теперь, по порядку, о том, как исправить ошибку в каждом из перечисленных случаев.
Мало RAM
Если на вашем компьютере небольшое количество оперативной памяти, то имеет смысл задуматься о покупке дополнительных модулей RAM. Память сейчас не дорогая.
С другой стороны, если у вас совсем старый компьютер (и память старого образца), и вы подумываете о скором приобретении нового, апгрейд может быть и неоправданным — проще временно смириться с тем, что не все программы запускаются.
Мало места на жестком диске
Несмотря на то, что объемы сегодняшних HDD внушительны, самому нередко приходилось видеть, что у пользователя из терабайта свободен 1 гигабайт или около того — подобное вызывает не только ошибку «недостаточно памяти», но и приводит к серьезным тормозам при работе. Не стоит доводить до этого.
Ну и главный совет — не стоит хранить множество фильмов и другого медиа, которое вы не будете слушать и смотреть, игр, в которые больше не станете играть и аналогичных вещей.
Настройка файла подкачки Windowsпривела к появлению ошибки
Если вы самостоятельно настраивали параметры файла подкачки Windows, то есть вероятность, что именно эти изменения привели к появлению ошибки. Возможно, вы даже не делали этого вручную, а постаралась какая-то программа, предназначенная для оптимизации быстродействия Windows.
В таком случае, вам, возможно, следует увеличить файл подкачки или включить его (если он был отключен). Некоторые старые программы вообще не запустятся с отключенной виртуальной памятью и всегда будут писать о ее нехватке.
Утечка памяти или что делать, если отдельная программа забирает всю свободную RAM
Случается, что какой-то отдельный процесс или программа начинает интенсивно использовать оперативную память — это может быть вызвано ошибкой в самой программе, вредоносным характером ее действий или каким-либо сбоем.
Определить, нет ли такого процесса можно с помощью диспетчера задач. Для его запуска в Windows 7 нажмите клавиши Ctrl + Alt + Del и выберите диспетчер задач в меню, а в Windows 8 и 8.1 нажмите клавиши Win (клавиша с эмблемой) + X и выберите «Диспетчер задач».
В диспетчере задач Windows 7 откройте вкладку «Процессы» и отсортируйте по столбцу «Память» (нужно кликнуть по имени столбца). Для Windows 8.1 и 8 воспользуйтесь для этого вкладкой «Подробности», которая дает наглядное представление обо всех процессах, запущенных на компьютере. Их также можно отсортировать по количеству используемой оперативной и виртуальной памяти.
Если вы видите, что какая-то программа или процесс использует большое количество RAM (большое — это сотни мегабайт, при условии, что это не редактор фото, видео или что-то ресурсоемкое), то стоит разобраться, почему так происходит.
Если это нужная программа: повышенное использование памяти может быть вызвано как обычной работой приложения, например, при автоматическом обновлении, или операциях, для которых программа и предназначена, так и сбоями в ней.
Если вы видите, что программа все время использует странно большое количество ресурсов, попробуйте переустановить ее, а если это не помогло — поискать в Интернете описание проблемы применительно к конкретному ПО.
Если это неизвестный процесс: возможно, это что-то вредоносное и стоит проверить компьютер на вирусы, есть также вариант, что это сбой какого-либо системного процесса. Рекомендую поиск в Интернете по имени этого процесса, для того, чтобы разобраться в том, что это и что с этим делать — скорее всего, вы не единственный пользователь, у кого возникла такая проблема.
В заключение
Помимо описанных вариантов, есть еще один: ошибку вызывает именно экземпляр программы, которую вы пытаетесь запустить. Имеет смысл попробовать загрузить ее из другого источника или почитать официальные форумы поддержки этого программного обеспечения, там тоже могут быть описаны варианты решения проблем с недостаточностью памяти.
Пользователи часто сталкиваются с сообщением «На диске недостаточно памяти». В этом случае система начинает плохо и медленно работать, качественные видеоролики тормозят, а запустить игру или профессиональный графический редактор очень сложно.
В этой пошаговой инструкции я расскажу об основных причинах забивания памяти и о том, как почистить хранилище устройства без вреда для его основных компонентов.
https://programmainfo.ru/test/volga-ili-pobeda-a-ty-znakom-s-sovetskim-avtopromom-prover-sebya-v-uvlekatelnom-teste
Причины ошибки “Недостаточно памяти на компьютере”
Для начала разберём основные причины появления сообщения: «На компьютере недостаточно памяти».
- Часто подобная ошибка выскакивает, если вы одновременно открыли много окон и программ. Если это действительно так, первое, что стоит сделать – попробуйте закрыть лишние.
- Не реже у вас может реально закончится место оперативной памяти. Для выполнения некоторых задач её требуется больше, чем обладает ваше устройство.
- Кроме этого, проблема может быть в жёстком диске – на нём просто может не быть места для виртуальной памяти.
- У вас нет или установлен недостаточный размер файла подкачки.
- Одна из программ, возможно вредоносная и тянет слишком много памяти.
- Ошибка может крыться в самой запускаемой программе.
Дальше в материале рассмотрим самые быстрые пути решения перечисленных проблем.
https://programmainfo.ru/test/otlichish-krinzh-ot-krasha
Малый объём ОЗУ
Оперативная память собирает в себе данные, необходимые для обработки основным процессором. Без этого не будет работать ни одна программа и приложение. Если у вас небольшой объём такой памяти, то с ошибкой “На компьютере недостаточно памяти”, вы будете сталкиваться очень часто, и при этом устройство будет сильно зависать.
Обращаем ваше внимание, что перед установкой какой-либо программы, лучше удостовериться, что ваше устройство «потянет» её. И нужно брать память с запасом. Большинство программ потребляют больше памяти, чем заявлено.
Решить эту проблему можно, только купив дополнительную память.
Мало места на жёстком диске
Ещё одна причина появления ошибки: недостаточно памяти – забитый жёсткий диск. Здесь хранится файл подкачки, то есть виртуальная память. Поэтому, если он заполнен больше, чем на 90%, то устройство может работать некорректно.
Решить эту проблему легко – почистить хранилище от лишних файлов, папок и программ. Вы можете заняться чисткой самостоятельно, вручную или с помощью программы, например, CCleaner.
https://programmainfo.ru/test/kakoy-ty-instrument
Сколько памяти будет достаточно для нормальной работы компьютера
Как определить какой именно памяти недостаточно – сделать это несложно, изучив загруженность в «Диспетчере устройств».
Во время своей работы каждая программа может задействовать много компонентов и запускает несколько процессов. Все они отображаются на загрузке оперативной памяти.
Увидеть их и понять, точно ли загружена оперативка, можно с помощью инструмента «Диспетчер задач».
Для этого:
- Одновременно нажимаем «Ctrl+Shift+Esc».
- Здесь будет видна настоящая загрузка памяти в процентном соотношении. Критическим является значение больше 95%.
Чтобы проверить наличие памяти на жёстком диске, нужно
- Зайти в проводник
- Кликните на диск C ПКМ и выберите раздел «Свойства».
- Зайдите в общие и отыщите сведения о диске
https://programmainfo.ru/test/3569
Добавьте место в файл подкачки
Если у вас недостаточно памяти, и вы задаётесь вопросом, что делать. Стоит обратить внимание на состояние файла подкачки – это виртуальная память системы, куда переносятся все данные, которые не используются в настоящее время.
Если у вас установлен малый размер файла подкачки, то система воспримет это как нехватку места.
Подробнее: как увеличить файл подкачки
Одно приложение может занимать свободное место на компьютере
Нередко даже одно приложение может занять всю вашу оперативку, и возникнет проблема с нехваткой памяти. Это может произойти из-за объёмных процессов, которые необходимы для корректной работы программы/приложения или из-за её заражения вирусами.
Чтобы увидеть это, достаточно проанализировать это в Диспетчере задач.
- Одновременно нажимаем «Ctrl+Shift+Esc»
- Здесь переходим в раздел «Процессы».
- Переходим в столбец «Память».
- Чтобы узнать программу, которая запустила процесс, который потребляет много памяти (очень часто это процесс 7z sfx) – нажимаем по нему ПКМ и используем опцию «Открыть место хранения файла».
Если это неизвестная и ненужная вам программа – просто удаляем её, так как она может оказаться вирусной. Обязательно чистим компьютер на вирусы. Возможно, процесс 7z sfx – это и есть вирус
Может случиться, что всю память занимает нужная вам утилита. Это происходит, если оперативной памяти для неё недостаточно или если включено автоматическое обновление. Советуем вам переустановить её и посмотреть за её дальнейшей работой.
https://programmainfo.ru/test/dengi-umeesh-li-ty-s-nimi-druzhit
Восстановление реестра
Ошибка «недостаточно памяти» появляется и из-за нарушения работы реестра. Из-за этого нарушается функционирование системных процессов. Чтобы исправить ситуацию:
- Нажмите на лупу и вбейте туда CMD, откройте её от имени администратора
- В «Командной строке» пишем sfc /scannow
- Запустится полное сканирование системы, и будут устранены повреждённые файлы.
- После завершения процесса обязательно перезагрузите устройство.
https://programmainfo.ru/test/dengi-umeesh-li-ty-s-nimi-druzhit
Журнал проблем и стабильности работы компьютера
Этот инструмент позволяет проанализировать загруженность и корректность работы вашего устройства. Для его запуска:
- Входим в «Панель управления».
- Переходим по разделам: «Центр поддержки Обслуживание»
- Затем перейдите «Обслуживание», потом в «Показать журнал стабильности работы».
- На открывшемся графике нажимаете на любое место, чтобы узнать дополнительные данные о нём.
- Выбираем опцию «Просмотр всех отчётов о проблемах»
- Далее нажмите на строку «Средство проверки памяти Windows».
Просмотр и решения проблем могут делать только администраторы ПК
https://programmainfo.ru/test/kto-vy-v-mire-vedmaka
Отключите элементы автозагрузки
Сообщение о том, что у вас недостаточно оперативной памяти может быть вызвано большим количеством приложений с включённой автозагрузкой. Чтобы это исправить, достаточно исключить те приложения, которые вы не используете ежедневно.
Подробнее: как убрать приложения из автозагрузки
Очистите ваш кэш
Если у вас недостаточно памяти – советуем вам избавиться от так называемого кэша или временных файлов системы. Это можно сделать вручную или с помощью специальных программ.
- Входим в «Мой компьютер».
- ПКМ нажимаем на основной диск, выбрав параметр «Свойства».
- Переходим в раздел «Общие»-«Очистка диска».
- Выбираем, какие файлы нужно удалить.
- После того, как удалили все выделенное, дополнительно нажмите на «Очистить системные файлы»
https://programmainfo.ru/test/kakoy-ty-instrument
Уберите визуальные эффекты в Windows 7/10
Если у вас недостаточно памяти в Windows 7 и достаточно слабый компьютер, то рекомендуем вам отключить визуальные эффекты.
Для этого:
- Жмёте на «Поиск» и вбиваете «Панель управления».
- Переходим по каталогам «Система»
- Затем жмём на «Дополнительные параметры системы». В окне ищем «Свойства системы»-«Дополнительно», выбираем параметры быстродействия
- Ищем раздел «Визуальные эффекты» и снимаем галочки. Также вы можете отключить хоть все эффекты, компьютеру от этого будет только легче.
Когда и почему нужно чистить память
Если у вас появилось сообщение «недостаточно памяти» – это явный сигнал о том, что память стоит проверить и почистить. Даже, возможно, расширить её, купив новое хранилище. Однако, чтобы избежать подобных проблем, стоит не допускать засорения памяти лишними программами и файлами.
- Для этого проводите регулярную очистку устройства с помощью специальных программ или вручную.
- Перед установкой новых, советую всегда проверять требования к оперативной памяти.
- Регулярно проводить антивирусные проверки.
https://programmainfo.ru/test/3569
Итак, мы рассмотрели основные причины возникновения сообщения: «недостаточно памяти». Вы увидели, что справиться с ней достаточно просто, и это не займёт много времени. Следует поэтапно идти по пунктам данной инструкции и точно выполнять советы. Кроме этого не забывать о профилактических мерах – чистке и вирусных проверках.

Специалист программирования компьютерных систем и устройств на базе ОС «Android»
Задать вопрос эксперту

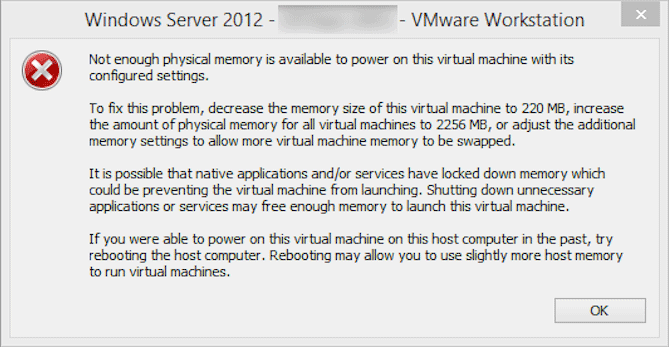
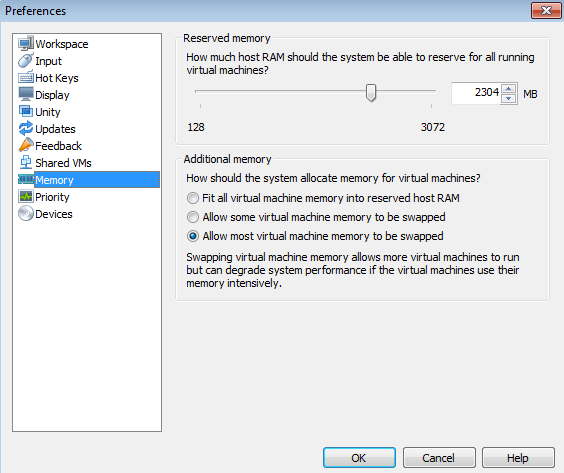
 Откройте «Обновление и безопасность» в настройках Windows.
Откройте «Обновление и безопасность» в настройках Windows.
 Просмотр истории обновлений Windows
Просмотр истории обновлений Windows
 Удалить обновления в истории обновлений
Удалить обновления в истории обновлений
 Установите флажок Запуск от имени администратора
Установите флажок Запуск от имени администратора
 Загрузите последнюю версию VMware Workstation
Загрузите последнюю версию VMware Workstation
































