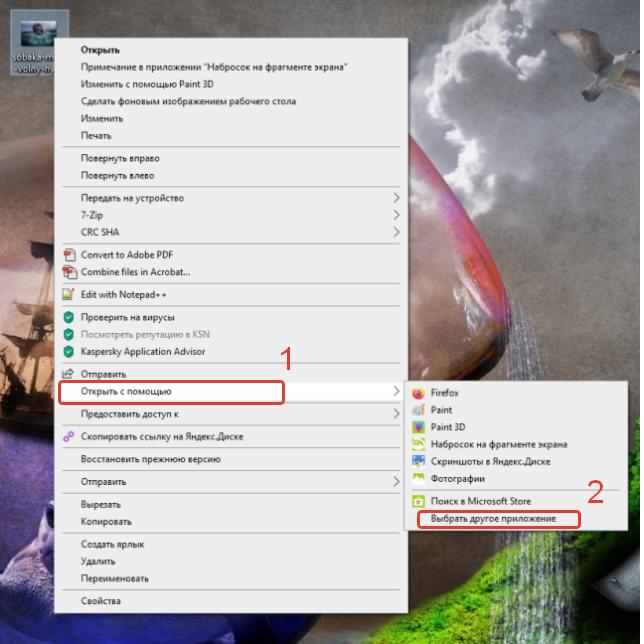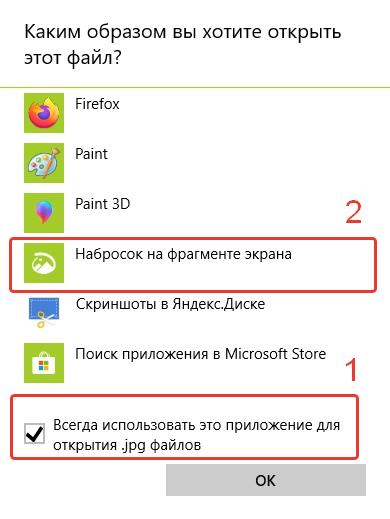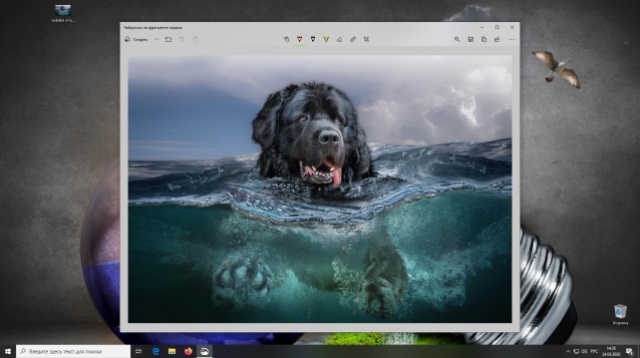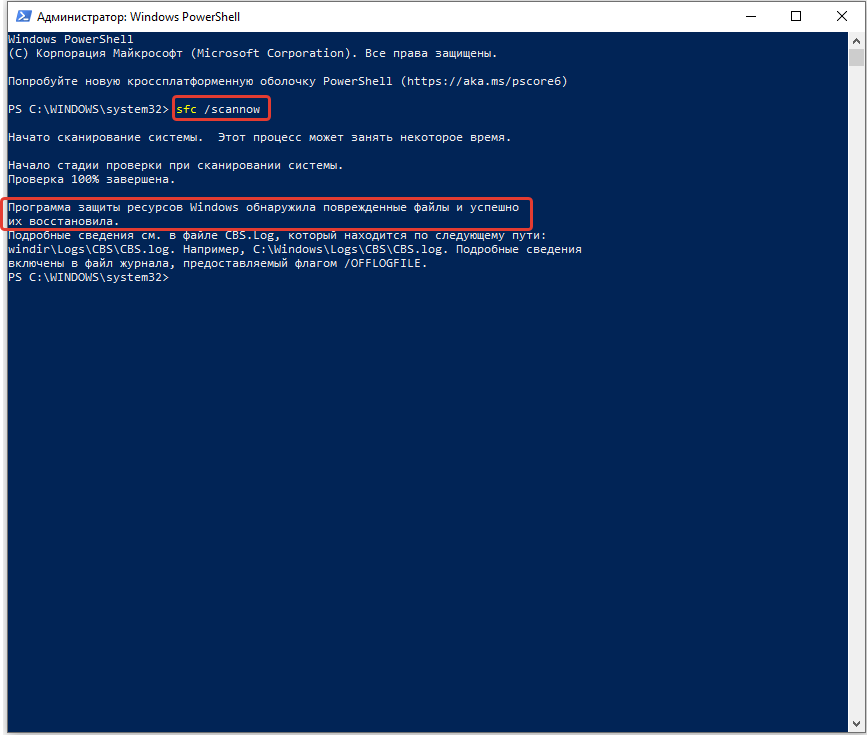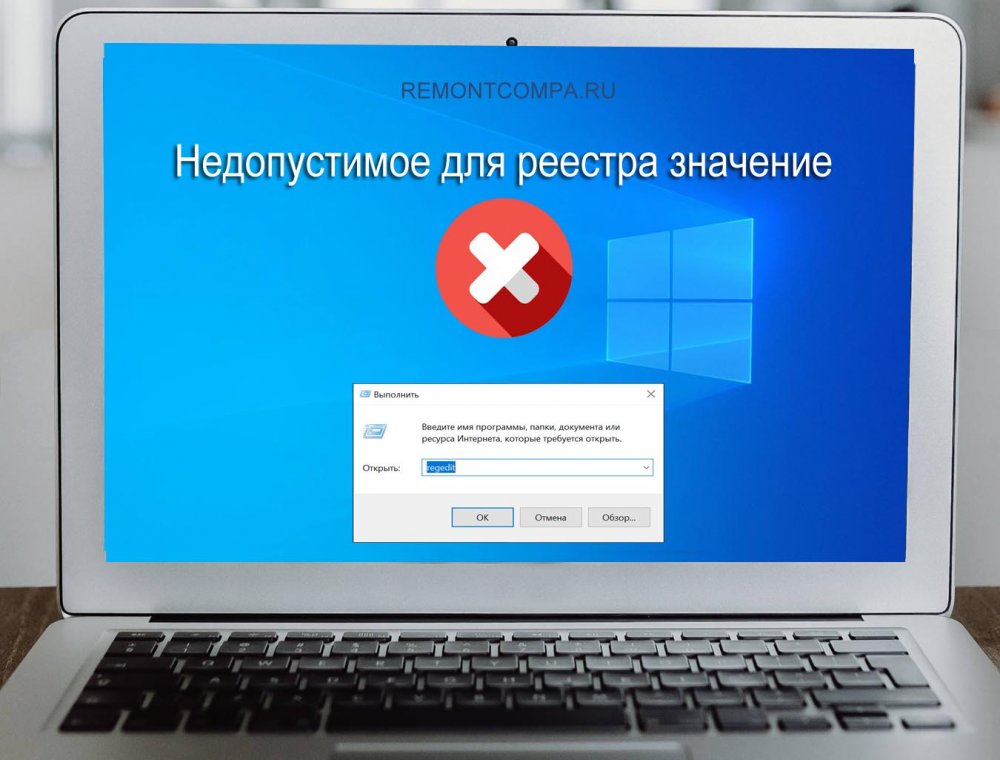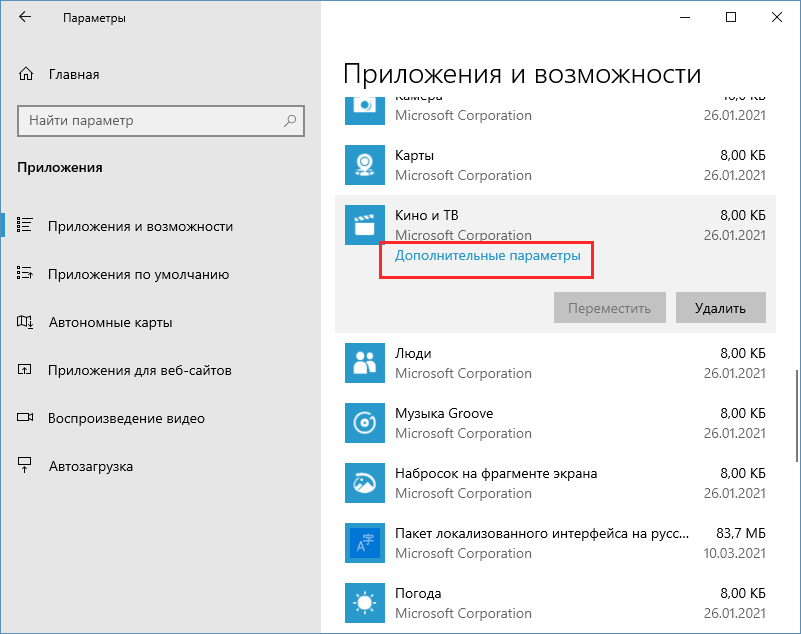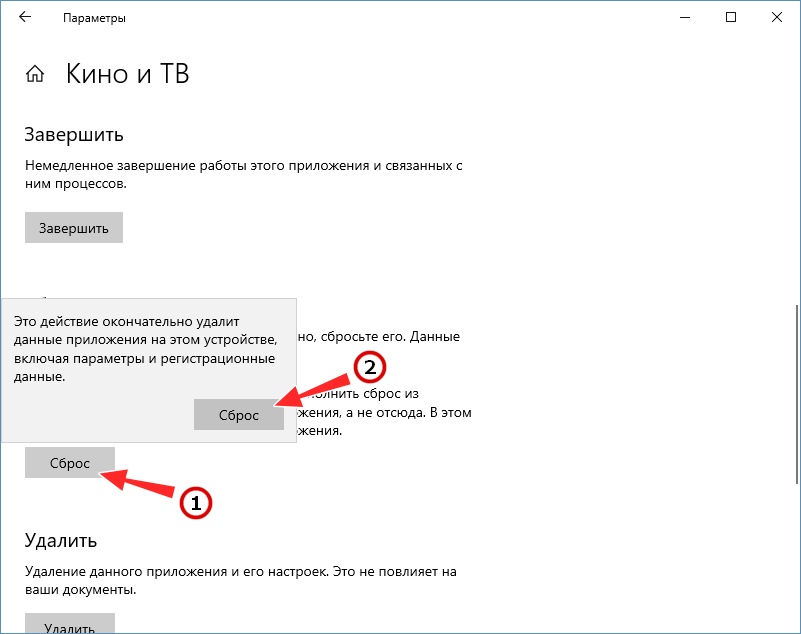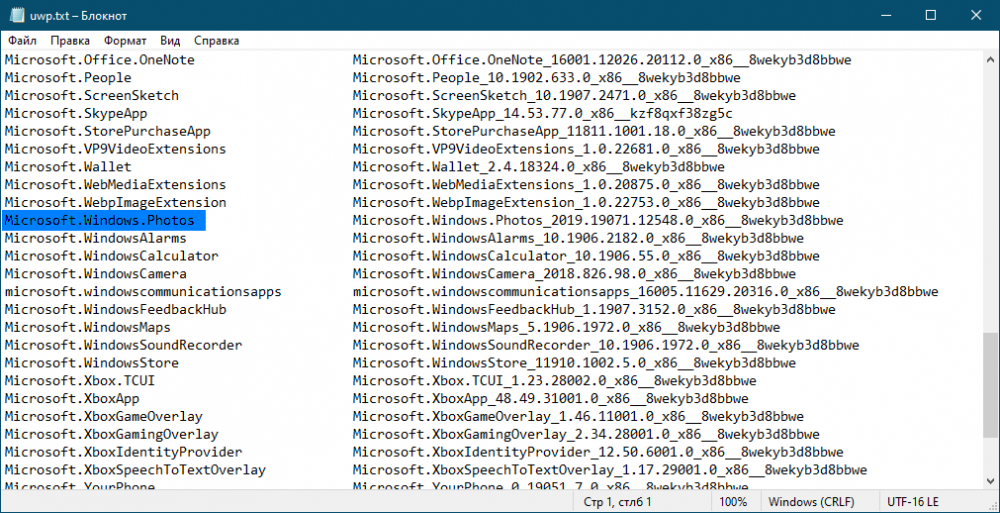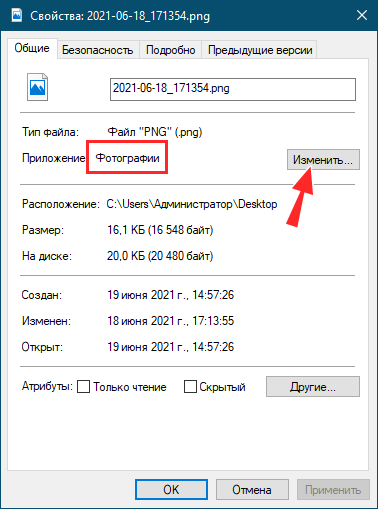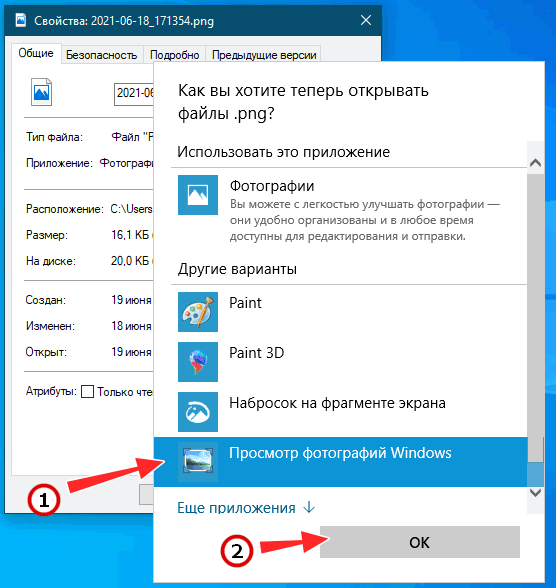Если ошибка «недопустимое для реестра значение» появилась, это означает, что с записями реестра что-то произошло. Обычно ошибка реестра появляется после обновления Windows до новой версии. При обновлении компьютера или обновлении приложений в Windows записи реестра предыдущей версии могут остаться нетронутыми. Эти старые записи конфликтуют с системным процессом обновленной операционной системы, и поэтому вы не можете просматривать фотографии.
Содержание
- Как исправить данную ошибку?
- Решение 1. Исправить и сбросить настройки программы по-умолчанию для файлов с ошибкой
- Решение 2. Откройте файл с ошибкой «Недопустимое для реестра значение» с помощью другой программы
- Решение 3. Используйте SFC (System File Checker) сканирование системы для проверки на ошибки
Вот реальный случай с форума: «Я недавно обновил свой компьютер с Windows 7 до Windows 10. Когда я пытаюсь открыть одну из фотографий JPEG в приложении для фотографий, появляется сообщение об ошибке «недопустимое для реестра значение». Теперь у меня не получается открывать и просматривать любые файлы с изображениями из-за недопустимого для реестра значения. Как исправить данную ошибку?»
Как исправить данную ошибку?
Эта ошибка в Windows 10 появляется у некоторых форматов файлов. Обязательно обратите внимание на то, в каком формате файла появляется ошибка. Дело в том, что запись реестра, указывающая Windows 10, какое приложение следует использовать для открытия этого формата файла, повреждена.
Давайте ниже рассмотрим три решения данной проблемы, а также Вы можете посмотреть видео, в котором наглядно показаны несколько вариантов устранения этой ошибки.
Решение 1. Исправить и сбросить настройки программы по-умолчанию для файлов с ошибкой
Данное решение рассмотрим, на примере, возникновения ошибки при открытии графических файлов (png,jpg). Исправление и сброс настроек приведет к удалению настроек и кэшированных данных у приложения Фотографии в вашей системе.
- В строке поиска Windows 10 вводим «Приложения по умолчанию» и выбираем его.
- В открывшемся окне выбираем «Приложения и возможности».
- В правой части окна находим и нажмите на приложение «Microsoft Photos». Появится окно, выберите пункт «Дополнительные параметры».
- Нажмите кнопку «Исправить», а затем кнопку «Сброс».
- Это займет некоторое время, и когда все закончится, рядом с кнопками появятся значок «галочка».
Перезагрузите компьютер. Проверьте, исправлена ли ошибка: «недопустимое для реестра значение».
Решение 2. Откройте файл с ошибкой «Недопустимое для реестра значение» с помощью другой программы
Убедитесь, что в Вашей системе установлено хотя бы одно приложение, которое может открыть этот тип файла. Рассмотрим данное решение на примере графического файла (png, jpg).
- Щелкните правой кнопкой мыши на файл и выберите в контекстном меню пункт «Открыть с помощью». Не выбирайте никаких приложений из подменю, вместо этого нажмите кнопку «Выбрать другое приложение».
- В открывшемся меню убедитесь, что вы выбрали опцию «Всегда использовать это приложение для открытия файлов, jpg» и выберите приложение, которое вы хотите использовать для открытия файлов, затем нажимите «OK». Файл откроется, и любой другой файл этого конкретного типа, который вы пытаетесь открыть, откроется без каких-либо проблем. Сообщение об ошибке исчезнет.
- Для любых других типов файлов, с которыми у вас возникла эта проблема, повторите описанный выше процесс. Хотя это маловероятно, но если у вас возникает данная ошибка для большого количества файлов определенного типа, например файлов изображений или видеофайлов, и вы не хотите проделывать процедуру выше для расширения каждого файла, вы можете установить приложение, которое позволит вам установить ассоциации для файлов во время установки. Например, когда вы устанавливаете приложение для просмотра видео, программа установки спрашивает: хотите ли вы, чтобы приложение было использовано для открытия всех поддерживаемых форматов.
Решение 3. Используйте SFC (System File Checker) сканирование системы для проверки на ошибки
Если у вас есть ошибки в файловой системе Windows, вы также можете столкнуться с ошибкой «Недопустимое для реестра значение». SFC, также называемая System File Checker, представляет собой утилиту в операционной системе Windows, которая позволяет пользователям сканировать ОС на наличие повреждений в системных файлах и восстанавливать их.
Выполните следующие действия:
- Введите «Windows PowerShell» в строке поиска, щелкните ее правой кнопкой мыши и выберите «Запуск от имени администратора».
- Введите следующую команду нажмите «Enter»:
sfc /scannow
- После окончания проверки программа исправит поврежденные файлы и сохранит результат работы в log-файл.
Решение 4. Переустановка Metro — приложений (MetroApps) через PowerShell
В некоторых случаях приложение магазин Windows 10 Вы запустить не сможете из-за данной ошибки для переустановки всех приложений.
Если это происходит, попробуйте выполнить следующие действия:
- Нажмите правой кнопкой мыши на меню «Пуск» и выберите пункт «Windows PowerShell(администратор)».
- Введите следующие команды и нажмите «Enter»:
Get-appxpackage -packageType bundle |% {add-appxpackage -register -disabledevelopmentmode ($_.installlocation + «\appxmetadata\appxbundlemanifest.xml»)}
$bundlefamilies = (get-appxpackage -packagetype Bundle).packagefamilyname
get-appxpackage -packagetype main |? {-not ($bundlefamilies -contains $_.packagefamilyname)} |% {add-appxpackage -register -disabledevelopmentmode ($_.installlocation + «\appxmanifest.xml»)}
Внимание! После ввода каждой команды, могут появляться сообщения об ошибках, закройте приложения, которые у вас выдают ошибку (Фотографии и Кино и ТВ). Некоторые ошибки будут появляться, так как они запущены в фоновом режиме.
- После окончания проверки программа исправит поврежденные файлы и сохранит результат работы в log-файл.
In this post, we will show you how to fix the Invalid value for registry error when opening Image (JPG, PNG, etc.) or Video (MP4, etc.) files on Windows 11/10. The Windows Registry is a collection of databases to store the information and settings for software programs, hardware devices, user preferences and more. If after upgrading your PC to Windows 11/10, when you try to open/view image files with the native Movies & TV or Photos app in Windows 11/10, you receive the Invalid value for registry error message, then this post will help you. In this post, we will identify some potential known causes that can trigger the error and then provide the possible solutions you can try to help remediate this issue.
The main reason for this error is that after updating to Windows 11/10, some registry entries of the previous Windows installation remain intact and conflict with the current installation.
You can fix the Invalid value for registry error when opening Image (JPG, PNG, etc.) or Video (MP4, etc.) files on Windows 11/10 by following these solutions:
- Reset the Movies & TV or Photos app
- Delete the Photos app older version Registry entries
- Uninstall and reinstall Photos app
- Run Windows Store Apps Troubleshooter
- Run SFC/DISM scan.
Let’s take a look at the description of the process involved in relation to each of the listed solutions.
Before we begin, we suggest you try opening/viewing the image using Windows Photo Viewer or any similar third-party image viewer app. For opening video files you may try VLC or any other third-party video viewer app. The image or video should open just fine. In this case, you may change your default program to open media files.
However, if you prefer to use the Windows 11/10 in-built Movies and TV or Photos app, you can try these solutions to fix the issue.
1] Reset the Movies & TV or Photos app
The Invalid value for registry error when opening any image file correlates with the Movies & TV or Photos app. Therefore, in this solution, we will reset the app to reinitialize its configurations.
Here’s how:
- Press Windows key + I to launch the Settings app.
- Click on the Apps option and select Apps & Features from the left pane.
- Search the list and click on the Microsoft Photos or the Photos option.
- Click on the Advanced Options button below the name of the app.
- Scroll down and click on the Reset button to reinitialize the app.
Once the process completes, check if the issue is resolved. If not continue with the next solution.
You have to follow the same procedure to reset the Movies & TV app.
2] Delete the Photos app older version registry entries
In this solution, you can fix the error while opening any image file by deleting the older version of registry entries for the Photos app.
Here’s how:
Caution: Since this is a registry operation, it’s recommended that you back up the registry or create a System Restore Point in case the procedure goes wrong. Once you have taken the necessary precautionary measures, you can now proceed as follows:
Press Windows key + R.
In the Run dialog box, type regedit and hit Enter to launch Registry Editor.
Next, navigate or jump to the registry key below:
HKEY_CURRENT_USER\Software\Classes\Local Settings\Software\Microsoft\Windows\CurrentVersion\AppModel\Repository\Families\Microsoft.Windows.Photos_8wekyb3d8bbwe
On the left pane, expand/collapse the Microsoft.Windows. Photos_8wekyb3d8bbwe key.
Under this key, there are usually 8 entries. If you find 4 entries that have an older version number than the other 4, right-click one after another the 4 outdated entries and select Delete from the context menu. Some users find 6 entries with 2 outdated ones, delete the 2 outdated registry entries.
Note: To be able to delete a registry entry, you’ll first need to take ownership of the registry entry.
Once you have deleted the outdated entries, exit Registry Editor and then reset Microsoft Store cache for good measure.
Afterward, restart your computer and see if you can open/view images with the Photos app without the error. If not, you can proceed with the next solution.
3] Uninstall and reinstall Movies & TV or Photos app
In this solution, you’ll need to uninstall the Movies & TV, or Photos app and then re-install it. Re-installing re-writes to the registry with correct settings so this works in most cases and should fix the error.
However, most default apps cannot be uninstalled via the conventional way, so you’ll have to uninstall/reinstall the Photos app via PowerShell.
Here’s how:
Press Windows key + X to launch the Power User Menu.
Now, press A on the keyboard to launch PowerShell in admin/elevated mode.
In the PowerShell window, copy and paste the command below and hit Enter to uninstall the Photos app:
Get-AppxPackage *photos* | Remove-AppxPackage
After the app has been uninstalled, copy and paste the command below and hit Enter to reinstall the app.
Get-AppxPackage -AllUsers| Foreach {Add-AppxPackage -DisableDevelopmentMode -Register “$($_.InstallLocation)\AppXManifest.xml”}
Alternatively, you can uninstall the Movies & TV or Photos app via Settings and then visit the Microsoft Store to download the app.
Once the reinstallation completes, check and see if the issue is resolved. If not continue with the next solution.
4] Run Windows Store Apps Troubleshooter
In this solution, you can run Windows Store Apps Troubleshooter to troubleshoot problems that may be preventing the Photos app from working properly thereby triggering this error.
Do the following:
- Go to Start > Settings > Update & Security > Troubleshoot.
- Select Windows Store Apps > Run the troubleshooter.
When the process completes, check to see if the issue persists. If so try the next solution.
5] Run SFC/DISM scan
If you have System files errors, you may encounter the Invalid value for registry error.
The SFC/DISM are tools in Windows that allows users to scan for corruptions in Windows system files and restore corrupted files.
For the purposes of ease and convenience, you can run the scan using the procedure below.
Open Notepad – copy and paste the command below into the text editor.
@echo off date /t & time /t echo Dism /Online /Cleanup-Image /StartComponentCleanup Dism /Online /Cleanup-Image /StartComponentCleanup echo ... date /t & time /t echo Dism /Online /Cleanup-Image /RestoreHealth Dism /Online /Cleanup-Image /RestoreHealth echo ... date /t & time /t echo SFC /scannow SFC /scannow date /t & time /t pause
Save the file with a name and append the .bat file extension – eg; SFC_DISM_scan.bat.
Repeatedly run the batch file with admin privilege (right-click the saved file and select Run as Administrator from the context menu) until it reports no errors – at which point you can now restart your PC and see if the Movies & TV or Photos app issue is resolved.
Any of these solutions should fix the issue for you!
How to fix Invalid value for registry error in Outlook?
The best way to fix the Invalid value for registry error in Outlook is to Repair Outlook installation, Repair Office or Reset the Outlook app via Settings. If that does not help, we recommend you install the software and then download its latest version and install it,
What does it mean when it says Invalid value for registry?
If after upgrading Windows to a new version, the registry values get corrupted for a program or app, then the Invalid value for registry error appears. The best way to resolve is to reset, reset or fresh-install the software that is throwing this error.
Недопустимое для реестра значение
Задача обновлений Windows — сделать систему более безопасной, функциональной и удобной, но иногда случается наоборот, когда недосмотр со стороны разработчиков Microsoft только создаёт для пользователя проблемы. Так, пользователи неоднократно отмечали, что после очередного обновления им приходится сталкиваться с ошибкой «Недопустимое для реестра значение», появляющейся при открытии мультимедийных файлов, обычно изображений или видео, а иногда и при открытии других типов данных. Основная причина этой неполадки — повреждение настроек программ, отвечающих за ассоциирование тех или иных расширений файлов с используемыми для их открытия приложениями. К счастью, ошибка не является критической, а главное, её относительно легко исправить.
Начнём с самого простого — с сброса приложения, которое используется для просмотра «проблемного» расширения. Откроете параметры Windows, перейдите в раздел «Приложения и возможности» и отыщите в списке нужную программу. Далее жмём «Дополнительные параметры» и в следующем окне нажимаем кнопку «Сброс». Подтверждаем операцию и запускаем только что сброшенное приложение из меню Пуск, чтобы оно создало записи в системном реестре. Если программа открылась без ошибок, открываем с её помощью файл и смотрим, как поведёт себя система на этот раз. По идее, файл должен открыться без ошибок.
Если первый способ не помог, переходим к более жёсткому решению — перерегистрации приложения с помощью PowerShell, но для начала нужно получить имя приложения на английском. Для этого в PowerShell выполняем команду Get-AppxPackage -AllUsers | Select Name, PackageFullName > C:\uwp.txt, затем открываем полученный файл лога, находим нужное приложение и копируем его имя (достаточно будет короткого). Затем формируем и выполняем такую команду:
Get-AppxPackage ИМЯ-ПРИЛОЖЕНИЯ | Foreach {Add-AppxPackage -DisableDevelopmentMode -Register «$($_.InstallLocation)\AppXManifest.xml»}
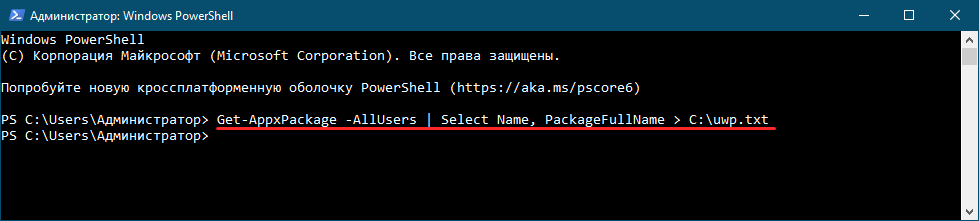
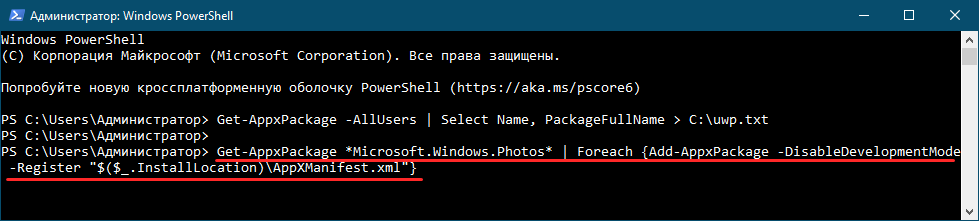
Альтернативный и менее эффективный, но и самый щадящий способ — изменение программы по умолчанию для открытия «проблемного» файла. Откройте свойства файла, на вкладке «Общие» нажмите «Изменить» и выберите другую программу, которая поддерживает работу с данным форматом. Затем открываем файл, закрываем и повторяем процедуру, назначая для открытия файлу ту программу, которая использовалась раньше. Если ошибка «Недопустимое для реестра значение» была связана с нарушением ассоциаций в реестре, этот нехитрый трюк должен её устранить.
Если ни одним из перечисленных выше способов проблему решить не удалось, а может быть и такое, прибегаем к старому проверенному и действенному методу — откату системы к предыдущей точке восстановления. Внесённые в конфигурацию Windows после создания плановой точки восстановления будут отменены, но и с большей долей вероятности будет устранена и ошибка «Недопустимое для реестра значение».
Хоть разработчики из компании Майкрософт и утверждают, что максимально избавили новую Windows 10 от появления ошибок и возможных сбоев, но система по-прежнему остается несовершенной.
Многие люди, перешедшие на «Десятку» уже успели познакомиться с неприятной ошибкой, которая не позволяет запустить какой-нибудь из файлов или программу из-за недопустимого значения реестра. Ниже приведено руководство по решению возникшей проблемы.
Содержание
- Причины появления этой ошибки и пути ее устранения
- Поиск вирусов
- Варианты решения проблемы
- Как реанимировать реестр?
- Процедура создания резервной копии реестра в Windows 10
- Процедура реанимации реестра в Windows 10
- Что делать, если «бэкап» не был заранее сохранен?
- Как получить права на корректировку реестра?
- С использованием программы от Microsoft
- Дополнительные методы реанимации реестра
Причины появления этой ошибки и пути ее устранения
Наиболее часто пользователи сталкиваются с подобным сбоем после осуществления чистки реестра, деинсталляции приложений, заражения ОС вредоносными утилитами и т.п.
В результате во время запуска explorer.exe, офисных документов, фото- и медиа-файлов, ошибка не позволяет запуститься элементу из-за недопустимого для реестра значения Windows 10.

Поиск вирусов
До того, как предпринимать какие-нибудь меры, рекомендуется просканировать все диски компьютера на предмет заражения вредоносными утилитами.
Если в ПК не установлен антивирусник, то сейчас даже в рунете доступны для установки и использования бесплатные модификации таких программ, которые вполне успешно справляются с обнаружением многих вирусов, например, «Dr.Web», «360 Total Security» и «Avast». До начала сканирования требуется обновить базу данных антивируса.
Варианты решения проблемы
При возникновении сбоя, когда не запускается, например, архивный файл, excel, изображение и т.д. сначала, следует попытаться осуществить запуск посредством ручного указания приложения.
Для этого необходимо выполнить следующие последовательные действия, на примере файла типа «.zip»:
- Клацнуть ПКМ по открываемому элементу и в вызванном контекстном меню кликнуть «Свойства»;
- Затем войти в закладку «Общие»;
- Поставить галку в графу «Разблокировать»;
- Клацнуть «Изменить» и установить приложение, которое должно запустить элемент;
- Кликнуть «Применить» и «Ok»;
- Закрыть все запущенные меню;
- Перезапустить ПК;
- Готово! Windows 10 больше не будет выводить ошибку, и файлы с расширением «.zip» должны сейчас нормально открываться.
Этой же методикой можно воспользоваться при возникновении неполадок с запуском остальных элементов, например, jpeg, mp3, mp4 и т.п.
Конечно, файлы картинок, музыки и видео могут иметь и множество других различных расширений, но принцип действий будет одинаков для всех.
Проблема с запуском изображений на компьютере с Windows 10 встречается наиболее часто.

Чтобы устранить проблему потребуется сделать следующее:
- Клацнуть ПКМ по одному из файлов изображения;
- Кликнуть «Открыть с помощью»;
- Щелкнуть «Выбрать другое приложение»;
- Далее в отобразившемся меню указать программу и установить отметку в графу «Всегда использовать это приложение для открытия файлов»;
- Клацнуть «Ok»;
- Готово. После этих простых мероприятий фото и картинки вновь станут запускаться в обычном режиме.
Если проблема не решилась вышеуказанными методами, то потребуется произвести восстановление реестра.
Как реанимировать реестр?
Чтобы исправить реестр до начального работоспособного состояния, следует воспользоваться заблаговременно созданным файлом «бекап».
В случае, когда пользователь не позаботился заранее о формировании этого резервного варианта, то ручная реанимация реестра в исходное положение потребует значительных усилий, с которым новичок точно не справится.

- Клацнуть ПКМ на «Пуск»;
- Кликнуть «Командная строка (Администратор)»;
- Напечатать «sfc /scannow»;
- Щелкнуть «Enter»;
- Дождаться окончания процесса;
- Перезагрузить ПК.
Процедура создания резервной копии реестра в Windows 10
Как уже было упомянуто выше, этот процесс может быть успешно осуществлен только при использовании заблаговременно созданного бэкап-файла.
Чтобы его получить, следует произвести всего несколько шагов:
- Одновременно клацнуть «Win» и «R»;
- Напечатать «regedit»;
- Щелкнуть «Ok»;
- Развернуть меню «Файл»;
- Клацнуть «Экспорт»;
- Далее отметить графу «Весь реестр»;
- Показать системе месторасположение, где необходимо сохранить резервный файл и кликнуть «Сохранить»;
- Готово! Сейчас в ПК есть запасная копия, благодаря которой можно восстановить состояние реестра по умолчанию.
Процедура реанимации реестра в Windows 10
Последовательность действий, чтобы восстановить реестр в Windows 10 состоит из таких этапов:
- Выполнить пункты с 1 по 4 из вышеописанной инструкции;
- Кликнуть «Импорт»;
- Далее, щелкнув на «Обзор», показать месторасположение созданной резервной копии «бэкапа»;
- Запустить бэкап и в отобразившемся меню кликнуть «Да»;
- Подождать, пока процесс полностью не завершится и перезапустить ПК.
Что делать, если «бэкап» не был заранее сохранен?
Необходимо выполнить следующие действия:
- Войти в окно системного тома «С»;
- Затем перейти в директорию «Windows»;
- После этого открыть каталог «System32»;
- Далее найти и войти в папку «config». Здесь ежедекадно «Десятка» формирует резервные файлы в автоматическом режиме;
- Убедившись в наличии запасных копий, созданных ОС, установить загрузочный носитель в USB-разъем или диск с Windows 10 в привод (битность ОС на диске или флешке должна соответствовать функционирующей системе в ПК);
- Далее, войдя в БИОС, установить приоритет внешнего носителя, чтобы запуск компьютера осуществился с него, а не с жесткого диска;
- Затем в отобразившемся меню после загрузки кликнуть «Диагностика»;
- Потом нужно перейти в «Дополнительные параметры»;
- Клацнуть «Командная строка»;
- Ввести запрос Xcopy c:windowssystem32configregback c:windowssystem32config;
- Кликнуть клавишу с английской буквой «А»;
- Дождаться окончания процесса;
- Перезагрузить ПК;
- Готово.
Вышеуказанная методика отлично срабатывает, но только при наличии у пользователя расширенных полномочий на работу в системе. Вот здесь и часто спотыкается большинство неопытных пользователей.
Далее рассмотрим, как следует решать возникшую проблему, ведь что-либо изменить в реестре можно лишь с правами администратора.
Как получить права на корректировку реестра?
Необходимо произвести следующие шаги:
- Сначала надо, войдя в реестр, точно узнать путь ветки, к которой нужно получить расширенные полномочия;
- Затем напечатать этот адрес в блокноте, например, «RegistrymachineSOFTWAREESET»;
- Далее дополнить команду номерами доступа (обязательно использовать квадратные скобки). Их можно узнать из нижеприведенного перечня:
- К примеру, пользователю требуется четыре следующих уровня доступа:
- Присвоить текстовому файлу наименование «ACL»;
- Открыть консоль с расширенными полномочиями и напечатать: «REGINI c:installacl.txt»;
- Готово. Теперь расширенные полномочия действуют к выбранной ветке.
Если процедура с применением текстового файла и консоли показалась сложной, то пользователь может для решения этой же задачи воспользоваться специально разработанными приложениями, например, «SubInACL».

С использованием программы от Microsoft
Потребуется исполнить следующие шаги:
- Инсталлировать в ПК утилиту;
- Прочитать и согласиться с лицензией;
- Клацнуть «Next»;
- Указать месторасположение директории, куда установить утилиту и дождаться завершения инсталляции;
- Открыть директорию, куда установлено приложение и клацнуть по файлу с расширением «.exe»;
- Далее требуется снабдить программу расширенными полномочиями, а с этой целью в консоли напечатать: «SubInACL /type название файла или папки /action». Кликнуть «Ввод» (здесь в позиции «type» вписать вид объекта, например, «file»).
Дополнительные методы реанимации реестра
В случае, когда вышеприведенные методики не сработали, и воспользоваться специальной утилитой нет никакой возможности, и еще не был сохранен бэкап реестра, то есть еще два способа устранения проблемы:
- Если владельцем компьютера ранее активирована функция создания точек восстановления Windows 10, то использование их окажется удобным решением, так как эти точки содержат рабочий вариант реестра;
- Воспользоваться возможностью отката «Десятки» к первоначальному состоянию.

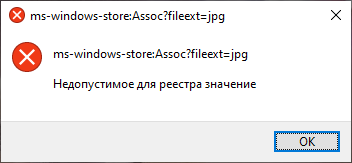
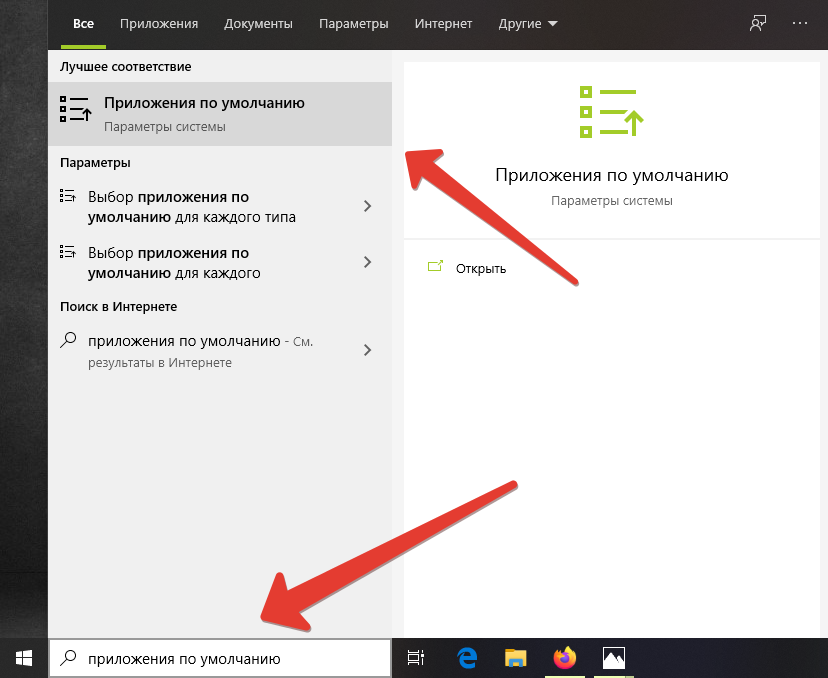

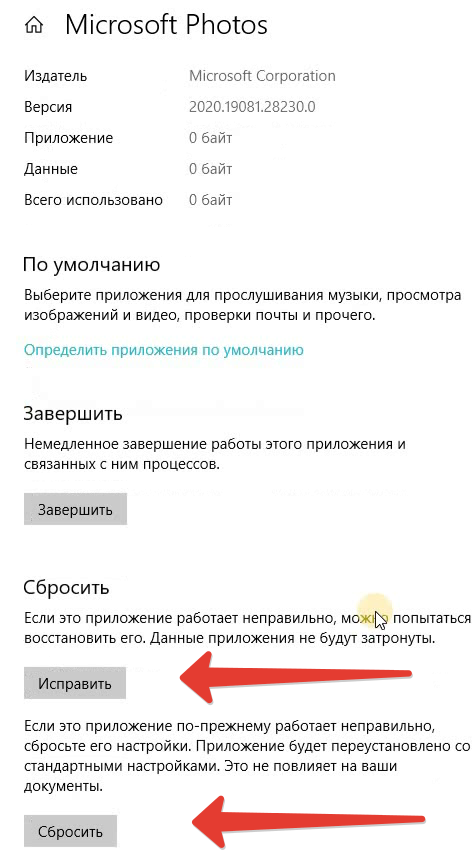
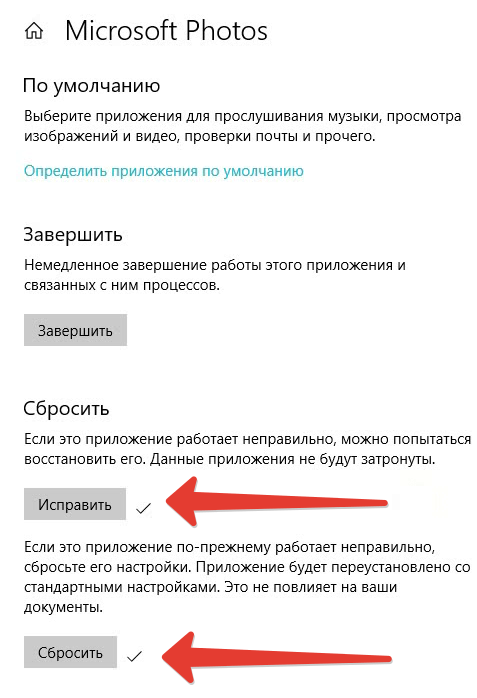 Перезагрузите компьютер. Проверьте, исправлена ли ошибка: «недопустимое для реестра значение».
Перезагрузите компьютер. Проверьте, исправлена ли ошибка: «недопустимое для реестра значение».