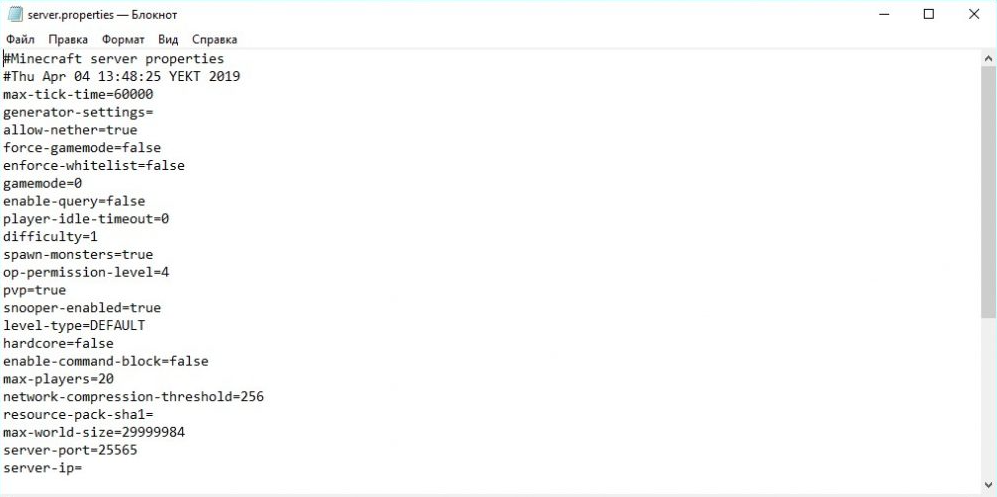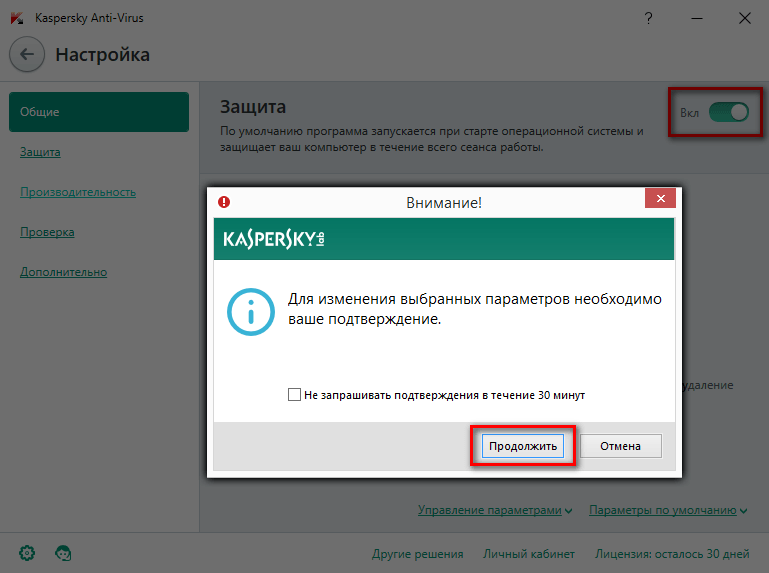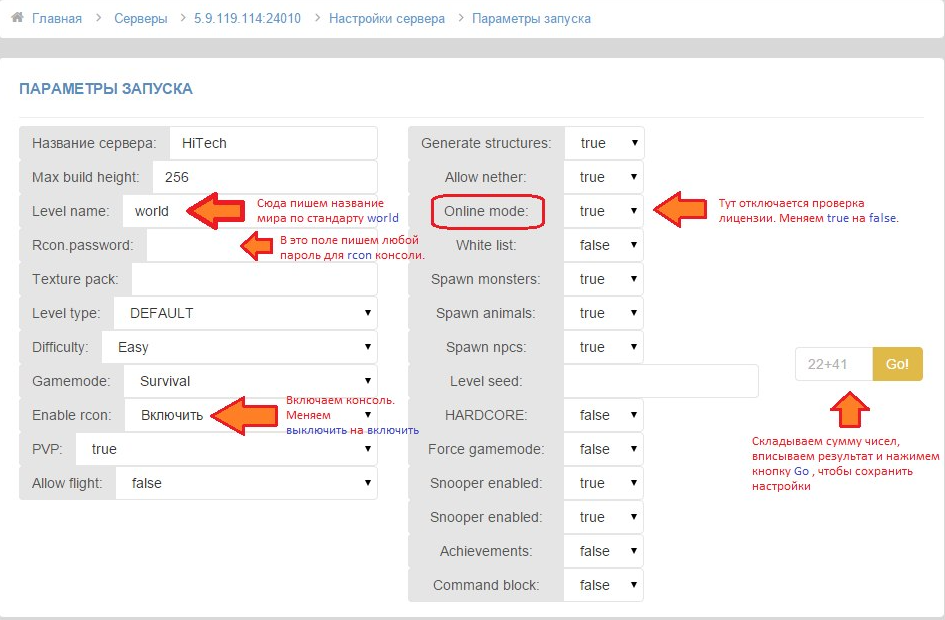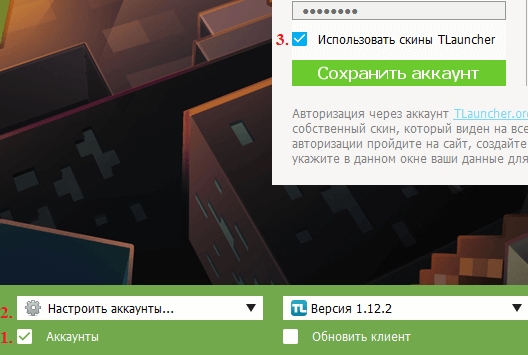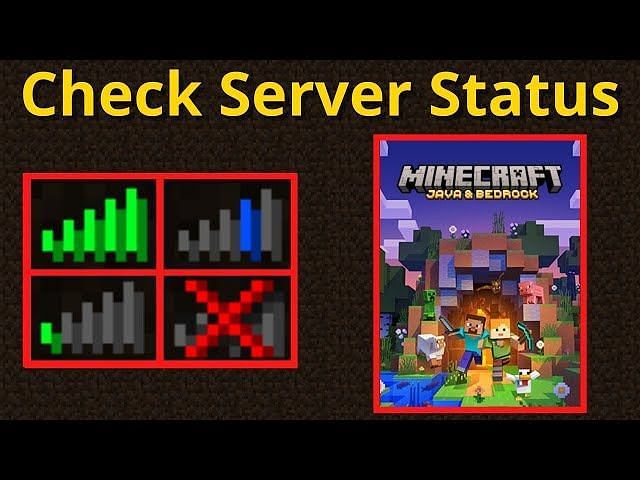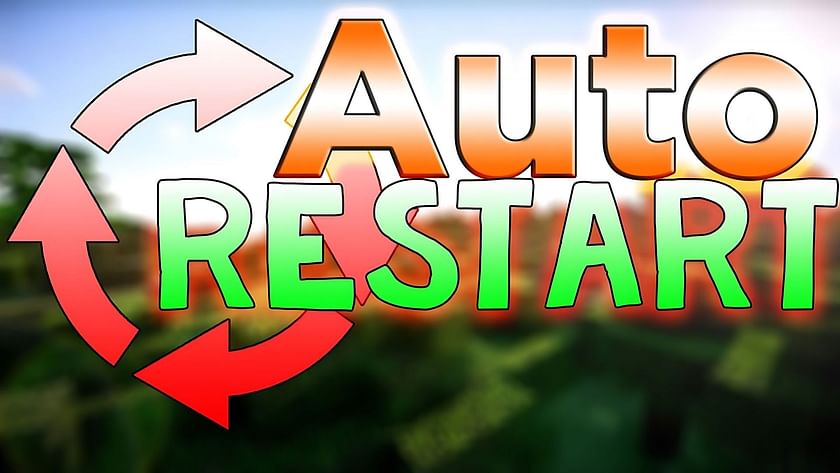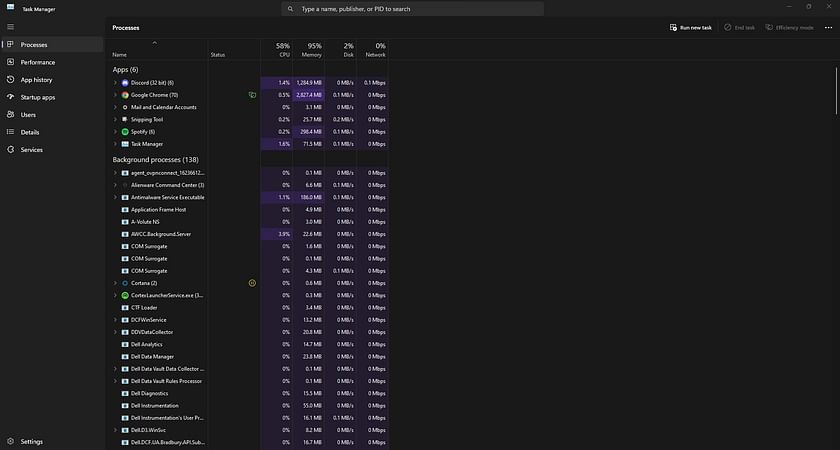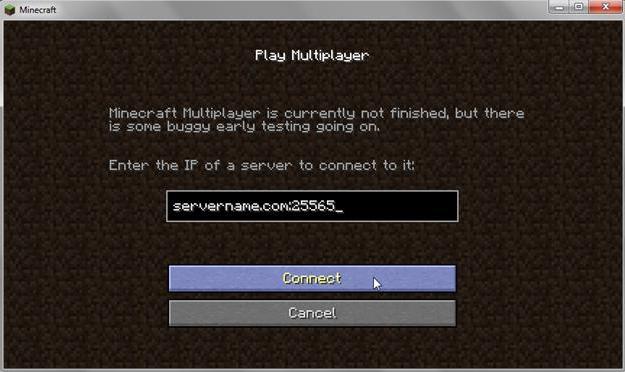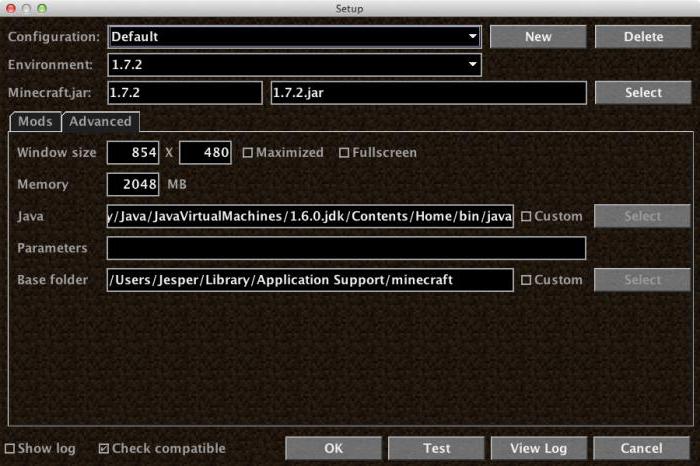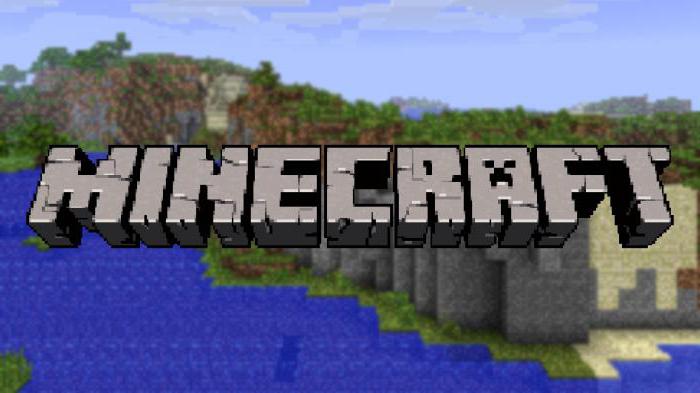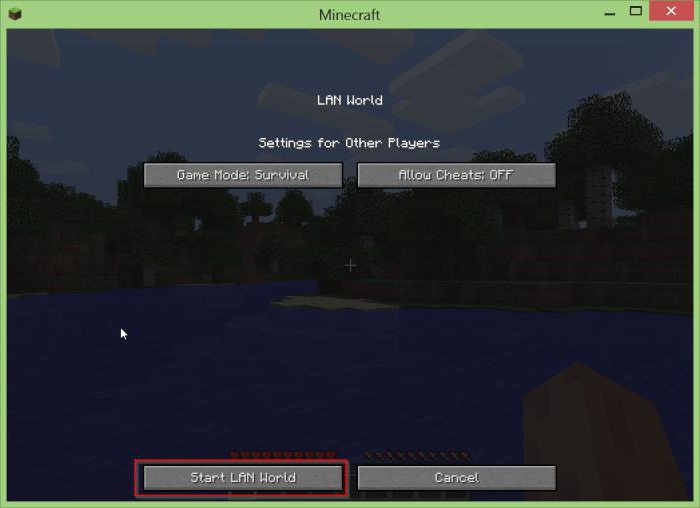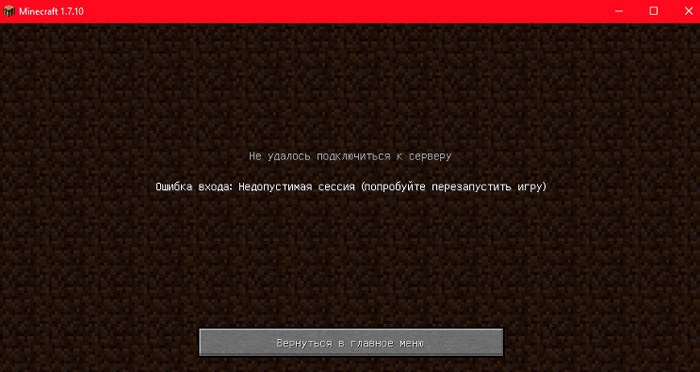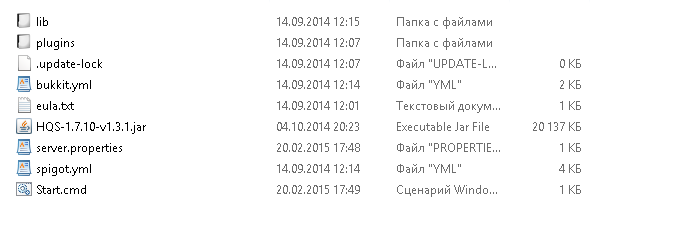Как правило, данная проблема появляется у тех пользователей, которые используют новые и ломанные версии Minecraft. Но она также может иметь место и игроков, которые пользуются только платным дистрибутивом. Появляется данная ошибка входа тогда, когда геймер выбрал мир и попытался зайти в него. На экране появляется сообщение «недопустимая сессия, попробуйте перезапустить игру». При чем она возникает как при входе через Hamachi, так и без него. Несмотря на то, что решение в самом сбое, оно не работает, перезапуск игры не дает результатов, сообщение недопустимая сессия появляется снова и снова. Благо, опытные геймеры уже нашли несколько эффективных методов, как исправить проблему и посоветовали другим, что делать в этой ситуации.
Как исправить ошибку?
Прежде всего, если клиент пишет недопустимая сессия, необходимо убедиться в том, что есть подключение к интернету. Необходимо понимать, что при попытке загрузки мира клиент обращается на сервер, где хранится вся нужная информация. Если интернет-подключение проблемное, то и подсоединение к этому серверу не сработает. Попробуйте зайти в браузер и перейти на какие-то сайты, проверьте работу других сетевых приложений. Если наблюдаются проблемы с подключением, то необходимо перезагрузить сетевое оборудование или придется обращаться к провайдеру. Также можно попробовать подключить ноутбук или компьютер к сети по кабелю, а не через Wi-Fi соединение.
Метод 1: редактирование конфига сервера
Очень эффективным методом решения данной проблемы является редактирование файла с конфигурациями сервера. Изначально эта процедура может показаться сложной, но здесь нет ничего такого, с чем бы не справился обычный пользователь ПК. Выполните следующие действия:
- Перейдите в папку, где установлен сервер. Это может быть как стандартный путь, так и измененный, который вы сами установили во время его загрузки.
- В папке с сервером найдите файл «server.properties», после чего скопируйте его на рабочий стол.
- Откройте этот архив с помощью стандартного блокнота для редактирования.
- В этот файл необходимо вставить свои параметры. Их описание доступно по ссылке, просто скопируйте параметры и примените для себя.
- Далее необходимо перенести файл параметров сервера и согласиться на замену. Старый можно скопировать в другое место, чтобы иметь возможность вернуть все обратно.
После этого снова попытайтесь зайти в игру, ошибка с недопустимой сессией должна быть устранена. Помните о том, что если вы вносите новые параметры сервера, то нужно быть уверенным в их работоспособности. Используйте только проверенные параметры, которые вам рекомендуют другие игроки или эксперты. Те что указаны выше были неоднократно протестированы и являются полностью безопасными, поэтому их можно смело применять.
Метод 2: отключаем защиту
Как мы уже говорили ранее, для работы Minecraft требуется стабильное и полностью свободное интернет-подключение. С этим может быть все в порядке, провайдер также может не давать ограничений, но вот системное ПО способно ограничивать доступ к сети тем или иным приложениями. Брандмауэр, файрвол и антивирус умеют блокировать допуск к сетевым ресурсам, в том числе и данному игровому клиенту. Необходимо отключить защиту на некоторое время, чтобы убедиться в решении проблемы.
Если после выключения сетевой защиты ошибка с недопустимо сессией исчезла, то проблема найдена. Теперь необходимо отключать все по отдельности и следить за тем, что именно блокирует доступ к сетевым ресурсам. Если после отключения антивируса все работает, то необходимо добавить сервер Minecraft в исключения. Необходимо зайти в настройки своего антивирусного ПО, найти там пункт «Исключения», указать путь к серверу Minecraft. После этого антивирус уже не будет блокировать доступ к сети данному приложению. Такое же исключение можно добавить в брандмауэр и фаервол.
Метод 3: установить другую версию игры
Часто проблема проявляется на определенных версиях игрового клиента, в то время как другие — работают нормально. Недавно 1.7 10 чаще всего приводила к проблемам с подключением. Чтобы этого избежать, необходимо вовремя обновлять игровой клиент до последней версии. Но если речь идет о тех геймерах, которые пользуются не официальными релизами, то возможность получать своевременные обновления исчезает. Именно поэтому, статистика говорит о том, что нелицензионное ПО чаще всего приводит к появлению подобных проблем.
Вы можете самостоятельно произвести установку другой версии игры и тем самым избавиться от ошибки. Для этого нужно найти более новую версию клиента, загрузить его на компьютер и инициировать установку. Обновление будет использовать уже новые параметры сервера, поэтому проблем не должно возникать.
Метод 4: переустановить Minecraft на официальную версию
Очень часто пользователи на форумах говорят о том, что данная проблема появляется в тот момент, когда происходит попытка подключиться к лицензионному серверу игры через пиратский лаунчер. Если у вас именно такая ситуация, то следует переустановить Minecraft на официальную версию, с лицензионной оболочкой. Для этого следует полностью удалить игровой клиент с компьютера, после чего перейти на официальный сервер и загрузить последнюю версию лаунчера. Изначально вы установите оболочку, после чего сможете скачать игровой клиент. Ошибка в этом случае не будет больше появляться.
Метод 5: отключаем проверку игрой лицензии
Если есть желание играть не только с лицензионного сервера, но и пиратского, то необходимо отключить проверку лицензии. Для этого следует выполнить такие действия:
- Зайдите в лаунчер Minecraft.
- Нажмите в верхнем левом углу «Файл».
- Выберите «Открыть» и потом кликните «Конфигурации».
- Здесь найдите «Настройки сервера».
- На странице, которая открылась перед вами, в пункте «Online Mode» нужно изменить параметр с «Включено» на «Отключено».
- Сохраните все настройки.
После этого можно снова запустить приложение и заметить, что проблема с подключением исчезла. Отключение проверки лицензии позволяет вам свободно играть, как на лицензионных, так и пиратских серверах.
С данными ошибками могут сталкиваться игроки нашего лаунчера при попытке входа на различные сервера, в целом, проблема заключается в том, что данные сервера являются лицензионными и они выполняют проверку игрока — авторизован ли он под лицензией Minecraft или нет! В гайде описаны ошибки, связанные с входом на сервера и их решения.
Полное описание ошибки и другие вариации:
Ошибка входа: Недействительная сессия (Перезапустите лаунчер и игру)
Failed to login: Invalid session (Try restarting your game and the launcher)
Failed to verify user name!
Содержание:
Я захожу на ЧУЖОЙ сервер!
Я захожу на СВОЙ сервер!
Я захожу на ЧУЖОЙ сервер!
Если входите на какой-либо незнакомый вам сервер и получаете ошибку, связанную с сессией, то это значит только одно — сервер работает только с лицензионным аккаунтом (к примеру, mc.hypixel.net)!
РЕШЕНИЕ
1) Вам нужно в TLauncher авторизоваться под лицензией Minecraft/Mojang в пункте меню Аккаунты (Мы никогда не сохраняем эти данные!).
1.1) Если у вас нет лицензии, то нужно найти сервер, который не проверяет необходимость лицензии (таких много).
Я захожу на СВОЙ сервер!
Если вы создали свой сервер с помощью отдельного клиента сервера или к примеру, Aternos (или другой хостинг), значит сервер, по умолчанию, выполняем проверку лицензии вашего аккаунта.
РЕШЕНИЕ
Вам нужно отключить проверку лицензии у сервера:
1) Если отдельный клиент сервера: находим в папке с сервером файл server.properties, там находим строку online-mode=true и меняем её на online-mode=false . Теперь можно заходить на сервер.
2) Если Aternos или другой хостинг: в интерфейсе хостинга находим примерно следующие пункты меню настроек — online-mode ; Проверка лицензии ; Доступ с пиратского клиента. Отключаем или включаем такие настройки (зависит от контекста)!
3) Если используете «Открыть для сети (Open to LAN)» в игре: то нужно в лаунчере запускать версию игры с иконкой TL, если так и делаете, то проверьте, ВКЛЮЧЕНА ЛИ галочка «Использовать скины TLauncher» в «Управление аккаунтами».
Не смогли разобраться, напишите нам:
Написать разработчикам с помощью VK.com
Minecraft is a game that can have issues, especially in the multiplayer area, where players have to join Minecraft servers that aren’t directly hosted by Mojang. Someone may be unable to join a server due to a variety of issues, including connection faults. One error message that is quite prevalent is «Failed to login: Invalid session (Try restarting your game).»
Despite the fact that this error can be caused by a wide range of various problems, it is rather simple to fix. The techniques players can use to correct this error are covered in this article.

Potential fixes for an Invalid Session in Minecraft
1) Check server status
You should initially check to determine if the server you’re joining is still online. If you see the «Failed to login: Invalid session (Try restarting your game)» error message, it’s usually on your side, but it never hurts to make sure.
You can see if the Minecraft server you’re trying to connect to is having issues by connecting to this server: test.prisonfun.com
This specifically designed testing server is always accessible and supports all game versions. Those that can connect to it can be sure that their game is functioning normally and that the problem is with the server they are seeking to connect to.
2) Restart Minecraft
This is a bit of an obvious fix, as the error message states «Try restarting your game.» All you have to do is close the game and reopen it back up, and that often fixes this error.
The issue is usually resolved following this. To check if the problem has been fixed, attempt to connect to the server IP: test.prisonfun.com. Please take a look at the other potential solutions on this list if that hasn’t made a difference.
3) Make sure all Java instances are closed in the Task Manager
This is a bit of an easier fix and will often be the way to fix the issue if a simple restart doesn’t automatically allow you to rejoin. This may sound a little bit complicated, but it is not; it is actually very easy to figure out which ones are Java. Typically, just make sure every instance of the game and anything with a Java symbol are closed.
Many gamers will just have to open their Task Manager and close a Minecraft instance that for some reason didn’t close correctly. After trying this out, you should attempt to connect to the server IP: test.prisonfun.com. If you’re able to join now, you should be good to join every server!
4) Restart your computer
If restarting the game or closing everything from your Task Manager doesn’t fix the Invalid Session problem, make sure to restart your computer or any other platform you’re using to play. Your device’s files will all be updated by restarting it, which will typically fix this error.
Restarting your computer may be inconvenient, as you could have other stuff open, but this has a high chance of fixing the Invalid Session if all other methods have failed so far.
5) Log out of your Minecraft and log back in
This can help out because sometimes the Invalid Session problem is because it’s registering you logged in somewhere else. This just guarantees the problem isn’t specifically something to do with your Minecraft account and instead something in your files.
Be sure you remember your password before logging out because you don’t want to have to deal with getting back in and trying to guess it. Like previous methods, you should try connecting to the server IP: test.prisonfun.com after testing this out. You shouldn’t be having this problem if you’ve tried all of these remedies!
Edited by Abu Amjad Khan
Thank You!
GIF
❯
Итак, некоторые игроки в «Майнкрафт» начинают жаловаться на сообщение «Ошибка входа: недопустимая сессия. Попробуйте перезагрузить игру». Почему появляется данная неполадка? Как с ней бороться? И вообще, стоит ли делать это? Давайте попробуем разобраться в данном вопросе. Ведь далеко не всегда из-за каких-то неполадок стоит отказываться от всей игрушки в целом. А значит, побороться за нее все-таки нужно. Но как именно? С чего начать?
Следуем правилам
Что ж, мы решили поиграть в «Майнкрафт» и увидели «Ошибка входа: недопустимая сессия. Попробуйте перезагрузить игру». Очень неприятная неожиданность, но с ней стоит побороться. И начнем, пожалуй, с самого простого варианта развития событий.
Речь идет о следовании указаниям в тексте ошибки. Игра просит перезагрузиться? Так сделайте это. Может быть, во время подключения возник какой-то сбой, который мешает игровому процессу. А после перезапуска он пропадет. И можно будет полноценно наслаждаться игрой. Вариант немного глупый, но он имеет место быть. Особенно если вы работаете на новом компьютере, который еще не мог быть инфицирован вирусами.
Hamachi
Не помогло? Тогда подумайте, почему появляется в игре «Майнкрафт» ошибка входа (недопустимая сессия). Быстро и просто понять причины подобного поведения крайне трудно. Тем не менее стоит погадать немного. Может, с игрой все в порядке? А вот с приложением для сетевого ее варианта — не совсем?
Возможно, вам достаточно будет переустановить или перезагрузить Hamachi. И, конечно же, после этого зайти в «Майнкрафт». Повторите попытку создания и подключения к сессии. Получилось? Скорее всего, вас ожидает удача.
Нет? Тогда придется дальше размышлять, по каким причинам появляется сообщение типа «Ошибка входа: недопустимая сессия. Попробуйте перезагрузить игру». Но работать с Hamachi пока не заканчиваем. Для того чтобы вновь направить ситуацию в нужное русло, попытайтесь полностью удалить и переустановить приложение. Пройдите в нем авторизацию, а затем возобновите попытку подключения в Minecraft. То же самое пусть сделает и ваш товарищ, к чьей сессии вы пытаетесь присоединиться. Подобные события крайне часто помогают исправить все неполадки. И вы вновь сможете наслаждаться миром «Майнкрафта» по сети.
Удаление игры
Следующий вариант развития событий — это удаление игры с ее последующей переустановкой. Ни для кого не секрет, что «Майнкрафт» — это игра, которая отличается своей нестабильностью. И по этой причине иногда приходится удалять ее и ставить заново.
Увидели в Minecraft «Ошибка входа: недопустимая сессия»? Попробуйте перечисленные выше приемы. А затем, если они не дали результатов, удалите игру. Конечно же, не забудьте установить ее заново, а затем пройти авторизацию. Что теперь? Создайте свою игровую сессию или попытайтесь присоединиться к уже существующей. Наверняка это поможет.
Подобного рода ошибка зачастую возникает на старых компьютерах. По каким именно причинам — никто не знает. Но игроки со слабым «железом» борются с ошибкой входа таким методом. Как ни странно, работает.
Реестр
Следующий способ помогает, но крайне редко. И тогда, когда вы точно знаете, что с игрой и операционной системой все в полном порядке. Если пришлось столкнуться с сегодняшней проблемой, можно попытаться почистить системный реестр компьютера. Для чего? Так он очистится, работоспособность некоторых приложений наладится, и восстановится доступ в «Майнкрафт».
Лучше всего установить себе CCleaner. Эта утилита служит для очистки реестра компьютера и его оптимизации. Устанавливаете, запускаете, а потом отмечаете все разделы жесткого диска, браузеры и съемные носители. В правой части окошка жмете на «Анализ», потом на «Очистка». И никаких проблем не будет.
Можно перезагрузить компьютер на всякий случай. Теперь попробуйте подключиться к игре «Майнкрафт». «Ошибка входа: недопустимая сессия» все равно выскакивает? Тогда уже всерьез стоит задуматься над проблемами вашего компьютера. Ведь при таком раскладе, как показывает практика, игра ни при чем. Устраните проблему в операционной системе, а потом попробуйте вновь.
Вирусы
Например, стоит проверить компьютер на наличие разнообразной заразы. Довольно часто именно она способна не только нарушить работоспособность каких-то приложений, но и нанести вред данным, хранящимся в системе.
Запустите антивирус, проведите глубокую проверку всех разделов жесткого диска. Взгляните на выданные результаты. Постарайтесь вылечить все потенциально опасные объекты. А то, что не поддалось процессу — удалите. К слову, стоит заранее удалить «Майнкрафт». И устанавливать ее непосредственно после проверки компьютера. Зачастую игровые файлы могут отображаться как вредоносные или опасные объекты.
Готовы? Тогда перезагружаем компьютер, если удаляли «Майнкрафт» — ставим его снова, а затем возобновляем попытку подключения к игровой сессии. Вот так довольно легко и просто можно решить ситуацию, когда компьютер пишет: «Ошибка входа: недопустимая сессия».
Версия
Но мы забыли еще один, не самый частый, но важный момент. Версия Minecraft также играет роль при попытках подключения к сессиям. К примеру, последние «части» отличаются тем, что в них много багов и недоработок. И по этой причине стоит дожидаться их исправления.
Помимо всего прочего, у вас и вашего товарища, с которым вы планируете поиграть по сети, должны быть установлены одинаковые версии приложения. В противном случае решить сегодняшнюю проблему так и не удастся. Замените «Майнкрафт» на более старую или новую (договоритесь с другом). Теперь подключайтесь к сессии и наслаждайтесь процессом. Проблема с сообщением «Ошибка входа: недопустимая сессия. Попробуйте перезагрузить игру» не побеспокоит вас.
Эта ошибка возникает в новых версиях популярной игры Minecraft. Чаще всего такое происходит у тех, кто пользуется взломанными копиями, но иногда и у обладателей платного ПО. При выборе «мира» и попытке его загрузить появляется окно с сообщением о сбое. Вопреки совету, содержащемуся в тексте уведомления об ошибке, перезапуск игры ничего не меняет. Читайте далее, что можно сделать в этом случае.
Из-за чего возникает ошибка
По большому счету, ошибка входа с пояснением «Недопустимая сессия, попробуйте перезагрузить игру» провоцируется самими разработчиками, которые пожелали защитить свои коммерческие права от посягательства взломщиков и усилили проверку прав авторизованных пользователей. Это было несложно, игра предполагает подключение к интернету и пользование общим сервером.
Иногда за проблемой кроются другие обстоятельства:
- игра не обновлена вовремя;
- дистрибутив не содержит необходимых элементов (если вы скачали его из сомнительного источника);
- лаунчер не может корректно отображать содержимое игры.
Конечно, вы упростите себе задачу, если попробуете перейти на платную версию, т.к., при любой проблеме это дает вам право получить помощь от службы поддержки и не ломать голову над решением. Но если у вас нет такой возможности, читайте далее.
Что делать с ошибкой «Недопустимая сессия»
Первым делом попробуйте нивелировать проверку своего аккаунта. Для этого:
- Вспомните, куда вы скачали сервер, и откройте корневую папку.
- Откройте ее и отыщите компонент server.properties, который надо скопировать.
- Теперь откройте «Блокнот» и нажмите Ctrl+V.
- В тексте вы увидите слово «true», относящееся к Online-Mode — сотрите его и напишите «false».
С рекомендованным разработчиками сервером этот фокус удаётся не всегда. Также при ошибке с пометкой «Недопустимая сессия, попробуйте перезапустить игру» можно попытаться создать персональный сервер и пригласить товарищей по игре. Для этого:
- Скачайте любой готовый файл сервера (только заручитесь положительными отзывами других геймеров, чтобы не попасть впросак и почитайте требования к ПК и версии игры).
- Сохраните его в папку и запомните ее название и расположение.
- Откройте папку, и перенесите содержимое файла properties в «Блокнот».
- Выставьте следующие настройки:
- allow-nether – можно оставить, как есть (TRUE или FALSE) – выбрав значение, вы разрешите или запретите портал в «ад»;
- level-name – впишите название созданного вами «мира»;
- allow-flight – выберите TRUE или FALSE, чтобы контролировать возможность полета;
- server-port – укажите порт, через который доступен сервер (5 цифр);
- level-type – выберите внешний вид вашего «мира» (DEFAULT – стандартный, FLAT – уплощенный, LARGEBIOMES – протяженные «природные зоны» в игре);
- enable-rcon – выберите, разрешить или нет доступ к вашему серверу для других игроков (TRUE- да, FALSE — нет);
- level-seed – введите символьно-цифровое значение для генерации «мира». Если вы его не установите, то он будет создан случайным образом;
- server-ip – напишите IP вашего устройства;
- max-build-height – укажите, до какой степени будет доходить высота объектов в вашем «мире» (предел — 272);
- spawn-npcs – выберите, хотите ли вы видеть случайных персонажей (TRUE – да, FALSE — нет);
- white-list – отключите этот параметр с помощью FALSE, чтобы не испытывать затруднений при добавлении игроков;
- spawn-animals – укажите, хотите ли вы видеть в своем «мире» животных (TRUE – да, FALSE — нет;
- texture-pack – укажите дополнительные текстуры, если хотите;
- online-mode – этот параметр нам уже знаком, и лучше его отключить, чтобы не обнаружилось, что ваша игра не имеет лицензии;
- pvp – укажите, хотите ли вы, чтобы ваши персонажи устраивали бои с персонажами других геймеров (TRUE – да, FALSE- нет);
- difficulty – выберите уровень сложности (от 0 до 3, чем больше цифра, тем сложнее игра);
- gamemode – выберите, чем вы хотите заниматься в игре (0 – выживать; 1 – созидать, строить, креативить; 2 – искать приключения);
- max-players – укажите максимальное количество человек для единовременной совместной игры (до тысячи);
- spawn-monsters – укажите, хотите ли вы видеть у себя в игре монстров (TRUE – да, FALSE — нет);
- generate-structures – укажите, хотите ли вы сохранить возможность возводить постройки (TRUE-да, FALSE-нет);
- view-distance – укажите, насколько обширен будет горизонт (до 10);
- motd – напишите название вашего сервера.
И помните, что для добавления игрока нужно дать ему адрес IP своего устройства. Если вы сами инициируете добавление, то игрок должен быть в сети.