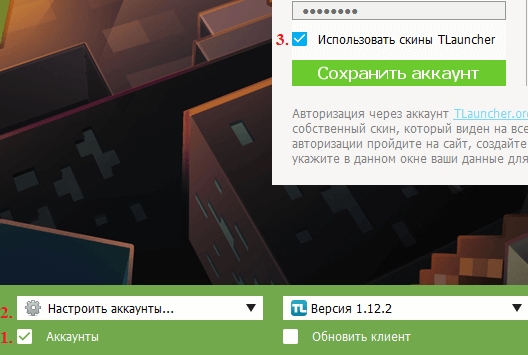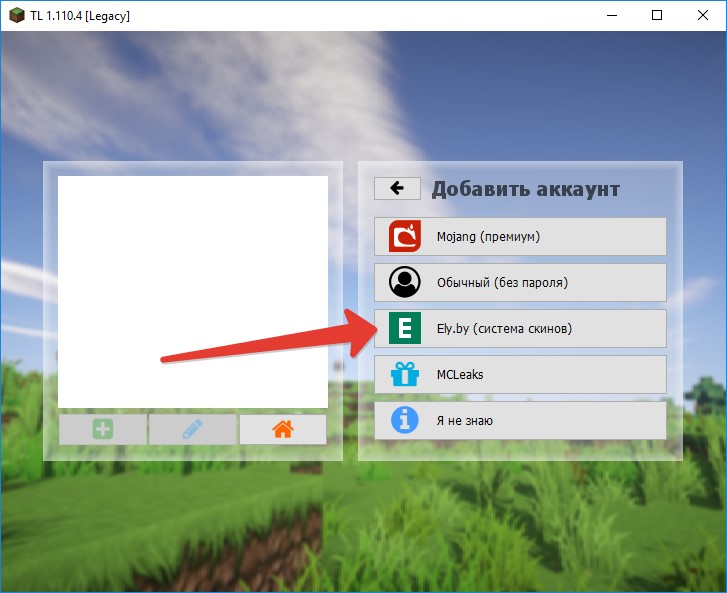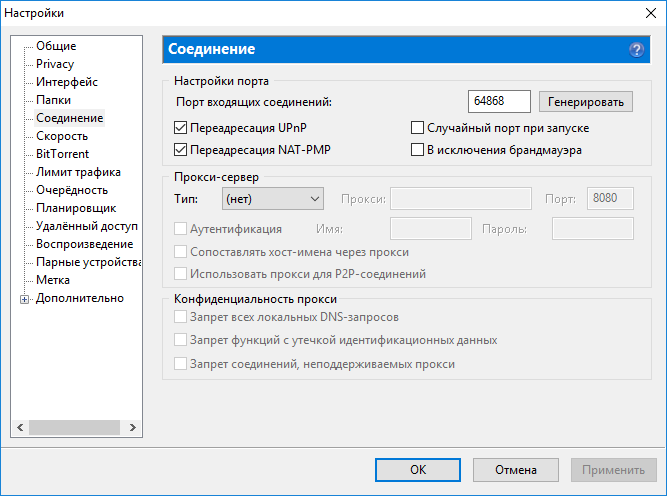С данными ошибками могут сталкиваться игроки нашего лаунчера при попытке входа на различные сервера, в целом, проблема заключается в том, что данные сервера являются лицензионными и они выполняют проверку игрока — авторизован ли он под лицензией Minecraft или нет! В гайде описаны ошибки, связанные с входом на сервера и их решения.
Полное описание ошибки и другие вариации:
Ошибка входа: Недействительная сессия (Перезапустите лаунчер и игру)
Failed to login: Invalid session (Try restarting your game and the launcher)
Failed to verify user name!
Содержание:
Я захожу на ЧУЖОЙ сервер!
Я захожу на СВОЙ сервер!
Я захожу на ЧУЖОЙ сервер!
Если входите на какой-либо незнакомый вам сервер и получаете ошибку, связанную с сессией, то это значит только одно — сервер работает только с лицензионным аккаунтом (к примеру, mc.hypixel.net)!
РЕШЕНИЕ
1) Вам нужно в TLauncher авторизоваться под лицензией Minecraft/Mojang в пункте меню Аккаунты (Мы никогда не сохраняем эти данные!).
1.1) Если у вас нет лицензии, то нужно найти сервер, который не проверяет необходимость лицензии (таких много).
Я захожу на СВОЙ сервер!
Если вы создали свой сервер с помощью отдельного клиента сервера или к примеру, Aternos (или другой хостинг), значит сервер, по умолчанию, выполняем проверку лицензии вашего аккаунта.
РЕШЕНИЕ
Вам нужно отключить проверку лицензии у сервера:
1) Если отдельный клиент сервера: находим в папке с сервером файл server.properties, там находим строку online-mode=true и меняем её на online-mode=false . Теперь можно заходить на сервер.
2) Если Aternos или другой хостинг: в интерфейсе хостинга находим примерно следующие пункты меню настроек — online-mode ; Проверка лицензии ; Доступ с пиратского клиента. Отключаем или включаем такие настройки (зависит от контекста)!
3) Если используете «Открыть для сети (Open to LAN)» в игре: то нужно в лаунчере запускать версию игры с иконкой TL, если так и делаете, то проверьте, ВКЛЮЧЕНА ЛИ галочка «Использовать скины TLauncher» в «Управление аккаунтами».
Не смогли разобраться, напишите нам:
Написать разработчикам с помощью VK.com
С момента запуска Майнкрафт известен своими ошибками. Даже лицензионная версия игры обладает большим разнообразием проблем, связанных с постоянными вылетами. Все может работать хорошо и вдруг начать глючить. Так, одной из основных проблем в последнее время является ошибка входа из-за 2недействительной сессии». И это все в официальной версии приложения.
Если говорить о пиратскую копию, здесь проблем будет гораздо больше и появляться они будут чаще.
Ошибка входа недействительная сессия перезапустите лаунчер
Причины возникновения ошибки
- Нет доступа в интернет. Проверьте соединение
- Нарушение кода игры в связи с установкой «плохих» модов
- Пиратская версия игры
- Использование пиратских программ, использование которых запрещено администратором сервера
- Заражение вирусами
- Блокировка антивирусными программами
- Проблемы текущего обновления
В первую очередь стоит вспомнить успешный запуск игры и что после этого устанавливалось/удалялось с компьютера. Изменения в системе, установка новых приложений вполне могут повлиять на работоспособность игры.
Решение ошибки входа
В первую очередь воспользуемся наиболее простыми выходами из ситуации, для решения возникшей задачи воспользуйтесь следующими методами:
- Каждый из игроков Minecraft должен перезагрузить игру.
- Перезагрузка компьютера
- Проверить интернет-соединение. Перезагрузить свич/роутер.
- Удаляем кеш-файлы.
- Останавливаем и закрываем все лишние, нагружающие компьютер процессы в диспетчере задач
- Проверить соответствие версии игры между участниками. В случае несоответствия — переустановить чтобы совпадала
- Проверить наличие обновлений драйверов сетевой карты
- Очистить игру от непроверенных модов
Посмотрим правде в глаза — в девяносто процентов случаев, используется пиратский софт. Разработчики не любят пиратов и вставляют так много палок в колеса, как это возможно. В связи с чем, пользователям неофициальной игры, проще пользоваться неофициальными серверами. Даже вылетов в Windows и прочих ошибок скорее всего будет меньше.
Для игры без багов и других «приятных вещей» советуем воспользоваться следующим:
- Локальная сеть от Хамачи (Hamachi)
- Зарегистрируйтесь в сети по ссылке
- Скачайте и установите лаунчер по ссылке
- Входим в опции ТЛаунчера, жмем «Настроить аккаунты» и далее устанавливаем «Вход через Ely.by»
- Отключаем антивируса, фаерволы, брандмауэры и другие приложения подобного типа
- Создаем и задаем соединение через Hamachi, скидываем ссылку другу, что бы он присоединился
- В Minecraft создаем «открытый для сети» мир
- Добавляем сведения айпи (от хамачи), также порт, указанный в игре
- Версия игры и лаунчера у всех — одна и та же, иначе ничего не получится
- Необходимо отключить проверку игрой лицензии
- Заходим в папку с игрой
- Открываем файл: server.properties. Если не можете найти — воспользуйтесь поиском
- Открываем при помощи блокнота
- При помощи поиска находим online-mode=true, заменяем на online-mode=false
- Сохраняем изменения. Перезагружаем компьютер и включаем игру
Решение недействительности сессии
Для решения указанной проблемы понадобится ip-адрес. В данной ситуации порт и айпи указывает Майнкрафт, которые и посылаем второму игроку для присоединения.
Что бы точно открыть порт, воспользуйтесь следующим способом:
- Открываем торрент. Если нет — скачайте здесь и откройте.
- Прекращаем скачивание и останавливаем раздачи файлов. В настройках ставим порт, который указала нам ранее игра
- Передаем айпи второму игроку
Проблема должна быть решена. Если ничего не помогло — попробуйте скачать лаунчер с другого сайта и проделать вышеуказанные шаги
Игра в Minecraft — это увлекательный мир песочницы, где вы можете строить и исследовать свои виртуальные миры. Но что делать, если вы сталкиваетесь с ошибкой «Недействительная сессия Minecraft Radmin VPN»? Не переживайте, мы приготовили несколько простых шагов, которые помогут вам исправить эту проблему.
Первым шагом в решении проблемы «Недействительная сессия Minecraft Radmin VPN» является проверка вашего интернет-соединения. Убедитесь, что у вас есть стабильное соединение с Интернетом. Попробуйте перезагрузить роутер и проверьте, подключаетесь ли вы к правильной сети.
Если ваше интернет-соединение работает исправно, то проблема может быть связана с вашей учетной записью Minecraft. Попробуйте выйти из аккаунта и заново войти в игру. Убедитесь, что вы вводите правильные данные для входа, включая логин и пароль.
Если вы все еще сталкиваетесь с ошибкой «Недействительная сессия Minecraft Radmin VPN», то возможно, проблема связана с установками Radmin VPN. Убедитесь, что у вас установлена последняя версия программы. Если у вас есть антивирусное программное обеспечение, проверьте, не блокирует ли оно работу Radmin VPN. Если да, то попробуйте временно отключить антивирус и проверить наличие ошибки.
Исправление ошибки «Недействительная сессия Minecraft Radmin VPN» может быть достаточно простым, если вы последуете этим нескольким шагам. Проверьте свое интернет-соединение, учетную запись Minecraft и настройки Radmin VPN, и вы сможете снова наслаждаться игрой в Minecraft без проблем.
Не забудьте сохранить изменения после внесения исправлений, чтобы ваша игра Minecraft работала без ошибки «Недействительная сессия Minecraft Radmin VPN»!
Содержание
- Проверьте соединение
- Запустите Radmin VPN и Minecraft
- Проверьте настройки Radmin VPN
- Убедитесь, что у вас актуальная версия Minecraft
- Обновите Radmin VPN и Minecraft
- Проверьте наличие аккаунта Minecraft
- Перезапустите компьютер или маршрутизатор
Проверьте соединение
Одной из причин возникновения ошибки «Недействительная сессия Minecraft Radmin VPN» может быть проблема с соединением. Проверьте, насколько стабильно и надежно работает ваше подключение к Интернету.
Вот несколько шагов, которые вы можете выполнить, чтобы проверить свое соединение:
-
Проверьте подключение к Интернету: Убедитесь, что ваш компьютер или устройство, на котором вы играете в Minecraft, правильно подключены к Интернету. Проверьте, что у вас есть доступ к другим веб-сайтам и сервисам.
-
Перезапустите маршрутизатор: Попробуйте перезапустить маршрутизатор или модем, чтобы обновить соединение. Иногда простой перезапуск может решить проблемы с соединением.
-
Проверьте настройки брандмауэра: Убедитесь, что ваш брандмауэр или антивирусное программное обеспечение не блокируют доступ Minecraft к сети. Проверьте настройки брандмауэра и убедитесь, что они разрешают Minecraft доступ к Интернету.
-
Перезагрузите Minecraft: Если проблема возникает только в определенных сессиях, попробуйте перезагрузить Minecraft. Закройте игру полностью и запустите ее заново. Это может помочь сбросить любые неправильные пары ключей и установить новую сессию.
-
Обратитесь к вашему интернет-провайдеру: Если ни один из вышеуказанных шагов не помогает, может быть полезно связаться с вашим интернет-провайдером и задать им вопрос о проблеме соединения. Интернет-провайдер может предложить решение или проверить ваше подключение.
Проверьте соединение, чтобы убедиться, что оно работает правильно, и исправьте любые проблемы, которые могут влиять на подключение Minecraft к сети. Это может помочь устранить ошибку «Недействительная сессия Minecraft Radmin VPN» и позволить вам продолжить играть без проблем.
Запустите Radmin VPN и Minecraft
Если у вас возникла ошибка «Недействительная сессия Minecraft Radmin VPN», следуйте простым шагам, чтобы исправить ее:
Шаг 1:
Запустите Radmin VPN на вашем компьютере. Убедитесь, что программа полностью установлена и работает корректно.
Шаг 2:
На главном экране Radmin VPN нажмите на кнопку «Создать сеть». Введите имя для вашей сети и создайте пароль.
Шаг 3:
Поделитесь данными для доступа к вашей сети с друзьями, с которыми вы хотите играть в Minecraft. Пусть они также установят Radmin VPN на своих компьютерах и подключатся к вашей сети, используя полученные от вас данные.
Шаг 4:
Запустите Minecraft на вашем компьютере. В главном меню выберите «Мультиплеер» и затем нажмите на кнопку «Добавить сервер».
Шаг 5:
Введите имя сервера и в поле «Адрес сервера» введите IP-адрес, который появится в Radmin VPN после подключения к сети. Нажмите «Готово», чтобы сохранить изменения.
Шаг 6:
Выберите добавленный сервер из списка и нажмите «Подключиться», чтобы присоединиться к игре. Теперь вы сможете играть в Minecraft по сети с вашими друзьями, используя Radmin VPN.
Убедитесь, что у вас и у ваших друзей установлена последняя версия Minecraft и Radmin VPN, и ваше интернет-соединение стабильно. Если эти шаги не помогли решить проблему «Недействительная сессия Minecraft Radmin VPN», убедитесь, что все настройки программы и игры указаны правильно и повторите эти шаги еще раз.
Проверьте настройки Radmin VPN
Если вы столкнулись с ошибкой «Недействительная сессия Minecraft Radmin VPN», в первую очередь нужно проверить настройки Radmin VPN. Вот несколько шагов, которые помогут вам решить эту проблему:
- Убедитесь, что у вас установлена последняя версия Radmin VPN: Первым делом проверьте, установлена ли на вашем компьютере последняя версия Radmin VPN. Если нет, обновите приложение до последней версии.
- Проверьте наличие активных подключений: Запустите Radmin VPN и убедитесь, что активно подключение к нужному серверу. Если подключение неактивно, выполните подключение снова.
- Проверьте права доступа и настройки файрвола: Убедитесь, что у вас есть достаточные права доступа для запуска Radmin VPN и Minecraft. Также проверьте настройки файрвола – возможно, они блокируют необходимые порты для передачи данных.
- Перезапустите Radmin VPN и Minecraft: Если проблема все еще не решена, попробуйте перезапустить как Radmin VPN, так и Minecraft. Иногда перезагрузка приложений может помочь устранить ошибку «Недействительная сессия Minecraft Radmin VPN».
Если после выполнения всех этих шагов проблема остается, возможно, проблема кроется в другом месте. В таком случае рекомендуется обратиться за поддержкой к разработчикам Radmin VPN или провайдеру интернет-соединения.
Убедитесь, что у вас актуальная версия Minecraft
Возможной причиной ошибки «Недействительная сессия Minecraft Radmin VPN» может быть несовместимость вашей текущей версии Minecraft с Radmin VPN. Чтобы избежать этой ошибки, убедитесь, что у вас установлена актуальная версия Minecraft.
Вы можете проверить актуальность вашей версии Minecraft следующим образом:
- Запустите лаунчер Minecraft.
- В лаунчере выберите нужный вам профиль или создайте новый.
- Проверьте, что у вас установлена последняя доступная версия Minecraft.
Если вы обнаружили, что у вас неактуальная версия Minecraft, вам необходимо обновить ее до последней версии. Для этого:
- В лаунчере Minecraft найдите вкладку «Настройки» или «Настройки профиля».
- В этом разделе выберите опцию «Обновить» или «Проверить наличие обновлений».
- Дождитесь завершения процесса обновления.
После успешного обновления версии Minecraft, попробуйте снова подключиться к серверу Minecraft через Radmin VPN. Если все выполнено правильно, ошибка «Недействительная сессия Minecraft Radmin VPN» больше не должна возникать. Убедитесь, что вы также исправили все другие возможные ошибки и проблемы, связанные с подключением к Radmin VPN.
Обновите Radmin VPN и Minecraft
Если у вас возникла ошибка «Недействительная сессия Minecraft Radmin VPN», то одним из решений проблемы может быть обновление Radmin VPN и Minecraft.
Вот несколько простых шагов, которые помогут вам обновить оба приложения:
- Скачайте последнюю версию Radmin VPN с официального сайта. Убедитесь, что вы загрузили соответствующую версию для вашей операционной системы.
- Установите Radmin VPN на свой компьютер, следуя инструкциям установщика.
- Запустите Radmin VPN и войдите в свою учетную запись, если вы уже зарегистрированы. Если у вас еще нет учетной записи, зарегистрируйтесь.
- Выполните поиск доступных серверов Radmin VPN и подключитесь к серверу, на котором играют ваши друзья или на котором вы хотите играть.
- Теперь перейдите к обновлению Minecraft. Откройте лаунчер Minecraft и войдите в свою учетную запись.
- Проверьте, доступно ли обновление для Minecraft. Если обновление доступно, нажмите на кнопку «Обновить» и дождитесь завершения процесса обновления.
- Если у вас установлены моды или дополнительные ресурс-паки, убедитесь, что они также обновлены до последней версии, чтобы избежать конфликтов.
После выполнения этих шагов вы должны обновить как Radmin VPN, так и Minecraft. Попробуйте снова запустить игру и проверить, исправилась ли ошибка «Недействительная сессия Minecraft Radmin VPN».
Если проблема все еще остается, попробуйте обратиться за помощью к официальной поддержке Minecraft или Radmin VPN.
Проверьте наличие аккаунта Minecraft
Перед тем как приступить к решению проблемы «Недействительная сессия Minecraft Radmin VPN», убедитесь, что у вас имеется аккаунт для игры Minecraft. Для этого выполните следующие шаги:
- Откройте официальный сайт Minecraft по адресу www.minecraft.net
- Нажмите на кнопку «Войти» в верхнем правом углу страницы
- Если у вас уже есть аккаунт, введите свой логин и пароль и нажмите на кнопку «Войти»
- Если у вас нет аккаунта, нажмите на кнопку «Зарегистрироваться» и заполните все необходимые поля
- После регистрации или входа в аккаунт, у вас будет доступ к различным функциям и возможностям Minecraft
Убедитесь, что вы правильно вводите логин и пароль при попытке входа в игру. Также, проверьте, что ваш аккаунт не был заблокирован или удален. Если возникли проблемы с доступом к аккаунту, обратитесь в службу поддержки Minecraft для получения помощи.
Перезапустите компьютер или маршрутизатор
Если у вас возникла ошибка «Недействительная сессия Minecraft Radmin VPN», попробуйте перезапустить компьютер или маршрутизатор. Это может помочь в случае, если проблема связана с техническими настройками или перегрузкой сетевого оборудования.
Перезапуск компьютера:
- Закройте все открытые программы и сохраните все незаконченные работы.
- Нажмите кнопку «Пуск» в левом нижнем углу экрана.
- Выберите «Выключить» или «Перезагрузить».
- Дождитесь, пока компьютер полностью выключится, затем снова включите его.
Перезапуск маршрутизатора:
- Найдите маршрутизатор и найдите кнопку питания на его задней панели.
- Нажмите и удерживайте кнопку питания в течение нескольких секунд, пока не выключится световой индикатор.
- Отпустите кнопку питания и подождите несколько секунд.
- Снова нажмите кнопку питания, чтобы включить маршрутизатор.
После перезапуска компьютера или маршрутизатора попробуйте запустить Minecraft и подключиться к серверу с помощью Radmin VPN. Если проблема остается, переходите к следующему шагу в решении проблемы.
Одной из проблем, с которой сталкиваются игроки Minecraft, является ошибка «недействительная сессия Minecraft Radmin VPN». Эта ошибка появляется, когда вход в игру происходит через Radmin VPN и указанный аккаунт не распознается сервером. В этой статье мы рассмотрим несколько простых шагов, которые помогут исправить эту ошибку и вернуться к комфортной игре.
Первым шагом в решении проблемы «недействительная сессия Minecraft Radmin VPN» является убеждение в правильности введенных данных. Убедитесь, что вы правильно указываете свой логин и пароль при входе в игру. Введенные данные должны быть точными и без ошибок, включая регистр символов.
Если вы уверены, что данные введены правильно, следующим шагом будет проверка актуальности вашей сессии в Minecraft. Выйдите из игры и затем зайдите снова, чтобы обновить сессию. Также рекомендуется перезагрузить компьютер и проверить подключение к Radmin VPN, чтобы исключить возможные проблемы с сетью.
Если проблема «недействительная сессия Minecraft Radmin VPN» по-прежнему остается, попробуйте удалить временные файлы игры. Это можно сделать, открыв файловый менеджер и перейдя по пути %appdata%/.minecraft. Удалите все файлы и папки внутри данной папки, за исключением папки «saves», чтобы сохранить ваш прогресс.
Содержание
- Как решить проблему «недействительная сессия Minecraft Radmin VPN» за несколько шагов:
- Шаг 1: Перезапуск компьютера
- Шаг 2: Удаление и повторная установка программы Minecraft
- Шаг 3: Проверка наличия обновлений для Radmin VPN
- Шаг 4: Очистка кэша и временных файлов Minecraft
Как решить проблему «недействительная сессия Minecraft Radmin VPN» за несколько шагов:
Шаг 1: Убедитесь, что вы используете последнюю версию клиента Minecraft. Проверьте наличие обновлений и установите их, если они доступны. Это может помочь устранить проблемы совместимости.
Шаг 2: Проверьте правильность ввода данных для подключения к Radmin VPN. Убедитесь, что вы правильно указали имя пользователя и пароль, а также выбрали правильный сервер.
Шаг 3: Перезагрузите компьютер и роутер. Иногда простое перезапуск устройств может помочь устранить проблемы с подключением и обновить сетевые настройки.
Шаг 4: Проверьте настройки брандмауэра и антивирусного программного обеспечения. Убедитесь, что Minecraft и Radmin VPN не заблокированы и имеют разрешение на доступ к сети.
Шаг 5: Попробуйте изменить порт для подключения в настройках Radmin VPN и в настройках клиента Minecraft. Иногда конфликты портов могут вызывать ошибку «недействительная сессия».
Шаг 6: Если все описанные выше шаги не помогли, попробуйте обратиться за помощью к команде поддержки Minecraft или Radmin VPN. Они смогут предоставить более конкретные инструкции или помочь в решении проблемы.
Следуя этим шагам, вы сможете исправить ошибку «недействительная сессия Minecraft Radmin VPN» и продолжить наслаждаться игрой без проблем.
Шаг 1: Перезапуск компьютера
Чтобы перезапустить компьютер, выполните следующие действия:
- Закройте все приложения и сохраните все необходимые данные.
- Кликните на кнопку «Пуск» в левом нижнем углу экрана.
- Выберите пункт «Выключение» в меню «Пуск».
- Нажмите на опцию «Перезагрузка» и подождите, пока компьютер выключится и затем включится снова.
После перезапуска компьютера попробуйте снова запустить Minecraft и подключиться к Radmin VPN. Если ошибка «недействительная сессия» продолжает возникать, переходите к следующему шагу.
Шаг 2: Удаление и повторная установка программы Minecraft
Шаг 2: Удаление программы Minecraft
1. Откройте список установленных программ на вашем компьютере.
2. Найдите Minecraft в списке и выберите его.
3. Щелкните правой кнопкой мыши на программе Minecraft и выберите опцию «Удаление» или «Удалить».
4. Подтвердите удаление программы, следуя инструкциям на экране.
Шаг 3: Повторная установка программы Minecraft
1. Откройте веб-браузер и перейдите на официальный сайт Minecraft.
2. Найдите раздел загрузки и выберите версию Minecraft для вашей операционной системы.
3. Щелкните на ссылку для скачивания и сохраните установочный файл Minecraft на вашем компьютере.
4. После завершения загрузки, запустите установочный файл Minecraft.
5. Следуйте инструкциям на экране, чтобы завершить установку Minecraft.
6. После завершения установки, откройте Minecraft и войдите в свою учетную запись.
После удаления и повторной установки программы Minecraft, ошибку «недействительная сессия Minecraft Radmin VPN» должно быть исправлено. Если проблема все еще остается, продолжите с следующими шагами.
Шаг 3: Проверка наличия обновлений для Radmin VPN
Шаг 3: Проверьте, что у вас установлена последняя версия Radmin VPN. Иногда проблема с «недействительной сессией» может быть связана с устаревшей версией программы. Чтобы убедиться, что у вас установлена последняя версия, следуйте этим инструкциям:
- Откройте Radmin VPN на вашем компьютере.
- Перейдите в меню «Настройки».
- Выберите вкладку «Обновления».
- Нажмите на кнопку «Проверить обновления».
Если есть доступные обновления, Radmin VPN автоматически загрузит и установит их. После установки обновлений перезапустите программу.
Примечание: Если обновления не помогли решить проблему с «недействительной сессией», переходите к следующему шагу.
Шаг 4: Очистка кэша и временных файлов Minecraft
Часто ошибку «недействительная сессия Minecraft Radmin VPN» можно исправить путем очистки кэша и временных файлов игры. Это может помочь удалить ошибочные или поврежденные данные, которые могут вызывать проблемы с авторизацией.
Для очистки кэша и временных файлов Minecraft следуйте этим простым шагам:
- Закройте игру Minecraft и выйдите из нее полностью.
- Откройте проводник и введите в адресной строке следующий путь:
%appdata%/.minecraft - Найдите папку
cacheи удалите ее полностью. Обратите внимание, что это действие очистит кэш игры, поэтому некоторые файлы могут быть загружены повторно при следующем запуске игры. - Вернитесь в папку
.minecraftи откройте папкуtemp. - Удалите все файлы и папки в папке
temp. Они содержат временные файлы, которые могут приводить к ошибкам авторизации.
После того как вы очистили кэш и временные файлы Minecraft, перезапустите игру и попробуйте снова войти в нее. В большинстве случаев это должно помочь исправить ошибку «недействительная сессия Minecraft Radmin VPN».
Возникла ошибка Minecraft не удается подключиться к серверу при попытке запустить игру? Ты не одинок. Хотя такого рода проблемы с подключением довольно раздражают и могут испортить вам игровой процесс, вот 7 рабочих решений, которые вы можете попробовать.
Исправления, которые стоит попробовать:
Многие игроки удалось решить эту проблему с помощью следующих исправлений. Вам не нужно их пробовать. Просто двигайтесь вниз по списку, пока не найдете тот, который подходит.
- Перезагрузите сеть
- Повторно войдите в свою учетную запись Minecraft
- Очистите DNS и обновите IP
- Измените DNS-серверы
- Обновите сетевой драйвер
- Закройте программы, потребляющие пропускную способность.
- Отключите брандмауэр Windows
Исправление 1. Перезагрузите сеть.
Перезапуск сети всегда является хорошим первым шагом для устранения любых проблем, связанных с сетью, и это должно исправить временные сбои.
Просто отключите маршрутизатор и модем , затем подождите не менее десяти секунд и снова подключите его .
Перезапустите Minecraft, чтобы проверить, работает ли этот трюк. Если нет, перейдите к более сложным исправлениям ниже.
Исправление 2 — повторно войдите в свою учетную запись Minecraft
Вы также можете выйти из своей учетной записи Minecraft учетную запись, а затем снова войдите в нее , чтобы обновить аутентификацию профиля и подключение. Если и этот метод не помогает, попробуйте следующий.
Исправление 3 — Очистите DNS и обновите IP
Очистка DNS и обновление IP — это обычное, но эффективное решение различных проблем с отключением от Интернета. Поэтому, если Minecraft не может подключиться к серверу, попробуйте исправить вашу проблему.
- Введите cmd в поле поиска. . Затем щелкните правой кнопкой мыши Командную строку и выберите Запуск от имени администратора .
- В окне командной строки введите ipconfig/flushdns и нажмите Enter .
- Введите ipconfig/Renew и нажмите Введите .
Майнкрафт правильно подключается к серверу? Если нет, переходите к Исправлению 4 ниже.
Исправление 4 — Изменение DNS-сервера
DNS, сокращение от Domain Name System, — это служба, которая позволяет вам доступ к вашим любимым сайтам или онлайн-сервисам. Если вы используете DNS-серверы поставщика интернет-услуг (ISP) по умолчанию, которые могут быть медленными или нестабильными, вы, вероятно, столкнетесь с отключением Minecraft. Вы можете переключить DNS-сервер на другой безопасный, например Google Public DNS.
- На клавиатуре нажмите клавишу с логотипом Windows и R , чтобы открыть команду «Выполнить».
- Введите ncpa.cpl и нажмите OK .
- Щелкните правой кнопкой мыши текущий Ethernet и выберите Свойства .
- Щелкните Протокол Интернета. Версия 4 (TCP/IPv4) и нажмите Свойства .
- Установите флажок рядом с Использовать следующие адреса DNS-серверов . Затем введите 8.8.8.8 для предпочтительного DNS-сервера и 8.8.4.4 для альтернативного DNS-сервера и нажмите OK .
- Перезагрузите компьютер и запустите Minecraft для проверки.
Если вы можете подключиться к серверу Minecraft и запустить игру плавно, то поздравляю. Если нет, попробуйте еще несколько исправлений.
Исправление 5 — Обновите сетевой драйвер
Проблема Minecraft не удается подключиться к серверу может указывать на вашу сетевой драйвер поврежден или устарел. Обновление сетевого драйвера обычно может решить проблемы совместимости и повысить надежность соединения. Это можно сделать двумя способами: вручную и автоматически .
Обновление драйвера вручную — Вы можете зайти на сайт производителя вашего компьютера или материнской платы, найти самый последний правильный драйвер и затем установить его вручную.
Автоматическое обновление драйверов e. Если у вас нет времени, терпения или компьютерных навыков для обновления сетевых драйверов вручную, вы можете вместо этого сделать это. автоматически с помощью Driver Easy .
Driver Easy автоматически распознает вашу систему и найдет точные правильные сетевые драйверы, соответствующие вашей версии Windows, а также правильно загрузит и установит их:
- Загрузите и установите Driver Easy.
- Запустите Driver Easy и нажмите кнопку Сканировать сейчас . Затем Driver Easy просканирует ваш компьютер и обнаружит все проблемные драйверы.
- Щелкните значок Кнопка Обновить рядом с помеченным драйвером сетевого адаптера, чтобы автоматически загрузить правильную версию этого драйвера, затем вы можете установить его вручную (вы можете сделать это с помощью БЕСПЛАТНОЙ версии ).
Проблема с подключением Minecraft должна быть решена после обновления драйвера. Но если нет, попробуйте следующее исправление, указанное ниже.
Исправление 6 — Закройте программы, загружающие полосу пропускания
Приложения, работающие в фоновом режиме, могут съесть вашу полосу пропускания и вызвать Minecraft не подключается к серверу. Просто выключите их и посмотрите, как идут дела.
- Щелкните правой кнопкой мыши любое пустое место на панели задач и выберите Диспетчер задач .
- Выберите программы, потребляющие пропускную способность, и нажмите Завершить задачу .
Если ваша игра по-прежнему теряет соединение с сервером , перейдите к последнему исправлению.
Исправление 7 — Отключите брандмауэр Windows
Если брандмауэр Windows заблокировал доступ Minecraft в Интернет, произойдет сбой подключения. Чтобы проверить, так ли это, вы можете временно отключить брандмауэр. Вот как:
- На клавиатуре одновременно нажмите клавишу с логотипом Windows и R . , чтобы открыть команду «Выполнить». Затем введите control firewall.cpl в поле и нажмите OK .
- Щелкните Включение или выключение брандмауэра Защитника Windows .
- Выберите Отключить брандмауэр Защитника Windows для доменной сети, частной сети и общедоступной сети и нажмите ОК .
Присоединяйтесь к серверу Minecraft снова, и вы сможете без проблем подключиться к нему.
Надеюсь, приведенные выше исправления помогли вам решить проблему с подключением Minecraft. Не стесняйтесь оставлять комментарии ниже, если у вас есть какие-либо вопросы или предложения.