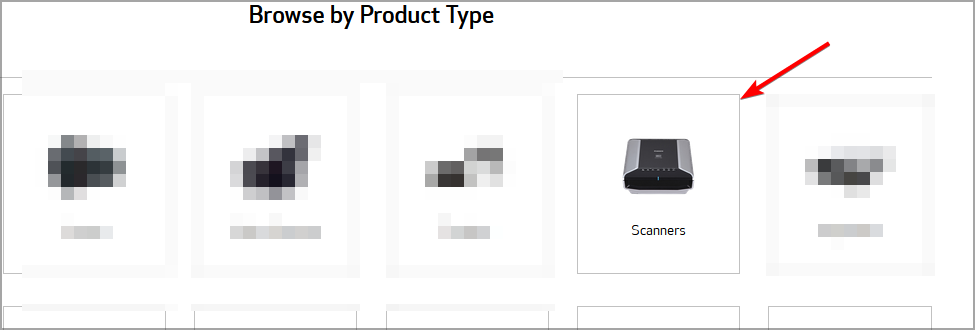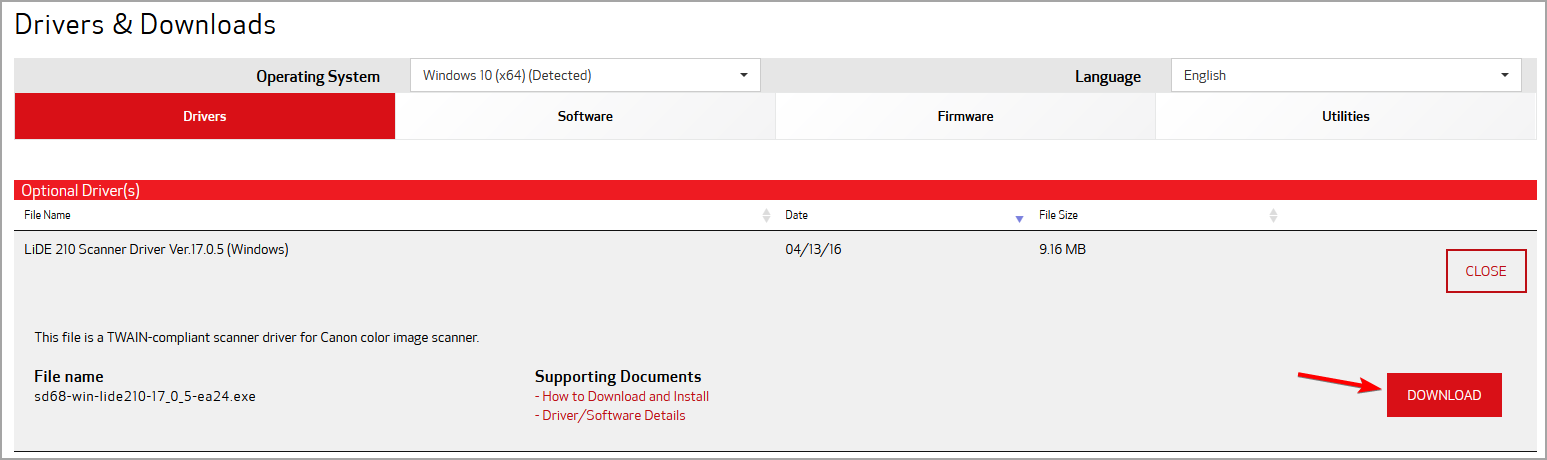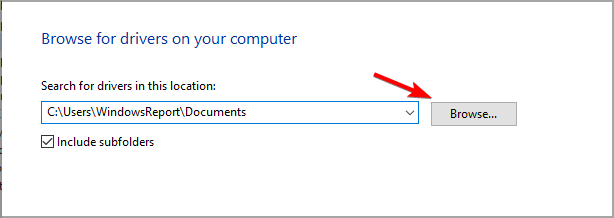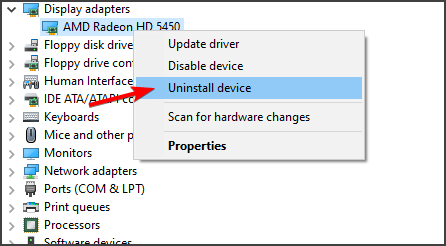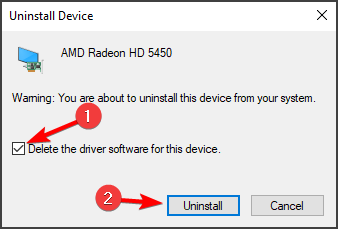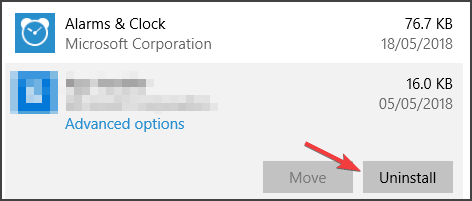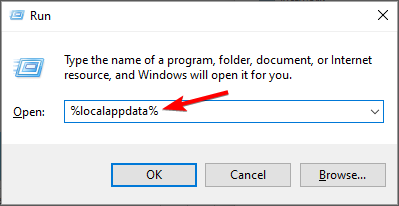Обновление Windows 10 приводит очередные сюрпризы. При запуске программы для сканирования всплывает сообщение: «Не установлен поддерживаемый сканер. Установите поддерживаемый сканер, а затем перезапустите программу Toolbox».
Если ранее все работало, то не тратьте время на переустановку драйверов принтера/сканера или приложение MF Toolbox, это не поможет.
Ниже вы ознакомитесь с инструкцией, как установить поддерживаемый сканер MF Toolbox. Статья актуальна для многофункциональных устройств Canon:
- imageRunner 2202/2202N;
- i-SENSYS моделей серии MF3000, MF4000, MF5000, MF6000, MF8000;
- LaserBase MF3110, MF3240, MF5630, MF5650, MF5730, MF5750, MF5770;
- PC-D440, PC-D450.
Для начала проверим, доступен ли сканер в Windows, для этого откройте Панель управления — Устройства и принтеры. Кликните правой кнопкой мыши по вашему МФУ Canon, выберите «Начать сканировать». Если нужно, включите на принтере функцию «Удаленный сканер». Все работает как надо? — Значит с устройством и драйверами все в порядке.
Если в «Устройства и принтеры» отсутствует Canon или функция «Начать сканирование», то установите драйвера для вашей модели МФУ.
Теперь решаем проблему с MF Toolbox 4.9. Для этого кликните правой кнопкой мыши по ярлыку «Canon MF Toolbox», выберите «Свойства». В появившемся окне откройте вкладку «Совместимость», отметьте галочкой перед «Запускать эту программу от имени администратора». Нажмите кнопку Применить, затем ОК.
Запустите программу Canon MF Toolbox, ошибка «Не установлен поддерживаемый сканер…» больше не должна появляться.
by Milan Stanojevic
Milan has been enthusiastic about technology ever since his childhood days, and this led him to take interest in all PC-related technologies. He’s a PC enthusiast and he… read more
Updated on
- A scanner driver supporting this software is not installed message will prevent you from scanning documents, but there’s a way to correct that.
- Fixing the problem is simpler than you think by using reliable driver updater software.
- Sometimes, using a driver for an older version of Windows can help with this issue on your PC.
- If you’re getting an MF Scan Utility driver not installed error, remove the application completely from your PC and install it again.
Many users reported that they are unable to use their scanner due to a repeated message. Well, this message says A scanner driver supporting this software is not installed.
It seems that this message mostly affects Canon devices, and due to this error message, users aren’t able to scan documents anymore.
This can be a big problem, especially if you need to scan documents frequently, but there are several methods that you can use to fix this problem.
What to do if the scanner driver software isn’t installed?
1. Download the latest drivers
- Visit the Canon driver download page.
- Select Scanners from the list of devices.
- Now pick your scanner model.
- Click the Download button to get the driver.
- Once the driver is downloaded, just double-click the setup file to install it.
NOTE
Note: If the Windows 10 driver isnu2019t available, you can use the Windows 7 driver instead.
2. Use a specialized driver updater software
Downloading drivers manually can be a tedious task at times, therefore it might be better to use a dedicated driver updater software that can do this automatically.
Often, your computer system might not be able to update the generic drivers for your hardware and peripherals correctly. There are vital differences between a generic driver and a manufacturer’s driver. Finding the correct driver versions for every hardware component can become tiresome.That’s why a dependable updater can help you find and update your drivers automatically. We strongly suggest the Outbyte Driver Updater, and here’s how to do it:
- Download and install the Outbyte Driver Updater app.
- Launch the software and wait for the app to detect all incompatible drivers.
- Now, it will show you a list of all outdated drivers to select the ones to Update or Ignore.
- Click on Update & Apply Selected to download and install the latest versions.
- Restart your PC to ensure the applied changes.

Outbyte Driver Updater
Maintain your device healthy by letting OutByte Driver Updater find the latest driver options.
Disclaimer: You may need to upgrade the app from the free version to perform specific actions.
3. Use Windows 7 or older drivers instead
- Go to Cannon’s driver page and locate your device.
- While choosing the driver, make sure that you choose a driver for Windows 7.
- Extract the contents of the .exe file with WinRAR.
- Press Windows Key + X and choose Device Manager from the list.
- Locate your scanner on the list, right-click it and choose Update driver.
- Select the Browse my computer for drivers option.
- Click the Browse button and locate the files that you extracted in Step 3.
- Click Next and the driver should be manually updated.
Many users reported that this method helped them fix A scanner driver supporting this software is not installed error in the past, so encourage you to try it out as well.
4. Uninstall the driver and the driver software
- Open Device Manager.
- Locate your device, right-click it and choose Uninstall device.
- Check Delete the driver software for this device and click on Uninstall.
- Now go to the Settings app and navigate to the Apps section.
- Locate the scanner software, select it and click on Uninstall.
- Follow the instructions on the screen to complete the uninstall process.
- Press Windows Key + R and enter %localappdata%. Press Enter or click OK.
- Navigate to the Temp folder. Delete all files and folders from this folder.
- Go back to the Local folder and remove the HP directory. If you’re using a different scanner brand, remove the directory of that brand.
- Restart your computer.
This is one way to fix this problem, but this entire process can be a lot faster if you’re using dedicated uninstaller software such as the ones we selected for you below.
Uninstaller tools are useful when the software would not remove normally, which is more often than you believe, or when you think that a program did not entirely uninstall.
Some uninstaller tools further improve the whole program uninstall process by doing things like monitoring the installation process to guarantee a full uninstall when you’re ready, providing quick remove choices to programs via the right-click menu, and much more.
Fixing A scanner driver supporting this software is not installed error doesn’t have to be complicated, and in most cases, this is just a driver issue that can be fixed by using the correct driver.
No less important, keep in mind that you need to constantly back up your drivers. We can only encourage you to use the best driver backup software for Windows 10 to make that happen.
Did you find a solution to this problem on your own? Feel free to share it with us in the comments section below.
Принтер Canon не сканирует в Windows 10
Некоторые пользователи заявляют на форумах, что их универсальные принтеры Canon не сканируют после обновления до Windows 10. Один пользователь заявил:
Используя программное обеспечение Canon для Windows 10 (64-разрядная версия), я нажимаю кнопку предварительного просмотра, и сканер запускает цикл и производит предварительный просмотр. Затем я нажимаю кнопку «Сканировать», сканер проходит 28% пути вниз и останавливается.
Если ваш принтер и сканер Canon не сканируют после обновления до Windows 10, это несколько решений, которые могут это исправить.
Как исправить проблемы с печатью на принтере Canon
- Проверьте совместимость окна 10 сканера
- Откройте средство устранения неполадок с оборудованием и устройствами
- Выберите опцию энергосбережения
- Сканирование документов с помощью MF Toolbox 4.9
- Обновите драйвер принтера
1. Проверьте совместимость окна 10 сканера
Принтер и сканер Canon all-in-one не будут работать, если они не совместимы с вашей платформой. Если вы никогда ранее не сканировали с помощью сканера Canon в Windows 10, проверьте совместимость принтера с платформой. На этой странице вы можете проверить совместимость с Windows 10 для ряда принтеров и сканеров Canon. Там вы можете щелкнуть серию вашего принтера, чтобы развернуть список моделей, как показано ниже.
Обратите внимание, что списки моделей включают столбцы Windows 10 и Windows 10 S. Модели принтеров Canon, как правило, совместимы с Windows 10, но не с Win 10 S. Таким образом, некоторым пользователям Win 10 S может потребоваться переключиться на альтернативную версию Win 10 для сканирования с помощью принтеров Canon.
2. Откройте средство устранения неполадок оборудования и устройств.
В состав Windows входят два средства устранения неполадок, которые могут исправить принтер Canon «все в одном», который не сканирует. Средство устранения неполадок с оборудованием и устройствами может предоставить разрешение для исправления сканера Canon, который не сканирует. Устранение неполадок принтера также может пригодиться для ремонта принтера и сканера 2-в-1. Вы можете открыть эти средства устранения неполадок в Windows 10 следующим образом.
- Нажмите кнопку Введите здесь для поиска в левой части панели задач, чтобы открыть приложение Cortana.
- Введите «устранение неполадок» в поле поиска.
- Выберите «Устранение неполадок», чтобы открыть список устранения неполадок приложения «Настройки» в снимке экрана ниже.
- Выберите «Оборудование и устройства», чтобы нажать кнопку Запустить средство устранения неполадок . Затем вы можете просмотреть предложения по устранению неполадок.
- Либо нажмите кнопку Запустить средство устранения неполадок , чтобы принтер открыл это средство устранения неполадок.
– СВЯЗАННО: ИСПРАВЛЕНИЕ: принтер не будет печатать в Windows 10, 8.1
3. Выберите опцию энергосбережения
Некоторые пользователи (с ноутбуками) установили принтеры Canon, которые зависают при сканировании, выбрав параметр «Экономия энергии» в Windows 10. Для этого введите «Энергосбережение» в поле поиска Cortana и выберите Выбрать план питания . , Затем вы можете выбрать параметр Экономия энергии . Кроме того, вы можете также найти сканирование принтера, когда вы отключите ноутбук.
4. Сканирование документов с помощью MF Toolbox 4.9.
MF Toolbox 4.9 является альтернативой Canon для утилиты Windows Fax and Scan. Некоторые пользователи принтеров Canon заявляли на форумах, что их принтеры сканировали, когда они использовали MF Toolbox 4.9 вместо Windows Fax and Scan. Вы можете сканировать с помощью MF Toolbox 4.9 следующим образом.
- Нажмите кнопку Загрузить на этой странице Softpedia, чтобы сохранить архив MF Toolbox 4.9 в Windows.
- Вы можете открыть установщик MF Toolbox с помощью 7-Zip. Вы можете нажать Загрузить на этой странице, чтобы добавить 7-Zip в Windows 10.
- Когда вы установили MF Toolbox, щелкните правой кнопкой мыши его exe или ярлык на рабочем столе и выберите Свойства , чтобы открыть окно, показанное непосредственно ниже.
- Выберите вкладку «Совместимость» в снимке экрана ниже.
- Установите флажок Запустить эту программу в режиме совместимости .
- Выберите Windows 8 в раскрывающемся меню платформы.
- Нажмите кнопку Применить , чтобы подтвердить новые настройки, а затем нажмите ОК , чтобы закрыть окно.
- Затем откройте панель инструментов MF Toolbox и нажмите Scan-1 для сканирования.
– СВЯЗАН: принтер не печатает в Windows 10 [FIX]
5. Обновите драйвер принтера
Пользователи Canon также подтвердили, что обновления драйверов для их устройств исправляли зависания в середине сканирования. Таким образом, обновление драйвера для вашего принтера/сканера Canon может также привести к его сканированию.Этот пост содержит дополнительную информацию по обновлению драйверов устройств.
Вы также можете быстро обновить драйверы с помощью утилиты обновления драйверов Canon. Нажмите Загрузить на этой веб-странице и откройте установщик утилиты, чтобы добавить программное обеспечение в Windows. Затем откройте окно утилиты и нажмите кнопку Начать сканирование . Утилита перечислит устаревшие драйверы Cannon и самые последние из них, которые вы можете установить, нажав Установить .
Вот так вы можете починить универсальный принтер Canon, который не сканирует. Пользователи Canon PIXMA MP160 также могут проверить эту статью для дальнейших исправлений сканера. Мы также рекомендуем вам попробовать некоторые манипуляции, чтобы убедиться, что проблема устранена. Вы также можете попробовать использовать программное обеспечение сканера, чтобы максимизировать тесты.
Источник
Mf toolbox windows 10 не работает
МФУ Canon i-SENSYS MF4410 сочетает в себе принтер и сканер. Это очень удобно для использования как в офисах, так и дома. Однако часто пользователи Windows 10 сталкиваются с тем, что принтер не сканирует документы по непонятным причинам. Это, как правило, решается несколькими простыми действиями.
Пользователь запускает программу Toolbox (стандартное приложение Canon), жмёт кнопку «Пуск», но после этого машина не начинает сканировать, а выдаёт сообщение системы об ошибке. Иногда помогает нажатие клавиши COPY/SCAN на самом принтере и последующий выбор «удалённого сканера» на мониторе. На Windows 10 — отключение определённой службы через Диспетчер задач (служба с названием WIA (Windows Image Acquisition)). Но многим такие решения не придутся по душе, так как они сильно затрудняют сканирование документов, содержащих, к примеру, сотни страниц.
Сегодня мы поговорим о том, как устранить неполадки в работе МФУ Canon i-SENSYS MF4410
Почему не работает?
Почему Canon MF4410 не сканирует бумаги? Виной тому не само устройство, а программное обеспечение, установленное на компьютере. Сталкиваются с таким восстанием МФУ в основном пользователи, использующие принтер совместно с Windows 10. На более старых системах всё работает исправно. Всему виной стандартная утилита от Microsoft, предназначенная как раз для сканирования. Вот только Кэноны, i-SENSYS MF4410 в том числе, используют своё ПО — Toolbox. Как это обычно бывает с приложениями, выполняющими одну и ту же функцию, Тулбокс и утилита сканирования конфликтуют, что приводит к неработоспособности принтера.
Как исправить?
Всё решается, как правило, простым отключением ненужной утилиты.
- Открываем Панель управления («Параметры» в Win 10).
- Находим пункт «Программы и компоненты», далее «Включение или отключение компонентов Windows».
- Доходим до графы «Факсы и сканирование» и убираем галочку с этого пункта.
- Перезагружаем компьютер.
Эти действия обычно решают проблему с i-SENSYS MF4410 и другими принтерами (МФУ) Canon, использующими Toolbox. А также помогает программа Vuescan, которая проверит, как работает сканер и предложит собственные пути решения.
Сторонние проблемы
Иногда МФУ не работает на ПК с Windows 10 по другим причинам. В их числе — драйверы. Пользователь, приобретая МФУ, в нашем случае Canon MF4410, не устанавливает нужное программное обеспечение. По идее, на современных системах оно загружается самостоятельно, но на деле это происходит далеко не всегда.
Если это как раз ваш случай, загрузите необходимые драйверы и патчи самостоятельно. Сделать это можно через официальный сайт Canon.
- Заходим на веб-сайт canon.ru, находим там раздел загрузок.
- Выбираем свою операционную систему (Windows 10) и её разрядность.
- Скачиваем нужные файлы.
Выберите свою версию ОС и нажмите Загрузить
Без драйвера принтер, а тем более устройство, сочетающее в себе также сканер, вообще не будут функционировать. Поэтому если драйверы почему-то не были установлены автоматически, это обязательно нужно сделать. Патчи для Виндовс 10 исправляют различные неполадки, связанные с конфликтами «родного» ПО для аппаратов фирмы Кэнон.
В конце концов, USB-кабель или дефекты в самом принтере могут мешать нормально сканировать документы. Попробуйте поменять провод или USB-порт на ПК. Возможно, это исправит неполадки.
Теперь вы знаете, какие системные программы Windows 10 могут помешать МФУ Canon i-SENSYS MF4410 сканировать документы. Решить эту проблему, как и другие, не составит труда, если знать, в чём её причина.
Прочтите лицензию перед загрузкой файла.
Canon MF Toolbox v. 4.9 — программа для сканирования под Windows 10 — XP. По желанию полученный файл можно сохранить на ПК, отправить в некоторые приложения или добавить к электронному письму.
Windows 10 — XP
Версия: 4.9.1.1.m
Дата: 01 марта 2014
Язык: русский
Программа для сканирования MF Toolbox (скачать можно по ссылке выше) будет работать на МФУ со сканером Canon imageRUNNER / i-SENSYS (MF4018, MF4410 и других). Полный перечень поддерживаемых моделей .
Многофункциональный принтер Canon MF4018, довольно неплохо себя показывает на рутинном фронте офисной работы, когда нужно регулярно копировать, сканировать и распечатывать различные документы. Из опыта скажу, что он вам может отслужить верой и правдой, как минимум 10 лет при аккуратном обращении. Итак, сейчас, мы с вами рассмотрим, как настроить работу принтера и сканера Canon, модели MF4018 на компьютере и что нужно делать, если он внезапно решил отказаться сканировать.
Устанавливаем драйвера на MF4018
Подключаем кабель к компьютеру, принтеру и ожидаем установки нужных файлов.
Заходим в раздел Устройства и принтеры и выбираем принтер По умолчанию.
Заходим на официальный сайт, автоматически определится операционная система с рекомендацией по скачиванию драйверов, которые мы с вами и Загружаем.
Нажимаем Принять условия и Загрузить.
После скачивания драйверов, открываем папку с загрузками.
Запускаем разархивацию архива и заходим в разархивированную папку.
Заходим в MF4010_MFDrivers_W64_RUDRIVERS
ussianx64 и запускаем Setup.exe.
В окне мастера установки драйверов, нажимаем Далее.
Соглашаемся с лицензионным соглашением.
И после быстрой установки, нажимаем Выход.
После установки драйверов, можно уже пользоваться функциями принтера, а вот для использования сканера, нужно скачать дополнительную программу Toolbox.
Устанавливаем программу ToolBox
Вернемся на официальный сайт, где в разделе Программное обеспечение, загружаем отдельное программное обеспечение Tool Box.
Принимаем условия и начинаем загрузку.
Открываем папку с загруженным архивом программы.
Разархивируем и заходим в новую, разархивированную папку.
Запускаем установочный файл Setup.
В окне мастера установки программы, нажимаем Далее.
Соглашаемся с условиями лицензионного соглашения.
Изменяем или оставляем по умолчанию место установки и нажимаем Далее.
Соглашаемся с добавлением папки и значков, нажатием Далее.
И, наконец, нажимаем Пуск.
После максимально быстрой установки, нажимаем Выход.
После установки программы Toolbox, можно настроить сканирование.
Сканируем документы на Canon MF4018
Запускаем программу MF Toolbox, переносим зеленый значок на первый профиль и нажимаем Сканировать.
На будущее, можно настроить каждый профиль, под определенные потребности.
Здесь, можно изменить, следующие настройки..
- Режим цветного или черно-белого сканирования.
- Изменить стандартное имя файлов по умолчанию.
- Выбрать формат для отсканированных файлов Jpeg, Pdf и т.д.
- Указать папку для сохранения отсканированных файлов по умолчанию.
- Отметить галкой сохранение документов в подкаталоги с текущей датой.
- Проверяем все, Применяем и нажимаем Пуск чтобы начать сканирование.
После нажатия кнопки Пуск, начнется процесс сканирования.
И откроется папка, которую мы указали для сохранения с отсканированным файлом.
Не сканирует Canon MF4018 — что делать?
Во первых , попробуйте просто вставить USB кабель на компьютере в другой разъем.
Во вторых , можно настроить запуск программы Toolbox от имени Администратора по умолчанию. Для этого, заходим в свойства ярлыка.
В разделе Ярлык, открываем Дополнительно.
Отмечаем галочкой Запуск от имени администратора и нажимаем ОК.
В третьих , можно скачать и установить исправление от самой компании Canon. Для этого, вернемся в раздел Программное обеспечение на официальном сайте, найдем одноименное Исправление для сетевого сканирования, USB- сканирования и нажмем Загрузить.
Принимаем условия и загружаем.
Открываем папку со скачанным архивом.
Разархивируем и заходим в новую, разархивированную папку.
Откроем NetworkUSBScanPatchENUpdateProgram и запустим UpdateProgram2016004.
Программа самостоятельно обновит нужный файл, а мы нажимаем ОК.
В четвертых , можно включить или отключить службу, под названием WIA. Для этого, нажимаем сочетание клавиш Win+R, вводим команду services.msc и нажимаем ОК.
Находим и заходим в службу загрузки изображений Windows (WIA).
В разделе Общие, выбираем Автоматический тип запуска и Запустить службу.
В некоторых случаях, помогает отключение загрузки изображений Windows (WIA).
А в разделе Вход в систему, отметить Разрешить взаимодействие с рабочим столом.
В пятых , если у вас операционная система Windows 10, можно поступить следующим образом. Заходим в Пуск, открываем Параметры и в окне поиска, вводим Компонент и выбираем в результатах Включение или отключение компонентов Windows.
И в Службы печати и документов, убираем отметку с Факсы и сканирование Windows.
Ожидаем применения изменений.
И нажимаем Перезагрузить сейчас.
На этом пожалуй все. Увидимся на следующих страницах блога. А пока.. всем пока.
Источник
Мф тулбокс не установлен поддерживаемый сканер
На чтение 5 мин Опубликовано Обновлено
Часто пользователи сталкиваются с проблемой, когда они пытаются использовать Mf toolbox для сканирования документов, но получают сообщение об ошибке, что не установлен поддерживаемый сканер. Эта ошибка может быть очень разочаровывающей и мешать успешному выполнению задачи.
В большинстве случаев эта проблема возникает из-за неправильной установки драйверов сканера или их отсутствия. Решение этой проблемы может быть достаточно простым, если вы следуете нескольким шагам. Прежде всего, убедитесь, что у вас установлены все необходимые драйверы для работы сканера.
Если вы не уверены, какие драйверы вам нужны, обратитесь к документации вашего сканера или производителю устройства. После установки драйверов попробуйте перезапустить компьютер и снова открыть Mf toolbox. В большинстве случаев это должно решить проблему и позволить вам использовать приложение для сканирования.
Если эти шаги не помогли, возможно, причина кроется в другом месте. Проверьте, не блокирует ли ваш антивирусное программное обеспечение или файрволл доступ к сканеру. Sсможете найти в настройках антивирусного программного обеспечения пункт, связанный с блокированием сканеров или специальных портов. Если блокировка обнаружена, разрешите доступ и попробуйте снова открыть Mf toolbox.
Содержание
- Ошибка: Mf toolbox не установлен поддерживаемый сканер
- Причина и влияние ошибки
- Решение проблемы с Mf toolbox
Ошибка: Mf toolbox не установлен поддерживаемый сканер возникает, когда программа Mf toolbox не может обнаружить и подключиться к сканеру. Это может быть вызвано несколькими причинами, включая неправильную установку программы, отсутствие драйверов для сканера или неправильное подключение сканера к компьютеру.
Вот несколько шагов для решения данной проблемы:
- Убедитесь, что сканер правильно подключен к компьютеру. Проверьте кабели на наличие повреждений и убедитесь, что они надежно подключены.
- Проверьте, установлены ли необходимые драйверы для сканера. Если драйверы не установлены, загрузите и установите их с официального сайта производителя сканера.
- Если вы уже установили драйверы, перезапустите компьютер, чтобы убедиться, что все изменения вступают в силу.
- Проверьте, правильно ли установлена программа Mf toolbox. Если программа не установлена или была неправильно установлена, удалите ее и повторно установите с официального сайта производителя сканера.
- Обновите программу Mf toolbox до последней версии, если такая возможность есть. Новые версии программы могут содержать исправления ошибок и улучшения совместимости.
- Если проблема все еще не решена, попробуйте использовать другую программу для сканирования, которая поддерживает ваш сканер.
Если после выполнения всех этих шагов проблема не устранена, рекомендуется обратиться в службу поддержки производителя сканера или проконсультироваться с опытными специалистами в данной области для получения дополнительной помощи.
Причина и влияние ошибки
Ошибки, связанные с отсутствием поддержки сканера в программе Mf toolbox, могут возникать по разным причинам. Наиболее распространенными из них являются:
- Несовместимость версии ПО и сканера. Возможно, используемый сканер не поддерживается программой в вашей версии Mf toolbox, что приводит к ошибке.
- Отсутствие необходимых драйверов. Если на компьютере не установлены соответствующие драйверы для сканера, программа не сможет корректно работать с ним и выдаст ошибку.
- Неисправности в сканере. Если сканер не функционирует должным образом, это может привести к возникновению ошибки в Mf toolbox. Необходимо проверить работоспособность сканера и его подключение к компьютеру.
- Настройки программы. Некорректные настройки программы Mf toolbox могут вызывать ошибку при работе со сканером. Необходимо проверить настройки программы и убедиться, что они соответствуют параметрам сканера.
Влияние ошибки «Mf toolbox не установлен поддерживаемый сканер» может быть различным:
- Невозможность сканирования документов. Ошибка препятствует использованию функции сканирования в программе Mf toolbox, что может оказаться проблемой для работников, которым необходимо сканировать документы в рамках своей работы.
- Ухудшение производительности. Возникновение ошибок может привести к задержкам или сбоям в работе программы, что влияет на эффективность работы пользователя и может привести к непредвиденным затратам времени и ресурсов на решение проблемы.
- Потеря данных. Если при возникновении ошибки Mf toolbox закрывается аварийно, пользователь может потерять несохраненные данные, которые были в процессе работы с программой.
- Неудобство и потеря времени. Пользователь вынужден затратить время на поиск и исправление ошибки, что может быть неприятным и отвлекающим процессом.
Если возникает ошибка «Mf toolbox не установлен поддерживаемый сканер» при попытке использовать программу Mf toolbox, следуйте следующим шагам для решения проблемы:
- Проверьте, правильно ли установлена программа Mf toolbox. Убедитесь, что вы загрузили и установили последнюю версию программы с официального сайта производителя.
- Убедитесь, что сканер подключен к компьютеру и правильно работает. Проверьте все соединения и убедитесь, что сканер включен.
- Перезагрузите компьютер и попробуйте снова запустить программу Mf toolbox. Иногда простая перезагрузка может решить проблему.
- Если ошибка продолжает возникать, попробуйте отключить и снова подключить сканер к компьютеру. Иногда проблема может возникать из-за неправильного подключения.
- Проверьте, что ваш сканер поддерживается программой Mf toolbox. Проверьте совместимость вашего сканера с последней версией программы на официальном сайте производителя.
Если ни один из перечисленных выше шагов не помог решить проблему, рекомендуется обратиться в службу поддержки производителя сканера или программы Mf toolbox.
|
22 / 22 / 7 Регистрация: 21.04.2010 Сообщений: 66 |
|
|
1 |
|
Не установлен поддерживаемый сканер09.02.2012, 10:31. Показов 90027. Ответов 7
Доброго времени суток, товарищи.
0 |
|
Programming Эксперт 94731 / 64177 / 26122 Регистрация: 12.04.2006 Сообщений: 116,782 |
09.02.2012, 10:31 |
|
7 |
|
0 / 0 / 0 Регистрация: 12.03.2012 Сообщений: 22 |
|
|
12.03.2012, 10:37 |
2 |
|
присоединяюсь к вопросу, ситуация аналогичная.
0 |
|
22 / 22 / 7 Регистрация: 21.04.2010 Сообщений: 66 |
|
|
13.03.2012, 12:11 [ТС] |
3 |
|
У нас проблема разрешилась, когда дали разрешения на папку Temp в каталоге Windows
0 |
|
0 / 0 / 0 Регистрация: 12.03.2012 Сообщений: 22 |
|
|
14.03.2012, 21:10 |
4 |
|
У нас проблема разрешилась, когда дали разрешения на папку Temp в каталоге Windows а у нас не прокатил вариант (именно с temp). кстати я написал в саппорт канона, они ответили: разозлился, и выставил права на всю папку pf, windows, all users и возможно на что-то ещё.
0 |
|
gdl |
|
|
27.02.2014, 13:57 |
5 |
|
И у меня Cannon MF 4400, к нему идут в комплекте драва с программой ToolBox, для сканирования документов. все поставил появилась проблема «не установлен поддерживаемый сканер…». попробовал что предлагали выше с папкой temp толку нет, что делать помогите |
|
0 / 0 / 0 Регистрация: 12.03.2012 Сообщений: 22 |
|
|
27.02.2014, 16:53 |
6 |
|
gdl, попробуйте с другими папками, может найдете где зло засело)
выставил права на всю папку pf, windows, all users и возможно на что-то ещё
0 |
|
0 / 0 / 0 Регистрация: 19.12.2017 Сообщений: 1 |
|
|
19.12.2017, 14:27 |
8 |
|
Кому интересно, то проблема решилась включением режима совместимости с Windows7.
0 |