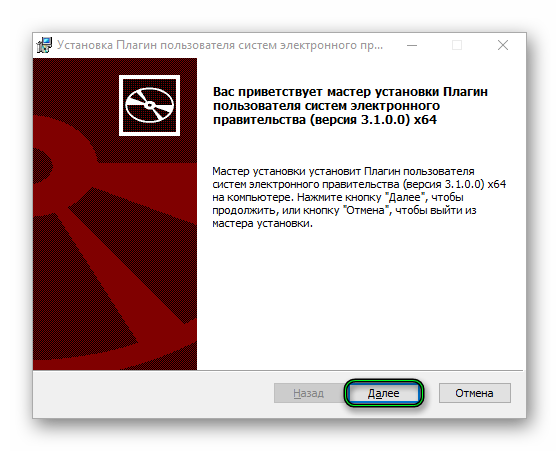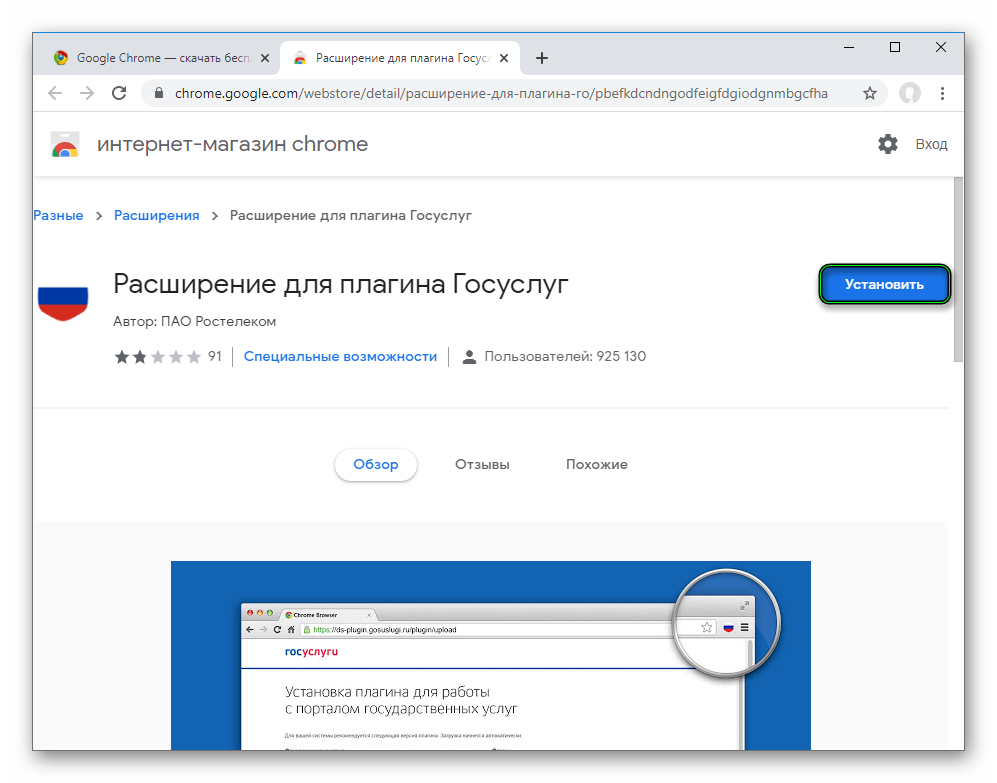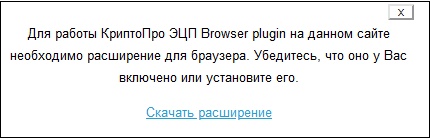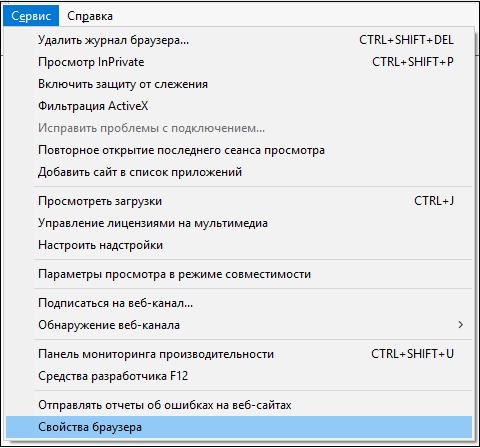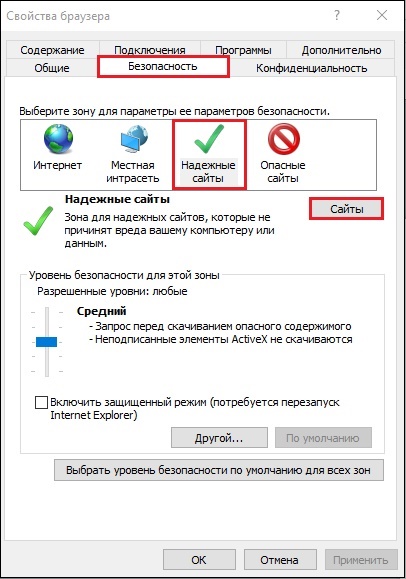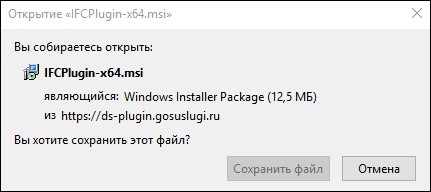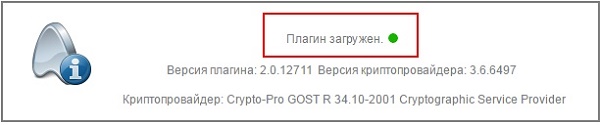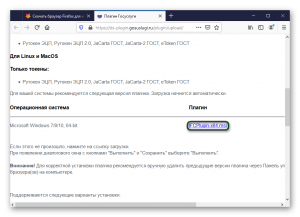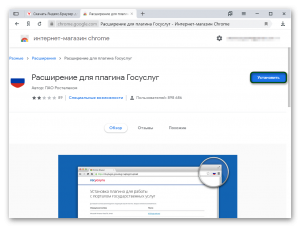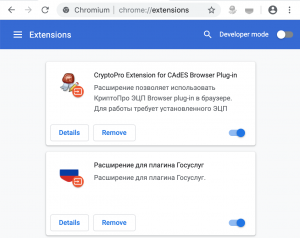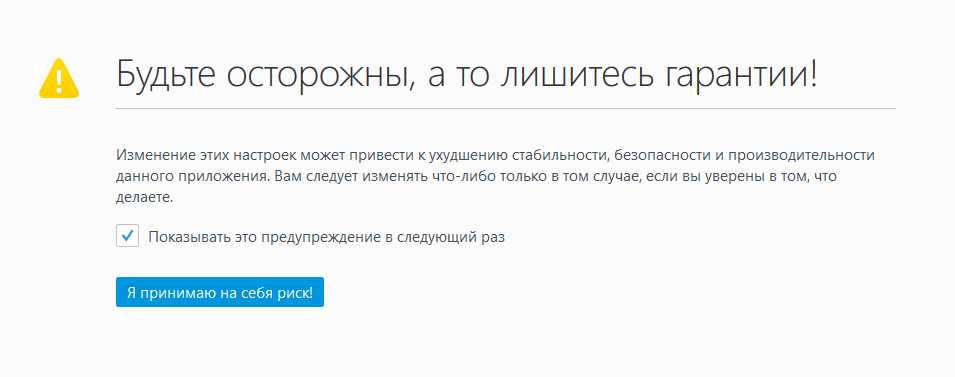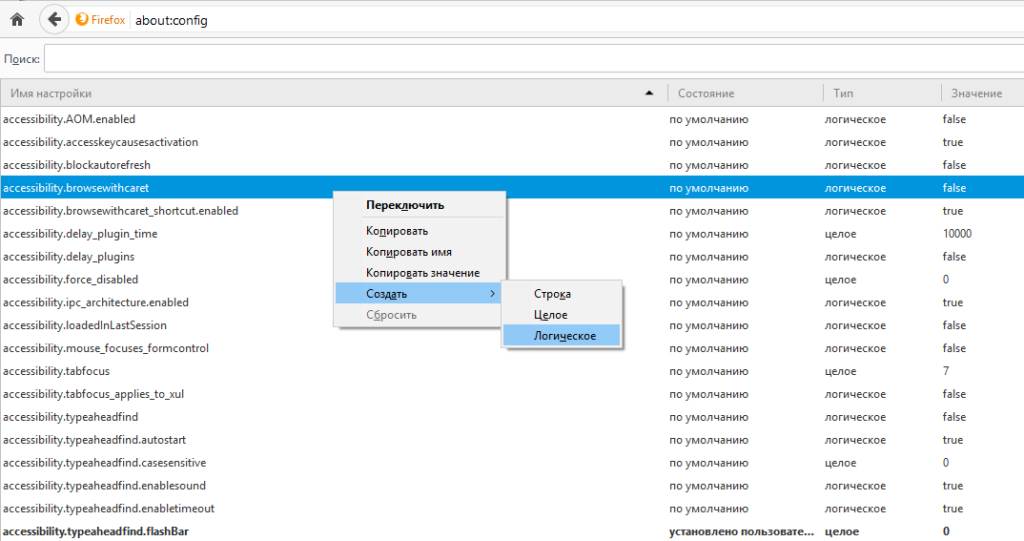Содержание
- Плагин Госуслуги для Google Chrome
- Подробности
- Завершение
- Плагин недоступен. Авторизация по сертификату невозможна в Госуслугах
- Что такое авторизация по сертификату в Госуслугах
- Перенастройка браузера IE, если плагин недоступен
- Переустановка плагина, если авторизация по сертификату невозможна
- Другие способы решения проблемы, если не получается зайти на Госуслуги
- Видео-инструкция
- Установка плагина для работы с порталом государственных услуг
- Поддерживаемые браузеры:
- Список криптопровайдеров и токенов, с которыми умеет работать плагин:
- Для Windows
- Криптопровайдеры:
- Токены:
- Для Linux и MacOS
- Только токены:
- Как решить проблемы с браузером при работе с порталом Госуслуг?
- В чем заключаются ошибки?
- Как решить проблему с браузером?
- Вариант 1. Очистить кэш и cookie
- Очистка браузера Google Chrome
- Очистка браузера Internet Explorer 11
- Очистка браузера Opera
- Очистка браузера Mozilla Firefox
- Вариант 2. Использовать другой браузер
- Вариант 3. Настроить текущий браузер (для юр. лиц)
- Какой браузер лучше использовать для работы с Госуслугами?
Портал Госуслуги ориентирован на жителей Российской Федерации, предоставляет доступ к большинству услуг, а также справочную информацию по многим вопросам. Существует официальный сайт для доступа к нему, мобильное приложение и браузерное расширение. Но у него есть несколько неочевидных моментов. Так что разберемся, для чего нужен плагин Госуслуги для Google Chrome, как его установить и пользоваться.
Подробности
Начать стоит с того, что предназначен он не для доступа к порталу, а для применения электронной подписи при оформлении каких-либо услуг. Собственно говоря, это и есть основная функция данного расширения для интернет-обозревателя Гугл Хром.
Полноценное использование станет доступно после установки и настройки программы для компьютера, а также двух дополнений. Инструкция здесь следующая:
- Посетите страницу https://ds-plugin.gosuslugi.ru/plugin/upload/Index.spr.
- Чуть ее пролистайте, пока не найдете ссылку на файл IFCPlugin-x64.msi.
- Кликните по ней и запустите загрузку.
- Теперь откройте полученный файл с расширением .msi.
- Дождитесь инициализации программы.
- Щелкните ЛКМ на кнопку «Далее».
- Теперь нажмите «Установить».
- Спустя несколько секунд процедура закончится, в конце кликните по пункту «Готово».
- Теперь перейдите по этой ссылке.
- Щелкните ЛКМ по отмеченной кнопке.
- И во всплывшей форме нажмите «Установить расширение».
Теперь настоятельно рекомендуется перезагрузить компьютер. Но это еще не вся процедура, ведь необходимо загрузить еще кое-что.
Завершение
Вам остается установить еще один плагин для работы с Госуслугами в браузере Chrome, а называется он КриптоПро. Его функция – подключение электронных подписей, их добавление и изменение. Детальную информацию по загрузке и использованию вы можете узнать в нашем материале.
На этом настройка расширения Gosuslugi завершена, и вы можете начать им пользоваться. А если точнее – применять привязанную электронную подпись на страницах портала. Как правило, это делается для быстрого оформления тех или иных услуг на ваше имя, но возможны и другие сценарии.
Источник
Плагин недоступен. Авторизация по сертификату невозможна в Госуслугах
После установки плагина и перезапуска браузера пользователь может обнаружить, что плагин «Крипто Про» не виден в списке установленных расширений, а тестовая страница плагина сигнализирует о его недоступности в пользовательском браузере. Авторизация по сертификату через электронную подпись также становится невозможна, блокируя электронное подписание и отправку необходимой отчётности. Как же поступить в возникшей ситуации? Ниже разберём, почему недоступен плагин, и авторизация по сертификату невозможна на сайте Госуслуг. А также, как исправить возникшую проблему.
Что такое авторизация по сертификату в Госуслугах
Как известно, авторизация через электронную подпись на сайте Госуслуг осуществляется посредством проверки сертификата ЭЦП .
Последний позволяет получить информацию о владельце электронно-цифровой подписи, сроке её действия и компетентном органе, выдавшем такую подпись. При этом возникают ситуации, когда плагин Крипто Про недоступен (имеет указанный статус при проверке), или сайт услуг попросту не видит проверочный сертификат, что делает процесс отправки отчётности невозможным.
Обычно отсутствие установленного плагина можно также выявить на тестовой странице cryptopro.ru. Если на вашем браузере не будет обнаружено соответствующее расширение, вам предложат его скачать и установить.
Это можно сделать как на данном сайте, так и с магазина Гугл. При появлении в браузере окна включения дополнительного расширения активируйте данное расширение.
Давайте рассмотрим способы, позволяющие сделать плагин доступным, и нормализовать отправку по сертификату на сайте Госуслуг.
Перенастройка браузера IE, если плагин недоступен
Если при работе с Госуслугами вы пользуетесь браузером Интернет Эксплорер, и сайт Госуслуг не видит сертификат цифровой подписи, тогда вам будет необходимо сделать следующее:
- Запустите ваш браузер Интернет Эксплорер, если авторизация недоступна;
- Кликните наверху на « Сервис » (если меню браузера не отображается, нажмите на кнопку «Alt»);
- В открывшемся меню выберите « Свойства браузера »;
- Выберите раздел « Безопасность », а затем кликните на зону « Надёжные сайты » сверху;
- Дальше кликните на кнопку « Сайты » справа;
- Добавьте в перечень надёжных следующие сайты: *.zakupki.gov.ru , *.gosuslugi.ru , *.esia.gosuslugi.r u;
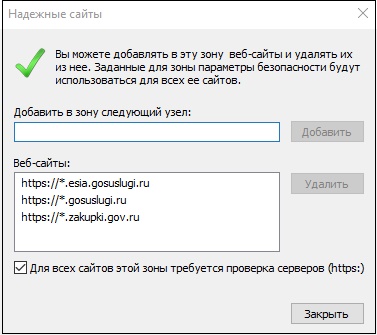

Переустановка плагина, если авторизация по сертификату невозможна
Если авторизация в Госуслугах далее невозможна, понадобится переустановить действующий плагин.
- Запустите ваш ИЕ;
- Перейдите в меню браузера в Сервис, нажмите на « Надстроить надстройк и», далее нажмите на строчку под « Отображать: » и выберите « Все надстройки ». Убедитесь, что настройки плагина « Rostelecom » включены;
- Удалите плагин « Rostelecom »;
- Очистите кэш и куки вашего браузера;
- Далее перейдите на ds-plugin.gosuslugi.ru, и установите плагин наново;
- Убедитесь в работоспособности плагина на cryptopro.ru .
- Пройдите авторизацию на портале с помощью ЭЦП.
Другие способы решения проблемы, если не получается зайти на Госуслуги
Кроме перечисленных способов рекомендуем сделать следующее:
- Временно отключить ваш антивирус – он может блокировать доступ к сайту Госуслуг;
- Используйте для авторизации на Госуслугах другой ПК;
- Используйте для авторизации другой браузер. Выбранный вами первоначально браузер по различным причинам может работать нестабильно;
- Убедитесь, что срок годности вашей электронной подписи не вышел;
- Попробуйте подключиться к порталу через пару часов. Сбои с подключением могут быть вызваны перегрузкой портала и дисфункциями в работе. На устранение проблем службой поддержки может уйти какое-то время.
Видео-инструкция
В размещённом ниже видео рассмотрен процесс установки КриптоПро ЭЦП Browser plug-in. Это должно помочь решить проблему, если плагин недоступен, а также авторизация по сертификату невозможна на сайте Госуслуг.
Источник
Установка плагина для работы
с порталом государственных услуг
Поддерживаемые браузеры:
- Internet Explorer версии 8.0 и выше;
- Mozilla Firefox версии 59.0 и выше;
- Google Chrome версии 29.0 и выше;
- Спутник версии 4.0.0 и выше (только для Windows);
Список криптопровайдеров и токенов, с которыми умеет работать плагин:
Для Windows
Криптопровайдеры:
- КриптоПро CSP,ViPNet CSP, Signal-COM CSP, ЛИССИ-CSP
Токены:
- Рутокен ЭЦП, Рутокен ЭЦП 2.0, eToken ГОСТ, JaCarta ГОСТ, JaCarta-2 ГОСТ, JaCarta-2 SE, JaCarta-2 PKI/ГОСТ, JaCarta-2 PRO/ГОСТ
Для Linux и MacOS
Только токены:
- Рутокен ЭЦП, Рутокен ЭЦП 2.0, eToken ГОСТ, JaCarta ГОСТ, JaCarta-2 ГОСТ, JaCarta-2 SE, JaCarta-2 PKI/ГОСТ, JaCarta-2 PRO/ГОСТ
Для вашей системы рекомендуется следующая версия плагина. Загрузка начнется автоматически.
| Операционная система | Плагин | Версия |
| Microsoft Windows 7/8/10, 32-bit | 3.1.1.0 |
Если этого не произошло, нажмите на ссылку загрузки.
При появлении диалогового окна с кнопками «Выполнить» и «Сохранить» выберите «Выполнить».
Внимание! Для корректной установки плагина рекомендуется вручную удалить предыдущие версии плагина через Панель управления, предварительно закрыв все окна бразуера(ов) на компьютере.
Для следующих браузеров необходимо вручную установить расширение для работы с Плагином Госуслуг: Спутник, Mozilla Firefox
Поддерживаются следующие варианты установки:
Источник
Как решить проблемы с браузером при работе с порталом Госуслуг?
Одна из возможных ошибок при работе с порталом Госуслуг заключается на стороне пользователя, а именно в его браузере – программе, с помощью которой просматривают веб-страницы. Заведомо узнать заключается ли ошибка в вашем программном обеспечении трудно – поэтому следует просто попробовать данный метод.
В чем заключаются ошибки?
- Браузер использует старые файлы. При первом обращении к веб-странице браузер запоминает (кэширует) некоторые файлы, чтобы не тратить ресурсы на их новую загрузку. Эти файлы могут отвечать за работоспособность того или иного функционала. Ошибка возникает тогда, когда браузер посетителя использует ранее сохраненные файлы, в то время как на самом портале исполняемые файлы изменились: разработчики вносили новый функционал или дорабатывали старый. Соответственно, со «старыми» файлами может возникать ошибка при взаимодействии с порталом.
- Браузер не поддерживает нужные функции. Браузер – это, по сути, набор правил, который говорит ему, как обрабатывать тот или иной код. То есть один и тот же документ может по-разному работать/отображаться в разных браузерах. Такие различия заложены разработчиками на этапе разработки программы и повлиять на них вы не можете. Это говорит о том, что в одном браузере портал Госуслуг может корректно работать, а в другом нет.
- Проблемы с плагином для работы с Госуслугами (актуально только для юридических лиц). Для работы юридического лица с порталом Госуслуг необходимо установить специальный плагин (подробнее об установке и возможных проблемах читайте по ссылке https://www.gosuslugi.ru/help/faq/yuridicheskim_licam/2744).
Как решить проблему с браузером?
Вариант 1. Очистить кэш и cookie
При обращении в техподдержку портала Госуслуг, можно часто услышать совет очистить кэш и cookie используемого браузера. Тут у вас имеется два варианта: «почистить» браузер, который вы используете как основной, либо использовать другой (неосновной) браузер.
Первый вариант хорош тем, что вам не нужно менять привычную программу. Но тут же есть существенный недостаток – все сайты, где необходим вход (социальные сети, электронная почта и другое), будут разлогиненны. Если вы не помните паролей к этим аккаунтам, вы легко можете потерять доступ к ним. Плюс ко всему, вся история ранее посещенных сайтов будет потеряна для вас. Если у вас записаны необходимые данные от нужных вам аккаунтов и вам не нужна история посещения сайтов, то можете «чистить» свои основной браузер.
Второй вариант подразумевает, что вы используете любой другой браузер, которым вы не пользуетесь, либо свежескачанную программу. В любом случае, убедитесь что история и cookie данного браузера очищены, а лучше проведите процедуру очистки еще раз.
Для того чтобы почистить историю и cookie используйте сочетание клавиш Ctrl + Shift + Del (одновременное нажатие) для операционной системы Windows и Shift + ⌘ + Backspace для Mac OS. Обязательно отметьте пункты на удаление истории просмотров и файлов cookie (см. примеры ниже).
Очистка браузера Google Chrome
- Нажмите сочетание клавиш Ctrl +Shift +Del.
- В выпадающем списке выберите период, за который необходимо удалить файлы. В нашем случае это «За все время».
- Отметьте галочками файлы для удаления «История просмотров» и «Файлыcookie и другие данные сайтов».
- Нажмите кнопку «Удалить данные».
Очистка браузера Internet Explorer 11
- Нажмите сочетание клавиш Ctrl +Shift +Del.
- Поставьте галочки напротив нужных пунктов (см. скриншот).
- Нажмите кнопку «Удалить».
Очистка браузера Opera
- Нажмите сочетание клавиш Ctrl +Shift +Del.
- В выпадающем списке выберите период, за который необходимо удалить файлы. В нашем случае это «С самого начала».
- Поставьте галочки напротив нужных пунктов (см. скриншот).
- Нажмите кнопку «Очистить историю посещений».
Очистка браузера Mozilla Firefox
- Нажмите сочетание клавиш Ctrl +Shift +Del.
- В выпадающем списке выберите период, за который необходимо удалить файлы. В нашем случае это «Все».
- Поставьте галочки напротив нужных пунктов (см. скриншот).
- Нажмите кнопку «Удалить сейчас».
Вариант 2. Использовать другой браузер
Даже если вы решили просто почистить кэш и cookie у вашего основного браузера, и ваша проблема не решилась, есть смысл использовать другой браузер. Возможно, в вашем интернет-обозревателе произошли обновления, которые сейчас не позволяют корректно работать с порталом Госуслуг. В таком случае простая очистка истории не поможет вам. А вот использование другого браузера повысит вероятность решения проблемы.
Вариант 3. Настроить текущий браузер (для юр. лиц)
Установка плагина для юридических лиц является обязательной настройкой браузера для корректной работы с Госуслугами и электронной подписью. Проблема может заключаться в неустановленном плагине, некорректно работающем плагине, антивирусной системе компьютера и т. п. Дополнительную информацию о проблемах и их решении вы можете посмотреть в разделе помощи https://www.gosuslugi.ru/help/faq/yuridicheskim_licam/2744 либо обратиться в техподдержку портала.
Какой браузер лучше использовать для работы с Госуслугами?
Портал разрабатывается так, чтобы корректно работать во всех последних версия наиболее распространенных браузеров:
- Google Chrome, Chrome Mobile;
- Yandex Browser;
- Mozilla FireFox;
- Opera;
- Apple Safari;
- Mobile Safari;
- Internet Explorer;
- Android Browser;
- «Спутник».
Поэтому принципиальной разницы, в каком браузере работать, нет. Единственное, старайтесь не использовать старые версии, поскольку риск ошибки в таких браузерах возрастает и вы не сможете нормально работать в личном кабинете Госуслуги.
Источник
Содержание
- 1 Где взять Яндекс Браузер?
- 2 Установка компонентов для работы с электронной подписью
- 3 Выключаем лишнее
- 4 Включение настроек для работы с подписью
- 5 Руководство
- 6 Причины сбоя
- 7 Способы исправления
- 8 Подробности
В данной статье рассмотрим быструю настройку работы Яндекс браузера для работы с электронной подписью. Ниже приведенные настройки будут работать в том случае, если ваш компьютер уже настроен для работы с электронной подписью:
- установлен криптопровайдер (КриптоПРО CSP или другой);
- установлен Личный сертификат;
- установлены корневые сертификаты Удостоверяющего центра, который выдал вам электронную подпись.
Внимание! В данной статье описан процесс настройки ТОЛЬКО для электронных подписей, выданных с использованием криптопровайдера КриптоПРО CSP и для аппаратных ключен (Рутокен ЭЦП, JaCarta ГОСТ и пр.). Если Ваша электронная подпись выдана с использованием иного криптопровайдера (например, Vipnet CSP, Lissi CSP и пр.) дальнейшие настройки могут повредить вашу операционную систему! Для настройки обратитесь в организацию, выдавшую вам электронную подпись!
Где взять Яндекс Браузер?
Скачать Браузер можно с официальной страницы разработчика: https://browser.yandex.ru/ Процесс скачивания и установки описывать не будем, он достаточно прост и понятен.
Установка компонентов для работы с электронной подписью
Для работы с электронной подписью Вам потребуется установка компонентов:
- КриптоПРО CSP;
- КриптоПРО ЭЦП Browser plugin;
- Плагин системы электронного правительства (нужен только для работы с сайтом Госуслуг и ЕСИА).
С 1 января 2019 года рекомендуемым к использованию является КриптоПРО CSP версии 4.0 и выше, поэтому мы рекомендуем использовать именно его. Скачать актуальную версию можно с нашего сайта. Установка КриптоПРО CSP достаточно простая, с ней может справится любой пользователь — запустить скачанный файл и далее следовать мастеру установки.
Актуальную версию КриптоПРО ЭЦП Browser plugin можно скачать с сайта производителя по прямой ссылке: https://www.cryptopro.ru/products/cades/plugin/get_2_0 Установка КриптоПРО ЭЦП Browser plugin также достаточно простая — запустить скачанный файл и следовать мастеру установки.
Также потребуется установить расширение для браузера, его можно установить по ссылке: https://chrome.google.com/webstore/detail/cryptopro-extension-for-c/iifchhfnnmpdbibifmljnfjhpififfog . Как откроется страница нажмите «Установить», через пару секунд расширение установится.
Плагин системы электронного правительства можно скачать на странице загрузок: https://ds-plugin.gosuslugi.ru/plugin/upload/Index.spr При переходе по ссылке скачивание плагина начнется автоматически. Установка плагина также проста, дополнительной настройки не требует. Для работы в Яндекс Браузер потребуется установка расширения. Для его установки необходимо открыть Яндекс Браузер и в нем открыть ссылку https://chrome.google.com/webstore/detail/ifcplugin-extension/pbefkdcndngodfeigfdgiodgnmbgcfha и нажать кнопку «Установить». Через пару секунд плагин должен установиться.
Выключаем лишнее
Вместе с некоторыми программами (например, Яндекс Браузер) могут установиться дополнительные программы, которые могут помешать нормальной работе с электронной подписью на некоторых сайтах.
Чтобы избежать проблем — рекомендуем удалить такие программы как Менеджер браузеров, Кнопка Яндекс на панели задач, Элементы Яндекс для Internet Explorer. Удаляются они штатными средствами MS Windows — через Панель управления — Программы и компоненты.
Включение настроек для работы с подписью
Включения настроек для работы с электронной подписью производится через меню браузера. Для этого выполним следующие действия: Откроем меню браузера (в правом верхнем углу браузера кнопка с тремя полосками) и выберем пункт меняю «Дополнения» как указано на рисунке или в адресной строке просто открываем страницу browser://tune.
В открывшемся окне с плагинами необходимо включить нужные нам плагины: КриптоПРО ЭЦП и Расширение для плагина Госуслуг (при необходимости).
После включения плагинов необходимо подключить возможность работы с защищенным соединением TLS по ГОСТ. Для этого заходим в настройки браузера и в разделе «Сеть» поставим галочку «Подключаться к сайтам, использующим шифрование по ГОСТ.» Как указано на рисунках ниже.
После включения этих настроек можно без перезагрузки начинать работать с электронной подписью на нужном нам ресурсе.
Обращаем внимание! Для корректной работы защищенного соединения требуется отключать антивирус на время работы с подписью! Это необходимо при работе на сайта ФНС или на сайте ЕРУЗ (zakupki.gov.ru). А что касается знаменитого антивируса Касперского, то у него надо делать «Выход» (отключение не помогает)!
Обычно настройка Яндекс.Браузера для работы с электронной подписью занимает у наших специалистов 10-15 минут. Вы можете обратиться в нашу платную техническую поддержку за помощью. Стоимость настройки электронной подписи в Яндекс.Браузер обычно стоит 600 рублей!
Если помогла статья — скажите Спасибо автору:
Плагин Госуслуги для Firefox используется при работе с одноименным порталом, предоставляющим жителям России доступ к множеству государственных услуг в режиме Онлайн. Он удобен тем, что позволяет подключать электронные подписи на смежных ресурсах. Разберемся с установкой описываемого дополнения, а также с решением возможных проблем, который время от времени возникают у пользователей.
Руководство
Для подключения компоненты в Мозиллу Фаерфокс нужно установить на компьютер официальное ПО с сайта портала государственных услуг. Для вашего удобства размещаем пошаговый алгоритм:
- Посетите страницу загрузки https://ds-plugin.gosuslugi.ru/plugin/upload/.
- Отыщите на ней ссылку на файл IFCPlugin-x64.msi и загрузите его.
- Затем откройте его.
- Закройте все браузеры, работающие на компьютере.
- В окошке инсталляции нажмите на кнопку «Далее», когда закончится первоначальная проверка системы (около 30 секунд).
- После этого – кликните по «Установить».
- И для завершения процедуры – на «Готово».
Переходим к первичной настройке расширения Госуслуги для Mozilla Firefox:
- Заново запустите браузер на компьютере.
- Кликните по кнопке вызова меню, отмеченной желтым восклицательным знаком.
- В открывшемся списке нажмите на самый верхний пункт (он будет выделен).
- И в новом окошке подтвердите включение.
Для работы с электронными подписями нужно дополнительно установить КриптоПро ЭЦП. Детальная инструкция изложена здесь.
Решение
Если у вас по каким-либо причинам не работает плагин госуслуг в Firefox, то сначала проделайте все предложенные выше шаги, а затем выполните следующее:
- Нажмите в окошке браузера комбинацию <keybtn>Ctrl</keybtn> + <keybtn>Shift</keybtn> + <keybtn>A</keybtn>, чтобы вызвать страницу «Управление дополнениями».
- Перейдите в раздел «Расширения».
- Найдите соответствующий элемент в общем списке.
- Отключите его, если он работает, кликнув по активному ползунку.
- А затем заново включите его.
- Перезапустите «Огненную лисицу».
Причины сбоя
Как правило, подобное явление возникает при использовании, обновлении операционки, драйверов, браузера или версии плагина. По понятным причинам нельзя исключить действия вредоносного ПО и вирусов. К счастью, справиться с проблемой можно очень просто.
Способы исправления
Итак, пользователю потребуется пройти несколько простых этапов: Деинсталляция – Переустановка – Настраивание. Это принесет намного меньше хлопот, чем иные методы устранения. Давайте рассмотрим каждый этап поочередно.
Шаг первый – деинсталляция
- Заходим в «Программы и компоненты» в «Панели управления».
- Находим в здесь «КриптоПро ЭЦП…».
- Нажимаем «Удалить».
- Теперь чистим Кеш. Для чистки кеша можно использовать утилиты типа CCleaner.
- Заходим в «Историю» используемого браузера, очищаем ее (смотрим, чтобы кеш был отмечен для очистки).
- Перезапускаем браузер, а лучше – перезагружаем компьютер.
Шаг второй – Перестановка
- Для этого нужно скачать нужный файл заново – не поленитесь это сделать, так как причина может быть именно в установленной версии.
- Переходим по адресу: https://www.cryptopro.ru/sites/default/files/products/cades/demopage/cades_bes_sample.html или соглашаемся на скачивание непосредственно с самого сайта портала.
- Открываем место расположения файла (важно!), нажимаем по нему правой клавишей мышки, выбираем «Запуск от имени администратора».
- Устанавливаем.
Итак, нужный нам модуль установлен и готов к работе, но остается еще один важный пункт.
Шаг третий – Настройка
- Добавляем страницы в список надежных/проверенных. Переходим по пути в «Пуск», и в списке установленных находим КриптоПро – нажимаем правую клавишу.
- В появившемся меню нам нужно «Настройки ЭЦП…».
- Открывается окно в браузере.
- Здесь добавляем узлы.
- После этого нажимаем «Сохранить».
Кстати, почитайте эту статью тоже: Вирус Bad Rabbit — как защититься и удалить угрозу
Углубляться в настройки сертификатов мы не будем, это стоит сделать стандартно. Если проблема не решилась, то необходимо настроить сам браузер – очевидно, модуль установился, но отключен.
Настройка для Mozila Firefox:
- Нажимаем комбинацию Ctrl+Shift+A.
- В меню слева выбираем «Плагины».
- Находим в списке «Crypto Interface Plugin».
- Справа от надписи есть настройка. Выбираем «Всегда включать».
- Перезапускаем браузер.
Если у вас новая версия Мозиллы, тогда лучше откатиться к прошлой. Разработчики заигрались с оптимизацией и теперь ряд плагинов не поддерживается в новеньком Firefox (для x64), включая Crypto Interface Plugin. Лучше всего использовать x32 версию.
Настройка Google Chrome:
- Нажимаем комбинацию Alt+F. Заходим в «Расширения».
- Ставим галочку возле плагина «CryptoPro».
- Перезагружаем браузер.
Если это не помогло, то необходима дополнительная настройка для Google Chrome.
- Нажимаем комбинацию Alt+F. Заходим в «Настройки».
- Внизу окна нажимаем «Показать дополнительные настройки».
- В разделе личных данных заходим в настройку контента.
- Для разделов «Плагины», «Всплывающие окна», «Оповещения» и выставляем разрешения на все эти действия.
Можно добавить страницы личного кабинета в исключения разделов «Плагины», «Всплывающие окна», «Оповещения» дабы избежать появления лишней рекламы на сторонних ресурсах и прочего мусора.
Обратите внимание, если ваш браузер не открывает вкладку для добавления узлов, то воспользуйтесь стандартным Internet Explorer. Для этого в меню Пуск – Крипто-Про нажимаем правой клавишей на пункте «Настройки», выбираем «Открыть папку с файлом». На «Настройка ЭЦП…» в появившемся окне нажимаем правой клавишей, жмем «Открыть с помощью…», выбираем нужный браузер.
https://youtu.be/x9kaAsj-ntg
Похожие статьи
Как распознать коронавирус у домашних питомцевКоличество умерших от коронавируса на сегодняшний деньКак нужно вести себя во время коронавирусаНовые способы приветствия во время короновирусаКамины: схемы и чертежи для самостоятельного изготовления, бесплатные проекты, более 250 фото и 15 видеоHuawei P20 Pro и Xiaomi Mi 8 — что лучше?Eye Care Switcher — что это за программаОшибка «При воспроизведении файла windows media произошла ошибка» — как исправить?«Синий экран смерти» Windows 7 и процесс ntoskrnl.exeОшибка «Обновление не применимо к данному компьютеру» — как решить проблему?
Портал Госуслуги ориентирован на жителей Российской Федерации, предоставляет доступ к большинству услуг, а также справочную информацию по многим вопросам. Существует официальный сайт для доступа к нему, мобильное приложение и браузерное расширение. Но у него есть несколько неочевидных моментов. Так что разберемся, для чего нужен плагин Госуслуги для Google Chrome, как его установить и пользоваться.
Подробности
Начать стоит с того, что предназначен он не для доступа к порталу, а для применения электронной подписи при оформлении каких-либо услуг. Собственно говоря, это и есть основная функция данного расширения для интернет-обозревателя Гугл Хром.
Полноценное использование станет доступно после установки и настройки программы для компьютера, а также двух дополнений. Инструкция здесь следующая:
- Посетите страницу https://ds-plugin.gosuslugi.ru/plugin/upload/Index.spr.
- Чуть ее пролистайте, пока не найдете ссылку на файл IFCPlugin-x64.msi.
- Кликните по ней и запустите загрузку.
- Теперь откройте полученный файл с расширением .msi.
- Дождитесь инициализации программы.
- Щелкните ЛКМ на кнопку «Далее».
- Теперь нажмите «Установить».
- Спустя несколько секунд процедура закончится, в конце кликните по пункту «Готово».
- Теперь перейдите по этой ссылке.
- Щелкните ЛКМ по отмеченной кнопке.
- И во всплывшей форме нажмите «Установить расширение».
Теперь настоятельно рекомендуется перезагрузить компьютер. Но это еще не вся процедура, ведь необходимо загрузить еще кое-что.
Завершение
Вам остается установить еще один плагин для работы с Госуслугами в браузере Chrome, а называется он КриптоПро. Его функция – подключение электронных подписей, их добавление и изменение. Детальную информацию по загрузке и использованию вы можете узнать в нашем материале.
На этом настройка расширения Gosuslugi завершена, и вы можете начать им пользоваться. А если точнее – применять привязанную электронную подпись на страницах портала. Как правило, это делается для быстрого оформления тех или иных услуг на ваше имя, но возможны и другие сценарии.
Используемые источники:
- https://avitek.ru/info/articles/kak-nastroit-yandeks-brauzer-dlya-raboty-s-elektronnoy-podpisyu/
- https://firefx.ru/plugins/plagin-gosuslugi-dlya-firefox
- http://talkdevice.ru/oshibka-ne-ustanovlen-plagin-v-gosuslugah-kak-reshit.html
- https://chromeum.ru/extensions/gosuslugi-plugin-for-google-chrome
Причины сбоя
Как правило, подобное явление возникает при использовании, обновлении операционки, драйверов, браузера или версии плагина. По понятным причинам нельзя исключить действия вредоносного ПО и вирусов. К счастью, справиться с проблемой можно очень просто.
Электронная цифровая подпись является аналогом собственноручной подписи. Используется для дистанционного подписания документов. Обеспечивает экономию средств и времени, сокращает риски финансовых потерь и многое другое.
Работа с электронной подписью на портале Госуслуг осуществляется при помощи плагина IFCPlugin. Вместе с ним используется расширение для плагина и криптопровайдер/токен.
- Для чего нужен плагин Госуслуг
- Особенности установки плагина
- Плагин для Яндекс Браузера
- Как включить через расширения
- Плагин для Chrome
- Возможные ошибки
- Не установлен плагин Госуслуги
- Не установлена программа Крипто Про
Форум КриптоПро
»
Устаревшие продукты
»
КриптоПро CSP 3. 6
»
КриптоПро ЭЦП Browser plug-in 2. 12245 и ГАСУ
Jasra
Оставлено
:
29 октября 2015 г. 16:02:48(UTC)
Не работает ЭЦП на сайте gasu. gov. ru при подписании данных возникает ошибка “Сертификат не прошел проверку: проверьте срок действия и цепочку сертификатов” все сертификаты установлены. авторизация на сайте gosuslugi. ru проходит успешно. Версия плагина: 2. 12245 Версия CSP: 3. 6497Алгоритм ключа: ГОСТ Р 34. 10-2001Win XP SP3При проверке ЭЦП не дает сертификат выбрать. В чем проблема может быть? problema s tetsom. JPG (117kb) загружен 17 раз(а).
b1setgey
Оставлено
:
8 августа 2016 г. 14:40:12(UTC)
тоже есть такая проблема errEcp. jpg (13kb) загружен 9 раз(а). работало работало до июля 2016 все ок, и срок действия эцп еще не истек. а вот такое гонит. на сайте гас управление ТП пишет проблема устранена, они умеют говорит что все ок, а по факту проблема остается.
Андрей Емельянов
Оставлено
:
9 августа 2016 г. 9:46:58(UTC)
Установка КриптоПро ЭЦП Browser plug-in #
Для взаимодействия Электронной подписи с вашим настроенным браузером необходимо установить плагин КриптоПро ЭЦП Browser plug-in.
- Нажимаем на ссылку и скачиваем файл.
- Internet Explorer откроет сообщение, с предложением нажать «Сохранить»
- Запуститься окно «Контроль учетных записей пользователя», в котором нужно нажать «Да».
- На вопрос, Установить КриптоПро ЭЦП Browser plug-in?, выберите «Да».
- Запустится установка и настройка КриптоПро ЭЦП Browser plug-in.
Установка плагина Электронного правительства
В Mozilla Firefox и Google Chrome принцип включения плагинов одинаков. В Mozilla в верхнем правом углу нажимаем «Открыть меню», в меню выбираем «Дополнения», в нём открываем «Расширения». Здесь необходимо включить плагины.
После установки и включения плагинов для работы с ЭЦП вы сможете использовать электронную подпись на портале Госуслуг.
Настройка Веб браузера IEНастройка Электронной подписи для Госуслуг
официальный сайт Казначейства Россииwww. roskazna
СУФД-онлайн
СУФД-Портал – это WEB-приложение, доступное из глобальной сети Интернет, предоставляющее, по сравнению с ранее доступными в ППО «СЭД» возможностями, более широкий набор услуг. В СУФД-Портале клиенты производят все операции с документами в режиме реального времени с более быстрым уведомлением об их статусе обработки, а также с наименьшими задержками получают сформированную отчетность из казначейства при соблюдении самых жестких требований к информационной безопасности. Единый контактный центр Федерального казначейства:
тел. : 8 (800) 30-10-777 – звонок по России, в т. с мобильных телефонов, БЕСПЛАТНЫЙ. Администратор Портала АСФК УФК по Белгородской области:
тел. : (4722) 250-257
Настройка программного обеспечения для работы в ППО «СУФД-Портал». Установить на рабочем месте СКЗИ «Континент TLS-клиент» версии 2. 1440. Если рабочее место уже подключено к ГИС «Электронный бюджет», то СКЗИ уже установлено и необходимо выполнить его настройку.
варительно пройдя процедуру регистрации на сайте.
Чтобы пользоваться интернетом без каких-либо ограничений, стоит установить на мобильном устройстве и ПК браузер от Yandex. Обычно его используют, чтобы открыть необходимые сайты и совершить ряд действий. Для портала Госуслуги Яндекс также является удобным и надежным браузером, который обеспечивает максимальную безопасность при совершении платежей и заполнении персональных данных. Яндекс Браузер для работы с порталом Госуслуг
- он безопасен;
- имеет режим «Турбо»;
- скачивается совершенно бесплатно с разных серверов;
- устанавливается на мобильное устройство, планшет, ноутбук и персональный компьютер.
Чтобы использовать все возможности портала, необходимо зарегистрировать аккаунт в сервисе Yandex Money. Оплатить налоги и другие Госуслуги через Яндекс. Деньги можно так же быстро, просто и безопасно, как через мобильный банк. Все транзакции проводятся в течение 2-3 минут. Чтобы проверить старые платежи, распечатать чек или убедиться в верности реквизитов совершенной оплаты, пользователь может посмотреть историю платежей в электронном кошельке.
Чтобы работать с официальным порталом Госуслуг, нужно будет установить плагин сервиса. Установка расширения: инструкцияРасширение Госуслуги для Яндекс, Гугл Хром и прочих программ позволит пользоваться сайтом в любое время. Чтобы плагин корректно работал, стоит удалить все старые версии. Для этого надо открыть панель управления, но перед этим закрыть все окна Yandex. Расширение Госуслуги для Яндекс. Браузера будет установлено, если следовать пошаговой инструкции:
- Сначала нужно загрузить плагин.
- Разрешить установку и включить расширение в браузере.
- Открыть вкладку «Дополнения» в разделе «Настройки».
- Убедиться, что все прошло успешно.
Установить расширение Госуслуги для Яндекс. Браузера можно на Microsoft Windows. При этом версия Windows должна быть 7, 8 и 10. Также есть возможность запуска плагина Госуслуги на Яндекс. Браузер на устройствах, которые работают на Android, MacOS и Линукс. Использовать все возможности портала Госуслуги может пользователь, у которого есть личный кабинет и электронная подпись. Специальный плагин скачивается непосредственно с официального интернет-ресурса gosuslugi. Чтобы ресурс работал исправно, понадобится еще одна настройка: стоит добавить его адрес в список надежных площадок, чтобы антивирусная программа и сам поисковик не блокировал его.
Госуслуги и Яндекс. ДеньгиПортал Госуслуг на Яндекс и в других браузерах принимает платежи не только с карт, но и через различные платежные сервисы. Yandex. Money предлагает осуществлять финансовые операции без комиссий. Но совершить платеж через кошелек получится только после регистрации. Идентификация Яндекс. Деньги через Госуслуги имеет ряд преимуществ:
- персональная информация пользователя защищена;
- транзакции осуществляются без рисков;
- отсутствуют необоснованные комиссии;
- средства поступают на счет в течение нескольких минут.
Из нашей статьи вы узнаете:
Для корректной работы электронной подписи требуется криптопровайдер, который будет работать с криптографическими операциями. «КриптоПро CSP» — один из самых популярных и востребованных криптопровайдеров.
Для работы с ЭЦП нужен не только сам криптопровайдер «КриптоПро CSP», но и дополнительный плагин — «КриптоПро ЭЦП Browser plug-in». В этой статье мы расскажем вам о том, как настроить этот плагин в разных браузерах.
Что из себя представляет и зачем нужен
«КриптоПро ЭЦП Browser plug-in» — плагин, поддерживающий работу «КриптоПро CSP». Он используется на веб-страницах для создания и проверки электронной подписи.
Плагин нужен для работы на торговых площадках и государственных порталах, а также везде, где используется криптопровайдер «КриптоПро CSP». Если установить криптопровайдер без плагина, то между ним и веб-страницей не будет создано взаимодействие. Соответственно, электронная подпись работать не будет.
Как установить и настроить КриптоПро ЭЦП Browser plug-in в разных браузерах
Установка «КриптоПро ЭЦП Browser plug-in» имеет различия в зависимости от браузера. На любой из браузеров нужно установить соответствующее расширение (дополнение).
Важно!
«КриптоПро ЭЦП Browser plug-in» не работает в браузере EDGE.
Установка плагина на компьютер
Дальнейшие действия зависят от браузера, в котором будет осуществляться работа с электронной подписью.
Internet Explorer
Браузер Internet Explorer не требует отдельного включения КриптоПро ЭЦП Browser plug-in.
Google Chrome
В правом верхнем углу в списке активированных расширений должен появиться значок CryptoPro Extension for CAdES Browser Plug-in, что свидетельствует о правильной установке.
Яндекс. Браузер
Как проверить браузер
Проверка «КриптоПро ЭЦП Browser plug-in» осуществляется на специальном сервисе разработчика «Cryptopro». Если расширение cadesplugin. exe установлено правильно, оно запросит доступ к сертификатам и ключам при переходе на сайт для проверки. Пользователю необходимо нажать «ОК». Далее появляется уведомление об успешном слиянии модуля, где указаны версия и криптопровайдер.
Чтобы добавить корневые сертификаты в перечень доверенных, требуется настройка. Для этого необходимо:
- Перейти в «Свойства». При использовании ключевого носителя зайти в панель управления и выбрать «Сертификаты». На верхний сертификат из списка кликнуть правой кнопкой мыши и нажать «Свойства».
- Выделить первый сертификат в открывшемся окне и активировать опцию «Просмотр». Сертификат должен иметь последний актуальный ГОСТ. В ином случае его потребуется обновить.
- В панели управления токена ЭЦП во вкладке «Сертификаты» выбрать «Путь сертификации», далее «Состав», «Копировать в файл», выбрать директорию на ПК, нажать «Сохранить».
- Запустить и установить скачанный файл.
- В мастере импорта сертификатов выбрать хранилище и нажать «ОК».
- После выполнения операции перезапустить ПК.
Если при проверке модуля появилось уведомление «Плагин недоступен», необходимо убедиться что «КриптоПро ЭЦП Browser plug-in» установлен корректно. Достаточно открыть браузер и включить дополнение.
Сбой при переходе по ссылке возникает по причине отсутствия установленного на ПК «КриптоПро CSP». Также ошибка возникает, если операционная система компьютера не была перезапущена после установки всех компонентов.
Сохранённые в кэше файлы также мешают модулю полноценно работать. Чтобы этого избежать, плагин устанавливается в браузер с очищенным кэшем.
Чтобы очистить историю браузера с лишними файлами, необходимо:
- нажать сочетание клавиш Ctrl+Shift+Del;
- выбрать временной диапазон — «За всё время»;
- поставить галочки напротив «История браузера», «Файлы cookie и другие данные сайтов» и «Изображения и файлы, сохранённые в кэше»;
- нажать «Удалить данные».
Проверка подписи КриптоПро
Чтобы проверить ЭЦП, необходимо воспользоваться специальным сервисом компании «КриптоПро»:
- Перейти на сервис КриптоПро DSS.
- Нажать «Выбрать» и указать путь к нужному документу.
- Указать «Проверка требований к квалифицированному сертификату», если того требует формат подписи.
- Система обработает документ представит результат проверки ЭЦП КриптоПро.
Представленный для проверки сервис бесплатный и не требует предварительной регистрации ЭЦП.
Как удалить плагин
Чтобы удалить «КриптоПро ЭЦП Browser plug-in» необходимо выполнить следующие действия:
- зайти в панель управления нажав кнопку меню «Пуск», далее «Параметры»;
- перейти в раздел управления программами в соответствии с версией Windows — «Установка и удаление программ» для Windows XP, «Программы и компоненты» для Windows Vista, Windows 7, Windows 8 или «Приложения» для Windows 10;
- в открывшемся окне выбрать программу «КриптоПро ЭЦП Browser Plug-in»;
- нажать «Удалить»;
- перезагрузить ПК.
Где и как приобрести электронную подпись
Квалифицированную электронную подпись могут выдавать только удостоверяющие центры, аккредитованные Минкомсвязи. УЦ «Астрал-М» предлагает электронные подписи с большим выбором тарифных планов и дополнительных услуг.
Для получения квалифицированной электронной подписи нужно проделать четыре простых шага:
- Оставьте заявку, заполнив форму обратной связи на странице «Астрал-ЭТ».
- Подготовьте необходимый пакет документов и отправьте на проверку специалистам УЦ «Астрал-М».
- Оплатите выставленный счёт.
- Получите готовую электронную подпись.
Специалисты УЦ «Астрал-М» помогут вам выбрать подходящий тариф и расскажут, какие документы вам понадобятся для выпуска электронной подписи.
Ifcplugin msi не устанавливается
Плагин для работы с порталом государственных услуг, как браузерное расширение, разработан для удобства использования электронной подписи на сайте Госуслуг.
Благодаря применению современных криптографических технологий такая подпись на электронном документе абсолютно идентична собственноручно поставленному личному автографу на бумажном экземпляре документа с печатью. На формальном языке это значит «совершать юридически значимые действия» в режиме онлайн. То есть, не затрачивая драгоценное время на личное посещение официальных организаций. Конечно, для этого потребуется действующая электронная подпись.
Особенности установки плагина для Госуслуг
Помимо Microsoft Windows x32 и x64, знакомых большинству пользователей, предусмотрена поддержка операционных систем MacOS от Apple и некоторых распространенных версий Linux – с полным списком можно ознакомиться, прокручивая вниз страницу для скачивания установочного файла в браузере.
Для чего нужен плагин Госуслуг
Без плагина невозможно работать с цифровой подписью. Пока он не будет установлен и настроен, юридическое или физическое лицо не сможет подписывать документы
Преимущества использования плагина для юридических лиц:
- Упрощение процесса оформления документов и обмена ими.
- Экономия средств.
- Повышение конфиденциальности и безопасности документации.
- Повышение конкурентоспособности.
- Уменьшение финансовых рисков.
Преимущества использования плагина для физических лиц и самозанятых:
- Возможность подачи деклараций без посещения налоговой службы, оформления кредитов, проведения сделок с недвижимостью.
- Возможность дистанционной подачи документов в учебные заведения, удаленного оформления трудового договора, регистрации компании и т. д.
- Возможность обращения в судебные инстанции, подачи заявлений на получение загранпаспорта или водительского удостоверения, регистрации и расторжения брака.
Поскольку всё выполняется дистанционно, использование плагина для работы с электронной подписью заметно упрощает жизнь.
Есть и другой способ получения программного модуля:
Обратите внимание: если на вашем компьютере ранее уже были установлены другие версии IFCPlugin, удалите их, закрыв перед этим все запущенные браузеры. Яндекс. Браузер предлагает сделать это самостоятельно в момент установки.
После скачивания и установки модуля для работы с подписью перезагрузите браузер для внесения изменений, вставьте в USB-разъем носитель ключа ЭП, запустите криптопровайдер если требуется и разрешите доступ плагину.
Способы исправления
Итак, пользователю потребуется пройти несколько простых этапов: Деинсталляция — Переустановка — Настраивание. Это принесет намного меньше хлопот, чем иные методы устранения. Давайте рассмотрим каждый этап поочередно.
Шаг первый – деинсталляция
Итак, нужный нам модуль установлен и готов к работе, но остается еще один важный пункт.
Шаг третий – Настройка
Углубляться в настройки сертификатов мы не будем, это стоит сделать стандартно. Если проблема не решилась, то необходимо настроить сам браузер – очевидно, модуль установился, но отключен.
Настройка для Mozila Firefox:
Если у вас новая версия Мозиллы, тогда лучше откатиться к прошлой. Разработчики заигрались с оптимизацией и теперь ряд плагинов не поддерживается в новеньком Firefox (для x64), включая Crypto Interface Plugin. Лучше всего использовать x32 версию.
Настройка Google Chrome:
Если это не помогло, то необходима дополнительная настройка для Google Chrome.
Можно добавить страницы личного кабинета в исключения разделов «Плагины», «Всплывающие окна», «Оповещения» дабы избежать появления лишней рекламы на сторонних ресурсах и прочего мусора.
Ifcplugin x64 msi не устанавливается windows 10
пакеты lsb-cprocsp-pkcs11, cprocsp-rdr-gui-gtk и
необходимые пакеты для поддержки используемых ключевых носителей из состава дистрибутива КриптоПро CSP (если эти пакеты не установлены):
Ключевой носительДополнительные необходимые пакеты флеш-накопитель, жесткий диск— смарт-карты (например, ОСКАР, Магистра)cprocsp-rdr-pcsc Рутокен Litecprocsp-rdr-pcsc, cprocsp-rdr-rutoken Рутокен Scprocsp-rdr-pcsc, cprocsp-rdr-rutoken, ifd-rutokens ESMART tokencprocsp-rdr-pcsc, cprocsp-rdr-esmart eToken, JaCartacprocsp-rdr-pcsc, cprocsp-rdr-jacarta.
При необходимости для удовлетворения зависимостей установить требуемые пакеты штатными средствами ОС.
4) Подключить ключевой носитель (флеш-накопитель, Рутокен, ESMART token и т.
5) Выполнить в терминале команды:
6) Для Chromium/Спутник/Яндекс. Браузер также необходимо выполнить в терминале команду:
Расширение для Mozilla Firefox (установить можно открытием ссылки в Firefox или перетаскиванием файла раширения в окно Firefox).
На странице входа на портал Госуслуг:
Перейдите по ссылке:
Согласитесь со всеми всплывающими окнами, если таковые будут.
Вы должны увидеть страницу такого вида:
Если Вы видите такое окно, то переходите к шагу 2, если нет, то читайте дальше.
Если Вы видите такое окно, значит не установлен или не доступен КриптоПро CSP, см. пункт как проверить установку или установить КриптоПро CSP.
Если Вы видите такое окно, значит CAdESBrowserPlug-in не установлен или не доступен, см. пункт как проверить установлен ли плагин, Как убедиться, что правильно настроен браузер.
В поле Сертификат выделите нужный сертификат и нажмите Подписать.
Примечание: В поле Сертификат отображаются все сертификаты, установленные в хранилище Личное текущего пользователя, и сертификаты, записанные в ключевые контейнеры. Если в списке нет сертификатов или отсутствует нужный, значит необходимо вставить ключевой носитель с закрытым ключом и установить сертификат в хранилище Личное текущего пользователя.
Если после нажатия кнопки Подписать Вы видите такой результат, значит Вы успешно выполнили подпись и КриптоПро ЭЦП Browser plug-in работает в штатном режиме.
Если Вы получили ошибку, то смотрите раздел Информация об ошибках.
Как проверить установлен ли КриптоПро CSP
Проверить установлен ли КриптоПро CSP можно зайдя в панель управления Программы и компоненты (Установка и удаление программ). Там же можно увидеть версию установленного продукта:
Как проверить установлен ли КриптоПро ЭЦП Browser plug-in
Проверить установлен ли КриптоПро ЭЦП Browser plug-in можно зайдя в панель управления Программы и компоненты (Установка и удаление программ). Там же можно увидеть версию установленного продукта.
Инструкция по установке плагина доступна здесь.
Как убедиться, что включено расширение в браузере
Если Вы используете Google Chrome, то Вы должны включить расширение. Для этого в правом верхнем углу браузера нажмите на значок Настройка и управление Google Chrome (три точки)- Дополнительные инструменты –Расширения.
Если Вы используете Mozilla Firefox версии 52 и выше, то требуется дополнительно установить расширение для браузера.
Разрешите его установку:
Перейдите Инструменты-Дополнения-Расширения и убедитесь, что расширение включено:
Если Вы используете Internet Explorer, то при переходе на страницу, в которую встроен CAdESBrowserPlug-in, Вы увидите внизу страницы следующее сообщение:
В окне Подтверждение доступа нажмите Да:
Если Вы используете Opera, то необходимо установить расширение из каталога дополнений Opera:
И во всплывающем окне нажать – Установить расширение:
В следующем окне нажмите – Установить:
Либо перейдите Меню-Расширения-Расширения:
Нажмите Добавить расширения и в строке поиска введите CryptoPro, выберите наш плагин и нажмите Добавить в Opera. После этого перезапустите браузер.
Проверить включен ли плагин можно в Меню-Расширения-Расширения:
1) Появляется окно КриптоПро CSP Вставьте ключевой носитель
Появление данного окна значит, что у Вас не вставлен носитель с закрытым ключом для выбранного Вами сертификата.
Необходимо вставить ключевой носитель. Убедится что ОС его «видит» и попробовать заново.
Если предыдущие действия не помогли, необходимо переустановить сертификат в хранилище Личное текущего пользователя с привязкой к закрытому ключу. См статью.
2) Не удалось создать подпись из-за ошибки: Не удается построить цепочку сертификатов для доверенного корневого центра. (0x800B010A)
Эта ошибка возникает, когда невозможно проверить статус сертификата (нет привязки к закрытому ключу, нет доступа к спискам отзыва или OCSP службе), либо не установлены корневые сертификаты.
Выполните привязку сертификата к закрытому ключу:
Проверьте строится ли цепочка доверия: откройте файл сертификата (можно его открыть через Пуск-Все программы-КриптоПро- Сертификаты-Текущий Пользователь-Личное-Сертификаты), перейдите на вкладку Путь сертификации. Если на этой вкладке присутствуют красные кресты, или вообще нет ничего кроме текущего сертификата (кроме тех случаев если сертификат является самоподписанным)
Скриншоты с примерами сертификатов, у которых не строится цепочка доверия.
Если вы используете квалифицированный сертификат, то попробуйте установить в доверенные корневые эти 2 сертификата (это сертификаты Головного УЦ Минкомсвязи и от них, при наличии интернета должна построится цепочка доверия у любого квалифицированного сертификата), если не поможет, то обращайтесь в УЦ, выдавший Вам сертификат.
Чтобы установить скачанный сертификат в доверенные корневые центры сертификации, нажмите по нему правой кнопкой-Выберите пункт –Установить сертификат- Текущий пользователь- Поместить все сертификаты в следующие хранилище-Обзор-Доверенные корневые центры сертификации-Ок- Далее- Готово- когда появится предупреждение системы безопасности об установке сертификата- нажмите Да-Ок. если Вы устанавливаете сертификат промежуточного центра сертификации то выбирайте хранилище- промежуточные центры сертификации.
Важно: Если вы создаете CAdES-Tили CAdES-XLongType 1, Ошибка может возникать если нет доверия к сертификату оператора TSP службы, в этом случае необходимо установить в доверенные корневые центры сертификации корневой сертификат УЦ его издавшего.
3) Если подпись создается, но ошибка при проверке цепочки сертификатов горит, это значит, что нет доступа к спискам отозванных сертификатов.
4) Ошибка: 0x8007064A/0x8007065B
Причина ошибки истек срок действия лицензий на КриптоПро CSP и/или КриптоПро TSP Client 2. 0 и/или Криптопро OCSP Client 2.
Для создания CAdES-BES подписи должна быть действующая лицензия на КриптоПро CSP
Для создания XLT1 должны быть действующими лицензии на следующие программные продукты: КриптоПро CSP, КриптоПро TSP Client 2. 0, КриптоПро OCSP Client 2
Посмотреть статус лицензий можно через: Пуск- Все программы- КРИПТО-ПРО- Управление лицензиями КриптоПро PKI.
Решение: Приобрести лицензию на нужный программный продукт и активировать её:
5) Набор ключей не существует (0x80090016)
Причина ошибки: У браузера не хватает прав для выполнения операции- добавьте наш сайт в доверенные
6) Отказано в доступе (0x80090010)
Причина ошибки: Истек срок действия закрытого ключа. Проверьте срок действия Зайдите в Пуск->Все программы(все приложения)->КриптоПро->Крипто-Про CSP. Перейдите на вкладку Сервис. Выберите пункт Протестировать, выберите контейнер с закрытым ключом и в результатах тестирования Вы сможете увидеть срок его действия. Рекомендуется получить новый ключ.
7) Ошибка: Invalid algorithm specified. (0x80090008)
Данная ошибка возникает, если Вы используете сертификат, алгоритм которого не поддерживается Вашим криптопровайдером.
Пример: У вас установлен КриптоПро CSP 3. 9 а сертификат Выпущен по ГОСТ 2012.
Или если используется алгоритм хеширования, не соответствующий сертификату.
Так же проверьте актуальность версии КриптоПро CSP.
Процесс установки плагина
Итак, мы скачали установочный файл и закрыли окно браузера. До запуска файла на исполнение все браузеры, которые были запущены, необходимо закрыть. Теперь заходим в папку, в которой этот файл был сохранен, и запускаем его на исполнение, как обычно это делаем с программами – двойным кликом мыши. Вероятно, что запуск придется выполнять от имени администратора компьютера. В открывшемся окошке выбрать «Запустить» – процесс установки начался.
Теперь можно открывать браузер и пользоваться.
Ошибка «Не установлен плагин» в Госуслугах — как решить?
Оптимизация и автоматизация постепенно добрались и до стран СНГ. Имея зарубежный опыт, в РФ был создан крупнейший портал государственных услуг. Здесь находится крупнейшая база данных информации, касающейся различных аспектов жизни. Для комфортного и законного взаимодействия с порталом создан специальный программный модуль. Что же делать, если при авторизации через ЭЦП возникла ошибка: «Не установлен плагин» в Госуслугах?
Плагин для Яндекс Браузера
Плагин можно загрузить через Яндекс. браузер и установить на компьютер, но расширение им не поддерживается. Поэтому рекомендуется загрузить другой браузер: Chrome, «Спутник», Mozilla и Explorer. Напоминание об этом есть на сайте Госуслуг.
В Яндекс браузере есть собственный плагин для работы с электронной подписью, но для входа на Госуслуги он не подходит. Выход один – использовать Chrome или любой другой браузер из списка разрешенных.
Как включить через расширения
Чтобы найти расширения, нужно нажать на 3 горизонтальные черточки в правом верхнем углу и выбрать раздел «Дополнения». Но так как разработчики плагина по каким-то причинам не внесли браузер в список поддерживаемых, расширение IFCPlugin там не появится. Даже если постараться найти его среди всех расширений, попытка не увенчается успехом.
Заставляем плагин госуслуг работать для всех пользователей в терминальной среде
Когда поступила заявка на установку очередного плагина, читающего ЭЦП, я не ожидал ничего сложного. Для работы с ЭЦП у нас выделен отдельный RDS-хост на котором уже стояло несколько плагинов и всё отлично работало. Я скачал плагин госуслуг с официального сайта и не мудрствуя лукаво запустил установку в машинном контексте из привилегированного шелла:
На первый взгляд, установка прошла успешно. В списке установленных программ на этом хосте появился «Плагин пользователя систем электронного правительства», под своей учетной записью я смог авторизоваться с помощью ЭЦП. Но у других пользователей плагин так и не заработал, будто и не был установлен.
Куда же ты запропастился?
Плагин госуслуг, в отличие от других аналогичных решений, никак не сообщает о своем присутствии пользователю. Нет иконки в трее, нет группы в стартовом меню, не нашел я его и в «Program Files». под моей учеткой работала авторизация в Chrome, а она работает с помощью браузерного плагина, который, в свою очередь, должен иметь MessagingHost, я решил поискать этот процесс.
Достаем напильник
Открываем старую добрую orca и смотрим на структуру директорий установщика IFCPlugin. msi :
TARGETDIR = AppDataFolder. Чем руководствовались разработчики я понять не смог. Заменяем на ProgramFiles64Folder или ProgramFilesFolder по вкусу.
Смотрим что с реестром:
Как видим, всё, кроме классов, прописывается в HKCU. меня волновало функционирование лишь плагина для Google Chrome, то я изменил ветку только трем отмеченным параметрам на 2, что соответствует HKLM. Подозреваю, что для Firefox сработает аналогично.
Еще один напильник
Выясняется, что он пытается писать логи вот сюда:
Пользователи, по умолчанию, разумеется, не имеют там доступа на запись. Исправляем.
Заключение
Работает. Что курили разработчики и зачем это было сделано именно так, осталось для меня загадкой.
Найдите установочный файл в папке «Загрузки», щелкните по нему левой кнопкой мышки 2 раза и притупите к процессу инсталляции. Нажмите «Далее», чтобы продолжить, а после – «Установить». Дождитесь завершения процесса (1-2 минуты). Когда всё закончится, выйдите из мастера установки, нажав «Готово». Расширение для плагина добавится в браузер автоматически, о чем вы будете уведомлены.
Плагин устанавливается независимо от того, есть ли на компьютере вспомогательное программное обеспечение криптопровайдер/токен и ключ электронной подписи.
Возможные ошибки
В процессе установки плагина и работы с электронной подписью возникают ошибки, чаще всего – по невнимательности. Проблемы решаются путем обращения в службу поддержки или самостоятельно, тем более некоторые из них пустяковые.
Не установлен плагин Госуслуги
«Крипто Про» – программа, которая позволяет работать с сертификатом подписи на ПК. Ошибка может возникать при попытке входа в личный кабинет по ЭП и создания подписи. Чтобы её исправить, нужно загрузить на ПК именно криптопровайдер «Крипто Про».
После установки плагина на компьютер, в браузер, который использовался для скачивания, расширение добавляется автоматически. Уведомление всплывает в правом верхнем углу рядом с тремя вертикальными точками. Самостоятельно плагин не включится. Его нужно активировать. Это можно сделать, как сразу, так и после в настройках Chrome.
Первичное уведомление выводится на экран браузера с командой «Ошибка». Нажмите туда и перейдите на вкладку с уведомлением напротив восклицательного знака. Выберите «Включить расширение».
Как запустить расширение через меню настроек:
- Нажмите на 3 вертикальные точки в правом верхнем углу, перейдите в раздел «Дополнительные инструменты».
- Выберите во всплывающем окне меню раздел «Расширения».
- Найдите в списке расширений нужное, переведите ползунок в режим «Включено», кликнув по нему один раз.
Модуль работает. Теперь разрешите плагину доступ к сайтам, на которых чаще всего ведется работа с электронной подписью. Для этого выберите «Сведения» и переведите ползунок вправо напротив «Автоматически разрешать доступ к следующим сайтам». Если он уже активирован, ничего не меняйте.
Настройка популярных браузеров для работы с плагином
Разработчики обращают внимание, что поддерживаются версии Google Chrome от 29. 0 и выше – в случае необходимости достаточно выполнить обновление. При первом открытии после установки плагина браузер может автоматически обнаружить это и предложит его включить.
В верхнем правом углу среди браузерных расширений появился значок плагина, при нажатии на который открывается соответствующее меню для управления его работой.
Если этого не произошло – плагин необходимо включить через управление расширениями.
Разработчики утверждают, что поддерживаются версии MS Internet Explorer начиная с 8. 0 – это справедливо, видимо, не для всех сборок. Для продвинутых пользователей обновить MS IE до актуальной версии не составит труда. Но настроить этот браузер, чтобы плагин портала Госуслуг мог в нем корректно работать, наиболее трудоемкая часть в сравнении с другими обозревателями.
Готово. На странице входа в личный кабинет портала Госуслуг выбираем «Вход с помощью электронной подписи».
Если носитель не был вставлен, то далее система предложит вставить носитель ключа ЭЦП.
Mozilla Firefox дружественно относится к плагину для работы с электронной подписью. Достаточно открыть меню, выбрать «Дополнения», далее – «Расширения». Установленный плагин отображается в списке имеющихся расширений, остается только его включить.
При нажатии на «Включить» появится дополнительное окошко с предупреждением – в нем тоже надо выбрать «Включить».
Иконка расширения меняет свой цвет – вместо серого окрашивается в цвета государственного флага – расширение стало активным.
Поклонникам софта от Yandex работать с плагином для ЭЦП, к сожалению, не получится. На настоящий момент Яндекс-браузер не входит в список поддерживаемых обозревателей – расширение устанавливаться на него просто не будет.
При попытке подтверждения личности на сайте Госуслуг, столкнулся с проблемой, что их плагин IFCPlugin ничего не делает, кроме как устанавливается в систему. А должен помимо себя, установить плагины в браузеры, однако никаких плагинов в дополнениях Mozilla Firefox я не увидел.
В итоге, оказалось, что Mozilla Firefox отключила поддержку NPAPI (англ. Netscape Plugin Application Programming Interface) начиная с 52 версии. Из за этого в браузере отключается добрая часть плагинов, которая в большинстве своем относится к Java, Silverlight, Unity. Но это коснулось и наших ленивых программистов, которые не могут сделать нормальные плагины для работы с КриптоПРО.
Как итог, в плагинах нельзя найти заветный Crypto Interface Plugin. Для решения необходимо сделать финт ушами и может привести к неработоспособности браузера, но у меня все прекрасно заработало.
Для включения NPAPI необходимо зайти в дополнительные настройки браузера, для этого в адресной строке необходимо ввести about:config и принять «правила игры».
Далее нам необходимо нажать правой кнопкой мыши в любом месте и создать новый логический ключ plugin. load_flash_only со значением false
На чтение 5 мин. Просмотров 15.8k. Опубликовано
Электронная цифровая подпись является аналогом собственноручной подписи. Используется для дистанционного подписания документов. Обеспечивает экономию средств и времени, сокращает риски финансовых потерь и многое другое.
Работа с электронной подписью на портале Госуслуг осуществляется при помощи плагина IFCPlugin. Вместе с ним используется расширение для плагина и криптопровайдер/токен.
Содержание
- Для чего нужен плагин Госуслуг
- Где можно скачать плагин IFCPlugin?
- Особенности установки плагина
- Плагин для Яндекс Браузера
- Как включить через расширения
- Плагин для Chrome
- Как включить через расширения
- Возможные ошибки
- Не установлен плагин Госуслуги
- Не установлена программа Крипто Про
Для чего нужен плагин Госуслуг
Без плагина невозможно работать с цифровой подписью. Пока он не будет установлен и настроен, юридическое или физическое лицо не сможет подписывать документы.лф
Преимущества использования плагина для юридических лиц:
- Упрощение процесса оформления документов и обмена ими.
- Экономия средств.
- Повышение конфиденциальности и безопасности документации.
- Повышение конкурентоспособности.
- Уменьшение финансовых рисков.
Преимущества использования плагина для физических лиц и самозанятых:
- Возможность подачи деклараций без посещения налоговой службы, оформления кредитов, проведения сделок с недвижимостью.
- Возможность дистанционной подачи документов в учебные заведения, удаленного оформления трудового договора, регистрации компании и т. д.
- Возможность обращения в судебные инстанции, подачи заявлений на получение загранпаспорта или водительского удостоверения, регистрации и расторжения брака.
Поскольку всё выполняется дистанционно, использование плагина для работы с электронной подписью заметно упрощает жизнь.
Чтобы загрузить плагин, проследуйте по ссылке: https://ds-plugin.gosuslugi.ru/plugin/upload/Index.spr. Скачивание актуальной версии с учетом разрядности вашей операционной системы начнется автоматически. Если этого не произошло – нажмите соответствующую ссылку на странице.
Есть и другой способ получения программного модуля:
- На главной странице «Госуслуг» нажмите «Войти», далее – «Войти с электронной подписью», следом – «Готово».
- Кликните по ссылке в сообщении «Установить плагин для работы с ЭП».
Обратите внимание: если на вашем компьютере ранее уже были установлены другие версии IFCPlugin, удалите их, закрыв перед этим все запущенные браузеры. Яндекс.Браузер предлагает сделать это самостоятельно в момент установки.
После скачивания и установки модуля для работы с подписью перезагрузите браузер для внесения изменений, вставьте в USB-разъем носитель ключа ЭП, запустите криптопровайдер если требуется и разрешите доступ плагину.
Особенности установки плагина
Найдите установочный файл в папке «Загрузки», щелкните по нему левой кнопкой мышки 2 раза и притупите к процессу инсталляции. Нажмите «Далее», чтобы продолжить, а после – «Установить». Дождитесь завершения процесса (1-2 минуты). Когда всё закончится, выйдите из мастера установки, нажав «Готово». Расширение для плагина добавится в браузер автоматически, о чем вы будете уведомлены.
Плагин устанавливается независимо от того, есть ли на компьютере вспомогательное программное обеспечение криптопровайдер/токен и ключ электронной подписи.
Ошибок в процессе инсталляции возникнуть не должно. Исключение – устаревшая версия браузера, неподходящая операционная система, наличие предыдущих версий на ПК. После деинсталляции старого плагина не забудьте вручную очистить папку по адресу: C:\Users\%USERNAME%\AppData\Roaming\Rostelecom\IFCPlugin).
Плагин для Яндекс Браузера
Плагин можно загрузить через Яндекс.браузер и установить на компьютер, но расширение им не поддерживается. Поэтому рекомендуется загрузить другой браузер: Chrome, «Спутник», Mozilla и Explorer. Напоминание об этом есть на сайте Госуслуг.
В Яндекс браузере есть собственный плагин для работы с электронной подписью, но для входа на Госуслуги он не подходит. Выход один – использовать Chrome или любой другой браузер из списка разрешенных.
Как включить через расширения
Чтобы найти расширения, нужно нажать на 3 горизонтальные черточки в правом верхнем углу и выбрать раздел «Дополнения». Но так как разработчики плагина по каким-то причинам не внесли браузер в список поддерживаемых, расширение IFCPlugin там не появится. Даже если постараться найти его среди всех расширений, попытка не увенчается успехом.
Плагин для Chrome
После установки плагина на компьютер, в браузер, который использовался для скачивания, расширение добавляется автоматически. Уведомление всплывает в правом верхнем углу рядом с тремя вертикальными точками. Самостоятельно плагин не включится. Его нужно активировать. Это можно сделать, как сразу, так и после в настройках Chrome.
Как включить через расширения
Первичное уведомление выводится на экран браузера с командой «Ошибка». Нажмите туда и перейдите на вкладку с уведомлением напротив восклицательного знака. Выберите «Включить расширение».
Как запустить расширение через меню настроек:
- Нажмите на 3 вертикальные точки в правом верхнем углу, перейдите в раздел «Дополнительные инструменты».
- Выберите во всплывающем окне меню раздел «Расширения».
- Найдите в списке расширений нужное, переведите ползунок в режим «Включено», кликнув по нему один раз.
Модуль работает. Теперь разрешите плагину доступ к сайтам, на которых чаще всего ведется работа с электронной подписью. Для этого выберите «Сведения» и переведите ползунок вправо напротив «Автоматически разрешать доступ к следующим сайтам». Если он уже активирован, ничего не меняйте.
Возможные ошибки
В процессе установки плагина и работы с электронной подписью возникают ошибки, чаще всего – по невнимательности. Проблемы решаются путем обращения в службу поддержки или самостоятельно, тем более некоторые из них пустяковые.
Не установлен плагин Госуслуги
Такая ошибка возникает во время авторизации на портале, когда пользователь пытается войти по электронной подписи, а также при использовании плагина Яндекс.Браузера. В первом случае необходимо скачать и установить плагин Госуслуг и повторить попытку входа. Во втором случае проблема возникает из-за того, что предустановленный плагин Яндекс.браузера не поддерживается порталом. Скачивать плагин нужно именно с Госуслуг, тогда ситуация разрешится.
Не установлена программа Крипто Про
«Крипто Про» – программа, которая позволяет работать с сертификатом подписи на ПК. Ошибка может возникать при попытке входа в личный кабинет по ЭП и создания подписи. Чтобы её исправить, нужно загрузить на ПК именно криптопровайдер «Крипто Про».
Если плагин не устанавливается, вручную очистите папку по адресу: C:\Users\%USERNAME%\AppData\Roaming\Rostelecom\IFCPlugin.
Плагином называют встроенный код, который расширяет функциональность браузера. Портал Госуслуг разработал такой модуль для того, чтобы пользователи (частные и юридические лица) могли работать с электронно-цифровыми подписями. Плагин необходим для авторизации на ЕПГУ и дистанционного заверения документов в госорганы.
Какой браузер лучше использовать для работы с Госуслугами
Разработчики ЕПГУ не уточняют, какой браузер предпочтительно использовать для работы с ЭЦП с помощью плагина для портала Госуслуг. Для каждого веб-обозревателя существует своя версия расширения, они все полноценны и дают пользователям полный набор функций.
Плагин для работы с порталом государственных услуг поддерживает следующие браузеры:
- Internet Explorer;
- Google Chrome;
- Safari (предустановленный браузер Mac OS) версий от 12 и старше;
- Mozilla Firefox.
На практике наиболее дружелюбной и простой для установки плагина считается Mozilla FireFox. Internet Explorer (IE) – самый сложный. Используя этот веб-обозреватель, пользователи чаще всего сталкиваются с ошибками программы.
Судя по отзывам, разные сборки IE ведут себя с модулем Госуслуг неодинаково. Для большинства дополнительно нужно настраивать параметры безопасности самого обозревателя, иначе доступ к электронно-цифровым подписям будет блокирован.
Установка плагина для работы с порталом государственных услуг
Предварительные действия перед установкой расширения для плагина Госуслуг одинаковы для всех веб-обозревателей:
- Закрыть все браузеры (можно через «Диспетчер задач») и удалить ранее установленный модуль. Делать это правильно средствами операционной системы. Если на компьютере стоит Windows, процедуру выполняют через «Пуск» и «Панель управления». Затем чистят всё содержимое папки C:\Users\%USERNAME%\AppData\Roaming\Rostelecom\IFCPlugin (вы указываете именно вашу директорию). Найти её можно вручную через «Мой компьютер» или с помощью командной строки («Пуск» — «Выполнить» или двойное нажатие кнопок Win и R).
- Скачать загрузчик актуальной версии модуля на странице портала. Программа сама определит, операционная система какого формата стоит у пользователя, её версию и разрядность. Исходя из этого, предложит файл для закачки. Её выбор стоит проверить в «Свойствах» ПК.
- Установить плагин. Для этого дважды быстро кликают по скачанному файлу-загрузчику левой клавишей мышки. Рекомендуется следить за процессом, так как система несколько раз запросит у пользователя подтверждение продолжения.
Разработаны версии плагина от «Ростелеком» для Госуслуг, для работы с операционными системами:
- Windows x32 и x64 версий 7, 8, 10;
- Mac OS X версий от 10.9;
- Linux LSB x32 и x64, deb-based и rpm-based.
Дальнейшие действия зависят от того, какой браузер пользователь предпочитает для работы с порталом Gosuslugi и плагином.
Настройка популярных браузеров для работы с плагином
Расширение для Госуслуг поддерживает практически все популярные веб-обозреватели. Исключение составляют Opera и «Яндекс Браузер». Нет расширения и для мобильного приложения ЕПГУ, а также специфических систем, таких как Opus или UC Browser.
Google Chrome
Расширение для плагина госуслуг google chrome, для работы с которым для ЭЦП нужен Google Chrome версии 29.0 и старше. Как происходит на Госуслугах настройка рабочего места с помощью плагина:
- Открывают браузер.
- В верхнем правом меню ищут раздел «Настройки» (значок — вертикальное троеточие), затем выбирают пункт «Дополнительные инструменты», подпункт «Расширения».
- В списке находят «Расширение для плагина Госуслуг». Нужно убедиться, что флажок «Включено» активен.
Если это самое первый запуск браузера после скачивания файла-установщика, Google Chrome может сам предложить активировать плагин. В открывшемся окне достаточно просто нажать кнопку «Включить».
Обратите внимание! Если по каким-то причинам веб-обозреватель не видит новое расширение, его надо самостоятельно закачать из «интернет-магазина» Chrome. В списке доступных находят плагин Госуслуги, нажимают «Установить», затем перезагружают браузер.
Яндекс Браузер
На начало 2020 года плагин госуслуги для яндекс браузера для работы с ЭЦП не поддерживает «Яндекс Браузер». Устанавливать и активировать его не удастся. В планах разработчиков ЕПГУ пока нет создания версии специально для этого обозревателя.
Mozilla Firefox
Плагин госуслуги firefox корректно работает с Mozilla Firefox версии от 50.0. Чтобы добавить и активировать плагин госуслуги для firefox, нужно:
- Открыть браузер.
- В правом верхнем меню в пункте «Настройки» (значок — 3 горизонтальные линии) выбрать подпункт «Дополнения». Далее перейти в «Расширения», найти IFCPlugin Extension, включить его (статус сменится на «Отключить» — это значит, что плагин активен).
Если после установки модуля пользователь запускает «Мозиллу» впервые, браузер может сам предложить включить новое расширение. Для этого достаточно выбрать соответствующий пункт.
Internet Explorer
Плагин корректно поддерживает версии IE от 8.0 и старше. Установка происходит в несколько этапов. Что нужно сделать:
- Открыть браузер.
- Зайти в «Сервис» в правом верхнем углу (значок с шестерёнкой). Во всплывающем меню выбрать «Настроить надстройки».
- В списке «Надстройки, загруженные на данный момент» выбрать первый пункт (всё). Далее в перечне найти Crypto Interface Plugin от Rostelecom PAO и включить его, кликнув по статусу правой кнопкой мышки и выбрав соответствующее значение.
- Выключить и снова включить браузер. Плагин для портала Госуслуги для Internet Explorer успешно активируется.
Важно! Некоторые сборки IE требуют дополнительной подготовки браузера к работе с порталом ЕПГУ и плагином. Для этого в «Сервисе» выбирают пункт «Свойства», затем «Безопасность». Открывают раздел «Надёжные узлы» и добавляют в их список Госуслуги и все его страницы (https://*.gosuslugi.ru). После этого нажимают кнопку «Закрыть», а в предыдущем окне «Безопасность» подтверждают изменения — кликают на «ОК».
Причины ошибок в работе плагина Госуслуги
Наиболее распространены 4 типа ошибок при работе с плагином. Первая из них — использование токенов с ЭЦП, криптопрограмм или браузера, с которыми не «дружит» модуль. Сюда же относятся попытки установить расширение на компьютере с несовместимой операционной системой.
Для Windows подойдут только «Критро ПРО», VipNet, Signal-COM или ЛИССИ. А из токенов — «Рутокен» и «Рутокен 2.0», JaCarta и JaCarta-2, eToken.
Это самые популярные виды программ и токенов, которые используют удостоверяющие центры и пользователи Госуслуг (юридические лица и частники) в России. С другими флешками-носителями плагин работать будет, только если они и сертификат ЭЦП совместимы с криптопрограммой.
Невозможно установить плагин
Частая причина этого, помимо некорректного веб-обозревателя или ОС, — неправильная деинсталляция предыдущей версии плагина. Делать это нужно средствами операционной системы, через проводник, после закрытия всех браузеров.
А затем дополнительно очистить папку C:\Users\%USERNAME%\AppData\Roaming\Rostelecom\IFCPlugin и удалить кеш компьютера с помощью программы CCleaner или другой подобной.
Если проблема не решена, пользователь должен обратиться в техподдержку на странице портала в блоке «Помощь и поддержка». Специалисту нужно прислать скриншоты поэтапной установки расширения, вкладки «Свойства» компьютера, раздела с настройками браузера, расширениями и версией.
Плагин установлен, но браузер его не видит
Для решения этой проблемы нужно:
- Почистить кеш компьютера, можно с помощью программы CCleaner. Предварительно закрыть все веб-обозреватели.
- Запустить браузер снова.
Чистка кэша помогает компьютеру избавиться от старых данных об уже посещённых пользователем страницах портала Госуслуг. Если проблемы повторилась, стоит написать в техподдержку.
Специалисту понадобятся скриншоты вкладки «Свойства» ПК и подраздела «О программе» раздела «Сервис» браузера Internet Explorer, если он используется.
Плагин установлен, но на Госуслуги зайти не получается
Решить проблему с входом на портал с ЭЦП часто помогают чистка кеша и переустановка плагина. Но если все действия пользователя не принесли результат, нужно писать в техподдержку. Специалисту будет требоваться следующее:
- Скриншот сертификата. В «КриптоПРО» его можно найти, открыв вкладку «Сервис», подвкладки «Протестировать» и «Имя основного контейнера». В VipNET — «Контейнеры» и «Свойства».
- Архив с данными папки, которую использует плагин. В Windows это C:\Users\%USERNAME%\AppData\Roaming\Rostelecom\IFCPlugin, в ПК от Apple — /Library/Internet Plug-Ins/ IFCPlugin. plugin/, в Linux — /var/log/ifc/engine_los/.
- Скриншоты со сведениями о токене. Для «Рутокен» нужную вкладку ищут через «Панель управления», «Администрирование», «Информация». Для «Джакарты» — «Информация о токене», «Администрирование», «Полная информация».
- Скриншоты со сведениями о системе ПК и со справкой об интернет Эксплорере, если используется этот браузер.
Обратите внимание! Чтобы использовать ЭЦП юридического лица, учредитель должен добавить организацию в Госуслуги через свой Личный кабинет.
Переустановка
Переустановка плагина необходима для его обновления. Она также помогает решить множество проблем, особенно есть часть файлов, которые использует расширение, была повреждена. В ходе переустановки пользователь удаляет программу и ставит её заново, иногда её более свежую и актуальную версию.
Первый шаг переустановки – корректно удалить старую программу:
- Закрыть все браузеры на ПК. С помощью «Диспетчера задач» Windows проверить, что все процессы завершены.
- Удалить программу инструментами Windows. В Win 7 и 8 нужно зайти через «Пуск» в «Панель управления», затем в «Программы» и «Удаление (или изменение)». В Win 10 через «Пуск» в «Параметры», потом в «Систему», «Приложения и возможности», «Выбрать плагин» и «Удалить».
- Убедиться, что папка с файлами расширения чиста.
Папку C:\Users\%USERNAME%\AppData\Roaming\Rostelecom\IFCPlugin (вы указываете именно вашу директорию) плагин создаёт при установке. Можно удалить или её содержимое, или её саму. После этого рекомендуется почистить кеш компьютера с помощью CCleaner или другой подобной программы.
Следующий шаг – зайти на портал Госуслуги и попробовать авторизоваться, используя электронную цифровую подпись (флешка-носитель должна быть подключена).
Система предложит пользователю добавить плагин. Надо перейти по ссылке и скачать нужную версию загрузчика. Далее модуль устанавливается по инструкции согласно виду браузера.
О том, что расширение включено, просигнализирует значок в правом верхнем меню любого браузера в виде круга с российским триколором. Плагин активен при работе с порталом Госуслуг, на других интернет-ресурсах его значок будет окрашен в серый цвет.
Последний шаг – это проверка. В панели управления компьютера верно установленная программа должна значиться как «Плагин пользователя системы электронного правительства».
Корректно подключённый модуль позволит входить на портал Госуслуги, личный кабинет юридического лица, некоторые специализированные интернет-ресурсы с помощью ЭЦП, дистанционно заверять документы.
Таким образом система работы с электронными подписями (плагин, криптопрограмма и флешка-носитель с сертификатом) экономит время, которое пользователь затратил бы на личные обращения в госведомства.
Пользование электронными государственными услугами (Госуслугами) становится все более распространенным в современном мире. Однако, установка плагина Госуслуг в браузер Google Chrome может столкнуться с определенными трудностями. В этой статье мы рассмотрим несколько способов, которые помогут вам решить проблемы с установкой плагина Госуслуг и насладиться всеми возможностями онлайн-госуслуг.
Первым шагом, который стоит попробовать, является перезагрузка компьютера. Иногда проблемы с установкой плагинов могут быть вызваны временными техническими сбоями или конфликтами, которые могут быть устранены простой перезагрузкой системы. Если это не помогло, то можно попробовать следующий метод.
Вторым шагом, который следует попробовать, является обновление браузера Google Chrome до последней версии. Некоторые проблемы с установкой плагинов могут быть вызваны устаревшей версией браузера, которая не поддерживает некоторые функции или требования плагинов. Обновление браузера поможет устранить эти проблемы и обеспечит более стабильную работу с Госуслугами.
Важно отметить, что для установки плагина Госуслуг в Google Chrome требуется поддержка веб-технологий NPAPI, которая в некоторых версиях браузера может быть отключена по умолчанию. Если у вас возникла проблема с установкой плагина, проверьте, активирована ли поддержка NPAPI в настройках браузера.
Если все предыдущие методы не помогли, то можно попытаться использовать альтернативные браузеры, такие как Mozilla Firefox или Opera. Эти браузеры также поддерживают плагин Госуслуг и могут быть более стабильными и совместимыми для работы с ним. Попробуйте установить плагин в другом браузере и проверьте, решит ли это вашу проблему.
Содержание
- Как установить плагин Госуслуг в Google Chrome
- Проверьте совместимость браузера и плагина
- Загрузите плагин с официального сайта
- Перезапустите браузер после установки
- Проверьте настройки браузера
- Убедитесь, что у вас активирован плагин
- Устраните возможные конфликты или ошибки
Как установить плагин Госуслуг в Google Chrome
Плагин Госуслуг в Google Chrome позволяет вам удобно взаимодействовать с системой Госуслуг прямо из браузера, получая доступ к различным государственным услугам. В этой статье мы расскажем, как установить и настроить плагин Госуслуг в Google Chrome.
- Откройте браузер Google Chrome на вашем компьютере.
- Перейдите на официальный сайт Госуслуг по адресу gosuslugi.ru.
- На главной странице сайта найдите и нажмите на кнопку «Установить плагин» или «Скачать плагин».
- Дождитесь загрузки файла установки плагина.
- После загрузки файла установки найдите его в списке загрузок вашего браузера (обычно можно найти в панели загрузок или в папке «Загрузки» на вашем компьютере).
- Кликните дважды на файле установки плагина для запуска процесса установки.
- Следуйте инструкциям на экране, чтобы завершить установку плагина.
- Перезапустите браузер Google Chrome, чтобы изменения вступили в силу.
- После перезапуска браузера Google Chrome вы увидите значок плагина Госуслуг рядом с другими расширениями в правом верхнем углу окна браузера.
Теперь плагин Госуслуг успешно установлен и готов к использованию. Вы можете войти в свою учетную запись Госуслуг и начать пользоваться доступными государственными услугами прямо в браузере Google Chrome.
Проверьте совместимость браузера и плагина
Прежде чем устанавливать плагин Госуслуг в браузер Google Chrome, необходимо проверить совместимость между ними. Браузер и плагин должны быть взаимодействовать без ошибок, иначе возникают проблемы с установкой и работой плагина.
Следуйте инструкциям ниже, чтобы проверить совместимость браузера и плагина:
- Убедитесь, что у вас установлена последняя версия Google Chrome. Для обновления браузера откройте меню Chrome, выберите «О программе Google Chrome» и следуйте инструкциям для обновления.
- Проверьте, что вы используете подходящую версию плагина Госуслуг. Зайдите на официальный сайт Госуслуг и убедитесь, что вы скачиваете и устанавливаете актуальную версию плагина.
- Проверьте список совместимых браузеров на сайте Госуслуг. Если ваша версия Google Chrome не указана как совместимая, рекомендуется установить плагин в другом совместимом браузере.
- Проверьте, что у вас включена поддержка плагинов в Google Chrome. Для этого в адресной строке браузера введите «chrome://plugins» и нажмите Enter. Убедитесь, что пункт «Включить» рядом с плагином Госуслуг активирован.
Если после выполнения всех инструкций плагин Госуслуг по-прежнему не устанавливается или работает некорректно, рекомендуется обратиться в техническую поддержку Госуслуг для получения дополнительной помощи и инструкций.
Загрузите плагин с официального сайта
Если у вас возникла проблема с установкой плагина Госуслуг в браузер Google Chrome, первым шагом для решения этой проблемы является загрузка плагина с официального сайта.
Следуя этим простым инструкциям, вы сможете загрузить плагин без проблем:
- Откройте браузер Google Chrome и перейдите на официальный сайт Госуслуг.
- На главной странице найдите раздел «Поддержка» или «Справка».
- В разделе «Поддержка» или «Справка» найдите ссылку на загрузку плагина для Google Chrome. Обычно эта ссылка называется «Загрузить плагин» или что-то подобное.
- Перейдите по ссылке на загрузку плагина.
- На открывшейся странице нажмите кнопку «Загрузить».
- Дождитесь завершения загрузки плагина.
- После загрузки плагина, нажмите на него правой кнопкой мыши и выберите опцию «Установить».
- Подтвердите установку плагина, следуя инструкциям на экране.
После выполнения этих шагов плагин Госуслуг должен быть успешно установлен в браузер Google Chrome. Если у вас все еще возникают проблемы с установкой, рекомендуется связаться с технической поддержкой Госуслуг для получения дополнительной помощи.
Перезапустите браузер после установки
После успешной установки плагина Госуслуг в Google Chrome, рекомендуется перезапустить браузер, чтобы убедиться, что плагин полностью активирован и готов к использованию.
Перезапуск браузера необходим для того, чтобы изменения, внесенные в настройки или добавленные плагины, вступили в силу. Это также позволяет избежать возможных проблем, связанных с несовместимостью или нестабильной работой плагина.
Чтобы перезапустить браузер Google Chrome, выполните следующие шаги:
- Закройте все вкладки браузера.
- Нажмите на значок с тремя точками в правом верхнем углу окна браузера.
- В выпадающем меню выберите пункт «Закрыть Google Chrome».
- Подождите несколько секунд, чтобы убедиться, что процесс браузера полностью завершился.
- Запустите браузер Google Chrome снова, кликнув на ярлык на рабочем столе или в меню «Пуск».
После перезапуска браузера Google Chrome плагин Госуслуг должен быть готов к использованию. Если у вас все еще возникают проблемы с плагином или не удается его установить, рекомендуется обратиться в службу поддержки Google Chrome или воспользоваться альтернативными вариантами доступа к Госуслугам.
Проверьте настройки браузера
Если вы столкнулись с проблемой установки плагина Госуслуг в браузере Google Chrome, важно проверить настройки вашего браузера. Некоторые настройки могут блокировать или препятствовать установке плагина.
- Обновите браузер: Убедитесь, что у вас установлена последняя версия Google Chrome. Можно проверить наличие обновлений и установить их, если они доступны. Обновление браузера может решить проблему с установкой плагина.
- Отключите блокировку попапов: Плагин Госуслуг может требовать открытия всплывающих окон для установки. Убедитесь, что блокировка попапов отключена в настройках браузера. Это можно сделать, перейдя в меню «Настройки» (три точки в правом верхнем углу), выбрав «Дополнительные инструменты» и затем «Настройки». В разделе «Конфиденциальность и безопасность» найдите «Параметры сайтов» и откройте «Всплывающие окна» чтобы добавить исключение для плагина Госуслуг.
- Разрешите установку расширений: Убедитесь, что в настройках браузера разрешена установка расширений. Перейдите в меню «Настройки», выберите «Дополнительные инструменты» и затем «Расширения». Убедитесь, что опция «Разрешить установку расширений из других источников» включена.
Если после проверки и настройки указанных параметров у вас все еще возникают проблемы с установкой плагина Госуслуг, рекомендуется обратиться в службу поддержки Google Chrome или Госуслуг для получения дополнительной помощи.
Убедитесь, что у вас активирован плагин
Если у вас возникли проблемы с установкой плагина Госуслуг в Google Chrome, первым делом необходимо убедиться, что плагин активирован и включен в браузере.
Для того чтобы проверить активацию плагина, выполните следующие шаги:
- Откройте Google Chrome.
- Нажмите на иконку «Настройки», расположенную в правом верхнем углу окна браузера.
- В выпадающем меню выберите «Дополнительные инструменты».
- В открывшемся подменю кликните на «Расширения».
После выполнения этих шагов, откроется страница со списком всех установленных расширений в Google Chrome. В этом списке найдите плагин Госуслуг и убедитесь, что он переключен в положение «Включено».
Если плагин Госуслуг отображается в этом списке, но вы видите, что он отключен, нажмите на переключатель рядом с ним, чтобы включить его.
После активации плагина, перезапустите браузер и проверьте, работает ли плагин корректно.
Если плагин Госуслуг не отображается в списке расширений, то возможно он не был установлен. В таком случае, вам потребуется повторить процесс установки плагина. Убедитесь, что вы скачали последнюю версию плагина со страницы официального сайта Госуслуги, а затем следуйте инструкциям по его установке.
Устраните возможные конфликты или ошибки
При установке плагина Госуслуг в Google Chrome могут возникать различные конфликты или ошибки. В этом разделе мы рассмотрим несколько возможных проблем и предложим решения для их устранения.
- Проверьте актуальность версии Google Chrome: Первым шагом рекомендуется проверить, что у вас установлена последняя версия браузера Google Chrome. Для этого откройте браузер и в правом верхнем углу нажмите на значок «Три точки». В появившемся меню выберите пункт «Помощь» и затем «О Google Chrome». В открывшемся окне проверьте, что у вас установлена последняя версия браузера. Если нет, обновите его до последней версии.
- Проверьте наличие других плагинов или расширений: Некоторые плагины или расширения браузера могут конфликтовать с плагином Госуслуг. Проверьте список установленных плагинов и расширений в Google Chrome и временно отключите все ненужные или подозрительные расширения. После этого попробуйте установить плагин Госуслуг снова.
- Очистите кэш и временные файлы: Временные файлы и данные кэша могут вызывать проблемы при установке плагина. Очистите кэш и временные файлы браузера, чтобы исправить возможные конфликты. Для этого в меню Google Chrome выберите пункт «Настройки». На открывшейся странице прокрутите вниз и нажмите на ссылку «Дополнительно». Затем выберите пункт «Очистить данные браузера» и выберите необходимые опции очистки. После очистки попробуйте установить плагин Госуслуг.
- Отключите антивирусное программное обеспечение: В некоторых случаях антивирусное программное обеспечение может блокировать установку плагинов. Попробуйте временно отключить антивирусное программное обеспечение на время установки плагина Госуслуг. Если установка прошла успешно, после этого вы можете включить антивирусное программное обеспечение снова.
Если после выполнения всех указанных выше действий проблемы с установкой плагина Госуслуг в Google Chrome все еще существуют, рекомендуется обратиться в службу поддержки Госуслуг для получения дальнейшей помощи и пояснений по данному вопросу.
Разберём, что делать, если при попытке установки плагинов (расширений) для работы ЭЦП и Госуслуг в Google Chrome или Яндекс Браузер из Chrome Webstore, установка расширений вызывает ошибку «При добавлении продукта в Chrome произошла ошибка. Обновите страницу и повторите попытку. Image decode failed»
В связи с текущей политической ситуацией в мире, часть функций на порталах компании Google стали неработоспособными в России, в том числе – установка расширений из магазина расширений Google Chrome.
К числу расширений, необходимых для работы некоторых сотрудников организаций, относятся расширения «Расширение для плагина Госуслуг» и «CryptoPro Extension for CAdES Browser Plug-in», которые позволяют входить на многие государственные порталы с использованием средств ЭЦП (электронно-цифровой подписи).
Разберём, как установить необходимые для работы расширения в Google Chrome и Яндекс Браузер.
В Яндекс Браузер
Установить расширения из магазина Chrome можно с использованием VPN-сервисов, установив их из каталога расширений Opera (который поддерживается Яндекс Браузером).
Перейдите на портал расширений Opera: https://addons.opera.com/, введите в поисковой строке «VPN» и нажмите Enter:
Перейдите на страницу любого понравившегося расширения и установите его. Мы будем использовать расширение Browsec.
Обратите внимание: при использовании сервисов VPN, все данные, с которыми вы работаете через веб-сайты и веб-порталы, передаются через сервера этих VPN сервисов. Не используйте такие сервисы при работе с конфиденциальными данными.
Установите расширение, нажав соответствующую кнопку.
Согласитесь на установку расширения:
После установки расширения перейдите в настройки этого расширения и включите VPN (способы включения у разных VPN различаются, на снимке показан метод включения VPN в расширении Browsec).
После этого перейдите к магазину расширений Google Chrome и установите расширения стандартным способом.
- CryptoPro Extension for CAdES Browser Plug-in (расширение для КриптоПро)
- Расширение для плагина Госуслуг
- Также вам может пригодиться Контур.Плагин, если собираетесь выполнять настройку компьютера через сервис Контур.Диагностика
После установки расширений не забудьте удалить или отключить расширение VPN для сохранности ваших данных.
Сделать это можно перейдя в Меню > Дополнения, навести мышь на расширение и нажать «Удалить» или выключить переключатель, отвечающий за активность плагина
В Google Chrome и Яндекс Браузер без VPN
Google Chrome, в отличие от Яндекс Браузера, не поддерживает установку расширений из магазина Opera, показывая сообщение на портале: «Opera browser required«.
Установить расширения из магазина Chrome в данном случае не получится, так как для того, чтобы установить расширение — нужен VPN, а VPN — это расширение, которое нужно установить из магазина Chrome. Замкнутый круг.
В этом случае есть вариант установки расширений через локальные пакеты расширений для браузера. Этот вариант сработает также и в Яндекс Браузере, и будет актуален в случае, если вы не хотите устанавливать в браузер расширение VPN.
Для начала необходимо скачать эти пакеты расширений:
- Gosuslugi-1.2.8.zip – Расширение для плагина Госуслуг, версия 1.2.8
- CryptoPro-1.2.12.zip – CryptoPro Extension for CAdES Browser Plug-in, версия 1.2.12
Также вам могут пригодиться:
- Kontur-3.2.1.zip – Контур.Плагин, версия 3.2.1
- Browsec-3.56.0.zip – Browsec, версия 3.56.0
Извлеките из архивов все папки, например нажав ПКМ по архиву > Извлечь все…
И выберите, куда извлечь файлы:
Далее откройте страницу chrome://extensions (в Google Chrome) или browser://extensions (в Яндекс Браузере) и в правом верхнем углу включите ползунок режима разработчика.
Наверху страницы появится панель дополнительных действий с расширениями. Нажмите «Загрузить распакованное расширение» или «Load unpacked».
В появившемся окне выберите папку с распакованным расширением (одним) и нажмите «Выбрать папку»
После того, как вы выбрали папку, расширение будет загружено в браузер и будет работать. Повторите загрузку со всеми необходимыми расширениями.
В случае появления ошибки: «Файл манифеста отсутствует или недоступен для чтения / Не удалось загрузить манифест» / «Manifest file is missing or unreadable / Could not load manifest» – убедитесь, что вы выбрали папку именно одного плагина, а не папку, куда распаковали папки с плагинами.
В выбранной папке должен располагаться файл manifest.json и файлы плагина. Если такая ошибка появилась – значит вы выбрали папку уровнем выше.
Также есть немного иной вариант: через установку локального пакета можно установить только плагин VPN, а все остальные плагины установить непосредственно из магазина Chrome.