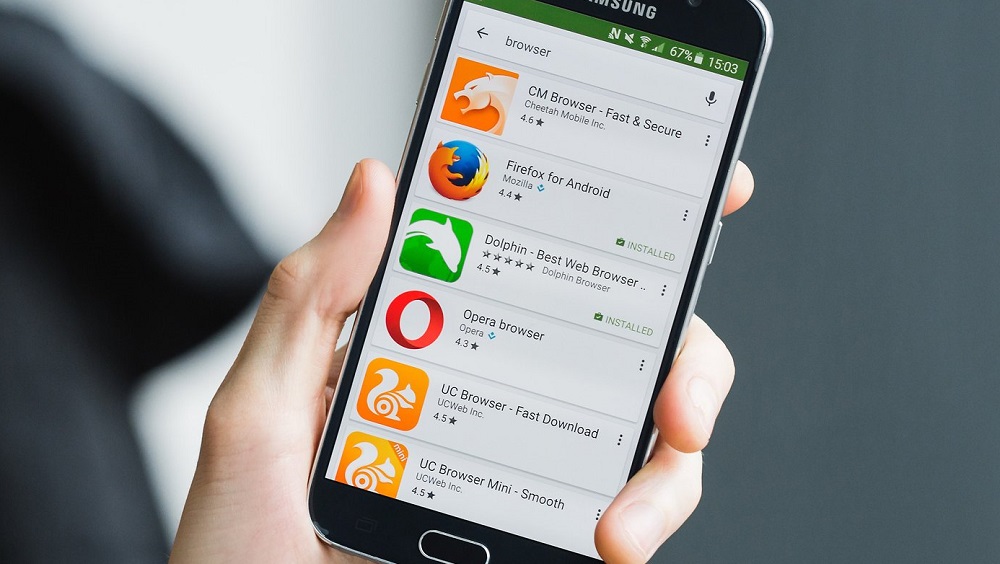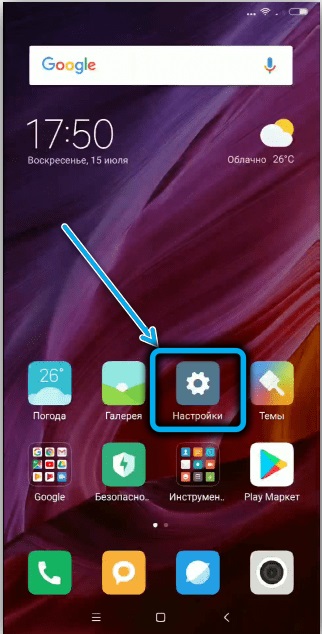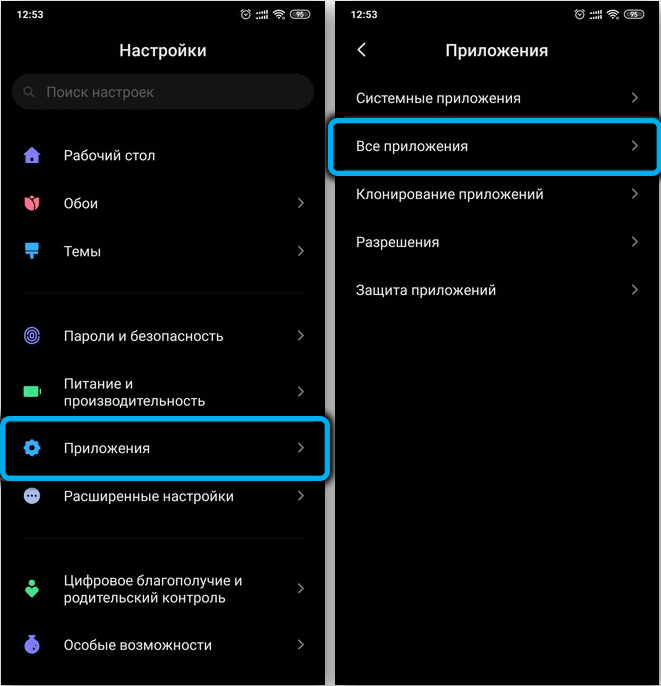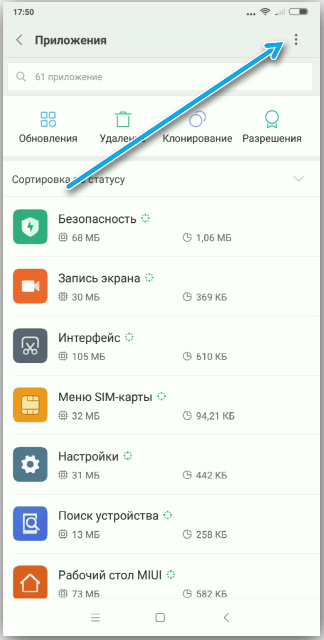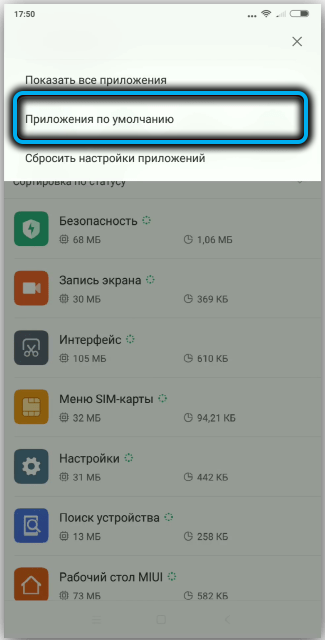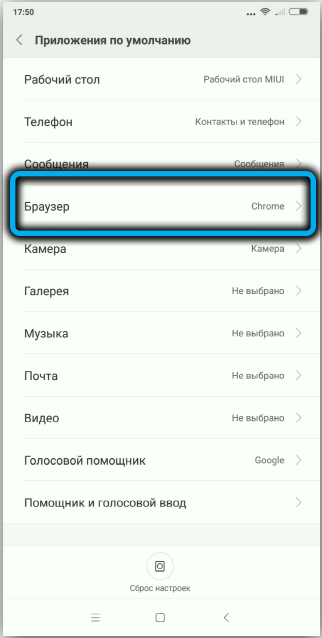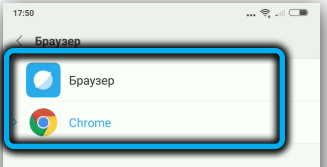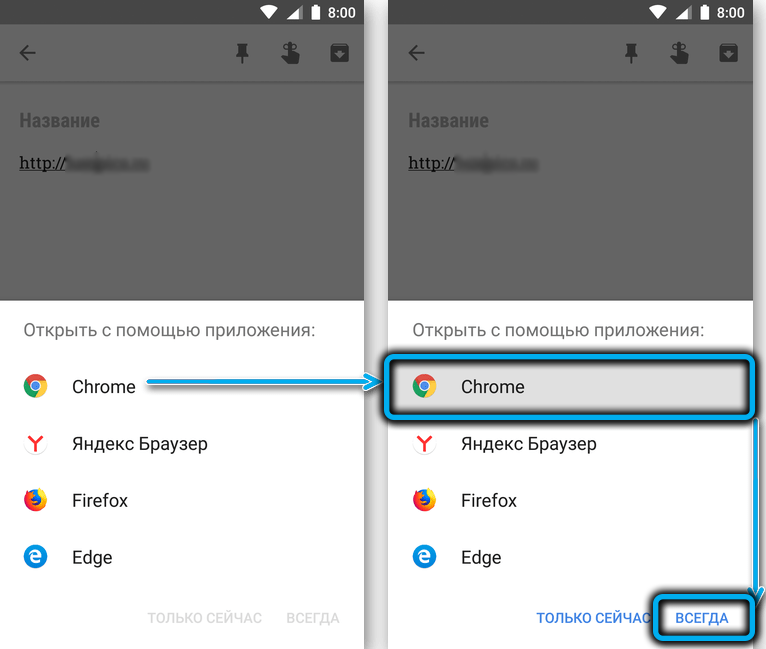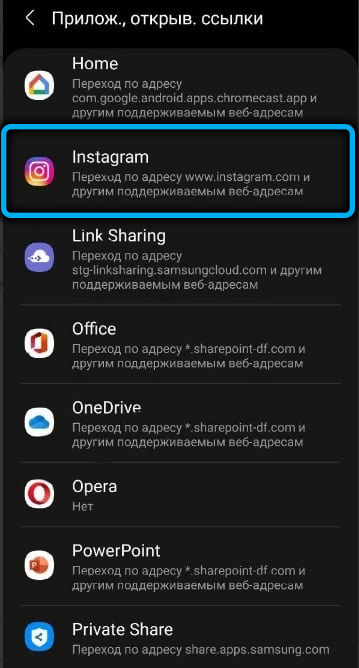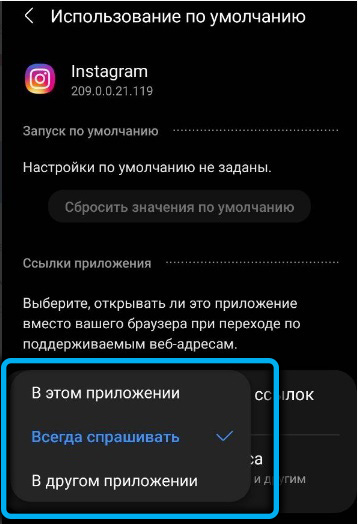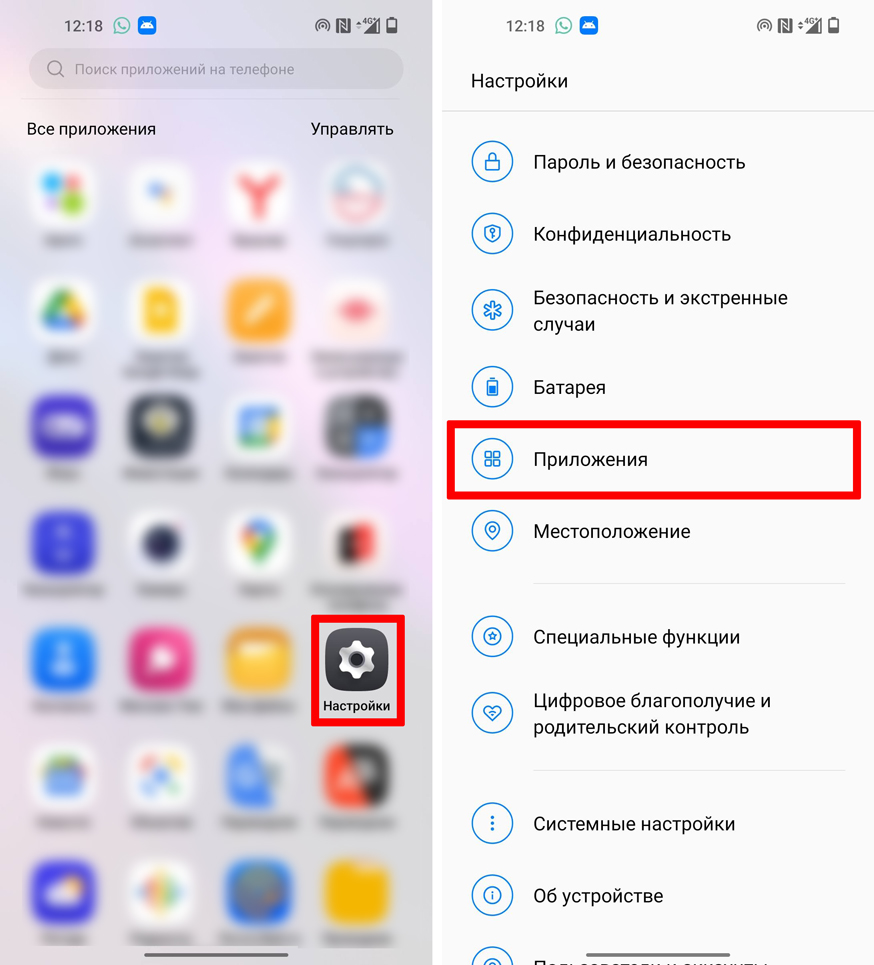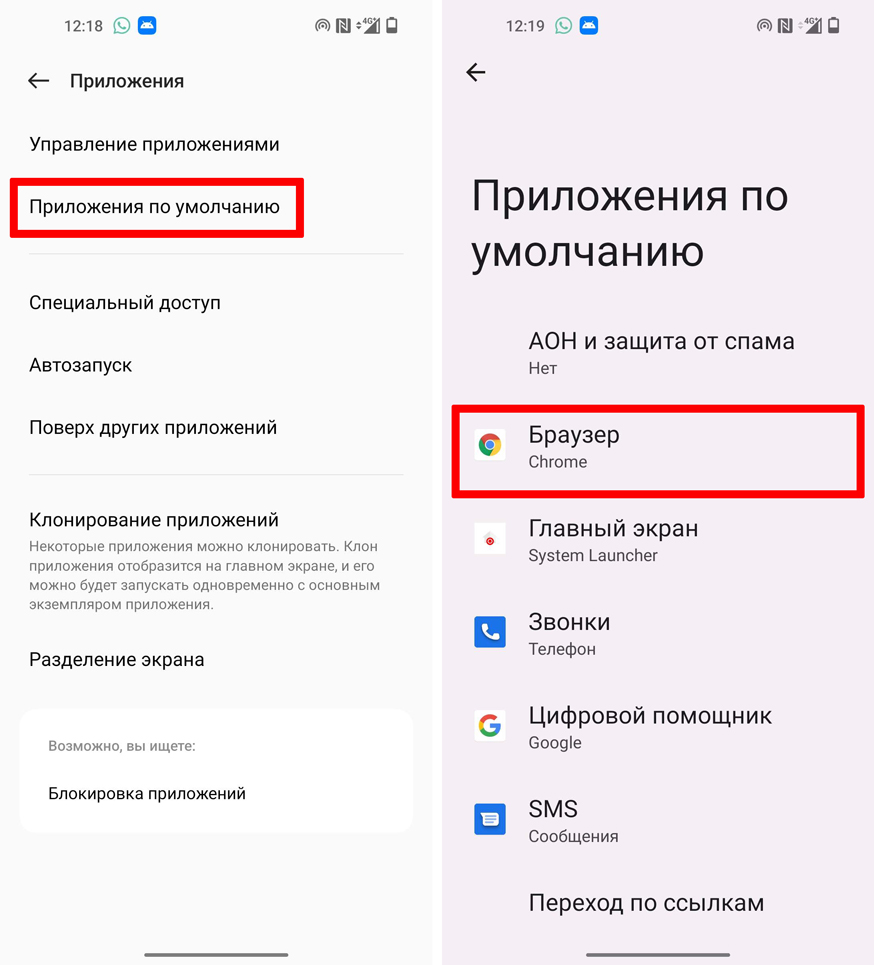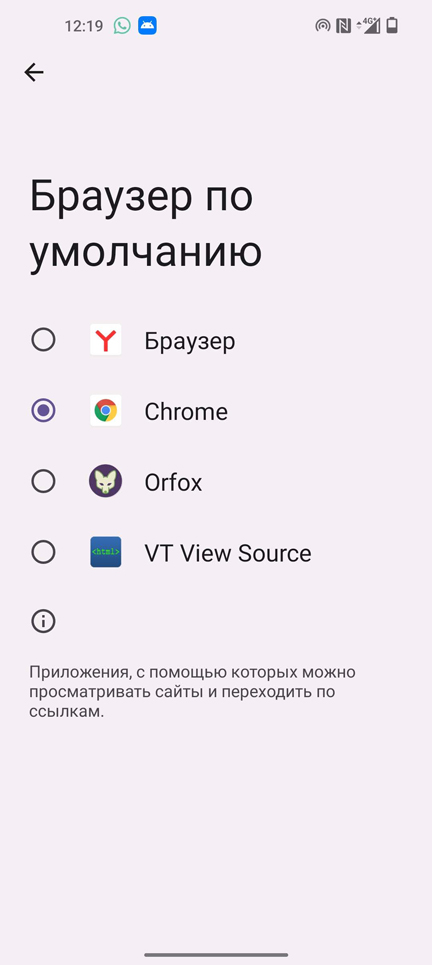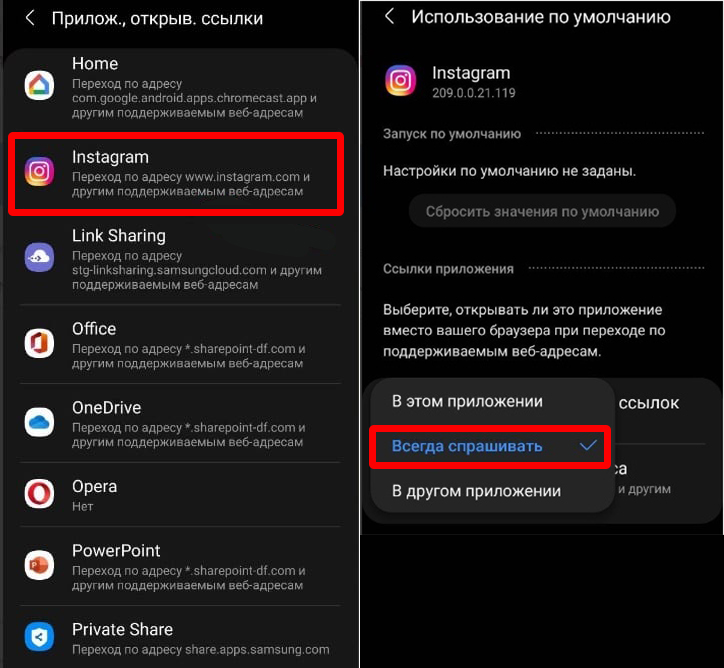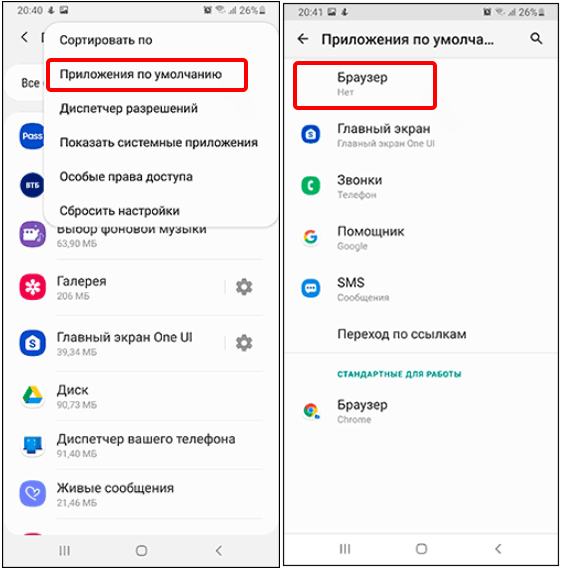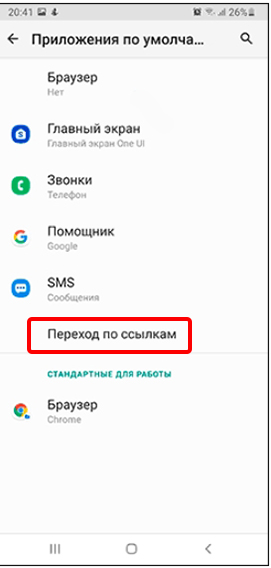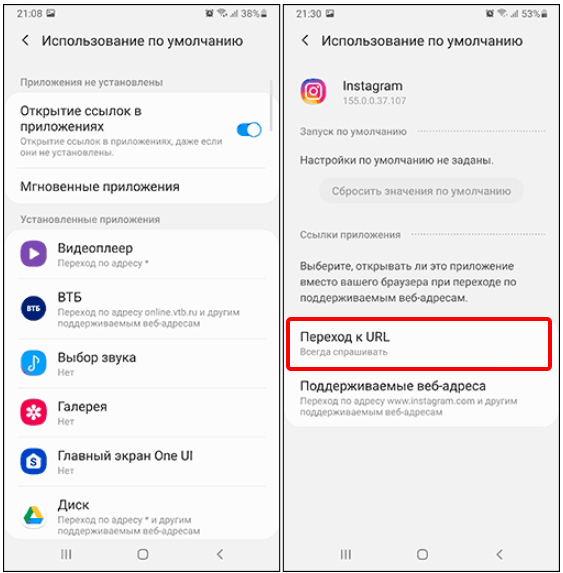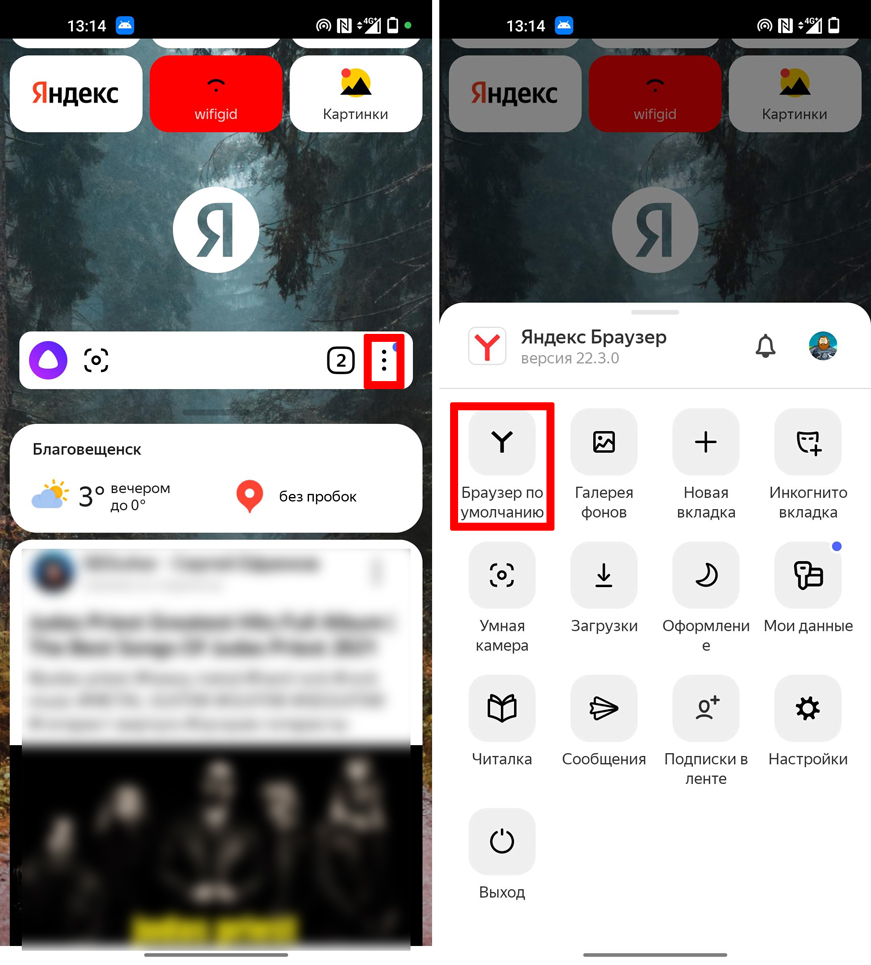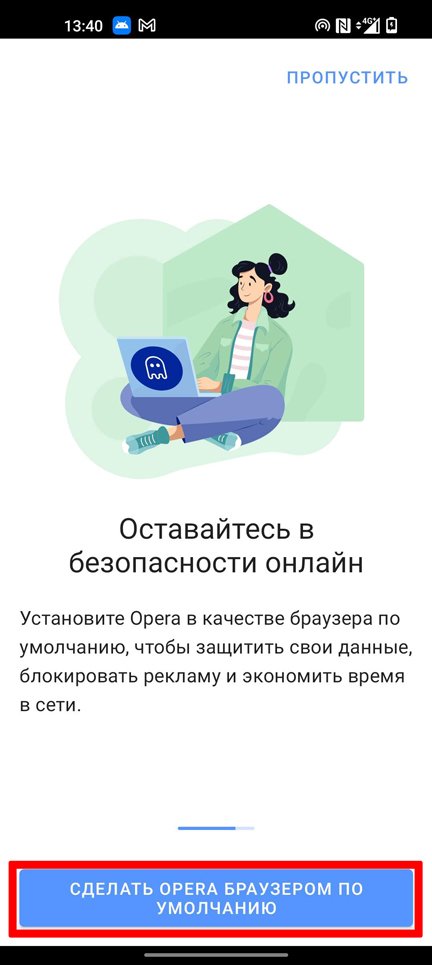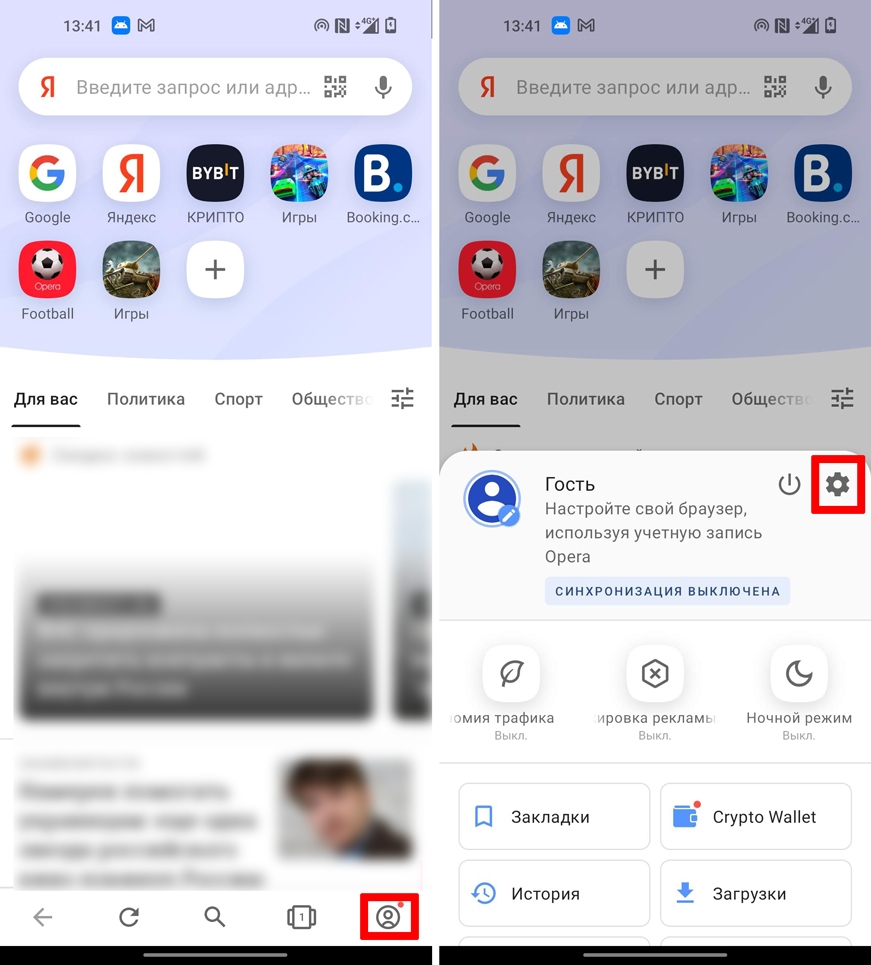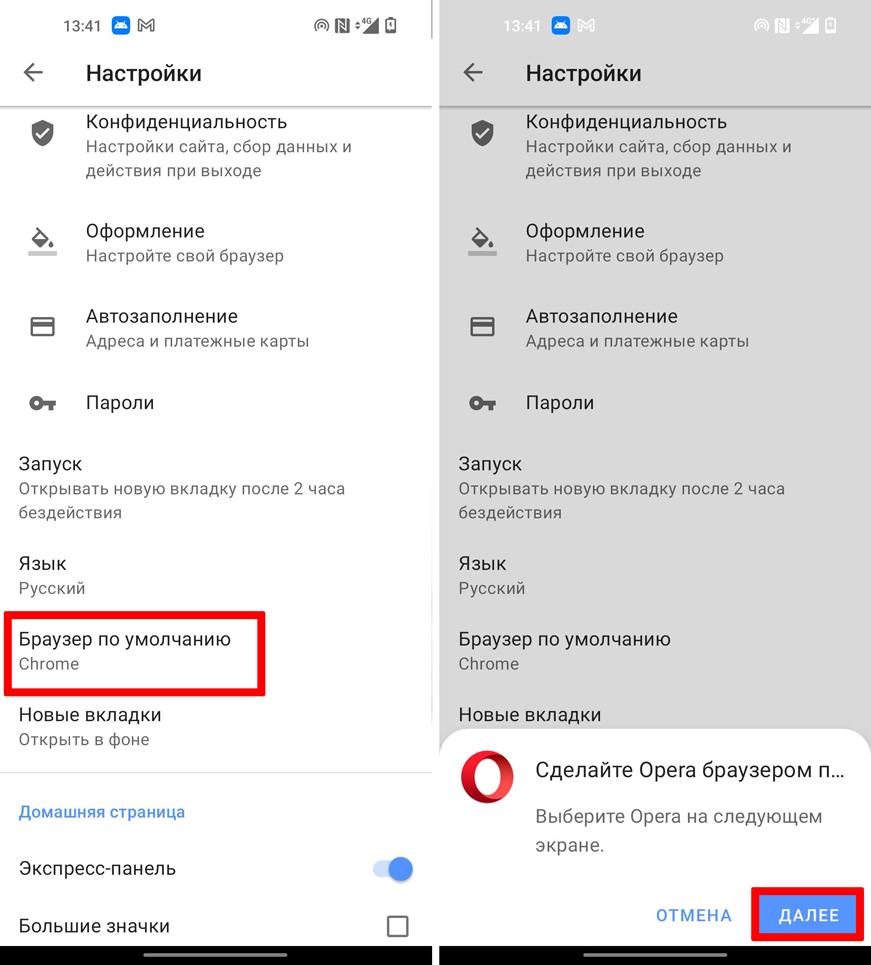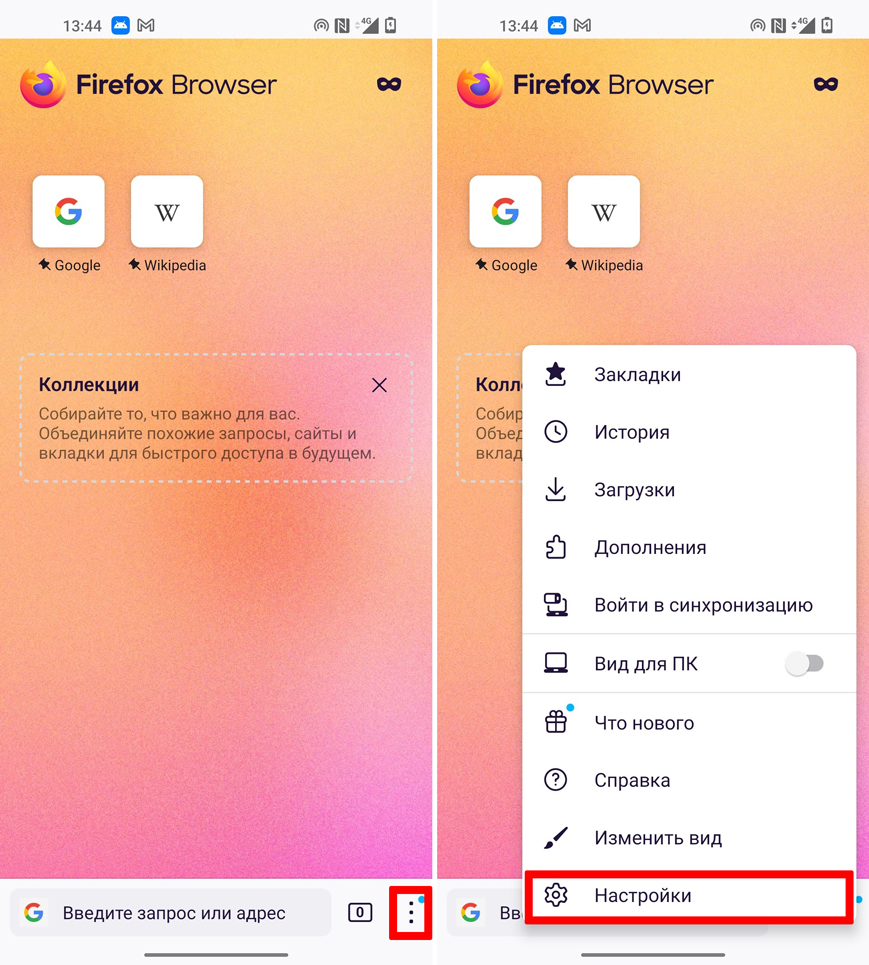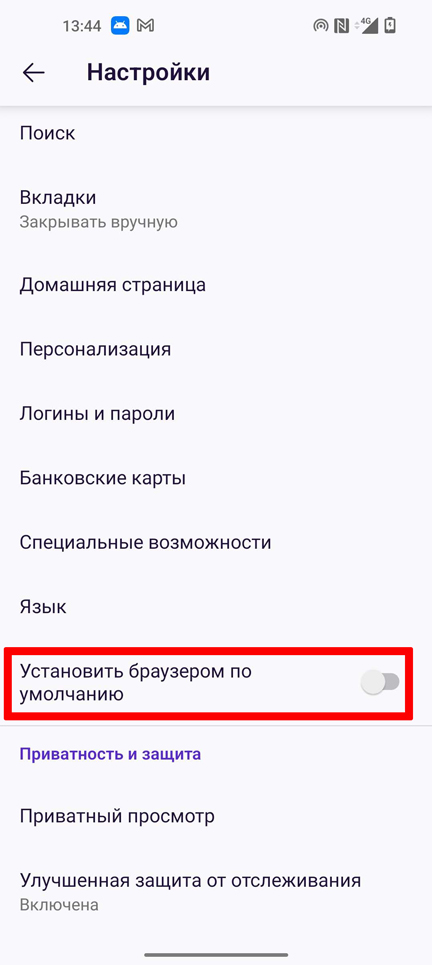Как известно, большинство выходов в интернет-паутину выполняется с помощью мобильного телефона. Он всегда под рукой, обычно подключен к сети, и в любой момент мы можем достать наш смартфон и перейти по требуемой ссылке. Получив по СМС или мессенджеру какую-либо ссылку и тапнув по ней, мы можем столкнуться с уведомлением, что у нас не установлен браузер для открытия ссылки. Что это за уведомление, как установить браузер для запуска ссылки на Андроид, и какие особенности такого запуска на телефонах различных моделей – расскажем в нашем материале.
- Браузер для открытия ссылки на Андроид – что это такое?
- Как выставить браузер по умолчанию на стандартном телефоне с ОС Андроид
- Как выбрать постоянный браузер при запросе на открытия ссылки
- Настройка перехода по внутренним ссылкам
- Как установить браузер для открытия ссылок по почте Майл.ру
- Как настроить веб-навигатор по умолчанию для телефонов Самсунг
- Как поставить браузер по умолчанию для телефонов Xiaomi
- Как установить браузер по умолчанию с помощью настроек самого браузера
- Заключение
Браузер для открытия ссылки на Андроид – что это такое?
Одна из наиболее замечательных особенностей пользовательского интерфейса Андроид – это интеграция системы со всеми установленными приложениями. Примером может служить открытие ссылок в приложениях или мгновение переключение с веб-содержимого на нужное приложение.
Однако в некоторых случаях при попытке открытия какой-либо ссылки появляется сообщение о том, что браузер по умолчанию для открытия данной ссылки не установлен. Обычно это связано с тем, что данный тип ссылок в настройках телефона не сопряжён с каким-либо конкретным браузером. В случае запуска такой ссылки система выдаёт запрос на запуск какого-либо имеющейся в ней браузеров для обработки данной ссылки, предлагая выбрать оптимальный вариант, и установить его как использующийся по умолчанию.
Давайте рассмотрим как это можно сделать с помощью стандартного Андроид, на телефонах Самсунг и Xiaomi, а также с помощью встроенных средств своего браузера.
Это пригодится: как активировать режим инкогнито в мобильном Яндекс.Браузер.
Как выставить браузер по умолчанию на стандартном телефоне с ОС Андроид
Как известно, базовый ОС Андроид для запуска сетевых ссылок по умолчанию использует браузер «Google Chrome», поскольку и ОС Андроид и Хром являются продуктами Гугл. Тем не менее, функционал данной операционной системы позволяет установить любой веб-браузер по умолчанию для открытия нужных видов ссылок.
Для этого выполните следующее:
- Перейдите в настройки вашего телефона;
- Выберите там «Приложения» (или «Приложения и уведомления»);
- Далее нажмите на «Приложения по умолчанию» (или опцию-аналог). Если данной опции в перечне нет, тапните сверху справа на кнопку с тремя вертикальными точками, и поищите опцию «Приложения по умолчанию» в открывшемся меню;
- В открывшемся меню приложений по умолчанию выберите «Браузер»;
- Выберите браузер, который будет использовать система Android по умолчанию для открытия ссылок.
Как выбрать постоянный браузер при запросе на открытия ссылки
Если у вас по умолчанию не установлен веб-браузер для запуска ссылок на ОС Андроид, то при попытке открытия какой-либо ссылки (например, в смс), система будет запрашивать у вас выбор браузера для открытия данной ссылки.
Если же вы выберите браузер, а затем нажмёте внизу на кнопку «Всегда», данный браузер будет установлен для данного типа ссылок как использующий по умолчанию.
Настройка перехода по внутренним ссылкам
В разделе «Приложения по умолчанию» (как попасть туда мы описывали чуть выше) имеется опция «Переход по ссылкам». Здесь отображаются приложения, специализирующиеся на открытии определённого вида ссылок. Например, приложение «Инстаграм» открывает ссылки на сайт Инстаграма и так далее.
Если вы не желаете, чтобы определённый тип ссылок подхватывался специализированным приложением. Вы можете нажать на данное приложение в перечне, после чего нажать на опцию «Открытие поддерживаемых ссылок», и выбрать «Всегда спрашивать» или «В другом приложении».
Как установить браузер для открытия ссылок по почте Майл.ру
В контексте вышеизложенного, если у вас не открываются ссылки на почту Мейл.ру. Или вы хотите, чтобы вместо установленного приложения «Почта Mail.ru» у вас запускался один из установленных на вашем телефоне браузеров, то необходимо изменить настройки в данном разделе. Выполните следующее:
- Перейдите в настройки вашего телефона;
- Выберите там «Приложения» (или «Приложения и уведомления»);
- Далее нажмите на «Приложения по умолчанию»;
- Затем тапните на «Переход по ссылкам»;
- Найдите в перечне «Почта Mail.ru» и тапните на данной опции;
- Нажмите на опцию «Открытие поддерживаемых ссылок»;
- Выберите опцию «В другом приложении».
Теперь при нажатии на ссылку, ведущую на Мейл.ру система запросит у вас для выбора браузер. Выберите нужный, нажмите на «Всегда», и отныне предупреждения «Не установлен браузер для открытия ссылки» вы больше не увидите.
Как настроить веб-навигатор по умолчанию для телефонов Самсунг
Выбор браузера по умолчанию на телефонах Самсунг в целом не отличается от такой же процедуры на других Андроид-телефонах. Для этого понадобится выполнить следующее:
- Перейдите в настройки вашего гаджета;
- В перечне выберите «Приложения»;
- Тапните на «Выбор приложения по умолчанию»;
- Нажмите на «Браузер»;
- Выберите тот вариант браузера, который будет использоваться по умолчанию.
Как поставить браузер по умолчанию для телефонов Xiaomi
На смартфонах Ксяоми может отсутствовать возможность выбора браузера по умолчанию. В этом случае рекомендуется воспользоваться приложением «Hidden Settings for MIUI» и использовать возможности расширенного поиска (advanced search) для поиска настройки браузера по умолчанию.
Это может помочь: как на Андроиде сохранять приложения на карту памяти.
Как установить браузер по умолчанию с помощью настроек самого браузера
Большинство современных веб-навигаторов позволяют выбрать браузер по умолчанию на Андроид с помощью настроек самого браузера.
К примеру, в Яндекс.Браузер это выглядит следующим образом:
- Запустите ваш мобильный Яндекс.Браузер;
- Нажмите на кнопку с тремя горизонтальными линиями в центре справа;
- Кликните на иконку «Браузер по умолчанию»;
- Отобразится меню выбора браузера по умолчанию;
- Тапните на «Браузер», и нажмите внизу «По умолчанию.
На браузере Мозилла это выглядит следующим образом:
- Запустите ваш мобильный Firefox;
- Нажмите на кнопку с тремя горизонтальными линиями;
- Выберите «Настройки»;
- Найдите опцию «Установить браузером по умолчанию» и передвиньте её ползунок вправо;
Передвиньте ползунок вправо - В открывшемся окне выберите «Firefox» как веб-навигатор по умолчанию, и нажмите на кнопку «По умолчанию».
На браузере Опера данная операция выглядит так:
- Запустите ваш браузер «Опера»;
- Кликните внизу на кружок вашего аккаунта справа снизу;
- Далее кликните на шестеренку настроек справа сверху;
- В открывшемся меню найдите опцию «Браузер по умолчанию» и тапните на неё;
- Затем нажмите на «Далее»;
- В открывшемся меню выберите «Opera» как браузер по умолчанию, а затем внизу нажмите «По умолчанию».
Заключение
В нашем материале мы разобрали, что делать, если браузер для открытия ссылок на Андроид не установлен по умолчанию, как установить данный браузер, и как запускать ссылки по умолчанию на почту Мейл.ру. Установка браузера по умолчанию не несёт за собой каких-либо проблем, и может быть выполнена за несколько стандартных шагов. При этом вы всегда можете изменить использующий по дефолту браузер на более оптимальный, воспользовавшись инструкций, приведённой в нашей статье.
Сделайте Google Chrome браузером по умолчанию
-
Откройте приложение «Настройки»
на своём устройстве.
-
Нажмите «Приложения».
-
В разделе «Общие» выберите «Приложения по умолчанию».
-
Нажмите «Браузер» → Chrome.
Включите функцию «Открывать ссылки в браузере» в приложении Почты
С этой функцией все ссылки открываются в браузере, который сделан браузером по умолчанию.
-
Перейдите в приложение Почты.
-
Нажмите
→ «Работа приложения».
-
Установите галочку «Открывать ссылки в браузере»
Если не помогло, напишите нам
-
Перейдите в приложение Почты.
-
Нажмите
→ «Написать разработчику».
-
Установите галочку «Логи ошибок».
-
Подробно опишите проблему в поле «Текст сообщения».
-
Нажмите
в правом верхнем углу, чтобы отправить обращение.
Чтобы мы быстрее разобрались в проблеме, приложите к обращению скриншот экрана, на котором возникает проблема. Загрузите скриншот в Облако, скопируйте общую ссылку и вставьте в обращение.
Обновлено 4 августа 2023 г.
Трудно сравнивать между собой Android и Windows – эти операционные системы находятся в разных весовых категориях. Но в части работы с файлами мобильная ОС старается придерживаться концепции старшего брата: каждому расширению – своё приложение. Касается это и URL-ссылок, которые интерпретируются вполне однозначно. И здесь Android пошёл даже дальше, пытаясь анализировать, нужно ли для конкретной ссылки открытие в браузере или для неё имеется конкретное приложение, например, социальная сеть. И вот эта «децентрализация» вполне может сыграть с открываемой ссылкой злую шутку в виде сообщения об отсутствии обозревателя для её открытия.
Хотя не исключено, что такая ошибка является результатом манипуляций самого пользователя смартфона, по недосмотру изменившего настройки по умолчанию и сделавшего это неправильно. Сегодня мы рассмотрим все аспекты данной проблемы и способы её решения.
Что такое «браузер для открытия ссылки» на Android-телефонах
Упомянутая интеграция ссылок с конкретными программами действительно полезная вещь для мобильного гаджета, ведь многие крупные сайты и порталы считают обязательным разработку специального приложения для смартфона, учитывающего специфику последнего – прежде всего, небольшие размеры экрана. Поэтому, если вы попытаетесь открыть Instagram, перейдя по обычной ссылке, вы попадёте в приложение, а не в браузер.
Эта система распознавания ссылок в Android постоянно совершенствуется, но случаются с ней и досадные недоразумения, когда ОС не в состоянии определить, чем открывать конкретную ссылку. В подобных случаях пользователь и сталкивается с сообщением, вынесенным в заголовок статьи.
Как правило, это происходит в тех случаях, когда операционная система не имеет настроенных ассоциаций на открытие данного типа ссылок. В таких случаях появляется дополнительное окно с предложением выбрать один из нескольких подходящих вариантов для открытия ссылки. И здесь же вы можете создать недостающую ассоциацию, указав, что такие ссылки нужно всегда открывать выбранной вами программой.
Сделать это можно и вне рамок ошибочного сообщения, например, в настройках браузера, и сейчас мы рассмотрим все возможные варианты.
Установка браузера по умолчанию в Android-смартфоне
На только что приобретённых телефонах под Android в большинстве случаев присутствует веб-навигатор Google Chrome, который и устанавливается в качестве используемого по умолчанию.
В принципе на сегодня это действительно самый популярный интернет-обозреватель, но многих он не устраивает. И если вы входите в число недовольных, предпочитая пользоваться Opera, Firefox или Яндекс.Браузером, вы имеете возможность воплотить свои желания в реальность, используя следующую пошаговую инструкцию:
Ошибка «не установлен интернет-браузер для открытия ссылки» может появиться в тех случаях, когда интернет-обозреватель по умолчанию не выбран (то есть когда вы удалили браузер, указанный в настройках). В этом случае операционная система предложит вам выбрать один из доступных вариантов, и если вы нажмёте кнопку «Всегда», то данный тип ссылок будет открываться выбранной вами программой во всех случаях.
ВАЖНО. Android распознаёт все распространённые веб-навигаторы, но если вы решили попробовать какой-то малоизвестный, он может быть не распознан операционной системой как специальное приложение для открытия ссылок. В этом случае он не появится в соответствующем списке.
Установка интернет-обозревателя по умолчанию на смартфонах Samsung практически такая же, как на Android-телефонах («Приложения»->«Выбор приложения по умолчанию»->«Браузер» и далее выбор нужного варианта).
Если ошибка отсутствия установленного браузера для открытия ссылки появилась на смартфоне Xiaomi, здесь в настройках может отсутствовать возможность смены обозревателя по умолчанию. Решается проблема запуском утилиты «Hidden Settings for MIUI», позволяющей использовать расширенный поиск для решения задачи смены программы открытия ссылок, используемой по умолчанию.
Выбор постоянного браузера при получении запроса на открытие URL-адреса
Если ОС Android для конкретного типа ссылок не имеет настроек по их открытию, она будет предлагать альтернативные варианты (установленные в системе навигаторы или специализированные приложения типа «Госуслуги»). Если вы выберете конкретную программу и нажмёте кнопку «Всегда», то создадите ассоциацию, и этот тип URL-адресов всегда будет открываться в указанном интернет-обозревателе. Если нажать кнопку «Только сейчас», то это окошко будет появляться каждый раз при открытии URL.
Изменение варианта открытия ссылок приложениями
В ОС Android поддерживаемые ассоциации можно изменить. Делается это в пункте меню настроек «Приложения по умолчанию»: в окне «Приложения по умолчанию» присутствует пункт меню «Переход по ссылкам». Кликнув по нему, вы откроете список программ, для которых имеются ссылочные ассоциации. Это означает, что если вы нажмёте на URL-адрес сайта соцсети «Одноклассники» или Facebook, она откроется в соответствующем приложении, а не в веб-обозревателе.
Вы можете удалить такую ассоциацию, кликнув по наименованию соцсети и выбрав опцию «Открывать поддерживаемые ссылки». Появится список возможных действий. Выберите «Не открывать в этом приложении», и тогда вы будете просматривать эти соцсети в дефолтном навигаторе, а не приложении. Если выбрать «Всегда спрашивать», то каждый раз при открытии URL-адреса вам будет предлагаться вариант открытия.
Настройка браузера для открытия почтовых ссылок mail.ru
Далеко не всем пользователям нравится интерфейс приложения mail.ru – многие предпочитают читать почту в браузерном варианте. Особенно те, которые регулярно работают на ПК или ноутбуке. У них имеется возможность изменить настройки по умолчанию, чтобы почтовый клиент открывался в интернет-обозревателе (штатном или установленном пользователем).
Порядок действий по изменению способа открытия почтовых ссылок следующий:
На смартфонах Xiaomi такой вариант неприменим, поэтому владельцам этих телефонов стоит воспользоваться утилитой Hidden Settings for MIUI, о которой мы уже упоминали.
Установка веб-обозревателя по умолчанию с использованием собственных настроек
Многие браузерные мобильные версии позволяют изменять ассоциации для открытия URL-адресов через собственные настройки.
К примеру, для Яндекс.Браузера для этого нужно следовать такому алгоритму:
Для браузера Mozilla соответствующие настройки выглядят следующим образом:
На браузере Opera операция смены дефолтного браузера выглядит так:
Как видим, в Android-телефонах изменение используемого по умолчанию браузера (или приложения) производится в несколько кликов, так что этой процедурой могут воспользоваться и пользователи с минимальным опытом использования таких смартфонов.
Некоторые пользователи, при попытке открыть ссылку на веб-странице или в электронном сообщении, могут столкнуться с сообщением «не установлен браузер для открытия ссылок». Это означает, что операционная система не знает, какой браузер использовать для открытия ссылки.
Данная проблема может возникнуть по ряду причин, например, при удалении браузера, неаккуратной очистке компьютера от файлов, связанных с браузером, или в результате неправильных настроек браузера по умолчанию.
В данной статье мы расскажем, как можно исправить данную ошибку и снова начать открывать ссылки в своем избранном браузере.
Содержание
- Что означает «не установлен браузер для открытия ссылок»
- Почему возникает сообщение «не установлен браузер для открытия ссылок»?
- Какие браузеры сталкиваются с проблемой «не установлен браузер для открытия ссылок»?
- Как исправить проблему «не установлен браузер для открытия ссылок»?
- Вопрос-ответ
- Что означает сообщение «не установлен браузер для открытия ссылок»?
- Как исправить ошибку «не установлен браузер для открытия ссылок» на компьютере?
- Как исправить ошибку «не установлен браузер для открытия ссылок» на мобильном устройстве?
- Почему приложение не может открыть ссылку, если на устройстве установлен браузер?
- Можно ли воспользоваться другим браузером, если на устройстве уже установлен браузер по умолчанию?
Что означает «не установлен браузер для открытия ссылок»
Возможно, многим из нас приходилось сталкиваться с проблемой, связанной с открытием ссылок на веб-страницах. Когда мы нажимаем на ссылку, иногда бывает, что вместо ее открытия появляется сообщение «не установлен браузер для открытия ссылок». Не паникуйте, решение проблемы довольно простое.
Это сообщение появляется в тех случаях, когда у вас на устройстве не установлено никакого браузера, который способен открывать ссылки. Браузер – это программное обеспечение, которое позволяет просматривать веб-страницы и выполнять различные операции с ними. Если на вашем устройстве не установлен браузер, то при попытке открытия ссылки ничего не происходит.
Решение проблемы довольно простое. Если у вас на устройстве нет браузера, то вам просто нужно его установить. Существует множество браузеров, которые вы можете выбрать в зависимости от своих потребностей. Например, популярными браузерами являются Google Chrome, Mozilla Firefox, Opera и Microsoft Edge. Выберите браузер, который подходит именно вам.
Если вы уже установили браузер, но все равно при открытии ссылки возникает сообщение «не установлен браузер для открытия ссылок», то возможно, что проблема заключается в том, что браузер по умолчанию не выбран. Вы можете установить нужный браузер как браузер по умолчанию, чтобы больше не столкнуться с этой проблемой.
В заключение, знание того, что означает «не установлен браузер для открытия ссылок», позволяет легко и быстро решить возникшую проблему. Установите нужный браузер или выберите его как браузер по умолчанию, и вы сможете спокойно открывать ссылки на любимых веб-страницах.
Почему возникает сообщение «не установлен браузер для открытия ссылок»?
При попытке открыть ссылку на сайт или документ, которые закреплены за определенным браузером, может возникнуть сообщение о том, что ваш компьютер не установлен соответствующий браузер. Это происходит, когда вы пытаетесь открыть ссылку в браузере, отличном от того, который является по умолчанию на вашем компьютере.
Также может возникнуть проблема, когда браузер, который был установлен на вашем компьютере ранее, был удален, а новый не был установлен. Такое сообщение может появляться в любом браузере, причем вполне может быть, что у вас есть браузер, который может открыть данную ссылку, но он не установлен по умолчанию.
Чтобы избежать такой проблемы, следует проверять настройки браузера, установленного по умолчанию на вашем компьютере. Если необходимо, можно изменять настройки так, чтобы открывать ссылки в нужном браузере. Также следует убедиться, что на вашем компьютере установлены все необходимые браузеры, чтобы избежать появления подобного сообщения в будущем.
Какие браузеры сталкиваются с проблемой «не установлен браузер для открытия ссылок»?
Если при попытке открыть ссылку на веб-странице вы получили сообщение об ошибке «не установлен браузер для открытия ссылок», то вероятнее всего проблема кроется в работе вашего браузера.
Эту проблему чаще всего испытывают пользователи ПК и мобильных устройств, работающих на платформах Windows, MacOS, iOS и Android. Сталкиваться с ней могут любые веб-браузеры, в том числе Google Chrome, Mozilla Firefox, Opera, Safari, Internet Explorer, Edge и другие.
Обычно эта проблема возникает после неудачной переустановки операционной системы или браузера, а также из-за наличия ошибок в настройках системы и браузера.
Чтобы избежать этой проблемы, стоит периодически проверять и обновлять свою операционную систему и браузер, удалять ненужные программы, а также чистить кэш и временные файлы.
Как исправить проблему «не установлен браузер для открытия ссылок»?
Встречается ситуация, когда при щелчке на гиперссылке в веб-браузере, вместо того чтобы открыть страницу, появляется сообщение о том, что браузер не установлен для открытия ссылок. Что делать в такой ситуации?
В первую очередь, убедитесь, что на вашем компьютере установлен хотя бы один веб-браузер, например, Google Chrome, Mozilla Firefox, Opera, Microsoft Edge или любой другой известный браузер. Если браузер уже установлен, то попробуйте назначить его по умолчанию.
Чтобы назначить браузер по умолчанию, откройте «Настройки» в вашей операционной системе (Windows, MacOS, Linux). Затем найдите раздел «Приложения» или «Системные настройки» и выберите соответствующий пункт. В списке приложений найдите ваш веб-браузер и выберите его как приложение по умолчанию для открытия ссылок.
Если после всех мероприятий проблема остается, то попробуйте перезагрузить компьютер и повторить попытку. Если это также не сработало, то попробуйте проверить настройки вашего антивирусного ПО, так как некоторые антивирусы могут блокировать открытие ссылок через веб-браузер.
- Убедитесь, что в настройках антивирусного ПО отключена функция «HTTPS-сканирования».
- Проверьте наличие блокировок на уровне правил брандмауэра.
Если все вышеперечисленные действия не помогли, то обратитесь за помощью к специалисту или в техническую поддержку вашего веб-браузера.
Вопрос-ответ
Что означает сообщение «не установлен браузер для открытия ссылок»?
Это означает, что на вашем устройстве отсутствует программа, которая может обработать ссылки. При нажатии на ссылку, операционная система не знает, как открыть ее и выводит сообщение об ошибке.
Как исправить ошибку «не установлен браузер для открытия ссылок» на компьютере?
Чтобы исправить эту ошибку на компьютере, нужно установить браузер (например, Google Chrome, Mozilla Firefox, Opera). Если браузер уже установлен, нужно проверить его настройки — возможно, он не является программой по умолчанию для обработки ссылок.
Как исправить ошибку «не установлен браузер для открытия ссылок» на мобильном устройстве?
Для исправления ошибки на мобильном устройстве нужно убедиться, что у вас установлен браузер. Если он установлен, то нужно проверить настройки — возможно, он не является программой по умолчанию для обработки ссылок. Чтобы это исправить, нужно открыть настройки устройства, выбрать раздел «Приложения», затем «Браузер», «Стандартные приложения» и выбрать нужный браузер в качестве программы для открытия ссылок.
Почему приложение не может открыть ссылку, если на устройстве установлен браузер?
Приложение не может открыть ссылку, если оно не связано с браузером по умолчанию. Некоторые приложения используют собственные браузеры и не могут работать с другими браузерами. В этом случае нужно проверить настройки приложения и убедиться, что задан нужный браузер по умолчанию.
Можно ли воспользоваться другим браузером, если на устройстве уже установлен браузер по умолчанию?
Да, можно. Чтобы воспользоваться другим браузером, нужно сначала установить его на устройство. Затем в настройках устройства или приложения выбрать новый браузер в качестве программы по умолчанию для обработки ссылок.
Всем привет! Сегодня мы поговорим про то, как сделать браузер по умолчанию в телефоне Андроид. Чаще всего это нужно для того, чтобы без проблем открывать ссылки в других приложениях или играх. Иногда встречается баг, когда в настройках смартфона сбита конфигурация программ и в результате можно увидеть ошибку с текстом: «Не установлен браузер для открытия ссылки». Ниже я описал 4 способа, которые помогут решить эту проблему.
Содержание
- Способ 1: Настройки Android
- Способ 2: Samsung Galaxy
- Способ 3: Xiaomi и Redmi
- Способ 4: Установка альтернативного браузера и установка значения «По умолчанию»
- Yandex
- Opera
- Mozilla Firefox
- Ничего не помогло, ошибка все равно появляется
- Задать вопрос автору статьи
Способ 1: Настройки Android
Скорее всего ошибка возникает из-за того, что каким-то образом у вас слетела конфигурация, которая отвечает за использование браузера в системе. Поэтому мы сейчас вручную сделаем браузер по умолчанию на Андроид системе. Вы можете выбрать любую программу, установленную в ОС: Opera, Yandex, Mozilla или стандартный Google Chrome.
- Откройте «Настройки», нажав по значку шестеренки на рабочем столе.
- Далее найдите раздел, который отвечает за установленные приложения – он так и будет называться.
- Теперь находим пункт «Приложения по умолчанию» — эта настройка как раз и отвечает за то, с какими программами по умолчанию работает сама операционная система смартфона при определенных сценариях (в нашем случае открытие ссылок).
- Далее выбираем «Браузер». Так как у вас вылезает ошибка – скорее всего там будем стоять значение «Нет» или «Не установлен».
ПРИМЕЧАНИЕ! Если у вас смартфон от компании Xiaomi, и вы не видите пункт, где можно установить браузер по умолчанию – смотрим 3 способ этой статьи.
- Далее выберите любую из представленных программ. Если же ранее уже стоял какой-то из браузеров (например, Chrome) и ошибка все равно возникала, то попробуйте использовать альтернативное приложение для интернета. Если у вас установлен другой браузер.
Перейдите на один шаг назад – вы могли заметить, что тут есть еще один пункт «Переход по ссылкам». Зайдите туда. Далее вы увидите список всех установленных приложений на вашем телефоне. Вы можете настроить открытие ссылок для любой программы. Давайте я покажу на примере «Instagram». Вы же откройте именно ту прогу, в которой вылезает то самое сообщение.
После этого жмем по конфигурации – «Открытие поддерживаемых ссылок». Далее вы увидите три настройки. Можно изменить конфигурацию таким образом, чтобы программа всегда спрашивала – в каком браузере открыть ссылку. А вы уже дальше будете сами выбирать, как именно открыть Web-страницу. Или можно назначить конкретный браузер для отдельных программ.
ПРИМЕЧАНИЕ! Если ошибка возникает при использовании стандартного Google Chrome, но в целом браузер работает нормально, то вы можете для проблемной программы (или игры) назначить свой браузер. Если его нет, то стоит скачать Яндекс, Оперу или Firefox с Play Market – про них мы отдельно поговорим чуть ниже.
Некоторые приложения могут сами открывать ссылки, в таком случае вы увидите тут конфигурацию – «В этом приложении». Из-за этого может тоже возникать ошибка, поэтому лучше всего назначить именно браузер.
Способ 2: Samsung Galaxy
У смартфонов Самсунг шаги примерно такие же, но разработчики в прошивке немного по-другому расположили сами пункты меню. Поэтому, чтобы вы не запутались, я решил описать все в отдельной главе.
- Жмем по шестеренке, чтобы зайти в настройки. Далее открываем раздел с приложениями.
- Откройте вспомогательное меню, нажав по кнопке в правой верхнем углу и заходим в «Приложения по умолчанию».
- Теперь выбираем нужный пункт – «Браузер». Вам останется выбрать тот, браузер, который вы используете. Если там уже установлена какая-то программа, но она почему-то не работает или не открывает ссылки, то можете поставить альтернативный вариант.
- Нам нужно исключить еще одну проблему, которая может вызывать эту ошибку. Нажмите по стрелочке, указывающей влево, чтобы вернуться на шаг назад. И перейдите в конфигурацию – «Переход по ссылкам».
- Прежде чем мы начнем, давайте я поясню, в чем может быть проблема той самой злосчастной ошибки, и как мы попытаемся её решить. Представим себе ситуацию, что у вас есть игра, в которой вы получили в чате ссылку, и вам нужно её открыть. При нажатии вылезает ошибка «Не установлен браузер для открытия ссылки (Андроид)». Проблема может быть в том, что система пытается открыть ссылку через эту игру (или любую другую программу). Понятное дело, что игра не может выступать в качестве браузера, и поэтому вылезает ошибка.
- А теперь – как это можно решить. Здесь вы увидите ряд программ – выберите ту, в которой появляется эта проблема. Далее жмем «Переход к URL» и устанавливаем настройку «Всегда спрашивать». Кстати, можно установить и другую конфигурацию – настроить определенный браузер.
Способ 3: Xiaomi и Redmi
Итак, вы уже попытались использовать третий способ, но в настройках не нашлось конфигурации, в которой можно поменять браузер по умолчанию в системе Андроид у Ксяоми смартфона. Проблема в том, что в некоторых урезанных прошивках этих смартфонов этой конфигурации нет. На самом деле она есть, но она просто скрыта самими разработчиками. Но не стоит переживать, нужно выполнить ряд действий:
- Открываем Play Market.
- Ищем приложение: «Hidden Settings for MIUI» — это расширение, которое показывает скрытые параметры.
- Скачиваем и устанавливаем.
- После этого открываем «Настройки».
- Жмем по поиску и вводим название: «По умолчанию».
- Как только вы найдете пункт «приложения по умолчанию» – действуем согласно инструкциям в первом способе.
Способ 4: Установка альтернативного браузера и установка значения «По умолчанию»
Еще один способ изменить браузер, который используется по умолчанию на Андроиде – это установить любую альтернативную программу для интернет-серфинга. Установка происходит там же в Google Play Market – заходим, ищем программу, находим, устанавливаем и запускаем. Ниже я опишу инструкции для самых популярных приложений.
Yandex
Открываем Яндекс Браузер и рядом со строкой поиска жмем по трем точкам. Откроется дополнительное меню. Теперь просто выбираем пункт «Браузер по умолчанию» и выбираем Yandex.
Opera
- Если вы только установили ПО, то на одной из страниц приветствия нажмите по кнопке «Сделать Opera браузером по умолчанию».
- Второй способ – это нажать по аватарке в правом нижнем углу. Далее нажмите по шестеренке.
- Пролистайте чуть ниже до пункта «Браузер по умолчанию». Теперь жмем «Далее», выбираем Оперу и закрываем окно с настройками.
Mozilla Firefox
Откройте меню, нажав по трем точкам – оно может находиться или сверху, или снизу. Все зависит от того, какую конфигурацию вы выбрали после установки. Переходим в раздел настроек.
Немного пролистните вниз и найдите такой же пункт, как на картинке ниже. Вам останется просто включить тумблер.
Ничего не помогло, ошибка все равно появляется
Если ошибка в игре или программе все равно вылезает, то вот ряд советов, которые должны помочь:
- Попробуйте удалить эту программу и переустановить её.
- Обновите операционную систему – «Настройки» – «Система» – «Обновление» – ждем пока ОС обновится, и перезагружаем телефон.
- Если вы хотите использовать сторонний браузер (Опера, Яндекс или Firefox) – то его тоже можно попробовать удалить и инсталлировать повторно. Если это не поможет, то можете настроить Google Chrome, как мы это делали в первом способе.
- Скачайте CCleaner и почистите телефон от всякого мусора. Это касается и лишних программ, которыми вы не пользуетесь – удалите их.
- Почистите кеш у браузера, а также у той программы, через которую не открывается ссылка. О том, как этом можно сделать – подробно написано в этой статье (ссылка).
- Попробуйте выполнить сброс настроек приложений – «Настройки» – «Система» – «Сброс». Если это не поможет, то можно сделать глобальный сброс. Но до этого загрузите все несохраненные данные в облако Google.
На этом все, дорогие читатели портала WiFiGiD.RU. С вами был Бородач. Если у вас еще остались какие-то нерешенные проблемы или вопросы – то задавайте их в комментариях. Мы помогаем и отвечает всем.