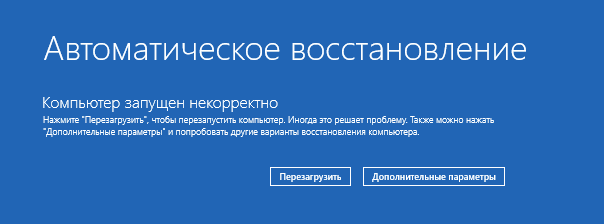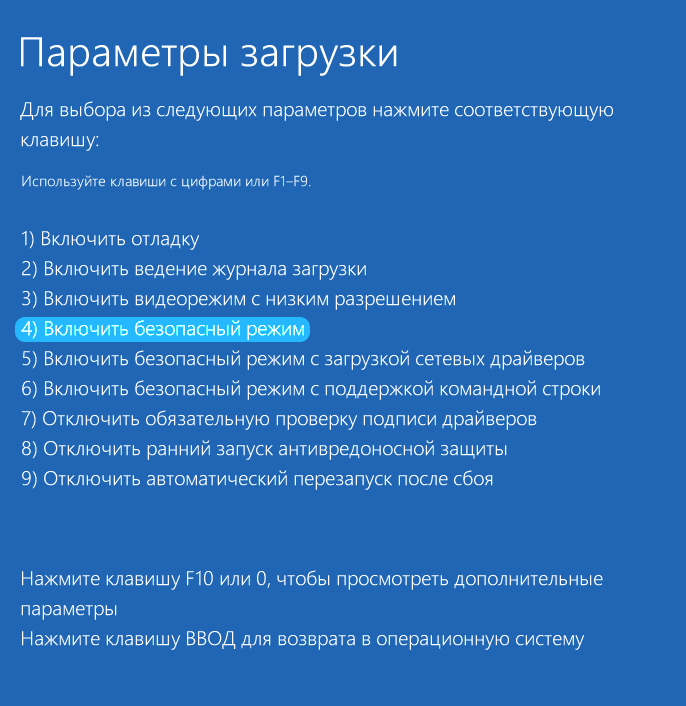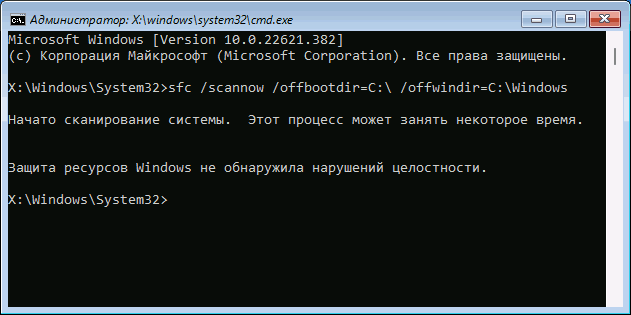Surefire ways to get the Windows built-in repair tool working again
by Milan Stanojevic
Milan has been enthusiastic about technology ever since his childhood days, and this led him to take interest in all PC-related technologies. He’s a PC enthusiast and he… read more
Updated on
- Startup Repair couldn’t repair your Windows 10 PC? Well, we’ve got some quick fixes for you.
- When your Windows 10 Startup Repair is not working, make sure to check your antivirus settings.
- Disable Automatic Repair and see if this makes any difference.
- Another great tip to solve such Windows 10 Automatic Repair issues is to use Command Prompt.
XINSTALL BY CLICKING THE DOWNLOAD
FILE
Windows 10 and 11 come with their repair tools. One of these tools is Automatic Repair which helps to fix PC issues.
However, sometimes it fails to fix whatever problems your system encounters and notifies you that Windows 10 Automatic Repair couldn’t repair your PC.
The Automatic Repair process usually appears on Windows 10 devices if the system suddenly shuts down due to malfunctions and corrupted files in your PC.
Here are some more error messages and codes you may encounter:
- Windows 10 automatic repair failed
- log file c /windows/system32/logfiles/srt/srttrail.txt Windows 10
- bootrec.exe /fixboot access is denied Windows 10
- Windows 10 automatic repair your pc did not start correctly
This guide will show how to fix this issue effectively, irrespective of the cause.
How long does automatic repair take on Windows 10?
The automatic repair process on your Windows 10 device will last, depending on your needs. It can take a few minutes to a couple of hours if you require time-consuming tasks.
For example, it can last about 30 minutes in case you perform a fresh install without keeping any programs. In the other case, it can take up to 3 or 4 hours if you want to repair it and keep your files.
You can use this feature for various issues that generate booting problems on your PC, so consider it if you can’t correctly boot your device.
Why does Automatic repair couldn’t repair your PC message appear?
There are various reasons you might be getting the Automatic repair couldn’t repair your PC, press advanced options to try other options error message.
Below are some of the prevalent causes:
- Problematic Windows update
- Broken or corrupt system files
- Incompatible hard drive
- Corrupt Window Boot Manager file
What does it mean when your computer says preparing automatic repair?
This operation usually happens on your Windows 10 PC when you run into different errors that completely shut down your system.
The automatic repair process will start when you power on and try to diagnose the cause of this unpleasant crash on your computer.
How do you fix a stuck preparing automatic repair?
You can use practical methods to handle the automatic repair loop on your Windows 10, which proved helpful for other users.
After the automatic repair message, you can hold the power button to force shut down your PC.
After the restart, you should get the Troubleshoot option to repair the system and update or reset your device.
If this method doesn’t suit you, it’s possible to resolve the issue using Safe Mode, which can offer repairing tools like Startup Settings and Windows startup options.
In addition, this stuck preparing automatic repair for Windows 10 is a common problem for Windows 10 Lenovo, HP, Dell, and ASUS.
NOTE
This issue can impact users running on all Windows versions without exception.
Thus, we advise you to gear up with the proper troubleshooting tools to fix the Startup repair couldn’t repair your PC error in Windows 7, 8, 10, or 11.
How do I fix Windows 10 automatic repair couldn’t repair your PC?
1. Run fixboot and/or chkdsk command
- Restart your PC and repeatedly press F8 before the Windows logo appears.
- Choose Troubleshoot > Advanced Options.
- Select Command Prompt from the list of options.
- Write the following lines and press Enter after each line to run it:
bootrec.exe /rebuildbcdbootrec.exe /fixmbrbootrec.exe /fixboot - Additionally, you can also run a chkdsk commands as well.
- Type the commands below in Command Prompt and hit Enter after each.
chkdsk /r c:chkdsk /r d: - To perform these commands, you need to know the drive letters for all your hard drive partitions. So, remember to use the letters that match your hard drive partitions on your PC instead of the C and D in the commands above.
- Restart your computer and check if the issue is resolved.
This solution is a bit tricky because you need to know which driver is causing you this problem. Even if you don’t know, you can still try this solution and stop at Step 4.
If you encounter any issues or your chkdsk gets stuck, check this guide to solve the problem.
2. Run DISM
- Enter the Boot Options menu like in the previous solution.
- Choose Troubleshoot > Advanced options > Startup Repair.
- Click the Restart button.
- Choose Enable Safe Mode with Networking from the list of options after your computer restarts.
- When Safe Mode starts, you need to download an updated version of the driver that’s giving you trouble. You can download the driver from the manufacturer’s website and save it to your USB flash drive.
- Press Windows key + X and choose Command Prompt (Admin) from the list.
- Copy and paste the command below and press Enter to run it:
DISM /Online /Cleanup-Image /RestoreHealth - After the process is done, restart your computer.
- When Windows 10 starts, install the driver that you’ve downloaded and the issue should be resolved.
Note that the DISM scan takes up to 15 minutes. So, you need to be patient till the process is complete.
If, for some reason, you can’t boot into Safe Mode, take a look at our troubleshooting guide on how to properly access Safe Mode.
How do I fix automatic repair loop on Windows 10?
1. Delete the problematic file
- Access the Boot Menu as shown before.
- Choose Troubleshoot > Advanced Options > Command Prompt.
- When Command Prompt opens, enter the following, and press Enter after each:
C:cd WindowsSystem32LogFilesSrtSrtTrail.txt
After the file opens, you should see a message like this: Boot critical file c:windowssystem32driversvsock.sys is corrupt. (It might look different for you).
Now, you need to perform some research into what exactly this problematic file does. In our case, for instance, vsock.sys was a file related to a third-party application called VMWare.
Since this isn’t an operating system file that is required by Windows 10, we can delete it.
To delete a file, you need to navigate to the specified location using the Command Prompt and enter the del command. In our example, it would look like this: cd c:windowssystem32drivers del vsock.sys

If you are getting Automatic repair couldn’t repair your PC error message regarding the SrtTrail.txt on Windows 10, you should be able to fix it with this solution.
Once again, this is just an example, and you might have to navigate to a different folder and delete a different file. Before deleting a file, make sure the file you want to delete isn’t a core Windows 10 file or else you can cause damage to your operating system.
2. Disable Automatic Startup Repair
- When Boot Options start, choose Troubleshooting > Advanced Options > Command Prompt.
- Type the command below and press Enter to run it:
bcdedit /set {default} recoveryenabled No
After you’ve done this, the Startup Repair should be disabled, and you might be able to access Windows 10 again.
3. Restore the Windows registry
- Wait for Boot Options to appear and start Command Prompt.
- Enter the following commmand and press Enter to run it:
copy c:windowssystem32configRegBack* c:windowssystem32config - If you get asked to overwrite files, type All and press Enter.
- Now, type exit and press Enter to exit Command Prompt.
- Restart your computer and check if the issue has been resolved.
4. Check device partition and osdevice partition
- From Boot Options start Command Prompt.
- Copy ad paste the following and press Enter:
bcdedit - Find device partition and osdevice partition values and make sure that they are set to the correct partition. On our device, the default and correct value are C: but this can change for some reason to D: (or some other letter) and create problems.
- If the value isn’t set to C: enter the following commands and press Enter after each one:
bcdedit /set {default} device partition=c:bcdedit /set {default} osdevice partition=c: - By default it should be C: but if your Windows 10 is installed on a different partition, make sure that you use that partition’s letter instead of C.
- Restart your computer and check if the issue has been resolved.
5. Disable early launch anti-malware protection
- Access the Boot Menu.
- Choose to Troubleshoot > Advanced Options > Startup Repair.
- Your computer should now restart and give you a list of options.
- Choose to Disable early launch anti-malware protection (it should be option no. 8).
- Restart your computer, and check if the issue has been resolved.
It has been reported that this problem can sometimes appear again. If this happens, repeat all the steps and temporarily deactivate your antivirus software.
Users have reported some problems with Norton 360 antivirus software (although we assume the problem can be created by other antivirus software as well), so after you’ve deactivated this application, everything should go back to normal.
However, we don’t recommend disabling or deleting your antivirus for good. Instead, we suggest you use intrusive protection on your device and consider switching your antivirus provider to reliable one like ESET NOD32.
This software offer just the right security level you need to stay protected in real-time, with minimum impact on running programs and apps, using the latest technology. So, you don’t have anything to worry about with ESET NOD32.
6. Perform Refresh or Reset
- When Boot Menu opens, choose Troubleshooting.
- Choose between the Refresh or Reset option.
- Follow the instructions to complete the process.
If the problem still persists, you might have to perform a Reset or Refresh. By doing this, your installed applications will be removed but your installed Universal apps and settings will be saved if you choose the Refresh option.
On the other hand, the Reset option will delete all installed files, settings, and apps. If you decide to take this step, it’s advised that you backup your important files.
You might need Windows 10 installation media to complete this process, so make sure that you have it.
How do I fix Windows 10 Automatic Repair Loop without disc?
1. Check your boot priority in BIOS
- While your computer boots, keep pressing one of the following buttons: F1, F2, F3, Del, Esc. Usually, there is a prompt to press a certain key to enter setup.
- Locate the Boot section.
- Make sure that your hard drive is set as the first boot device. If you have multiple hard drives, make sure that the drive where you have Windows 10 installed is set as a first boot device.
- Save changes and exit BIOS.
Users have reported that sometimes Windows Boot Manager might be set as the first boot device and that can cause a Windows 10 Automatic Repair couldn’t repair your PC loop on your computer.
In order to fix that, make sure that your hard drive is set as the first boot device.
2. Remove your laptop battery
Some users have reported that they have fixed Windows 10 Automatic Repair Loop without a disc on their laptop by simply removing the laptop battery.
After you’ve removed the battery, put it back on your laptop, connect the power cable and check if the issue has been resolved.
3. Reconnect your hard drive
In some cases, Windows 10 Automatic Repair couldn’t repair your PC error can be caused by your hard drive, and the only solution is to reconnect it. Just turn off your PC, unplug it, open it, and disconnect your hard drive.
Now you just need to reconnect your hard drive, connect the power cable, and start it again. Several users have already reported that reconnecting their hard drive has successfully fixed this problem for them, so you might want to try that.
We have to mention that this step will break your warranty, so keep that in mind. If you have more than one hard drive, you’ll have to repeat this process for each hard drive.
In addition, if you have more than one hard drive, you might want to disconnect only those hard drives on which you don’t have Windows 10 installed.
Keep only one hard drive (the one that has Windows 10 on it) connected to your computer, and try to start Windows 10 again. If the issue is resolved, reconnect other hard drives.
If Windows doesn’t recognize your second hard drive, you can easily solve the issues with a couple of simple steps.
- What to do if the PC goes into Automatic Repair on boot
- Fix: Repairing drive might take more than 1 hour to complete
- Fix: Restart to repair drive errors on Windows 10/11
- Your PC ran into a problem and needs to restart
- 10 best Windows 10/11 repair software to fix all problems
4. Remove your RAM
Few users have reported that they have managed to fix Windows 10 Automatic Repair Loop simply by removing their RAM memory. To do this, you need to turn off your computer, unplug it and remove all memory modules.
Return memory modules to your computer and check if the issue has been resolved. If you have two or more RAM modules, try removing just one RAM module and starting your PC without it.
You might have to repeat this step a few times, depending on how many modules you have.
5. Remove additional USB drives
It has been reported that you can sometimes fix Windows 10 Automatic Repair couldn’t repair your PC problem by unplugging USB drives from your computer.
If you have any additional USB drives attached, disconnect them, and check if the issue is resolved.
If you plug them back in and Windows doesn’t recognize them, check this simple guide.
6. Change your disk controller mode in BIOS
You can fix Windows 10 Automatic Repair Loop without a disc by entering BIOS and changing a few settings.
After you’ve entered BIOS, you need to find your disk controller mode and set it to Standard (IDE, SATA or Legacy) instead of RAID or AHCI. Save the changes and restart your computer.
If the issue persists, try changing the mode again. If that doesn’t solve, return the disk controller mode to its original value.
7. Enable NX, XD or XN in BIOS
To enable this option, enter BIOS and go to the Security tab. Find XD-bit (No-execute Memory Protect) and set it to Enable. If you don’t have XD option, search for NX or XN and enable it. Save the changes and restart your computer.
8. Perform a clean reinstallation
- Download the Media Creation tool on an alternative PC.
- Insert the blank DVD or plug in the compatible USB flash drive (4GB).
- Run Media Creation Tool and accept the License Terms.
- Select Create installation media (USB flash drive, DVD, or ISO file) for another PC and click Next.
- Choose the preferred language, architecture, and edition and click Next. Make sure to select the version you have the license key for.
- Select USB flash drive or ISO and click Next.
- Once the setup is downloaded, you can either continue with the procedure with USB or burn ISO file to DVD and move from there.
- Finally, once we prepared everything, restart your PC.
- Press F11 (F12 or F9 or F10 might work, too, depending on your motherboard) to open the Boot menu.
- Choose USB flash drive or DVD-ROM as the primary boot device. Save changes and restart your PC again.
- From here, your Windows setup files should start loading. Follow the instructions and you should be running a brand new system in no time.
Finally, if none of the previous solutions was helpful, and you can confirm that the hardware is properly working, we can only advise you to perform a clean system reinstallation.
We know this isn’t the desired solution since you’ll lose all the data stored on the system partition. But, once things take the ultimate wrong turn, system reinstallation is the final resort.
If you’re unsure how to reinstall Windows 10 and start from scratch, follow the steps above.
How do I fix Automatic repair couldn’t repair your PC on Windows 11
Even though it’s a new OS, you can expect Windows 11 to share numerous Win 10 functionalities. Thus, pretty much all the solutions listed below should also work in this case.
Additionally, you can try to:
- hard reboot Windows
- Perform a System Restore
- Run the Windows Startup Repair utility and allow it to diagnose potential issues
Here are the complete instructions to help you deal with Windows 11 when it is stuck in an automatic repair loop.
How do I bypass Automatic repair mode?
The easiest way to bypass the Automatic repair mode, especially on startup is to disable the tool. This can be done by running a few commands on Command Prompt.
We have shown how to do this in detail in this guide. You can apply the other fixes if you still can’t get past the Automatic repair loop.
The Windows 10 Automatic Repair couldn’t repair your PC error is one of the harder errors to fix and it can make your computer almost unusable.
We hope you’ve managed to fix it using one solution. If not, do not hesitate to choose one of the best PC repair tools and give it a try.
Tell us how your fix ended up below in our comments section!
Содержание
- Способ 1: Сброс оперативной памяти и BIOS
- Способ 2: Восстановление запуска
- Способ 3: Отключение автоматического запуска восстановления Windows
- Способ 4: Обновление драйверов
- Способ 5: Восстановление системных компонентов
- Вопросы и ответы
Способ 1: Сброс оперативной памяти и BIOS
Иногда проблемы с автоматическим восстановлением системы связаны со сбоями, появляющимися из-за настроек BIOS или заполненности кеша оперативной памяти. Это не самая распространенная причина, однако ее решение самое простое, поэтому и поговорим о нем в первую очередь. Сначала разберите компьютер и поменяйте планки оперативной памяти местами. Если к материнской плате подключена только одна, установите ее в другой свободный разъем. Детальные инструкции по этой теме вы найдете в другой статье на нашем сайте, перейдя по следующей ссылке.
Подробнее: Устанавливаем модули оперативной памяти
Попробуйте сразу запустить компьютер или параллельно со сбросом кеша ОЗУ вытащить и батарейку на материнской плате и через несколько секунд вставить ее обратно. Такое действие сбросит настройки BIOS и позволит загрузиться компьютеру в «чистом» виде. Не забудьте только отключить питание от системного блока перед тем, как разбирать компьютер и взаимодействовать с комплектующими.
Подробнее: Замена батарейки на материнской плате
Способ 2: Восстановление запуска
Одна из самых частых проблем, из-за которой появляется ошибка «Не удалось восстановить компьютер» — неполадки при загрузке операционной системы. Они могут быть связаны как с загрузчиком, так и с другими компонентами, поэтому каждое решение придется перебирать вручную. Если у вас под рукой уже есть загрузочная флешка или диск с ОС, пропустите первую часть инструкции, в противном случае воспользуйтесь другим рабочим ПК, где выполните такие действия:
- Сейчас больше всего актуальна Windows 10, поэтому разберем руководство на примере этой версии операционной системы. Перейдите по следующей ссылке и скачайте средство создания носителя, нажав по соответствующей кнопке на сайте.
Скачать средство создания носителя Windows 10 с официального сайта
- Запустите полученный исполняемый файл.
- Примите условия лицензионного соглашения и переходите к следующему шагу.
- Отметьте маркером пункт «Создать установочный носитель (USB-устройство флеш-памяти, DVD-диск или ISO-файл)».
- В следующем шаге используйте рекомендуемые параметры, поскольку в этом случае они ни на что не повлияют.
- Выберите тип записи «USB-устройство флеш-памяти».
- Подключите к компьютеру любую флешку с объемом не менее 8 ГБ. Убедитесь в том, что на ней отсутствуют важные файлы, поскольку носитель будет форматирован. Выберите его из списка дисков в окне создания носителя, после чего запустите процесс записи и дождитесь его окончания.

Обладателям других версий Windows или тем, кому не подходит описанное выше средство, придется создавать загрузочную флешку при помощи других программ, предварительно получив на свой компьютер ISO-образ с операционной системой, скачав его с официального сайта или других источников. Вспомогательные инструкции по данной теме вы найдете в материале от другого нашего автора.
Подробнее: Инструкция по созданию загрузочной флешки на Windows
Теперь, когда носитель с операционной системой готов, можно приступать к восстановлению важных для загрузки компонентов. Выключите компьютер, оставьте флешку подсоединенной, после чего повторно включите устройство и выполните следующие шаги:
- Выберите вариант загрузки с флешки, если этого не произошло автоматически. В случае возникновения проблем с запуском установщика (когда не появляется экран выбора и стартует установленная Виндовс) прочитайте статью о том, как осуществляется запуск с подобных носителей.
Подробнее: Настраиваем BIOS для загрузки с флешки
- После загрузки установщика кликните по ссылке «Восстановление системы».
- Перейдите в раздел «Поиск и устранение неисправностей».
- Запустите «Командную строку», нажав по плитке с соответствующим названием.
- В консоли поочередно введите команды ниже, нажимая Enter после каждой для активации:
bootrec /rebuildbcd
bootrec /fixmbr
bootrec /fixboot
bootsect /nt60 SYS
bootsect /nt60 ALL

По завершении перезагрузите компьютер в штатном режиме, предварительно вынув загрузочную флешку. Если процесс восстановления все еще не удался, переходите к следующему способу данной статьи.
Способ 3: Отключение автоматического запуска восстановления Windows
Иногда сама операционная система может работать нормально, а проблемы наблюдаются непосредственно со средством восстановления, что чаще всего происходит после установки обновлений или новых версий драйверов. В данном случае помогает отключение данного средства собственными силами. Для этого вам придется обратиться к предыдущим инструкциям, чтобы зайти в «Командную строку» в окне восстановления системы. В ней остается ввести bcdedit /set {default} recoveryenabled No и нажать Enter для применения команды.
Способ 4: Обновление драйверов
Как уже было сказано ранее, проблема с восстановлением системы может появиться сразу после обновления некоторых драйверов, что часто происходит в автоматическом режиме. Иногда апдейт прерывается или завершается только для некоторых устройств, оставляя остальные драйверы необновленными. Исправляется эта ситуация самостоятельным обновлением драйверов для каждого комплектующего и периферийного оборудования (да, даже из-за драйвера клавиатуры или мышки уже может возникнуть рассматриваемая неприятность).
- Поскольку сейчас ОС не запускается в штатном режиме, придется переключиться на безопасный, о чем более детально написано в материале по ссылке ниже. При этом важно выбрать вариант с загрузкой сетевых драйверов, поскольку понадобится подключение к сети для выполнения дальнейших действий.
Подробнее: Безопасный режим в Windows 10
- После запуска Виндовс кликните по кнопке «Пуск» правой кнопкой мыши и из появившегося меню выберите вариант «Диспетчер устройств».
- Ознакомьтесь со списком оборудования и начните открывать разделы с каждым используемым.
- Нажмите по строке правой кнопкой мыши и выберите пункт «Обновить драйвер», запустив после этого автоматический поиск обновлений.
Вы можете использовать и другие средства для обновления драйверов: фирменные программы от разработчиков, официальные сайты или сторонние программы.
Подробнее: Как обновить драйверы на компьютере
Способ 5: Восстановление системных компонентов
В завершение разберем метод, подразумевающий восстановление основных системных компонентов, если вдруг ошибки с восстановлением как раз и связаны с нарушением целостности файлов операционной системы. Для выполнения следующих рекомендаций нужно загрузиться в безопасном режиме, о чем написано в предыдущем методе.
- После этого запустите «Командную строку» через «Пуск» или любым удобным для вас образом.
- Введите команду
dism /Online /Cleanup-Image /CheckHealth, которая проверит целостность системных файлов и восстановит их, если проблемы будут найдены. Более развернуто о данной консольной утилите читайте в другом материале далее.Подробнее: Использование и восстановление проверки целостности системных файлов в Windows 10
- После завершения сканирования вы можете сразу перезагрузить компьютер, проверяя результаты действий, либо использовать другую команду:
xcopy c:\windows\system32\config\RegBack c:\windows\system32\config, чтобы вернуть базовые параметры реестра, исправив тем самым возможные ошибки.
Разработчики Windows всегда стремятся сделать так, чтобы пользователи сталкивались с минимумом проблем при использовании их продукта. И даже внедрили в систему функции автоматического поиска неполадок и восстановления работы. И с каждым обновлением данная функция улучшается.
Но алгоритмы машины не всегда всесильны, и иногда Windows не в состоянии сама себя восстановить. Тогда на помощью компьютеру должен прийти человек. Не всегда для этого нужно быть специалистом и мастером. Большинство таких проблем можно решить самостоятельно.
В этой статье мы рассмотрим одну из таких ситуаций, когда система не может состоятельно восстановить свою работу. А именно появление сообщения «Средство восстановления запуска не может автоматически восстановить этот компьютер». Вы узнаете, что можно сделать в этом случае самостоятельно без вызова специалиста, а также от чего появилась такая проблема.
Содержание
- Почему средство восстановления запуска не может восстановить компьютер
- Причин этого сообщения может быть несколько:
- Подключенная периферия — эту причину проверить легче всего, поэтому начнём с неё
- Дополнительные варианты загрузки Windows
- Что делать, если восстановить запуск не удаётся
Почему средство восстановления запуска не может восстановить компьютер
Проблема характеризуется следующим образом. При включении компьютера, он не загружается, а пытается восстановить систему. Когда он заканчивает попытку восстановления, то сообщает о том, что это сделать невозможно. И при очередной перезагрузке всё снова повторяется, не приводя к положительным результатам.
Причин этого сообщения может быть несколько:
- Самая частая причина: не корректное завершение работы, которое возникает, например, если отключить компьютер с помощью кнопки питания. Либо, если во время работы отключилось электричество.
- Некоторые программы, особенно антивирусы, могут создавать такую проблему в случае какого-либо повреждения или не правильной настройки.
- Повреждение системных файлов, драйверов или реестра может привести к этой проблеме. Повредиться они могут как по вине пользователя, который случайно их изменяет либо удаляет, или из-за вирусов.
- Не секрет, что все жёсткие диски имеют срок службы, и когда он заканчивается, может появляться такая проблема.
- Также это может быть из-за физических неполадок подключения жёсткого диска.
- И последняя причина — к компьютеру подключена какая-то периферия, которая мешает загрузке или восстановлению.
Итак, давайте разбираться, как это можно решить.
Вам может быть это интересно: BAD_SYSTEM_CONFIG_INFO в Windows 10 как исправить.
Подключенная периферия — эту причину проверить легче всего, поэтому начнём с неё
Если к компьютеру подключены какие-то устройства по USB или другим портам, то они могут негативно влиять на возможность загрузки, а также восстановления системы. Попробуйте отключить всё и повторить попытку.
Дополнительные варианты загрузки Windows
Дополнительные варианты загрузки Windows позволяют диагностировать или устранить неполадку, и в данной проблеме это тоже может помочь. Дополнительные варианты включаются на любой версии Windows и на любом компьютере одинаково — для этого нужно во время загрузи нажимать клавишу F8. Чтобы не пропустить нужный момент, когда эта кнопка должна быть нажата, рекомендуется нажимать на неё раз в секунду во время загрузки. Если вы всё сделали верно, то вы увидите список вариантов загрузки. Список вариантов может отличаться в зависимости от версии Windows.
Управлять здесь можно с помощью кнопок стрелка вниз и стрелка вверх, двигая курсор по списку вариантов. Чтобы выбрать нужный вариант, следует нажать на клавишу Enter. Используются лишь три кнопки.
Самое простое и быстрое, что тут можно попробовать — это «Обычная загрузка Windows». В некоторых случаях это помогает. Поэтому с помощью стрелки внизу, подвиньте курсор до этой строки и нажмите Enter. Компьютер выключится и включится снова.
Если проблема «Средство восстановления запуска не может автоматически восстановить этот компьютер» осталась, то можно попробовать ещё один вариант — «Устранение неполадок компьютера» (есть не во всех версиях Windows).
- Стрелками установите курсор на строку «Устранение неполадок компьютера» и нажмите Enter.
- После загрузки появится небольшая утилита с несколькими режимами работы. Два варианта здесь могут помочь вам решить проблему загрузки Windows.
- Вариант «Восстановление системы» позволит вам попытаться восстановить Windows на более ранее состояние из резервной копии. Естественно, что способ сработает только в том случае, если создание резервных копий на компьютере было включено (по умолчанию оно включено, но некоторые пользователи отключают).
- После запуска утилиты восстановления, нажмите «Далее».
- Выберите точку восстановления. А затем нажмите «Далее». Обратите внимание, что все программы, которые были установлены и настройки, которые были сделаны после создания точки восстановления, после её восстановления, будут утерянные. Ваши личные файлы будут сохранены.
- Компьютер восстановит Windows из заданной точки и система загрузится в прежнем виде.
- После запуска утилиты восстановления, нажмите «Далее».
- Если это не помогло, то можно опробовать вариант «Восстановление запуска».
- Здесь вам не придётся ничего выбирать, а нужно лишь подождать, пока утилита попытается сделать восстановление. Если всё получится, то Windows запустите. Если нет, то появится снова сообщение о невозможности восстановления запуска.
- При этом, можно попробовать сделать «Восстановление запуска» после реализации пункта «Восстановление системы», восстановив её из разных резервных точек.
- Здесь вам не придётся ничего выбирать, а нужно лишь подождать, пока утилита попытается сделать восстановление. Если всё получится, то Windows запустите. Если нет, то появится снова сообщение о невозможности восстановления запуска.
Видео ниже покажет данный способ наглядно.
Что делать, если восстановить запуск не удаётся
Если причина кроется в повреждённом жёстком диске, который исчерпал свой ресурс, то тут, очевидно, есть только один вариант — заменить жёсткий диск. После этого придётся заново установить Windows.
Если же диск исправен, но и ничего из выше описанного не помогло, то следует переустановить Windows. Это самый гарантированный (при исправном железе), но и самый трудоёмкий способ решить проблему.

В этой инструкции подробно о различных сценариях появления экрана «Компьютер запущен некорректно» в Windows 11 и способах исправить проблему.
Простые варианты решения
Обычно сообщение «Компьютер запущен некорректно» появляется после нескольких неудачных попыток системы запуститься (причины могут быть разными): например, если вы дважды принудительно выключите компьютер кнопкой питания в процессе включения, на третий раз вы увидите рассматриваемую ошибку.
Сначала о некоторых сравнительно простых случаях, когда исправление ошибки «Компьютер запущен некорректно» оказывается не сложным:
- Если вы впервые столкнулись с ошибкой, обычно достаточно нажать кнопку «Перезагрузить», чтобы система запустилась, а ошибка не появлялась вновь. Причиной здесь могло послужить неправильное выключение, в том числе в процессе обновления, полный разряд аккумулятора ноутбука, находящегося в спящем режиме, и схожие события.
- В ситуации, когда ошибка появляется регулярно при включении, но после нажатия кнопки «Перезагрузить» Windows 11 запускается исправно, попробуйте отключить быстрый запуск Windows, как описано в статье: Что делать, если компьютер загружается не с первого раза.
Ещё один вариант, который не в полной мере относится к «простым», однако его следует вынести отдельно: если вы сталкиваетесь с ошибкой «Компьютер запущен некорректно» после других сбоев (обычно — синих экранов с разными кодами ошибок) и многократных выключений, в первую очередь стоит найти решение для соответствующей ошибки, используя поиск по коду ошибки в Интернете или на этом сайте.
Действия в «Дополнительные параметры» (среде восстановления)
Многие действия для восстановления запуска системы, в случае если предыдущие варианты не подходят к вашему случаю, можно выполнить, нажав кнопку «Дополнительные параметры» на экране с ошибкой — это откроет среду восстановления, где доступны ряд опций, позволяющих решить проблему.
Особые варианты загрузки
Прежде всего попробуйте использовать «Параметры загрузки» в дополнительных параметрах:
- На экране с ошибкой нажмите «Дополнительные параметры».
- Перейдите в «Поиск и устранение неисправностей» — «Дополнительные параметры». Выберите пункт «Параметры загрузки» и нажмите кнопку «Перезагрузить».
- После этого вы попадаете на экран с выбором вариантов загрузки. Для выбора нужного варианта достаточно нажать клавишу с цифрой или клавиши F1-F9 с номером, соответствующим нужному пункту.
- Прежде всего проверьте, будет ли работать загрузка в безопасном режиме — если это сработало, вы сможете откатить изменения, которые привели к проблеме и выполнить другие действия: например, восстановление системных файлов или использование точек восстановления.
- Если безопасный режим не сработал, проверьте, запустится ли безопасный режим с поддержкой командной строки. Если запуск удался, в командной строке по порядку выполните следующие команды (переключение языка ввода клавишами Alt+Shift):
dism /Online /Cleanup-Image /RestoreHealth sfc /scannow shutdown -r
- В случае, если не удалось воспользоваться и 5-м шагом, проверьте, выполнится ли запуск если использовать опцию «Отключить обязательную проверку цифровой подписи драйверов». При успешной загрузке следует попробовать разобраться с недавно (перед сбоем) устанавливавшимся драйверами устройств или программами (они также могут устанавливать драйверы виртуальных устройств).
Восстановление системы
Ещё одна полезная опция, способная сработать в «Дополнительных параметрах» в разделе «Поиск и устранение неисправностей» — «Восстановление системы».
Попробуйте выбрать это пункт: это откроет список доступных точек восстановления. Если они есть в наличии, попробуйте использовать точку восстановления системы на дату, которая предшествовала появлению ошибки: с большой вероятностью это поможет решить проблему.
Командная строка
С помощью командной строки, также доступной в среде восстановления, вы можете выполнить проверку целостности и восстановление системных файлов с помощью следующей команды:
sfc /scannow /offbootdir=C:\ /offwindir=C:\Windows
Дополнительно, если есть основания полагать, что сбой происходит из-за ошибок диска, вы можете проверить диск на ошибки файловой системы:
chkdsk C: /f
Иногда при использовании командной строке в среде восстановления буквы дисков отличаются от тех, которые им назначает исправно работающая система. Узнать актуальные буквы разделов вы можете, по порядку выполнив следующие три команды:
diskpart list volume exit
в результате чего вы увидите полный список разделов дисков и их букв.
Восстановление системных файлов
Описанные в этом разделе действия следует выполнять лишь в том случае, если вы не смогли использовать соответствующие команды в среде восстановления, как это было описано выше.
- Если у вас есть возможность создать загрузочную флешку с WinPE на другом компьютере, используйте инструкции Восстановление системных файлов Windows 11 и Windows 10 с использованием WinPE.
- Если такой возможности нет, но в наличии есть загрузочный установочный накопитель, вы можете использовать его для восстановления хранилища компонентов Windows 11 и восстановления системных файлов Windows 11.
В завершение несколько дополнительных возможных причин сбоя «Компьютер запущен некорректно» и вариантов решения:
- Если незадолго до появления сбоя вы меняли какие-то параметры БИОС/UEFI, причина может быть в этом. Можно попробовать вернуть исходные параметры или сбросить настройки БИОС.
- При появлении ошибки после установки нового оборудования варианты действий будут зависеть от того, о каком оборудовании идёт речь: например, ошибка потенциально возможна из-за ошибок работы оперативной памяти, после добавления новых дисков HDD или SSD, плохого подключения дисков или поврежденных кабелей. С каждым конкретным случаем потребуется разбираться отдельно.
- Частая причина ошибки — проблемы с управлением электропитанием при отсутствии драйверов от производителя (следует установить их с официального сайта производителя материнской платы или ноутбука) или блоком питания ПК.
- В некоторых случаях сбои загрузки бывают вызваны ошибками загрузчика, в такой ситуации вам может помочь восстановление загрузчика Windows 11.
Если ошибка была исправлена — отлично! Если нет, используйте комментарии ниже и опишите в деталях, как именно и при каких условиях проявляется сбой «Компьютер запущен некорректно», что предшествовало его появлению — не исключено, что решение найдется.
Уже много лет разработчики Microsoft трудятся над тем, чтобы сделать Windows не только как можно более удобной, функциональной и стабильной, но и в некотором смысле автономной. Так, операционная система должна самостоятельно диагностировать и исправлять возникающие ошибки, в том числе препятствующие загрузке. Если в процессе загрузки Windows сталкивается с проблемами, она запускает процедуру автоматического восстановления, что, однако, вовсе не гарантирует успеха. Если повреждения окажутся достаточно серьёзными, пользователь получит сообщение «Автоматическому восстановлению не удалось восстановить компьютер».

Пожалуй, первое, с чего следует начать, это просмотр лога автоматического восстановления. Независимо от результата процедуры диагностики и восстановления, в расположении C:\Windows\System32\LogFiles\SRT создаётся файл отчёта SRTTrail.txt. Чтобы получить к нему доступ, нужно войти в среду восстановления WinPE, нажав на экране с сообщением о невозможности восстановиться в автоматическом режиме кнопку «Дополнительные параметры» или загрузив компьютер с установочного диска с дистрибутивом Windows. Когда появится экран выбора действия, выбираем Поиск и устранение неисправностей → Командная строка.



Следующее, что следует предпринять — это исключить повреждения системных файлов, файловой системы и самого жёсткого диска. Для этого загружаемся в среду восстановления WinPE и запускаем командную строку как было показано выше. Определив букву системного тома, выполняем в консоли команду проверки файловой системы:
chkdsk E:

chkdsk E: /f /r

sfc /scannow /offbootdir=C:\ /offwindir=E:\Windows

sfc /scannow /offbootdir=F:\winsxs /offwindir=D:\Windows
В данном примере файлы для восстановления будут браться из распакованного на флешку образа. Наверное, кто-то спросит, почему мы не использовали Dism с параметрами /Online /Cleanup-Image /RestoreHealth, но тут всё просто — эта команда не работает в загрузочной среде.
Если у вас включена защита системного диска, можно попробовать откатиться к автоматически созданной точке восстановления. Процедура запускается из той же загрузочной среды WinPE, из раздела «Поиск и устранение неисправностей». Тут всё просто: жмём «Восстановление системы» и выбираем целевую операционную систему, после чего запускается мастер отката к созданной точке восстановления.
Если точки восстановления отсутствуют или что-то пошло не так, можно попробовать восстановить файлы реестра в ручном режиме из автоматически создаваемых резервных копий. Прибегнуть к этому способу могут пользователи Windows 7, 8.1 и 10 вплоть до версии 1803. В более новых версиях функция автоматического создания бекапов реестра отключена разработчиками Microsoft. Процедуру удобнее выполнять из-под спасательного диска со встроенным файловым менеджером, но за неимением такового можно обойтись и командной строкой.
Загрузите компьютер с установочного диска, зайдите в среду WinPE и запустите командную строку как было показано выше. Определив букву системного тома, выполните команду перехода в каталог с резервными копиями кустов реестра:
cd /d E:\Windows\System32\config\RegBack

Если ни один из способов так и не дал положительного результата, сбрасываем систему к так называемым заводским настройкам. Жмём на экране с сообщением «Средству автоматического восстановления не удалось восстановить компьютер» кнопку «Дополнительные параметры» и выбираем Поиск и устранение неисправностей → Вернуть компьютер в исходное состояние. Затем выбираем режим восстановления (с сохранением личных файлов или без) и следуем указаниям мастера.