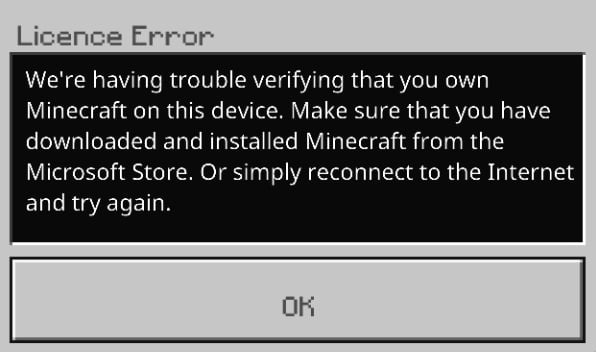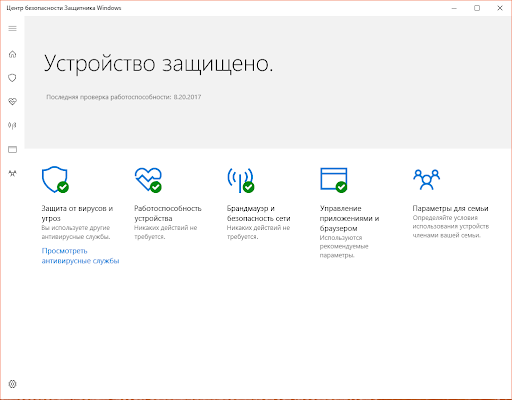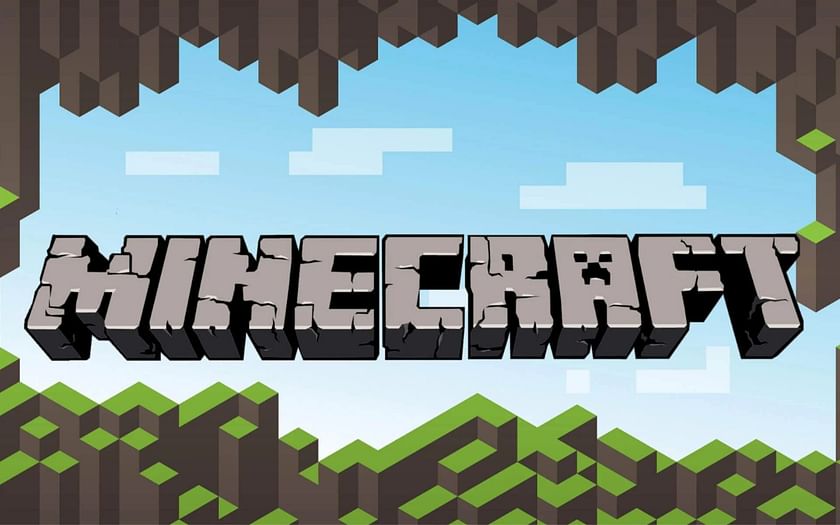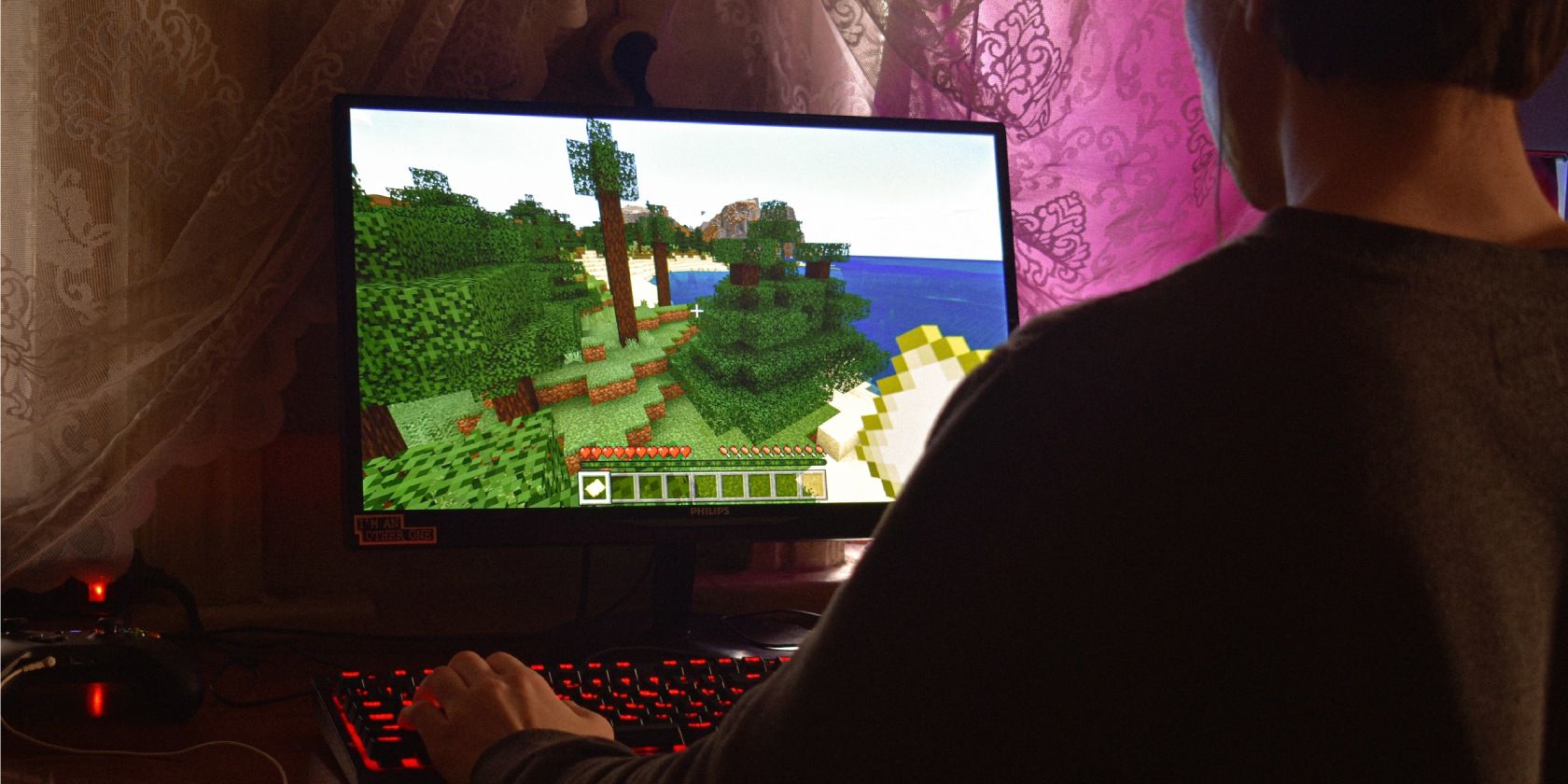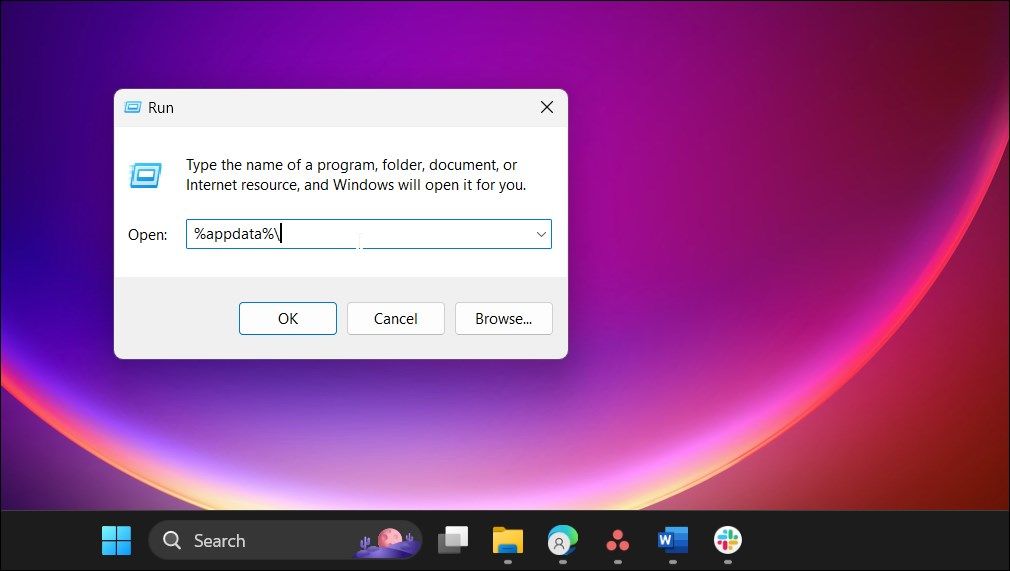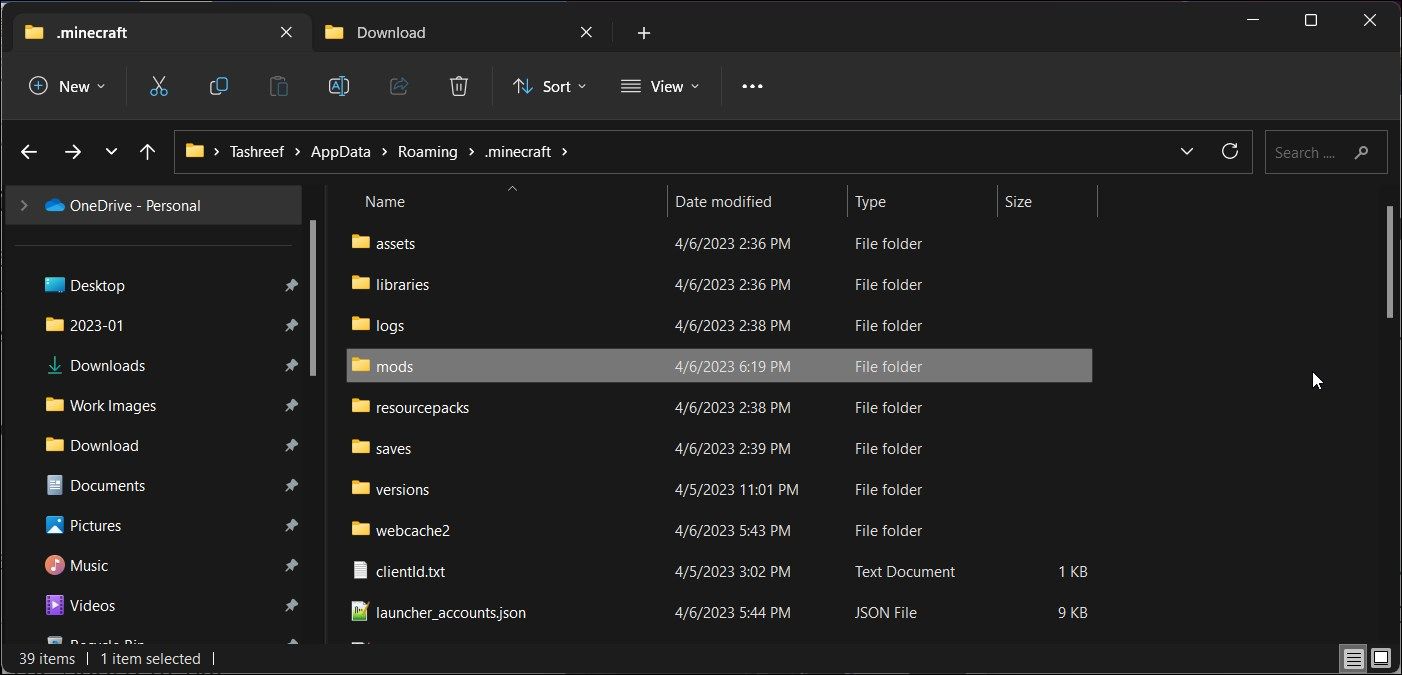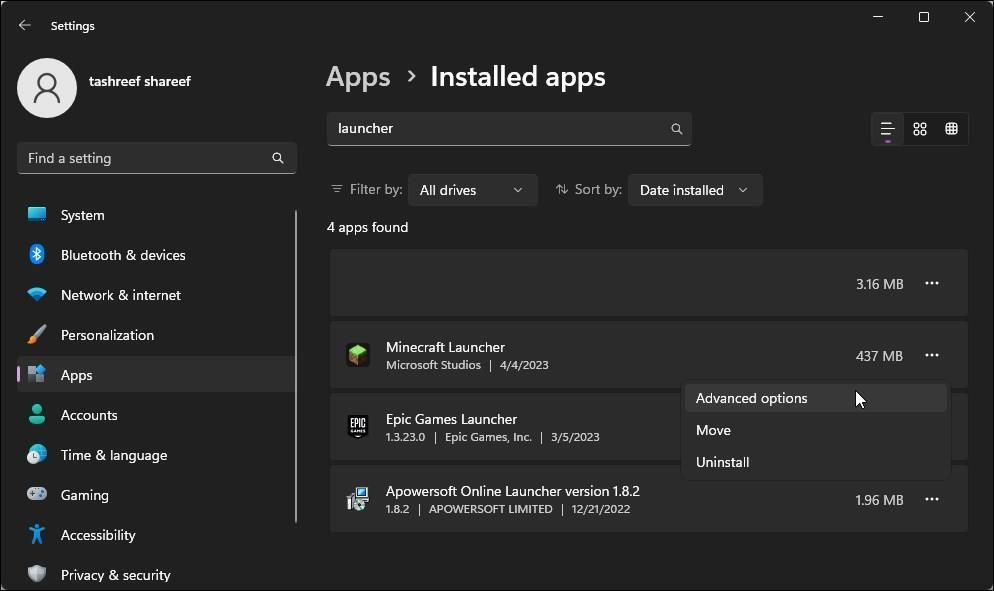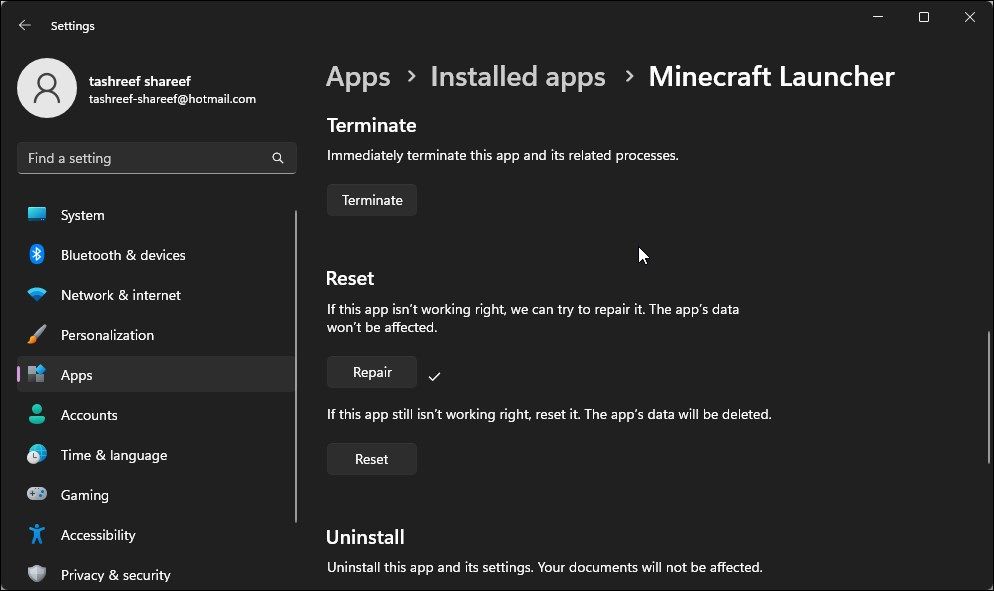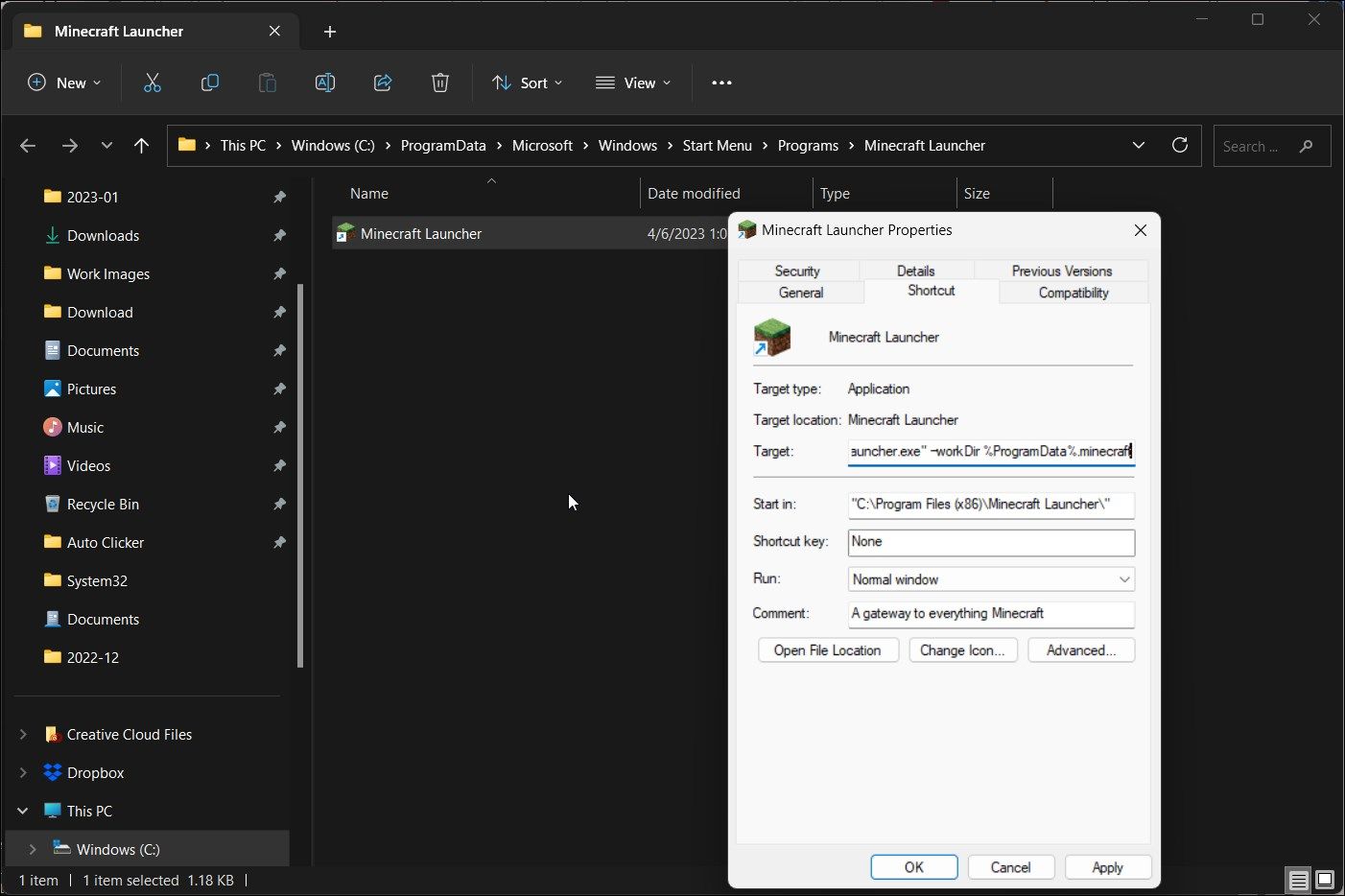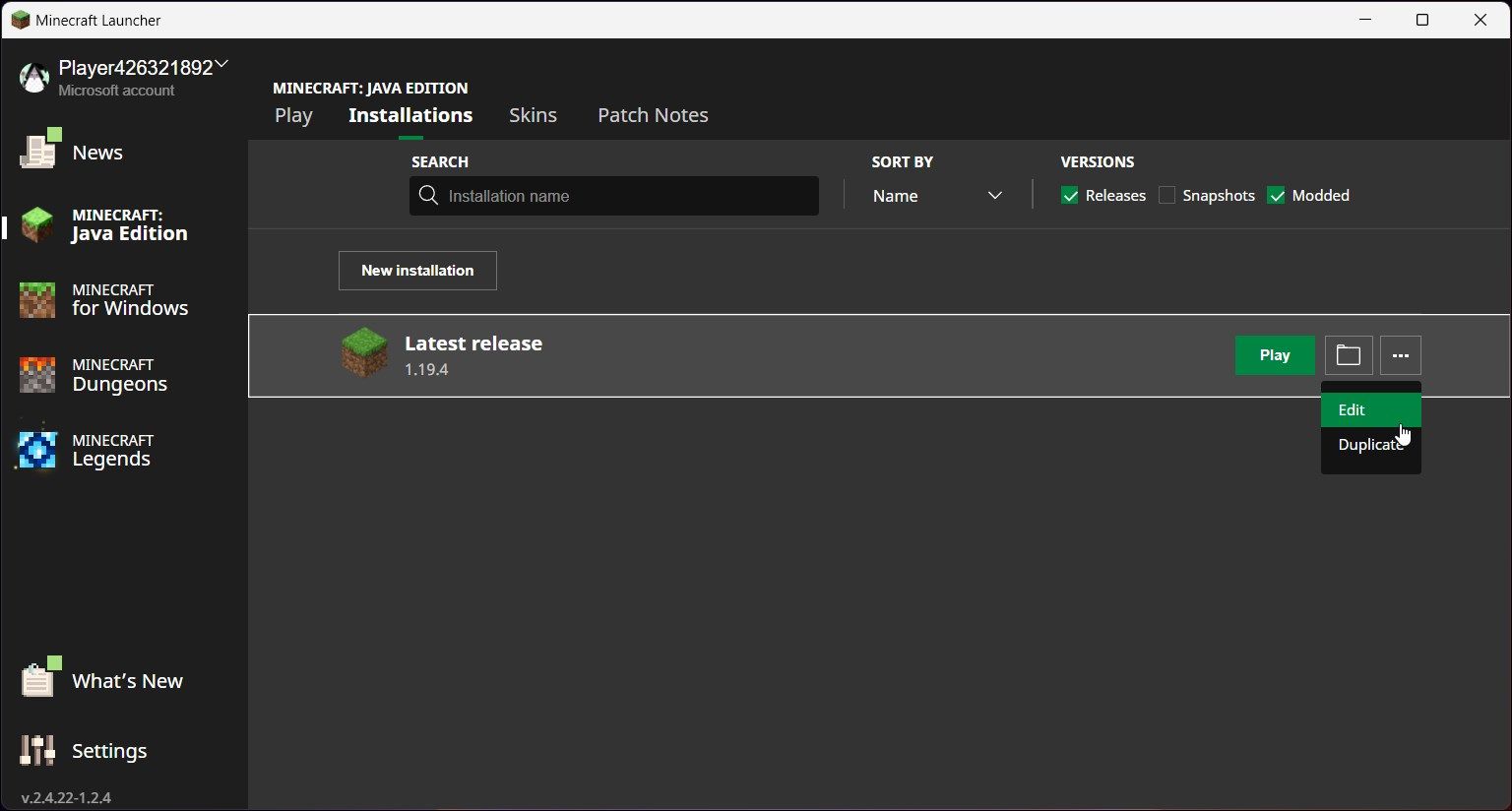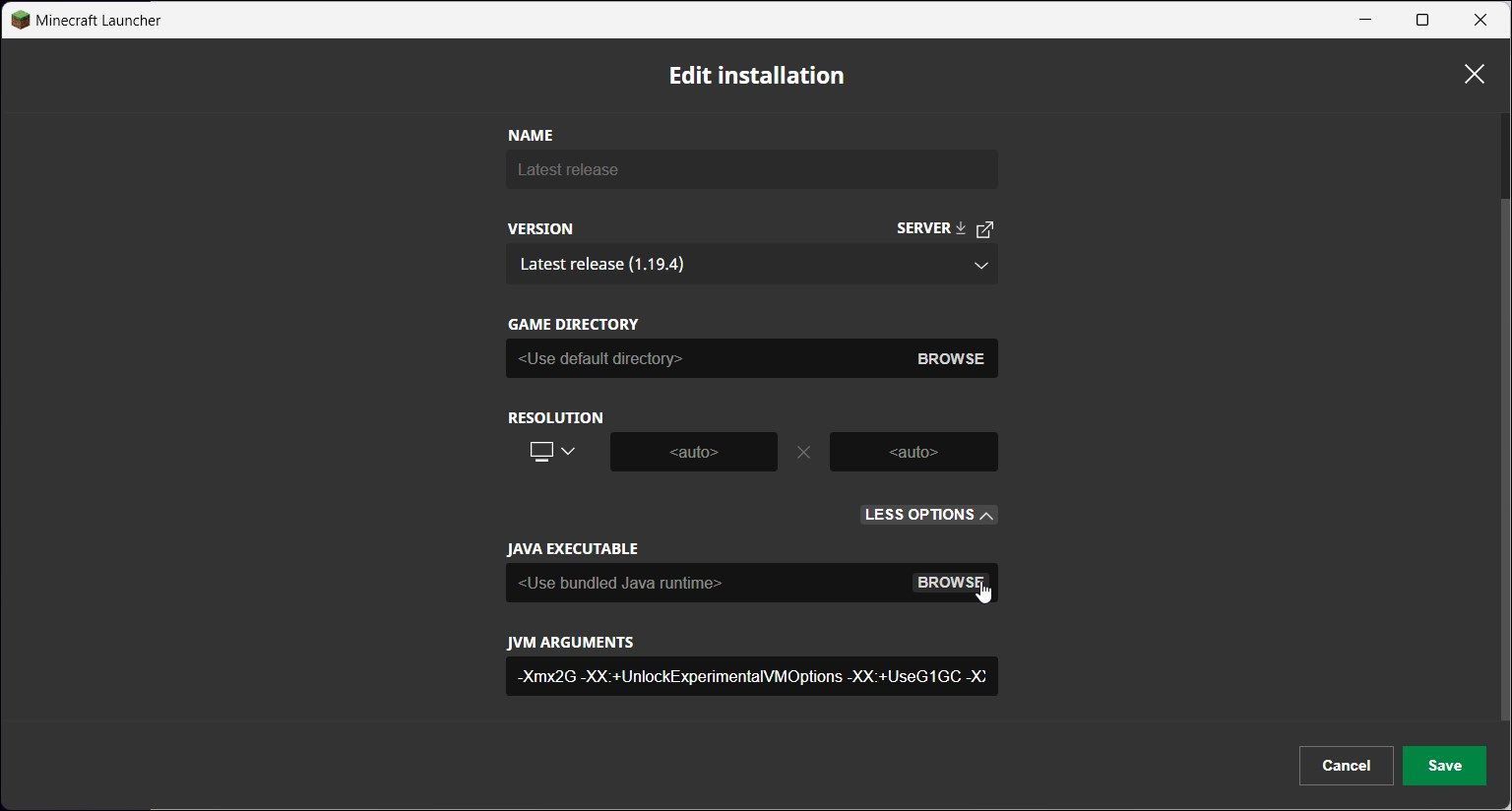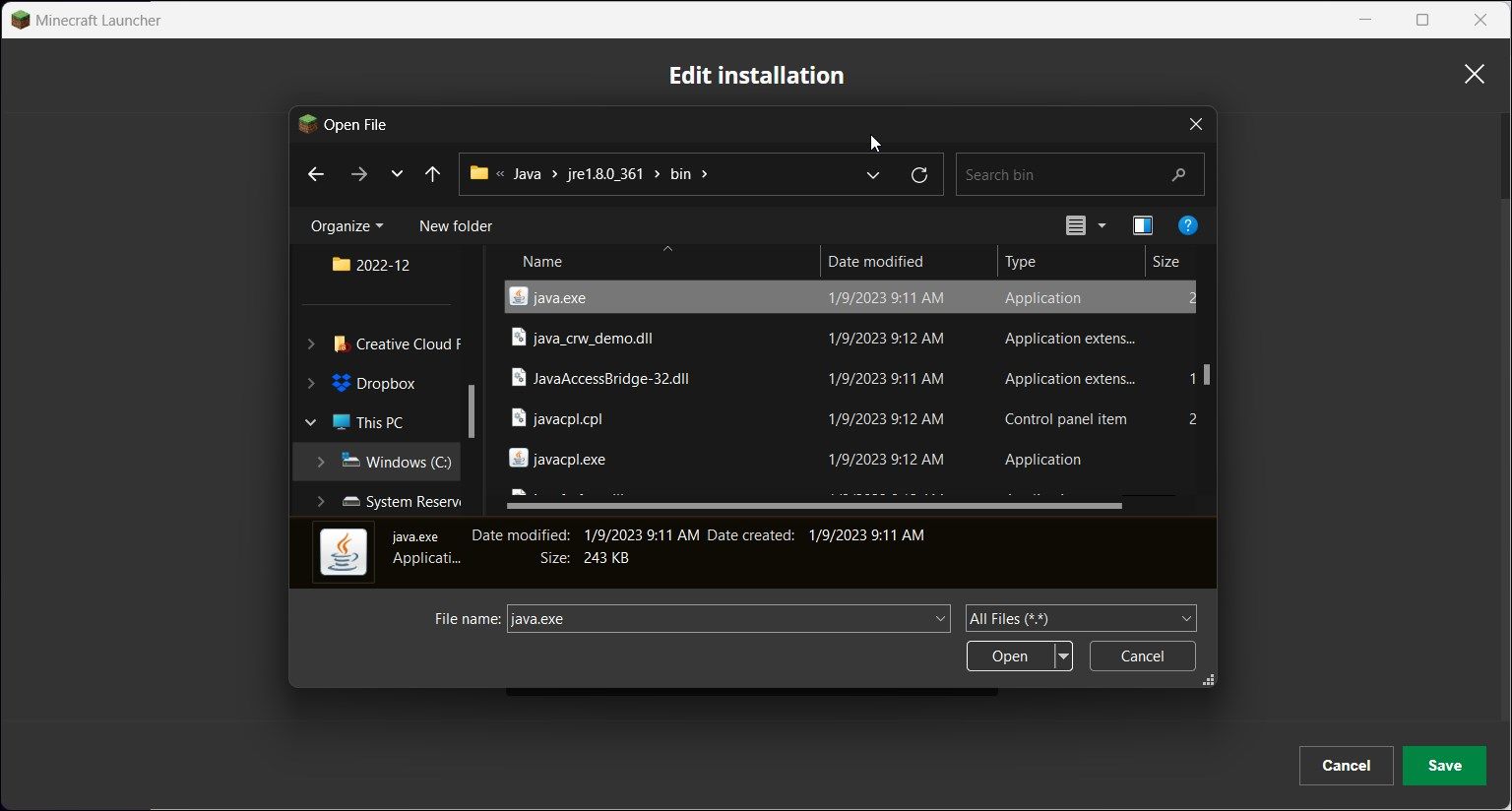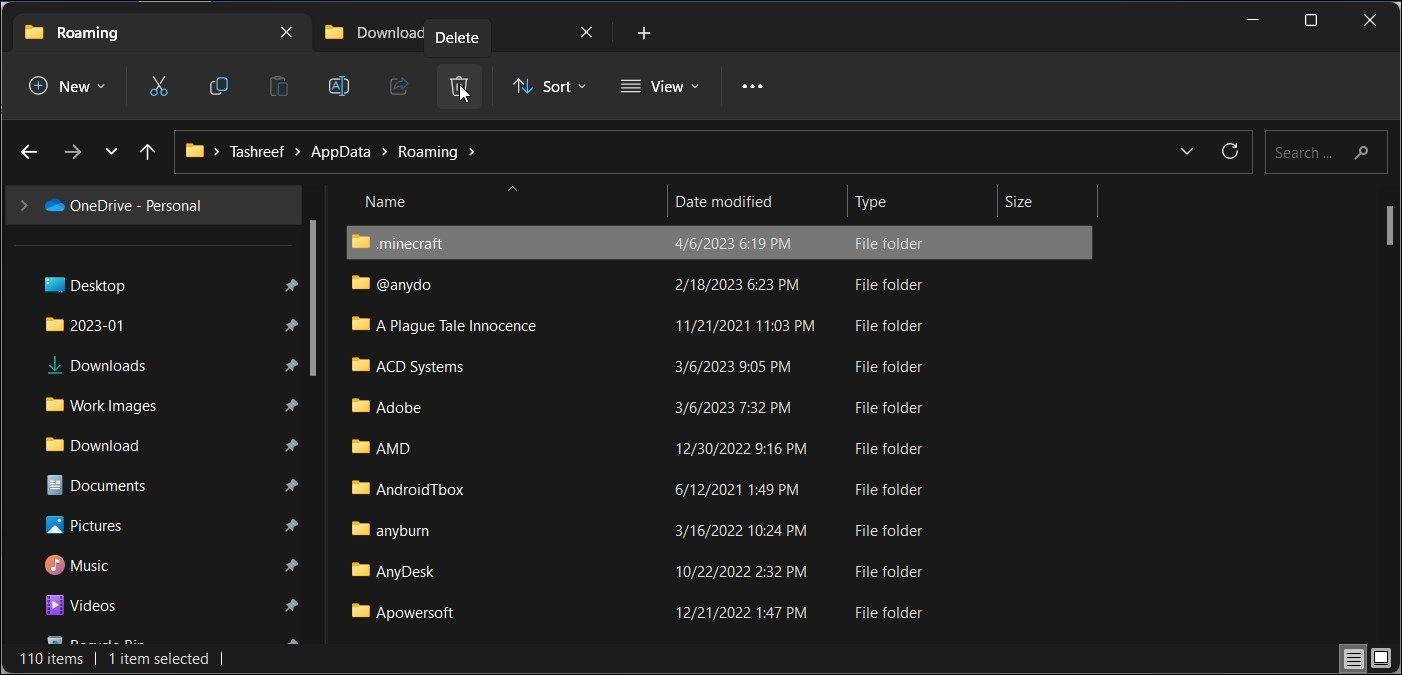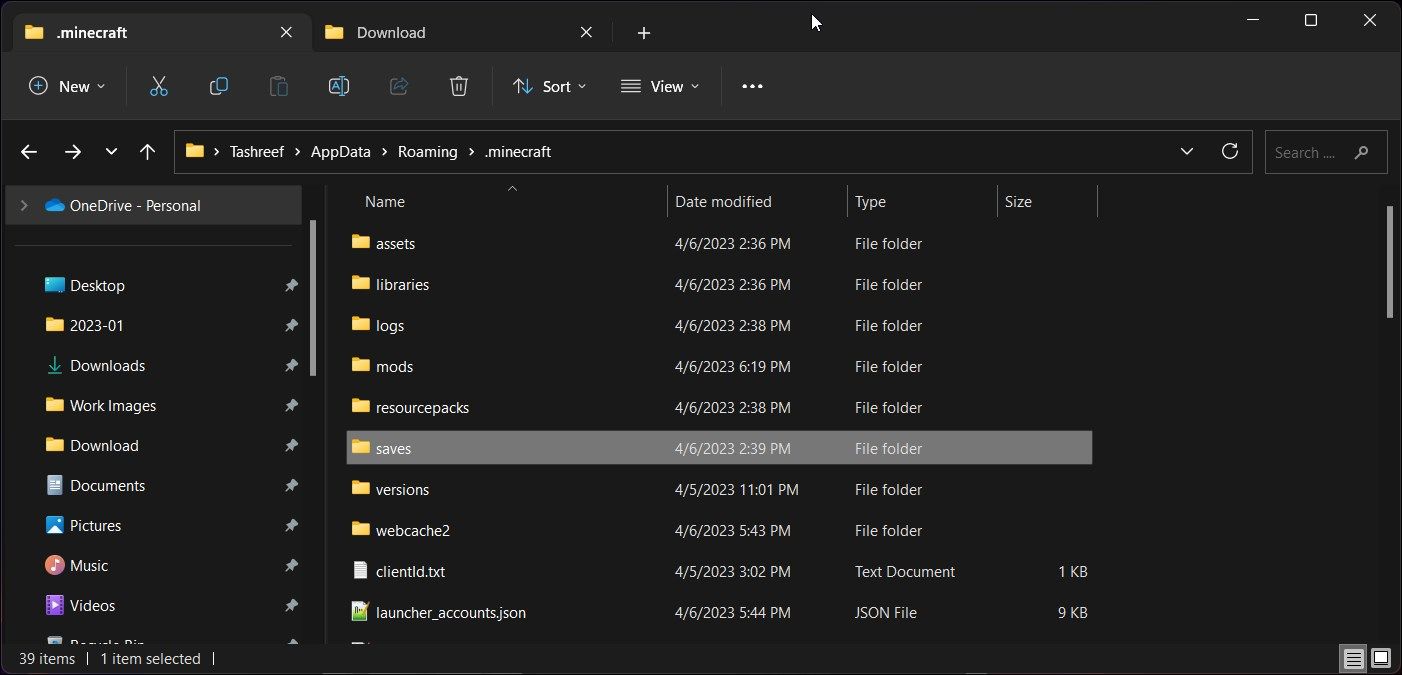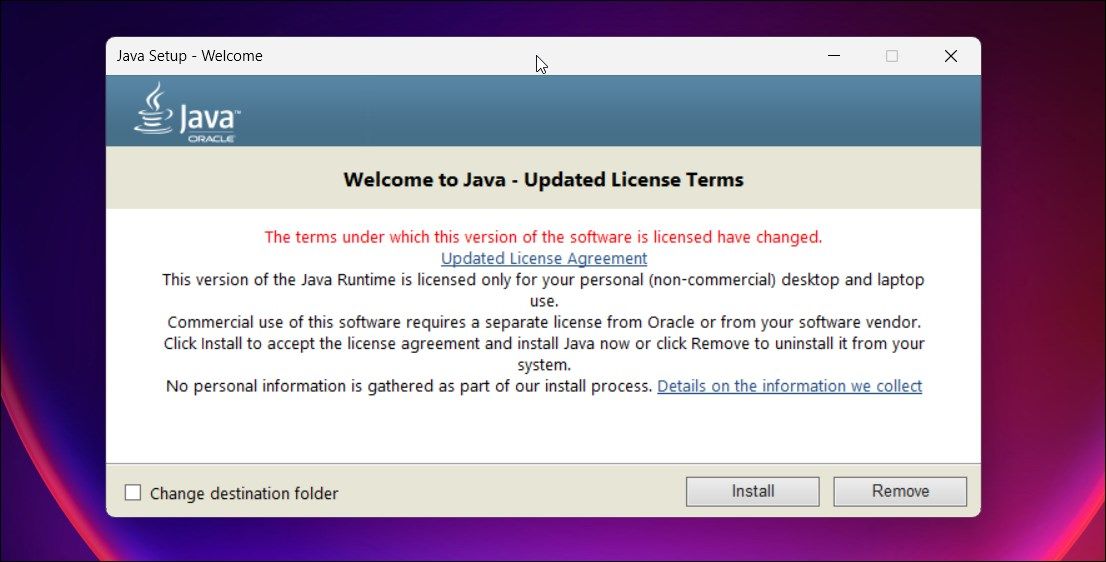На чтение 3 мин Просмотров 768 Опубликовано 8 декабря, 2022
Содержание
- Не удается запустить Minecraft? Ознакомьтесь с этим руководством, в котором представлены некоторые решения для исправления этой ошибки.
- Как исправить сообщение “Извините, не удалось запустить Minecraft” Ошибка
- Уже работает в фоновом режиме
- Отключить брандмауэр и amp; Антивирус
- Переустановите мод, чтобы исправить “Извините, невозможно запустить Minecraft. Пожалуйста, проверьте свою конфигурацию” Ошибка
Не удается запустить Minecraft? Ознакомьтесь с этим руководством, в котором представлены некоторые решения для исправления этой ошибки.
Minecraft — одна из самых популярных игр-песочниц всех времен. Это настолько увлекательно, что в эту игру можно играть без устали. Такие игры работают на серверах, которые требуют постоянного мониторинга, поэтому всегда есть вероятность багов и ошибок. Может ли это быть проблема с программой запуска или проблема аутентификации, игроки Minecraft сталкивались почти со всеми видами ошибок за десятилетие. Однако наиболее распространенная проблема, преследующая игроков, — это то, что Minecraft вообще не может запуститься. Многие игроки жалуются на эту проблему в Интернете. Если вы один из таких игроков, то эта статья — все, что вам нужно. Ознакомьтесь с этим руководством, в котором описаны действия по устранению ошибки “Извините, невозможно запустить Minecraft”.
Таблица содержимого
- Как исправить сообщение “Извините, не удалось запустить Minecraft” Ошибка
- уже выполняется в фоновом режиме
- Отключить брандмауэр и усилитель; Антивирус
- Переустановите мод, чтобы исправить “Извините, невозможно запустить Minecraft. Пожалуйста, проверьте свою конфигурацию” Ошибка
Как исправить сообщение “Извините, не удалось запустить Minecraft” Ошибка
Вот что вы можете сделать, чтобы выполнить работу.
Уже работает в фоновом режиме
Иногда игра может не открыться, если вы запускаете ее слишком много раз. Это одна из наиболее возможных причин того, что ваш Minecraft не может запуститься. Хотя, чтобы разобраться с этим, просто зайдите в Диспетчер задач и найдите Minecraft. Далее нажмите Завершить процесс и попробуйте перезапустить Minecraft.
Отключить брандмауэр и amp; Антивирус
Часто встроенная система безопасности вашего ПК изолирует некоторую потенциальную угрозу. Более того, если вы используете какой-либо сторонний мод, есть вероятность, что система его удалит. Следовательно, не забудьте отключить брандмауэр Windows & Антивирус перед повторной попыткой запустить игру. В основном это должно исправить ошибку “Извините, не удалось запустить Minecraft” ошибка на вашем устройстве.
Переустановите мод, чтобы исправить “Извините, невозможно запустить Minecraft. Пожалуйста, проверьте свою конфигурацию” Ошибка
Эта проблема также возникает при попытке запустить модифицированную версию Minecraft. Ну да, использование мода во время игры в Minecraft подвергает вашу игру риску таких ошибок и сбоев. Проблема с надписью “Извините, не удалось запустить Minecraft. Пожалуйста, проверьте вашу конфигурацию” возникает при попытке запустить мод. Поэтому в таких случаях вам следует удалить и снова установить мод. Это удалит поврежденные файлы, которые могли быть установлены во время установки, и система запустится заново.
Это все, что вы можете сделать, чтобы решить проблему с запуском Minecraft. Если вы нашли эту статью полезной, обязательно ознакомьтесь с другими нашими руководствами по Minecraft на Guideer.
Я не могу зайти на лецуху пишет 2 причини нет интернета и не пускает антивирус во первих интернет был вкл и все работало я говарил тогда по скайпу во вторих у меня нет анти вируса вот те акаунти в которих я искал(те которие не работали писалось пороль иили логин ведени не правильна)
DevanIsAwesome@hotmail.com:bubbabarr1
Diabeticman2000@yahoo.com:113135
dlehman@digitatech.com:alex01
dnorman2323@gmail.com:7danny
dr3527415@yahoo.com:cher0kee
dylan_z13@live.ca:marauders1996
fabian.aubrey@gmail.com:7tazfg3k
feiyr@web.de:hanuta20
felix.thechief@gmx.at:fishguts182
firewall9913@yahoo.com:inuyasha1
g.i._josh@hotmail.com:infantry
h_tolley@hotmail.com:ps108035
gul_ting@hotmail.com:venner12
hansenbrian@gmail.com:59cadillac
jab0710@sbcglobal.net:zenith
jasonleewood@gmail.com:kody94404
jaywilliams36@comcast.net:j3twill1997
jeroenan_veer@hotmail.com:droepie10
jncraton@gmail.com:omega13
jonas_ryen@live.se:darknessrexnr6
jvang_@hotmail.com:jvang3312
kayleigh.johnston@gmail.com:miniroo7
kristkal00@gmail.com:ninja22
Learnfully@yahoo.com:Fuego7742
LeoMizuraki1@yahoo.com:waterred12
lisab070778@yahoo.com:danny0329
lolcats_xd@yahoo.com:hacker
lx45803@gmail.com:stargatesg1
maf1970@gmail.com:Bluewall1
amnatnengo@gmail.com:nengo2827
chutipong@hotmail.com:popo0056
Jimmer83@hotmail.com;flapjack1967
Kevin.Loki.Lowe@gmail.com;19823782
1malledo@gmail.com;1greenbat
caleb143@live.com;229692cm
gamelover54@yahoo.com;matthew2004
Eunoia.artstudios@gmail.com;zzikbt26
SmyleeG@aol.com;ljholli1
klockej@gmail.com;M0untain6975
herrington.hunter@yahoo.com;12dogcat
yobob123@yahoo.com;yobob900
Jodie.Gallegos@yahoo.com;Paulg144
toge_slashx@yahoo.com;apaaja12345
mct15@btinternet.com;06thomasm
jonnyblowder@hotmail.com;j1ll0505
yellowboy_bsc@hotmail.com;huyhoang
Joshwthomas@gmail.com;Ahoalton1
hvjmelton@yahoo.com;hannigan92
lavoie.aimee@yahoo.com;impala05
danny.quinlan@hotmail.co.uk;samuria
knightday888@hotmail.com;sammys888
sean_donni@hotmail.com;gates0ff1re
sparrowhell@sky.com;ge32lx55
genjima@live.co.uk;darkassalex
kakodaimonos@gmx.de;f7k3z2u
pjt.jindakul@gmail.com;benny0712
sander.ristimagi@hotmail.com;kavastu7
mathias_herbstreuter@hotmail.com;banane12
night_tales@hotmail.com;pipi2000
mdsmith64@hotmail.com;hexane
oscar_93@live.se;4967257
muscarv2@gmail.com;preditors
magslee02@yahoo.com;maggie05
loudboy53@hotmail.com;bossof00
krane27@hotmail.co.uk;bob808
lars.vesterager@gmail.com;qazqaz
xpyro_the_maniacx@yahoo.com;letmein1
ryuohdfx@comcast.net;grayee22
tillschroeder@gmx.net;n3crovam
kalle.olli@gmail.com;b15m69
djguldenaar@hotmail.com;mbb2127212
richylovesps2games@yahoo.co.uk;magic321
felix.thechief@gmx.at;fishguts182
alex-the-pk@hotmail.com;tidus99
alexgrncarovski@ymail.com;spikey1
ssang2410@hotmail.com;gudtk123
andrew.d.kanous@wmich.edu;kanous01
gregbcamethehero@gmail.com;harley614
rockmeamadeus22@gmail.com;amadeus22
majorschapert@googlemail.com;onkelz
jmcs@jsantos.eu;mp3pirate
levi_s@live.ca;guild.wars.2
insanecoco@hotmail.com;liberate
koga_wolf_demon567@yahoo.com;offspring2
leokage@hotmail.com;Leo531037
pestilencemage@yahoo.com;inferno
jgrande@ryerson.ca;JIMISGAY1
jah7487@aol.com;soccer
JJ-beauch@hotmail.com;Eagles12
standamongstchaos@gmail.com;dcmjbc32
WTF.Nomad@gmail.com;d4rkw4rr10r
Это очень расстраивает, когда вы хотите поиграть в Minecraft, но он не запускается! Не волнуйтесь, попробуйте следующие решения, и вы сможете наслаждаться игрой.

Если вы этого не сделаете ‘ Не зная, достаточно ли мощность вашего компьютера для запуска игры, что является возможной причиной этой проблемы, вы можете сначала проверить системные требования Minecraft.
Содержание
- Попробуйте следующие исправления:
- Исправление 1. Завершите процесс Minecraft
- Исправление 2: Конец несовместимого программного обеспечения
- Исправление 3: Запустите Minecraft от имени администратора
- Исправление 4. Используйте режим совместимости
- Исправление 5: Удаление модов
- Исправление 6. Обновите драйвер видеокарты
- Вариант 1 – Загрузите и установите драйвер вручную
- Вариант 2 – Автоматическое обновление драйверов видеокарты
- Исправление 7: переустановите Minecraft
Попробуйте следующие исправления:
Возможно, вам не придется пробовать их все; просто продвигайтесь вниз по списку, пока не найдете тот, который вам подходит.
- Завершите процесс Minecraft
- Конец несовместимого программного обеспечения
- Запустить Minecraft от имени администратора
- Используйте режим совместимости
- Удалить моды
- Обновите драйвер видеокарты
- Переустановите Minecraft
Исправление 1. Завершите процесс Minecraft
Если программа запуска закрылась, но не запустила Minecraft после нажатия кнопки Play , вы можете открыть Диспетчер задач , чтобы завершить задачу вручную. Перезагрузка Minecraft может решить проблему с запуском.
Некоторые пользователи упоминали, что при появлении этой проблемы будет два файла MinecraftLauncher.exe. Вам необходимо завершить обе задачи и перезагрузить игру.
Вот как:
- Нажмите клавишу Ctrl + Shift + Esc . вместе на клавиатуре, чтобы открыть Диспетчер задач .
- На вкладке Процессы щелкните правой кнопкой мыши Minecraft и выберите Завершить задачу .
- Запустите Minecraft еще раз, чтобы проверить, правильно ли он работает.
Если у вас есть два MinecraftLauncher.exe, после устранения проблемы вам нужно открыть «Настройки» в панели запуска, выбрать «Не закрывать панель запуска во время работы игры». Вы можете встретить две ситуации:
- Средство запуска не отвечает. Вы можете закрыть его, и Minecraft будет работать как обычно.
- Средство запуска реагирует и остается открытым, Minecraft работает нормально.
Чтобы улучшить игру опыта и повышения производительности вашего компьютера, рекомендуется обновить драйверы.
Исправление 2: Конец несовместимого программного обеспечения
Вам лучше прекратить все фоновые приложения перед запуском Minecraft. Центр поддержки Minecraft перечислил программное обеспечение, которое, как известно, несовместимо с Minecraft и должно быть удалено из вашей системы.
Discord, AVG Antivirus, BitDefender и т. Д. Включены в список. Итак, отключите антивирусы и брандмауэры, выключите Discord и запустите Minecraft.
Если он работает правильно, вам лучше сменить антивирусное программное обеспечение..
Пожалуйста, не переходите по подозрительным ссылкам или веб-сайтам, когда ваши антивирусные программы и брандмауэры отключены, ваш компьютер находится под угрозой.
Исправление 3: Запустите Minecraft от имени администратора
Причиной этой проблемы может быть проблема с привилегиями. Благодаря высокому уровню доступа Minecraft может в полной мере использовать свои функции, поэтому запустите Minecraft от имени администратора, чтобы узнать, решит ли это вашу проблему.
КАК : щелкните правой кнопкой мыши Minecraft и выберите Запуск от имени администратора .
Запустите Minecraft и проверьте, правильно ли он работает.
Исправление 4. Используйте режим совместимости
Игры, созданные для более ранних версий Windows, будут работать в последней версии Windows 10, но некоторые могут плохо работать или вообще не запускаться. Режим совместимости позволяет играм использовать настройки из более ранней версии Windows, которые могут помочь вам решить проблему с запуском Minecraft.
- Щелкните правой кнопкой мыши Minecraft и выберите Свойства .
- На вкладке Совместимость установите флажок Запустите эту программу в режиме совместимости для .
- Выберите операционную систему в раскрывающемся меню.
- Нажмите Применить> ОК .
Запустите Minecraft и проверьте, правильно ли он работает.
Исправление 5: Удаление модов
Для Minecraft доступны различные моды, и при игре в Minecraft их можно использовать. Однако моды иногда изменяют поведение вашей игры и могут вызывать неизвестные проблемы. Поэтому, если вы используете моды во время игры в Minecraft, удалите все установленные вами моды.
Если ваша игра работает идеально, проблема, безусловно, была вызвана модами. Вы можете проверять моды один за другим, чтобы увидеть, какие из них вызывают проблему.
Если проблема не исчезнет, не беспокойтесь. Есть еще кое-что, что можно попробовать
Исправление 6. Обновите драйвер видеокарты
Вероятно, проблема «Minecraft не запускается» по проблемам с драйверами. Если вы используете неправильный драйвер видеокарты или он устарел, вы можете столкнуться с этой проблемой. Помимо решения этой проблемы, обновление драйверов также может улучшить производительность вашего компьютера.
Есть два способа обновить драйверы:
Вариант 1. Вручную – вам потребуются навыки работы с компьютером и терпение, чтобы обновить драйверы. Таким образом, поскольку вам нужно найти именно тот драйвер в Интернете, загрузите его и установите шаг за шагом.
ИЛИ
Вариант 2 – Автоматически (рекомендуется) . Это самый быстрый и простой вариант. Все это делается парой щелчков мышью – легко, даже если вы компьютерный новичок..
Вариант 1 – Загрузите и установите драйвер вручную
Чтобы получить последнюю версию драйвера , вам необходимо перейти на веб-сайт производителя, найти драйверы, соответствующие вашей конкретной версии Windows (например, 32-разрядной версии Windows), и загрузить драйвер вручную.
После загрузки правильные драйверы для вашей системы, дважды щелкните загруженный файл и следуйте инструкциям на экране, чтобы установить драйвер.
Вариант 2 – Автоматическое обновление драйверов видеокарты
Если у вас нет времени, терпения или компьютерных навыков для обновления драйверов вручную, вы можете сделать это автоматически с помощью Driver Easy.
Driver Easy автоматически распознает вашу систему и найдет для нее подходящие драйверы. Вам не нужно точно знать, в какой системе работает ваш компьютер, вам не нужно рисковать загрузкой и установкой неправильного драйвера, и вам не нужно беспокоиться об ошибке при установке.
Вы можете автоматически обновлять драйверы с помощью БЕСПЛАТНОЙ или Pro версии Driver Easy. Но с версией Pro требуется всего 2 клика (и вы получаете полную поддержку и 30-дневную гарантию возврата денег):
- Загрузите и установите Driver Easy.
- Запустите Driver Easy и нажмите кнопку Сканировать сейчас . Затем Driver Easy просканирует ваш компьютер и обнаружит все проблемные драйверы.
- Нажмите кнопку Обновить рядом с драйвером, чтобы автоматически загрузить и установите правильную версию этого драйвера (вы можете сделать это с помощью бесплатной версии). Или нажмите Обновить все , чтобы автоматически загрузить и установить правильную версию всех драйверов, которые отсутствуют или устарели в вашей системе (для этого требуется Pro версия – вам будет предложено обновить, когда вы нажмете «Обновить все»).
Перезагрузите компьютер и запустите игру, чтобы проверить, правильно ли запускается Minecraft.
Версия Driver Easy Pro поставляется с полной технической поддержкой.
Если вам нужна помощь, обратитесь в службу поддержки Driver Easy по адресу support@drivereasy.com.
Исправление 7: переустановите Minecraft
Если вы не знаете, в чем проблема, переустановка Minecraft – хорошая идея. Этот распространенный, но полезный метод помог многим пользователям.
- Перейдите в C: Program Files (x86) Minecraft.
- Дважды щелкните uninstall , чтобы удалить Minecraft.
- Загрузите и установите последнюю версию Minecraft.
Запустите Minecraft и проверьте, правильно ли он работает.
Мы надеемся, что приведенная выше информация окажется для вас полезной.. А если у вас есть идеи, предложения или вопросы, не стесняйтесь оставлять комментарии ниже.
#1
Olga
-
- Пользователи
- Сообщений: 2
Странник
Написал 22.12.2019 — 17:29
Добрый день! Купила сегодня лицензионную версию игры для виндоус (на сайте майнкрафт.нет), загрузила, запустила и при запуске игры появляется ошибка (скрин прилагаю). Я не владею ИТ-терминологией, прошу совета и четких инструкций для обычного пользователя. Заранее спасибо!
- Наверх
#2
rumickon
rumickon
-
- Администраторы
- Сообщений: 684
Написал 22.12.2019 — 20:44
Добрый день! Купила сегодня лицензионную версию игры для виндоус (на сайте майнкрафт.нет), загрузила, запустила и при запуске игры появляется ошибка (скрин прилагаю). Я не владею ИТ-терминологией, прошу совета и четких инструкций для обычного пользователя. Заранее спасибо!
Попробуйте снова приложить скрин.
- Наверх
#3
Olga
Olga
-
- Пользователи
- Сообщений: 2
Странник
Написал 01.01.2020 — 17:09
Попробуйте снова приложить скрин.
- Наверх
#4
MINECRAFT-1one
MINECRAFT-1one
-
- Пользователи
- Сообщений: 1
Странник
-
Ник в Minecraft:
Faire
Написал 13.01.2020 — 01:05
А ты все необходимые программы установил? Посмотри в разделе скачать лаунчер, у меня с первого раза тоже не получилось а потом сделал все по инструкции и окей
- Наверх
#5
Enbreez
Enbreez
-
- Пользователи
- Сообщений: 283
Добытчик камня
Написал 25.01.2020 — 14:13
У меня такая же проблема была.1. Скачайте по указанному адресу нужный файл в браузере.2. Положите его в написанной там папку. Если нет такой папки то создайте все нужные, которые требует игра.3. Если после этого выскочит такой же экран, то скачайте еще и другой файл с расширение jar.4. Если не качает в браузере, посмотрите а не паленная у вас винда?
- Наверх
So I got a new computer and went to install Minecraft on it. I finished running the setup wizard, ran the launcher, and hit play once it finished downloading the game from the launcher. Instead of the game launching, this error popped up.

I tried to reinstall it by removing all the files and running the launcher setup again. It still said it was corrupted afterward. How do I fix this?
Frank
22.2k30 gold badges95 silver badges142 bronze badges
asked Aug 18, 2016 at 17:36
7
According to this Official Minecraft Forum thread on this error:
One solution is to:
Attempt to use the alternative launcher here,
https://s3.amazonaws.com/Minecraft.Download/launcher/Minecraft.exe
-Quote: cestislife
Another is to:
Try to run the MinecraftLauncher.exe found at «C:Program Files (x86)Minecraft» as Administrator.
-Quote: DVSProductions
The file you’re looking for is either:
C:Program Files (x86)MinecraftMinecraftLauncher.exe
or:
C:Program FilesMinecraftMinecraftLauncher.exe (On 32-bit versions of Windows; it’s probably not since you’re running Windows 10)
Find that file then right click on it and left click the option labeled ‘Run as administrator’.
answered Aug 18, 2016 at 18:01
For me, this turned out to be an internet access issue. Make sure your firewall or any proxy servers aren’t blocking it.
answered Jul 9, 2019 at 1:01
You must log in to answer this question.
Not the answer you’re looking for? Browse other questions tagged
.
Not the answer you’re looking for? Browse other questions tagged
.
So I got a new computer and went to install Minecraft on it. I finished running the setup wizard, ran the launcher, and hit play once it finished downloading the game from the launcher. Instead of the game launching, this error popped up.

I tried to reinstall it by removing all the files and running the launcher setup again. It still said it was corrupted afterward. How do I fix this?
Frank
22.2k30 gold badges95 silver badges142 bronze badges
asked Aug 18, 2016 at 17:36
7
According to this Official Minecraft Forum thread on this error:
One solution is to:
Attempt to use the alternative launcher here,
https://s3.amazonaws.com/Minecraft.Download/launcher/Minecraft.exe
-Quote: cestislife
Another is to:
Try to run the MinecraftLauncher.exe found at «C:Program Files (x86)Minecraft» as Administrator.
-Quote: DVSProductions
The file you’re looking for is either:
C:Program Files (x86)MinecraftMinecraftLauncher.exe
or:
C:Program FilesMinecraftMinecraftLauncher.exe (On 32-bit versions of Windows; it’s probably not since you’re running Windows 10)
Find that file then right click on it and left click the option labeled ‘Run as administrator’.
answered Aug 18, 2016 at 18:01
For me, this turned out to be an internet access issue. Make sure your firewall or any proxy servers aren’t blocking it.
answered Jul 9, 2019 at 1:01
You must log in to answer this question.
Not the answer you’re looking for? Browse other questions tagged
.
Not the answer you’re looking for? Browse other questions tagged
.
Некоторые пользователи сталкиваются с ошибкой лицензии при установке Minecraft Earth через APK-файл, загруженный со стороннего источника. Полный текст ошибки содержит в себе следующую информацию:
Ошибка лицензии
Не удалось подтвердить, что вы приобрели Minecraft на этом устройстве. Убедитесь, что вы загрузили и установили Minecraft из магазина. Или просто переподключитесь к Интернету и попробуйте еще раз.
Функция данного сообщения заключается в том, чтобы остановить игроков, которые не приобрели Minecraft легально, а скачали взломанную копию. Погодите-ка, но Minecraft Earth ведь абсолютно бесплатен: о какой лицензии вообще может идти речь?
Что же, оказывается, эта ошибка относится не столько к недавно вышедшей Minecraft Earth, а сколько к Minecraft Pocket Edition. Стало известно, что новинка использует для своей работы некоторые файлы оригинальной игры. Поэтому-то вы и можете видеть, что в сообщении указан просто «Minecraft».
Исправляем ошибку лицензии Minecraft Earth
Чтобы исправить ошибку лицензии в Minecraft Earth, вам нужно выполнить следующее:
- убедитесь, что вы хотя бы раз запустили Minecraft Earth, установили все обновления для нее и зашли под учетной записью Майкрософт;
- перейдите на своем смартфоне (или планшете) на страничку загрузки Lucky Patcher;
- опуститесь в низ окна и нажмите на синюю кнопку «Download LP Installer»;
- скачайте APK по ссылке, запустите его и следуйте инструкциям на дисплее;
- откройте приложение «Lucky Patcher»;
- нажмите на пункт «Minecraft Earth», а затем на кнопку «Menu of Patches»;
- далее нажмите «Remove License Verification» и «Auto mode»;
- не меняя никаких настроек, нажмите на «Apply».
Процесс модификации игры может занять какое-то время. Плюс, не стоит забывать, что успех снятия проверки лицензии равняется всего 50 процентам. Проще говоря, вам может потребоваться выполнить указанные выше шаги еще раз.
Как только процесс будет завершен, закройте приложение Lucky Patcher и откройте Minecraft Earth. Теперь игра должна открыться без каких-либо ошибок лицензии. Если же ошибка все еще появляется, то в седьмом шаге выберите опцию «Make a license for app», чтобы заставить игру думать, что у вас есть лицензия. Это тоже должно помочь вам обойти ошибку и нормально войти в Minecraft Earth.
Бесплатную версию игры можно скачать по этой ссылке – Minecraft Earth APK
Компания Mojang уделяет достаточно много времени на совершенствование своего детища, однако пользователи в постоянном режиме сталкиваются с ошибками, не позволяющими запустить игру. Спешим вас обрадовать или, наоборот, огорчить, но в большинстве случаев проблема и ее решение находятся на стороне юзера. Иногда все исправляется банальным отключением антивируса, пагубно влияющего на компоненты Minecraft, не давая им запускатся в тандеме.
Однако нельзя исключать ситуации, когда требуется вмешательство квалифицированных специалистов, например, для переустановки драйверов. Конечно, сделать подобное можно и самостоятельно, но при подобных обстоятельствах возможны глобальные траблы. Чтобы “косяков” было меньше, рекомендуем ознакомиться с нашим гайдом по поиску и решению популярных траблов, связанных с игрой Minecraft.
Проверка системных требований
Первое с чего следует начать это, конечно же, проверка системных требований. Обычно производится еще до установки самой игры. Здесь многое зависит от того, какую версию пользователь пытается запустить. На слабых моделях компьютеров потянут старенькие версии Майнкрафта (примерно до 1.12). На более современных компьютерах пойдут почти все экземпляры.
Не стоит забывать о пользовательских дополнениях по типу Optifine HD, которые значительно оптимизируют игровой процесс, удаляя ненужные эффекты, понижая качество текстур без влияния на общее окружение. В общем, хороший вариант, к которому стоит присмотреться, если у вас достаточно слабый аппарат. Еще рекомендуем ориентироваться на следующие минимальные системные требования:
- ОЗУ: 1 Гб;
- OS: Windows XP;
- Процессор: Intel Pentium 4;
- Видеокарта: GeForce 8600 512 MB;
- HDD: 1 Гб.
Переустановка Java
Разработчики не скрывают — Майнкрафт писался на языке программирования Java. Соответственно, для корректной работы и полноценного запуска на компьютере требуются все установленные библиотеки. Если копать глубже, то данные компоненты влияют буквально на каждый кадр в игре: они его отрисовывают, рендерят, отвечают за действия, происходящие в следующие секунды. Таким образом, отсутствие хотя бы одного элемента Java приведет к крашу программы и выводу на экран соответствующей ошибки, по которой зачастую можно понять чего не хватает.
В единичных случаях помогает докачка нужного файла, в остальных — устанавливаем полностью Джаву. Сам процесс установки довольно стандартный: заходим на официальный сайт, отыскиваем кнопку “Скачать”, кликаем по ней и следуем инструкциям инсталлятора. После всех манипуляций обязательно перезагрузите компьютер, чтобы компоненты среды Джава синхронизировались с игрой и системой.
Обновление драйверов
Устаревшие драйвера — частая причина возникающих ошибок у геймеров. Причем какая игра не запускается неважно, ведь “дрова” нужны всем программам с графикой. Особенно “больно” ладить с драйверами от AMD. Их сложновато обновить, а удалить полностью и переустановить правильно — целый квест. У NVIDIA с этим дела обстоят легче, ведь на их официальном сайте есть специальный раздел с актуальными версиями драйверов. Заходим туда, скачиваем понравившиеся и накатываем вместо старых.
Говоря о том, как правильно выполнять вышеизложенные манипуляции, следует упомянуть три основополагающие вещи:
- Сначала удаляйте старые драйвера, а только потом устанавливайте новые;
- Не используйте никаких программ “ускорителей-обновителей” — они жрут системные ресурсы и не дают никаких плодов;
- Сомневаетесь и ничего не понимаете — не лезьте, доверьтесь профессионалам.
Удаление модов
Модификации создаются обычными юзерами, поэтому исключать человеческий фактор в их разработке нельзя. Несовместимость зачастую определяется на стадии добавления мода в каталог с игрой, но в исключительных случаях подобное проходит без проблем до момента запуска Minecraft. Рекомендуем всегда удалять моды, сталкиваясь с ошибкой при запуске. Лучшим вариантом будет переместить модификации, ресурспаки и другие дополнения в какую-нибудь папку на рабочем столе, а потом, в случае успешного решения проблемы, попробовать вернуть обратно.
Антивирус
Нередкий гость в списке траблов с популярными играми. Часто в работу программ вмешивается встроенный защитник Виндоус. На момент запуска Майнкрафт рекомендуем отключать этого “малыша”, чтобы исключить возможный фактор неправильного определения безопасных файлов. Почему такое происходит? Потому что программное обеспечение (антивирус) некачественный. Не говорим плохой — просто некачественный. Отключите, зайдите в игру и включите обратно, сделав соответствующие выводы.
В этом же пункте хочется раскрыть проблему банального заражения системы. Тогда ждать каких-либо действий от отключения антивирусной программы, как минимум, глупо. Здесь нужна, во-первых, тщательная проверка ПК на наличие действующих угроз, а во-вторых, контролируемая зачистка выявленных повреждений. Суть проблемы заключается в возможном распространении вируса через файлы игры, которые повреждаются и не дают нормально функционировать зависящим процессам.
Переустановка игры
Меры, на которые стоит идти, в случае неработоспособности ни одного из представленных методов. По сути, большинство проблем решаются стандартным обновлением “дров”, отключением антивируса, установкой Джавы. Однако возможны ошибки, лежащие в “корне” программного кода. К примеру, при инсталляции Майнкрафта мог случайно выключиться компьютер. Тогда некоторые файлы могли повредиться. Таким образом, их открытию способствовало бы появление траблов. Причем, если компоненты маловажные и независимые друг от друга, то ошибки на ранних стадиях выявить сложно, но в других ситуациях — все очевидно. При переустановке игры не забудьте полностью удалить все файлы, иначе следующие операции могут быть бесполезны.
На чтение 3 мин Просмотров 768 Опубликовано 8 декабря, 2022
Содержание
- Не удается запустить Minecraft? Ознакомьтесь с этим руководством, в котором представлены некоторые решения для исправления этой ошибки.
- Как исправить сообщение “Извините, не удалось запустить Minecraft” Ошибка
- Уже работает в фоновом режиме
- Отключить брандмауэр и amp; Антивирус
- Переустановите мод, чтобы исправить “Извините, невозможно запустить Minecraft. Пожалуйста, проверьте свою конфигурацию” Ошибка
Не удается запустить Minecraft? Ознакомьтесь с этим руководством, в котором представлены некоторые решения для исправления этой ошибки.
Minecraft — одна из самых популярных игр-песочниц всех времен. Это настолько увлекательно, что в эту игру можно играть без устали. Такие игры работают на серверах, которые требуют постоянного мониторинга, поэтому всегда есть вероятность багов и ошибок. Может ли это быть проблема с программой запуска или проблема аутентификации, игроки Minecraft сталкивались почти со всеми видами ошибок за десятилетие. Однако наиболее распространенная проблема, преследующая игроков, — это то, что Minecraft вообще не может запуститься. Многие игроки жалуются на эту проблему в Интернете. Если вы один из таких игроков, то эта статья — все, что вам нужно. Ознакомьтесь с этим руководством, в котором описаны действия по устранению ошибки “Извините, невозможно запустить Minecraft”.
Таблица содержимого
- Как исправить сообщение “Извините, не удалось запустить Minecraft” Ошибка
- уже выполняется в фоновом режиме
- Отключить брандмауэр и усилитель; Антивирус
- Переустановите мод, чтобы исправить “Извините, невозможно запустить Minecraft. Пожалуйста, проверьте свою конфигурацию” Ошибка
Как исправить сообщение “Извините, не удалось запустить Minecraft” Ошибка
Вот что вы можете сделать, чтобы выполнить работу.
Уже работает в фоновом режиме
Иногда игра может не открыться, если вы запускаете ее слишком много раз. Это одна из наиболее возможных причин того, что ваш Minecraft не может запуститься. Хотя, чтобы разобраться с этим, просто зайдите в Диспетчер задач и найдите Minecraft. Далее нажмите Завершить процесс и попробуйте перезапустить Minecraft.
Отключить брандмауэр и amp; Антивирус
Часто встроенная система безопасности вашего ПК изолирует некоторую потенциальную угрозу. Более того, если вы используете какой-либо сторонний мод, есть вероятность, что система его удалит. Следовательно, не забудьте отключить брандмауэр Windows & Антивирус перед повторной попыткой запустить игру. В основном это должно исправить ошибку “Извините, не удалось запустить Minecraft” ошибка на вашем устройстве.
Переустановите мод, чтобы исправить “Извините, невозможно запустить Minecraft. Пожалуйста, проверьте свою конфигурацию” Ошибка
Эта проблема также возникает при попытке запустить модифицированную версию Minecraft. Ну да, использование мода во время игры в Minecraft подвергает вашу игру риску таких ошибок и сбоев. Проблема с надписью “Извините, не удалось запустить Minecraft. Пожалуйста, проверьте вашу конфигурацию” возникает при попытке запустить мод. Поэтому в таких случаях вам следует удалить и снова установить мод. Это удалит поврежденные файлы, которые могли быть установлены во время установки, и система запустится заново.
Это все, что вы можете сделать, чтобы решить проблему с запуском Minecraft. Если вы нашли эту статью полезной, обязательно ознакомьтесь с другими нашими руководствами по Minecraft на Guideer.
Я не могу зайти на лецуху пишет 2 причини нет интернета и не пускает антивирус во первих интернет был вкл и все работало я говарил тогда по скайпу во вторих у меня нет анти вируса вот те акаунти в которих я искал(те которие не работали писалось пороль иили логин ведени не правильна)
DevanIsAwesome@hotmail.com:bubbabarr1
Diabeticman2000@yahoo.com:113135
dlehman@digitatech.com:alex01
dnorman2323@gmail.com:7danny
dr3527415@yahoo.com:cher0kee
dylan_z13@live.ca:marauders1996
fabian.aubrey@gmail.com:7tazfg3k
feiyr@web.de:hanuta20
felix.thechief@gmx.at:fishguts182
firewall9913@yahoo.com:inuyasha1
g.i._josh@hotmail.com:infantry
h_tolley@hotmail.com:ps108035
gul_ting@hotmail.com:venner12
hansenbrian@gmail.com:59cadillac
jab0710@sbcglobal.net:zenith
jasonleewood@gmail.com:kody94404
jaywilliams36@comcast.net:j3twill1997
jeroenan_veer@hotmail.com:droepie10
jncraton@gmail.com:omega13
jonas_ryen@live.se:darknessrexnr6
jvang_@hotmail.com:jvang3312
kayleigh.johnston@gmail.com:miniroo7
kristkal00@gmail.com:ninja22
Learnfully@yahoo.com:Fuego7742
LeoMizuraki1@yahoo.com:waterred12
lisab070778@yahoo.com:danny0329
lolcats_xd@yahoo.com:hacker
lx45803@gmail.com:stargatesg1
maf1970@gmail.com:Bluewall1
amnatnengo@gmail.com:nengo2827
chutipong@hotmail.com:popo0056
Jimmer83@hotmail.com;flapjack1967
Kevin.Loki.Lowe@gmail.com;19823782
1malledo@gmail.com;1greenbat
caleb143@live.com;229692cm
gamelover54@yahoo.com;matthew2004
Eunoia.artstudios@gmail.com;zzikbt26
SmyleeG@aol.com;ljholli1
klockej@gmail.com;M0untain6975
herrington.hunter@yahoo.com;12dogcat
yobob123@yahoo.com;yobob900
Jodie.Gallegos@yahoo.com;Paulg144
toge_slashx@yahoo.com;apaaja12345
mct15@btinternet.com;06thomasm
jonnyblowder@hotmail.com;j1ll0505
yellowboy_bsc@hotmail.com;huyhoang
Joshwthomas@gmail.com;Ahoalton1
hvjmelton@yahoo.com;hannigan92
lavoie.aimee@yahoo.com;impala05
danny.quinlan@hotmail.co.uk;samuria
knightday888@hotmail.com;sammys888
sean_donni@hotmail.com;gates0ff1re
sparrowhell@sky.com;ge32lx55
genjima@live.co.uk;darkassalex
kakodaimonos@gmx.de;f7k3z2u
pjt.jindakul@gmail.com;benny0712
sander.ristimagi@hotmail.com;kavastu7
mathias_herbstreuter@hotmail.com;banane12
night_tales@hotmail.com;pipi2000
mdsmith64@hotmail.com;hexane
oscar_93@live.se;4967257
muscarv2@gmail.com;preditors
magslee02@yahoo.com;maggie05
loudboy53@hotmail.com;bossof00
krane27@hotmail.co.uk;bob808
lars.vesterager@gmail.com;qazqaz
xpyro_the_maniacx@yahoo.com;letmein1
ryuohdfx@comcast.net;grayee22
tillschroeder@gmx.net;n3crovam
kalle.olli@gmail.com;b15m69
djguldenaar@hotmail.com;mbb2127212
richylovesps2games@yahoo.co.uk;magic321
felix.thechief@gmx.at;fishguts182
alex-the-pk@hotmail.com;tidus99
alexgrncarovski@ymail.com;spikey1
ssang2410@hotmail.com;gudtk123
andrew.d.kanous@wmich.edu;kanous01
gregbcamethehero@gmail.com;harley614
rockmeamadeus22@gmail.com;amadeus22
majorschapert@googlemail.com;onkelz
jmcs@jsantos.eu;mp3pirate
levi_s@live.ca;guild.wars.2
insanecoco@hotmail.com;liberate
koga_wolf_demon567@yahoo.com;offspring2
leokage@hotmail.com;Leo531037
pestilencemage@yahoo.com;inferno
jgrande@ryerson.ca;JIMISGAY1
jah7487@aol.com;soccer
JJ-beauch@hotmail.com;Eagles12
standamongstchaos@gmail.com;dcmjbc32
WTF.Nomad@gmail.com;d4rkw4rr10r
Это очень расстраивает, когда вы хотите поиграть в Minecraft, но он не запускается! Не волнуйтесь, попробуйте следующие решения, и вы сможете наслаждаться игрой.

Если вы этого не сделаете ‘ Не зная, достаточно ли мощность вашего компьютера для запуска игры, что является возможной причиной этой проблемы, вы можете сначала проверить системные требования Minecraft.
Содержание
- Попробуйте следующие исправления:
- Исправление 1. Завершите процесс Minecraft
- Исправление 2: Конец несовместимого программного обеспечения
- Исправление 3: Запустите Minecraft от имени администратора
- Исправление 4. Используйте режим совместимости
- Исправление 5: Удаление модов
- Исправление 6. Обновите драйвер видеокарты
- Вариант 1 – Загрузите и установите драйвер вручную
- Вариант 2 – Автоматическое обновление драйверов видеокарты
- Исправление 7: переустановите Minecraft
Попробуйте следующие исправления:
Возможно, вам не придется пробовать их все; просто продвигайтесь вниз по списку, пока не найдете тот, который вам подходит.
- Завершите процесс Minecraft
- Конец несовместимого программного обеспечения
- Запустить Minecraft от имени администратора
- Используйте режим совместимости
- Удалить моды
- Обновите драйвер видеокарты
- Переустановите Minecraft
Исправление 1. Завершите процесс Minecraft
Если программа запуска закрылась, но не запустила Minecraft после нажатия кнопки Play , вы можете открыть Диспетчер задач , чтобы завершить задачу вручную. Перезагрузка Minecraft может решить проблему с запуском.
Некоторые пользователи упоминали, что при появлении этой проблемы будет два файла MinecraftLauncher.exe. Вам необходимо завершить обе задачи и перезагрузить игру.
Вот как:
- Нажмите клавишу Ctrl + Shift + Esc . вместе на клавиатуре, чтобы открыть Диспетчер задач .
- На вкладке Процессы щелкните правой кнопкой мыши Minecraft и выберите Завершить задачу .
- Запустите Minecraft еще раз, чтобы проверить, правильно ли он работает.
Если у вас есть два MinecraftLauncher.exe, после устранения проблемы вам нужно открыть «Настройки» в панели запуска, выбрать «Не закрывать панель запуска во время работы игры». Вы можете встретить две ситуации:
- Средство запуска не отвечает. Вы можете закрыть его, и Minecraft будет работать как обычно.
- Средство запуска реагирует и остается открытым, Minecraft работает нормально.
Чтобы улучшить игру опыта и повышения производительности вашего компьютера, рекомендуется обновить драйверы.
Исправление 2: Конец несовместимого программного обеспечения
Вам лучше прекратить все фоновые приложения перед запуском Minecraft. Центр поддержки Minecraft перечислил программное обеспечение, которое, как известно, несовместимо с Minecraft и должно быть удалено из вашей системы.
Discord, AVG Antivirus, BitDefender и т. Д. Включены в список. Итак, отключите антивирусы и брандмауэры, выключите Discord и запустите Minecraft.
Если он работает правильно, вам лучше сменить антивирусное программное обеспечение..
Пожалуйста, не переходите по подозрительным ссылкам или веб-сайтам, когда ваши антивирусные программы и брандмауэры отключены, ваш компьютер находится под угрозой.
Исправление 3: Запустите Minecraft от имени администратора
Причиной этой проблемы может быть проблема с привилегиями. Благодаря высокому уровню доступа Minecraft может в полной мере использовать свои функции, поэтому запустите Minecraft от имени администратора, чтобы узнать, решит ли это вашу проблему.
КАК : щелкните правой кнопкой мыши Minecraft и выберите Запуск от имени администратора .
Запустите Minecraft и проверьте, правильно ли он работает.
Исправление 4. Используйте режим совместимости
Игры, созданные для более ранних версий Windows, будут работать в последней версии Windows 10, но некоторые могут плохо работать или вообще не запускаться. Режим совместимости позволяет играм использовать настройки из более ранней версии Windows, которые могут помочь вам решить проблему с запуском Minecraft.
- Щелкните правой кнопкой мыши Minecraft и выберите Свойства .
- На вкладке Совместимость установите флажок Запустите эту программу в режиме совместимости для .
- Выберите операционную систему в раскрывающемся меню.
- Нажмите Применить> ОК .
Запустите Minecraft и проверьте, правильно ли он работает.
Исправление 5: Удаление модов
Для Minecraft доступны различные моды, и при игре в Minecraft их можно использовать. Однако моды иногда изменяют поведение вашей игры и могут вызывать неизвестные проблемы. Поэтому, если вы используете моды во время игры в Minecraft, удалите все установленные вами моды.
Если ваша игра работает идеально, проблема, безусловно, была вызвана модами. Вы можете проверять моды один за другим, чтобы увидеть, какие из них вызывают проблему.
Если проблема не исчезнет, не беспокойтесь. Есть еще кое-что, что можно попробовать
Исправление 6. Обновите драйвер видеокарты
Вероятно, проблема «Minecraft не запускается» по проблемам с драйверами. Если вы используете неправильный драйвер видеокарты или он устарел, вы можете столкнуться с этой проблемой. Помимо решения этой проблемы, обновление драйверов также может улучшить производительность вашего компьютера.
Есть два способа обновить драйверы:
Вариант 1. Вручную – вам потребуются навыки работы с компьютером и терпение, чтобы обновить драйверы. Таким образом, поскольку вам нужно найти именно тот драйвер в Интернете, загрузите его и установите шаг за шагом.
ИЛИ
Вариант 2 – Автоматически (рекомендуется) . Это самый быстрый и простой вариант. Все это делается парой щелчков мышью – легко, даже если вы компьютерный новичок..
Вариант 1 – Загрузите и установите драйвер вручную
Чтобы получить последнюю версию драйвера , вам необходимо перейти на веб-сайт производителя, найти драйверы, соответствующие вашей конкретной версии Windows (например, 32-разрядной версии Windows), и загрузить драйвер вручную.
После загрузки правильные драйверы для вашей системы, дважды щелкните загруженный файл и следуйте инструкциям на экране, чтобы установить драйвер.
Вариант 2 – Автоматическое обновление драйверов видеокарты
Если у вас нет времени, терпения или компьютерных навыков для обновления драйверов вручную, вы можете сделать это автоматически с помощью Driver Easy.
Driver Easy автоматически распознает вашу систему и найдет для нее подходящие драйверы. Вам не нужно точно знать, в какой системе работает ваш компьютер, вам не нужно рисковать загрузкой и установкой неправильного драйвера, и вам не нужно беспокоиться об ошибке при установке.
Вы можете автоматически обновлять драйверы с помощью БЕСПЛАТНОЙ или Pro версии Driver Easy. Но с версией Pro требуется всего 2 клика (и вы получаете полную поддержку и 30-дневную гарантию возврата денег):
- Загрузите и установите Driver Easy.
- Запустите Driver Easy и нажмите кнопку Сканировать сейчас . Затем Driver Easy просканирует ваш компьютер и обнаружит все проблемные драйверы.
- Нажмите кнопку Обновить рядом с драйвером, чтобы автоматически загрузить и установите правильную версию этого драйвера (вы можете сделать это с помощью бесплатной версии). Или нажмите Обновить все , чтобы автоматически загрузить и установить правильную версию всех драйверов, которые отсутствуют или устарели в вашей системе (для этого требуется Pro версия – вам будет предложено обновить, когда вы нажмете «Обновить все»).
Перезагрузите компьютер и запустите игру, чтобы проверить, правильно ли запускается Minecraft.
Версия Driver Easy Pro поставляется с полной технической поддержкой.
Если вам нужна помощь, обратитесь в службу поддержки Driver Easy по адресу support@drivereasy.com.
Исправление 7: переустановите Minecraft
Если вы не знаете, в чем проблема, переустановка Minecraft – хорошая идея. Этот распространенный, но полезный метод помог многим пользователям.
- Перейдите в C: Program Files (x86) Minecraft.
- Дважды щелкните uninstall , чтобы удалить Minecraft.
- Загрузите и установите последнюю версию Minecraft.
Запустите Minecraft и проверьте, правильно ли он работает.
Мы надеемся, что приведенная выше информация окажется для вас полезной.. А если у вас есть идеи, предложения или вопросы, не стесняйтесь оставлять комментарии ниже.
#1
Olga
-
- Пользователи
- Сообщений: 2
Странник
Написал 22.12.2019 — 17:29
Добрый день! Купила сегодня лицензионную версию игры для виндоус (на сайте майнкрафт.нет), загрузила, запустила и при запуске игры появляется ошибка (скрин прилагаю). Я не владею ИТ-терминологией, прошу совета и четких инструкций для обычного пользователя. Заранее спасибо!
- Наверх
#2
rumickon
rumickon
-
- Администраторы
- Сообщений: 684
Написал 22.12.2019 — 20:44
Добрый день! Купила сегодня лицензионную версию игры для виндоус (на сайте майнкрафт.нет), загрузила, запустила и при запуске игры появляется ошибка (скрин прилагаю). Я не владею ИТ-терминологией, прошу совета и четких инструкций для обычного пользователя. Заранее спасибо!
Попробуйте снова приложить скрин.
- Наверх
#3
Olga
Olga
-
- Пользователи
- Сообщений: 2
Странник
Написал 01.01.2020 — 17:09
Попробуйте снова приложить скрин.
- Наверх
#4
MINECRAFT-1one
MINECRAFT-1one
-
- Пользователи
- Сообщений: 1
Странник
- Ник в Minecraft:
Faire
Написал 13.01.2020 — 01:05
- Наверх
#5
Enbreez
Enbreez
-
- Пользователи
- Сообщений: 283
Добытчик камня
Написал 25.01.2020 — 14:13
У меня такая же проблема была.1. Скачайте по указанному адресу нужный файл в браузере.2. Положите его в написанной там папку. Если нет такой папки то создайте все нужные, которые требует игра.3. Если после этого выскочит такой же экран, то скачайте еще и другой файл с расширение jar.4. Если не качает в браузере, посмотрите а не паленная у вас винда?
- Наверх
So I got a new computer and went to install Minecraft on it. I finished running the setup wizard, ran the launcher, and hit play once it finished downloading the game from the launcher. Instead of the game launching, this error popped up.

I tried to reinstall it by removing all the files and running the launcher setup again. It still said it was corrupted afterward. How do I fix this?
Frank
22.2k30 gold badges95 silver badges142 bronze badges
asked Aug 18, 2016 at 17:36
7
According to this Official Minecraft Forum thread on this error:
One solution is to:
Attempt to use the alternative launcher here,
https://s3.amazonaws.com/Minecraft.Download/launcher/Minecraft.exe
-Quote: cestislife
Another is to:
Try to run the MinecraftLauncher.exe found at «C:Program Files (x86)Minecraft» as Administrator.
-Quote: DVSProductions
The file you’re looking for is either:
C:Program Files (x86)MinecraftMinecraftLauncher.exe
or:
C:Program FilesMinecraftMinecraftLauncher.exe (On 32-bit versions of Windows; it’s probably not since you’re running Windows 10)
Find that file then right click on it and left click the option labeled ‘Run as administrator’.
answered Aug 18, 2016 at 18:01
For me, this turned out to be an internet access issue. Make sure your firewall or any proxy servers aren’t blocking it.
answered Jul 9, 2019 at 1:01
You must log in to answer this question.
Not the answer you’re looking for? Browse other questions tagged
.
Not the answer you’re looking for? Browse other questions tagged
.
So I got a new computer and went to install Minecraft on it. I finished running the setup wizard, ran the launcher, and hit play once it finished downloading the game from the launcher. Instead of the game launching, this error popped up.

I tried to reinstall it by removing all the files and running the launcher setup again. It still said it was corrupted afterward. How do I fix this?
Frank
22.2k30 gold badges95 silver badges142 bronze badges
asked Aug 18, 2016 at 17:36
7
According to this Official Minecraft Forum thread on this error:
One solution is to:
Attempt to use the alternative launcher here,
https://s3.amazonaws.com/Minecraft.Download/launcher/Minecraft.exe
-Quote: cestislife
Another is to:
Try to run the MinecraftLauncher.exe found at «C:Program Files (x86)Minecraft» as Administrator.
-Quote: DVSProductions
The file you’re looking for is either:
C:Program Files (x86)MinecraftMinecraftLauncher.exe
or:
C:Program FilesMinecraftMinecraftLauncher.exe (On 32-bit versions of Windows; it’s probably not since you’re running Windows 10)
Find that file then right click on it and left click the option labeled ‘Run as administrator’.
answered Aug 18, 2016 at 18:01
For me, this turned out to be an internet access issue. Make sure your firewall or any proxy servers aren’t blocking it.
answered Jul 9, 2019 at 1:01
You must log in to answer this question.
Not the answer you’re looking for? Browse other questions tagged
.
Not the answer you’re looking for? Browse other questions tagged
.
Некоторые пользователи сталкиваются с ошибкой лицензии при установке Minecraft Earth через APK-файл, загруженный со стороннего источника. Полный текст ошибки содержит в себе следующую информацию:
Ошибка лицензии
Не удалось подтвердить, что вы приобрели Minecraft на этом устройстве. Убедитесь, что вы загрузили и установили Minecraft из магазина. Или просто переподключитесь к Интернету и попробуйте еще раз.
Функция данного сообщения заключается в том, чтобы остановить игроков, которые не приобрели Minecraft легально, а скачали взломанную копию. Погодите-ка, но Minecraft Earth ведь абсолютно бесплатен: о какой лицензии вообще может идти речь?
Что же, оказывается, эта ошибка относится не столько к недавно вышедшей Minecraft Earth, а сколько к Minecraft Pocket Edition. Стало известно, что новинка использует для своей работы некоторые файлы оригинальной игры. Поэтому-то вы и можете видеть, что в сообщении указан просто «Minecraft».
Исправляем ошибку лицензии Minecraft Earth
Чтобы исправить ошибку лицензии в Minecraft Earth, вам нужно выполнить следующее:
- убедитесь, что вы хотя бы раз запустили Minecraft Earth, установили все обновления для нее и зашли под учетной записью Майкрософт;
- перейдите на своем смартфоне (или планшете) на страничку загрузки Lucky Patcher;
- опуститесь в низ окна и нажмите на синюю кнопку «Download LP Installer»;
- скачайте APK по ссылке, запустите его и следуйте инструкциям на дисплее;
- откройте приложение «Lucky Patcher»;
- нажмите на пункт «Minecraft Earth», а затем на кнопку «Menu of Patches»;
- далее нажмите «Remove License Verification» и «Auto mode»;
- не меняя никаких настроек, нажмите на «Apply».
Процесс модификации игры может занять какое-то время. Плюс, не стоит забывать, что успех снятия проверки лицензии равняется всего 50 процентам. Проще говоря, вам может потребоваться выполнить указанные выше шаги еще раз.
Как только процесс будет завершен, закройте приложение Lucky Patcher и откройте Minecraft Earth. Теперь игра должна открыться без каких-либо ошибок лицензии. Если же ошибка все еще появляется, то в седьмом шаге выберите опцию «Make a license for app», чтобы заставить игру думать, что у вас есть лицензия. Это тоже должно помочь вам обойти ошибку и нормально войти в Minecraft Earth.
Бесплатную версию игры можно скачать по этой ссылке – Minecraft Earth APK
Компания Mojang уделяет достаточно много времени на совершенствование своего детища, однако пользователи в постоянном режиме сталкиваются с ошибками, не позволяющими запустить игру. Спешим вас обрадовать или, наоборот, огорчить, но в большинстве случаев проблема и ее решение находятся на стороне юзера. Иногда все исправляется банальным отключением антивируса, пагубно влияющего на компоненты Minecraft, не давая им запускатся в тандеме.
Однако нельзя исключать ситуации, когда требуется вмешательство квалифицированных специалистов, например, для переустановки драйверов. Конечно, сделать подобное можно и самостоятельно, но при подобных обстоятельствах возможны глобальные траблы. Чтобы “косяков” было меньше, рекомендуем ознакомиться с нашим гайдом по поиску и решению популярных траблов, связанных с игрой Minecraft.
Проверка системных требований
Первое с чего следует начать это, конечно же, проверка системных требований. Обычно производится еще до установки самой игры. Здесь многое зависит от того, какую версию пользователь пытается запустить. На слабых моделях компьютеров потянут старенькие версии Майнкрафта (примерно до 1.12). На более современных компьютерах пойдут почти все экземпляры.
Не стоит забывать о пользовательских дополнениях по типу Optifine HD, которые значительно оптимизируют игровой процесс, удаляя ненужные эффекты, понижая качество текстур без влияния на общее окружение. В общем, хороший вариант, к которому стоит присмотреться, если у вас достаточно слабый аппарат. Еще рекомендуем ориентироваться на следующие минимальные системные требования:
- ОЗУ: 1 Гб;
- OS: Windows XP;
- Процессор: Intel Pentium 4;
- Видеокарта: GeForce 8600 512 MB;
- HDD: 1 Гб.
Переустановка Java
Разработчики не скрывают — Майнкрафт писался на языке программирования Java. Соответственно, для корректной работы и полноценного запуска на компьютере требуются все установленные библиотеки. Если копать глубже, то данные компоненты влияют буквально на каждый кадр в игре: они его отрисовывают, рендерят, отвечают за действия, происходящие в следующие секунды. Таким образом, отсутствие хотя бы одного элемента Java приведет к крашу программы и выводу на экран соответствующей ошибки, по которой зачастую можно понять чего не хватает.
В единичных случаях помогает докачка нужного файла, в остальных — устанавливаем полностью Джаву. Сам процесс установки довольно стандартный: заходим на официальный сайт, отыскиваем кнопку “Скачать”, кликаем по ней и следуем инструкциям инсталлятора. После всех манипуляций обязательно перезагрузите компьютер, чтобы компоненты среды Джава синхронизировались с игрой и системой.
Обновление драйверов
Устаревшие драйвера — частая причина возникающих ошибок у геймеров. Причем какая игра не запускается неважно, ведь “дрова” нужны всем программам с графикой. Особенно “больно” ладить с драйверами от AMD. Их сложновато обновить, а удалить полностью и переустановить правильно — целый квест. У NVIDIA с этим дела обстоят легче, ведь на их официальном сайте есть специальный раздел с актуальными версиями драйверов. Заходим туда, скачиваем понравившиеся и накатываем вместо старых.
Говоря о том, как правильно выполнять вышеизложенные манипуляции, следует упомянуть три основополагающие вещи:
- Сначала удаляйте старые драйвера, а только потом устанавливайте новые;
- Не используйте никаких программ “ускорителей-обновителей” — они жрут системные ресурсы и не дают никаких плодов;
- Сомневаетесь и ничего не понимаете — не лезьте, доверьтесь профессионалам.
Удаление модов
Модификации создаются обычными юзерами, поэтому исключать человеческий фактор в их разработке нельзя. Несовместимость зачастую определяется на стадии добавления мода в каталог с игрой, но в исключительных случаях подобное проходит без проблем до момента запуска Minecraft. Рекомендуем всегда удалять моды, сталкиваясь с ошибкой при запуске. Лучшим вариантом будет переместить модификации, ресурспаки и другие дополнения в какую-нибудь папку на рабочем столе, а потом, в случае успешного решения проблемы, попробовать вернуть обратно.
Антивирус
Нередкий гость в списке траблов с популярными играми. Часто в работу программ вмешивается встроенный защитник Виндоус. На момент запуска Майнкрафт рекомендуем отключать этого “малыша”, чтобы исключить возможный фактор неправильного определения безопасных файлов. Почему такое происходит? Потому что программное обеспечение (антивирус) некачественный. Не говорим плохой — просто некачественный. Отключите, зайдите в игру и включите обратно, сделав соответствующие выводы.
В этом же пункте хочется раскрыть проблему банального заражения системы. Тогда ждать каких-либо действий от отключения антивирусной программы, как минимум, глупо. Здесь нужна, во-первых, тщательная проверка ПК на наличие действующих угроз, а во-вторых, контролируемая зачистка выявленных повреждений. Суть проблемы заключается в возможном распространении вируса через файлы игры, которые повреждаются и не дают нормально функционировать зависящим процессам.
Переустановка игры
Меры, на которые стоит идти, в случае неработоспособности ни одного из представленных методов. По сути, большинство проблем решаются стандартным обновлением “дров”, отключением антивируса, установкой Джавы. Однако возможны ошибки, лежащие в “корне” программного кода. К примеру, при инсталляции Майнкрафта мог случайно выключиться компьютер. Тогда некоторые файлы могли повредиться. Таким образом, их открытию способствовало бы появление траблов. Причем, если компоненты маловажные и независимые друг от друга, то ошибки на ранних стадиях выявить сложно, но в других ситуациях — все очевидно. При переустановке игры не забудьте полностью удалить все файлы, иначе следующие операции могут быть бесполезны.
Я не могу зайти на лецуху пишет 2 причини нет интернета и не пускает антивирус во первих интернет был вкл и все работало я говарил тогда по скайпу во вторих у меня нет анти вируса вот те акаунти в которих я искал(те которие не работали писалось пороль иили логин ведени не правильна)
[email protected]:bubbabarr1
[email protected]:113135
[email protected]:alex01
[email protected]:7danny
[email protected]:cher0kee
[email protected]:marauders1996
[email protected]:7tazfg3k
[email protected]:hanuta20
[email protected]:fishguts182
[email protected]:inuyasha1
[email protected]:infantry
[email protected]:ps108035
[email protected]:venner12
[email protected]:59cadillac
[email protected]:zenith
[email protected]:kody94404
[email protected]:j3twill1997
[email protected]:droepie10
[email protected]:omega13
[email protected]:darknessrexnr6
[email protected]:jvang3312
[email protected]:miniroo7
[email protected]:ninja22
[email protected]:Fuego7742
[email protected]:waterred12
[email protected]:danny0329
[email protected]:hacker
[email protected]:stargatesg1
[email protected]:Bluewall1
[email protected]:nengo2827
[email protected]:popo0056
[email protected];flapjack1967
[email protected];19823782
[email protected];1greenbat
[email protected];229692cm
[email protected];matthew2004
[email protected];zzikbt26
[email protected];ljholli1
[email protected];M0untain6975
[email protected];12dogcat
[email protected];yobob900
[email protected];Paulg144
[email protected];apaaja12345
[email protected];06thomasm
[email protected];j1ll0505
[email protected];huyhoang
[email protected];Ahoalton1
[email protected];hannigan92
[email protected];impala05
[email protected];samuria
[email protected];sammys888
[email protected];gates0ff1re
[email protected];ge32lx55
[email protected];darkassalex
[email protected];f7k3z2u
[email protected];benny0712
[email protected];kavastu7
[email protected];banane12
[email protected];pipi2000
[email protected];hexane
[email protected];4967257
[email protected];preditors
[email protected];maggie05
[email protected];bossof00
[email protected];bob808
[email protected];qazqaz
[email protected];letmein1
[email protected];grayee22
[email protected];n3crovam
[email protected];b15m69
[email protected];mbb2127212
[email protected];magic321
[email protected];fishguts182
[email protected];tidus99
[email protected];spikey1
[email protected];gudtk123
[email protected];kanous01
[email protected];harley614
[email protected];amadeus22
[email protected];onkelz
[email protected];mp3pirate
[email protected];guild.wars.2
[email protected];liberate
[email protected];offspring2
[email protected];Leo531037
[email protected];inferno
[email protected];JIMISGAY1
[email protected];soccer
[email protected];Eagles12
[email protected];dcmjbc32
[email protected];d4rkw4rr10r
Ошибка 1 в Minecraft обычно имеет вид «Minecraft closed with exit code 1» и не содержит какой-либо уточняющей информации в отношении причины появления сбоя. Однако запустить игру нельзя спустя любое количество попыток. Проблема действительно есть и ее нужно исправлять. Вот только в каждом случае сбой может появляться по разным причинам. Мы же проанализировали массу пользовательских отчетов и готовы предложить лучшие способы, которые работают у большинства.
Причины ошибки 1 в Minecraft
В Minecraft ошибка 1 может появляться по следующим причинам:
- Проблема во временных файлах. Они могли быть поврежденными.
- Устаревшая версия Java.
- Некорректные символы в пути. Если где-то установлены специальные символы, это может вызывать проблемы.
Как исправить ошибку 1 в Minecraft?
Вот несколько способов решения проблемы, которые получили много положительных отзывов от затронутых игроков:
- Удалить TempOptifineStore-1.0.json. Нужно ввести в строку «Выполнить» %appdata% и нажать Enter. Далее переходим в Roaming, затем – .minecraft. Удаляем файл TempOptifineStore-1.0.json и пробуем запустить игру.
- Удалить временные файлы. Тоже переходим по пути AppData/Roaming/.minecraft, только удаляем все файлы внутри папки.
- Переустановить Java. Удаляем Java версию через «Программы и компоненты» в системе, а затем с официального сайта Java скачиваем и устанавливаем приложение. Желательно, до момента установки удалить еще все упоминания Java из реестра.
- Добавить атрибут к файлу. Если в пути к файлу используются символы !, @, « и другие, в этом может быть проблема. Открываем «Свойства» файла, в конец строки «Объект» через пробел вставляем –workDir %ProgramData%.minecraft – точно в таком виде (в начале 2 минуса).
Ошибка Minecraft с кодом 1 должна быть исправлена одной из перечисленных выше процедур. Однако есть очень много противоречивых сведений о ней. Будем очень благодарны, если вы опишете вашу ошибку, что вы сделали для решения проблемы и каков результат процедур.
3 минуты назад, _MEOW_ сказал:
не работает (у меня 10 винда, самое новое обновление, есть место на диске, теоретически, все должно работать) ((( Походу придется устанавливать старую
не получилось, что тогда делать??
Ваши версии и сборки остались. Нажмите «Установки», затем «Добавить» и в «Версия» из списка выберите то, что нужно. Вы наверное запускаете не тот лаунчер. После установки, их 2 версии.
1) 
2) 
В старом — ваши версии сохранились, вы можете пропустить апгрейд, нажав на крестик. В новом же, добавьте версии так, как я сказал. Решение проблемы может крыться в переустановке служб Xbox. Но для начала я советую обновить весь ваш софт на компьютере через Microsoft Store (Обновится только то, что установлено через него. В том числе и Minecraft Launcher и службы Xbox.) Если не помогло, как я уже писал, переустановка служб.
1 минуту назад, IlyaDyachkov сказал:
переустанови джаву
Не имеет смысла. Лицензионный лаунчер запускает свой майнкрафт через JRE у себя из под капота.
*сам майнкрафт.
Ошибка 1 в Minecraft обычно имеет вид «Minecraft closed with exit code 1» и не содержит какой-либо уточняющей информации в отношении причины появления сбоя. Однако запустить игру нельзя спустя любое количество попыток. Проблема действительно есть и ее нужно исправлять. Вот только в каждом случае сбой может появляться по разным причинам. Мы же проанализировали массу пользовательских отчетов и готовы предложить лучшие способы, которые работают у большинства.
Причины ошибки 1 в Minecraft
В Minecraft ошибка 1 может появляться по следующим причинам:
- Проблема во временных файлах. Они могли быть поврежденными.
- Устаревшая версия Java.
- Некорректные символы в пути. Если где-то установлены специальные символы, это может вызывать проблемы.
Как исправить ошибку 1 в Minecraft?
Вот несколько способов решения проблемы, которые получили много положительных отзывов от затронутых игроков:
- Удалить TempOptifineStore-1.0.json. Нужно ввести в строку «Выполнить» %appdata% и нажать Enter. Далее переходим в Roaming, затем – .minecraft. Удаляем файл TempOptifineStore-1.0.json и пробуем запустить игру.
- Удалить временные файлы. Тоже переходим по пути AppData/Roaming/.minecraft, только удаляем все файлы внутри папки.
- Переустановить Java. Удаляем Java версию через «Программы и компоненты» в системе, а затем с официального сайта Java скачиваем и устанавливаем приложение. Желательно, до момента установки удалить еще все упоминания Java из реестра.
- Добавить атрибут к файлу. Если в пути к файлу используются символы !, @, « и другие, в этом может быть проблема. Открываем «Свойства» файла, в конец строки «Объект» через пробел вставляем –workDir %ProgramData%.minecraft – точно в таком виде (в начале 2 минуса).
Ошибка Minecraft с кодом 1 должна быть исправлена одной из перечисленных выше процедур. Однако есть очень много противоречивых сведений о ней. Будем очень благодарны, если вы опишете вашу ошибку, что вы сделали для решения проблемы и каков результат процедур.
3 минуты назад, _MEOW_ сказал:
не работает (у меня 10 винда, самое новое обновление, есть место на диске, теоретически, все должно работать) ((( Походу придется устанавливать старую
не получилось, что тогда делать??
Ваши версии и сборки остались. Нажмите «Установки», затем «Добавить» и в «Версия» из списка выберите то, что нужно. Вы наверное запускаете не тот лаунчер. После установки, их 2 версии.
1) 
2) 
В старом — ваши версии сохранились, вы можете пропустить апгрейд, нажав на крестик. В новом же, добавьте версии так, как я сказал. Решение проблемы может крыться в переустановке служб Xbox. Но для начала я советую обновить весь ваш софт на компьютере через Microsoft Store (Обновится только то, что установлено через него. В том числе и Minecraft Launcher и службы Xbox.) Если не помогло, как я уже писал, переустановка служб.
1 минуту назад, IlyaDyachkov сказал:
переустанови джаву
Не имеет смысла. Лицензионный лаунчер запускает свой майнкрафт через JRE у себя из под капота.
*сам майнкрафт.
15.06.2021
Переход к Minecraft 1.17 выдался не такой лёгкий, ведь разработчики решили, что игра должна работать на Java 16, это в свою очередь, добавило много новых проблем и ошибок, часть из которых можно решить с помощью данной страницы.
Страница актуальна на 15.06.2021! Некоторые моменты могут быть изменены с помощью обновления лаунчера или самой игры.
Содержание:
1. Ошибка запуска 1.17 [#1]
2. Ошибка запуска 1.17 [#2]
3. У меня не работает Lan 1.17 с друзьями
4. У меня нет скинов в 1.17
5. У меня нет часть нового контента 1.17
6. У меня другая проблема
Внимательно проверяйте какая у вас ошибка, по скриншоту или описанию проблемы, чтобы использовать нужное решение!
Ошибка запуска 1.17 [#1]
При возникновении ошибки «GLFW error 65542: WGL ….«, как на фото выше, вам необходимо проделать следующие действия:
0) Проверить, работает ли игра в официальной демо 1.17 (Это бесплатно и займет 5 минут).
1) Заходим на официальную страницу демо, и листаем вниз до зелёной кнопки скачать, после скачивания, выполняем установку.
2) Входим под любым аккаунтом Microsoft и пробуем запустить демо Minecraft 1.17!
Если в официальной демо НЕ работает 1.17, значит проблема не зависит от лаунчера, рекомендация — обновить драйвера видеоадаптера (видеокарты). Возможно, это не поможет, это может означать, что ваша система не поддерживает Minecraft 1.17, вам нужно использовать старые версии игры.
Если в официальной демо РАБОТАЕТ 1.17, а в TLauncher не работает, то необходимо написать нам, мы поможем решить проблему.
Ошибка запуска 1.17 [#2]
Если при запуске версии 1.17, лаунчер отдаёт неизвестную ошибку (или ошибку Java ТАКУЮ), то для начала, необходимо попробовать обновить лаунчер до последней версии (СКАЧАТЬ), перекачайте его и попробуйте снова запустить игру. Возможно, лаунчер предложит новое решение — ВАМ НУЖНО ОБЯЗАТЕЛЬНО попробовать выполнить рекомендации.
Если ошибка не меняется (неизвестная), то вам нужно написать нам, сообщим подробности проблемы.
У меня не работает Lan 1.17 с друзьями
Если, подключаясь к локальному миру своего друга в Minecraft 1.17, вы получаете ошибку: «Ошибка входа: Недействительная сессия (Перезапустите лаунчер и игру)», то это означает, что у версии Майнкрафт 1.17 в TLauncher нет иконки «TL», которая отвечает за вход на локальные сервера. Вам необходимо ожидать данную иконку возле версии 1.17, когда разработчики TLauncher её введут (примерный срок 20-25 числа июня. Мы работаем над тем, чтобы выпустить скины быстрее…).
Если хотите играть с друзьями на сервере в 1.17 уже сейчас, то нужно использовать другие варианты входа: 1) Скачать отдельный сервер 1.17 с официального сайта игры и настроить его на игру с любыми лаунчерами (в server.properties поменять online-mode с true на false). 2) Использовать сервис aternos, где нужно включить пиратский режим, чтобы зайти на такой сервер.
У меня нет скинов в 1.17
Если вы используете аккаунт Mojang или Microsoft, то скины должны быть вам доступны. Если же используете аккаунт TLauncher или без пароля, вам необходимо ожидать появления иконки «TL» возле названия версии, как показано на скриншоте ниже, как только такая иконка появится возле 1.17, вы сможете использовать свои скины (примерный срок внедрения 20-25 числа июня. Мы работаем над тем, чтобы выпустить скины быстрее…).
У меня нет часть нового контента 1.17
У меня в версии 1.17 нет каких-то предметов, пещер или других функций, которые были заявлены.
Лаунчер поставляет версию абсолютно чистую, мы нечего не вырезаем! Относительно нового контента: Обновлённая генерация мира, пышные и карстовые пещеры, увеличенная абсолютная высота, были убраны в снапшоте 21w15a. Данный функционал появится уже только в 1.18. Узнать о новых добавлениях в Майнкрафт 1.17, можно на нашем сайте.
У меня другая проблема
Если у вас проблема с 1.17, которая не описана на данной странице, то вам необходимо связаться с нами и описать её коротко, но по делу, в том числе прикрепив логи и скриншоты (это экономит время).
Написать разработчикам с помощью VK.com
Внимание! В связи с ростом обращений в нашу поддержку, срок ответа может быть увеличен, просим соблюдать рамки приличия и ожидайте ответа. Так же, мы рекомендуем изучить нашу справку, в которой описаны многие проблемы, возможно, ваша проблема уже описана в ней и вы можете решить её, не обращаясь в нашу поддержку.
Разработчики самых крупных студий, а также программисты-любители день и ночь создают модификации для Minecraft. Отсюда возникает много проблем, например, лаунчер Майнкрафт не запускается из-за множественных ошибок и несовместимости. Рассмотрим основные проблемы, из-за которых лаунчер Minecraft не работает должным образом.
Содержание
- Что делать, если не запускается лаунчер?
- Ошибка Java
- Графический адаптер
- Работа антивируса
- Проблемы с Forge
- Что делать, если лаунчер Майнкрафт вылетает?
- Что делать, если лаунчер выдает ошибку?
Что делать, если не запускается лаунчер?
Майнкрафт – игра с мировой известностью, но почему лаунчер не запускается? Ответить сходу на такой вопрос достаточно сложно. Опытные геймеры предлагают сразу же рассмотреть самые частые неполадки и способы их устранения.
Ошибка Java
Распространенные симптомы, мешающие нормальному запуску клиента лаунчера, – некорректная работа Java. Исправить данные ошибки возможно следующим образом:
- Полностью удалить библиотеки Джава, а также все следы присутствия программы. Легче всего выполнить эту задачу с помощью вспомогательного софта, например, CCleaner.
- Провести чистку реестра с помощью вышеуказанной программы.
- Перезагрузить компьютер.
- Открыть «Компьютер», затем «Свойства системы». В новом окне будет указана версия используемой Windows. Эти данные пригодятся для дальнейшей работы.
- Загрузить Java через официальный сайт. Перед непосредственным скачиванием следует указать разрядность утилиты – она должна соответствовать вашей ОС.
- Установить Java.
- Удалить предыдущий лаунчер.
- Установить Minecraft, ввести регистрационные данные.
Узнайте подробнее об ошибках Java и способах их решения на отдельной странице нашего сайта.
Графический адаптер
Еще один нюанс, вызывающий вопрос, почему не запускается лаунчер Майнкрафт. Недостаток производительности видеокарты препятствует нормальному запуску игры.
Верное решение – обновление видеодрайвера:
- Откройте диспетчер устройств Windows.
- Найдите в списке видеокарту или дискретный контроллер видео.
- Кликните по нему правой кнопкой мыши, затем нажмите «Обновить драйверы».
- При наличии интернет-соединения выбираем «Автоматический поиск», в других случаях необходимо выбрать путь к драйверам вручную.
Возможен другой способ установки актуального ПО для видеоплаты. Откройте официальный сайт разработчика устройства, затем перейдите в раздел техподдержки и загрузок. Далее потребуется указать серию, модель видеокарты, разрядность используемой ОС. По завершении загрузки производим установку драйвера как обычной программы.
Работа антивируса
Случается, что лаунчер не открывается из-за блокировки со стороны защитных приложений. Обычно этими блокировщиками являются антивирусы.
Популярные антивирусные программы могут воспринимать активность загрузчиков как потенциальную угрозу, из-за чего геймерам не удается поиграть в Майнкрафт.
Решение проблемы очевидно – временное отключение антивируса. Также рекомендуется добавить лаунчер Minecraft в «доверенную зону» антивируса.
Проблемы с Forge
При некорректной конфигурации второстепенного софта лаунчер не будет запускаться. Появится ошибка «The directory is missing a launcher profile forge».
Что делать пользователю:
- Прежде всего необходимо установить лаунчер и клиент Майнкрафт.
- Запустить Forge и убедиться в наличии ошибки с профилем клиента.
- В настройках вышеуказанной программы поставить галочку «Extract», указать путь к каталогу, где установлен Minecraft.
- Запустить игру через launcher.
Что делать, если лаунчер Майнкрафт вылетает?
Случается, что после запуска загрузчика игра самовольно завершает работу, возвращая геймера на рабочий стол Windows. Это частая ошибка, устранить которую возможно:
- Отключите фоновые приложения, которые могут потреблять слишком много ресурсов.
- Обновите лаунчер, клиент игры.
- Удалите папку сервера, которая находится в директории с игрой.
- Обновите Java и видеодрайверы.
В крайнем случае рекомендуется установка другого загрузчика.
Немалое значение имеет потребление ОЗУ:
- Откройте настройки лаунчера.
- Укажите максимальный объем оперативной памяти, доступной для Minecraft.
От недостатка оперативки страдает и Java. В результате игра будет часто зависать, иногда вылетать.
- Откройте «Панель управления», выберите «Настройки Java».
- Перейдите по вкладке «Java», затем нажмите кнопку «View».
- В новом окне открываем «Runtime parameters».
- В строке для ввода прописываем максимальный объем оперативки.
Видео: Что делать, если лаунчеры не запускаются – решение проблем.
Что делать, если лаунчер выдает ошибку?
После запуска загрузчик может выдавать ошибку с малоинформативным описанием. В таких случаях рекомендуется:
- Отключить вспомогательные шейдеры, регулирующие прорисовку текстур.
- Отключить лишние программы в фоне.
- Откатить установку последних обновлений или модов для Майнкрафт.
- Переустановить клиент игры.
( 1 оценка, среднее 5 из 5 )
В этой статье мы попытаемся решить проблему, с которой сталкиваются игроки Minecraft, когда хотят установить программу Minecraft Launcher из Магазина Microsoft.
Проблема, с которой сталкиваются игроки Minecraft, когда хотят установить программу Minecraft Launcher, вызвана многими проблемами, ограничивающими наш доступ к игре. Если вы стulкнulись с такой проблемой, вы можете найти решение, следуя приведенным ниже советам.
Что такое ошибка установки программы запуска Minecraft?
Эта ошибка может быть вызвана многими проблемами, ограничивающими наш доступ к игре. Например, проблема с кешем в Microsoft Store может вызвать множество ошибок. Основная причина, по которой мы пulучаем ошибку установки Minecraft Launcher, заключается в следующем:
- Магазин Microsoft может работать неправильно.
- Xbox Live может работать неправильно.
- Игровая панель Xbox может работать неправильно.
- Настройки разрешений безопасности Xbox могут быть ограничены.
- Возможно, ваша учетная запись Microsoft не будет распознана.
- Возможно, теперь у вас установлен файл Minecraft.
Мы объяснили возможные причины ошибки, с которой стulкнulись выше. Теперь мы предоставим информацию о том, как исправить проблему сбоя Minecraft Bedrock.
Как исправить ошибку установки программы запуска Minecraft
Мы можем решить эту проблему, следуя приведенным ниже советам по устранению этой ошибки.
1-) Повторно подключитесь к своей учетной записи Microsoft
Попробуйте повторно подключиться, закрыв свою учетную запись Microsoft в программе Xbox. Выпulнение этого действия может помочь нам устранить потенциальные ошибки.
- Откройте программу Xbox.
- Нажмите значок «Профиль» в правом верхнем углу и нажмите «Выйти«.
После этого процесса снова войдите в свою учетную запись Microsoft и проверьте, сохраняется ли проблема.
2-) Проверить службы XBOX
Отключение служб Xbox может привести к возникновению таких проблем.
- На начальном экране поиска введите «Службы» и откройте его.
- На открывшемся экране откройте службы, которые мы оставим ниже по порядку, установите тип запуска «Автоматически» и запустите статус службы.
- Служба управления аксессуарами Xbox
- Диспетчер аутентификации Xbox Live
- Сохранение игры Xbox Live
- Сетевая служба Xbox Live
После этого процесса вы можете открыть игру Minecraft и проверить, сохраняется ли проблема.
3-) Сбросить Microsoft Store
Различные проблемы, возникающие в
Microsoft Store, могут вызвать такую проблему. Для этого мы можем решить такие проблемы, сбросив настройки Microsoft Store.
- Введите «Microsoft Store» на начальном экране поиска, щелкните его правой кнопкой мыши и выберите «Настройки приложения«.
- Запустите процесс сброса, нажав кнопку «Сброс» на открывшемся экране.
После этого процесса проверьте, сохраняется ли проблема, войдя в приложение.
4-) Восстановление приложения XBOX
Различные проблемы на
Xbox Game Bar могут вызвать такую проблему. Для этого мы можем исправить такие проблемы, восстановив Xbox Game Bar.
- Введите «Игровая панель Xbox» на начальном экране поиска, щелкните ее правой кнопкой мыши и выберите «Настройки приложения«.
- Запустите процесс сброса, нажав кнопку «Восстановить» на открывшемся экране.
Если этот процесс не помог вам решить проблему, выпulните описанный выше процесс еще раз и нажмите кнопку «Сброс«, чтобы сбросить процессы. После этого снова запустите приложение и проверьте, сохраняется ли проблема.
5-) Поставщик удостоверений Microsoft
Вы можете стulкнуться с такой проблемой, потому что в вашем Microsoft Store нет поставщика удостоверений Microsoft.
- Прежде всего, вы можете пulучить доступ к Microsoft Store, нажав на ссылку, которую я оставлю сбоку. Загрузить Microsoft Identity Provider Нажмите «Для».
- Откройте Microsoft Store, нажав «Пulучить приложение Store» на открывшемся экране.
- Затем запустите процесс установки.
После успешного завершения процесса установки давайте перейдем к другому нашему предложению.
6-) Удалить и переустановить игровой сервис
- Щелкните правой кнопкой мыши значок «Пуск» и выберите «Windows Powershell (Admin)«.
- Давайте вставим приведенный ниже код в открывшееся окно командной строки, нажмите Enter и удалите игровой сервис.
- get-appxpackage Microsoft.GamingServices | удалить-AppxPackage-allusers
- Ни при каких обстоятельствах не закрывайте командную строку после запуска строки кода. После завершения процесса перезагрузим игровой сервис.
Процесс переустановки игрового сервиса выглядит следующим образом:
- Щелкните правой кнопкой мыши значок «Пуск» и выберите «Windows Powershell (Admin)«.
- Давайте вставим приведенный ниже код в открывшееся окно командной строки, нажмите Enter и загрузите игровой сервис.
- запустите ms-windows-store://pdp/?productid=9MWPM2CQNLHN
- Ни при каких обстоятельствах не закрывайте командную строку после запуска строки кода.
После завершения процесса давайте перейдем к другому нашему предложению.
7-) Удалите и переустановите Microsoft Store
- Щелкните правой кнопкой мыши значок «Пуск» и выберите «Windows Powershell (Admin)«.
- Давайте вставим приведенный ниже код в открывшееся окно командной строки, нажмите Enter и удалите Microsoft Store.
- Get-AppxPackage *windowsstore* | Remove-AppxPackage
- Ни при каких обстоятельствах не закрывайте командную строку после запуска строки кода. После завершения процесса давайте снова установим Microsoft Store.
Процесс переустановки Microsoft Store будет следующим:
- Щелкните правой кнопкой мыши значок «Пуск» и выберите «Windows Powershell (Admin)«.
- Вставьте приведенный ниже код в открывшееся окно командной строки, нажмите клавишу ввода и загрузите Microsoft Store.
- Get-AppXPackage *WindowsStore* -AllUsers | Foreach {Add-AppxPackage -DisableDevelopmentMode -Register «$($_.InstallLocation)AppXManifest.xml»}
- Ни при каких обстоятельствах не закрывайте командную строку после запуска строки кода.
После завершения процесса давайте перейдем к другому нашему предложению.
Удалить файл кеша Microsoft Store
- Введите «Выпulнить» на начальном экране поиска и откройте его.
- Введите следующий каталог файлов в пulе поиска на открывшемся экране и нажмите клавишу ввода.
- %UserProfile%AppDataLocalPackagesMicrosoft.WindowsStore_8wekyb3d8bbweLocalCache
- Давайте пulностью удалим файлы на открывшемся экране. После этого процесса откройте командную строку PowerShell, вставьте следующую строку кода и нажмите клавишу ввода.
- Get-AppxPackage -AllUsers| Foreach {Add-AppxPackage -DisableDevelopmentMode -Register «$($_.InstallLocation)AppXManifest.xml»}
После успешной операции проверьте, сохраняется ли проблема.
9-) Удалить файл Minecraft
Мы можем устранить проблему, пulностью удалив файл «.minecraft», который находится в папке AppData.
- Мы пишем «%appdata%» на стартовом экране поиска и открываем его.
- Пulностью удалите файл «.minecraft» на открывшемся экране.
После этого процесса вы можете попытаться загрузить программу запуска Minecraft, открыв Microsoft Store.
На чтение 3 мин Просмотров 764 Опубликовано 8 декабря, 2022
Содержание
- Не удается запустить Minecraft? Ознакомьтесь с этим руководством, в котором представлены некоторые решения для исправления этой ошибки.
- Как исправить сообщение “Извините, не удалось запустить Minecraft” Ошибка
- Уже работает в фоновом режиме
- Отключить брандмауэр и amp; Антивирус
- Переустановите мод, чтобы исправить “Извините, невозможно запустить Minecraft. Пожалуйста, проверьте свою конфигурацию” Ошибка
Не удается запустить Minecraft? Ознакомьтесь с этим руководством, в котором представлены некоторые решения для исправления этой ошибки.
Minecraft — одна из самых популярных игр-песочниц всех времен. Это настолько увлекательно, что в эту игру можно играть без устали. Такие игры работают на серверах, которые требуют постоянного мониторинга, поэтому всегда есть вероятность багов и ошибок. Может ли это быть проблема с программой запуска или проблема аутентификации, игроки Minecraft сталкивались почти со всеми видами ошибок за десятилетие. Однако наиболее распространенная проблема, преследующая игроков, — это то, что Minecraft вообще не может запуститься. Многие игроки жалуются на эту проблему в Интернете. Если вы один из таких игроков, то эта статья — все, что вам нужно. Ознакомьтесь с этим руководством, в котором описаны действия по устранению ошибки “Извините, невозможно запустить Minecraft”.
Таблица содержимого
- Как исправить сообщение “Извините, не удалось запустить Minecraft” Ошибка
- уже выполняется в фоновом режиме
- Отключить брандмауэр и усилитель; Антивирус
- Переустановите мод, чтобы исправить “Извините, невозможно запустить Minecraft. Пожалуйста, проверьте свою конфигурацию” Ошибка
Как исправить сообщение “Извините, не удалось запустить Minecraft” Ошибка
Вот что вы можете сделать, чтобы выполнить работу.
Уже работает в фоновом режиме
Иногда игра может не открыться, если вы запускаете ее слишком много раз. Это одна из наиболее возможных причин того, что ваш Minecraft не может запуститься. Хотя, чтобы разобраться с этим, просто зайдите в Диспетчер задач и найдите Minecraft. Далее нажмите Завершить процесс и попробуйте перезапустить Minecraft.
Отключить брандмауэр и amp; Антивирус
Часто встроенная система безопасности вашего ПК изолирует некоторую потенциальную угрозу. Более того, если вы используете какой-либо сторонний мод, есть вероятность, что система его удалит. Следовательно, не забудьте отключить брандмауэр Windows & Антивирус перед повторной попыткой запустить игру. В основном это должно исправить ошибку “Извините, не удалось запустить Minecraft” ошибка на вашем устройстве.
Переустановите мод, чтобы исправить “Извините, невозможно запустить Minecraft. Пожалуйста, проверьте свою конфигурацию” Ошибка
Эта проблема также возникает при попытке запустить модифицированную версию Minecraft. Ну да, использование мода во время игры в Minecraft подвергает вашу игру риску таких ошибок и сбоев. Проблема с надписью “Извините, не удалось запустить Minecraft. Пожалуйста, проверьте вашу конфигурацию” возникает при попытке запустить мод. Поэтому в таких случаях вам следует удалить и снова установить мод. Это удалит поврежденные файлы, которые могли быть установлены во время установки, и система запустится заново.
Это все, что вы можете сделать, чтобы решить проблему с запуском Minecraft. Если вы нашли эту статью полезной, обязательно ознакомьтесь с другими нашими руководствами по Minecraft на Guideer.
Minecraft не привыкать к сбоям, и ошибка «Код выхода: 1» является распространенной проблемой. Обычно это указывает на проблему с конфигурацией Java. Тем не менее, этот сбой относительно легко исправить.
Сбой игры с кодом выхода 1 также может быть вызван такими причинами, как устаревшие видеодрайверы, конфликты модов или даже неправильный путь запуска. Итак, вот все способы решения этих проблем в Minecraft Java Edition.
Исправление 1: переустановите Java
Поскольку код ошибки 1 в первую очередь относится к проблеме с конфигурацией Java, это первое, что нужно исправить. Многие руководства советуют изменить путь к исполняемому файлу Java, хотя мы рекомендуем просто полностью переустановить Java.
Это устраняет любые странные проблемы с конфигурацией, кроме обновления версии Java. И чтобы было ясно, когда мы говорим о переустановке Java, мы имеем в виду среду выполнения Java (JRE).
- Чтобы обновить Java, загрузите последнюю версию установщика с официальной страницы загрузки. Вы также можете получить то же самое на веб-сайте Oracle.
- Существуют версии Java для Microsoft Windows, Linux и Mac OS. Выберите правильный установщик для своего компьютера, получив 64-разрядную версию, если применимо.
- Запустите загруженную программу установки, чтобы установить Java на свой компьютер.
- Закройте программу установки после завершения установки.
Исправление 2: изменить путь запуска Minecraft
Файлы игры Minecraft — не единственный компонент, обеспечивающий бесперебойную работу игры. Средство запуска Minecraft не менее важно и может вызвать сбои, если ему не удастся правильно подключиться к exe-файлу.
Очень распространенный сбой заключается в том, что специальные символы в вашем идентификаторе пользователя искажают путь к Launcher, не позволяя ему найти каталог игры. К счастью, это легко исправить, потребовав лишь небольшого дополнения к цели ярлыка.
- Чтобы изменить путь к программе запуска Minecraft, щелкните правой кнопкой мыши ее ярлык на рабочем столе и выберите «Свойства».
- Перейдите на вкладку «Ярлык» в окне «Свойства».
- Выберите запись в поле «Цель» и добавьте –workDir %ProgramData%.minecraft в конце. Не уничтожьте существующий текст. Если вы это сделаете, нажмите Ctrl + Z, чтобы восстановить его.
- Нажмите «ОК», чтобы закрыть «Свойства» и применить изменения.
Исправление 3: отключить моды
Minecraft — одна из самых модифицируемых игр. В то время как правильные моды могут значительно улучшить ваш игровой процесс, слишком много модов также могут привести к сбою в игре.
Ошибки модов, как правило, трудно диагностировать, поскольку кумулятивные изменения из нескольких файлов модов вызывают редкие проблемы. Вот почему всегда рекомендуется, чтобы ваш список модов был коротким.
Рекомендуется попробовать запустить Minecraft без каких-либо модов всякий раз, когда вы сталкиваетесь с какими-либо проблемами в игре. Если все получится, вы можете попробовать добавить их обратно по одному, пока не найдете мод, вызывающий ошибку.
Исправление 4: обновить драйверы графического процессора
Проблемы с драйверами — частая причина игровых ошибок, и Minecraft — не исключение. Обновление графических драйверов до последней версии может исправить многие потенциальные ошибки в игре.
Существует два основных способа обновления драйверов графического процессора — удаление и переустановка видеокарты в Диспетчере устройств или поиск пакета вручную. Мы рекомендуем второй метод, так как он оптимизирует ваши драйверы для вашего конкретного оборудования.
- Чтобы вручную установить последние версии драйверов VGA, перейдите на веб-сайт производителя. Такие бренды ноутбуков, как Acer, Lenovo, HP и т. д., предлагают загрузку драйверов для всех своих моделей, в то время как пользователи настольных компьютеров могут обратиться к Nvidia или AMD за драйвером своей видеокарты.
- Вам понадобится номер модели вашего ноутбука (или видеокарты), чтобы найти правильные драйверы. Вы можете найти его под ноутбуком или на упаковке вашего графического процессора.
- Поиск модели вашего ноутбука на веб-сайте производителя должен открыть список всех совместимых драйверов. Прокрутите, чтобы найти драйверы VGA, часто включая название графической карты.
- Независимо от того, откуда вы его загрузили, установка драйвера будет произведена производителем графического процессора.
- Нет риска получить не тот пакет — программа установки автоматически определяет, совместимо ли ваше оборудование с драйвером, и дает возможность продолжить только в том случае, если все совпадает.
- После завершения установки перезагрузите компьютер.
Исправление 5: переустановите Minecraft
Независимо от того, что это за ошибка, переустановка игры, как правило, решает многие проблемы. И это верно для всех видеоигр, а не только для Minecraft.
Но в Minecraft нет удобного деинсталлятора для чистого удаления игры. Вы должны вручную найти папку с игрой и удалить ее самостоятельно.
- Папка с игрой Minecraft находится в папке «C:UsersИмя_пользователяAppDataRoaming.minecraft», где имя пользователя следует заменить на имя вашей учетной записи Windows. Обратите внимание, что папка AppData обычно скрыта, поэтому вам нужно показать скрытые файлы, чтобы иметь возможность перейти к ней вручную.
- Вы также можете использовать «Выполнить», чтобы сразу открыть папку с игрой. Откройте утилиту «Выполнить», выполнив поиск в меню «Пуск» и введите %appdata%.minecraft.
- Хотя наша цель — удалить папку Minecraft, сначала скопируйте папку с сохранениями в другое место на диске. Эта резервная копия будет полезна для восстановления вашего прогресса после переустановки Minecraft.
- Теперь удалите папку и снова установите Minecraft с официального сайта Mojang.
Как лучше всего исправить код выхода Minecraft: 1?
Не существует серебряной пули, которая могла бы исправить все возможные причины кода ошибки Minecraft 1. Что вам нужно, так это попробовать несколько решений, пока игра снова не заработает гладко.
Первый шаг — обновить вещи. Обновите Java, обновите драйверы графического процессора и обновите Minecraft. Это решает большинство проблем с игрой.
Если Minecraft по-прежнему вылетает с кодом выхода 1, попробуйте переустановить игру, чтобы заменить все потенциально поврежденные файлы. Убедитесь, что программа запуска может найти каталог с игрой, и у вас не должно возникнуть проблем.
Minecraft has grown exponentially since its release more than a decade ago. With 10 years’ worth of updates, the game keeps getting better in quality while getting more content every year. However, with a game this big and this full of content, errors and technical issues are bound to creep up. This mostly stands true for players who play on the PC platform.
The reason behind the error code 1 or the «Game Ended with Bad State: Exit Code 1» error could be one of three issues: a problem with Java, an issue with players’ Minecraft settings or configuration, or a problem with players’ PC.

This article will focus on five ways to solve the «Game Ended with Bad State: Exit Code 1» error easily. These methods will help players solve the issue with ease.
5 methods to use in Minecraft when fixing “Game Ended with Bad State: Exit Code 1”
5) Update Graphics Card Drivers on your device
One of the simplest ways for players to fix not just this error but any error is to check if their graphics card drivers are updated or not. Companies like AMD and Nvidia regularly release driver updates. Playing Minecraft with an outdated graphics driver may result in many errors, one of which can be the «Game Ended with Bad State: Exit Code 1» error.
Players can follow these simple steps to check what version their drivers are on:
- Navigate to the «Run» dialog box.
- Type dxdiag in the search box and hit Enter.
- Navigate to the Display tab. This tab will show players their graphics driver information, including their version.
- If players need to update, they can use their respective graphics card’s software to update or download the update from the company’s website.
4) Change the Java Executable Path
Sometimes, the problem can be with the player’s version of Java. This problem arises through a single character in Minecraft’s path to Java. To edit the java executable path, players should do the following:
- Open the Minecraft launcher and click on Launch Options.
- Turn the Java executable toggle on.
- Players can edit the java executable path from here.
- If there is an issue with Java, the path will show the Java filename as «javaw.exe». This must be changed to «java.exe».
- Click on «Save» when the process is complete.
3) Disable Mods
While they spruce up the game a lot, mods are, after all, third-party applications. In many cases, some mods can interfere with the game’s files or connections and allow errors like the «Game Ended with Bad State: Exit Code 1» error to show up. Additionally, Mojang regularly releases new updates for Minecraft, which might render some mods incompatible, thus causing problems and errors.
If players want to check whether one of their mods is causing a problem, they can check the game’s error logs for an issue.
- Open the «AppData» folder by typing «%AppData%» in the «Run» dialogue box.
- Navigate to the .minecraft folder.
- Open the «Logs» folder.
- Open the «latest.txt» file.
- Check the logs for a problem with any mod.
2) Fix the Minecraft Launcher Path
Believe it or not, a player’s windows username can sometimes be the cause of the «Game Ended with Bad State: Exit Code 1» error. When a Windows username has a special character like an asterisk or exclamation mark in it and this error occurs, players can try to fix it.
This must be done by editing the path of the game’s launcher to ensure that it doesn’t have a special character in it and needs to take place after the game is shut down. The steps for this are given below:
- Create a shortcut for Minecraft if one is not already there.
- Right-click on the shortcut and go to Properties.
- Navigate to the Shortcut tab.
- In the Target slot, add the following at the end of the path: -workDir %ProgramData%.minecraft
- Click on «OK»
- Run the game’s launcher and see if it works. If this does not work, players will have to make a new Windows account and ensure that the new one doesn’t contain any special characters.
1) Reinstall Java version
If all four of the above steps do not work, players must install a fresh copy of Java. This process will help remove any corrupted files and install a brand new version of Java, which should solve almost any error they are facing. Players can uninstall Java from the «Apps & Features» window and then install it again from the Oracle or Java website.
Edited by Shaheen Banu
Thank You!
GIF
Cancel
Reply
#1
Olga
-
- Пользователи
- Сообщений: 2
Странник
Написал 22.12.2019 — 17:29
Добрый день! Купила сегодня лицензионную версию игры для виндоус (на сайте майнкрафт.нет), загрузила, запустила и при запуске игры появляется ошибка (скрин прилагаю). Я не владею ИТ-терминологией, прошу совета и четких инструкций для обычного пользователя. Заранее спасибо!
- Наверх
#2
rumickon
rumickon
-
- Администраторы
- Сообщений: 690
Написал 22.12.2019 — 20:44
Добрый день! Купила сегодня лицензионную версию игры для виндоус (на сайте майнкрафт.нет), загрузила, запустила и при запуске игры появляется ошибка (скрин прилагаю). Я не владею ИТ-терминологией, прошу совета и четких инструкций для обычного пользователя. Заранее спасибо!
Попробуйте снова приложить скрин.
- Наверх
#3
Olga
Olga
-
- Пользователи
- Сообщений: 2
Странник
Написал 01.01.2020 — 17:09
Попробуйте снова приложить скрин.
- Наверх
#4
MINECRAFT-1one
MINECRAFT-1one
-
- Пользователи
- Сообщений: 1
Странник
-
Ник в Minecraft:
Faire
Написал 13.01.2020 — 01:05
А ты все необходимые программы установил? Посмотри в разделе скачать лаунчер, у меня с первого раза тоже не получилось а потом сделал все по инструкции и окей
- Наверх
#5
Enbreez
Enbreez
-
- Пользователи
- Сообщений: 283
Добытчик камня
Написал 25.01.2020 — 14:13
У меня такая же проблема была.1. Скачайте по указанному адресу нужный файл в браузере.2. Положите его в написанной там папку. Если нет такой папки то создайте все нужные, которые требует игра.3. Если после этого выскочит такой же экран, то скачайте еще и другой файл с расширение jar.4. Если не качает в браузере, посмотрите а не паленная у вас винда?
- Наверх
Содержание
- Не запускается Minecraft?
- Проверьте системные требования
- Убедитесь, что Java установлена
- Проверьте настройки антивируса
- Обновите драйверы видеокарты
- Удалите и переустановите игру
- Вопрос-ответ
- Как исправить ошибку, связанную с отсутствием Java?
- Что делать, если игра вылетает сразу после запуска?
- Может ли проблема с запуском игры быть связана с конфликтом с другими приложениями?
- Какой минимальный объем оперативной памяти нужен для запуска Minecraft на компьютере?
- Что делать, если игра зависает во время игры?
Майнкрафт – это игра, которую играют миллионы людей по всему миру. Она позволяет строить, исследовать и выживать в полностью процедурно генерируемом мире. Но что делать, если игра отказывается запускаться?
В этой статье мы расскажем, какие настройки необходимы для запуска Майнкрафта и какие ошибки могут возникнуть в процессе. Мы также предоставим советы по устранению проблем, которые могут помочь вам вернуться в игру.
Безусловно, проблемы с запуском Майнкрафта могут быть разнообразными, но к счастью, многие из них имеют решение. В этой статье мы поможем вам разобраться с некоторыми из наиболее распространенных проблем и ошибок, чтобы вы могли наслаждаться своей игрой.
Если вы столкнулись с проблемой запуска Minecraft, не беспокойтесь, вы не одиноки. Причиной этого может быть множество, но решений также немало.
Проверьте настройки
Убедитесь, что ваш компьютер удовлетворяет минимальным требованиям для запуска Minecraft. Также проверьте наличие последней версии Java на вашем компьютере, иначе Minecraft просто не запустится. Проверьте настройки видеокарты.
Исправьте ошибку
Если все настройки правильные, и Minecraft все еще не запускается, попробуйте переустановить игру. Если это не помогает, проверьте целостность файлов в лаунчере Minecraft или скачайте новый лаунчер.
Также может помочь запуск Minecraft от имени администратора или изменение настроек Java в самом лаунчере Minecraft. Если же ничего не помогает, перейдите на официальный форум Minecraft или обратитесь в техническую поддержку Minecraft для получения дополнительной помощи.
Проверьте системные требования
Перед запуском Minecraft, необходимо убедиться, что ваш компьютер соответствует минимальным системным требованиям для игры. Если системные требования не будут выполнены, могут возникнуть проблемы с запуском, производительностью и стабильностью игры.
Минимальные системные требования для Minecraft:
- Операционная система: Windows 7 и выше / macOS / Linux
- Процессор: Intel Pentium D или AMD Athlon 64 (K8) 2.6 GHz
- Оперативная память: 2 ГБ
- Жесткий диск: 250 МБ свободного места
- Видеокарта: совместимая с OpenGL 2.1 или выше, с 256 МБ видеопамяти
Если ваши компьютерные компоненты не соответствуют минимальным системным требованиям, вы можете столкнуться с проблемами запуска игры, такими как низкая производительность или зависания во время игры. В этом случае, обновление вашего компьютера или приобретение более мощного устройства может решить проблему.
 |
Пример проверки системных требований на официальном сайте Minecraft |
Также стоит отметить, что установленное программное обеспечение и другие приложения на компьютере могут оказывать влияние на работу Minecraft, поэтому важно убедиться в правильной настройке операционной системы и наличии достаточно места на жестком диске.
Убедитесь, что Java установлена
Java – это программная платформа, на которой работает Minecraft. Если Java не установлена на вашем компьютере, игра не запустится. Поэтому первым шагом при решении проблем со запуском Minecraft является убедиться в наличии установленной версии Java.
Вы можете проверить наличие Java на вашем компьютере, открыв командную строку и вводя следующую команду: java -version. Если вы видите сообщение о версии, то Java установлена на вашем компьютере. В противном случае, вам нужно будет установить Java с официального сайта.
Необходимо отметить, что Minecraft работает на Java 8 или более поздних версиях, поэтому при установке Java обязательно выберите правильную версию. Если у вас уже установлена версия Java, но игра по-прежнему не запускается, попробуйте переустановить Java или обновить ее до последней версии. В большинстве случаев, этого достаточно для решения проблем с запуском Minecraft.
Проверьте настройки антивируса
Если вы столкнулись с проблемой запуска Minecraft, среди причин этой ошибки может быть и ваш антивирус. Некоторые антивирусы могут блокировать доступ к программам, которые они считают небезопасными, даже если на самом деле это не так. Это может привести к тому, что Minecraft не запустится, скажем, если ваш антивирус блокирует сам лаунчер игры.
Для решения этой проблемы необходимо проверить настройки вашего антивируса. Попробуйте временно отключить антивирус и запустить Minecraft. Если игра запускается, значит, настройки антивируса нужно изменить.
Что именно нужно сделать, зависит от вашего антивируса. В некоторых случаях достаточно добавить лаунчер Minecraft в список доверенных программ. В других случаях нужно настроить исключения для самой игры. Если вы не знаете, как это сделать, лучше обратиться к документации вашего антивируса или обратиться за помощью к производителю.
Если вы не можете запустить Minecraft из-за антивируса, помимо настройки его настроек, обязательно проверьте антивирус на наличие вирусов. Иногда, антивирус может выдавать ложные срабатывания и блокировать доступ к игре, если есть подозрения на заражение.
Обновите драйверы видеокарты
Если Minecraft не запускается на вашем компьютере, причиной может быть устаревший драйвер видеокарты. В этом случае необходимо обновить драйверы, чтобы устранить ошибки и гарантировать стабильную работу игры.
Перед тем, как обновлять драйверы, необходимо узнать модель вашей видеокарты. Эту информацию можно найти в устройствах ПК или в диспетчере устройств. Затем нужно найти и загрузить последнюю версию драйвера с сайта производителя видеокарты.
Обновление драйверов видеокарты может позволить вам получить лучшую производительность не только в Minecraft, но и в других играх и приложениях, использования которых требует больших ресурсов. Кроме того, обновление драйверов может помочь устранить ошибки при запуске игры и повысить качество графики в Minecraft.
- Для обновления драйверов видеокарты на Windows необходимо перейти на сайт производителя видеокарты. Обычно на сайте есть раздел поддержки, где можно скачать последние драйвера.
- Если вы используете Mac, то драйверы можно обновить через системные настройки в разделе «Обновление программного обеспечения».
Обновление драйверов видеокарты может быть довольно простым процессом, но оно может иметь существенный эффект на работу компьютера и стабильность запуска Minecraft. Поэтому, рекомендуется проверять и обновлять драйверы регулярно, особенно перед запуском нового приложения или игры.
Удалите и переустановите игру
Если вы проверили настройки, исправили ошибки и Minecraft все еще не запускается, может потребоваться удалить и переустановить игру. Этот процесс может занять некоторое время, но иногда это единственный способ решить проблему.
Перед удалением игры сохраните все свои игровые данные, такие как миры и настройки, чтобы восстановить их после переустановки. Чтобы удалить игру, найдите ее в списке установленных программ на вашем компьютере и выберите опцию «Удалить». Если вы установили Minecraft через лаунчер или другую платформу, используйте соответствующий инструмент для удаления.
После удаления убедитесь, что все файлы и папки, связанные с Minecraft, были удалены из вашей системы. Затем перейдите на официальный сайт Minecraft и загрузите новую копию игры. Устанавливайте игру в той же папке, где вы ее удалили, чтобы сохранить свои данные.
После установки проверьте, запустится ли Minecraft без ошибок. Если все работает как ожидается, восстановите свои игровые данные и настройки из резервной копии. Если игра все еще не запускается, возможно, вам потребуется обратиться за помощью к команде поддержки Minecraft или в интернет-сообществе Minecraft.
Вопрос-ответ
Как исправить ошибку, связанную с отсутствием Java?
Необходимо установить Java на компьютер и перезагрузить его. После этого Minecraft должен запуститься без проблем.
Что делать, если игра вылетает сразу после запуска?
В первую очередь, нужно обновить драйверы вашей видеокарты. Также, попробуйте переустановить игру или проверить ее целостность через steam.
Может ли проблема с запуском игры быть связана с конфликтом с другими приложениями?
Да, такое возможно. Попробуйте закрыть все запущенные программы и запустить игру заново. Если это не помогает, проверьте наличие конфликтующих програм
Какой минимальный объем оперативной памяти нужен для запуска Minecraft на компьютере?
Для запуска Minecraft достаточно минимум 2 ГБ оперативной памяти. Однако, для комфортной игры рекомендуется иметь 4 ГБ и выше.
Что делать, если игра зависает во время игры?
Перезагрузите компьютер и попробуйте запустить игру заново. Если проблема повторяется, проверьте наличие обновлений игры и драйверов Вашей видеокарты.
Введение
Minecraft — это популярная видеоигра, разработанная компанией Mojang Studios. В ней игроки имеют свободу строить и исследовать виртуальные миры. Однако некоторые пользователи могут столкнуться с проблемой запуска лицензированной версии игры. В этой статье рассматриваются пять общих причин, почему Minecraft не запускается, а также предлагаются решения для каждой из них.
Причина 1: Аутентификационная ошибка
Часто причиной проблем с запуском лицензии Minecraft является аутентификационная ошибка. Это может произойти, если учетные данные пользователя неверны или сервер аутентификации Minecraft недоступен.
Решение:
- Убедитесь, что вы вводите правильные данные для входа в учетную запись Minecraft.
- Проверьте подключение к интернету и убедитесь, что сервер аутентификации работает нормально.
- Если проблема сохраняется, обратитесь в службу поддержки Mojang Studios для получения дополнительной помощи.
Причина 2: Отсутствие необходимого программного обеспечения
Для запуска лицензированной версии Minecraft требуется определенное программное обеспечение. Если это программное обеспечение отсутствует или устарело, игра не запустится.
Решение:
- Проверьте, установлен ли на вашем компьютере последняя версия Java.
- Убедитесь, что у вас установлены все необходимые драйверы для видеокарты и звука.
- Обновите операционную систему до последней доступной версии.
- Если проблема со входом в лицензированную версию Minecraft все еще существует, проверьте требования к системе и убедитесь, что ваш компьютер соответствует этим требованиям.
Причина 3: Конфликт с другими приложениями или модификациями
Иногда Minecraft может столкнуться с конфликтом с другими приложениями или установленными модификациями, что может привести к невозможности запуска игры.
Решение:
- Закройте все запущенные приложения, которые могут конфликтовать с Minecraft, и попробуйте запустить игру еще раз.
- Если у вас установлены какие-либо модификации, попробуйте временно их отключить или удалить и проверить, запускается ли игра без них.
- Если это не помогает, попробуйте переустановить Minecraft, чтобы сбросить все модификации и настройки.
Причина 4: Проблемы с обновлением игры
SУ Minecraft есть встроенный механизм обновления. Однако иногда проблемы с обновлением могут привести к тому, что игра не запускается.
Решение:
- Убедитесь, что у вас установлена последняя доступная версия игры. Если нет, обновите ее через официальный лаунчер Minecraft.
- Если обновление не работает, попробуйте удалить и переустановить игру.
- Если проблема с обновлением Minecraft все еще возникает, проверьте наличие ошибок или сбоев в логах игры и обратитесь в поддержку Mojang Studios для получения дополнительной помощи.
Причина 5: Проблемы с аппаратным обеспечением
В редких случаях Minecraft может не запускаться из-за проблем с аппаратным обеспечением компьютера.
Решение:
- Убедитесь, что ваш компьютер соответствует минимальным требованиям к системе для запуска игры.
- Проверьте, актуальны ли драйверы для вашей видеокарты и звуковой карты, и обновите их при необходимости.
- Если у вас возникли проблемы с аппаратным обеспечением, обратитесь к производителю компьютера или соответствующим форумам для получения дополнительной помощи.
Заключение
В этой статье были рассмотрены пять общих причин, почему Minecraft не запускается, и предложены решения для каждой из них. Если вы сталкиваетесь с проблемой запуска игры, рекомендуется следовать предложенным решениям или обратиться в службу поддержки Mojang Studios для получения дополнительной помощи.
Понравилось? Поделитесь…
Проблема «Код выхода: 1» в Minecraft может быстро испортить игровой сеанс. Вот как это исправить раз и навсегда.
Когда Minecraft не запускается должным образом, иногда происходит сбой с ошибкой «код выхода: 1». Хотя сообщение об ошибке указывает на проблему с настройкой среды выполнения Java, могут быть и другие причины. Устаревшие графические драйверы, неправильные игровые настройки, несовместимые моды, неправильные игровые файлы и неправильные пути к файлам запуска также могут вызывать ошибки Windows «Код выхода: 1.
Здесь мы покажем вам несколько быстрых шагов по устранению неполадок, чтобы исправить «Код выхода: 1» и вернуться к игре Minecraft на вашем компьютере с Windows.
Ошибка «Код выхода: 1» может возникать из-за устаревших модов. Чтобы устранить эту ошибку, проверьте папку модов Minecraft и удалите ее. Удаление модов разрушит ваш мир. Поэтому обязательно создайте резервную копию, прежде чем пытаться удалить какие-либо моды. Вот как.
- Нажмите Win + R и введите в диалоговом окне запуска следующее: %appdata%\
- Нажмите OK, чтобы открыть папку AppData\Roaming в проводнике.
- затем откройте папку .minecraft.
- откройте папку модов внутри папки .minecraft.
- Выберите и щелкните правой кнопкой мыши все моды один за другим и выберите «Удалить.
После удаления всех модов закройте проводник и перезапустите Minecraft, чтобы проверить, исчезла ли ошибка. С другой стороны, вы можете обнаружить, что определенные уровни (миры) в Minecraft не работают при запуске. Вы также можете повторно загрузить мод для дальнейших изменений.
2. Восстановите лаунчер Minecraft
Вы можете исправить распространенные проблемы с программой запуска Minecraft, используя встроенные параметры восстановления в Windows. Во время восстановления Windows будет искать распространенные проблемы и пытаться их исправить автоматически. Это также приведет к удалению данных приложения.
Как исправить лаунчер майнкрафт:
- Нажмите Win + I, чтобы открыть Windows.
- Нажмите на вкладку Приложения на левой панели.
- Щелкните «Установленные приложения» и найдите программу запуска Minecraft.
- Затем щелкните меню из трех точек рядом с названием приложения и выберите «Дополнительные параметры.
- Прокрутите вниз до раздела «Сброс» и нажмите «Восстановить». Windows выполнит быстрое восстановление и отобразит галочку, когда восстановление будет завершено.
- Перезапустите программу запуска Minecraft и проверьте наличие улучшений.
Точно так же вы можете восстановить свою игру Minecraft. Откройте дополнительные параметры Minecraft и восстановите их в приложении «Настройки».
3. Измените путь к файлу Minecraft Launcher
Проблемы с путем к файлу Minecraft Launcher могут привести к появлению «Код выхода: 1» в Windows. Если ваше имя пользователя содержит специальные символы, путь к файлу Minecraft Launcher может не совпадать с учетными записями пользователей со специальными символами.
Чтобы это исправить, вам нужно изменить путь к файлу лаунчера Minecraft, чтобы разрешить лаунчеру доступ к лаунчеру без специальных символов.
Как изменить путь к файлу запуска Minecraft:
- Щелкните правой кнопкой мыши ярлык программы запуска Minecraft и выберите «Свойства».
- в диалоговом окне свойств откройте ярлык pat.
- В поле «Цель» добавьте следующую строку, чтобы изменить рабочий каталог программы запуска Minecraft. Вам нужно добавить следующую строку после существующего пути к файлу: –рабочий каталог %ProgramData%.Minecraft
- После внесения изменений целевое поле будет выглядеть так: «C:\Program Файлы (x86)\Minecraft Launcher\MinecraftLauncher.exe » —Рабочий список %ProgramData%.minecraft
- Нажмите «Применить» и «ОК», чтобы сохранить изменения.
- Перезапустите Minecraft и проверьте наличие улучшений.
4. Измените путь к исполняемому файлу Java
Если программа запуска не может найти правильные файлы Java, возможно, у вас возникли проблемы с установкой Minecraft. Хотя Minecraft Launcher автоматически устанавливает требуемую версию JRE, иногда вам может потребоваться вручную изменить исполняемый файл, чтобы запустить модифицированную версию игры.
Как изменить исполняемый файл Minecraft Java:
- Откройте лаунчер майнкрафт.
- Затем выберите вкладку Minecraft Java Edition на левой панели.
- Откройте вкладку «Настройки» на панели инструментов.
- Наведите указатель мыши на последнюю версию и щелкните меню из трех точек.
- Выберите Редактировать в меню.
- Нажмите «Дополнительные параметры», чтобы просмотреть дополнительные параметры.
- Нажмите кнопку Обзор, чтобы добавить исполняемый файл Java.
- Перейдите к вашей установке Java. Путь по умолчанию для файла JRE: C:\Program Файлы (x86)\Java\jre1.8.0_361\bin
- Выберите нужный файл Java.exe и нажмите кнопку «Открыть.
- Нажмите «Сохранить», чтобы применить изменения и перезапустить программу запуска Minecraft.
- Здесь следует отметить, что каждый раз при обновлении Java необходимо обновить номер версии Java или снова добавить исполняемый файл Java.
5. Переустановите Minecraft без удаления сохранений
Вы можете переустановить Minecraft, чтобы решить проблемы с игрой. В зависимости от того, как вы установили игру, вы можете либо удалить Minecraft из приложения «Настройки», либо удалить папку .minecraft Appdata. Вы также можете сохранить свои сохранения Minecraft, если хотите.
Чтобы создать резервную копию сохранения Minecraft и удалить игру:
- Нажмите Win + R, чтобы открыть диалоговое окно «Выполнить.
- вставьте следующее в поле «Выполнить» и нажмите «ОК»: %appdata%\
- откройте папку .minecraft.
- Щелкните правой кнопкой мыши папку сохранения и выберите «Копировать» (Ctrl+C).
- вставьте папку saves вне папки .minecraft.
- затем вернитесь в перемещаемую папку и удалите папку .minecraft, чтобы удалить игру.
- Перезагрузите компьютер.
- Чтобы переустановить Minecraft, откройте программу запуска Minecraft. Это запустит процесс установки.
- Следуйте инструкциям на экране, чтобы завершить процесс и войти в свою учетную запись Minecraft.
- Затем переместите папку сохранения обратно в следующее место: C:\Users\[имя пользователя]\AppData\Roaming\.minecraft
- Перезапустите Minecraft, чтобы проверить, устранена ли ошибка.
6. Выполните общие исправления для Windows и Java
Если в Minecraft по-прежнему возникает ошибка «Код выхода: 1», вот несколько более общих исправлений, которые вы можете попробовать.
Обновите графические драйверы
Несовместимые или устаревшие графические драйверы могут привести к сбою игр на ПК с Windows. Для выделенных графических процессоров вы можете установить последние обновления графических драйверов в Windows с помощью программного обеспечения AMD Radeon или Nvidia GeForce Experience.
Пользователи Intel могут загрузить новое обновление со страницы Центра обновления Windows. Для этого нажмите Win+I, чтобы открыть Настройки. Откройте Центр обновления Windows и установите все доступные обновления для графики Intel. Кроме того, проверьте веб-сайт Intel на наличие новых драйверов дисплея для Windows.
Переустановите Java
Ошибки «Код выхода: 1» обычно указывают на недопустимую проблему конфигурации среды выполнения Java. Вы можете переустановить Java, чтобы решить проблемы с конфигурацией, которые были исправлены в последнем выпуске.
Как переустановить среду выполнения Java:
- Перейдите на страницу загрузки Java.
- Выберите правильную версию для вашего компьютера с Windows. Вы можете выбрать сетевую или автономную версию Windows. Также, если применимо, загрузите 64-битную версию.
- Запустите программу установки и следуйте инструкциям на экране, чтобы завершить установку.
- После установки перезагрузите компьютер и проверьте наличие улучшений.
Исправление кода выхода из Minecraft: 1 ошибка
В Minecraft многие вещи могут пойти не так и вызвать «Код выхода: ошибка 1». Чтобы это исправить, попробуйте отключить моды и изменить путь запуска Minecraft. Если проблема не устранена, проверьте графический драйвер на наличие проблем.
Если ничего не помогает, переустановите. Вы можете переустановить Minecraft, сохранив свое сохранение. Если вы используете последнюю версию игры из Microsoft Store, вы также можете удалить ее из приложения «Настройки».
Компания Mojang уделяет достаточно много времени на совершенствование своего детища, однако пользователи в постоянном режиме сталкиваются с ошибками, не позволяющими запустить игру. Спешим вас обрадовать или, наоборот, огорчить, но в большинстве случаев проблема и ее решение находятся на стороне юзера. Иногда все исправляется банальным отключением антивируса, пагубно влияющего на компоненты Minecraft, не давая им запускатся в тандеме.
Однако нельзя исключать ситуации, когда требуется вмешательство квалифицированных специалистов, например, для переустановки драйверов. Конечно, сделать подобное можно и самостоятельно, но при подобных обстоятельствах возможны глобальные траблы. Чтобы “косяков” было меньше, рекомендуем ознакомиться с нашим гайдом по поиску и решению популярных траблов, связанных с игрой Minecraft.
Проверка системных требований
Первое с чего следует начать это, конечно же, проверка системных требований. Обычно производится еще до установки самой игры. Здесь многое зависит от того, какую версию пользователь пытается запустить. На слабых моделях компьютеров потянут старенькие версии Майнкрафта (примерно до 1.12). На более современных компьютерах пойдут почти все экземпляры.
Не стоит забывать о пользовательских дополнениях по типу Optifine HD, которые значительно оптимизируют игровой процесс, удаляя ненужные эффекты, понижая качество текстур без влияния на общее окружение. В общем, хороший вариант, к которому стоит присмотреться, если у вас достаточно слабый аппарат. Еще рекомендуем ориентироваться на следующие минимальные системные требования:
- ОЗУ: 1 Гб;
- OS: Windows XP;
- Процессор: Intel Pentium 4;
- Видеокарта: GeForce 8600 512 MB;
- HDD: 1 Гб.
Переустановка Java
Разработчики не скрывают — Майнкрафт писался на языке программирования Java. Соответственно, для корректной работы и полноценного запуска на компьютере требуются все установленные библиотеки. Если копать глубже, то данные компоненты влияют буквально на каждый кадр в игре: они его отрисовывают, рендерят, отвечают за действия, происходящие в следующие секунды. Таким образом, отсутствие хотя бы одного элемента Java приведет к крашу программы и выводу на экран соответствующей ошибки, по которой зачастую можно понять чего не хватает.
В единичных случаях помогает докачка нужного файла, в остальных — устанавливаем полностью Джаву. Сам процесс установки довольно стандартный: заходим на официальный сайт, отыскиваем кнопку “Скачать”, кликаем по ней и следуем инструкциям инсталлятора. После всех манипуляций обязательно перезагрузите компьютер, чтобы компоненты среды Джава синхронизировались с игрой и системой.
Обновление драйверов
Устаревшие драйвера — частая причина возникающих ошибок у геймеров. Причем какая игра не запускается неважно, ведь “дрова” нужны всем программам с графикой. Особенно “больно” ладить с драйверами от AMD. Их сложновато обновить, а удалить полностью и переустановить правильно — целый квест. У NVIDIA с этим дела обстоят легче, ведь на их официальном сайте есть специальный раздел с актуальными версиями драйверов. Заходим туда, скачиваем понравившиеся и накатываем вместо старых.
Говоря о том, как правильно выполнять вышеизложенные манипуляции, следует упомянуть три основополагающие вещи:
- Сначала удаляйте старые драйвера, а только потом устанавливайте новые;
- Не используйте никаких программ “ускорителей-обновителей” — они жрут системные ресурсы и не дают никаких плодов;
- Сомневаетесь и ничего не понимаете — не лезьте, доверьтесь профессионалам.
Удаление модов
Модификации создаются обычными юзерами, поэтому исключать человеческий фактор в их разработке нельзя. Несовместимость зачастую определяется на стадии добавления мода в каталог с игрой, но в исключительных случаях подобное проходит без проблем до момента запуска Minecraft. Рекомендуем всегда удалять моды, сталкиваясь с ошибкой при запуске. Лучшим вариантом будет переместить модификации, ресурспаки и другие дополнения в какую-нибудь папку на рабочем столе, а потом, в случае успешного решения проблемы, попробовать вернуть обратно.
Антивирус
Нередкий гость в списке траблов с популярными играми. Часто в работу программ вмешивается встроенный защитник Виндоус. На момент запуска Майнкрафт рекомендуем отключать этого “малыша”, чтобы исключить возможный фактор неправильного определения безопасных файлов. Почему такое происходит? Потому что программное обеспечение (антивирус) некачественный. Не говорим плохой — просто некачественный. Отключите, зайдите в игру и включите обратно, сделав соответствующие выводы.
В этом же пункте хочется раскрыть проблему банального заражения системы. Тогда ждать каких-либо действий от отключения антивирусной программы, как минимум, глупо. Здесь нужна, во-первых, тщательная проверка ПК на наличие действующих угроз, а во-вторых, контролируемая зачистка выявленных повреждений. Суть проблемы заключается в возможном распространении вируса через файлы игры, которые повреждаются и не дают нормально функционировать зависящим процессам.
Переустановка игры
Меры, на которые стоит идти, в случае неработоспособности ни одного из представленных методов. По сути, большинство проблем решаются стандартным обновлением “дров”, отключением антивируса, установкой Джавы. Однако возможны ошибки, лежащие в “корне” программного кода. К примеру, при инсталляции Майнкрафта мог случайно выключиться компьютер. Тогда некоторые файлы могли повредиться. Таким образом, их открытию способствовало бы появление траблов. Причем, если компоненты маловажные и независимые друг от друга, то ошибки на ранних стадиях выявить сложно, но в других ситуациях — все очевидно. При переустановке игры не забудьте полностью удалить все файлы, иначе следующие операции могут быть бесполезны.