Главная » Статьи » Как исправить ошибку “Не удалось записать в файл – отказано в доступе” qBittorrent?
КатегорииСтатьи
Весьма распространенным приложением для выкачивания торрент-файлов является qBittorrent, который постепенно вытесняет uTorrent с рынка. Причина в его гибкости и универсальности, позволяющей настраивать различные параметры загрузки данных. Но пользователи интересуются, как исправить ошибку “Не удалось записать в файл отказано в доступе”?
Возникает сообщение непосредственно внутри клиента в ситуации, когда вы сохраняете информацию в место, куда у приложения нет доступа. Например, на системный диск C без вложенных директорий. В корневую папку сама Microsoft стремится ограничивать доступ, поскольку там располагаются системные файлы и сама операционная система Windows.
Для решения проблемы есть два варианта. Первый: выставляем в свойствах галочку “Запуск от имени Администратора” и сохраняем внесённые правки. При следующем запуске программы бага встретиться не должно.
Что означает ошибка “Не удалось записать в файл отказано в доступе” qBittorrent или uTorrent?
Второй метод: создайте на диске отдельную папку, куда и переместите все торренты. И новые старайтесь закачивать непосредственно туда. Процедура элементарная, много времени не отнимет.
Ещё порекомендую использовать для таких целей сугубо внешний носитель данных, что весьма удобно. Я частенько воспроизвожу сигнал на проекторе, что добавляет происходящему удобств. И помните: изначально технология предназначалась для распространения легального контента. Лучше сохранить предназначение в первозданном виде.
Подписывайтесь на наши каналы в Яндекс.Дзене и на YouTube! Копирование текстов с сайта GameNewsBlog.ru запрещено. Комментарии закрыты ввиду невозможности их модерации.
GNB-Gamer
qBittorrent & operating system versions
qBittorrent: 4.5.2 x64
Operating system: Windows 10 Pro 21H2 (b. 19044.2728) x64
Qt: 5.15.8
libtorrent-rasterbar: 1.2.18.0
What is the problem?
I transerred my files from another client, it started checking them as they were already downloaded and for some of them it got to certain percentage and started downloading. Didn’t think much of it as sometimes I skip some files which I didn’t bother to do here. Then they nearly completed (70-99%), but it stopped there and errored with this message:
Errored: Couldn’t write to file. Access is denied. Torrent is currently in «upload only» mode.
when I forced resume them, some of them with lower completion numbers got a few percentage but now I have around 10 torrent files that are around 97-99.9% and always give me this error.
Some of the files which successfully got to 100% still sometimes get this error and once I force resume they get back to a normal state.
I’m running qbittorrent with administrator rights, I double checked that administrators has access to that folder (which is silly but I didn’t know what to do). I googled a lot and saw lot of people are having this but other than giving rights I saw no solution. utorrent never had this issue even though I was downloading to the same folders and running it without administrator rights.
Steps to reproduce
- bring in torrent file that was already downloaded
- point it to the folder where it was downloaded
- let it check the content
- 10% of the time it will say this «errored» message.
Additional context
Log(s) & preferences file(s)
log:
(W) 2023-03-23T08:53:55 — File error alert. Torrent: «Formula1.2022.R12.Francia.Verseny.HDTV.HUN.1080i.H.264-JVC». File: «E:\Videos\Series\Formula1\Formula1.2022.R12.Francia.Verseny.HDTV.HUN.1080i.H.264-JVC\Formula1.2022.R12.Francia.Verseny.HDTV.HUN.1080i.H.264-JVC.mkv». Reason: «Formula1.2022.R12.Francia.Verseny.HDTV.HUN.1080i.H.264-JVC file_open (E:\Videos\Series\Formula1\Formula1.2022.R12.Francia.Verseny.HDTV.HUN.1080i.H.264-JVC\Formula1.2022.R12.Francia.Verseny.HDTV.HUN.1080i.H.264-JVC.mkv) error: Access is denied»
Рассмотрим основные неполадки и ошибки, которые возникают при работе с торрент-клиентом qBittorrent. Расскажем об их причинах и способах устранения.
Содержание
- Как убрать сообщения об ошибках чтения, записи
- qBittorrent зависает при добавлении торрента
- Программа майнит
- qBittorrent не видит сидов и пиров, не подключается к ним
- qBittorrent не видит флешку
- qBittorrent не запускается / не отвечает на Windows 7, 8, 10, 11
- qBittorrent не раздает файлы
- Ошибка «End of file» в qBittorrent
- Ошибка трекера в qBittorrent
Как убрать сообщения об ошибках чтения, записи
Сообщения: произошла ошибка ввода-вывода для торрента qBittorrent и не удалось записать файл: отказано в доступе в Widows 10, 11 касаются всех клиентов для загрузки файлов по протоколу P2P.
- На диске недостаточно свободного места для записи файлов.
- Слишком длинный путь к папке – сократите его.
- На накопителе есть битые секторы, куда приложение пытается записать данные – просканируйте HDD программой Victoria.
- В работу торрент-клиента вмешивается антивирус / файрвол – добавьте qBittorrent в исключения или временно отключите защиту.
- Попытка скачать на несуществующий диск (внешний накопитель) или отключённую флешку.
Также сообщения появляются, если у приложения нет доступа к каталогу загрузки в режиме записи – измените папку загрузки.
Второе решение – откройте к ней полный доступ через свойства папки.
Зависает торрент-клиент при:
- скачивании раздачи с огромным количеством файлов на слабых ПК;
- наличии повреждённых секторов на HDD – проверьте винчестер приложением Victoria;
- недостатке свободного места или значительной фрагментации файлов на накопителе;
- использовании старой версии приложения.
Иногда на Windows x64 64-разрядная сборка тормозит, замена на 32-битную (устаревшую) решает проблему, но её поддержка прекращена.
Программа майнит
Если есть подозрений, что qBittorrent – майнер, проверьте папку установки на вирусы при помощи сервиса Virustotal. При подтверждении «диагноза» удалите программу с настройками, затем скачайте последнюю официальную версию клиента по ссылке и переустановите.
qBittorrent не видит сидов и пиров, не подключается к ним
Виновники следующие:
- Антивирус / брандмауэр – временно отключите их или добавьте qBittorrent в исключения.
- VPN / прокси – откажитесь от их использования, выберите иной сервис.
- Отсутствие интернет-соединения.
- Нет раздающих – проверьте число сидов / пиров на странице, откуда скачивали торрент-файл или в самом клиенте – при отсутствии раздающих ничего не загрузите.
- Раздача недоступна полностью – у раздающих нет всех частей торрента – они обменялись доступными и ожидают появления сида, у которого есть вся раздача.
Большое количество закачек – остановите часть торрентов, увеличьте количество соединений в одноимённом разделе настроек. Включите переадресацию UPnP/NAT-PMP.
Откажитесь от шифрования трафика.
qBittorrent не видит флешку
Запустите программу с правами администратора (через правый клик), установите «Период сохранения данных возобновления» равным «60» в расширенных настройках.
Включите кэш операционной системы.
Обновите приложение.
qBittorrent не запускается / не отвечает на Windows 7, 8, 10, 11
Завершите процесс через Диспетчер задач.
Удалите содержимое каталога «%appdata%\qBittorrent».
Откройте PowerShell, например, через поисковую строку, выполните в ней команду Dism /Online /Cleanup-Image /RestoreHealth, затем – sfc /scannow для проверки целостности системных файлов.
Также помогает переустановка приложения.
qBittorrent не раздает файлы
Причины:
- Они никому не нужны – при оформлении раздачи на торрент-трекере ещё не появились скачивающие.
- Раздающих более чем достаточно для удовлетворения спроса скачивающих.
- Раздача остановлена – запустите её.
- Используйте случайный порт.
Также торрент-трафик может резать провайдер.
Ошибка «End of file» в qBittorrent
Перехешируйте раздачу через правый клик.
Если ошибка появляется систематически, проверьте диск, на который скачиваются файлы, на наличие битых секторов через Victoria или аналогичную утилиту. Вероятно, части раздачи записываются в повреждённые секторы жёсткого диска.
Ошибка трекера в qBittorrent
Один или несколько торрент-трекеров могут быть недоступны из-за блокировки провайдером интернета или VPN при туннелировании трафика. Поищите аналогичную раздачу на других торрент-сайтах, добавьте трекеры вручную, включите локальный поиск пиров, обмен ими.
На чтение 4 мин Просмотров 3.9к. Опубликовано
qBittorrent – это бесплатный кроссплатформенный клиент BitTorrent с открытым исходным кодом, альтернатива µTorrent. Он написан на C ++ на основе набора инструментов Qt и разработан добровольцами. Однако несколько пользователей сообщают, что они получают сообщение « Произошла ошибка ввода-вывода» или «Ошибка ввода-вывода: отказано в разрешении ». Эта ошибка остановит загрузку, и вам нужно будет запустить/остановить ее снова вручную.
Содержание
- Что вызывает ошибку ввода/вывода для qBittorrent?
- Метод 1: Запуск qBittorrent от имени администратора
- Метод 2: отключение Защитника Windows в Windows 10
- Метод 3: Добавить пользователя
Что вызывает ошибку ввода/вывода для qBittorrent?
Мы исследовали эту конкретную проблему, просмотрев различные отчеты пользователей и стратегии восстановления, которые обычно использовались для поиска и устранения неисправностей. проблема пользователей, оказавшихся в аналогичной ситуации. На основании наших исследований известно, что существует несколько различных сценариев, вызывающих это конкретное сообщение об ошибке:
- Нет разрешения для пользовательского места загрузки – есть вероятность, что проблема вызвана случаем разрешения доступа. Если место загрузки изменено со значения по умолчанию на другое, то qBittorrent может потребоваться разрешение на чтение и запись в этом месте. Несколько пользователей, оказавшихся в аналогичной ситуации, сообщили, что им удалось решить эту проблему, запустив приложение от имени администратора или сохранив расположение по умолчанию для загрузки.
- Защитник Windows вмешивается . Другой возможный случай, когда возникает эта ошибка, – это когда ваша Windows использует систему безопасности Защитника Windows для обеспечения безопасности вашей системы. Поскольку система безопасности останавливает любые ненадежные или вредоносные файлы, вполне возможно, что она может помешать вашим торрент-файлам и заставить их перестать работать.
Может быть много других неизвестных причин для ошибок ввода-вывода на qBittorrent, вызванных другими программами или устройствами. Но наиболее часто возникающие проблемы, связанные с самим собой и уже решенные, упомянуты ниже.
Метод 1: Запуск qBittorrent от имени администратора
Как сообщили некоторые пользователи, открытие qBittorrent путем выбора опции «Запуск от имени администратора» потенциально может решить проблему автоматически. Потому что, когда вы запускаете любое приложение с командой «Запуск от имени администратора», вы позволяете своей системе принять, что программа может безопасно запускать любую из административных команд. Это также помогает qBittorrent с разрешениями, необходимыми для доступа к другому месту в хранилище. Чтобы открыть qBittorrent от имени администратора, выполните следующие действия:
- Найдите qBittorrent в меню «Пуск» (нажмите Windows + S, чтобы открыть панель поиска. ).
- Щелкните правой кнопкой мыши qBittorrent и выберите Запуск от имени администратора
- Подтвердите предупреждение пользовательского элемента управления как« Да ».
- Теперь проверьте, появляется ли у вас какая-либо ошибка ввода-вывода .
Метод 2: отключение Защитника Windows в Windows 10
Некоторые затронутые пользователи, обновившие свои окна от более старой версии до Windows 10, смогли решить свою проблему, отключив Защитник Windows и установив сторонний антивирус. А отключение Защитника Windows в Windows 10 отличается от того, что вам пришлось бы делать в Windows 7, 8 или 8.1. Вы можете отключить его двумя разными способами; один – временное отключение, а другой – постоянное отключение Защитника Windows.
Временный метод будет использовать обычное меню «Пуск» , в котором Windows повторно включит Защитник Windows в течение нескольких дней. постоянный метод будет в редакторе реестра вашего компьютера. Мы собираемся сделать постоянный nent и установите сторонний антивирус, который может заменить работу Защитника Windows.
- Откройте Run , выполнив поиск или нажав ( Windows + R ) на клавиатуре.
- Затем введите « regedit » в текстовое поле и Enter
- Найдите WinDefend в редакторе реестра в следующем каталоге:
HKEY_LOCAL_MACHINE System CurrentContolSet Services WinDefend
- Затем щелкните правой кнопкой мыши значок « Start »и выберите
- Здесь вам нужно изменить Value data на «4»
- Это отключит Защитник Windows навсегда, если вы снова не включите его в редакторе реестра. Теперь запустите клиент qBittorrent и посмотрите, решена ли проблема с разрешениями.
Метод 3: Добавить пользователя
В некоторых случаях настройки безопасности приложения может препятствовать доступу к нему в вашей учетной записи. Поэтому на этом этапе мы добавим пользователя из настроек безопасности. Для этого:
- Щелкните правой кнопкой мыши по папке QBitTorrent и выберите
- Нажмите перейдите на вкладку «Безопасность» , а затем нажмите
- Нажмите « Добавить » и затем введите имя пользователя вашей учетной записи, которую вы используете в настоящее время.
- Нажмите кнопку «Проверить» и добавьте эту учетную запись.
- Убедитесь, что это решит вашу проблему.
Главная » Статьи » Как исправить ошибку “Не удалось записать в файл – отказано в доступе” qBittorrent?
КатегорииСтатьи
Весьма распространенным приложением для выкачивания торрент-файлов является qBittorrent, который постепенно вытесняет uTorrent с рынка. Причина в его гибкости и универсальности, позволяющей настраивать различные параметры загрузки данных. Но пользователи интересуются, как исправить ошибку “Не удалось записать в файл отказано в доступе”?
Возникает сообщение непосредственно внутри клиента в ситуации, когда вы сохраняете информацию в место, куда у приложения нет доступа. Например, на системный диск C без вложенных директорий. В корневую папку сама Microsoft стремится ограничивать доступ, поскольку там располагаются системные файлы и сама операционная система Windows.
Для решения проблемы есть два варианта. Первый: выставляем в свойствах галочку “Запуск от имени Администратора” и сохраняем внесённые правки. При следующем запуске программы бага встретиться не должно.
Что означает ошибка “Не удалось записать в файл отказано в доступе” qBittorrent или uTorrent?
Второй метод: создайте на диске отдельную папку, куда и переместите все торренты. И новые старайтесь закачивать непосредственно туда. Процедура элементарная, много времени не отнимет.
Ещё порекомендую использовать для таких целей сугубо внешний носитель данных, что весьма удобно. Я частенько воспроизвожу сигнал на проекторе, что добавляет происходящему удобств. И помните: изначально технология предназначалась для распространения легального контента. Лучше сохранить предназначение в первозданном виде.
Подписывайтесь на наши каналы в Яндекс.Дзене и на YouTube! Копирование текстов с сайта GameNewsBlog.ru запрещено. Комментарии закрыты ввиду невозможности их модерации.
GNB-Gamer
Не удалось записать…..
Автор andryscha92, 06 ноя 2014, 10:10
0 Пользователей и 1 гость просматривают эту тему.
Здравствуйте!помогите пожалуйста.Сделал перенос данных из БП30 базовая в УТ10.3 базовая.правила созданы через конвертацию данных. пПосле переноса не возможно перезаписать и записать новый элемент любого справочника или документа.Не удалось записать «физические лица.».и так у всех справочников и документов. В чем может быть дело???
точку останова на событиях ПередЗаписью() и смотрите из-за чего стает Отказ = ИСТИНА…
Получил помощь — скажи СПАСИБО.
Разобрался сам — расскажи другим.
Цитата: cska-fanat-kz от 06 ноя 2014, 11:04
точку останова на событиях ПередЗаписью() и смотрите из-за чего стает Отказ = ИСТИНА…
всё проходит удачно..в журнале регистрации ошибка такая, видимо в правилах не то что то…
Гляньте в ПереЗаписью() что сидит у объекта в ОбменДанными. Особенно в ОбменДанными.Получатели…
Получил помощь — скажи СПАСИБО.
Разобрался сам — расскажи другим.
Появилось сообщение «Не удалось записать документ»
При выгрузке документа в 1С появилось сообщение: «Не удалось записать».
Причина
Ошибка возникает, если клиент 1С не поддерживает работу одного пользователя в режиме нескольких сессий.
Решение
- Закройте 1С на компьютерах, где приложение запущено под пользователем, который указан в настройках соединения СБИС и 1С.
- Перезапустите СБИС Плагин.
- Повторите выгрузку документов.
Если ошибка осталась, проверьте наличие активных пользователей в 1С. Для этого:
- Откройте меню 1С и выберите «Все функции…».
- В списке функций откройте «Стандартные/Активные пользователи».
- Проверьте наличие подключения вашего пользователя на других ПК. Если такие есть, закройте сеанс подключения и повторите выгрузку.
Нашли неточность? Выделите текст с ошибкой и нажмите ctrl + enter.
В этой статье представлена ошибка с номером Ошибка 1406, известная как Не удалось записать папки значений в ключ [имя ключа], описанная как Не удалось записать папки значений в ключ [имя ключа]. При установке Adobe Acrobat или Adobe Reader 7 или более поздней версии в Windows появляется эта ошибка, и установка завершается.
О программе Runtime Ошибка 1406
Время выполнения Ошибка 1406 происходит, когда Adobe Acrobat дает сбой или падает во время запуска, отсюда и название. Это не обязательно означает, что код был каким-то образом поврежден, просто он не сработал во время выполнения. Такая ошибка появляется на экране в виде раздражающего уведомления, если ее не устранить. Вот симптомы, причины и способы устранения проблемы.
Определения (Бета)
Здесь мы приводим некоторые определения слов, содержащихся в вашей ошибке, в попытке помочь вам понять вашу проблему. Эта работа продолжается, поэтому иногда мы можем неправильно определить слово, так что не стесняйтесь пропустить этот раздел!
- Acrobat — Adobe Acrobat — это семейство приложений, разработанных Adobe для просмотра, создания, обработки, печати и управления файлами в формате Portable Document Format PDF.
- Adobe — Adobe Systems — компания-разработчик программного обеспечения со штаб-квартирой в Сан-Хосе, Калифорния, США.
- Adobe reader — Adobe Reader — бесплатное приложение для просмотра, печать и заполнение PDF-документов.
- Папки — «Папки» — это множественное число от папки
- Установить — Установка или настройка программа, включающая драйверы, плагины и т. д., представляет собой акт помещения программы в компьютерную систему, чтобы ее можно было выполнить.
- Установка — процесс установки — это развертывание приложения на устройство для выполнения и использования в будущем.
- Key — уникальный идентификатор, используемый для получения парного значения.
- Reader — Reader указывает программное обеспечение, которое может читать файлы определенного формата, или аппаратное устройство, которое может читать некоторые карты памяти или аналогичные устройства. Vice.
- Windows — ОБЩАЯ ПОДДЕРЖКА WINDOWS НЕ ВОСПРИНИМАЕТСЯ
Симптомы Ошибка 1406 — Не удалось записать папки значений в ключ [имя ключа]
Ошибки времени выполнения происходят без предупреждения. Сообщение об ошибке может появиться на экране при любом запуске %программы%. Фактически, сообщение об ошибке или другое диалоговое окно может появляться снова и снова, если не принять меры на ранней стадии.
Возможны случаи удаления файлов или появления новых файлов. Хотя этот симптом в основном связан с заражением вирусом, его можно отнести к симптомам ошибки времени выполнения, поскольку заражение вирусом является одной из причин ошибки времени выполнения. Пользователь также может столкнуться с внезапным падением скорости интернет-соединения, но, опять же, это не всегда так.
(Только для примера)
Причины Не удалось записать папки значений в ключ [имя ключа] — Ошибка 1406
При разработке программного обеспечения программисты составляют код, предвидя возникновение ошибок. Однако идеальных проектов не бывает, поскольку ошибки можно ожидать даже при самом лучшем дизайне программы. Глюки могут произойти во время выполнения программы, если определенная ошибка не была обнаружена и устранена во время проектирования и тестирования.
Ошибки во время выполнения обычно вызваны несовместимостью программ, запущенных в одно и то же время. Они также могут возникать из-за проблем с памятью, плохого графического драйвера или заражения вирусом. Каким бы ни был случай, проблему необходимо решить немедленно, чтобы избежать дальнейших проблем. Ниже приведены способы устранения ошибки.
Методы исправления
Ошибки времени выполнения могут быть раздражающими и постоянными, но это не совсем безнадежно, существует возможность ремонта. Вот способы сделать это.
Если метод ремонта вам подошел, пожалуйста, нажмите кнопку upvote слева от ответа, это позволит другим пользователям узнать, какой метод ремонта на данный момент работает лучше всего.
Обратите внимание: ни ErrorVault.com, ни его авторы не несут ответственности за результаты действий, предпринятых при использовании любого из методов ремонта, перечисленных на этой странице — вы выполняете эти шаги на свой страх и риск.
Метод 1 — Закройте конфликтующие программы
Когда вы получаете ошибку во время выполнения, имейте в виду, что это происходит из-за программ, которые конфликтуют друг с другом. Первое, что вы можете сделать, чтобы решить проблему, — это остановить эти конфликтующие программы.
- Откройте диспетчер задач, одновременно нажав Ctrl-Alt-Del. Это позволит вам увидеть список запущенных в данный момент программ.
- Перейдите на вкладку «Процессы» и остановите программы одну за другой, выделив каждую программу и нажав кнопку «Завершить процесс».
- Вам нужно будет следить за тем, будет ли сообщение об ошибке появляться каждый раз при остановке процесса.
- Как только вы определите, какая программа вызывает ошибку, вы можете перейти к следующему этапу устранения неполадок, переустановив приложение.
Метод 2 — Обновите / переустановите конфликтующие программы
Использование панели управления
- В Windows 7 нажмите кнопку «Пуск», затем нажмите «Панель управления», затем «Удалить программу».
- В Windows 8 нажмите кнопку «Пуск», затем прокрутите вниз и нажмите «Дополнительные настройки», затем нажмите «Панель управления»> «Удалить программу».
- Для Windows 10 просто введите «Панель управления» в поле поиска и щелкните результат, затем нажмите «Удалить программу».
- В разделе «Программы и компоненты» щелкните проблемную программу и нажмите «Обновить» или «Удалить».
- Если вы выбрали обновление, вам просто нужно будет следовать подсказке, чтобы завершить процесс, однако, если вы выбрали «Удалить», вы будете следовать подсказке, чтобы удалить, а затем повторно загрузить или использовать установочный диск приложения для переустановки. программа.
Использование других методов
- В Windows 7 список всех установленных программ можно найти, нажав кнопку «Пуск» и наведя указатель мыши на список, отображаемый на вкладке. Вы можете увидеть в этом списке утилиту для удаления программы. Вы можете продолжить и удалить с помощью утилит, доступных на этой вкладке.
- В Windows 10 вы можете нажать «Пуск», затем «Настройка», а затем — «Приложения».
- Прокрутите вниз, чтобы увидеть список приложений и функций, установленных на вашем компьютере.
- Щелкните программу, которая вызывает ошибку времени выполнения, затем вы можете удалить ее или щелкнуть Дополнительные параметры, чтобы сбросить приложение.
Метод 3 — Обновите программу защиты от вирусов или загрузите и установите последнюю версию Центра обновления Windows.
Заражение вирусом, вызывающее ошибку выполнения на вашем компьютере, необходимо немедленно предотвратить, поместить в карантин или удалить. Убедитесь, что вы обновили свою антивирусную программу и выполнили тщательное сканирование компьютера или запустите Центр обновления Windows, чтобы получить последние определения вирусов и исправить их.
Метод 4 — Переустановите библиотеки времени выполнения
Вы можете получить сообщение об ошибке из-за обновления, такого как пакет MS Visual C ++, который может быть установлен неправильно или полностью. Что вы можете сделать, так это удалить текущий пакет и установить новую копию.
- Удалите пакет, выбрав «Программы и компоненты», найдите и выделите распространяемый пакет Microsoft Visual C ++.
- Нажмите «Удалить» в верхней части списка и, когда это будет сделано, перезагрузите компьютер.
- Загрузите последний распространяемый пакет от Microsoft и установите его.
Метод 5 — Запустить очистку диска
Вы также можете столкнуться с ошибкой выполнения из-за очень нехватки свободного места на вашем компьютере.
- Вам следует подумать о резервном копировании файлов и освобождении места на жестком диске.
- Вы также можете очистить кеш и перезагрузить компьютер.
- Вы также можете запустить очистку диска, открыть окно проводника и щелкнуть правой кнопкой мыши по основному каталогу (обычно это C
- Щелкните «Свойства», а затем — «Очистка диска».
Метод 6 — Переустановите графический драйвер
Если ошибка связана с плохим графическим драйвером, вы можете сделать следующее:
- Откройте диспетчер устройств и найдите драйвер видеокарты.
- Щелкните правой кнопкой мыши драйвер видеокарты, затем нажмите «Удалить», затем перезагрузите компьютер.
Метод 7 — Ошибка выполнения, связанная с IE
Если полученная ошибка связана с Internet Explorer, вы можете сделать следующее:
- Сбросьте настройки браузера.
- В Windows 7 вы можете нажать «Пуск», перейти в «Панель управления» и нажать «Свойства обозревателя» слева. Затем вы можете перейти на вкладку «Дополнительно» и нажать кнопку «Сброс».
- Для Windows 8 и 10 вы можете нажать «Поиск» и ввести «Свойства обозревателя», затем перейти на вкладку «Дополнительно» и нажать «Сброс».
- Отключить отладку скриптов и уведомления об ошибках.
- В том же окне «Свойства обозревателя» можно перейти на вкладку «Дополнительно» и найти пункт «Отключить отладку сценария».
- Установите флажок в переключателе.
- Одновременно снимите флажок «Отображать уведомление о каждой ошибке сценария», затем нажмите «Применить» и «ОК», затем перезагрузите компьютер.
Если эти быстрые исправления не работают, вы всегда можете сделать резервную копию файлов и запустить восстановление на вашем компьютере. Однако вы можете сделать это позже, когда перечисленные здесь решения не сработают.
Другие языки:
How to fix Error 1406 (Could not write value Folders to key [key name]) — Could not write value Folders to key [key name]. When you install Adobe Acrobat or Adobe Reader 7 or later on Windows, this error appears, and the installation quits.
Wie beheben Fehler 1406 (Wert Ordner konnte nicht in Schlüssel [Schlüsselname] geschrieben werden) — Wert Ordner konnte nicht in Schlüssel [Schlüsselname] geschrieben werden. Wenn Sie Adobe Acrobat oder Adobe Reader 7 oder höher unter Windows installieren, wird dieser Fehler angezeigt und die Installation wird beendet.
Come fissare Errore 1406 (Impossibile scrivere il valore Cartelle nella chiave [nome chiave]) — Impossibile scrivere il valore Cartelle nella chiave [nome chiave]. Quando si installa Adobe Acrobat o Adobe Reader 7 o versioni successive su Windows, viene visualizzato questo errore e l’installazione viene chiusa.
Hoe maak je Fout 1406 (Kan waardemappen niet schrijven naar sleutel [sleutelnaam]) — Kan waardemappen niet schrijven naar sleutel [sleutelnaam]. Wanneer u Adobe Acrobat of Adobe Reader 7 of hoger op Windows installeert, verschijnt deze fout en wordt de installatie afgesloten.
Comment réparer Erreur 1406 (Impossible d’écrire la valeur Dossiers sur la clé [nom de la clé]) — Impossible d’écrire la valeur Dossiers sur la clé [nom de la clé]. Lorsque vous installez Adobe Acrobat ou Adobe Reader 7 ou une version ultérieure sous Windows, cette erreur apparaît et l’installation s’arrête.
어떻게 고치는 지 오류 1406 ([key name] 키에 값 폴더를 쓸 수 없습니다.) — 값 폴더를 [키 이름] 키에 쓸 수 없습니다. Windows에서 Adobe Acrobat 또는 Adobe Reader 7 이상을 설치할 때 이 오류가 나타나고 설치가 종료됩니다.
Como corrigir o Erro 1406 (Não foi possível gravar pastas de valor na chave [nome da chave]) — Não foi possível gravar pastas de valor na chave [nome da chave]. Quando você instala o Adobe Acrobat ou Adobe Reader 7 ou posterior no Windows, este erro aparece e a instalação é encerrada.
Hur man åtgärdar Fel 1406 (Kunde inte skriva värdemappar till nyckeln [nyckelnamn]) — Det gick inte att skriva värdemappar till nyckeln [nyckelnamn]. När du installerar Adobe Acrobat eller Adobe Reader 7 eller senare i Windows visas detta fel och installationen avslutas.
Jak naprawić Błąd 1406 (Nie można zapisać wartości Foldery do klucza [nazwa klucza]) — Nie można zapisać wartości Foldery do klucza [nazwa klucza]. Podczas instalowania programu Adobe Acrobat lub Adobe Reader 7 lub nowszego w systemie Windows pojawia się ten błąd i instalacja zostaje zakończona.
Cómo arreglar Error 1406 (No se pudieron escribir las carpetas de valor en la clave [nombre de la clave]) — No se pudieron escribir las carpetas de valor en la clave [nombre de la clave]. Cuando instala Adobe Acrobat o Adobe Reader 7 o posterior en Windows, aparece este error y se cierra la instalación.
Об авторе: Фил Харт является участником сообщества Microsoft с 2010 года. С текущим количеством баллов более 100 000 он внес более 3000 ответов на форумах Microsoft Support и создал почти 200 новых справочных статей в Technet Wiki.
Следуйте за нами:
Рекомендуемый инструмент для ремонта:
Этот инструмент восстановления может устранить такие распространенные проблемы компьютера, как синие экраны, сбои и замораживание, отсутствующие DLL-файлы, а также устранить повреждения от вредоносных программ/вирусов и многое другое путем замены поврежденных и отсутствующих системных файлов.
ШАГ 1:
Нажмите здесь, чтобы скачать и установите средство восстановления Windows.
ШАГ 2:
Нажмите на Start Scan и позвольте ему проанализировать ваше устройство.
ШАГ 3:
Нажмите на Repair All, чтобы устранить все обнаруженные проблемы.
СКАЧАТЬ СЕЙЧАС
Совместимость
Требования
1 Ghz CPU, 512 MB RAM, 40 GB HDD
Эта загрузка предлагает неограниченное бесплатное сканирование ПК с Windows. Полное восстановление системы начинается от $19,95.
ID статьи: ACX03446RU
Применяется к: Windows 10, Windows 8.1, Windows 7, Windows Vista, Windows XP, Windows 2000
Проблемы
Рассмотрим следующий сценарий.
-
Установка веб-службы для устройств (WSD) сканера
-
При запуске Microsoft Paint
-
Щелкните раскрывающееся меню и выберите команду со сканера или камеры
-
Выберите вариант, чтобы настроить качество сканированного изображения
-
Изменение разрешения и нажмите кнопку ОК
В этом случае может появиться следующее сообщение об ошибке и не удастся изменить разрешение:
Не удалось записать на устройство одно или несколько свойств. Это устройство может быть занят или отключен.
Причина
Поскольку Windows не изменяет горизонтального и вертикального разрешения в то же время, такое поведение наблюдается, если сканер не поддерживает разрешение которого по горизонтали и по вертикали не то же самое.
(Пример: сканер поддерживает горизонтальным и вертикальным разрешением 300 x 300, но не поддерживает горизонтальным и вертикальным разрешением 300 x 400. При попытке изменить разрешение от 300 x 300 до 400 x 400, windows попытается изменить 300 x 400, в первую очередь. Это изменение не удается и нельзя изменить разрешение).
Дополнительная информация
Корпорации Майкрософт известно об этой проблеме с некоторые веб-службы для устройств (WSD) сканеров при aquiring изображения с помощью Microsoft Paint
Нужна дополнительная помощь?
Ошибка при распаковке встречается довольно часто на домашних ПК. Особенно, когда пользователи устанавливают игры, скаченные из Интернета. Когда пакет уже скачан и происходит установка при запуске лаунчера в различные периоды возникает сообщение: «Произошла ошибка при распаковке: Невозможно записать данные на диск». Проблема может появиться на всех версиях операционной системы, начиная с Windows XP и заканчивая последней на сегодняшний день – Windows 10. Давайте же рассмотрим, что в таких ситуациях предпринять, чтобы ее устранить.
Содержание
- Причины, по которым происходит ошибка при распаковке файлов
- Правильно устанавливаем игру, если невозможно записать данные на диск
- Проверка целостности системных файлов
- Проблема с оперативной памятью при распаковке файла
- Вирусы – еще одна причина проблемы с записью данных на диск
Причины, по которым происходит ошибка при распаковке файлов
Очень частая причина – поврежденный файл архива. В этом случае нужно попробовать скачать игру с другого источника и установить. Ошибка продолжает появляться – скачайте архив на съемный носитель и попробуйте установить на другом компьютере. Если игра установилась, то загвоздка скорее всего в вашем компьютере.
Еще один вариант, по которой возникает ошибка распаковки файлов – сам распаковщик. Вполне возможно, что он не распаковывает файл из-за сбоев, ведь архиватор такая же программа, как и все остальные и она также может выйти из строя. Путь извлечения может иметь русские буквы – это тоже может стать причиной. Ну и конечно же антивирусное программное обеспечение, ведь оно блокирует не только вирусы и шпионские программы, но может стать на пути и рабочих файлов, которые сочтет за угрозу.
Читайте также: Как узнать пойдёт ли игра на моём ПК.
Правильно устанавливаем игру, если невозможно записать данные на диск
Для начала необходимо попытаться правильно установить игру и выполнить необходимые рекомендации в процессе установки, если происходит ошибка при распаковке файла.
| Совет | Особенности |
|---|---|
| Убедитесь, что по пути установки нет папок, которые названы русскими буквами | Если такие имеются их нужно переименовать, написав имя папки английскими буквами. |
| Игры и другие программы желательно не устанавливать на диск с системой (Windows или другой) | Обычно для диска с системой отводят небольшую часть места, особенно, если жесткий диск небольшого размера (80, 120 ГБ). Если вы будете все игры и программы устанавливать на диск с системой, то он очень скоро станет переполненным, что повлечет за собой проблемы и ошибки другого рода. Если у вас на компьютере всего один логический диск, то необходимо установить игру в отдельную папку, например – C:Games. |
| При установке игры выключите на время все антивирусы, брандмауэр и другие подобные программы. | Чтобы они не блокировали распаковку и установку игры. После установки их нужно снова включить. |
Это может быть полезным: Скачать моды на Free Fire много денег и алмазов.
Проверка целостности системных файлов
Следующий метод борьбы с ошибкой заключается в проверке ваших системных файлов компьютера. Для этого будет использована специальная утилита Windows. Чтобы ее запустить, откройте командную строку от имени администратора.
Порядок действий:
- В строке введите следующие символы – «sfc/ scannow».
Выполните сканирование утилитой sfc/ scannow - Эта команда выполнит все необходимые уровни проверки ваших системных файлов на поврежденные и в случае их обнаружения, попытается автоматически их исправить.
- В конце проверки программа оповестит вас о завершении и выдаст статистику проделанной работы.
- После снова запустите установку игры или программы, с которой возникала ошибка с невозможностью записать данные на диск.
- Также попробуйте установить новый архиватор. Если у вас стоит WinRAR, то попробуйте его удалить, а вместо него установить 7z или ZIP.
Проблема с оперативной памятью при распаковке файла
Эта ошибка может означать, что модуль вашей оперативной памяти компьютера или ноутбука пришел в негодность. Чтобы это проверить можно воспользоваться специальными утилитами, которые тестируют все модули компьютера на программном уровне. Но можно пойти и другим путем – протестировать RAM самостоятельно.
Если у вас установлено два и больше модуля оперативной памяти нужно поочередно вынимать каждый из них и пытаться устанавливать игру. Если игру удалось установить после снятия определенного модуля, то вы нашли неисправный. Его по возможности необходим заменить, ведь сегодняшние игры требуют по максимуму этого параметра.
Рекомендуем к прочтению: Art of Conquest коды и прохождение.
Вирусы – еще одна причина проблемы с записью данных на диск
Вирусы могут быть причиной не только ошибки при распаковке. Вирусы – одна из наиболее распространенных причин ошибок на персональном компьютере. Поэтому если вы столкнулись с проблемой такого типа, то перед следующей попыткой необходимо проверить вашу систему, используя глубокую проверку файлов. После чего необходимо проверить еще и устанавливаемый архив игры, ведь он может также содержать различные вредоносные программы.
Чтобы не возникали проблемы при установке, добавьте папку с архивом в раздел «Доверенные» на вашем антивирусе, чтобы ни один файл из устанавливаемого архива не был заблокирован. А также проверьте папку «Карантин» или «Хранилище» и, если там будут файлы, которые относятся к игре удалите их из этого раздела. Так при следующей попытке установить игру вы уже не увидите сообщение «Произошла ошибка при распаковке: Невозможно записать данные на диск».



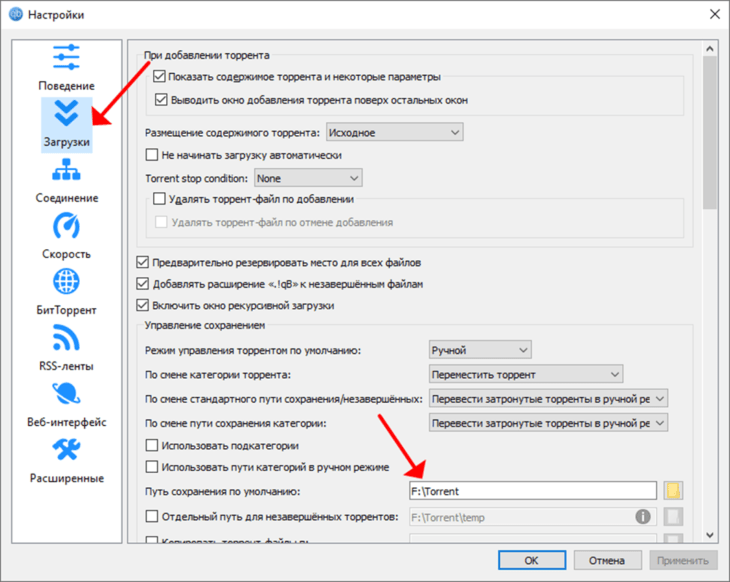
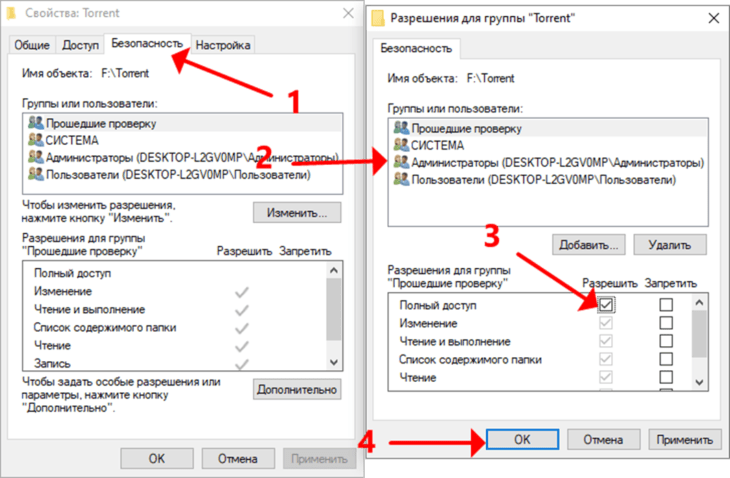
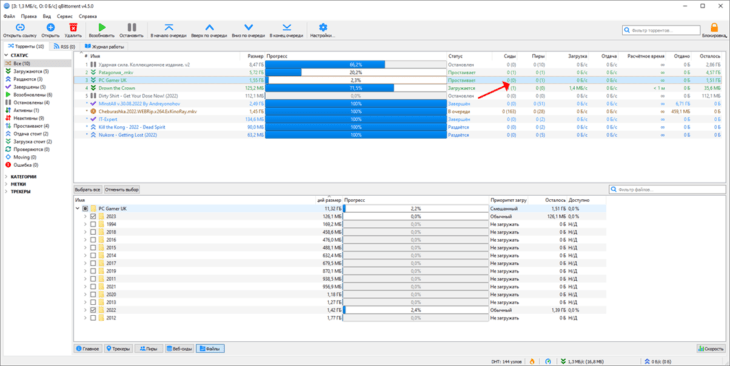
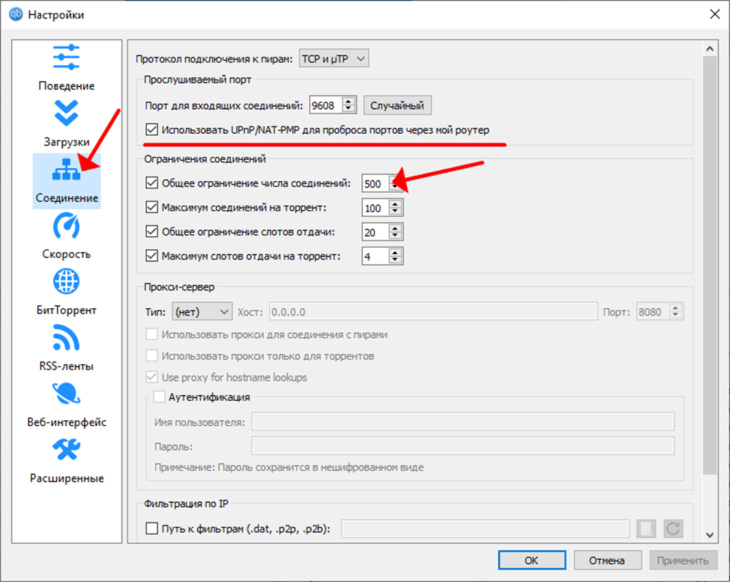
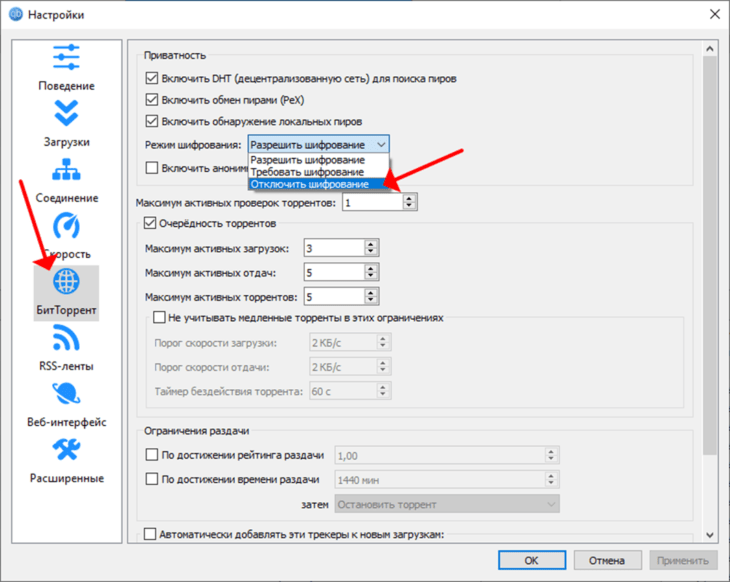
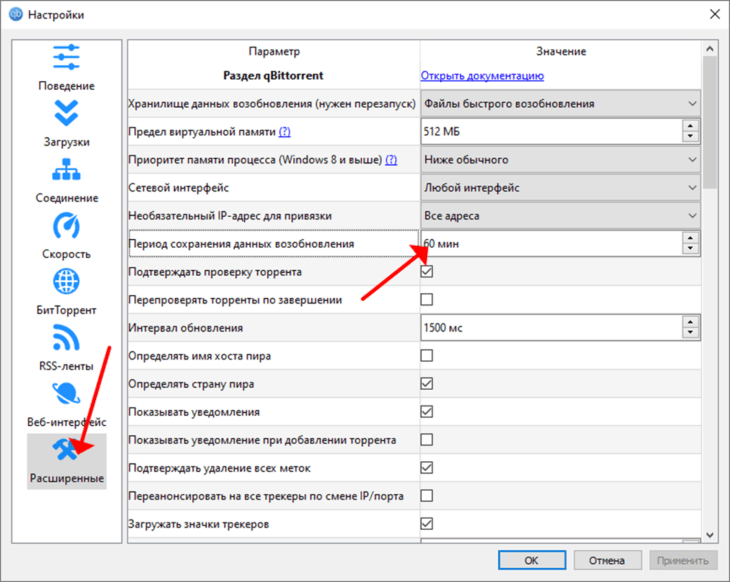
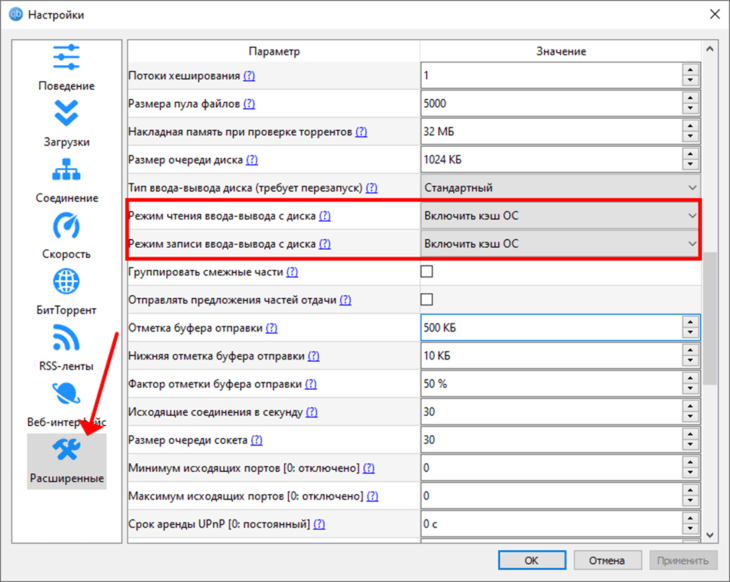
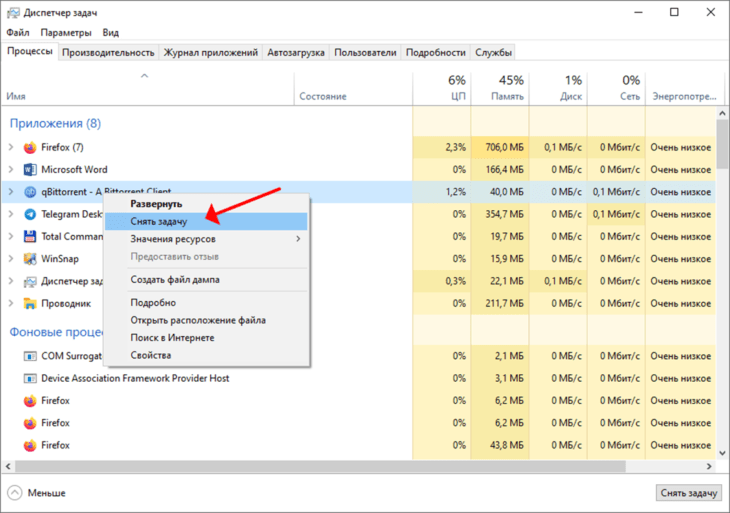
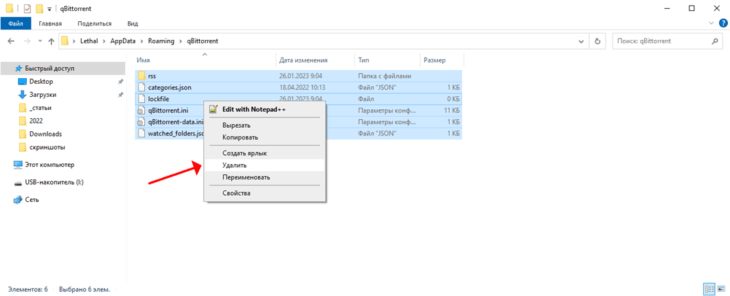
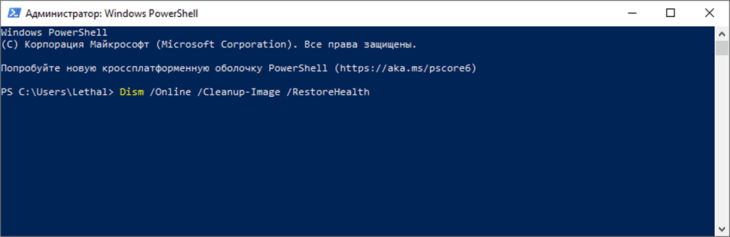
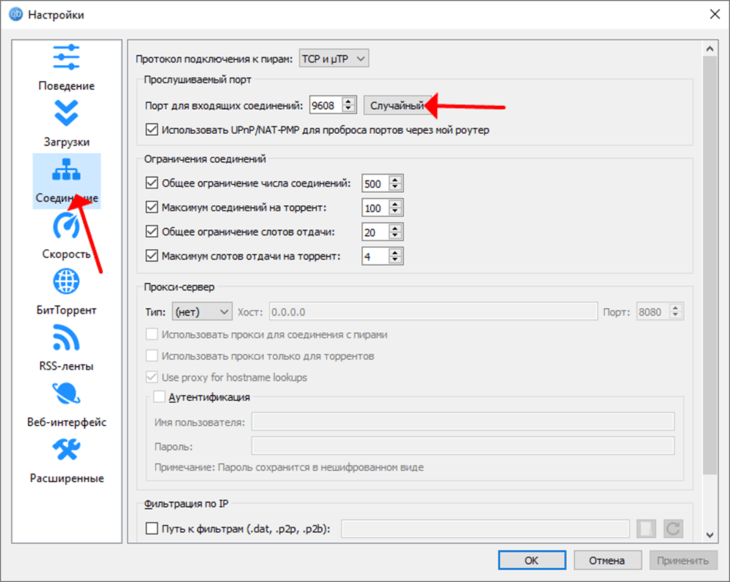
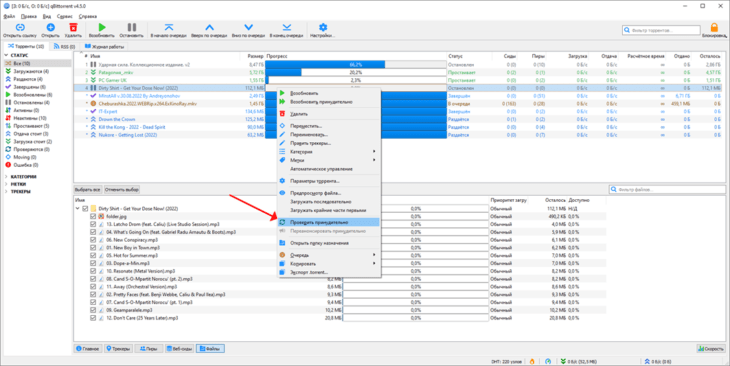
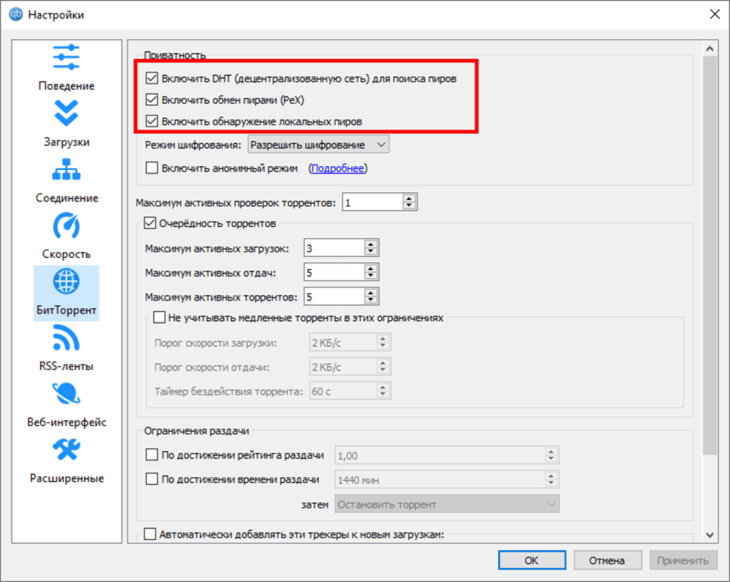








![Download Error <?php echo $number; ?> (Не удалось записать папки значений в ключ [имя ключа]) Repair Tool Fix Не удалось записать папки значений в ключ [имя ключа] (Error Ошибка 1406)](https://www.errorvault.com/ru/images/runtime-errors_error-1406_could-not-write-value-folders-to-key-key-name.png)




