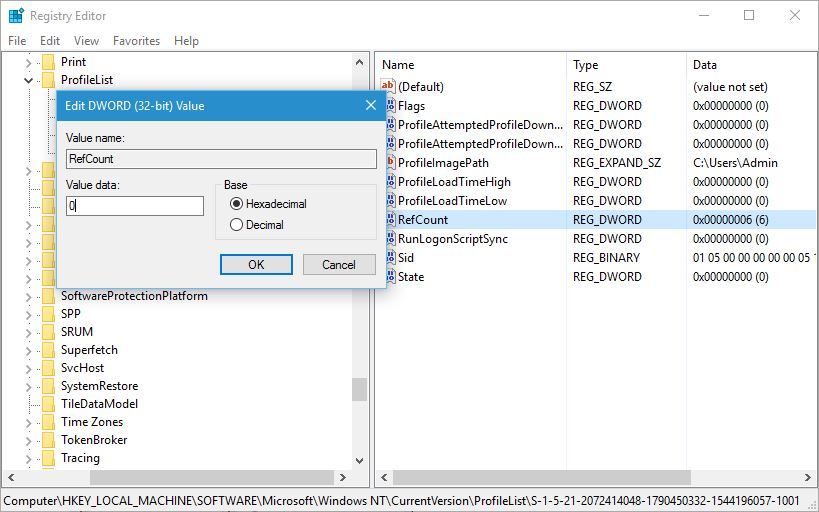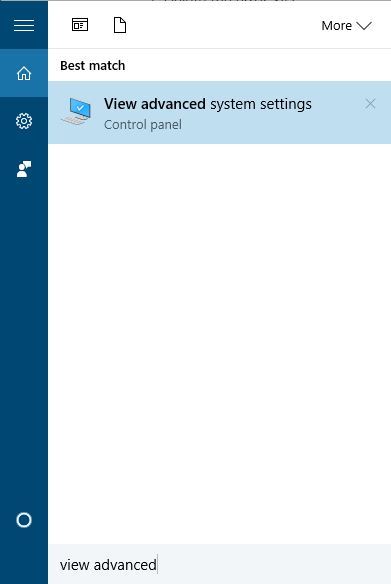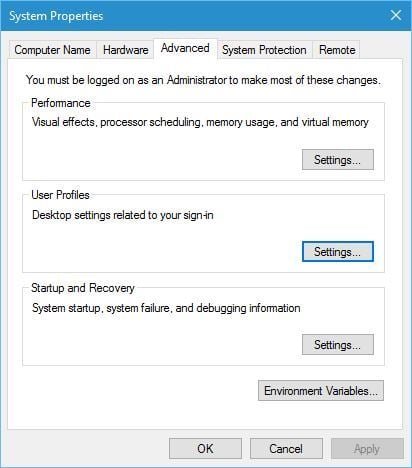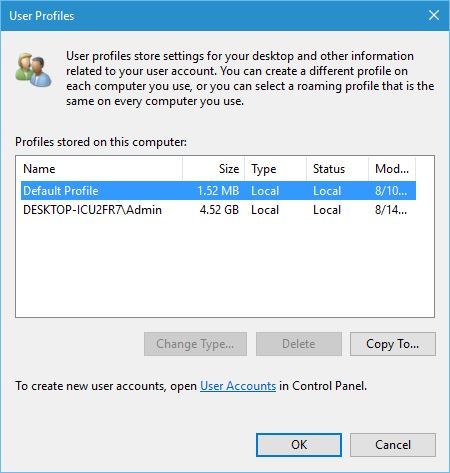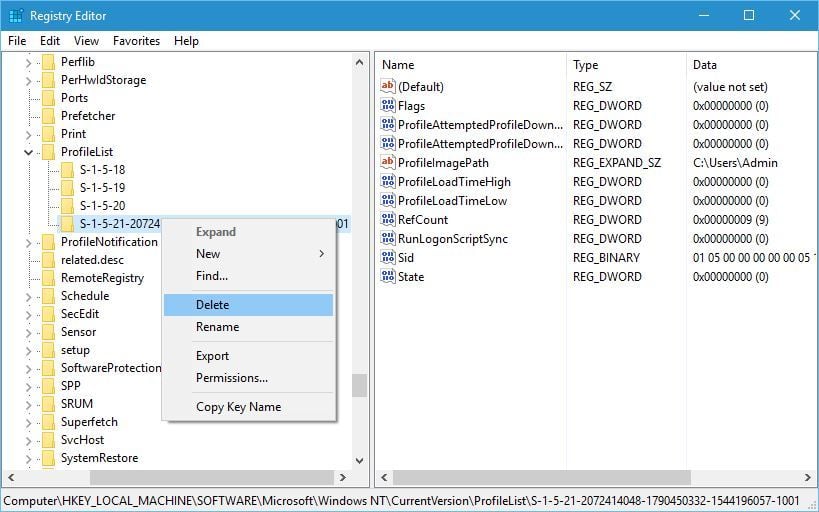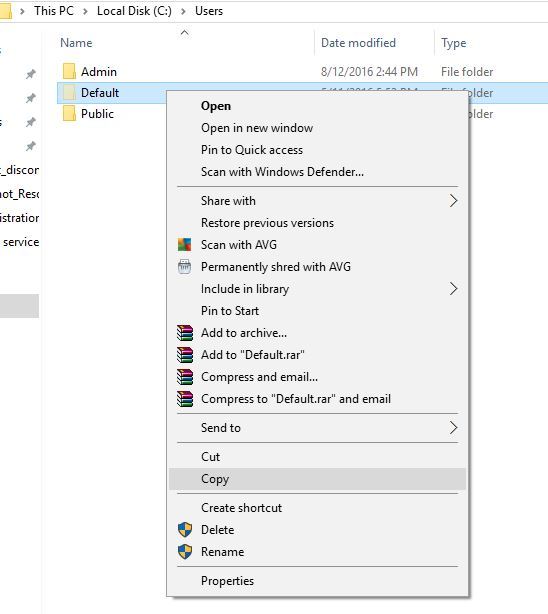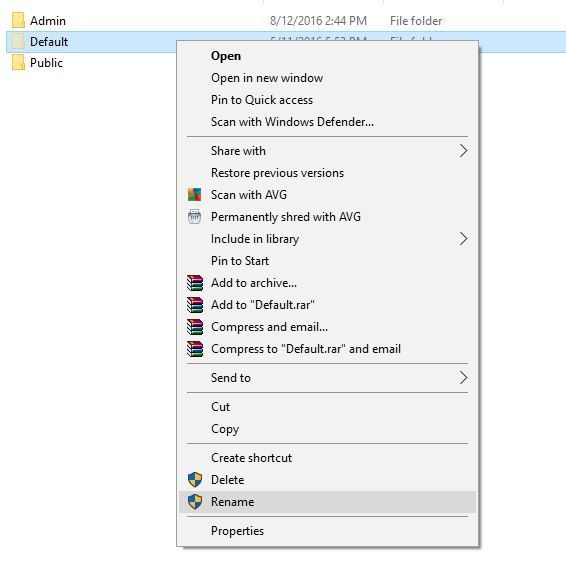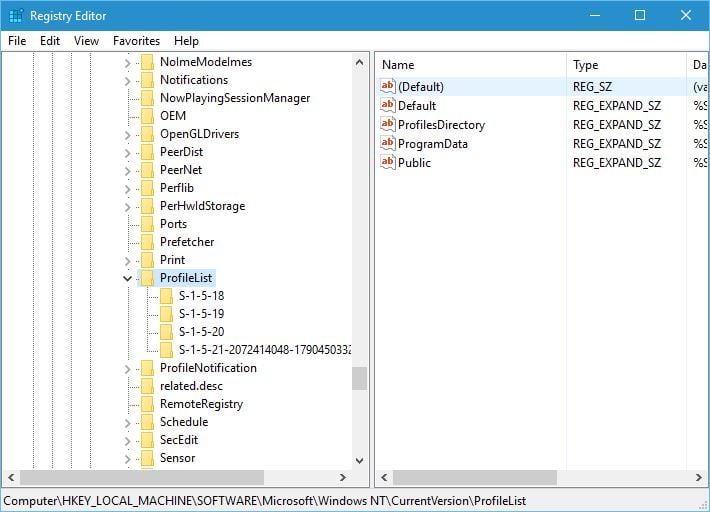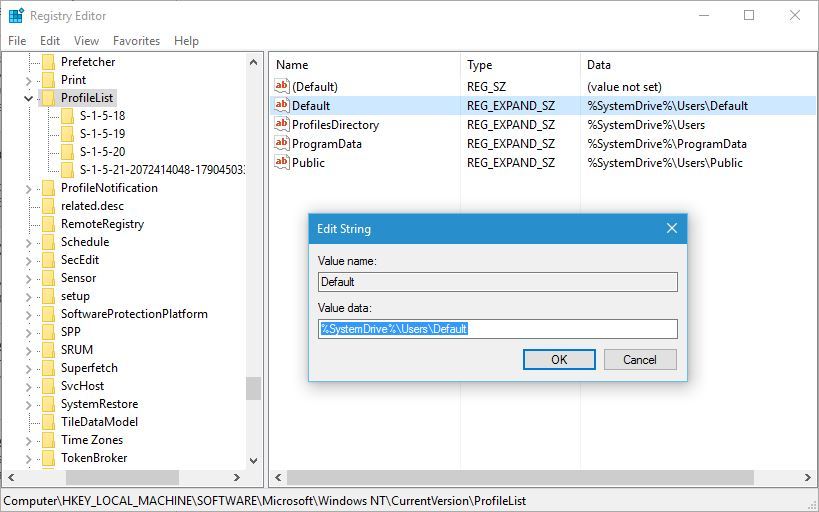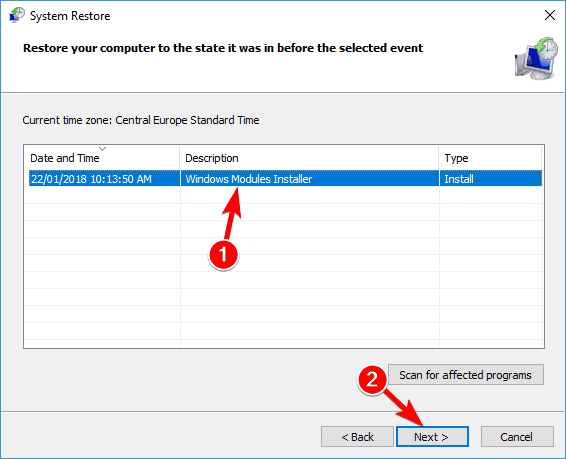В этой статье мы рассмотрим все варианты решения ошибки загрузки профиля пользователя на Windows 7, Windows 10 и линейке Windows Server, начиная с 2008 (чаще всего на RDS серверах). Ошибка довольно распространена, связана обычно с повреждением каталога с профилем пользователя, но исправляется относительно легко.
Проблемы выглядит следующим образом: служба профилей пользователей (ProfSvc) не может загрузить профиль пользователя Windows, соответственно пользователь компьютера не может войти в систему, а после ввода учетных данных появляется окно с ошибкой:
Службе “Служба профилей пользователей” не удалось войти в систему.
Невозможно загрузить профиль пользователя.
The User Profile Service failed the sign-in.
User profile cannot be loaded.
Ошибка загрузки профиля в подавляющем большинстве случае связана с повреждением профиля пользователя или прав на каталог профиля. Это может произойти из-за некорректного завершения работы системы, обновления системы, некорректных изменений в реестре или других сбоев.
Рассмотрим все способы для решения проблемы, начиная с самых простых. Практически для всех вариантов решения вам потребуется учетная запись с правами локального администратора на компьютере. Если у вас нет другой учетной записи на компьютере, где возникает эта ошибка и вы не можете зайти под временным профилем, то вам потребуется загрузиться с загрузочной флешки и создать новую учетную запись.
Проблема может возникнуть по разным причинам, поэтому мы рассматриваем все возможные варианты решения. Если вам не помогает один вариант, переходите к следующему.
1. Редактирование параметров профиля в реестре
Запустите редактор реестра regedit с правами администратора и перейдите в ветку реестра HKEY_LOCAL_MACHINE\SOFTWARE\Microsoft\Windows NT\CurrentVersion\ProfileList.
Вы увидите список разделов (профилей) с названием в виде S-1-5-21-xxxxxxx. Это идентификаторы (SID) пользователей, по любому из них можно узнать имя учетной записи (например, следующей командой можно вывести список локальных пользователей и их SID:
wmic useraccount get domain,name,sid
).
Можно просто найти профиль проблемного пользователя, последовательно перебрав все ветки с SID в разделе ProfileList. В нужной ветке учетная запись пользователя должна присутствовать в пути к профилю в параметре реестра ProfileImagePath.
Есть несколько вариантов:
- Имя ветки с нужным вам профилем пользователя оканчивается на .bak. В этом случае просто переименуйте ветку, убрав .bak;
- Вы нашли две ветки, указывающих на ваш профиль: с окончанием .bak и без. В этом случае переименуйте ветку без .bak, добавив в конце небольшой суффикс, например, S-1-5-21-xxxxx.backup. А у профиля с окончанием .bak удалите .bak в имени ветки реестра.
После того как вы переименовали ветку нужного профиля, нужно отредактировать значение параметров RefCount и State. Установите для них значения 0. Если у вас нет таких параметров, создайте их вручную (тип DWORD).
Убедитесь, что в значении ProfileImagePath указан путь к правильному каталогу профиля, а папка сама с профилем присутствует на диске и имеет такое же название, как и в ProfileImagePath. В моём случае это C:\Users\root.
После этого перезагрузите компьютер и попробуйте войти под профилем пользователя.
2. Восстановление Default профиля заменой поврежденного файла NTUSER.DAT
Если ошибка “Невозможно загрузить профиль пользователя” возникла при первом входе пользователя в систему, значит проблема с загрузкой профиля может быть связана с поврежденным файлом NTUSER.DAT в Default профиле. В этом файле хранятся настройки пользователя, те параметры, которые загружаются в ветку реестра HKEY_CURRENT_USER при входе пользователя. При создании профиля для нового пользователя этот файл копируется в каталог с созданным профилем пользователя. Если файл NTUSER.DAT удален или поврежден, служба User Profile Service не может создать профиль для нового пользователя.
Перейдите в каталог C:\Users\Default. В ней будет находиться файл NTUSER.DAT, переименуйте его, например, в NTUSER.DAT2. Далее вам нужно будет заменить этот файл аналогичным файлом с профиля другого пользователя, либо файлом с другого компьютера (с такой же версией Windows). После этого перезагрузите систему, и если проблема была в испорченном NTUSER.DAT, то всё должно заработать.
В интернете так же встречается совет заменить всю папку C:\Users\Default, но суть остаётся та же, дело в замене файла NTUSER.DAT, который меняется и при замене папки.
3. Восстановление Windows из точки восстановления
Если у вас в Windows включены и настроены точки восстановления, можно попробовать решить ошибку через восстановление на предыдущую точку восстановления.
В панели управления зайдите в раздел Recovery.
Далее жмите Open System Restore.
И следуйте указаниям мастера (несколько раз нажать далее), после чего система начнет восстановление.
Вы также можете увидеть подобную ошибку
Это значит, что у вас не настроены точки восстановления. В этом случае воспользоваться этим методом не выйдет.
4. Создание нового пользователя и перенос старых данных
Если другие варианты вам не помогли, можно создать нового пользователя и перенести в него данные из старого профиля. Этот способ обязательно сработает, так как мы будем создавать нового пользователя с новым профилем.
- Запустите командную строку с правами администратора и введите
netplwiz
; - В открывшейся оснастке нажмите Add;
Пункты 3 и 4 относятся к Windows 10, если у вас Windows 7, то просто пропустите их и перейдите к пункту 5.
- Выберите Sign in without a Microsoft account;
- Выберите Local account;
- Введите логин и пароль и нажмите Finish;
- Скопируйте все папки из каталога старого профиля (включая AppData) и вставьте (с заменой) в каталог профиля свежесозданного пользователя.
Не забудьте включить отображение скрытых файлов и папок.
При таком способе восстановления вы не теряете данные, которые были в старом профиле. Если при копировании возникли проблемы, вы всегда можете получить доступ к данным со старого профиля просто зайдя в C:\users\ваш_старый_профиль
После того как как вы успешно зайдете под новым профилем, убедитесь, что у вас есть доступ к старым файлам, например, в папке Загрузки или Документы. Если доступа нет (выскакивает ошибка с запретом доступа), необходимо будет дать RW или FullControl права на эти папки вашему новому пользователю.
5. Права на чтение каталога C:\Users\Default
Проблем с отсутствием прав на чтение профиля пользователя Default чаще встречается в Windows Server. При попытке зайти в систему на Windows Server 2008 и выше, может встретиться подобная ошибка. В журнале ошибок вы можете увидеть соответствующую ошибку с ID 1509.
Для исправления просто дайте группе Users права на чтение C:\Users\Default, как указано ниже.
Если ошибка не решится, проверьте журнал ошибок Windows на предмет похожих ошибок, например, ID 1500, которая связана с повреждением файла NTUSER.DAT (решается вариантом #2 в этой статье).
Рекомендации по устранению проблемы
Практически всегда проблема с загрузкой профиля связано с некорректными данными профиля в реестре, или поврежденим файла NTUSER.DAT, поэтому устранение ошибки связано с восстановлением этих ресурсов в прежнее состояние.
Следуя этой статье, первым делом попробуйте исправить пути к профилю в реестре и файл ntuser.dat. Обычно этих шагов достаточно, чтобы восстановить работоспособность профиля. В некоторых статьях рекомендуют заходить в безопасном режиме, но в этом нет никакой необходимости, так как эта проблема не связана с драйверами.
Самый сложный вариант — это когда вы не можете попасть в ваш профиль, у вас нет другого административного аккаунта, и система не создает временный профиль. То есть, вы никак не можете войти в Windows. Для решения проблемы вам понадобится загрузочная флешка (или хотя бы установочный диск) с вашей версией Windows, вам нужно загрузится с него и создать новый аккаунт с правами администратора. Затем следуйте описанным в статье шагам.
Одна из самых распространенных проблем в Windows 10 – это сложность входа в учетную запись. Система возвращает ошибку, указывающую, что профиль пользователя не может быть загружен. У этой проблемы есть несколько причин, в основном связанных с настройками системы или действиями пользователя. Мы постараемся выяснить, почему не удается загрузить профиль пользователя на компьютер с Windows 10 и как решить эту проблему.
Под профилем пользователя понимается набор системных файлов и папок. Только пользователи с правами администратора могут вносить изменения в настройки. Профиль пользователя хранится на системном диске. Сервис Profsvc позаботится о загрузке и загрузке профиля. Иногда сервис может быть отключен. Это не позволяет вам войти в свою учетную запись.
Системное уведомление «Не удалось загрузить профиль пользователя» появляется по разным причинам. На официальном сайте Microsoft основной источник проблемы указывается вирусными атаками на операционную систему.
К наиболее частым причинам относятся:
- обновления системы устанавливались некорректно;
- повреждение файлов профиля;
- аварийное выключение или перезагрузка ПК;
- вирусная активность в системе.
Распространенной причиной этой проблемы являются неправильные настройки профиля в реестре Profilelist или выход из системы во время сканирования безопасности. Такую неисправность пользователь может устранить самостоятельно, руководствуясь инструкцией.
Что делать, чтобы решить проблему?
При появлении соответствующей ошибки владелец устройства в первую очередь должен перезагрузить компьютер. Это самый простой способ избавиться от проблемы. Не рекомендуется использовать кнопку «Перезагрузка». Рекомендуется полностью выключить гаджет, подождать несколько минут и снова включить. Если проблема не решена, не паникуйте, а переключитесь на более эффективные методы.
Редактирование параметров профиля в реестре
Основная причина, по которой пользователь не может войти в систему, обычно связана с повреждением учетной записи. Решить проблему поможет корректировка реестра. Рекомендуется заранее создать резервную копию операционной системы.
Все действия выполняются в безопасном режиме:
- Перезагрузите компьютер несколько раз во время запуска.
- Выберите «Устранение неполадок».
- Перейдите в «Дополнительные параметры».
- Щелкните «Параметры запуска».
- Нажмите «Перезагрузить».
- Для входа выберите «Безопасный режим».
Чтобы запустить редактор, сделайте следующее:
- Нажмите: «Win + R».
- Введите команду: «regedit».
- Перейдите к: «HKEY_LOCAL_MACHINESOFTWAREMicrosoftWindows NTCurrentVersionProfileList».
- Откройте ветку «Список профилей».
- Откроется список разделов, начинающийся с: S-1-5-21…
- Найдите в разделе профиль проблемного пользователя.
- Проверьте строку «ProfileImagePath».
- Измените имена папок, заканчивающихся на .bak. Например, добавить окончание «резервная копия».
- Дважды щелкните параметры «RefCount» и «State», установите значение «0». Если они отсутствуют, создайте их.
- Закройте редактор реестра.
Затем необходимо перезагрузить устройство, проверить логин в профиле.
Восстановление Default профиля заменой поврежденного файла NTUSER.DAT
Метод меньше других помогает решить описанную проблему, но до сих пор часто используется владельцами гаджетов. Суть проблемы заключается в порче файла, который нужно поменять на рабочую версию.
Пошаговая инструкция:
- Перейдите в: «C: \ Users \ Default».
- Найдите NTUSER.DAT, задайте новое имя.
- Замените файл таким же элементом из другой учетной записи или устройства.
- Перезагрузите компьютер.
Если причиной был поврежденный файл, после выполнения инструкций все должно вернуться в рабочий режим.
Восстановление Windows из точки восстановления
Если пользователь ранее создавал на ПК точки отката, он может вернуться в состояние «десятки» до момента появления ошибки. Есть несколько способов восстановить операционную систему, рассмотрим самый простой – откат системы через интерфейс Windows.
Пошаговая инструкция:
- Щелкните правой кнопкой мыши кнопку «Пуск».
- Выберите «Панель управления».
- Зайдите в раздел «Система и безопасность».
- Также – «Система».
- Перейдите в подраздел «Защита системы».
- Нажмите кнопку «Сбросить».
- В открывшемся окне мастера нажмите «Далее».
- Следуйте инструкциям Мастера.
- Нажмите «Готово», начнется процесс восстановления.
После этого пользователю придется перезагрузить операционную систему.
Создание нового пользователя и перенос старых данных
Пользователь может создать новый профиль для решения проблемы. Файлы переносятся из поврежденного аккаунта в новый. Безопасный режим используется для выполнения операции:
- Открыть настройки».
- Зайдите в «Аккаунт».
- Выберите вкладку «Семья и другие пользователи».
- Нажмите «Добавить кого-нибудь на этот компьютер».
- Нажмите “У меня нет данных для входа этого человека».
- Добавьте учетную запись, введите свои данные и нажмите «Далее».
Владелец устройства должен будет войти в операционную систему под новым именем. Если все работает нормально, перенесите данные из старой учетной записи в новую.
Права на чтение каталога C:\Users\Default
При попытке попасть в десятку лидеров часто возникает ошибка из-за отсутствия доступа на чтение у пользователя. В журнале появляется код 1509. Чтобы исправить это, пользователю достаточно выставить права в группе «Пользователи.
Восстановление ресурсов профиля в реестре и в файле NTUSER.DAT обычно устраняет возникающую ошибку «Не удалось загрузить профиль пользователя». Если эти решения по-прежнему не помогают, владелец цифровой техники может восстановить операционную систему до точки восстановления.
Источник изображения: it-tehnik.ru
Одной из распространенных проблем в Виндовс 10 становится сложность входа в учетную запись. Система выдает ошибку, где указано, что невозможно загрузить профиль пользователя. Причин появления этой неполадки несколько, в основном, они связаны с настройками системы или действиями юзера. Постараемся выяснить, по какой причине невозможно загрузить профиль пользователя на компьютере с ОС Windows 10 и как устранить проблему.
Почему невозможно загрузить профиль пользователя в Windows 10
Под профилем пользователя понимают системный набор файлов и папок. Вносить изменения в настройки могут только пользователи с правами Администратора. Профиль пользователя хранится на системном диске. Сервис Profsvc отвечает за выгрузку и загрузку профиля. Иногда служба может быть отключена. Это препятствует входу в аккаунт.
Появление системного уведомления «Невозможно загрузить профиль пользователя» происходит по разным причинам. На официальном сайте «Майкрософт» основным источником проблемы указаны вирусные атаки на операционную систему.
К самым распространенным причинам относятся:
- некорректно установленные обновления системы;
- повреждение файлов профиля;
- аварийное выключение или перезагрузка ПК;
- деятельность вирусов в системе.
Частой причиной появления неполадки становятся неверные параметры профиля в реестре Profilelist или выход из системы во время проверки ее защитным средством. Устранить такой сбой пользователь может своими силами, руководствуясь инструкцией.
Что делать, чтобы решить проблему?
При появлении соответствующей ошибки владельцу устройства, в первую очередь, нужно выполнить перезагрузку компьютера. Это наиболее простой способ избавиться от проблемы. Не рекомендуется использовать кнопку «Перезагрузка». Желательно полностью выключить гаджет, подождать несколько минут и включить снова. Если неполадка не была устранена, не стоит паниковать, а лучше перейти к более действенным методам.
Редактирование параметров профиля в реестре
Основной причиной, по которой юзеру не удалось войти в систему, обычно выступает повреждение учетки. Корректировки в реестре помогут устранить неполадку. Желательно заранее создать резервную копию ОС.
Все действия выполняются через безопасный режим:
- Перезапустить ПК несколько раз во время загрузки.
- Выбрать «Устранение неполадок».
- Перейти в «Дополнительные параметры».
- Нажать на «Параметры запуска».
- Кликнуть «Перезагрузить».
- Для входа выбрать пункт «Безопасный режим».
Для запуска Редактора нужно выполнить следующее:
- Нажать: «Win + R».
- Ввести команду: «regedit».
- Перейти: «HKEY_LOCAL_MACHINESOFTWAREMicrosoftWindows NTCurrentVersionProfileList».
- Открыть ветку «ProfileList».
- Откроется список разделов, начинающийся на: S-1-5-21…
- Найти профиль проблемного пользователя в разделе.
- Проверить строку «ProfileImagePath».
- Изменить название папок, заканчивающихся на .bak. Например, указать окончание «backup».
- Кликнуть дважды по параметрам «RefCount» и «State», установить значение «0». Если они отсутствуют, создать их.
- Закрыть Редактор реестра.
После нужно перезагрузить устройство, проверить вход в профиль.
Восстановление Default профиля заменой поврежденного файла NTUSER.DAT
Способ менее остальных помогает решить описываемую проблему, но все равно часто используется владельцами гаджетов. Суть проблемы заключается в повреждении файла, который требуется поменять на рабочую версию.
Пошаговая инструкция:
- Перейти: «C:\Users\Default».
- Найти NTUSER.DAT, задать новое имя.
- Заменить файл тем же элементом с другого аккаунта или устройства.
- Перезагрузить ПК.
Если причина заключалась в поврежденном файле, то после выполнения инструкции все должно вернуться в рабочий режим.
Восстановление Windows из точки восстановления
Если юзер заранее создал точки отката на ПК, он может вернуть состояние «десятки» до того момента, когда ошибка не появлялась. Восстановить ОС можно несколькими способами, рассмотрим самый простой из них – откат системы через интерфейс Виндовса.
Пошаговая инструкция:
- Кликнуть ПКМ по кнопке «Пуск».
- Выбрать «Панель управления».
- Перейти в раздел «Система и безопасность».
- Далее – «Система».
- Перейти в подраздел «Защита системы».
- Тапнуть по кнопке «Восстановить».
- Откроется окно Мастера, кликнуть «Далее».
- Выполнять указания Мастера.
- Кликнуть «Готово», начнется процесс восстановления.
После юзеру останется перезагрузить ОС.
Создание нового пользователя и перенос старых данных
Пользователь может создать новый профиль для устранения неполадки. Из поврежденной учетки файлы переносятся в новую. Для выполнения операции используется безопасный режим:
- Открыть «Настройки».
- Перейти в «Аккаунты».
- Выбрать вкладку «Семья и другие пользователи».
- Кликнуть «Добавить кого-то еще на этот компьютер».
- Нажать «У меня нет информации для входа этого человека».
- Добавить аккаунт, ввести данные и нажать «Далее».
Владельцу девайса останется войти в ОС под новым именем. Если все работает исправно, перенести данные из старого аккаунта в новую учетку.
Права на чтение каталога C:\Users\Default
При попытке входа в «десятку» часто встречается сбой, связанный с отсутствием прав на чтение пользователя. В журнале отображается код 1509. Для устранения неполадки юзеру достаточно в группе «Пользователи» установить права.
Восстановление ресурсов профиля в реестре и файла NTUSER.DAT обычно помогает устранить возникшую ошибку «Невозможно загрузить профиль пользователя». Если эти решения все же не помогают, владелец цифровой техники может откатить ОС до точки восстановления.
Modify the registry and revert the changes
by Milan Stanojevic
Milan has been enthusiastic about technology ever since his childhood days, and this led him to take interest in all PC-related technologies. He’s a PC enthusiast and he… read more
Updated on
- When you see The user profile service failed the sign-in on Windows 10, it’s usually profile corruption or misconfigured settings to blame.
- A quick solution is to create another user profile and grant it administrative privileges.
- For some users, performing a system restore did the trick.
Not being able to log in to Windows 10 has to be one of the most frustrating problems. And an error message many encounter reads, The User Profile Service failed the sign-in User profile cannot be loaded, in Windows 10.
The problem is widespread, with no single solution working for all users. But there are a few quick troubleshooting tips when you can’t sign into Windows 10 after the user profile service failed the logon.
How do I fix user profile service in Windows 10?
NOTE
If you can’t enter Windows, boot the PC into Safe Mode and try the solutions listed here.
1. Change the registry
- Press Windows + R, type regedit, and hit Enter.
- When Registry Editor opens, navigate to:
HKEY_LOCAL_MACHINE\SOFTWARE\Microsoft\Windows NT\CurrentVersion\ProfileList - Inside ProfileList, there should be several S-1-5 keys available. Select the one that has a long array of numbers as its name. Be sure to check the ProfileImagePath string to see if the value matches the path of the corrupted user profile.
- In our example, the key is S-1-5-21-2072414048-1790450332-1544196057-1001, but the name of the key will be different on your PC.
- If you have a folder that has a long name with a .bak and the end, for example, S-1-5-21-2072414048-1790450332-1544196057-1001.bak, you’ll need to rename it. If you don’t have this key, you can skip to Step 7.
- This folder usually works as a backup of the corrupted profile, so you’ll need to remove the .bak in order to use it. Simply right-click the folder that doesn’t have .bak at the end, choose Rename, and add .ba at the end. In our example, we would change the following key:
S-1-5-21-2072414048-1790450332-1544196057-1001
to
S-1-5-21-2072414048-1790450332-1544196057-1001.ba - Now locate the key with the .bak at the end of its name. In our example, it should be S-1-5-21-2072414048-1790450332-1544196057-1001.bak, and rename it. The final results would look like this:
S-1-5-21-2072414048-1790450332-1544196057-1001.bak
to
S-1-5-21-2072414048-1790450332-1544196057-1001 - Lastly, rename the folder that has .ba at the end. Simply remove .ba at the end of the folder name. The results should like this:
S-1-5-21-2072414048-1790450332-1544196057-1001.ba
to
S-1-5-21-2072414048-1790450332-1544196057-1001 - Select the profile key that doesn’t have .bak in its name. In our case, that would be S-1-5-21-2072414048-1790450332-1544196057-1001, and in the right pane, look for RefCount DWORD.
- Double-click it to open its properties and set the Value data to 0. Do the same thing for State DWORD as well.
- After you’re done, close the Registry Editor and restart your PC.
After changing the registry, try to log in to Windows 10 using your user account and you shouldn’t get The user profile service failed the sign-in error.
2. Create a new user account
To fix The user profile service failed the sign-in error on Windows 10, some users suggest creating a new user account.
Since your user account is corrupted, one way to fix it is to create a new one and migrate all your files to it. Be sure to make the account administrator get maximum permissions.
3. Delete the SID and create a new profile
- Press Windows + S and enter view advanced. Select View advanced system settings from the list of results.
- When System Properties window opens, go to Advanced tab, and in the User Profiles section, click the Settings button.
- Select the profile you want to remove and then click Delete.
- After you do that, start Registry Editor.
- Go to:
HKEY_LOCAL_MACHINE\SOFTWARE\Microsoft\Windows NT\CurrentVersion\ProfileList - Locate the S-1-5 folder that has a long array of numbers in its name. Click it and then check the ProfileImagePath string to see if it’s your profile.
- Right-click the key and choose Delete.
This step can cause stability issues. Therefore it’s recommended that you create a backup of your registry or even a System Restore point before proceeding.
4. Copy the Default folder from a different Windows 10 PC
- Go to the working Windows 10 PC and then navigate to the following path:
C:\Users - Look for the Default folder. If this folder isn’t available, click the View tab and then check the View hidden items option.
- Copy the Default folder to your USB flash drive.
- Switch back to the problematic PC and go to the same folder.
- Locate the Default folder on your PC and then rename it to Default.old.
- Paste the Default folder from your USB flash drive to your computer.
- After pasting the Default folder, restart your PC and then try to log in with your main account.
5. Check the registry
- Open Registry Editor and then go to:
HKEY_LOCAL_MACHINE\SOFTWARE\Microsoft\Windows NT\CurrentVersion\ProfileList - In the right pane, find the Default string. The value of the string should be %SystemDrive%\Users\Default. If it’s not change the Value data, and then save the changes.
- Close Registry Editor and try to login with your user account again.
Another quick solution to fix things when you get The user profile service failed the sign-in error in Windows 10 is to reconfigure the registry and revert any changes.
6. Replace the NTUSER.dat file
According to users, the login error can occur due to a corrupted NTUSER.dat file. To fix it, find a working version of the NTUSER.dat file.
Get this file from a different Windows 10 PC, or you can use the one from your PC. It’s stored in: C:\Users\Default
8. Use System Restore
- Press Windows + R to open Run, type rstrui.exe, then click OK.
- After the program loads, check Choose a different restore point, then click Next.
- You need to select a restore point when the computer is working properly, and click Next.
- Then click Finish to start the process.
After rebooting, login to your computer normally, and you shouldn’t get The user profile service failed the sign-in error in Windows 10.
Before you leave, find out how to set up passwordless sign-in on Windows.
Tell us which fix worked for you in the comments section below.
Войти в компьютер так же просто, как ввести пароль (если есть) и нажать кнопку входа в систему. Если ваш компьютер отказывается загружать ваш профиль и отображается синий экран с сообщением об ошибке «Не удалось загрузить профиль пользователя», значит, существует проблема с некоторыми файлами или службами, загружающими ваш профиль пользователя ПК. Следуйте одному из двух решений, описанных в этой статье, чтобы устранить эту ошибку.
Эта ошибка обычно возникает после обновления Windows 10 или при создании нового профиля пользователя. Некоторые пользователи сообщают, что Windows 10 не загружает профиль пользователя даже после завершения восстановление системы. Независимо от проблемы, ниже мы написали два метода, когда вы не можете войти в свой компьютер с Windows 10. Если в настоящее время вы столкнулись с этой досадной ошибкой на своем компьютере с Windows 10, вы можете исправить ее одним из следующих способов.
1. Заменить файл ntuser.dat
Одной из наиболее частых причин ошибки «Невозможно получить доступ к вашей учетной записи» в Windows 10 является поврежденный файл NTUSER.dat. Windows запоминает настройки вашего профиля, предпочтения, конфигурации и т. Д. В этом файле. Когда вы вносите некоторые изменения в свой компьютер, мы предполагаем, что вы изменили браузер по умолчанию, фоновое изображение, разрешение экрана и т. Д., Все изменения сохраняются в файле NTUSER.dat.
В процессе обновления операционной системы файл мог быть поврежден. С поврежденным NTUSER.DAT у вас могут возникнуть трудности с доступом к вашему профилю. В результате проблемы невозможно войти в свою учетную запись. Чтобы обойти эту проблему, вы можете заменить файл NTUSER.dat в профиле компьютера по умолчанию неповрежденным файлом NTUSER.dat. Вот как действовать.
- Войдите в другой профиль на своем компьютере.
- Запустите проводник и откройте папку локального диска (C :).
- Дважды щелкните Пользователи, чтобы открыть папку.
- Папка профиля по умолчанию всегда скрыта на ПК с Windows. Коснитесь поля Скрытые элементы, чтобы выбрать его. Это сделает папку профиля по умолчанию (а также другие скрытые файлы) видимой в проводнике.
- Дважды нажмите «По умолчанию».
- Найдите файл NTUSER.DAT и переименуйте его. Кроме того, вы можете переместить его в другую папку на вашем компьютере или на внешнее запоминающее устройство (например, на USB-флешку). Теперь вернитесь в папку «Пользователи» (C: Users) и скопируйте файл NTUSER.DAT вашего гостевого профиля (или любого другого работающего профиля) в папку пользователя по умолчанию.
- Дважды коснитесь папки «Гостевой профиль» (или любого другого имени гостевой папки на вашем компьютере).
- Скопируйте файл NTUSER.DAT из папки профиля гостя и вставьте его в папку профиля по умолчанию.
Теперь попробуйте снова войти в профиль, который отображал ошибку «Не удалось загрузить профиль пользователя» Windows 10, и вы сможете успешно войти в систему.
Если у вас нет профиля гостя, это возможно запустите свой компьютер в безопасном режиме и замените поврежденный файл NTUSER.DAT в папке профиля по умолчанию.
На устройствах Windows служба профилей пользователей отвечает за загрузку (и скачивание) профилей пользователей. Если что-то пойдет не так с конфигурацией этой службы или если она остановлена / отключена, у вас могут возникнуть проблемы с доступом к вашему профилю на вашем ПК.
Если метод нет. 1 выше не работает, изменение и проверка того, что тип запуска службы профилей пользователей установлен на автоматический, должно помочь. Для этого вам следует зайти в диспетчер служб Windows. Но поскольку доступ к компьютеру невозможен, необходимо запустите свой компьютер в безопасном режиме для доступа к диспетчеру служб Windows. Для этого следуйте инструкциям ниже.
- На странице входа удерживайте кнопку Shift и нажмите «Перезагрузить». Это запустит меню параметров загрузки Windows 10, через которое вы сможете загрузить свой компьютер в безопасном режиме.
- Коснитесь Устранение неполадок.
- Коснитесь Advanced Options.
- Щелкните Параметры запуска.
- Нажмите “Перезагрузить”.
- Нажмите F4 или цифру 4 на клавиатуре, чтобы загрузить компьютер в безопасном режиме.
- Нажмите сочетание клавиш Windows + R, чтобы запустить команду «Выполнить».
- Введите или вставьте services.msc в поле и коснитесь ОК.
- Найдите «Службу профилей пользователей» и дважды щелкните по ней, чтобы открыть ее свойства.
- Убедитесь, что в разделе «Тип запуска» установлено значение «Автоматически». Коснитесь ОК.
Теперь перезагрузите компьютер, чтобы проверить правильность входа.
Вывод
Представьте, что вы не можете пользоваться своим компьютером. Раздражает, правда? Если службе профилей пользователей не удалось войти в систему и вы не можете использовать профиль по умолчанию на вашем компьютере с Windows, выполните указанные выше действия, чтобы ваш компьютер снова работал нормально.







































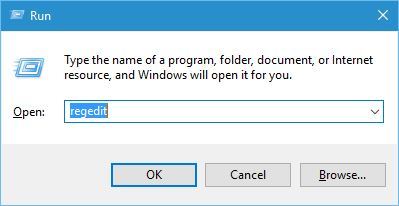

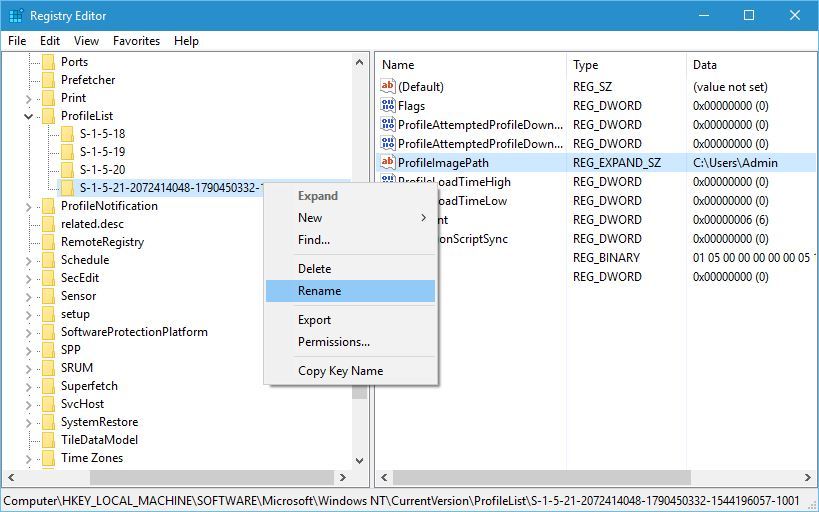 S-1-5-21-2072414048-1790450332-1544196057-1001
S-1-5-21-2072414048-1790450332-1544196057-1001