Как устранить ошибки при скачивании
Если в Chrome при попытке скачать приложение, тему, расширение или файл появляется сообщение об ошибке, ознакомьтесь с приведенными ниже инструкциями.
Как устранить наиболее часто возникающие ошибки
Если вам не удается скачать файл, сначала выполните следующие действия:
- Проверьте подключение к интернету. Если оно прерывается, попробуйте устранить ошибки, связанные с подключением.
- Попробуйте скачать файл позже.
- Свяжитесь с владельцем сайта.
Подробнее о том, как найти скачанный файл…
Как устранить определенные виды ошибок
Не удалось подключиться к сети
Если при установке из интернет-магазина Chrome появляется ошибка «NETWORK_FAILED«, возможно, мешает нежелательное ПО на вашем компьютере.
Чтобы исправить ошибку:
- Удалите нежелательное ПО, а затем установите приложение, расширение или тему.
- Если устранить проблему не удалось, переустановите Chrome.
Скачивание запрещено
Это значит, что скачивание файла блокируется настройками безопасности вашего компьютера.
Подробнее о том, почему Chrome блокирует скачивание некоторых файлов…
Пользователям Windows. Возможно, файл, который вы пытались скачать, блокируется диспетчером вложений. Чтобы узнать, почему это произошло и какие файлы можно сохранять, перейдите к настройкам интернет-безопасности Windows.
Файлы отсутствуют
Эта ошибка возникает, если вы пытаетесь скачать файл, которого нет на сайте или который был перемещен в другой раздел.
В таком случае свяжитесь с владельцем ресурса или поищите нужный файл на другом сайте.
Не удалось выполнить проверку на вирусы или обнаружен вирус
Скачивание файла могло быть заблокировано антивирусным ПО.
- Причина блокировки указана в отчете антивирусной программы.
- Пользователям Windows. Возможно, файл, который вы пытались скачать, блокируется диспетчером вложений. Чтобы узнать, почему это произошло и какие файлы можно сохранять, перейдите к настройкам интернет-безопасности Windows.
Недостаточно места на диске
На жестком диске вашего компьютера не хватает места, чтобы сохранить файл.
Чтобы исправить ошибку:
- Удалите ненужные файлы с компьютера.
- Как очистить корзину
Недостаточно прав или система перегружена
Chrome не может сохранить файл на вашем компьютере.
Чтобы устранить ошибку, сделайте следующее:
- Отмените скачивание и повторите попытку.
- Нажмите на ссылку правой кнопкой мыши и выберите Сохранить ссылку как.
- Убедитесь, что файл скачивается в папку, к которой у вас есть доступ, например в «Документы» или «Рабочий стол». При желании можно выбрать другую папку.
У вас нет разрешения на скачивание файла.
Попробуйте найти нужный файл на другом ресурсе или свяжитесь с владельцем сайта или сервера.
Запрещено или доступ запрещен
У вас нет разрешения на скачивание файла с сервера.
Перейдите на сайт, где хранится файл. Возможно, вам понадобится ввести учетные данные или иначе подтвердить право доступа. Если войти в систему не удалось, свяжитесь с владельцем сайта или сервера. Также вы можете поискать файл на другом ресурсе.
Не удается выполнить действие. Посетите справочный форум Chrome.
Эта информация оказалась полезной?
Как можно улучшить эту статью?
Яндекс – это удобный браузер, с помощью которого можно не только изучать различную информацию, просматривать видео и прослушивать музыку, но и загружать программы и приложения на персональное устройство. Однако, последнее сделать удается не всегда. Если установлен защитник. В этом случае у пользователей возникает характерный вопрос, как скачать файл, если его блокирует Яндекс. Это можно сделать, лишь отключив антивирусный модуль.
Содержание
- Для чего нужна защита браузера при скачивании
- Автоматическая проверка загружаемых файлов
- Блокировка опасных файлов
- Предупреждение о подозрительных файлах
- Отключение проверки файлов в Яндекс.Браузере
- Что значит «Не удалось выполнить проверку на вирусы при скачивании файла Яндекс.Браузер»
- Заключение
Для чего нужна защита браузера при скачивании
Опасность любого файла, скачанного из интернета – он может оказаться вредоносным. В результате выведет важные программы и операционную систему. Специальная защита на Яндекс.Браузере не даст его загрузить на персональное устройство.
Она необходима для следующих целей:
- тщательное сканирование любого контента;
- глубокая проверка на выявление вирусов;
- выявление опасности и предупреждение пользователя о возможных проблемах.
Проверка происходит практически моментально, сразу же после того, как началась загрузка. Справа от адресной строки будет отображена иконка полупрозрачного цвета, которую невозможно закрыть до тех пор пока не закончится процесс сканирования.
На заметку! Если файл окажется вредоносным, он будет отмечен ярко-красным восклицательным знаком. Также будет отображено уведомлении о его заражении.
Автоматическая проверка загружаемых файлов
Чтобы обезопасить персональное устройство, проверка в Яндекс.Браузере запускается в автоматическом режиме, сразу же после того, как началась загрузка. Отдельно стоит заметить, чем так опасно попадание на персональное устройство вредоносного программного обеспечения (ПО).
Стоит выделить несколько самых популярных моментов:
- они могут замедлить или вовсе заблокировать работу компьютера или ноутбука;
- крадут личные данные;
- рассылают спам или распространяют нежелательную рекламу;
- приводят к сбою работы операционной системы.
Блокировка опасных файлов
Конечно, если было обнаружено вредоносное ПО, система его блокирует. Об этом можно узнать по появлению ярко-красного восклицательного знака и соответствующего уведомления. При этом, сам файл в браузере сохраняется, но уже под новым расширением – infected. Потом его невозможно запустить.
В целях безопасности рекомендуется удалить проблемное ПО следующим образом:
- Запустите браузер.
- Перейдите в раздел «Загрузки» или одновременно нажмите на клавишу Ctrl + J.
- Пролистайте новую страницу до нужного файла и наведите на него курсор.
- Нажмите на «Еще».
- Появится новое меню, в котором выберите «Убрать из списка».
После этих действий файл будет безвозвратно удален с компьютера.
Предупреждение о подозрительных файлах
У многих пользователей периодически возникает вопрос: «как скачать зараженный файл в Яндекс Браузере». Например, для того, чтобы установить важную программу или игру. На самом деле сделать это достаточно проблематично. Так как после того, как появится предупреждение о подозрении. После запуска он сможет работать только в фоновом режиме. Поэтому рекомендуется незамедлительно удалить объект и повторно скачать его с наиболее достоверных источников.
Отключение проверки файлов в Яндекс.Браузере
Защитная функция включается в автоматическом режиме сразу же после установки браузера на персональное устройство. Если по какой-то причине в ней нет необходимости, можно отключить ее самостоятельно.
Действуют следующим образом:
- Запустите браузер. В правом верхнем углу найдите значок с тремя горизонтальными полосками. Нажмите на него.
- Откроется новое меню, в котором выберите пункт «Настройки».
- В верхней части страницы появится несколько вкладок. Выберите раздел с наименованием «Безопасность».
- Найдите блок «Защита от угроз» и отключите в нем опцию «Проверять безопасность помещаемых файлов». Снимите галочку или переведите бегунок в положение «Выкл».
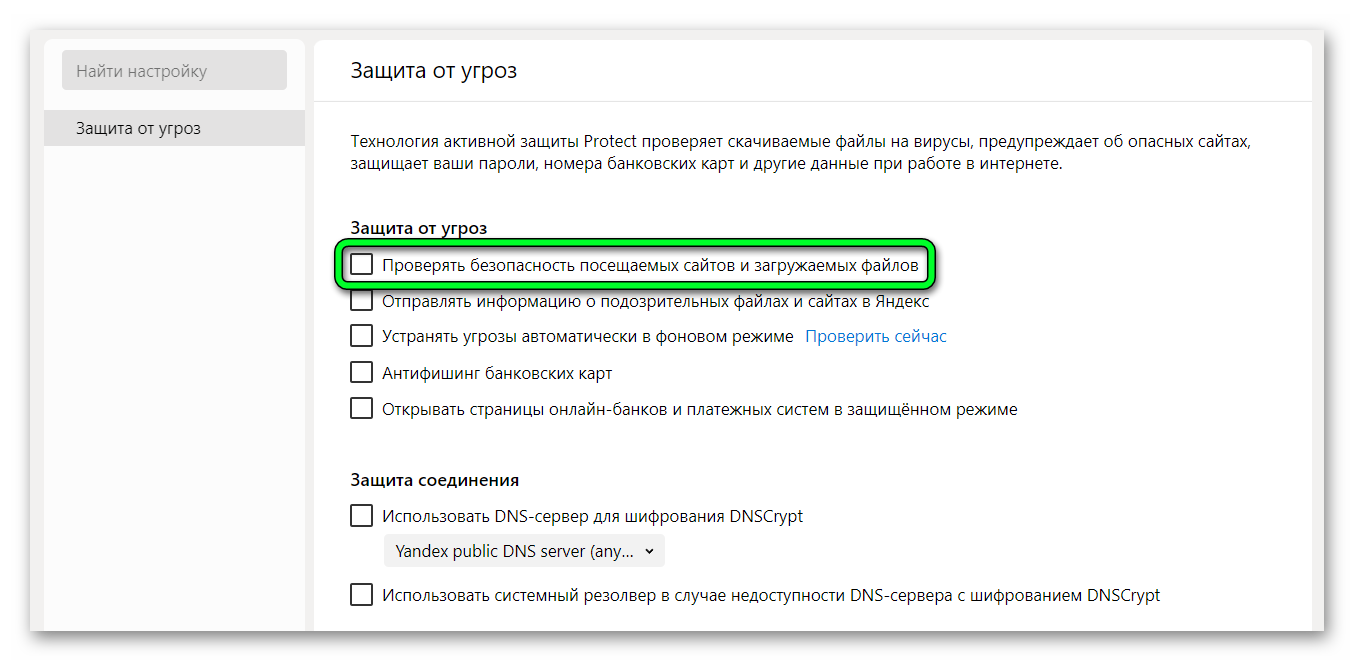
Примечание! Не стоит относиться к этому безответственно, так как вредоносные программы могут нанести персональному устройству серьезный вред.
Что значит «Не удалось выполнить проверку на вирусы при скачивании файла Яндекс.Браузер»
Часто во время скачивания файла может появиться уведомление с текстом «Не удалось выполнить проверку на вирусы при скачивании файла Яндекс Браузер». Оно указывает на то, что в работе защитной функции появился сбой.
Решением этой проблемы может стать следующие моменты:
- обновление браузера до новой версии;
- установка новой антивирусной программы;
- перезагрузка обозревателя и персонального устройства.
Если вы перепробовали все способы и все равно не получается скачать файл, так как браузер блокирует загрузку Яндекс, попробуйте сделать восстановление системы. Выберите соответствующую точку или обратитесь за помощью к разработчикам браузера.
Заключение
Проверка на вирусы – это важная функция, которая надежно защищает персонально устройство от воздействия вредоносных файлов. Стоит отключать ее только в случае крайней необходимости. Чтобы не допустить серьезных последствий.
Ошибка при загрузке файлов из интернета: причины и решения
1 звезда
2 звезды
3 звезды
4 звезды
5 звезд

С ошибками при скачивании файлов сталкиваются все пользователи сети. В чем их причина и как скачать нужный документ без проблем, расскажем в этой статье.

Мы собрали самые распространенные проблемы с загрузкой файлов и нашли способы их решения:
- Если скачивание прервалось, первое, что нужно сделать — проверить подключение к интернету и повторить попытку. Очень часто в сбое загрузки виноваты сбои в подключении к сети. Нестабильное интернет-соединение может вызвать ошибку даже в том случае, если оно оборвалось только на короткое время.
- Некоторые браузеры блокируют скачивание данных, которые несут в себе угрозу безопасности. Чтобы проверить это, посмотрите ваши загрузки — нет ли рядом с интересующим вас файлом какого-либо знака или сообщения. Здесь также можно узнать и о других ошибках скачивания.
-
Убедитесь, что у вас достаточно места для загрузки файла. При необходимости освободите память на жестком диске.
- В том случае, если вам не удается скачать ни один документ, попробуйте изменить папку загрузок браузера. Возможно, у вас нет прав на сохранение файлов в тот раздел, в который вы пытаетесь их загрузить.
- Источник проблемы, однако, не всегда может быть с вашей стороны: часто оказывается, что адрес ссылки на скачивание указан некорректно. В этом случае есть только один выход — загружать данные с другого сайта. Кроме того, сервер с файлом может оказаться недоступен. В таком случае попробуйте перезапустить загрузку через несколько часов.
- Наш совет: используйте менеджер закачек, и проблем со скачиванием будет гораздо меньше. Например, с программой JDownloader 2 вы не потеряете прерванные загрузки.
Читайте также:
- Отказано в доступе к папке — что делать?
- Как переместить папку Мои документы в Windows
- Мощная защита от взлома: как обезопасить домашнюю сеть от хакеров
Редактор направлений «Мобильные устройства» и «Техника для дома»
Была ли статья интересна?
Не удается скачать файл:
- Проверьте подключение к интернету. Как только подключение будет восстановлено, загрузка файла продолжится автоматически. Чтобы возобновить скачивание вручную:
- Нажмите
справа от названия файла, который вы пытаетесь загрузить.
- Выберите пункт «Возобновить».
- Попробуйте скачать файл позже.
- Обратитесь к владельцу сайта.
Также скачивание файла может быть заблокировано настройками безопасности вашего компьютера, или файл может быть удален диспетчером вложений Windows.
Файлы отсутствуют
Эта ошибка может возникнуть, если файла, который вы пытаетесь скачать, больше нет на сайте или он был перемещен в другой раздел. В данном случае попробуйте связаться с владельцем сайта, или поищите файл на других ресурсах.
Не удалось выполнить проверку на вирусы/ Обнаружен вирус
Скачивание файла заблокировано антивирусом, или файл удален диспетчером вложений Windows.
Недостаточно места на диске
На вашем компьютере закончилось свободное место. Чтобы сохранить файл, освободите достаточное количество места, удалив ненужные файлы и очистив корзину.
Недостаточно прав / Система перегружена
Чтобы исправить ошибку:
- Остановите скачивание и попробуйте скачать файл снова.
- Нажмите правой кнопкой мыши на ссылку и выберите «Сохранить ссылку как».
- Убедитесь, что у вас есть доступ к папке, в которую выполняется скачивание (обычно это папка «Загрузки»). При необходимости измените папку.
Требуется авторизация
У вас недостаточно прав для скачивания файла. Попробуйте связаться с владельцем сайта, с которого хотите загрузить файл, либо поищите файл на другом сайте.
Запрещено / Доступ запрещен
У вас недостаточно прав для скачивания файла с сервера.
Зайдите на сайт, где хранится файл. Возможно, вам необходимо авторизоваться или другим способом подтвердить право доступа к файлу. Также вы можете попробовать связаться с владельцем сайта, с которого хотите загрузить файл, либо поискать файл на другом сайте.
Обновлено 17 апреля 2021 г.
If Edge is showing Couldn’t download – Blocked, No Permission, Virus detected, and Network issues error while downloading a file from the internet, these solutions will be handy for you. No matter what error appears, you can get rid of it with the help of these tips and tricks.
To fix Couldn’t download due to Blocked, No permission, Virus detected, or Network issues error in Microsoft Edge, do the following:
- Check and change the internet connection
- Run Internet Connections and Network Adapter troubleshooters
- Disable firewall and antivirus
- Flush your DNS cache
- Try in incognito
- Check Group policy setting
- Verify Registry value
- Reset Edge Settings to default
To learn more about these steps, continue reading.
1] Check and change the internet connection
It is the very first thing you need to do in order to get rid of the aforementioned issue. As this error might occur due to various reasons, you must start the troubleshooting process by checking your internet connection. If there are some issues with your Wi-Fi or Ethernet or mobile hotspot, you won’t be able to download any file from the internet.
Bonus tips: If the server of the desired website is down due to any reason, you won’t be able to download files from that website. In that case, you need to wait for some time until it gets resolved.
2] Run Internet Connections and Network Adapter troubleshooters
If you see the Couldn’t Download – Network Issue error message in Microsoft Edge, you have to troubleshoot internet connectivity problems. Windows 11/10 has built-in troubleshooters that help users fix different issues on their systems. To fix internet issues and problems, you can run Internet Connections and Network Adapter troubleshooters.
The steps are as follows:
- Open Windows 11/10 Settings.
- Go to “System > Troubleshoot > Other troubleshooters” or “System > Troubleshoot > Additional troubleshooters” whatever you see in your Windows 11/10 Settings.
- You will find both Internet Connections and Network Adapter troubleshooters there.
- Run these troubleshooters one by one.
Now, check if you can download the files from the internet using Edge.
3] Disable firewall and antivirus
If you have recently installed third-party firewall software to manage your incoming and outgoing traffic, it could cause the same issue on your computer. If the firewall software is blocking Edge from downloading the file from the internet, you can find the Couldn’t download – Blocked message on the Downloads page.
On the other hand, if a website is having issues regarding security, your antivirus or anti-malware program could also block Edge from downloading from that website. In that case, if you trust the website entirely, you can temporarily disable the firewall and antivirus program on your computer to bypass this error.
4] Flush your DNS cache
If you are facing internet problems, clearing the DNS cache can help.
5] Try in incognito
Let’s assume that you have changed a lot of settings and installed a lot of add-ons in your browser. At times, an incorrect setting in an add-on could cause such issues on your Windows PC. Let’s assume that you have installed a VPN add-on, but it is not working correctly on your PC. If so, you won’t be able to download any files from any website. That is why it is recommended to try to download the same file from the same website in incognito or private browsing mode.
6] Check Group policy setting
There is a Group Policy setting, which might cause this issue on your computer. This specific setting can allow or block Edge from downloading files from the internet. If you set it wrongly, you will be unable to download files. Therefore, follow the following steps to disable this Group Policy setting:
- Press Win+R > type gpedit.msc > hit the Enter button.
- Navigate to User Configuration > Administrative Templates > Microsoft Edge.
- Double-click on the Allow download restrictions setting.
- Select the Not Configured option.
- Click the OK button.
- Restart your computer.
After that, you will be able to download files without any errors.
7] Verify Registry value
The same Group policy setting can be set with the help of the Registry Editor. Therefore, follow the following steps to disable the download restrictions using Registry:
- Press Win+R > type regedit > press the Enter button.
- Click the Yes button in the UAC prompt.
- Navigate to this path: HKEY_CURRENT_USER\Software\Policies\Microsoft\Edge
- Double-click on the DownloadRestrictions REG_DWORD value.
- Set the Value data as 0.
- Click the OK button and restart your PC.
8] Reset Edge Settings to default
If the problem still persists, we suggest you reset your Edge settings to default. This should work. The following steps will help you with that:
- Open Microsft Edge.
- Click on the three horizontal dots on the top right side and select Settings.
- Scroll down and select Reset Settings from the left side.
- Now, click Restore settings to their default values.
- Click Reset.
his action will reset the startup page, new tab page, search engine, and pinned tabs but your favorite, history, and saved password will not be deleted.
Now, you won’t find any problems.
How do I fix Microsoft Edge blocking downloads?
If Microsoft Edge is blocking downloads on your computer, you need to follow the aforementioned guides. However, it is most important to check the Local Group Policy Editor setting and the Registry Editor setting. If those settings are enabled mistakenly, you won’t be able to download files in Edge.
How do I turn off virus detection in Microsoft Edge?
To turn off virus detection in Microsoft Edge, you need to disable SmartScreen filter on Windows PC. Whether you use Windows 11 or Windows 10, you must disable the SmartScreen filter on your computer. Following that, Microsoft Edge won’t show any Virus detected message while downloading files from the internet.
That’s all! Hope this guide helped.
Read: Cannot download a file from the Internet? Do this!

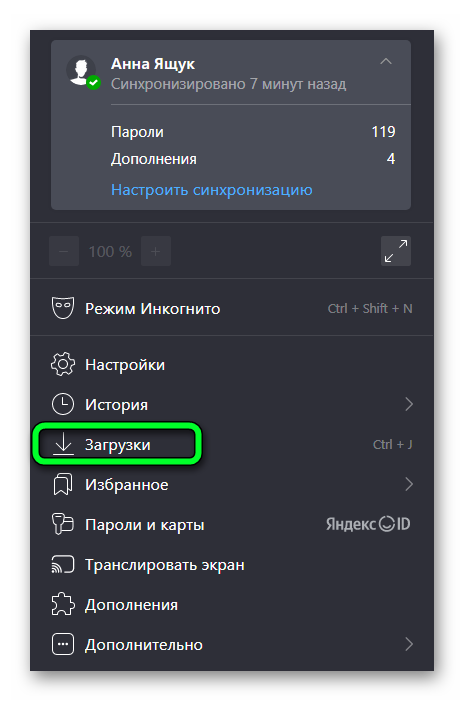
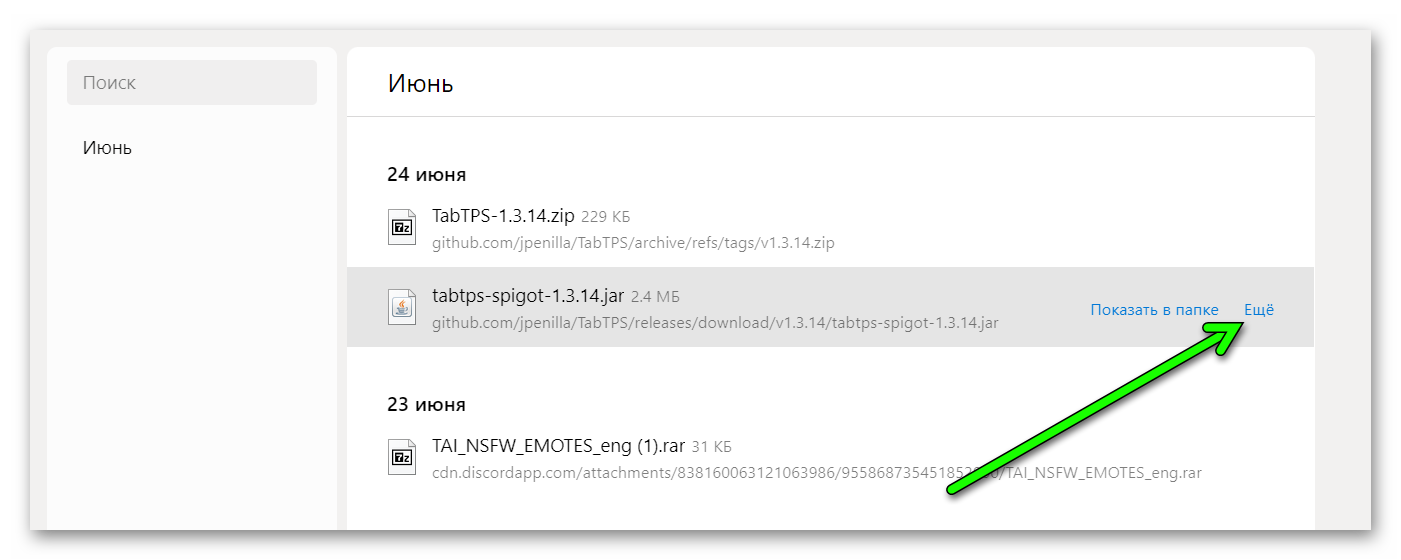
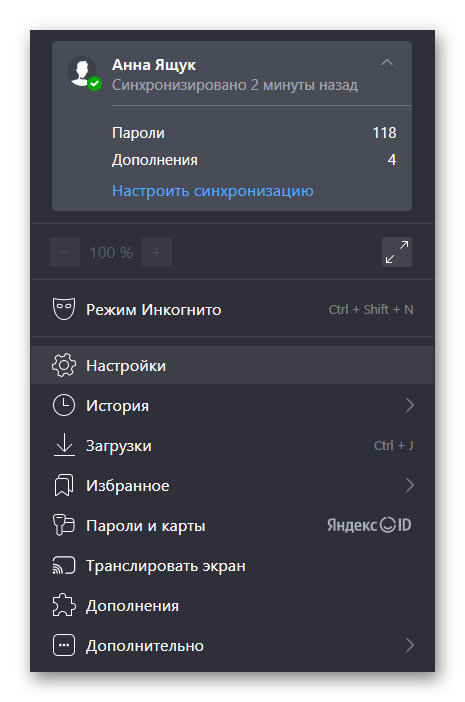
 Убедитесь, что у вас достаточно места для загрузки файла. При необходимости освободите память на жестком диске.
Убедитесь, что у вас достаточно места для загрузки файла. При необходимости освободите память на жестком диске.
 справа от названия файла, который вы пытаетесь загрузить.
справа от названия файла, который вы пытаетесь загрузить.



