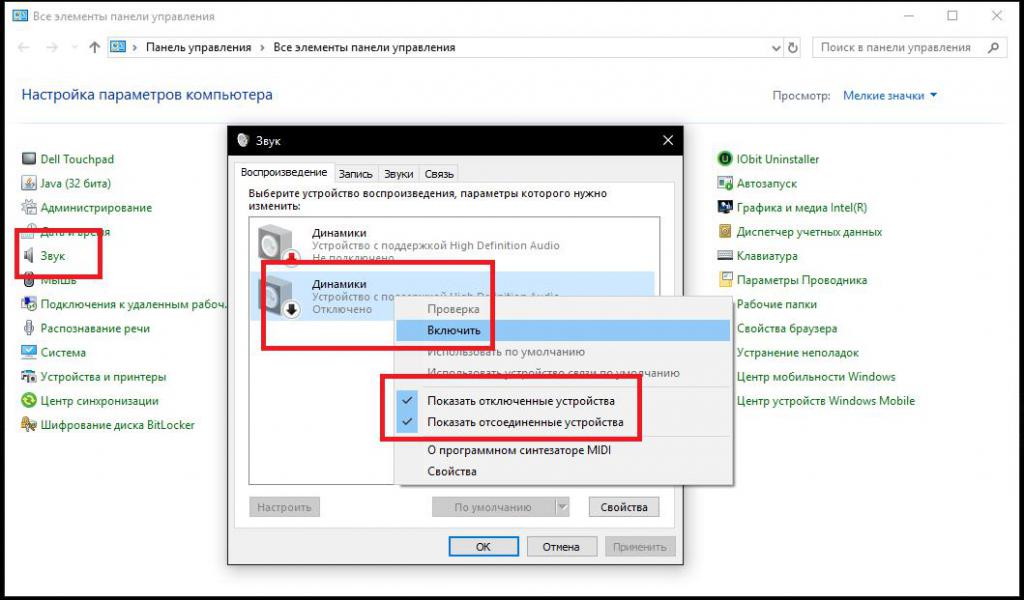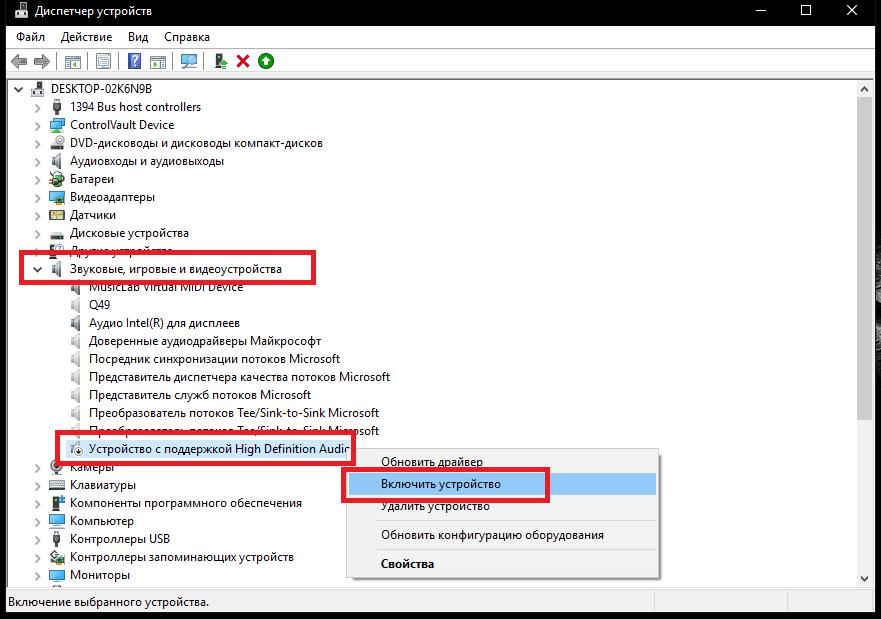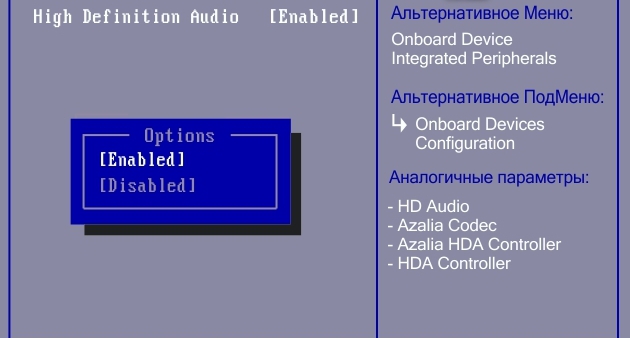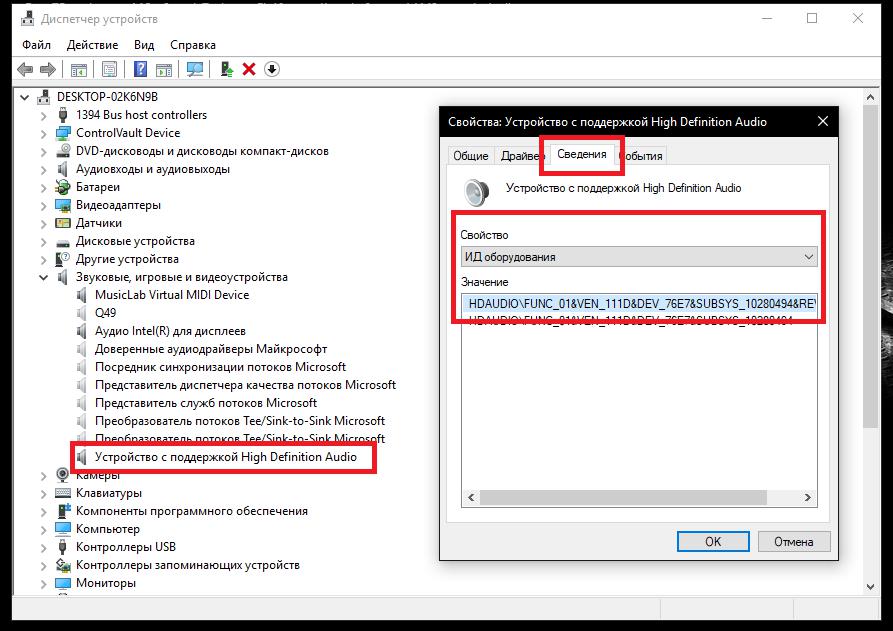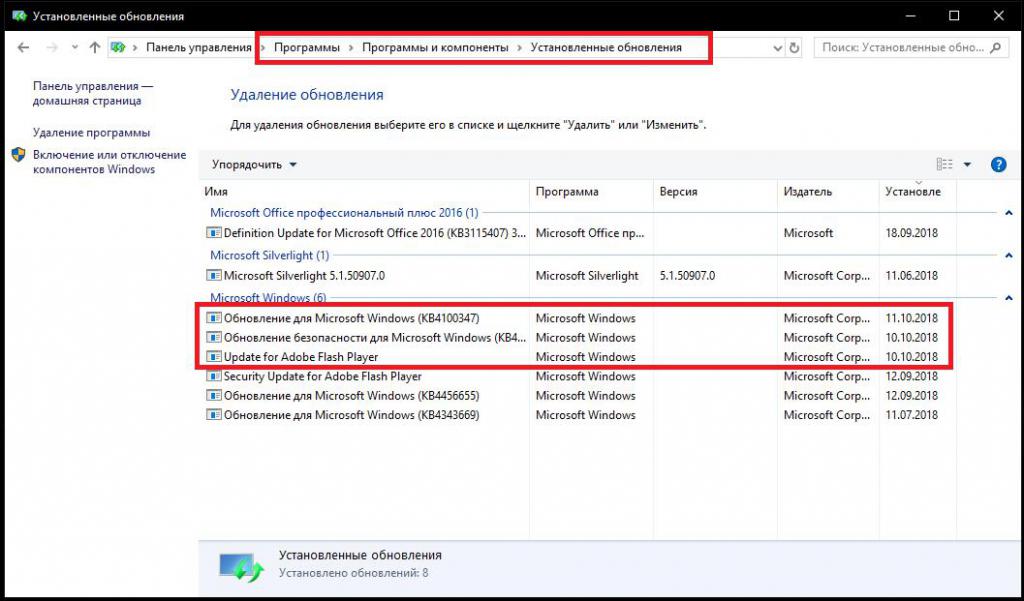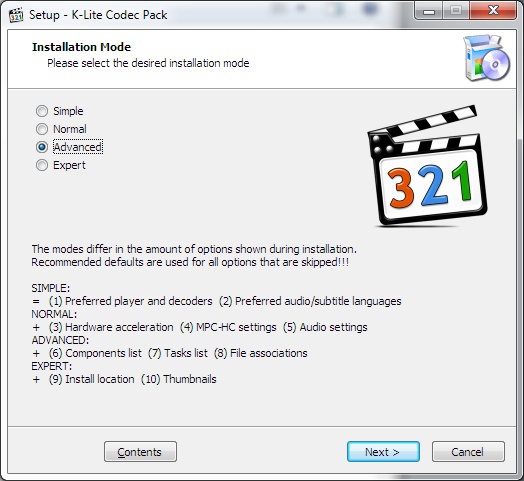Содержание
- Устранение ошибки «Не удается воспроизвести проверочный звук»
- Способ 1: Отключение улучшений и реактивация устройства
- Способ 2: Средство устранения неполадок
- Способ 3: Переустановка драйвера
- Способ 4: Проверка целостности файлов
- Способ 5: BIOS
- Вопросы и ответы
Звуковые устройства являются неотъемлемой частью комплектации любого компьютера или ноутбука. Возникновение проблем в работе такого оборудования влечет за собой сильный дискомфорт для пользователя. В данной статье мы расскажем о том, как избавиться от ошибки «Не удается воспроизвести проверочный звук» в операционной системе Windows 10.
Устранение ошибки «Не удается воспроизвести проверочный звук»
Указанная ошибка возникает в ситуациях, когда вы запускаете проверку звукового устройства. После нажатия на заветную кнопку появляется вот такое уведомление:
Сразу назвать причину проблемы невозможно. В каждой системе существует много индивидуальных особенностей, которые влияют на работу оборудования. Сюда относится модель звуковой карты, версия установленных драйверов, наличие пакетов обновлений Windows и так далее. Ниже вы найдете перечень самых эффективных рекомендаций, которые позволяют устранить проблему в большинстве случаев.
Способ 1: Отключение улучшений и реактивация устройства
Прежде чем приступать к сложным операциям, рекомендуем попробовать данный метод. Он заключается в обычном включении/отключении устройства и деактивации улучшений. Звучит банально, но иногда это помогает. Вам нужно сделать следующее:
- Кликните по кнопке «Пуск» и прокрутите левую часть окна в самый низ. Откройте папку «Служебные – Windows». Затем выберите пункт «Панель управления» из выпадающего списка. Вместо этих действий можете использовать любой известный способ запуска «Панели управления».
Подробнее: Открытие «Панели управления» на компьютере с Windows 10
- Из открывшегося окна перейдите в раздел «Звук» — просто нажмите по указанной иконке один раз левой кнопкой мышки.
- Далее убедитесь в том, что в открывшемся окошке есть устройство, через которое воспроизводится звук — возле него должна стоять зеленая галочка. Кликните на таком оборудовании правой кнопкой мышки и выберите из контекстного меню строку «Свойства».
- Теперь поочередно перейдите во вкладку «Улучшения/Enhancements». Поставьте галочку возле строки «Отключить все улучшения/Disable all enhancements».
- Перейдите во вкладку «Пространственный звук». В единственном выпадающем меню выберите строку «Выключено». После этого нажмите кнопку «OK».
- Не закрывайте окно со списком звуковых устройств. На том же оборудовании нажмите правой кнопкой мышки и выберите из контекстного меню пункт «Отключить».
- Теперь включите его обратно. Нажмите ПКМ на названии и теперь выберите строку «Включить».
- Закройте все открытые ранее окна и перезагрузите компьютер. Затем попробуйте запустить проверку вновь. Есть вероятность, что все заработает.
Способ 2: Средство устранения неполадок
В каждой сборке Windows 10 по умолчанию присутствует утилита «Устранение неполадок со звуком». Она в автоматическом режиме проверит все то, что на предыдущих версиях системы приходилось делать руками (работу службы Windows Audio, работоспособность драйверов и так далее). Если проблема будет обнаружена, вам тут же будут предложены решения по ее исправлению. Чтобы использовать утилиту, выполните следующие действия:
- В правом нижнем углу рабочего стола, в трее, найдите иконку с изображением динамика. Нажмите на нее правой кнопкой мыши и выберите пункт «Устранение неполадок со звуком» из контекстного меню.
- Запустится автоматическая проверка необходимых компонентов. Спустя некоторое время вы увидите окно со списком доступных звуковых устройств. Выберите проблемное оборудование и нажмите кнопку «Далее».
- После очередной проверки появятся первые рекомендации. Обратите внимания, что для всех пользователей они могут быть разными. Алгоритм с советами будет учитывать многие факторы. Советуем делать все, что будет предложено. Данный этап будет выглядеть примерно так:
- После выполнения всех рекомендаций нужно перезагрузить компьютер и проверить работоспособность устройства.
Способ 3: Переустановка драйвера
В большинстве случаев ошибку «Не удается воспроизвести проверочный звук» удается устранить простой переустановкой драйверов. Дело в том, что при поиске обновлений Windows 10 автоматически инсталлирует ПО из своей библиотеки. Зачастую такие драйвера стабильны, но бывают исключения. Поэтому нужно попробовать сделать следующее:
- Откройте «Диспетчер устройств». Для этого нажмите на кнопке «Пуск» правой кнопкой мышки и выберите из появившегося меню одноименный пункт.
- Откройте ветку с названием «Звуковые, игровые и видеоустройства». В ней найдите то звуковое оборудование, при проверке которого возникала ошибка. Нажмите на его названии ПКМ и выберите пункт «Удалить устройство».
- После этого в верхней части окна «Диспетчер устройств» кликните по строке «Действие», а затем выберите пункт «Обновить конфигурация оборудования».
- Далее нужно будет загрузить оригинальные звуковые драйвера. Сделать это можно с сайта производителя материнской платы, так как именно на ней находится звуковое оборудование. Если же у вас отдельная звуковая плата, искать ПО необходимо для нее. Теме определения модели материнской платы для ПК и ноутбука мы посвящали отдельные статьи:
Подробнее:
Определяем модель материнской платы
Определяем модель материнской платы на ноутбуке - После того как вы узнали модель материнской платы, нужно скачать и установить драйвера. О том, как это сделать, мы рассказывали ранее в тематическом руководстве. Рекомендуем ознакомиться с ним.
Подробнее: Скачивание и установка драйверов для аудиоконтроллера мультимедиа
- По завершении инсталляции драйвера перезагрузите компьютер и проверьте работоспособность звукового устройства.
Способ 4: Проверка целостности файлов
Иногда ошибка «Не удается воспроизвести проверочный звук» возникает не по вине драйвера или устройства, а из-за сбоя в системе Windows. Чтобы проверить ОС на наличие таких ошибок, вам нужно сделать следующее:
- Нажмите комбинацию клавиш «Windows+R». В поле открывшегося окна введите команду
cmd. Затем удерживая одновременно клавиши «Ctrl+Shift» нажмите «Enter». Это самый простой способ запуска «Командной строки» от имени администратора, что крайне необходимо для описываемого способа.
Читайте также: Как запустить «Командную строку» от имени Администратора в Windows 10
- Теперь необходимо запустить систему обслуживания образов. Она есть в каждой версии Windows 10. Для этого пропишите в «Командную строку» следующую команду и нажмите «Enter»:
DISM.exe /Online /Cleanup-image /Restorehealth - Обработка запроса займет какое-то время. Запаситесь терпением и не прерывайте ее. По завершении операции нужно вписать другую команду и снова нажать «Enter»:
sfc /scannow - Таким образом запустится проверка и замена поврежденных системных файлов. Не переживайте, ваши данные не пострадают. Дождитесь завершения, и перезагрузите компьютер — вполне вероятно, что проблема будет решена.
Способ 5: BIOS
В некоторых случаях проблема кроется несколько глубже, а именно, в настройках БИОСа. При этом в самой системе устройство может отображаться корректно, но при проверке звука показывать сообщение об ошибке. Попробуйте сделать следующее:
- Зайдите в БИОС. Есть несколько методов, которые позволяют сделать это (общих или индивидуальных для каждого отдельного устройства), о них мы рассказывали ранее.
Подробнее: Как попасть в BIOS на компьютере
- Далее найдите вкладку «Advanced». Как правило, именно в ней находятся настройки звуковых устройств. Перейдите в нее с помощью кнопок «Влево» и «Вправо» на клавиатуре.
- Во вкладке «Advanced» найдите строку с наименованием «HD Audio Controller» или похожим на него по смыслу. Убедитесь в том, что переключатель напротив нее находится в положении «Enabled».
- После этого нажмите кнопку «F10» на клавиатуре. Это позволит сохранить изменения и перезагрузить компьютер.
Обращаем ваше внимание на то, что в некоторых случаях указанная опция может отсутствовать. Все зависит от версии и производителя БИОС. В таких случаях стоит попробовать другие методы, рассмотренные выше.
Таким образом, вы узнали из данной статьи об основных решениях проблемы «Не удается воспроизвести проверочный звук». Напомним, что осуществить проверку и настройку звукового оборудования можно не только стандартными средствами Windows, но и при помощи специального ПО.
Подробнее: Настраиваем звук на компьютере
Еще статьи по данной теме:
Помогла ли Вам статья?
Чтобы пользователи могли не отвлекаясь проверять результат настроек аудио в окошке «Звук» и свойства динамиков или наушников, в этих же окошках разработчики реализовали опцию воспроизведения проверочного звука, которая в некоторых случаях может не работать или работать с ошибками. Пользователь жмет «Проверить», но вместо того чтобы воспроизвести мелодию, Windows выдает сообщение об ошибке «Не удалось воспроизвести проверочный звук».
При этом звук необязательно полностью отсутствует, чаще всего он воспроизводится в одном приложении и не воспроизводится в другом, работает в динамиках, но не работает в наушниках при том что оба устройства физически исправны. Такое поведение обычно указывает на сбои в работе программной части аудиосистемы, а также некорректные для данной конкретной конфигурации компьютера настройки.
Первое, что мы можем порекомендовать сделать в данном случае, это отключить все дополнительные звуковые эффекты. Запустите апплет окошко «Звук» командой mmsys.cpl, выберите проблемное устройство и откройте его свойства.
Переключитесь на вкладку «Дополнительные эффекты» или «Enhancements» и установите флажок в чекбоксе «Отключить все дополнительные эффекты» или «Disable all enhancements». Сохраните настройки и попробуйте воспроизвести проверочный звук.
Если он не работает, вернитесь в окно свойств, переключитесь на вкладку «Пространственный звук» и убедитесь, что этот эффект отключен. В противном случае отключите его.
Если эффект уже отключен или его отключение ничего не изменит, перейдите на вкладку «Дополнительно» и включите или отключите настройки монопольного режима. Также можно поэкспериментировать с разрядностью и частотой дискретизации и посмотреть, возможно, это даст результат.
Встроенное в Windows средство устранения неполадок никогда не отличалось особой эффективностью, тем не менее, стоит подключить к делу и его. Откройте приложение «Параметры» и запустите диагностический инструмент из раздела «Обновление и безопасность» → «Устранение неполадок» → «Дополнительные средства устранения неполадок» и посмотрите, справится ли оно с проблемой.
Чтобы исключить сбои в работе аудиоустройства, отключите его, если возможно, физически, после чего подключите повторно к тому же или другому разъему, если таковой имеется. Также вы можете переподключить устройство программно: в окошке «Звук» кликните по устройству правой кнопкой мыши и выберите опцию «Отключить», а затем «Включить».
То же самое можно сделать из Диспетчера устройств в разделе «Аудиовходы и аудиовыходы».
Более жестким вариантом является переустановка устройства в Диспетчере устройств. Для этого жмем по устройству правой кнопкой мыши, выбираем опцию «Удалить устройство» и подтверждаем удаление в диалоговом окошке, после чего перезагружаем компьютер или выбираем в меню «Действие» опцию «Обновить конфигурацию оборудования».
Те же самые действия рекомендуем выполнить в отношении аудиокарты в разделе Диспетчера устройств «Звуковые, игровые и видеоустройства».
Если проблема возникла после установки обновлений Windows, возможно, она каким-то образом связана с некорректной работой обновленного аудиодрайвера. В этом случае зайдите в тот же раздел «Звуковые, игровые и видеоустройства», откройте свойства аудиокарты, переключитесь на вкладку «Драйвер» и нажмите кнопку «Откатить», если она активна.
Исключите сбои в работе службы аудио, перезапустив ее из оснастки управления службами. Откройте последнюю командой services.msc, отыщите в списке службу Windows Audio, кликните по ней правой кнопкой мыши и выберите «Перезапустить».
Заодно рекомендуем проверить ее настройки. Откройте свойства службы и убедитесь, что она имеет тип запуска «Автоматически».
Если устранить проблему так и не удалось, проверьте вашу Windows на предмет повреждений системных файлов командой sfc /scannow. Возможно, также стоит подумать над тем, чтобы заменить установленные аудиодрайвера Microsoft оригинальными, скачанными с сайта производителя аудиокарты или материнской платы вашего компьютера.
Ошибка «Не удалось воспроизвести проверочный звук» может быть вызвана поврежденными звуковыми драйверами, звуковыми конфигурациями и поврежденными файлами Windows. В этой статье вы найдете решения для этой проблемы. Если вы встретите подобную ошибку во время проверки звука, попробуйте решения, описанные здесь. Одно из них должно подойти вам. Следующие шаги относятся к Windows 10, 7, 8, 8.1, XP и Vista.
Решение 1. Перезапустите службу Windows Audio
Следуйте этим шагам:
- Удерживайте клавишу с логотипом Windows и нажмите клавишу R. Появится диалоговое окно «Выполнить».
- Введите service.msc в поле запуска и нажмите кнопку «ОК».
- В окне «Службы» найдите Windows Audio из списка «Имя» и щелкните его правой кнопкой мыши. Нажмите «Перезагрузить» во всплывающем меню. Затем звуковая служба перезапустится.
Решение 2. Восстановление поврежденных файлов Windows
Проблема может возникать из-за некоторых поврежденных важных файлов Windows. Чтобы проверить это и восстановить поврежденные системные файлы, выполните следующие действия:
- Удерживайте клавишу с логотипом Windows и нажмите клавишу R. Появится диалоговое окно «Выполнить».
- Введите cmd в поле запуска и нажмите кнопку «ОК».
- Когда откроется окно командной строки, введите sfc / scannow и нажмите Enter.
Процесс займет несколько минут, пока проверка не будет завершена на 100%.
Обратите внимание, что вы должны запускать эту команду в качестве администратора. Если нет, вы получите сообщение о том, что вы должны быть администратором, когда запустите ее (в этом случае откройте командную строку в качестве администратора и повторите попытку).
Решение 3. Изменение частоты дискретизации
Изменение частоты дискретизации может решить вашу проблему.
Следуйте этим шагам:
- Щелкните правой кнопкой мыши значок звука в нижнем правом углу рабочего стола и выберите «Устройства воспроизведения».
- На вкладке «Воспроизведение» выберите звуковую карту и нажмите «Свойства».
- Нажмите вкладку «Дополнительно». Вы можете увидеть, что частота дискретизации равна, например, 24 бит, 44100 Гц по умолчанию. Измените его на другой образец, такой как 16 бит, 48000 Гц. Нажмите кнопку «Применить» и проверьте, не исчезла ли проблема.
Если частота дискретизации не установлена по умолчанию, нажмите «По умолчанию» и проверьте, не вернулся ли звук.
Решение 4: Отключение улучшений звука
- Щелкните правой кнопкой мыши значок звука в нижнем правом углу рабочего стола и выберите «Устройства воспроизведения».
- Выберите «Динамики» и нажмите «Свойства».
- Нажмите вкладку «Улучшения» или «Дополнительные возможности». Установите флажок «Отключение всех звуковых эффектов», затем нажмите кнопку «Применить».
Решение 5: Переустановка аудиодрайверов
Проблема также может быть вызвана поврежденными драйверами, поэтому попробуйте переустановить аудио драйверы и проверьте, не решена ли проблема.
Следуйте этим шагам:
- Перейдите в диспетчер устройств.
- В окне диспетчера устройств разверните категорию «Звуковые, игровые и видео устройства». В этой категории щелкните правой кнопкой мыши имя звукового устройства и нажмите «Удалить устройство».
- После удаления драйвера перезагрузите компьютер, затем Windows автоматически установит общий аудио драйвер.
Если проблема не устранена, попробуйте загрузить и установить последние драйверы с веб-сайта производителя.
Хотя многие пользователи используют Windows 10, похоже, что у некоторых пользователей возникают определенные проблемы. Говоря об этом, пользователи Windows 10 сообщают, что им не удается воспроизвести тестовое звуковое сообщение, поэтому давайте посмотрим, сможем ли мы это исправить.
Это сообщение об ошибке может вызвать различные проблемы со звуком на вашем компьютере. В дополнение к этой ошибке пользователи также сообщали о следующих проблемах:
- Conexant Audio, Sound Blaster, IDT, Realtek Audio не смогли воспроизвести тестовый сигнал. По мнению пользователей, эта ошибка обычно появляется на аудиоустройствах IDT или Realtek. Проблема обычно вызвана устаревшим драйвером и может быть легко исправлена.
- Не удалось воспроизвести звуковой сигнал USB — если вы получаете эту ошибку, это может быть связано с тем, что вы используете звуковую карту USB или наушники USB. По словам пользователей, проблема чаще возникает с аудиоустройствами USB.
- AMD HDMI audio не воспроизводит тестовый сигнал. Иногда драйверы видеокарты также могут устанавливать драйверы аудио. Пользователи сообщали об этом сообщении об ошибке при использовании кабеля HDMI с видеокартой AMD.
- Dell, HP audio не смогли воспроизвести тестовый сигнал. Проблемы со звуком, подобные этой, могут возникать практически на любом ПК, и пользователи Dell и HP сообщили об этой проблеме на своих устройствах.
- Нет звука на ноутбуке, не удалось воспроизвести тестовый сигнал — эта проблема касается как настольных компьютеров, так и ноутбуков. На самом деле, эта проблема чаще встречается на некоторых ноутбуках, чем на настольных ПК.
- Не удалось воспроизвести тестовую звуковую карту. Если у вас возникла эта проблема на компьютере, вы можете знать, что она может повлиять практически на любую звуковую карту. По словам пользователей, эта проблема затрагивает как выделенные, так и встроенные звуковые карты.
- Не удалось получить доступ к звуковому устройству. Это еще одна разновидность этой ошибки, и если она у вас есть на компьютере, вы сможете исправить ее с помощью одного из наших решений.
- Не удалось воспроизвести звук, звук отключен — в некоторых случаях вы не сможете воспроизводить звуки на вашем ПК. По словам пользователей, из-за этой проблемы на вашем компьютере может полностью отключиться звук.
- Невозможно воспроизвести звук на ноутбуке. Эта проблема касается как настольных, так и портативных компьютеров. Это серьезная проблема, и многие пользователи сообщили, что они не могут воспроизводить звук на своем ноутбуке.
Прежде чем мы начнем решать эту проблему, мы бы посоветовали вам обновить Windows 10 с последними исправлениями. Некоторые пользователи сообщают, что Microsoft исправила эту проблему, поэтому убедитесь, что вы регулярно обновляете Windows 10. Если загрузка последних обновлений не работает, но проблема не устранена, попробуйте следующие решения.
Решение 1 — Изменить настройки колонок
Пользователи сообщают, что при обновлении до Windows 10 их настройки колонок изменяются на Quadraphonic. Если вы используете акустическую систему 5.1, перейдите к настройкам колонок и измените их с Quadraphonic на 5.1.
Решение 2 — Переключиться на драйверы по умолчанию
Следующая вещь, которую мы собираемся попробовать, это переключение на драйверы по умолчанию. Для этого вам нужно сделать следующее:
- Зайдите в диспетчер устройств и найдите свой аудио драйвер.
- Щелкните правой кнопкой мыши и выберите « Удалить».
- Установите флажок «Удалить программное обеспечение драйвера для этого устройства» и нажмите « Удалить» .
- После удаления драйвера нажмите кнопку « Поиск нового оборудования» . Это установит аудио драйвер по умолчанию.
Существует множество версий звуковых драйверов, поэтому выберите соответствующую версию, а затем загрузите и установите ее. Это может быть длительным процессом, особенно если вы делаете это вручную, теперь установите DriverFix (на 100% совместимый с Windows 10), чтобы сделать это автоматически. Этот инструмент поможет вам избежать необратимого повреждения вашего ПК путем загрузки и установки неправильных версий драйверов.
- Получить сейчас DriverFix для Windows
Отказ от ответственности : некоторые функции этого инструмента не являются бесплатными.
Решение 3 — Установите аудиоустройство высокой четкости
Если переключение на аудиоустройство по умолчанию не завершило работу, вы можете попробовать установить аудиоустройство высокой четкости. Чтобы установить аудиоустройство высокой четкости в Windows 10, выполните следующие действия.
- Зайдите в диспетчер устройств и найдите свой аудио драйвер.
- Щелкните правой кнопкой мыши и выберите « Обновить драйвер» .
- Выберите « Просмотреть мой компьютер» для выбора драйвера .
- Теперь выберите Позвольте мне выбрать из списка драйверов устройств на моем компьютере .
- В списке драйверов выберите High Definition Audio Device .
- Нажмите Далее, и если вы получите предупреждение, выберите Да .
Решение 4 — Изменить формат звука
Если вы часто получаете сообщение об ошибке воспроизведения звука тестового сигнала, вы можете решить эту проблему, просто изменив аудиоформат. Это относительно просто, и вы можете сделать это, выполнив следующие действия:
- Щелкните правой кнопкой мыши значок громкости на системной панели и выберите « Воспроизведение устройств» из меню.
- Когда откроется окно « Звук», убедитесь, что ваши динамики или наушники установлены в качестве устройства по умолчанию. Если нет, вы можете установить их, щелкнув устройство правой кнопкой мыши и выбрав в меню « Установить как устройство по умолчанию» . Выберите аудиоустройство и нажмите « Свойства» .
- Когда откроется окно свойств, перейдите на вкладку « Дополнительно ». Теперь в разделе « Формат по умолчанию » выберите другой аудиоформат. Нажмите Apply и OK, чтобы сохранить изменения.
После этого проверьте, правильно ли работает ваш звук. Многие пользователи сообщили, что это решение решило проблему для них, поэтому обязательно попробуйте. Имейте в виду, что вам придется попробовать использовать несколько различных форматов, прежде чем вы найдете тот, который работает для вас. Если изменение формата не работает, несколько пользователей рекомендуют нажать кнопку «Восстановить настройки по умолчанию», чтобы восстановить исходные значения параметров звука.
Решение 5 — Отключить все аудио улучшения
Иногда не удается воспроизвести звуковой тестовый сигнал об ошибке может появиться, если вы используете определенные улучшения звука. Многие звуковые карты поддерживают улучшения, но часто они могут мешать работе Windows и вызывать эту проблему. Чтобы решить эту проблему, необходимо отключить улучшения звука, выполнив следующие действия:
- Откройте Свойства динамика . Мы показали вам, как это сделать в предыдущем решении, поэтому проверьте, если для дополнительной информации.
- Перейдите на вкладку « Улучшения » и установите флажок « Отключить все улучшения» . Нажмите Apply и OK, чтобы сохранить изменения.
После отключения всех улучшений проблема должна быть решена, и ваш звук снова начнет работать.
Решение 6 — Отключить эксклюзивный режим
Не удалось воспроизвести звук. Сообщение об ошибке тестового сигнала обычно появляется из-за ваших настроек звука, и одной из распространенных проблем является эксклюзивный режим. Чтобы решить эту проблему, вам нужно отключить эксклюзивный режим, выполнив следующие действия:
- Откройте Свойства динамика .
- Перейдите на вкладку « Дополнительно » и в разделе « Эксклюзивный режим » отключите параметр « Разрешить приложениям получать эксклюзивный контроль над этим устройством» . Теперь нажмите Apply и OK, чтобы сохранить изменения.
После отключения эксклюзивного режима проблема должна быть решена полностью.
Решение 7. Использование средства устранения неполадок звука
По словам пользователей, вы можете исправить ошибку « Не удалось воспроизвести звуковой тестовый сигнал», просто запустив средство устранения неполадок. Иногда может быть сбой в вашей аудио конфигурации, который может вызвать эту проблему. Тем не менее, вы обычно можете решить эту проблему автоматически, запустив Sound Troubleshooter. Для этого выполните следующие действия:
- Нажмите клавишу Windows + I, чтобы открыть приложение «Настройки» .
- Когда откроется приложение «Настройки», перейдите в раздел « Обновление и безопасность ».
- В меню слева выберите Устранение неполадок . Теперь на правой панели выберите « Воспроизведение аудио» и нажмите « Запустить средство устранения неполадок» .
- Устранение неполадок теперь начнется. Подождите, пока средство устранения неполадок устранит проблему.
Вы также можете запустить Sound Troubleshooter, выполнив следующие действия:
- Нажмите Windows Key + S и войдите в панель управления . Выберите Панель управления из списка.
- Теперь нажмите на Устранение неполадок .
- Выберите View all из меню слева.
- Теперь нажмите на Воспроизведение аудио .
- Откроется средство устранения неполадок воспроизведения аудио . Нажмите Next, чтобы начать.
После устранения неполадки проблема должна быть решена, и ваш звук начнет работать. Оба вышеуказанных метода будут выполнять одно и то же устранение неполадок, поэтому не стесняйтесь использовать любой из них.
Решение 8 — Отключить звуковые эффекты
Многие звуковые карты поставляются со специальным программным обеспечением, которое предлагает различные звуковые эффекты. Хотя эти эффекты иногда могут улучшить качество звука, они могут вызывать различные проблемы. По словам пользователей, сообщение об ошибке « Не удалось воспроизвести звук тестового сигнала» тесно связано с этими звуковыми эффектами, и для решения этой проблемы настоятельно рекомендуется отключить их. Для этого просто откройте программное обеспечение для настройки звука, найдите раздел « Эффекты » и отключите их все. После отключения всех эффектов проверьте, появляется ли проблема по-прежнему.
Решение 9 — Удалить недавно установленные обновления
По словам пользователей, сообщение об ошибке « Не удалось воспроизвести звуковой тестовый сигнал» может появиться из-за определенных обновлений Windows. Иногда обновление может иметь определенные ошибки и вызывать эту проблему. Чтобы устранить проблему, вам нужно найти и удалить проблемное обновление. Для этого вам необходимо выполнить следующие шаги:
- Откройте приложение «Настройки» и перейдите в раздел « Обновления и безопасность ».
- Нажмите на историю обновлений .
- Список обновлений теперь появится. Нажмите на Удалить обновления .
- Теперь вы должны увидеть недавно установленные обновления. Дважды щелкните определенное обновление, чтобы удалить его.
После удаления последних обновлений проверьте, появляется ли проблема по-прежнему. Если нет, значит, вы нашли причину проблемы. Теперь вам просто нужно запретить установку обновления. Для этого просто загрузите Показать или скрыть средство устранения неполадок с обновлениями, запустите его и предотвратите установку проблемного обновления. После этого обновление не будет установлено автоматически, и проблема не появится снова.
Решение 10. Выполните сканирование SFC
Иногда не удается воспроизвести звуковой тестовый сигнал об ошибке может появиться из-за повреждения файла. Ваши системные файлы могут быть повреждены, и это приведет к появлению этой ошибки. Однако вы должны быть в состоянии исправить это, просто выполнив сканирование SFC. Для этого выполните следующие действия:
- Нажмите Windows Key + X, чтобы открыть меню Win + X. Выберите Командная строка (Администратор) из списка. Если командная строка недоступна, смело используйте PowerShell (Admin) .
- Когда откроется командная строка, введите sfc / scannow и нажмите Enter, чтобы запустить ее.
- Сканирование SFC начнется. Сканирование может занять около 10-15 минут, поэтому не прерывайте его.
Пользователи сообщили, что запуск сканирования SFC устранил проблему для них, поэтому обязательно попробуйте. Однако иногда вы не сможете решить проблему с помощью сканирования SFC. В некоторых редких случаях вы можете вообще не запускать сканирование SFC. Чтобы исправить эту ошибку, вам может потребоваться вместо этого запустить сканирование DISM. Для этого выполните следующие действия:
- Запустите командную строку от имени администратора.
- Теперь введите dism / online / cleanup-image / restorehealth и нажмите Enter, чтобы запустить его.
- Сканирование DISM начнется. Этот процесс может занять около 15-20 минут, поэтому не прерывайте его.
После завершения сканирования DISM проверьте, сохраняется ли ошибка. Если вы не смогли запустить сканирование SFC раньше, обязательно повторите его после выполнения сканирования DISM.
Решение 11. Отключите другие USB-устройства.
Если вы используете USB-наушники или динамики, вы можете столкнуться с этой проблемой из-за других USB-устройств. По словам пользователей, они столкнулись с ошибкой воспроизведения звука тестового сигнала из-за беспроводного игрового приемника Xbox 360. Многие пользователи используют свои контроллеры Xbox 360 со своими ПК, и иногда беспроводной приемник может вызывать эту проблему.
Чтобы решить эту проблему, пользователи предлагают отключить беспроводной приемник от компьютера и перезапустить его. Как только ваш компьютер загрузится без ресивера, звук снова начнет работать. Если звук работает, вы можете снова подключить беспроводной приемник. Это простой обходной путь, и он работает в зависимости от пользователей, поэтому не стесняйтесь попробовать. Имейте в виду, что вам, возможно, придется повторить это, если проблема появится снова.
Решение 12. Установите аудиоустройство в качестве устройства связи по умолчанию
По словам пользователей, сообщение об ошибке « Ошибка воспроизведения звука» может появиться, если ваше аудиоустройство не установлено в качестве устройства по умолчанию. Чтобы решить эту проблему, вам нужно сделать следующее:
- Откройте окно звука . Вы можете сделать это, щелкнув правой кнопкой мыши значок звука в правом нижнем углу и выбрав « Воспроизведение устройств» .
- Когда откроется окно « Звук», щелкните правой кнопкой мыши любое другое устройство и выберите « Установить как устройство связи по умолчанию» .
- Теперь щелкните правой кнопкой мыши ваше аудиоустройство и выберите « Установить по умолчанию» . Повторите те же действия и выберите « Установить как устройство связи по умолчанию» .
После этого проблема должна быть исправлена, и ваш звук начнет работать.
Решение 13 — Отключите ваше аудиоустройство
Если вы часто получаете сообщение об ошибке « Не удалось воспроизвести звуковой тестовый сигнал», вы можете исправить это, просто временно отключив аудиоустройство. Для этого выполните следующие действия:
- Откройте диспетчер устройств .
- Теперь найдите аудиоустройство, щелкните его правой кнопкой мыши и выберите « Отключить» в меню.
- Появится подтверждающее сообщение. Нажмите на Да .
- Вам будет предложено перезагрузить компьютер. Нажмите Да, чтобы перезапустить его сейчас.
- После перезагрузки ПК вернитесь в Диспетчер устройств, щелкните правой кнопкой мыши свое аудиоустройство и выберите « Включить устройство» в меню.
После отключения и включения аудиоустройства проблема должна быть решена.
Решение 14. Подключите аудиоустройство непосредственно к компьютеру.
По словам пользователей, они столкнулись с этой проблемой при использовании док-станции на своем ноутбуке. Док-станции для ноутбуков могут быть невероятно полезными, поскольку они предоставляют вам дополнительные порты, но иногда могут возникать проблемы с ними. Пользователи сообщили, что при подключении их динамиков или наушников к док-станции возникла ошибка воспроизведения звука тестового сигнала .
По словам пользователей, вы можете решить проблему, подключив динамики к аудиопорту на вашем ноутбуке. После этого проблема будет решена. Что касается причины проблемы, ваша док-станция может быть неисправна или не полностью совместима с вашим оборудованием или драйверами.
Решение 15 — Изменить разрешения безопасности в реестре
Если вы часто получаете эту ошибку, вы можете исправить ее, просто изменив разрешения безопасности. Чтобы выполнить это решение, вам нужно найти другой компьютер с Windows 10 и сравнить разрешения безопасности между ними. Чтобы внести необходимые изменения, сделайте следующее:
- Нажмите Windows Key + R и введите regedit . Нажмите Enter или нажмите ОК .
- Необязательно: Вы можете создать резервную копию реестра на всякий случай. Изменение реестра может вызвать проблемы с вашим ПК, если вы не измените его должным образом, поэтому рекомендуется создать резервную копию. Для этого нажмите Файл> Экспорт .
Теперь установите All как Export range и введите желаемое имя файла. Выберите безопасное место и нажмите кнопку Сохранить .
После этого у вас будет резервная копия вашего реестра. В случае возникновения каких-либо проблем после изменения реестра, вы можете просто запустить этот файл, чтобы восстановить реестр в исходное состояние.
- На левой панели перейдите к HKEY_LOCAL_MACHINESOFTWAREMicrosoftWindowsCurrentVersionMMDevicesAudio . Щелкните правой кнопкой мыши кнопку Audio и выберите в меню Permissions .
- Повторите те же шаги на рабочем ПК. Теперь сравните список записей в разделах « Группы» или «Имена пользователей» на рабочем ПК и на вашем ПК. Проверьте разрешения для каждой записи в списке. Если некоторые записи или разрешения отсутствуют на вашем ПК, вам нужно будет перенастроить их.
- После того, как все записи и разрешения будут одинаковыми на обоих ПК, нажмите « Дополнительно» .
- Проверьте раздел O wner на обоих ПК. Если раздел владельца на зараженном ПК отличается, обязательно измените его соответствующим образом.
После того, как настройки одинаковы на обоих компьютерах, проверьте, появляется ли проблема по-прежнему. Это расширенное решение, поэтому, если вы не знакомы с разрешениями безопасности или реестром, вы можете пропустить его. Несколько пользователей сообщили, что корректировка их реестра устранила проблему, поэтому вы можете попробовать это.
Решение 16. Проверьте другие USB-устройства.
По словам пользователей, сообщение об ошибке « Не удалось воспроизвести звук тестового сигнала» может появиться при использовании USB-концентратора. USB-концентраторы полезны, особенно если вы склонны использовать несколько USB-устройств. Однако, если вы используете USB-наушники, у вас могут возникнуть проблемы с некоторыми геймпадами. Пользователи сообщали об этой проблеме при подключении геймпада и USB-наушников к одному USB-концентратору. Кажется, что некоторые USB-устройства не работают должным образом вместе, поэтому, чтобы исправить это, вам нужно отключить некоторые из них.
Пользователи сообщали, что отключение геймпада от USB-концентратора устраняет проблему, поэтому вы можете попробовать это. Если это решит проблему, в будущем вам необходимо сначала подключить USB-наушники, а затем подключить геймпад к USB-концентратору. Это простой обходной путь, но пользователи сообщили, что он работает, так что не стесняйтесь попробовать.
Решение 17 — Переустановите драйверы AMD
В некоторых случаях ваши драйверы видеокарты могут вызвать эту проблему. По словам пользователей, определенные драйверы видеокарты также устанавливают свои аудио драйверы, вызывающие эту проблему. Чтобы решить эту проблему, вам нужно удалить драйвер AMD и переустановить его.
Чтобы полностью удалить драйвер видеокарты с вашего компьютера, многие пользователи предлагают использовать Display Driver Uninstaller. Это бесплатный инструмент для удаления, который полностью удалит драйвер видеокарты вместе со всеми связанными файлами.
После удаления драйвера вам необходимо загрузить последнюю версию драйвера для вашей видеокарты. При установке драйвера обязательно выберите опцию выборочной установки . Оттуда вы сможете выбрать, какие драйверы вы хотите установить. Обязательно снимите флажок HDMI Audio Driver . После этого будет установлен только драйвер видеокарты, и ваша проблема должна быть исправлена.
Помните, что эта проблема может касаться как видеокарт AMD, так и видеокарт Nvidia, поэтому обязательно попробуйте это решение, даже если вы не используете графику AMD.
Решение 18. Перезапустите службу Windows Audio.
По словам пользователей, эта проблема может быть вызвана службой Windows Audio, и для ее устранения вам просто нужно перезапустить эту службу. Для этого выполните следующие действия:
- Нажмите Windows Key + R и введите services.msc . Нажмите OK или нажмите Enter .
- Окно служб теперь появится. Найдите службу Windows Audio, щелкните ее правой кнопкой мыши и выберите « Перезагрузить» из меню.
После перезапуска службы Windows Audio проблема должна быть решена, и ваш звук снова начнет работать.
Решение 19 — Измените настройки локальных пользователей и групп
Если у вас возникли проблемы с сообщением об ошибке Failed to play sound test, вы можете решить проблему, просто изменив настройки Local Users and Groups. Это довольно просто, и вы можете сделать это, выполнив следующие действия:
- Нажмите клавишу Windows + R и введите lusrmgr.msc . Нажмите OK, чтобы нажать Enter .
- Когда откроется окно « Локальные пользователи и группы», нажмите « Группы» на левой панели. На правой панели щелкните правой кнопкой мыши Администраторы и выберите в меню пункт Добавить в группу .
- Список участников появится. Нажмите на кнопку Добавить .
- В поле Введите имена объектов для выбора введите Local Service . Нажмите на кнопку Проверить имена . Если все в порядке, нажмите ОК .
- NT AUTHORITY теперь будет добавлено в список участников. Нажмите Apply и OK, чтобы сохранить изменения.
После внесения изменений перезагрузите компьютер и проверьте, устранена ли проблема.
Решение 20. Delte DefaultLaunchPermission запись из реестра
Иногда проблемы в вашем реестре могут вызвать эту проблему. Чтобы решить эту проблему, вам нужно найти и удалить запись DefaultLaunchPermission из реестра. Для этого выполните следующие действия:
- Откройте редактор реестра .
- На левой панели перейдите к HKEY_LOCAL_MACHINESOFTWAREMicrosoftOle . Щелкните правой кнопкой мыши Ole и выберите Export из меню.
- Убедитесь, что выбранная ветвь выбрана в разделе « Диапазон экспорта ». Теперь введите желаемое имя файла и нажмите « Сохранить» .
- Найдите DefaultLaunchPermission в правой панели, щелкните его правой кнопкой мыши и выберите « Удалить» .
- Появится подтверждающее сообщение. Нажмите на Да .
- После удаления записи DefaultLaunchPermission перезагрузите компьютер.
После перезагрузки компьютера проверьте, не исчезла ли проблема. Если нет, вы можете восстановить запись DefaultLaunchPermission . Для этого просто запустите файл, созданный на шаге 3 . После этого ваш реестр будет восстановлен в исходное состояние.
Я надеюсь, что эта статья помогла вам решить проблему с воспроизведением тестового звука в Windows 10, но если эти решения не работают для вас, мы недавно написали, что делать, если не работает 5.1-канальный объемный звук, поэтому вы можете проверить это, если вам нужно больше решений. Кроме того, если у вас есть какие-либо комментарии или вопросы, просто запишите их в комментариях ниже.
Примечание редактора : этот пост был первоначально опубликован в ноябре 2015 года и с тех пор был полностью переработан и обновлен для обеспечения свежести, точности и полноты.
С сообщениями о том, что Windows 10 не удалось воспроизвести проверочный звук при попытке настройки аудио, пользователи компьютеров встречают довольно часто. И не только десятая модификация может выдавать подобные уведомления. Схожие ситуации можно наблюдать и в седьмой версии системы. Почему так происходит, как устранить проблему, а заодно исправить и некоторые ошибки встроенного в систему медиаплеера, мы попробуем разобраться далее. Но сперва кратко остановимся на том, что именно может провоцировать отказ звуковой системы компьютера.
Почему не удается воспроизвести звук в Windows 7 и выше?
Итак, что же такого могло произойти в операционной системе, что звук в один «прекрасный» момент пропал или его невозможно воспроизвести даже при начальной настройке сразу же после установки ОС на компьютер или ноутбук? Как правило, основными причинами того, что не удалось воспроизвести проверочный звук в Windows 8, 7 или 10, большинство специалистов называет следующие:
- Основное устройство воспроизведения повреждено или отключено.
- Для оборудования, используемого в данный момент, не установлены, инсталлированы неправильно или не обновлены драйверы.
- На уровне драйверов звуковой и графической карты возникают конфликты.
- Звук пропадает по причине установки недоработанных апдейтов.
- Отсутствуют необходимые кодеки и декодеры.
- Аудиосистема заблокирована вирусом.
Сразу стоит сказать, что чисто технические неполадки, связанные с поломкой установленного на компьютере оборудования или воздействием некоторых типов вирусов, рассматриваться не будут. Больше сосредоточим внимание исключительно на проблемах самих операционных систем и определимся с наиболее подходящим методом исправления неполадок именно с использованием инструментов Windows.
Включение аудиосистемы компьютера: стандартный метод
Итак, почему Windows 10 не удалось воспроизвести проверочный звук, когда пользователь пытался выполнить установку наиболее подходящий опций, ориентируясь на собственные предпочтения? Одной из самых главных причин можно назвать как раз отключенное состояние самого устройства, обеспечивающего вывод звука на колонки – саундкарты. В некоторых случаях это может касаться и подключаемых к компьютеру или ноутбуку наушников, что особенно часто проявляется при использовании всевозможных беспроводных гарнитур, для которых обязательным является задействование модулей беспроводной связи. Но, предположим, что к компьютеру подключены только колонки.
Для начала основное устройство обработки и вывода звука необходимо проверить на предмет включения, поскольку таких устройств в системе может быть установлено несколько (например, дополнительное оборудование, использующее HDMI-выходы, саунд-системы графических адаптеров или телевизионных панелей и т. д.). Зайдите в «Панель управления», перейдите в раздел настройки звука и посмотрите, какое именно устройство используется по умолчанию. Если необходимо, смените его на звуковую карту или колонки (чаще всего такое оборудование будет помечено как устройство с поддержкой High Definition Audio).
В случае отсутствия установленного устройства в списке доступных, через ПКМ включите отображение скрытых и отключенных девайсов, после чего смените настройки соответствующим образом (аудиоустройство, по умолчанию, всегда отмечается зеленым флажком).
Если же и после этого получите сообщение, что Windows 10 не удалось воспроизвести проверочный звук, вызовите стандартный «Диспетчер устройств», разверните список, активировав в меню вида показ скрытого или отключенного оборудования и проверьте его состояние через ПКМ. Если устройство выключено, просто включите его.
Активация звуковой системы в BIOS/UEFI
Но выше предложенный метод активации аудиосистемы срабатывает не всегда, о чем может свидетельствовать появления ошибки прямо в «Диспетчере устройств», для которой в описании указано, что устройство все равно находится в отключенном состоянии. По всей видимости, связано это только с тем, что его деактивация случайно или преднамеренно была произведена в первичной системе ввода/вывода (BIOS или UEFI). Действительно, некоторые типы интегрированных саундкарт иногда приходится включать именно в параметрах первичных систем.
Перезагрузите компьютер или ноутбук, войдите в настройки BIOS, найдите в разделе Onboard Devices или Onboard Configuration свое устройство аудио и включите его, установив для него значение в виде параметра Enabled, после чего сохраните установленные опции с выходом из системы (F10 + Y). После этого последует автоматический рестарт, а в системе можно будет проверить, работает ли активированное устройство.
Устранение проблем с основными драйверами
Несмотря на то что само устройство воспроизведения может быть включено, пользователь все равно может снова получить сообщение о том, что Windows 10 не удалось воспроизвести проверочный звук. Почему так происходит? Вероятнее всего, что-то не в порядке с драйверами звуковой карты.
В том же «Диспетчере устройств» посмотрите, не помечено ли используемое звуковое устройство желтым треугольником с восклицательным знаком. Как уже говорилось, таких девайсов может быть и несколько, и, если хотя бы на одном из них стоит такой маркер, для начала хотя бы выполните обновление драйверов средствами Windows, указав поиск управляющего ПО на локальном компьютере или воспользовавшись поиском обновленных драйверов в «Центре обновления».
На это тоже особо рассчитывать не приходится, поскольку Windows запросто может сообщить, что наиболее подходящий драйвер уже инсталлирован.
В такой ситуации остается только два варианта: либо посетить сайт разработчика оборудования в Интернете и скачать драйверы оттуда, либо на вкладке сведений определить идентификаторы звукового устройства DEV и VEN, а затем по максимально длинной информационной строке задать в Интернете поиск точно соответствующего оборудованию драйвера. Устанавливать его, как и в случае скачивания с официального ресурса производителя, придется вручную.
Устранение конфликта драйверов
Конфликты драйверов системой могут и не афишироваться, но вот звука при этом тоже может не быть. В «Диспетчере устройств», если там кроме драйверов High Definition Audio имеются еще компоненты, относящиеся к видеокартам (например, аудиодрайверы NVIDIA), попробуйте их либо обновить до актуального состояния, либо вообще удалить из системы, после чего проверьте, появился ли звук. Чтобы не удалять драйверы, также можно на время отключить данное устройство.
Не удалось воспроизвести звук в Windows 10: как на аудиосистему влияют обновления?
В десятой и седьмой модификациях системы проблемы иногда могут возникать по причине инсталляции «недоделанных» обновлений, что уже не раз вменялось в вину корпорации Microsoft.
Тут выход самый простой: зайдите в раздел программ и компонентов, перейдите к просмотру списка установленных апдейтов и удалите все последние пакеты.
Примечание: для максимально полного удаления лучше использовать специальные программы-деинсталляторы.
Проблемы воспроизведения в «родном» проигрывателе
Наконец, если звук не удается воспроизвести в проигрывателе Windows Media, очень может быть, что сам плеер нуждается в обновлении. По крайне мере, в Windows 10 можете проверить воспроизведение через программу «Музыка Groove».
Если же плеер выдает ошибку, что проигрывателю Windows Media не удается воспроизвести файл какого-то определенного типа, оптимальным решение станет установка дополнительного набора кодеков и декодеров (например, одной из модификаций наборов K-Lite). Можно и не использовать встроенный плеер, а вместо него инсталлировать, скажем, проигрыватель VLC, в котором все нужные кодеки имеются в готовом предустановленном виде.
Дополнительный метод исправления ситуации
Если же ни одно из предложенных решений нужного результата не дало, в «Панели управления» вызовите средство устранения неполадок, выполните несколько простых шагов, следуя указаниям «Мастера», после чего, возможно, найденные проблемы и неполадки будут устранены автоматически.




















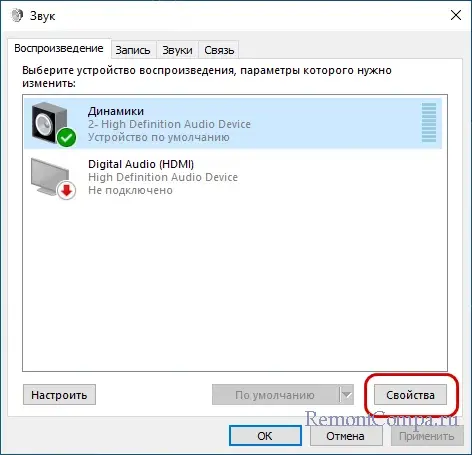
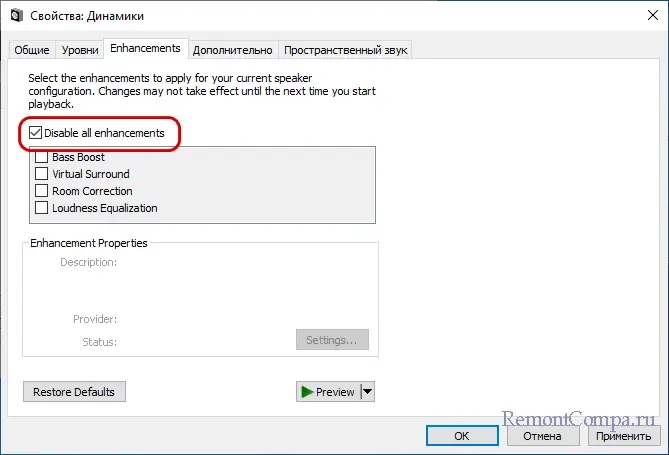
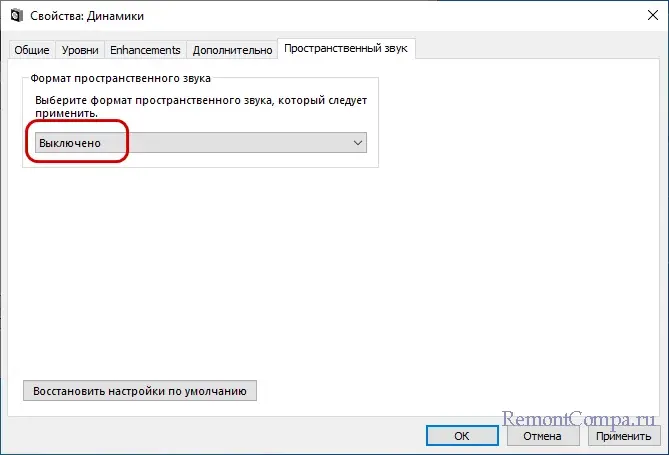
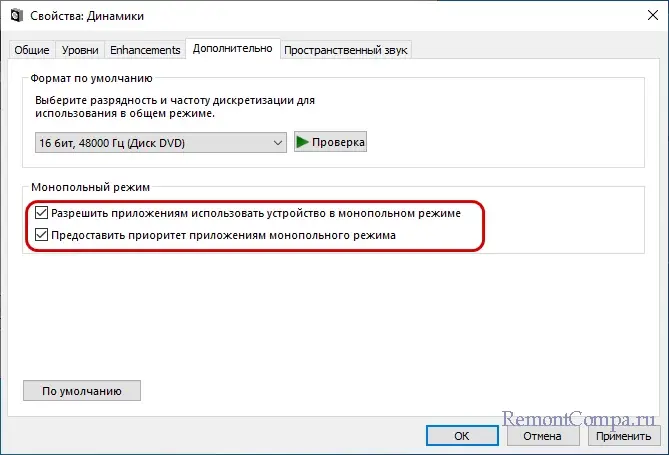
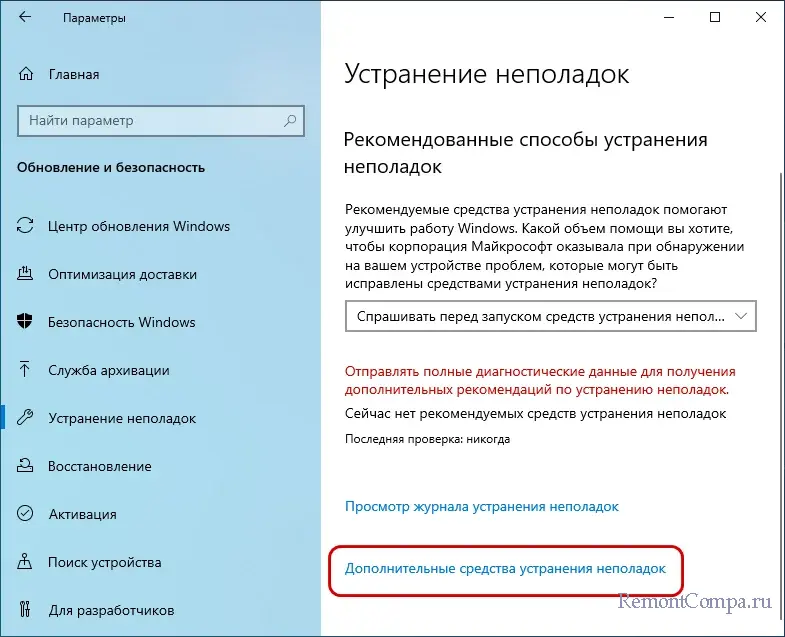
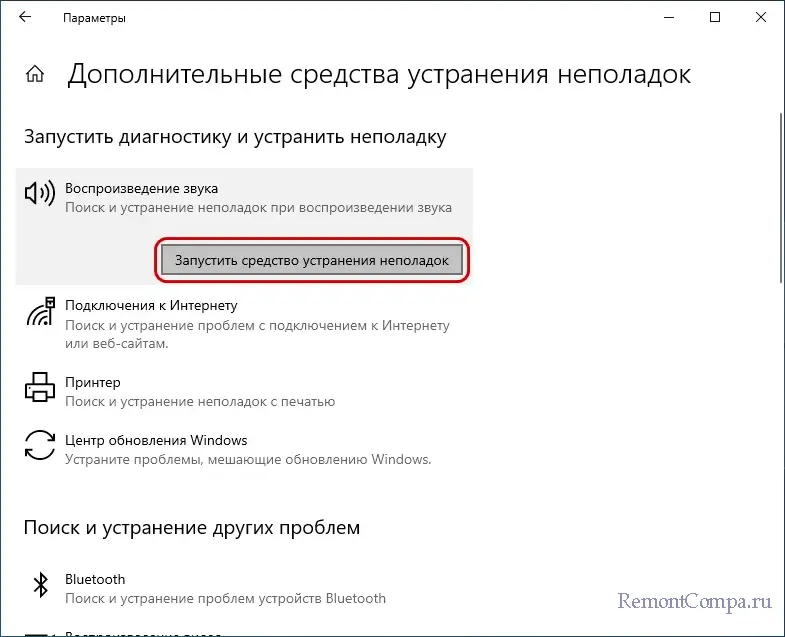
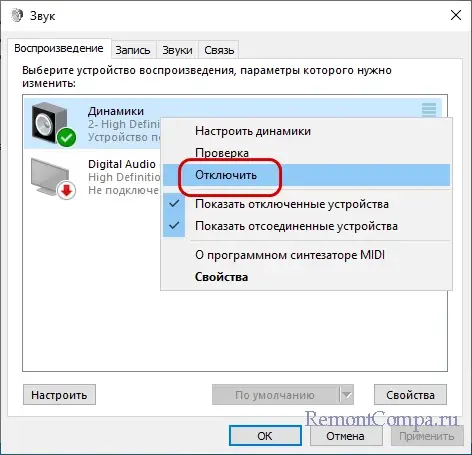
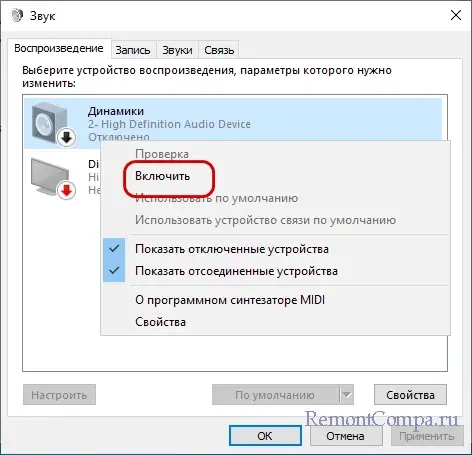
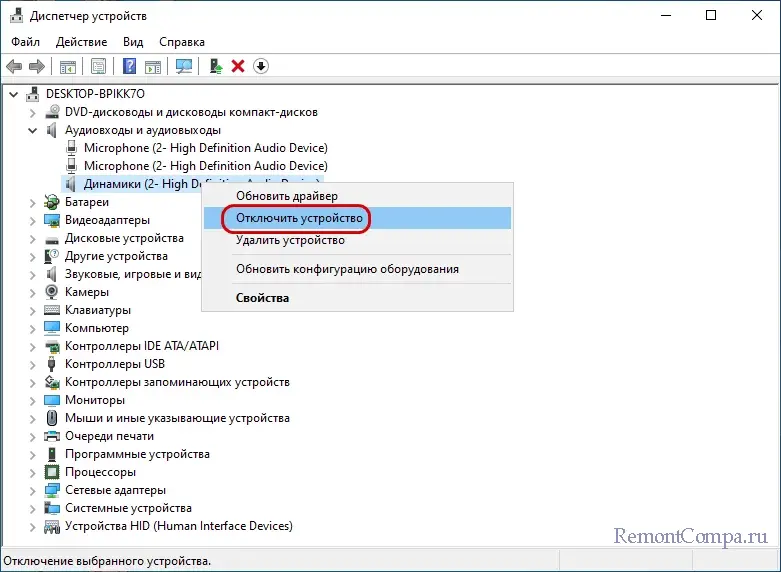
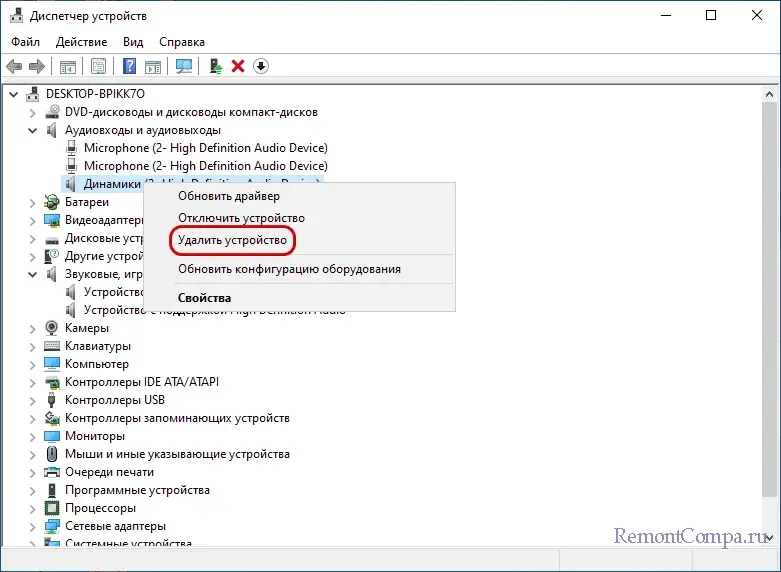
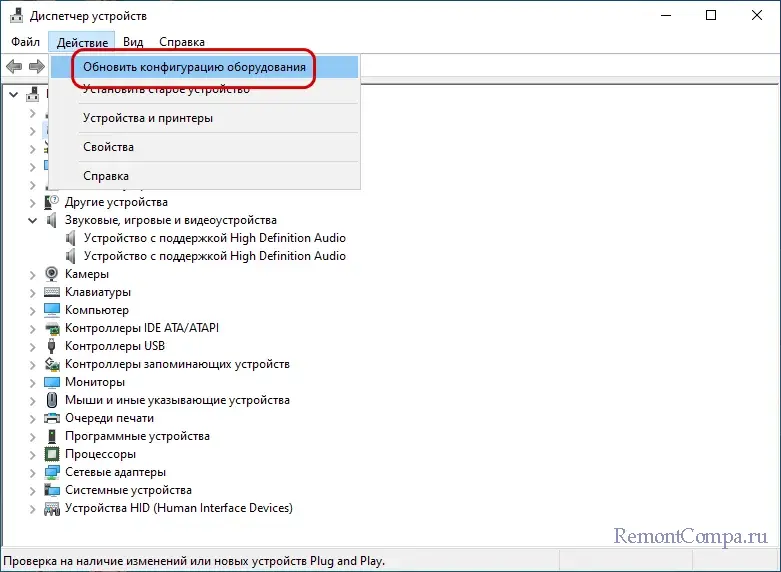
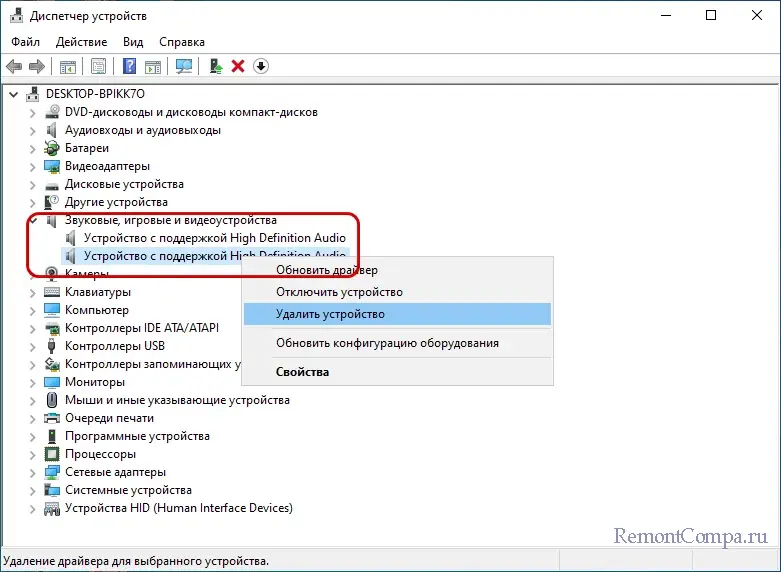
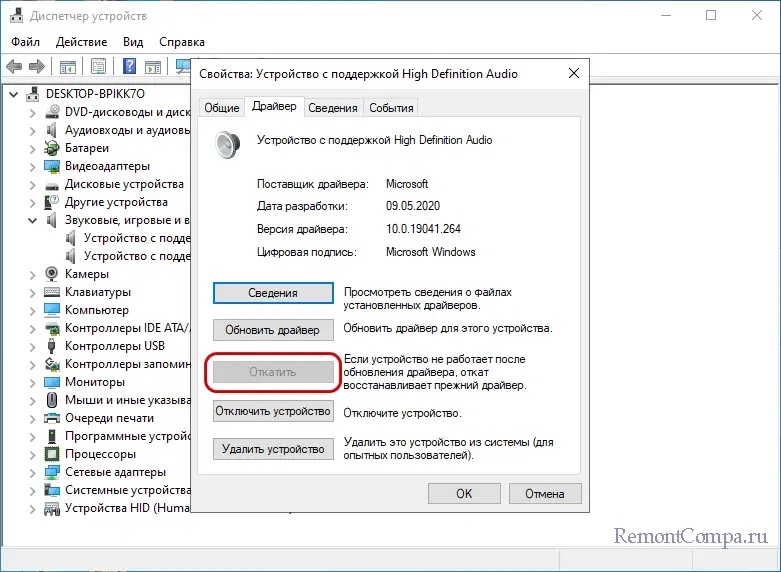
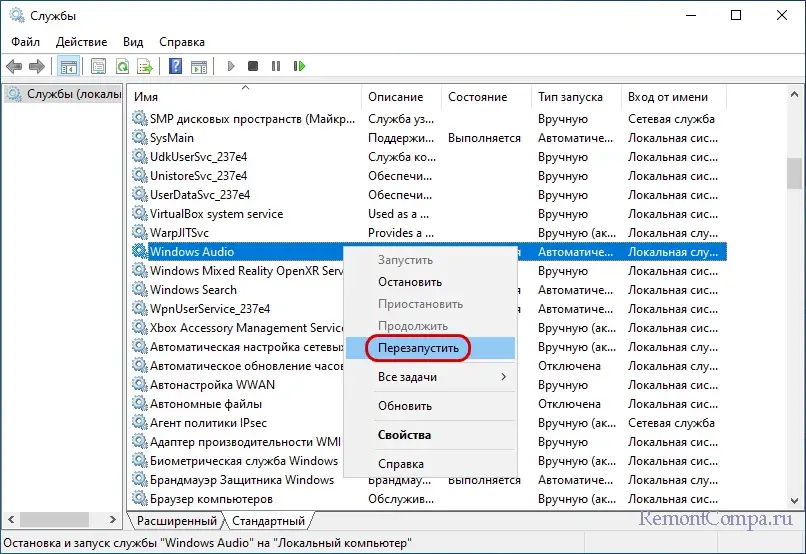
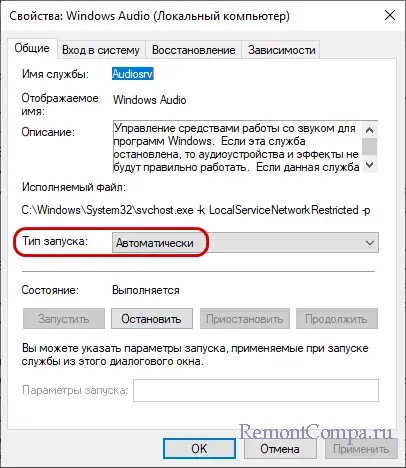













































 Теперь установите All как Export range и введите желаемое имя файла. Выберите безопасное место и нажмите кнопку Сохранить .
Теперь установите All как Export range и введите желаемое имя файла. Выберите безопасное место и нажмите кнопку Сохранить . После этого у вас будет резервная копия вашего реестра. В случае возникновения каких-либо проблем после изменения реестра, вы можете просто запустить этот файл, чтобы восстановить реестр в исходное состояние.
После этого у вас будет резервная копия вашего реестра. В случае возникновения каких-либо проблем после изменения реестра, вы можете просто запустить этот файл, чтобы восстановить реестр в исходное состояние.