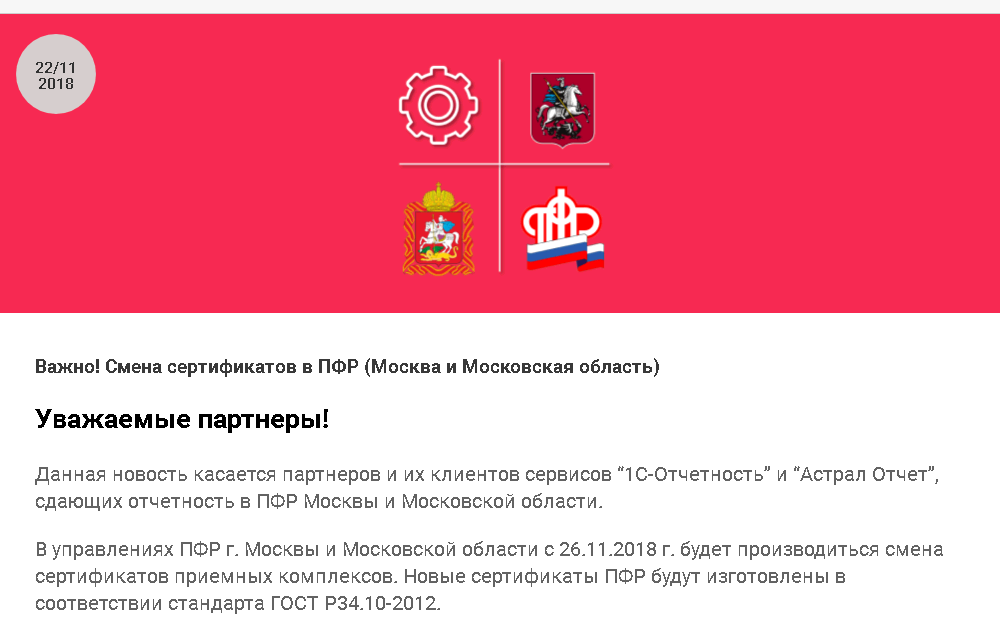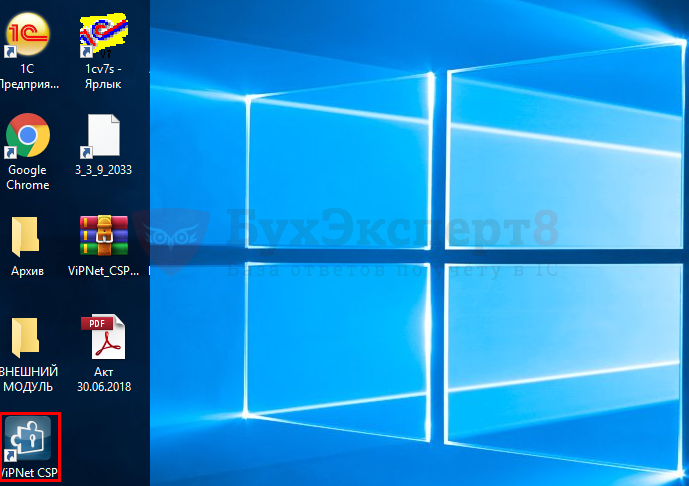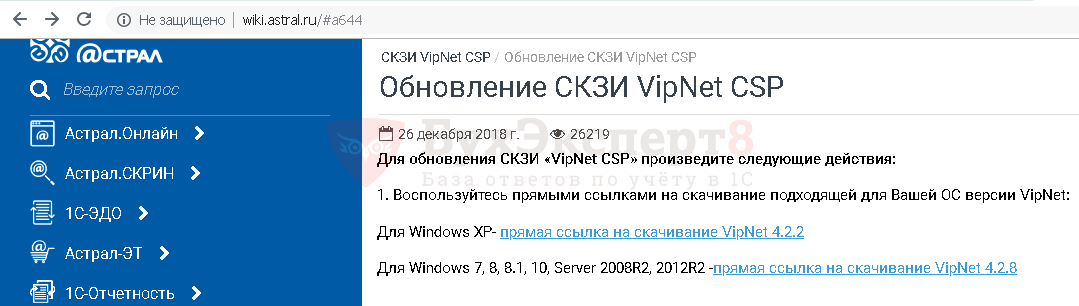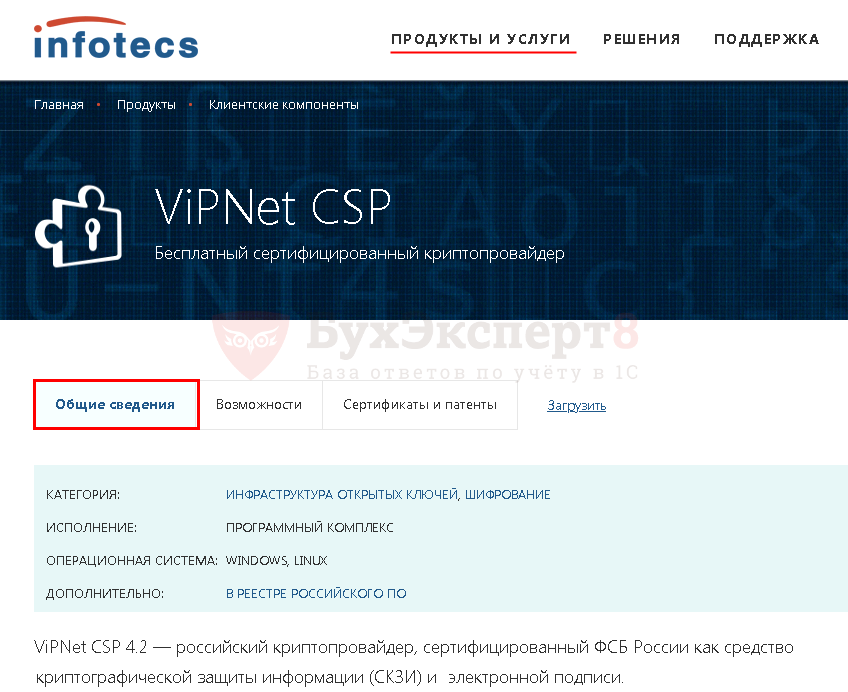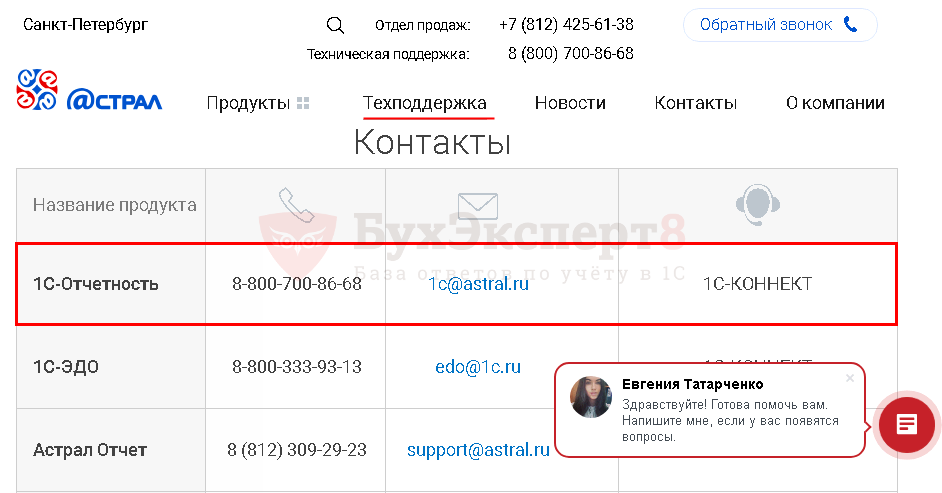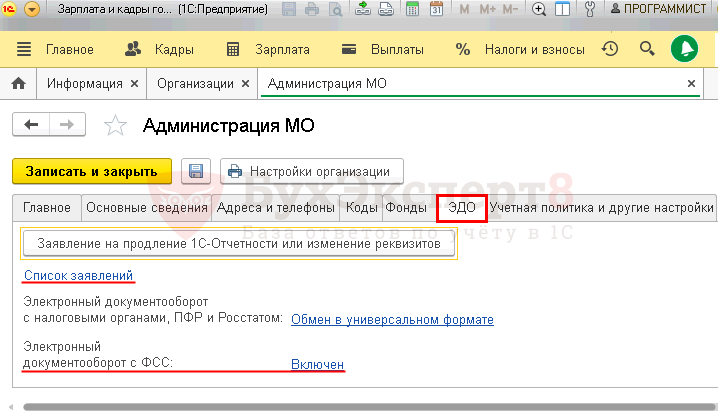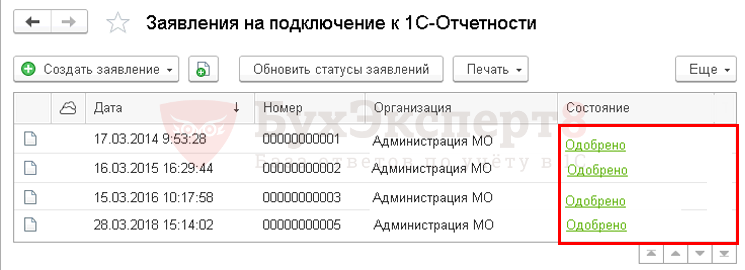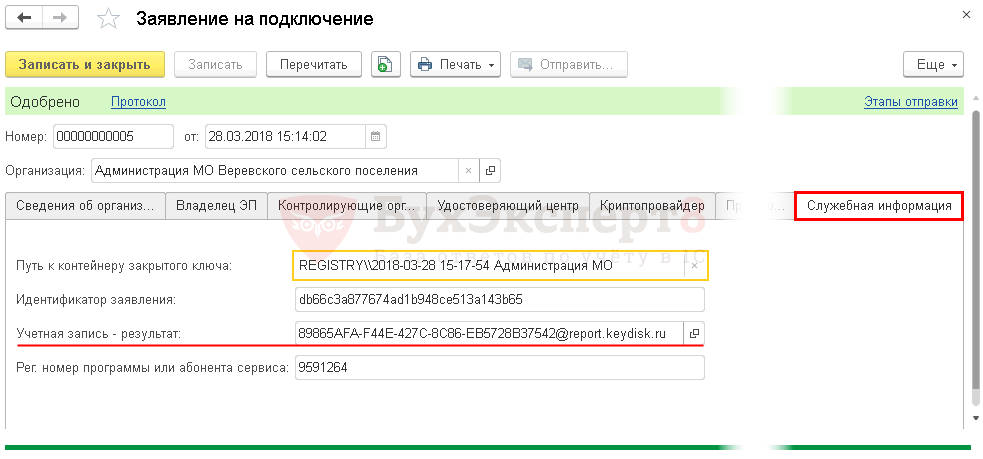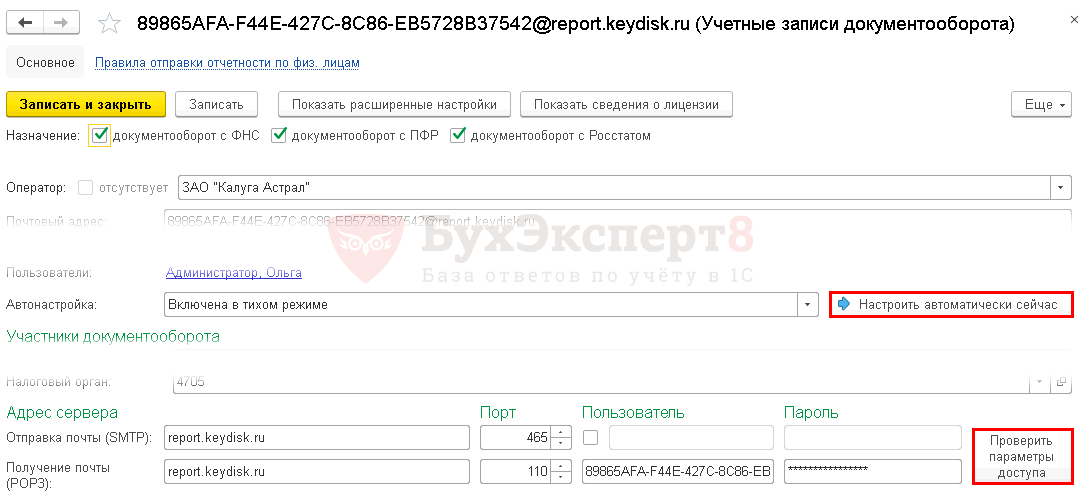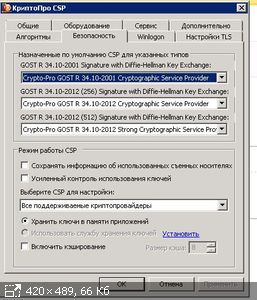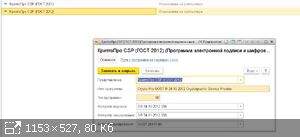Ой! Данный функционал ещё в разработке
Не удалось установить сертификаты и выполнить автоматическую настройку
Ошибка может возникнуть при обновлении статуса отправленного заявления.
В решении ошибки могут помочь следующие действия:
1. Повторное нажатие кнопки Обновить статусы заявлений.
2. Открыть отправленное заявление и нажать в нем кнопку Обновить.
3. Проверить, зарегистрирован ли СКЗИ. Если СКЗИ не зарегистрирован, необходимо произвести регистрацию.
4. Проверьте, на месте ли контейнер, и есть ли доступ к нему. После отправки заявления контейнер не должен быть перенесен/удален, к папке с контейнером должен быть доступ. Также доступ может отсутствовать, если контейнер был создан под другим пользователем Windows, в папке, недоступной для других пользователей.
Контейнер должен быть доступен по тому пути, куда был сохранен при отправке заявления.
В случае если приведенные выше решения не помогли, воспользуйтесь стандартными действиями для решения проблем с криптографией.
См.также:
Регистрация СКЗИ VipNet CSP
Регистрация СКЗИ КриптоПро CSP
Номер статьи: 129674220
Обновлено: 26.11.2021 07:05+0000
Внимание! Для доступности ЭЦП в облачных 1С, подключаться к базам необходимо через тонкий клиент или web доступ.
После получения ЭЦП в ФНС необходимо установить сертификат в Криптопро, вкладка Сервисы (рис. 1).
Открываем программу Криптопро — Пуск ⇒ Все программы ⇒ Криптопро ⇒ вкладка Сервис ⇒ нажимаем Просмотреть сертификаты в контейнере.
Рисунок 1 — КриптоПРО, вкладка Сервисы
Далее нажимаем Обзор (рис. 2).
Рисунок 2 — Просмотреть сертификаты в контейнере
Необходимо найти и выбрать из открывшегося списка наш контейнер (например Rutoken, Token) и нажать Ок (рис. 3).
Рисунок 3 — Выбор контейнера
После выбора контейнера нажимаем Далее (рис. 4).
Рисунок 4 — Добавление контейнера
Появится информация о нашем сертификате. Выбираем Установить (рис. 5).
Рисунок 5 — Установка сертификата в КриптоПРО
Если всё сделано верно, появится окно с уведомлением об успешной установке. Нажимаем Ок (рис. 6).
Рисунок 6 — Завершение установки сертификата в КриптоПРО
Далее переходим в базу 1С в функциональный раздел сервиса 1С-Отчетность (рис. 7).
Рисунок 7 — Переход в функциональный раздел 1С-Отчетность
Рисунки 8-10 — Переход в настройки сервиса 1С-Отчетность
Теперь необходимо создать заявление на изменение реквизитов подключения или замену сертификата (рис. 11).
Рисунок 11 — Создание нового Заявления
Нажимаем (1) кнопку Руководитель и выбираем владельца сертификата. Ставим (2) галку «Сертификат эл. подписи» и «Использовать существующий». Проваливаемся (3) в «Выбрать» (рис. 12).
Рисунок 12 — Заполнение Заявления
Появится окно выбора нужной нам подписи. Выбираем подпись и нажимаем кнопку Выбрать (рис. 13).
Рисунок 13 — Выбор подписи
- ФИО владельца сертификата (ЭЦП);
- наличие галочки «Сертификат эл. подписи» и «Использовать существующий»
Убираем (!) галку «Подключить» напротив 1С-ЭДО. Нажимаем Далее (рис. 14).
Рисунок 14 — Формирование Заявления
Перед нами появится наше сформированное Заявление. Нажимаем Подписать и отправить (рис. 15).
Рисунок 15 — Отправка Заявления в обработку
Если всё верно, то появится окно с подтверждением, что Заявление отправлено в обработку (рис. 16).
Рисунок 16 — Подтверждение отправки Заявления в обработку
После отправки Заявления в обработку, необходимо связаться со специалистом по сервису 1С-Отчетность вашей обслуживающей Компании и уведомить об отправленном Заявлении.
При использовании сервиса «1С-Отчетность» с подключенным направлением «ФСС» настройки и сертификаты, необходимые для обмена, устанавливаются автоматически.
Если сервис «1С-Отчетность» не используется, для настройки обмена электронными листками нетрудоспособности (ЭЛН) с ФСС можно использовать действующий сертификат любого аккредитованного удостоверяющего центра, но необходимо произвести настройки вручную. Для отправки в ФСС расчета по форме 4-ФСС необходимо подключить 1С-Отчетность.
Важно! В «облачном» режиме работы с базой при условии хранения ЭП сервиса «1С-Отчетность» в «облаке» подключение стороннего сертификата ЭП для обмена с ФСС невозможно.
Чтобы настроить обмен с ФСС, нужно:
- Установить криптопровайдер КриптоПро CSP или ViPNet CSP.
- Установить на компьютере сертификаты ФСС и сертификат ответственного лица организации (страхователя).
- Указать сертификаты в настройках 1С.
Примечание: при ручных настройках сертификаты ФСС необходимо поддерживать в актуальном состоянии, обновлять с сайтов-источников.
Сертификаты ФСС следует загрузить с государственных порталов и установить встроенными средствами Windows.
1. Сертификаты головного удостоверяющего центра — https://e-trust.gosuslugi.ru/#/portal/mainca.
Рекомендуется устанавливать все в Доверенные корневые центры сертификации (рис. 1).
Рисунок 1 — Добавление сертификата в доверенные корневые центры сертификации
2. Корневой сертификат УЦ ФСС РФ — https://e-trust.gosuslugi.ru/#/portal/accreditation/accreditedcadetails/1027739443236.
Рекомендуется установить все в Промежуточные центра идентификации (рис. 2).
Рисунок 2 — Добавление сертификата в промежуточные центры сертификации
3. Сертификат открытого ключа подписи уполномоченного лица ФСС РФ для шифрования отчета и проверки квитанции — https://lk.fss.ru/cert.html («Сертификат уполномоченного лица ФСС» в разделе «Для взаимодействия с ПВСО, Ф4»).
Установка выполняется в раздел Другие пользователи (рис. 3).
Рисунок 3 — Добавление сертификата в другие пользователи
4. Сертификат открытого ключа подписи уполномоченного лица ФСС РФ для ЭЛН — https://lk.fss.ru/cert.html — («Сертификат уполномоченного лица ФСС» в разделе «Для взаимодействия с ЭЛН«).
Установка выполняется в раздел Другие пользователи (рис. 4).
Рисунок 4 — Добавление сертификата в другие пользователи
1с эдо сертификат не установлен на компьютере
Важно: в «облачном» режиме работы с базой при условии хранения ЭП сервиса «1С-Отчетность» в «облаке» подключение стороннего сертификата ЭП для обмена с ФСС невозможно.
Какие настройки необходимо произвести в таком случае?
Сертификаты ФСС
Сертификат страхователя
Для загрузки электронных листков нетрудоспособности (ЭЛН) и отправки Реестров ЭЛН для отправки в ФСС (подробнее см. https://its.1c.ru/db/staff1c#content:34781:1) можно использовать сертификат ответственного лица организации (страхователя), изданный любым удостоверяющим центром, но для отправки отчетов ФСС (4-ФСС и Реестр сведений, необходимых для назначения и выплаты пособий, предусмотренный пилотным проектом, https://fss.ru/ru/consultation/255319/index.shtml) – только доверенным удостоверяющим центром фирмы «1С», см. https://v8.1c.ru/buhv8/1s-otchetnost/.
Порядок установки сертификата.
В VipNet CSP процесс установки запускается командой Установить сертификат.
Открывается диалоговое окно выбора сертификата. Мастер установки помогает установить сертификат в хранилище сертификатов текущего пользователя.
В КриптоПро CSP необходимо перейти на закладку Сервис, выбрать команду Просмотреть сертификаты в контейнере.
В открывшемся окне указать контейнер закрытого ключа, переключатель Введенное имя задает ключевой контейнер установить в значение Пользователя и нажать Далее.
Откроется окно просмотра сертификата. В нем следует нажать Установить.
Сертификат будет установлен в хранилище «Личные» текущего пользователя.
Настройка сертификатов в 1С
Примечание: в программах семейства «1С: Бухгалтерия 8, редакция 2.0» настройки находятся в элементе справочника Организации на закладке Документооборот, кнопка Настроить параметры отправки отчетности в ФСС.
Нет доступного сертификата для подписания документов.
Ошибка при подписании документов. Нет доступного сертификата для подписания документов. Диагностика данной ошибки начинается с выполнения теста профиля настроек, а также теста сертификата, добавленного в профиль настроек.
У данной ошибки есть несколько причин возникновения:
1. Указанный в сертификате пользователь отличен от пользователя, под которым произошла авторизация в программном продукте 1С.
В данном окне видно, что сертификат доступен пользователю: Гультяев Виталий Андреевич.
Следующим этапом необходимо проверить пользователя, под которым произошла авторизация в 1С. Для этого необходимо перейти в сведения о программе
В открывшемся окне необходимо обратить внимание на пользователя.
В данном случае пользователи различны. Авторизация в 1С выполнена под пользователем: Иванов Петр Степанович, а сертификат доступен пользователю: Гультяев Виталий Андреевич.
2. Срок действия сертификата в Профиле ЭДО истек.
! Обращаем Ваше внимание, что в случае, когда сертификат электронной подписи стал недействительным по сроку действия, нет необходимости в создании нового профиля (учетной записи) и получения нового идентификатора, достаточно в существующем профиле заменить сертификат с истекшим сроком действия на актуальный.
Код ошибки 103. Не удалось выполнить операции шифрования/расшифровки на компьютере. Требуемый персональный сертификат не найден
Для устранения ошибки необходимо установить сертификат электронной подписи, который Вы используете для ЭДО, в хранилище «Личные» операционной системы.
Установка производится из криптопровайдера.
Далее необходимо выбрать соответствующий контейнер закрытой части ключа и нажать «Ок».
В открывшемся окне «Сертификаты в контейнере закрытого ключа» нажать «Установить».
Двойным нажатием левой кнопкой мыши открыть соответствующий контейнер закрытой части ключа.
В открывшемся окне «Свойства контейнера» необходимо нажать «Открыть».
В браузере требуется установить расширение для работы с электронной подписью и шифрованием
При возникновении ошибки «Не удалось проверить сертификат по причине: В браузере требуется установить расширение для работы с электронной подписью и шифрованием.»
Алгоритм проверки электронной подписи:
В программном продукте 1С необходимо
1. перейти в раздел «Администрирование»
2. «Обмен электронными документами»
3. «Настройка электронной подписи и шифрования»
4. На вкладке «Сертификаты» открыть используемый сертификат
5. Нажать на кнопку «Проверить»
6. Ввести пароль закрытой части ключа и нажать «Проверить»
Если в ходе проверки напротив пункта «Наличие сертификата в личном списке» возникнет сигнализирующий об ошибке желтый символ, на него необходимо нажать для открытия технической информации об ошибке.
В данном разделе в результатах проверки будет отсутствовать информация о наличии программ для работы с электронной подписью. Сверху будет присутствовать красная надпись «В браузере не установлено расширение для работы с электронной подписью и шифрованием. Невозможно проверить, какие из программ установлены на компьютере.» Необходимо нажать кнопку «Установить расширение».
В открывшемся окне появится информация о том, что для корректной работы необходимо установить расширение для браузера и установить компоненту. В окне необходимо нажать «Продолжить».
При нажатии «Продолжить» произойдёт автоматическая загрузка компоненты 1CExtension, а также произойдёт переход, в нашем случае в магазин Google Chrome, с предложением установить «Расширение для работы с 1С:Предприятием». Необходимо нажать «Установить».
! Обращаем Ваше внимание, что данное расширение предоставляется Бесплатно.
В следующем окне необходимо нажать «Установить расширение»
После установки расширения для работы с 1С:Предприятием появится сообщение, которое указывает, что далее необходимо установить расширение работы с криптографией.
Произойдёт автоматическая установка. После полного заполнения строки Completed необходимо нажать Close.
После установки расширения браузера и криптографической компоненты необходимо перезапустить браузер. Программа для работы с электронной подписью определится.
После определения криптопровайдера сертификат успешно пройдет тест.
Сертификат не найден на компьютере
При возникновении ошибки «Сертификат не имеет связи с закрытым ключом» необходимо выполнить проверку сертификата электронной подписи.
Если в ходе проверки напротив пункта «Наличие сертификата в личном списке» возникнет сигнализирующий желтый символ, на него необходимо нажать для открытия технической информации.
Как видно на примере в личных действительно отсутствует сертификат электронной подписи.
Решение: Установить сертификат в личный список.
Корректная установка сертификата в личный список происходит из программы криптографии.
1. Для пользователей, использующих VIPNet CSP
В открывшемся окне свойств контейнера необходимо нажать «Открыть» для открытия сертификата электронной подписи.
В сертификате необходимо нажать «Установить сертификат»
В открывшемся мастере импорта сертификатов необходимо выбрать в расположении хранилища «Текущий пользователь» и нажать «Далее»
Затем выбрать «Поместить все сертификаты в следующее хранилище» и нажать «Обзор«. В открывшемся окне выбрать хранилище «Личное» и нажать «ОК«. Завершить установку сертификата.
2. Для пользователей, использующих КриптоПро CSP
В открывшемся окне криптопровайдера перейти на вкладку «Сервис» и нажать «Просмотреть сертификат в контейнере. «.
Затем нажать «Обзор» и выбрать необходимый контейнер закрытого ключа.
В открывшемся окне необходимо выбрать необходимый контейнер закрытого ключа и нажать «ОК«
В следующем окне можно сверить данные о выбранного сертификата и нажать «Установить«.
После чего появиться окно, свидетельствующее о том, что сертификат установлен в хранилище «Личные» текущего пользователя.
После установки сертификат появится в хранилище «Личные» в свойствах браузера.
После установки сертификата в хранилище «Личные» ошибка не воспроизводится.
Ошибки криптографии
При возникновении перечисленных далее ошибок воспользуйтесь стандартными действиями для решения проблем с криптографией. Ошибки могут возникать при подписании и расшифровке (отправке отчета, обмене, отправке заявления, обновлении статуса заявления и т.д.):
- набор ключей не определен;
- неправильный открытый ключ поставщика;
- не найден сертификат и открытый ключ для расшифровки;
- не найден сертификат руководителя в системном хранилище сертификатов;
- не удалось расшифровать файл обновлений;
- ошибка инициализации криптопровайдера;
- плохие данные;
ошибка при получении свойств сертификата. Не удалось выполнить подписание сертификатом, Федеральная налоговая служба по причине Ошибка при получении свойства сертификата (0x0000000);
ошибка интерфейса модуля криптографии. Отсутствует набор ключей. Не удалось выполнить подписание сертификатом по причине: Ошибка интерфейса модуля криптографии. Отсутствует набор ключей;
ошибка при получении контекста модуля криптографии. Не удалось выполнить подписание сертификатом , Федеральная налоговая служба по причине Ошибка при получении контекста модуля криптографии;
модуль криптографии не поддерживает алгоритмов подписи. Не удалось выполнить подписание сертификатом по причине: Модуль криптографии не поддерживает алгоритмов подписи. Не удалось подписать файл по причине. ;
не удалось подписать файл по причине: Неправильный зарегистрированный набор ключей. Неправильный зарегистрированный набор ключей. Ошибка подписания документа: Обращение налогоплательщика, связанное с циклом обмена По причине: Не удалось подписать файл по причине. ;
не удалось подписать файл по причине: Ошибка исполнения функции. Не удалось подписать файл по причине: Ошибка исполнения функции. Ошибка подписания документа: Запрос на информационное обслуживание налогоплательщика, связанное с циклом обмена.
! Обращаем Ваше внимание, что программа сама увеличит количество * в поле «Пароль:» до 16 при проверке. Данное поведение является штатным и выступает дополнительной защитой конфиденциальных данных в виде количества символов в пароле. Проверка будет осуществлена на основании введенных Вами данных .
Если в технической информации об ошибке указано «Не удалось проверить сертификат по причине: В браузере требуется установить расширение для работы с электронной подписью и шифрованием.», а иные проверки не проводились, то это обозначает, что пользователь использует Веб-серверное приложение конфигурации 1С и осуществляет работу через браузер. Для корректной работы браузера с криптопровайдерами требуется установить дополнительное расширение.
Для этого необходимо перейти в раздел «Администрирование» — «Обмен электронными документами» — «Настройки электронной подписи и шифрования» — вкладка «Программы»
Данный файл (расширение работы с криптографией) — 1CExtension, ранее был скачен. Его необходимо найти в загрузках и запустить.
Сертификат не имеет связи с закрытым ключом
Если в ходе проверки напротив пункта «Подписание данных» возникнет сигнализирующий об ошибке красный символ, на него необходимо нажать для открытия технической информации об ошибке.
Решение: связать сертификат с закрытом ключом.
Д ля этого необходимо:
1. Сохранить сертификат, указав директорию компьютера, где его можно будет найти. Сделать это можно из программы 1С открыв сертификат в настройках электронной подписи и шифрования и нажать кнопку «Сохранить в файл» и указать директорию операционной системы для сохранения файла.
2. Запустить криптопровайдер и выполнить установку сертификата.
В окне VIPNet CSP нажать «Установить сертификат»
В открывшемся окне необходимо выбрать директорию, куда был сохранен сертификат, выбрать сохраненный ранее сертификат и нажать «Открыть».
В открывшемся мастере установки сертификатов, нажать «Далее»
При выборе хранилища необходимо выбрать «Текущий пользователь» и нажать «Далее»
В следующем окне необходимо выбрать «Найти контейнер с закрытым ключом» и нажать «Далее».
Контейнер с закрытым ключом оперделиться автоматический. В том случае, когда контейнер не определился необходимо нажать «Обзор» и выбрать контейнер вручную, а затем нажать «Ок» и завершить установку.
Для КриптоПро CSP
Запустить КриптоПро CSP. Для этого необходимо перейти в Пуск — Панель управления — КриптоПро CSP
В открывшемся окне криптопровайдера перейти на вкладку «Сервис» и нажать «Установить личный сертификат».
В следующем окне необходимо выбрать директорию расположения файла сертификата нажав кнопку «Обзор»
Указать директорию, в которую ранее был сохранён сертификат и нажать «Открыть».
В следующем окне мастера установки сертификатов поставить галочку «Найти контейнер автоматический». Контейнер должен определиться в окне ниже. Если автоматический не удалось найти контейнер необходимо нажать «Обзор» и самостоятельно указать контейнер. Затем нажать Далее.
Затем необходимо поставить галочку «Установить сертификат (цепочку сертификатов) в контейнер», нажать «Далее» и завершить установку.
После установки связи между сертификатом и закрытой частью ключа ошибка не воспроизводится.
Сертификат связан с модулем криптографии «Crypto-Pro GOST R 34. 10-2001 Cryptographic Service Provider» с типом 75
У данной ошибки имеется два сценария воспроизведения:
1. При подписании электронных документов.
При возникновении ошибки «Сертификат, связанный с закрытым ключом, указывает на модуль криптографии, отличный от текущего. Сертификат связан с модулем криптографии «Crypto-Pro GOST R 34.10-2001 Cryptographic Service Provider» с типом 75..» необходимо выполнить проверку сертификата электронной подписи.
— перейти в раздел «Администрирование» — «Обмен электронными документами» — «Настройка электронной подписи и шифрования«.
— На вкладке «Сертификаты» открыть используемый сертификат.
— Убедиться, что в поле программа установлено значение «КриптоПро CSP (ГОСТ 2012)«.
— Нажать на кнопку «Проверить«.
— Ввести пароль закрытой части ключа и нажать «Проверить«.
Если в технической информации об ошибке указано «Сертификат, связанный с закрытым ключом, указывает на модуль криптографии, отличный от текущего. Сертификат связан с модулем криптографии «Crypto-Pro GOST R 34.10-2001 Cryptographic Service Provider» с типом 75..» необходимо перепривязать сертификат к контейнеру закрытого ключа (см. ниже в разделе «Решение»).
2. При добавлении нового сертификата в настройки электронной подписи и шифрования.
Воспроизведение: Перейти в раздел Администрирование — Обмен электронными документами — Настройки электронной подписи и шифрования, во вкладке «Сертификаты» нажать «Добавить» и во всплывающем меню выбрать «Из установленных на компьютере».
В открывшемся окне необходимо выбрать актуальный сертификат и нажать «Далее».
В следующем окне добавления сертификата необходимо ввести пароль и нажать «Добавить».
Далее возможно возникновение ошибки «Сертификат, связанный с закрытым ключом, указывает на модуль криптографии, отличный от текущего. Сертификат связан с модулем криптографии «Crypto-Pro GOST R 34.10-2001 Cryptographic Service Provider» с типом 75.«.
В случае её возникновения в предыдущем окне добавления сертификата необходимо нажать на кнопку «Показать данные сертификата, которые сохраняются в файле». Данная кнопка визуализирована в виде иконки сертификата.
Для устранения ошибки «Сертификат, связанный с закрытым ключом, указывает на модуль криптографии, отличный от текущего. Сертификат связан с модулем криптографии «Crypto-Pro GOST R 34.10-2001 Cryptographic Service Provider» с типом 75.» необходимо заново связать сертификат с закрытым ключом.
В следующем окне необходимо выбрать директорию расположения файла сертификата нажав кнопку «Обзор».
В следующем окне мастера установки сертификатов поставить галочку «Найти контейнер автоматически». Контейнер должен определиться в окне ниже. Если найти контейнер автоматически не удалось, необходимо нажать «Обзор» и самостоятельно указать контейнер. Затем необходимо нажать «Далее».
После необходимо поставить галочку «Установить сертификат (цепочку сертификатов) в контейнер”. Затем нажать «Далее» и завершить установку.
После установки связи между сертификатом и закрытой частью ключа ошибка исправится.
Многие организации используют в программе дополнительный сервис . С помощью него они обмениваются отчетами и прочим электронным документооборотом с контролирующими органами непосредственно из 1С без использования сторонних программ, что очень удобно. Но усложнение программы, как всегда бывает, приводит к новым ошибкам, с которыми нужно уметь справляться.
Прочитав статью, вы:
- Получите важную информацию на 2019 год от оператора 1С-Отчетность Калуга Астрал.
- Узнаете, какие ошибки возникают при обмене электронного документооборота.
- Изучите рекомендации по исправлению ошибок, полученных при попытке расшифровать файл. Это самая распространенная ошибка в .
- Ошибка расшифровки файла
- Новости по смене сертификата ПФР Москвы и Московской области
- Другие причины возникновения ошибок
- Техническая поддержка Калуга-Астрал
- Настройка криптографии
Ошибка расшифровки файла
Список возможных ошибок можно посмотреть здесь. PDF
При обмене электронной отчетностью с ПФР через , пришел протокол контроля отчетности:
Сообщение при открытии сообщения:
Новости по смене сертификата ПФР Москвы и Московской области
22 ноября 2018 года оператор распространил следующую информацию для партнеров 1С и пользователей, сдающих отчетность в ПФР Москвы и Московской области.
Если вы сдаете отчетность в ПФР Москвы и Московской области, то вы гарантированно получите указанную ошибку.
Использование криптопровайдеров ниже версий VipNet 4.2 или КриптоПро CSP 4.0 повлечет возникновение ошибок при обработке документов на стороне ПФР.
Для исключения технических проблем при работе с ПФР, необходимо обновить криптопровайдеры до версий: VipNet 4.2 или КриптоПро CSP 4.0 и выше.
Пошаговая инструкция по обновлению криптопровайдера
Шаг 1. Откройте криптопровайдер, щелкнув мышкой по иконке .
Шаг 2. Проверьте версию криптопровайдера VipNet в нижнем левом углу открывшейся формы.
Шаг 3. Обновите версию криптопровайдера по инструкции оператора Калуга Астрал, если:
После обновления VipNet, если возникнет запрос на регистрацию, необходимо получить новый серийный номер, его можно запросить с сайта www.infotecs.ru, повторив скачивание дистрибутива и воспользоваться инструкцией.
Другие причины возникновения ошибок
Самое первое, что должен сделать пользователь при возникновении ошибки — проверить актуальность версии установленного криптопровайдера. Узнать актуальную версию можно на сайте https://infotecs.ru/product/vipnet-csp.html
Для обновления криптопровайдера можно воспользоваться инструкцией оператора Калуга Астрал.
Второе не менее важное правило: перед глубоким погружением в проблему выполните две несложных проверки в1С:
- проверьте на актуальность релиз вашей 1С;
- уточните права пользователя, отправляющего отчетность.
Отправка отчетности всегда должна выполняться на актуальной версии 1С. Проверьте текущий релиз вашей программы на сайте поддержки пользователей и обновите конфигурацию, если установленный релиз вашей программы не актуальный.
Разработчики вносят изменения в 1С, подключают новые модули, поэтому соответствие релиза программы актуальному перед отправкой отчетности необходимое условие успешной сдачи отчетности.
Права пользователя, отправляющего отчетность
Пользователи, работающие с , должны иметь права:
- Право на защищенный документооборот с контролирующими органами;
- Полные права.
Если с отчетностью работает пользователь не с полными правами, ему необходимо добавить право на защищенный документооборот, например, в : меню Администрирование — Пользователи на вкладке Прочее.
Если работать с отчетностью стал новый пользователь и у него стала выходить ошибка, а у прежнего пользователя все было нормально — дело, скорее всего. в правах нового пользователя.
Если проверки выполнены, а ошибка осталась — переходите к поиску решения проблемы с помощью:
- технической поддержки Калуга-Астрал;
- самостоятельной настройки криптографии.
Техническая поддержка Калуга-Астрал
Корректность шифровки передаваемого файла сначала проверяет оператор, т.е. компания Калуга-Астрал, после успешной проверки оператором файлы отсылаются непосредственному адресату получения, например, в ПФР.
При возникновении проблем с передачей отчетности, в том числе по расшифровке переданного файла, можно перезвонить непосредственно оператору Калуга-Астрал и попросить помощи:
- телефон техподдержки — 8 (800) 700-86-68;
- сайт — https://astral.ru/support/.
Техническая поддержка компании работает круглосуточно и успешно устраняет проблемы, связанные с передачей файлов по сервису 1, удаленно подключаясь к компьютеру пользователя.
Дозвониться до оператора совсем несложно, в отличие от горячей линии 1С, и работа по решению проблем оператором выполняется без задержек — в момент обращения.
Обратиться в техподдержку Калуга-Астрал один из самых простых вариантов решить проблемы. Работа выполняется профессионально и бесплатно в рамках приобретенного сервиса .
На сайте оператора собраны все возможные ошибки и пути их устранения. Это настоящая библиотека «скорой помощи» пользователю. Мы очень рекомендуем в нее заглядывать:
Настройка криптографии
Поскольку проблема носит чисто технический характер и может быть вызвана множеством причин, рассмотреть которые в одной статье очень сложно, мы дадим в этой части статьи:
- свои экспертные рекомендации, которые помогали нам решить проблему у наших клиентов;
- общий список рекомендации 1С, включающий работу с ОС и 1С одновременно.
Если все технические рекомендации, указанные выше, выполнены, переходим к проверке состояния файлов сертификатов и их настроек в учетной записи документооборота 1С.
Как зайти в настройки учетной записи документооборота?
В разных конфигурациях откройте вкладку : справочник Организации — ЭДО — Список заявлений.
Откройте список заявлений и проверьте, чтобы не было «красноты».
Перейдите на вкладку , откройте графу — результат и выполните команду (щелкнув мышкой по двум квадратикам).
В открывшемся окне можно:
- проверить параметры настройки;
- обновить сертификаты контролирующих органов по нажатию кнопки Настроить автоматически сейчас;
- проверить параметры доступа к серверу;
- проверить цифровые сертификаты ответственных лиц организации;
- выбрать пользователей системы 1С, которым будет предоставлен доступ к сервису .
После выполнения каждой инструкции нажимайте кнопки и . Проблема может решиться после любого выполненного шага.
Проверьте корректность настроек антивируса, чтобы он не мешал отправке и приему пакетов. Некоторые антивирусные программы при получении сообщения могут блокировать пакет. Для устранения проблемы необходимо настроить антивирус таким образом, чтобы он не блокировал входящие сообщения.
Если предложенные шаги не привели к решению проблемы — переустановите криптопровайдер.
Полный список рекомендаций 1С
Полный список рекомендаций 1С для устранения ошибки в операционной системе:
- Повторно выполнить настройку криптографии на компьютере.
- Переустановить личный сертификат.
- Провести тестирование контейнера закрытого ключа, связанного с сертификатом.
- Сбросить пароль на контейнер закрытого ключа.
- Повторно перенести контейнер закрытого ключа в реестр при необходимости.
Действия по исправлению ошибки в 1С:
- Пометить на удаление имя сертификата ЭЦП, и поставив префикс , чтобы не спутать с новым элементом справочника.
- Добавить сертификат из хранилища сертификатов, для которого была проведена повторная установка.
- Провести Тест настроек сертификата.
- Указать новый элемент справочника в Соглашении.
- Провести Тест настроек соглашения.
Если Вы еще не являетесь подписчиком системы БухЭксперт8:
После оформления подписки вам станут доступны все материалы по 1С Бухгалтерия, записи поддерживающих эфиров и вы сможете задавать любые вопросы по 1С.
Получите еще секретный бонус и полный доступ к справочной системе БухЭксперт8 на 14 дней бесплатно
При возникновении ошибки «Сертификат не имеет связи с закрытым ключом» необходимо выполнить проверку сертификата электронной подписи.
Алгоритм проверки электронной подписи:
В программном продукте 1С необходимо
1. перейти в раздел «Администрирование»
2. «Обмен электронными документами»
3. «Настройка электронной подписи и шифрования»
4. На вкладке «Сертификаты» открыть используемый сертификат
5. Нажать на кнопку «Проверить»

6. Ввести пароль закрытой части ключа и нажать «Проверить»
! Обращаем Ваше внимание, что программа сама увеличит количество * в поле «Пароль:» до 16 при проверке. Данное поведение является штатным и выступает дополнительной защитой конфиденциальных данных в виде количества символов в пароле. Проверка будет осуществлена на основании введенных Вами данных.

Если в ходе проверки напротив пункта «Наличие сертификата в личном списке» возникнет сигнализирующий желтый символ, на него необходимо нажать для открытия технической информации.

Если в технической информации об ошибке указано «Сертификат не найден на компьютере.Проверка подписания, созданной подписи и расшифровки не могут быть выполнены.» это обозначает, что сертификат не установлен на данном рабочем месте в личном списке. Проверить это можно перейдя в Панель управления — Свойства браузера
В открывшемся окне перейти на вкладку «Содержание» и нажать «Сертификаты»
В сертификатах перейти на вкладку «Личные».

Как видно на примере в личных действительно отсутствует сертификат электронной подписи.
Решение: Установить сертификат в личный список.
Корректная установка сертификата в личный список происходит из программы криптографии.
1. Для пользователей, использующих VIPNet CSP
Запустить VIPNet CSP — выбрать необходимый контейнер и нажать «Свойства»

В открывшемся окне свойств контейнера необходимо нажать «Открыть» для открытия сертификата электронной подписи.

В сертификате необходимо нажать «Установить сертификат»

В открывшемся мастере импорта сертификатов необходимо выбрать в расположении хранилища «Текущий пользователь» и нажать «Далее»

Затем выбрать «Поместить все сертификаты в следующее хранилище» и нажать «Обзор«. В открывшемся окне выбрать хранилище «Личное» и нажать «ОК«. Завершить установку сертификата.

2. Для пользователей, использующих КриптоПро CSP
Запустить КриптоПро CSP. Для этого необходимо перейти в Пуск — Панель управления — КриптоПро CSP

В открывшемся окне криптопровайдера перейти на вкладку «Сервис» и нажать «Просмотреть сертификат в контейнере…».

Затем нажать «Обзор» и выбрать необходимый контейнер закрытого ключа.

В открывшемся окне необходимо выбрать необходимый контейнер закрытого ключа и нажать «ОК»

В следующем окне можно сверить данные о выбранного сертификата и нажать «Установить«.

После чего появиться окно, свидетельствующее о том, что сертификат установлен в хранилище «Личные» текущего пользователя.

После установки сертификат появится в хранилище «Личные» в свойствах браузера.

После установки сертификата в хранилище «Личные» ошибка не воспроизводится.

Также вам может быть интересно:
Настройка КриптоПРО для работы с 1С-ЭДО в Linux
Настройка КриптоПРО для работы с 1С-ЭДО в macOS
Нет доступного сертификата для подписания документов.
Еще одна шпаргалка по 1С. Тоже по проблеме с сертификатом. О подобное проблеме я уже писал. На этот раз ошибка была немного другая – “Сертификат не установлен на сервере”. Ниже я расскажу что предшествовало данной ошибке и как удалось разобраться в причинах.
Решение оказалось довольно простое, но я расскажу весь ход проверки корневой причины этой проблемы.
Окружение
Версия платформы: 1С:Предприятие 8.3 (8.3.22.1750).
Конфигурация 1С: Управление торговлей, редакция 11 (11.4.13.282) – серверная версия.
Операционная системы: Windows Server 2008 R2 Standard x64.
Как проявлялась ошибка
При попытке произвести обмен данными с МП ИС появлялось окно с запросом выбора сертификата:

Хотя нужный сертификат в личное хранилище пользователя я установил. Установка сертификата в личный контейнер пользователя, от имени которого выполняется операция, ничего не изменил. Генерировалось все тоже окно с запросом выбора сертификата.
Далле при попытке проверки сертификата я получал ошибку “Сертификат не установлен на сервере”.

Причина
Сначала я проверил настройки проверки сертификатов:

т.е. сертификаты проверяются на сервере. Тогда нужно проверить от какой УЗ работает служба агента сервера 1С. Именно от этой УЗ и осуществляется проверка сертификата.

Как видно из скриншота выше – служба работает от локального пользователя USR1CV8.
Проверим личное хранилище сертификатов этого пользователя:

Пусто… вот и причина ошибки “Сертификат не установлен на сервере”. Скорее всего это связано с тем, что незадолго до появления этой ошибки было выполнено обновление версии платформы 1С. Не исключено, что в процессе выполнения установки новой версии платформы мастер установки “затер” прежние настройки системного пользователя, от имени которого работала служба сервера 1С. Это только моя теория. Подтвердить или опровергнуть точно не могу, но каких-то других операций на сервере не производилось.
Решение
Решение крайне простое:
1. Я зашел на сервер под УЗ, от имени которой запущена служба сервера 1С. В моем случае это был локальный пользователь.
2. Установить сертификат в личное хранилище пользователя.
3. Повторная проверка сертификата завершается успешно.

Проблем с обменом с ИС МП после установки сертификата тоже не наблюдалось.
|
Mekok |
|
|
Статус: Новичок Группы: Участники
|
Добрый день. Цитата: НА СЕРВЕРЕ: Не удалось пройти проверку подписания с помощью программы КриптоПро CSP (ГОСТ 2001) по причине: Не удалось пройти проверку подписания с помощью программы КриптоПро CSP (ГОСТ 2012) по причине: НА КОМПЬЮТЕРЕ: Не удалось пройти проверку подписания с помощью программы КриптоПро CSP (ГОСТ 2001) по причине: Не удалось пройти проверку подписания с помощью программы КриптоПро CSP (ГОСТ 2012) по причине: При этом ключи и крипто про установлены, настройки Крипто про не не менялись. Куда копать? Отредактировано пользователем 2 декабря 2019 г. 11:27:28(UTC) |
 |
|
|
Андрей Писарев |
|
|
Статус: Сотрудник Группы: Участники Сказал «Спасибо»: 461 раз |
Здравствуйте. > Отсутствует набор ключей. Переустановите сертификат через Сервис\Установить личный сертификат — с опцией «Найти контейнер автоматически». Сервис\Протестировать\По сертификату — ошибки есть? |
|
Техническую поддержку оказываем тут |
|
 |
WWW |
|
Mekok |
|
|
Статус: Новичок Группы: Участники
|
Автор: Андрей Писарев > Отсутствует набор ключей. Через КриптоПРО CSP Автор: Андрей Писарев Переустановите сертификат через Сервис\Установить личный сертификат — с опцией «Найти контейнер автоматически». переустанавливал Автор: Андрей Писарев Сервис\Протестировать\По сертификату — ошибки есть? нет |
 |
|
|
Андрей Писарев |
|
|
Статус: Сотрудник Группы: Участники Сказал «Спасибо»: 461 раз |
Цитата: Не удалось пройти проверку подписания с помощью программы КриптоПро CSP (ГОСТ 2001) по причине: Нужно в этом пункте решать проблему, почему 1С обращается через ГОСТ-2001, к ключам с ГОСТ-2012. |
|
Техническую поддержку оказываем тут |
|
 |
WWW |
|
two_oceans |
|
|
Статус: Эксперт Группы: Участники Сказал(а) «Спасибо»: 110 раз |
Добрый день. Возможно это сообщение поможет https://www.cryptopro.ru…&m=106053#post106053 пункт 3. Цитата: 3) Проверьте, что в настройках электронной подписи и шифрования на вкладке Сертификаты в 1С для используемого сертификата выбрана программа КриптоПро CSP из п.2 (посмотреть настройки можно, щелкнув два раза по строке с сертификатом). |
 |
|
| Пользователи, просматривающие эту тему |
|
Guest |
Быстрый переход
Вы не можете создавать новые темы в этом форуме.
Вы не можете отвечать в этом форуме.
Вы не можете удалять Ваши сообщения в этом форуме.
Вы не можете редактировать Ваши сообщения в этом форуме.
Вы не можете создавать опросы в этом форуме.
Вы не можете голосовать в этом форуме.