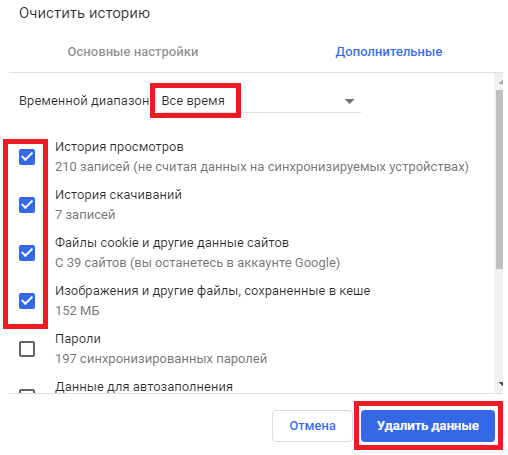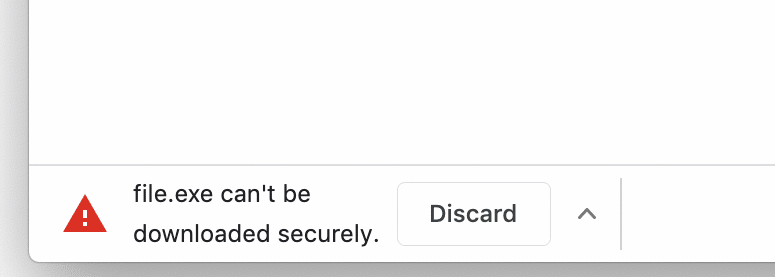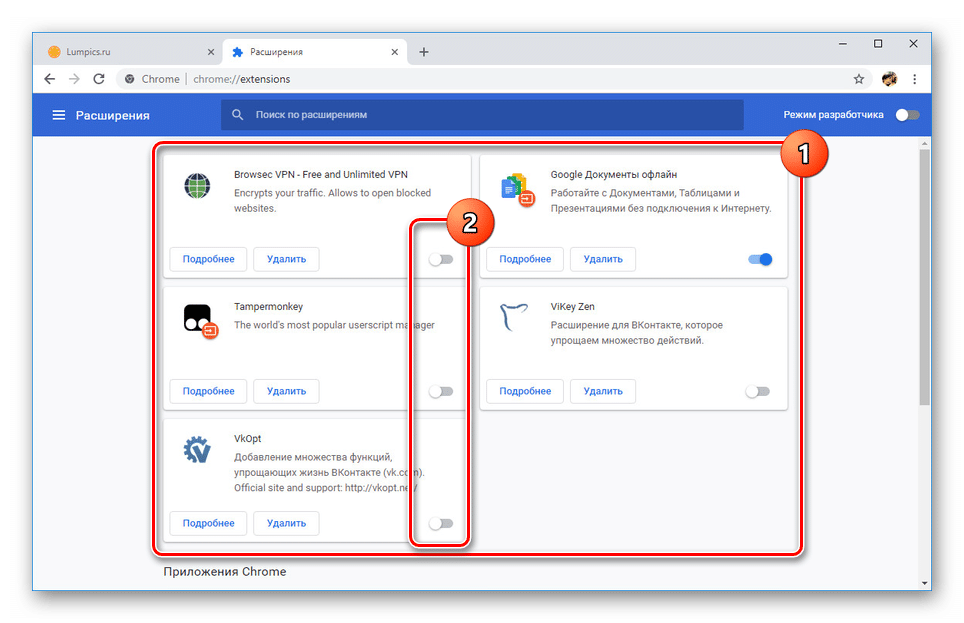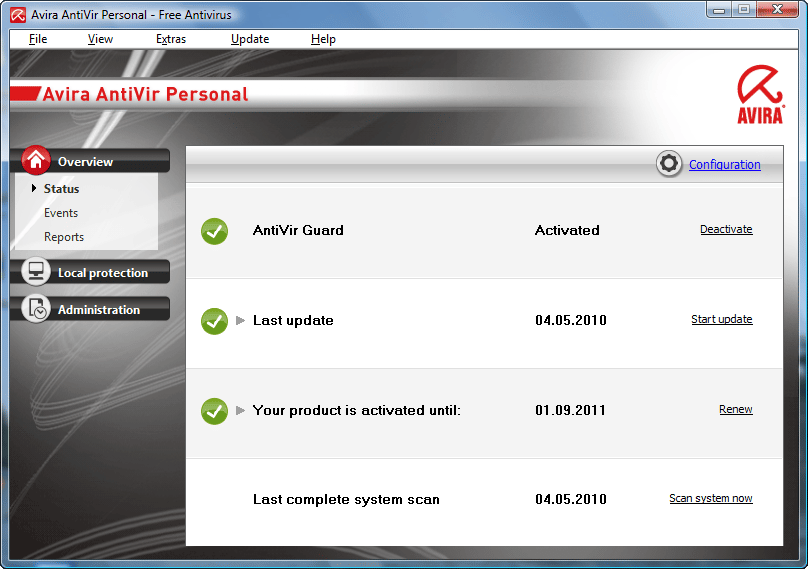Как устранить ошибки при скачивании
Если в Chrome при попытке скачать приложение, тему, расширение или файл появляется сообщение об ошибке, ознакомьтесь с приведенными ниже инструкциями.
Как устранить наиболее часто возникающие ошибки
Если вам не удается скачать файл, сначала выполните следующие действия:
- Проверьте подключение к интернету. Если оно прерывается, попробуйте устранить ошибки, связанные с подключением.
- Попробуйте скачать файл позже.
- Свяжитесь с владельцем сайта.
Подробнее о том, как найти скачанный файл…
Как устранить определенные виды ошибок
Не удалось подключиться к сети
Если при установке из интернет-магазина Chrome появляется ошибка «NETWORK_FAILED«, возможно, мешает нежелательное ПО на вашем компьютере.
Чтобы исправить ошибку:
- Удалите нежелательное ПО, а затем установите приложение, расширение или тему.
- Если устранить проблему не удалось, переустановите Chrome.
Скачивание запрещено
Это значит, что скачивание файла блокируется настройками безопасности вашего компьютера.
Подробнее о том, почему Chrome блокирует скачивание некоторых файлов…
Пользователям Windows. Возможно, файл, который вы пытались скачать, блокируется диспетчером вложений. Чтобы узнать, почему это произошло и какие файлы можно сохранять, перейдите к настройкам интернет-безопасности Windows.
Файлы отсутствуют
Эта ошибка возникает, если вы пытаетесь скачать файл, которого нет на сайте или который был перемещен в другой раздел.
В таком случае свяжитесь с владельцем ресурса или поищите нужный файл на другом сайте.
Не удалось выполнить проверку на вирусы или обнаружен вирус
Скачивание файла могло быть заблокировано антивирусным ПО.
- Причина блокировки указана в отчете антивирусной программы.
- Пользователям Windows. Возможно, файл, который вы пытались скачать, блокируется диспетчером вложений. Чтобы узнать, почему это произошло и какие файлы можно сохранять, перейдите к настройкам интернет-безопасности Windows.
Недостаточно места на диске
На жестком диске вашего компьютера не хватает места, чтобы сохранить файл.
Чтобы исправить ошибку:
- Удалите ненужные файлы с компьютера.
- Как очистить корзину
Недостаточно прав или система перегружена
Chrome не может сохранить файл на вашем компьютере.
Чтобы устранить ошибку, сделайте следующее:
- Отмените скачивание и повторите попытку.
- Нажмите на ссылку правой кнопкой мыши и выберите Сохранить ссылку как.
- Убедитесь, что файл скачивается в папку, к которой у вас есть доступ, например в «Документы» или «Рабочий стол». При желании можно выбрать другую папку.
У вас нет разрешения на скачивание файла.
Попробуйте найти нужный файл на другом ресурсе или свяжитесь с владельцем сайта или сервера.
Запрещено или доступ запрещен
У вас нет разрешения на скачивание файла с сервера.
Перейдите на сайт, где хранится файл. Возможно, вам понадобится ввести учетные данные или иначе подтвердить право доступа. Если войти в систему не удалось, свяжитесь с владельцем сайта или сервера. Также вы можете поискать файл на другом ресурсе.
Не удается выполнить действие. Посетите справочный форум Chrome.
Эта информация оказалась полезной?
Как можно улучшить эту статью?
Браузер Google Chrome отличается стабильностью и высокой скоростью работы. Пользователи очень редко жалуются на Хром, именно поэтому выбирают его среди прочего числа веб-обозревателей. Однако, как и любая программа, Гугл Хром может столкнуться с проблемами, причем некоторые из них не являются ошибкой или некачественной работой браузера, а просто сторонними причинами, которые не дают правильно выполнять возложенные на него задачи. Одной из таких является невозможность скачать файл. Если вы столкнулись с подобной проблемой, то разберемся с причинами сбоя и как устранить неполадки.
Содержание
- Возможные причины
- Как решить проблему
- Удаление пользовательского профиля
- Очистка кэша, истории и cookie
- Отключение конфликтных расширений
- Сброс настроек Google Chrome
- Отключение блокировки антивируса
- Поиск и удаление вирусов
- Переустановка веб-обозревателя
- Другие проблемы и их решение
Возможные причины
Перед тем как приступить к решению проблемы, сначала необходимо разобраться с ее причинами. Итак, почему не получается скачивать из браузера нужные файлы. На самом деле факторов для подобного сбоя очень много, но перечислим наиболее распространенные:
- браузер перенасыщен кэш и cookie-файлами;
- ограничения по пользовательскому профилю;
- установлены расширения, которые вступают в конфликт при загрузке файлов из браузера;
- блокировка со стороны антивирусной программы;
- браузер перенасыщен настройками, в результате чего некорректно выполняет отдельные функции;
- наличие вирусов в системе.
Мы перечислили наиболее частые причины, по которым загрузка файлов может прерываться или вовсе не запускаться. Для некоторых пользователей подобные сбои кажется настолько плачевными, что они сразу прибегают к удалению Хрома или переходят на другой браузер. Однако проблема не так страшна и ее очень легко устранить самостоятельно. Воспользуйтесь нашими советами.
Как решить проблему
Определить сразу, что стало причиной невозможности загрузки файлов в браузере Гугл Хром, нельзя. Поэтому придется перебрать несколько эффективных способов, которые помогут восстановить правильную работу программы.
Удаление пользовательского профиля
Начнем с того, что очень часто ограничения в функционале браузера связаны с авторизированным профилем. В аккаунте Google сохраняется не только история ваших посещений, но также других действий и произведенные настройки. Если по каким-то причинам, этот файл на компьютере был поврежден, то теперь его нужно найти и удалить, иначе ограничения и дальше будут накладываться на пользовательский профиль. Сделать это можно при помощи следующих действий:
- Закрываете браузер.
- Вызываете командную функцию при помощи горячих клавиш Win+R.
- Вводите в нее команду «%LOCALAPPDATA%\Google\Chrome\User Data\», а после нажимаете Ok.
- После того как система отобразит соответствующую папку, вам нужно найти в ней файл под названием «Default» и удалить его.
- Теперь перезагрузите компьютер и войдите в Гугл Хром.
После удаления поврежденного файла проблема должна быть устранена. Однако вы должны знать, что вместе с удалением файла Default, удаляться действующие настройки, поэтому придется заново настраивать браузер под себя.
Очистка кэша, истории и cookie
Любой браузер, и не только Хром, может отказаться загружать любые файлы ввиду перезагруженности устройства накопительной информации из веб-обозревателя. То есть, оперативной памяти на компьютере не хватает, чтобы совершить емкое действие с загрузкой любого файла. Поэтому здесь поможет очистка Google Chrome от мусора, кэша и cookie. Если вы ни разу или очень редко чистите свой браузер, то, скорее всего, проблема именно в этом. Чтобы освободить Гугл Хром от мусора и дать ему «второе дыхание», выполните следующую инструкцию по его очистке:
- Откройте Гугл Хром.
- Нажмите на три вертикальные точки справа в верхнем углу.
- Из списка функций выберите «История», потом снова «История».
- На открывшейся странице слева нажимаете на кнопку «Очистить историю».
- На экране появляется окно, где нужно указать временной промежуток, за который вы удалите данные из браузера, а также отмечаете галочкой, что именно удалить.
- После нажмите на кнопку «Удалить данные».
Обязательно проставьте галочки напротив пунктов «История скачиваний», «История браузера», «Изображения и другие данные, сохраненные в кэше» и «Файлы cookie». Если никакой ценной информации в браузере нет, то выбирайте «За все время». А вот что касается пункта «Файлы cookie и другие данные сайтов», то после удаления может стереться информация о логине и пароле для входа на определенный сайт, если вы использовали функцию «Автозаполнения» и входили на авторизированные сайты без постоянного ввода этих данных.
Быстро перейти в меню для удаления истории, кэша и кук-файлов, можно при помощи использовании комбинации горячих клавиш Ctrl+Shift+Del.
Отключение конфликтных расширений
Для Гугл Хрома доступно большое количество расширений и большинство из них являются полезными. Поэтому некоторые пользователи устанавливают в Chrome слишком много приложений. Если их одновременно все включить, то создается нагрузка на систему, занимается большое количество оперативной памяти, а сам браузер может некорректно работать. Последствием некорректной работы как раз таки может стать и невозможность скачивать нужные документы и файлы. Если предыдущее способы вам не помогли, то опробуйте отключить некоторые расширения и проверить исправность работы Хрома:
- Запускаете браузер.
- Нажимаете на кнопку меню (в правом верхнем углу три вертикальные точки).
- Выбираете пункт «Дополнительные инструменты».
- Потом «Расширения».
- Вы переходите в отдельную страницу со всеми вашими установленными расширениями для браузера Ch
- Внимательно изучаете список всех ваших приложений и те, которыми вы пользуетесь редко, просто отключаете. Отключение производится при помощи перетаскивания тумблера влево, в положение Off.
- После перезапускаете браузер и пробуйте что-нибудь скачать.
- Если данный способ не помог, вы аналогичным образом можете обратно включить расширения.
Сброс настроек Google Chrome
Кардинальным, но в большинстве случаев действенным способом, является сброс настроек. Когда отдельные файлы, отвечающие за настройку браузера, повреждены или, наоборот, обозреватель сильно перенасыщен различными включенными функциями и режимами, то другие опции могут некорректно выполняться. Выходом из этой ситуации является сброс настроек. Однако перед тем как выполнить нижеприведенную инструкцию, вы должны знать, что сброс настроек вернет работу Гугл Хрома до его первоначального состояния, как только после установки:
- Откройте браузер.
- Перейдите в «Настройки», нажав на три вертикальные точки справа.
- В настройках нажмите на «Дополнительные».
- В самом низу будет раздел «Сброс настроек и удаление вредоносного ПО».
- Здесь и произведите сброс настроек Google «Восстановление настроек по умолчанию».
- Перезапускаете Хром и скачиваете какой-нибудь файл для проверки исправности.
Отключение блокировки антивируса
Не часто, но все-таки встречается такой ограничивающий фактор, как блокировка загрузки файлов антивирусной программой. Если антивирус заподозрил какую-то угрозу со стороны сайта или скачиваемого файла, то он может запретить это действие в целях безопасности. Но если вы уверены в целостности и безопасности загружаемого контента, вы можете вручную отключить в настройках антивирусной программы подобное ограничение и повторить попытку.
Поиск и удаление вирусов
Работа той или иной программы может нарушаться под действием вирусов на компьютере. И в качестве одного из эффективных способов устранения сбоев, ошибок и прочих проблем с браузером можно использовать антивирусную программу для сканирования устройства и при необходимости удаления угрозы. Важной особенностью является использование только мощных программ и последней актуальной версии.
Как бы странно это ни звучало, но сначала нужно отключить антивирусник и проверить корректность загрузки файлов, а теперь включить, чтобы обнаружить возможные вредоносные вирусы и удалить их.
Переустановка веб-обозревателя
Если ни один из способов вам не помог, то избавляемся от поврежденной версии браузера Chrome и устанавливаем его заново, в чистом исправном виде. Итак, что от вас потребуется:
- Нажимаете на кнопку «Пуск», переходите в Панель управления.
- Выбираете раздел «Программы и компоненты», «Установка и удаление программ».
- В открывшемся окне находите браузер «Chrome», после нажимаете «Удалить».
- Когда удаление завершится, снова скачиваете установочный файл и запускаете его.
- Ждете окончания установки и после запускаете ярлык Хрома с Рабочего стола.
Повторная установка браузера поможет справиться с любой проблемой в работе веб-обозревателя. Кроме того, такой способ будет актуальным, если вы обнаружили на компьютере вирусы, почистили от них систему, но их вредоносное действие уже повредило системные файлы, в том числе и Гугл Хрома. Поэтому кроме как переустановить браузер больше ничего не остается. После повторного скачивания он будет пустой, с настройками по умолчанию. Это значит, что если вы хотите сохранить имеющиеся закладки, пароли и настройки, то войдите в аккаунт Google, перед удалением и включите синхронизацию. А после переустановки сделайте то же самое в новом браузере, чтобы перенеслись все прошлые данные.
Другие проблемы и их решение
Что делать, если изложенные рекомендации не помогли? В чем еще может быть проблема? Мы перечислили серьезные причины, которые могут нарушить работу браузера, но иногда проблема лежит на поверхности, а именно:
- недостаток свободной памяти на устройстве;
- плохое качество интернет-соединения;
- устаревшая версия браузера.
Как бы это банально ни звучало, но иногда скачки в интернет-соединении не дают запускать файлы на загрузку, а после восстановления сети функция уже становится неактуальной. Поэтому примите это во внимание и проверьте качество интернета или повторите попытку позже. Если с соединением и сетью все хорошо, то удалите ненужные файлы с компьютера – программы, видео, картинки, документы, а после повторите попытку с загрузкой из браузера. Возможно, именно недостаток памяти на компьютере был основной проблемой.
Отдельно стоит сказать об обновлении Гугл Хрома. Очень много ошибок в работе браузера связано с использованием его устаревшей версии. Большинство пользователей не считают, что программа должна постоянно обновляться и поэтому сами не следят за обновлениями. Однако обновление браузера скажется не только на новых возможностях, но и исправит старые неполадки. Обновить Гугл Хром, можно как вручную, так и прямо из меню браузера (кнопка меню, «Справка», «О браузере»). Система проверит наличие обновлений и вашу действующую версию, при необходимости самостоятельно произведет обновление и предложит сделать это вам.
( 6 оценок, среднее 1.67 из 5 )
Ошибка сети при скачивании файла через Гугл Хром приводит к потере времени на повтор операции. Это если речь идет о простом сбое связи. Но если же причина возникновения ошибки сети при скачивании стандартного файла через Гугл Хром более серьезная, то для ее устранения необходимо вычислить источник проблем. А это уже не только время: под угрозой может оказаться даже безопасность устройства и данных, хранящихся на нем.
Содержание
- 1 Что означает «Ошибка сети»?
- 2 Как исправить ошибку сети при скачивании либо установке программ или файлов
- 2.1 Очистка кэша и файлов cookie
- 2.2 Отключение блокировки антивируса
- 2.3 Удаление пользовательского профиля
- 2.4 Переустановка браузера
- 2.5 Поиск и устранение вирусов
- 3 Вывод
Что означает «Ошибка сети»?
Ошибка сети означает, что при скачивании файла через обозреватель Гугл Хром возникли проблемы при подключении к интернету. Сразу вычислить источник проблем не удастся. Придется вручную перебрать несколько вариантов решения, опытным путем устанавливая тот, что окажется верным.
Как исправить ошибку сети при скачивании либо установке программ или файлов
Разбираясь с ситуацией, стоит начать стоит с очевидного — с проверки качества соединения. Возможно, достаточно отключить связь и через 2-3 минуты восстановить ее, чтобы закачка возобновилась.
Очистка кэша и файлов cookie
Ошибка сети при выполнении скачивания типового файла через Гугл Хром может объясняться банальной перегрузкой кэша обозревателя. Программе просто недостаточно места для новых записей. Аналогичный эффект дает и чрезмерный объем файлов cookie, застаревшие данные об истории посещений.
Процесс очистки указанных разделов следующий:
- одновременно прожимаем Ctrl + Shift + Del. Появится меню «Очистить историю»;
- проверьте, что находитесь во вкладке «Дополнительные»;
- отметьте галочкой 2, 3 и 4 параметры;
- активируйте «Удалить данные».
По завершении очистных работ перезагрузите браузер. Выполните тестовое скачивание. Если ситуация не изменилась, значит, проблема в другом.
Отключение блокировки антивируса
Если устройство защищено антивирусом, то он может блокировать скачивание и установку подозрительного ПО. Вопросы возникают в отношении продуктов от неизвестных издателей. Претензии предъявляют даже к документам, содержащим макросы.
Конфликт нивелируется, если внести закачиваемый материал в исключения. Тогда антивирус пропустит его. Также можно, хоть это и небезопасно, временно приостановить работу защитника.
Удаление пользовательского профиля
Конфликт с сетью возникает и при повреждении файла, в котором хранятся настройки пользователя. Тогда полностью удаляют профиль:
- закрывают Chrome;
- жмут Win + R. Появится инструмент «Выполнить»;
- в строке «Открыть» вводят «%LOCALAPPDATA%\Google\Chrome\User Data\»;
- активируем «Ок»;
- ищем каталог Default;
- удаляем его без перспективы восстановления.
Потом при запуске браузера автоматически будет создан новый профиль. Но его еще предстоит настроить под себя, поскольку все предыдущие настройки хранились в удаленной папке и были уничтожены. Делать ее резервную копию бессмысленно, но стоит обеспечить дублирование через аккаунт Google.
Переустановка браузера
Неполадки появляются и как следствие проблем в самом браузере. Например, сбоить может быть из-за того, что работает устаревшая версия ПО. Актуальность программы проверяют в «Настройках» в блоке «О браузере Chrome». Если версия неактуальна, стоит обновить ее и перезагрузить программу.
Если это не помогло, стоит выполнить полную переустановку. Возможно, были повреждены какие-то программные файлы. Изначально скачивают дистрибутив. Для этого либо напрямую заходят в интернет-магазин разработчика ПО, либо в «Настройках» открывают «Расширения» и, кликнув там на кнопку с 3 полосами, переходят по ссылке, что будет на появившемся поле. Найдите там дистрибутив, скачайте и поместите его в папку, в которой потом легко сможете найти.
Второй этап — удаление текущего ПО. В Windows10 следует:
- открыть «Настройки»;
- выбрать блок «Приложения»;
- пройти в «Приложения и возможности»;
- найти Google Chrome. Его имя либо ищут в представленном списке, либо набирают в поисковой строке;
- кликнуть по названию ПО;
- нажать кнопку «Удалить».
После деинсталляции можно перезагрузить устройство. Потом нужно установить Chrome:
- найдите ранее скачанный из магазина дистрибутив;
- кликните по нему;
- следуйте указаниям мастера установщика, контролируя его запросы и отвечая на них.
Поиск и устранение вирусов
Что еще делать, обнаружив ошибку Download interrupted? Убедиться в том, что устройство не заражено вирусами. Если используется специальная программа — запустите ее, выполните проверку и удалите подозрительные файлы.
Можно воспользоваться встроенным функционалом Chrome. Нужный раздел находится в «Настройках» в «Сброс настроек…». Здесь выбирают «Удалить вредоносное ПО…» и нажимают «Найти».
Штатный антивирус операционной системы Windows работает в фоновом режиме. Для активации защитных функций дополнительные действия не требуются. Хотя можно запустить экспресс-сканирование:
- откройте параметры ОС;
- в поисковой строке наберите «безопасность»;
- выберите «Параметры компонента «Безопасность…»»;
- кликните по «Защита от вирусов…»;
- нажмите «Быстрая проверка».
Вывод
Несмотря на то, что ошибка подключения к сети при скачивании любого типа файлов через Гугл Хром проявляется регулярно, исправить ее все-таки просто. Плохо, что на это требуется время. А его всегда не хватает. Учитывая вышеописанные рекомендации, некоторые вещи стоит периодически отслеживать и предупреждать сбой. Например, нужно контролировать актуальность версий программного обеспечения, чистить устройство от вирусов.
Хром — один из самых быстроразвивающихся и стабильных браузеров, который заслуженно пользуется популярностью среди огромного количества людей. И все это благодаря своим гибким настройкам и широким возможностям в плане расширения функционала. Но в некоторых случаях Chrome может перестать загружать файлы. Происходит такое по разным причинам. Одна из главных — забота о безопасности пользователей, поскольку разработчики поставили автоматический запрет на загрузку файлов из подозрительных источников. Но все же, если Гугл Хром не скачивает файлы, то этому можно найти решение.
Содержание
- Возможные причины
- Как решить проблему
- Удаление пользовательского профиля
- Очистка кэша, истории и cookie
- Отключение конфликтных расширений
- Сброс настроек Google Chrome
- Отключение блокировки антивируса
- Поиск и удаление вирусов
- Переустановка веб-обозревателя
- Другие проблемы и их решение
Возможные причины
Наиболее распространенный вариант — пользователь сам «сломал» свой веб-обозреватель. Как правило, это происходит при установке конфликтующих расширений, которые могут отключить часть функций, включая и загрузку.
Также среди часто встречающихся проблем стоит выделить:
- действия вирусов;
- отсутствие места на диске, куда осуществляется загрузка файла;
- переполненный кэш, слишком много накопленных cookies;
- действия антивируса;
- неактуальная версия браузера;
- ограничения профиля.
Большинство из указанных проблем вполне решается своими силами. Несмотря на то, что такая ошибка может показаться критической, в смене браузера нет никакой необходимости.
Как решить проблему
Если проблема с загрузкой не проявилась сразу после установки расширения или похожего действия, то точно определиться с источником проблемы будет невозможно. В этом случае стоит опробовать все методы поочередно.
Удаление пользовательского профиля
Иногда, вследствие повреждения пользовательских файлов, либо вручную установленных ограничений, профиль может получить запрет на загрузку. Единственный способ решения — полностью удалить локальную учетную запись. Для этого понадобится:
- Нажать комбинацию Win+R.
- Ввести в строку команду %localappdata%.
- Пройти по пути Google → Chrome → User Data.
- Удалить папку «Default».
- Перезагрузить компьютер.
- Войти в браузер.
Перед этим рекомендуется авторизовать в браузере свой аккаунт Google и включить синхронизацию — это поможет сохранить закладки, пароли, а также историю посещений и загрузок.
Если этого не сделать, практически вся информация будет удалена, включая настройки браузера — их понадобится выставлять заново.
Очистка кэша, истории и cookie
Наиболее простой и часто рекомендуемый способ. При переполнении кэша браузер может начать некорректно реагировать на запросы пользователя. Чтобы решить проблему, понадобится:
- Войти в браузер.
- Открыть меню.
- Навести курсор на «История».
- В контекстном меню выбрать «История».
- Кликнуть по «Очистить историю».
- Выбрать временной диапазон (если ничего важного в истории нет, стоит поставить отметку «За все время»).
- Установить галочки на всех пунктах.
- Нажать на «Удалить данные».
Для быстрого перехода в журнал с историей, рекомендуется использовать комбинацию Ctrl+H, либо Ctrl+Shift+Delete.
Стоит учесть, что удаление куков повлечет потерю автоматической авторизации на большинстве сайтов, хотя сами пароли и логины сохранятся.
Отключение конфликтных расширений
Некоторые расширения могут оказаться конфликтными. Из-за этого файлы в браузере могут не скачиваться, повреждаться, а также возникать иные проблемы, вплоть до полной неработоспособности браузера. Чтобы решить проблему с расширениями, понадобится:
- Открыть браузер.
- Войти в меню.
- Перейти в «Дополнительные инструменты».
- Открыть «Расширения».
- Просмотреть список установленных расширений.
- Отключить все.
- Перезапустить браузер.
- Начать подключать расширения по одному и пробовать скачать файлы.
- Если проблема возникнет — удалить проблемное.
Если проблема стала критической и браузер не запускается, либо практически не реагирует на команды:
- Нажать Win+R.
- Ввести «%localappdata%».
- Google → Chrome → User Data → Extensions.
- Удалить все расширения (папки с названиями в виде набора символов).
После этого может понадобиться установить нужные расширения вновь, однако проблема будет решена.
Сброс настроек Google Chrome
Резкий способ решения проблемы — полный сброс настроек.
Он приведет к полной потере истории, кэша, куков, закладок, паролей и расширений, если не была подключена синхронизация.
Чтобы осуществить сброс, понадобится:
- Войти в браузер.
- Открыть меню
- Перейти в настройки.
- Кликнуть по «Сброс настроек или удаление вредоносного ПО».
- Нажать на пункт «Восстановление настроек по умолчанию».
- Подтвердить действие.
Для быстрого перехода к нужному пункту можно воспользоваться ссылкой — chrome://settings/reset. После завершения процедуры браузер останется абсолютно чистым.
Отключение блокировки антивируса
Некоторые антивирусы могут блокировать загрузку подозрительных файлов. В этом случае имеет смысл временно отключить защиту. Понадобится перейти в настройки защитного софта и там отменить ограничения, либо полностью выключить экран. Это поможет возобновить загрузку файлов из недоверенных (по мнению антивируса) источников.
Поиск и удаление вирусов
Вирусы способны доставлять множество неудобств. В том числе они могут повреждать файлы и отключать функции определенных программ. В данном случае проверка выступает как предосторожность.
Можно воспользоваться бесплатными решениями, такими как Avira или 360 Total Security, позволяющими обнаружить и нейтрализовать большую часть угроз. Платные решения, вроде антивирусов NOD32 или Norton также помогут сохранить компьютер в полной безопасности.
Переустановка веб-обозревателя
Полная переустановка браузера может помочь, если его файлы были повреждены или удалены, что и привело к невозможности их загрузки. Чтобы осуществить переустановку, понадобится:
- Нажать комбинацию Win+R.
- Ввести в строку «control» (или воспользоваться иным способом для входа в панель управления).
- Выбрать «Программы и компоненты».
- Перейти в «Установка и удаление программ».
- Найти в списке браузер и удалить его.
- Открыть сайт Chrome — https://www.google.com/chrome/.
- Кликнуть по «Скачать Chrome».
- Открыть установщик и следовать его инструкциям.
Свежую версию браузера можно скачать заранее, перед тем как удалить текущую.
Другие проблемы и их решение
Если все еще не скачиваются файлы в Гугл Хром, то причина может заключаться в следующем:
- нехватка места на жестком диске и в разделе, куда производится загрузка — нужно удалить лишние файлы;
- некачественное интернет-соединение;
- скачивание идет из небезопасного источника.
Последний пункт требует пояснения. Если сайт, на котором находится пользователь и где ссылка на скачивание обладает протоколом https, а источник передачи файла имеет протокол http, то скачивание будет прервано и заблокировано.
Подробно узнать об этом можно только через инструменты разработчика (вызываются на Ctrl+Shift+I), где в разделе «Console» будет отображаться ошибка с пометкой «Mixed Content». Блокировка затрагивает все распространенные типы файлов: pdf, exe, zip и т. д.
Обойти блокировку можно так:
- Перейти на нужную страницу.
- Кликнуть ПКМ по ссылке на загрузку файла.
- Выбрать «Сохранить ссылку как» в контекстном меню.
- Подтвердить действие (для этого нужно кликнуть по стрелочке, указывающей вниз в нижней панели, где будет отображаться прогресс в загрузке файла).
Способ не работает на сайтах с JavaScript, поэтому можно использовать чуть более радикальный, но эффективный способ — флаги.
Понадобится:
- Ввести в адресную строку — chrome://flags/#treat-unsafe-downloads-as-active-content.
- Поставить выделенному флагу значение «Disabled».
- Перезапустить браузер.
После этого файлы должны начать скачиваться.
Иногда, когда вы загружаете файл в Google Chrome, загрузка завершается с ошибкой сети, даже если с сетью все в порядке. Сообщение об ошибке выглядит следующим образом:
Failed- Ошибка сети
Возможные причины сбоя загрузки из-за ошибки сети в Google Chrome
- Устаревшее приложение Chrome.
- Проблема с файлами cookie браузера.
- Сторонний антивирус, мешающий работе Chrome.
- Некоторое приложение блокирует доступ к папке Загрузки.
Если вас не устраивает эта проблема, не волнуйтесь. В этой статье мы собрали все возможные исправления, которые помогут вам преодолеть ошибки загрузки.
Оглавление
Исправление 1. Попробуйте загрузить в режиме инкогнито.
1. Щелкните пункт меню (три точки) в правом углу окна.
2. Выберите Новое окно в режиме инкогнито.
Как вариант, удерживайте клавиши Ctrl + Shift + N чтобы открыть браузер в режиме инкогнито.
3. В новом открывшемся окне введите URL-адрес и попробуйте скачать. Проверьте, помогает ли это.
Исправление 2: разрешить все файлы cookie и обновить Chrome
1. Скопируйте и вставьте указанный ниже адрес в строку поиска.
хром: // настройки / куки
2. В разделе «Общие настройки» нажмите Разрешить все файлы cookie.
3. Теперь перейдите в указанное ниже место.
хром: // настройки / помощь
4. Обновите Chrome.
Исправление 3: используйте новый профиль браузера
1. Нажать на Значок Google расположен в верхнем правом окне.
2. Нажать на Добавлять вариант из раскрывающегося списка.
3. Дать название в свой профиль.
4. По выбору, выбрать фон.
5. Нажать на Сделанный кнопка.
Исправление 4. Измените место загрузки в Chrome.
1. Откройте окно браузера.
2. В строке поиска, расположенной вверху, введите местоположение ниже.
хром: // настройки / загрузки
3. Нажать на Изменять рядом с полем Location.
4. Появится диалоговое окно «Местоположение». Перейдите в нужное место.
5. Нажать на Выберите папку кнопка.
5. Перезапустите Google Chrome.
Исправление 5: отключите проверку порта
Антивирус в наши дни сканирует зашифрованные соединения (HTTPS). Это добавляет накладные расходы и замедляет процесс загрузки файлов по защищенному соединению, что приводит к ошибке.
Чтобы решить эту проблему, пользователи должны отключить сканирование HTTPS или сканирование через зашифрованные соединения. Этот параметр обычно находится в расширенных настройках или дополнительных настройках стороннего антивируса.
Проверьте, помогает ли это.
Исправление 6. Используйте другой браузер.
Иногда проблема связана только с Chrome. Если ни один из вышеперечисленных методов не помог вам, попробуйте использовать другой браузер (Firefox) для загрузки файла.
Если вы видите ошибку, попробуйте исправить это ниже.
Исправление 7. Обновите сетевой драйвер.
1. Открыть Бегать Диалог.
2. Тип devmgmt.msc и ударил Входить.
3. В открывшемся окне диспетчера устройств прокрутите вниз и двойной щелчок на Сетевые адаптеры.
4. Щелкните правой кнопкой мыши на вашей Сеть Адаптер и выберите Удалить устройство.
5. В окне «Удалить устройство» щелкните значок Удалить кнопка.
6. Перейдите на сайт производителя и загрузите последнюю версию сетевого драйвера.
7. Установите драйвер, следуя инструкциям на экране.
8. Начать сначала система.
Теперь попробуйте снова загрузить файл. Проверьте, помогает ли это.
Если ничего не помогает, попробуйте удалить и переустановить Google Chrome в своей системе.
Это все.
Надеемся, эта статья была информативной. Спасибо за чтение.
Просьба прокомментировать и сообщить нам об исправлении, которое помогло вам устранить ошибку. Это поможет и другим читателям.