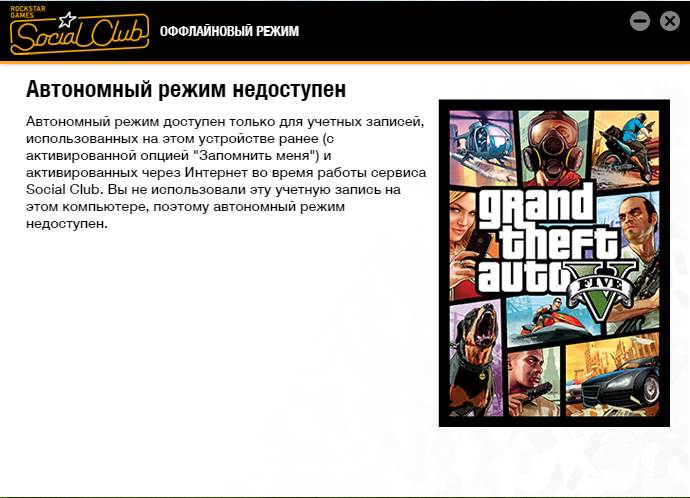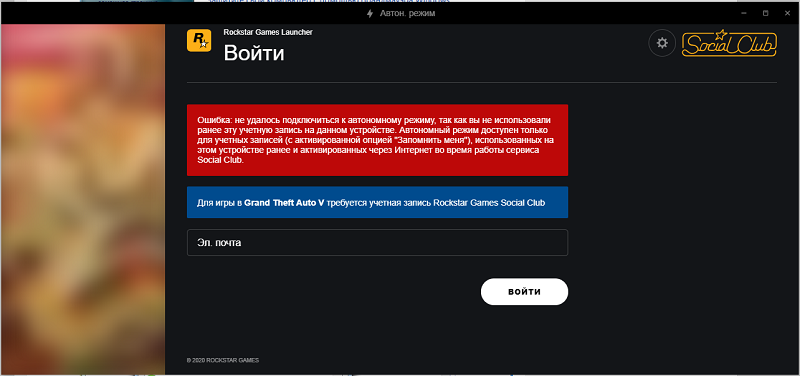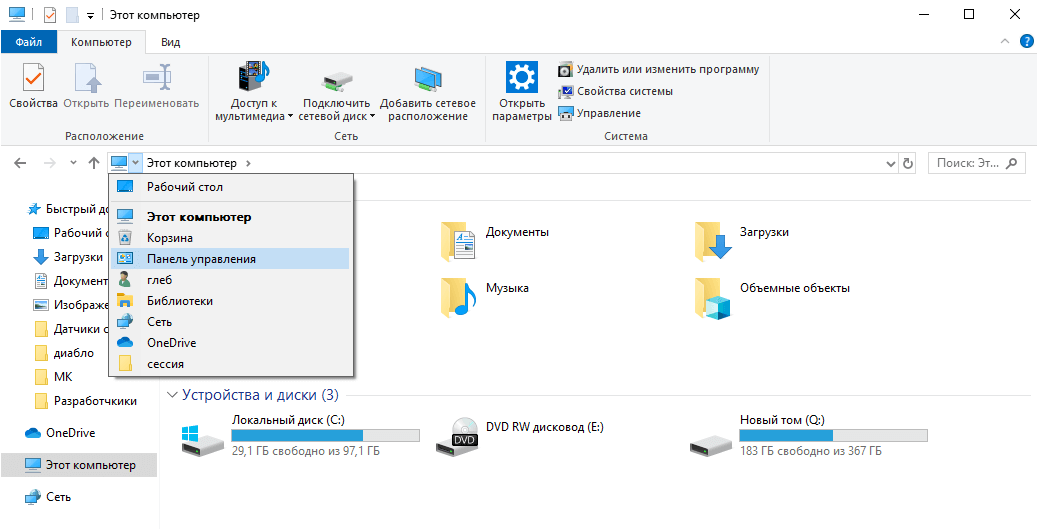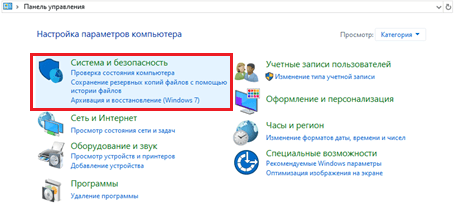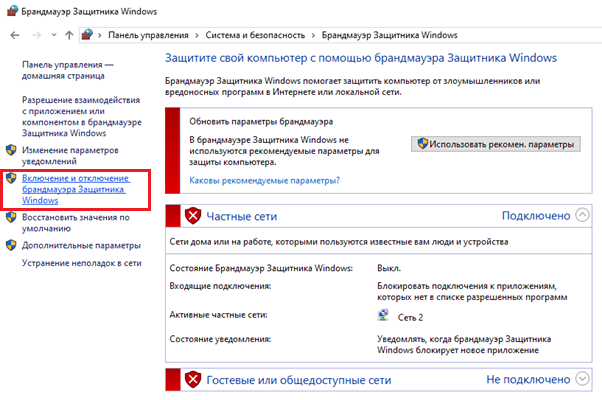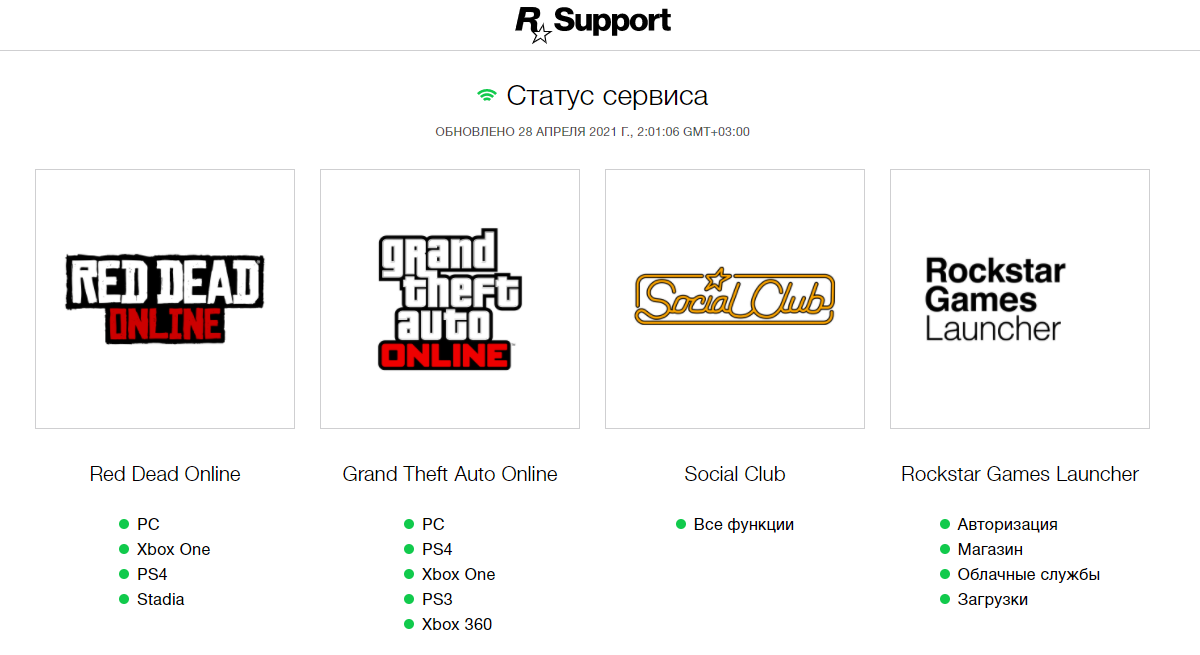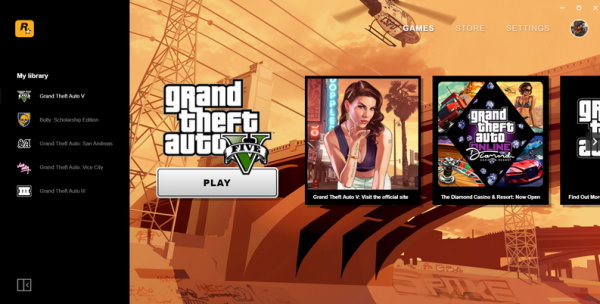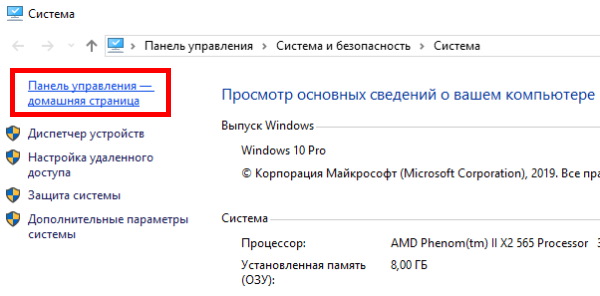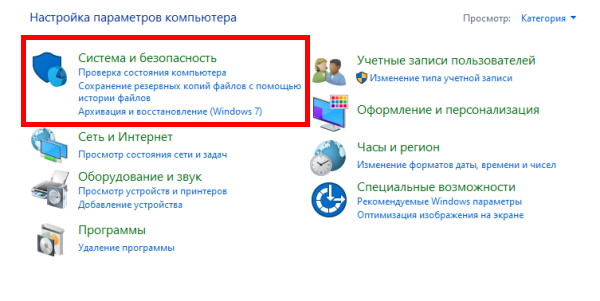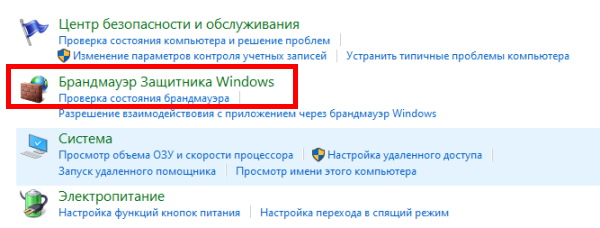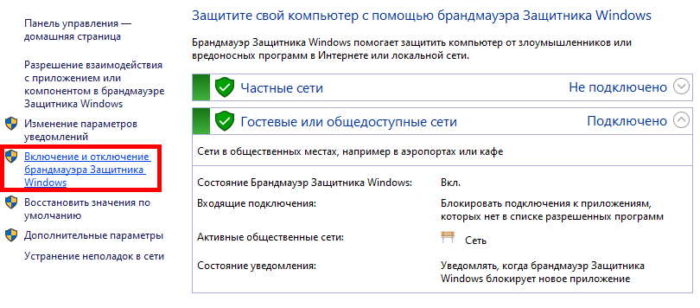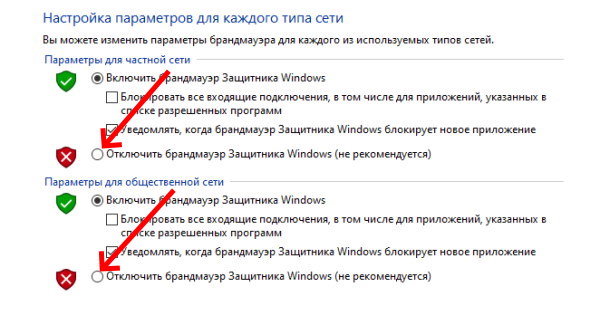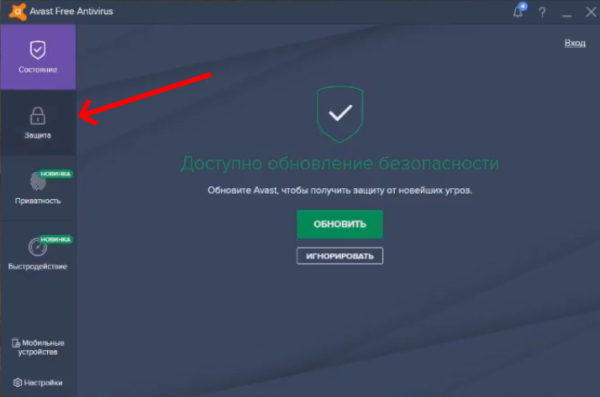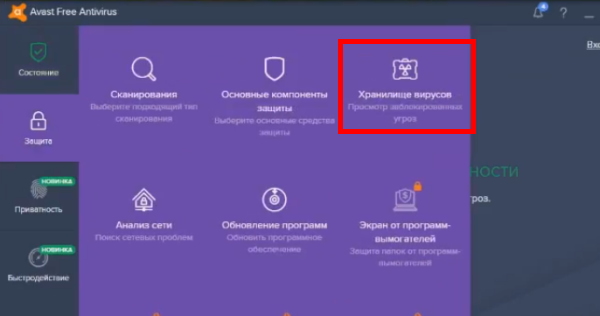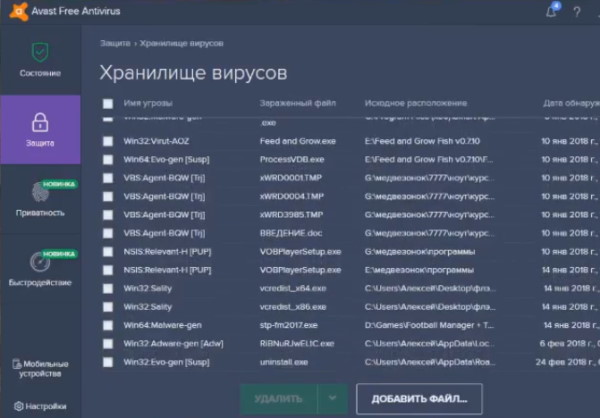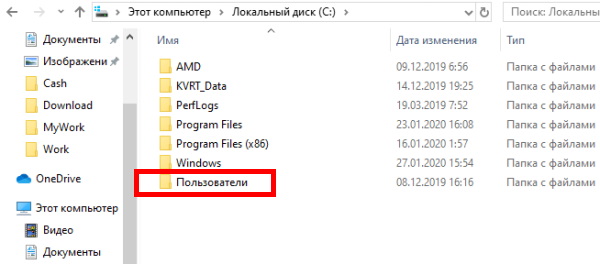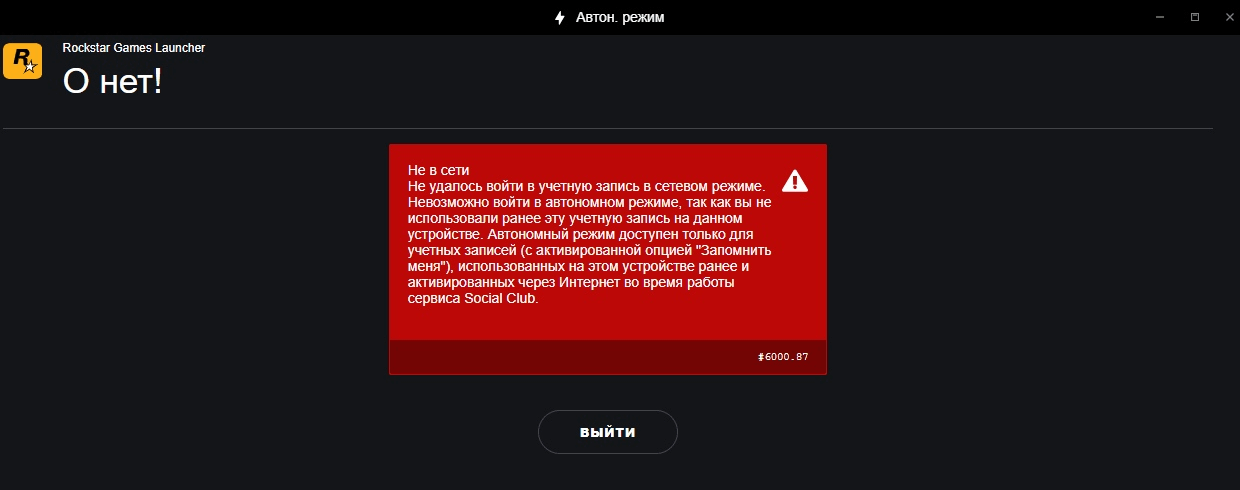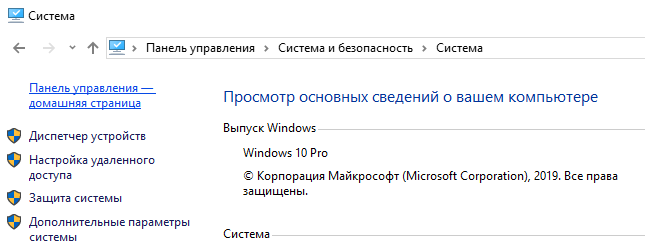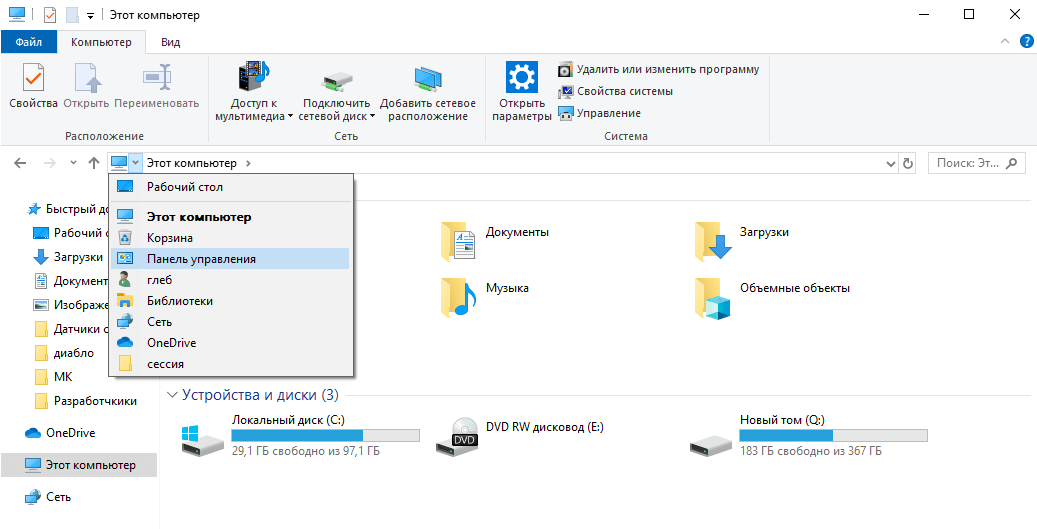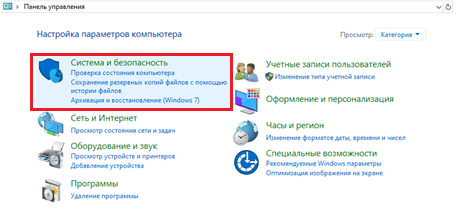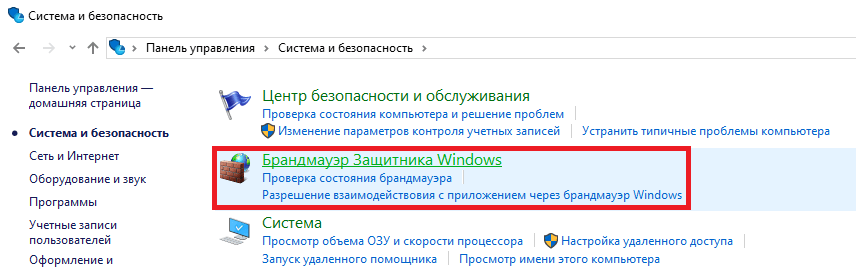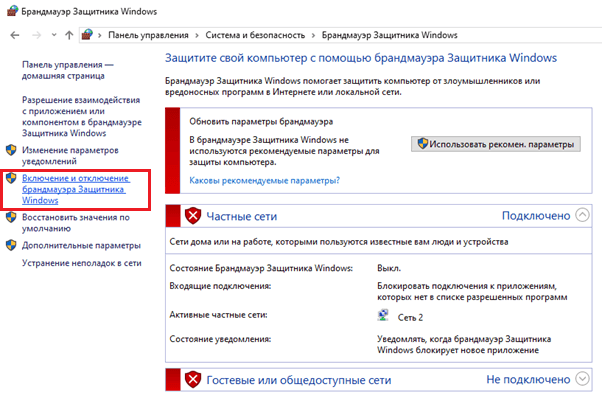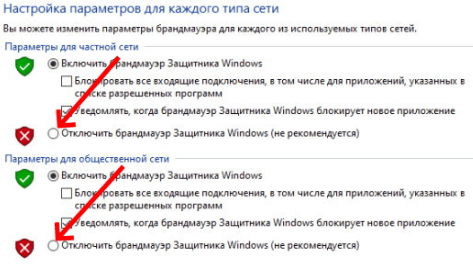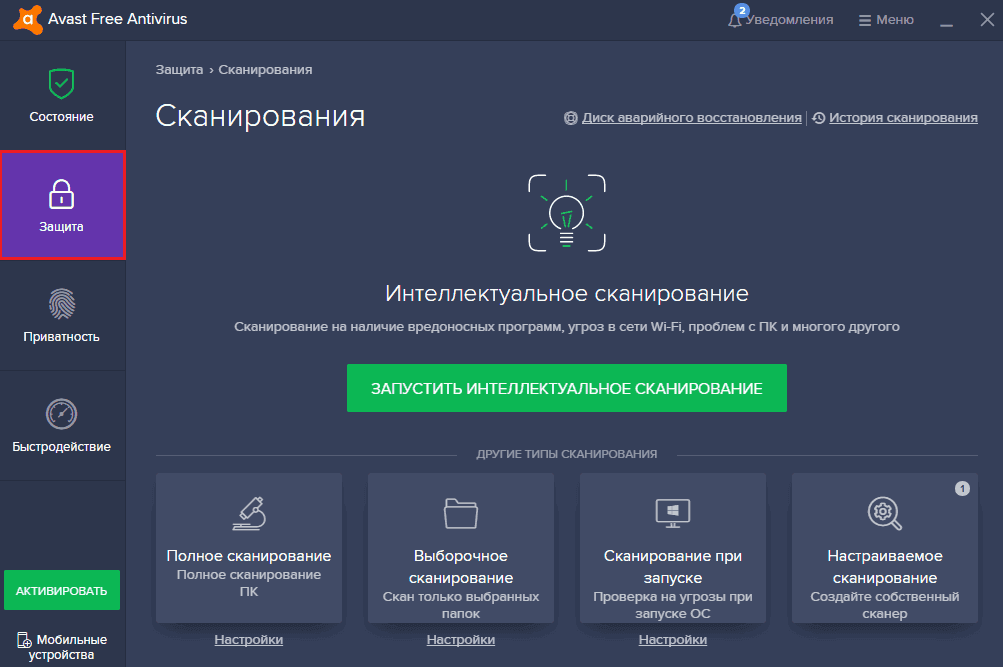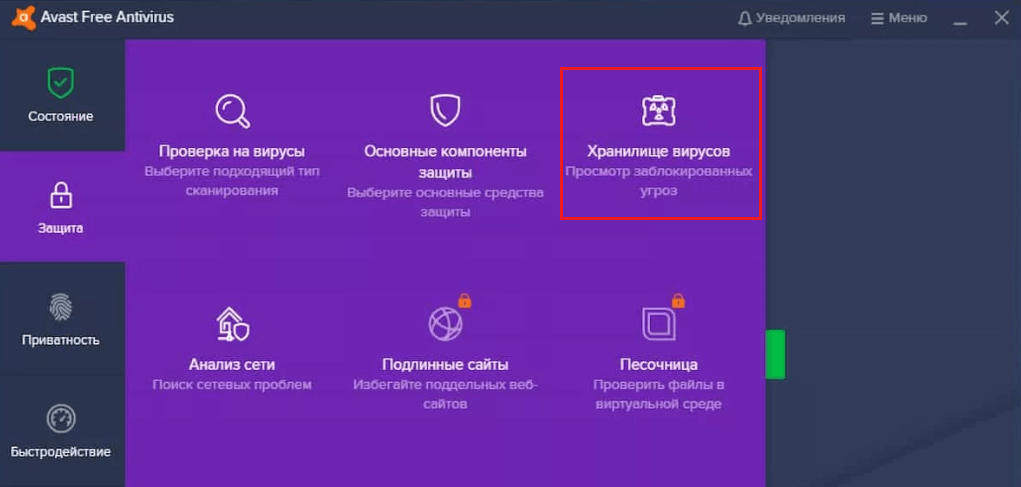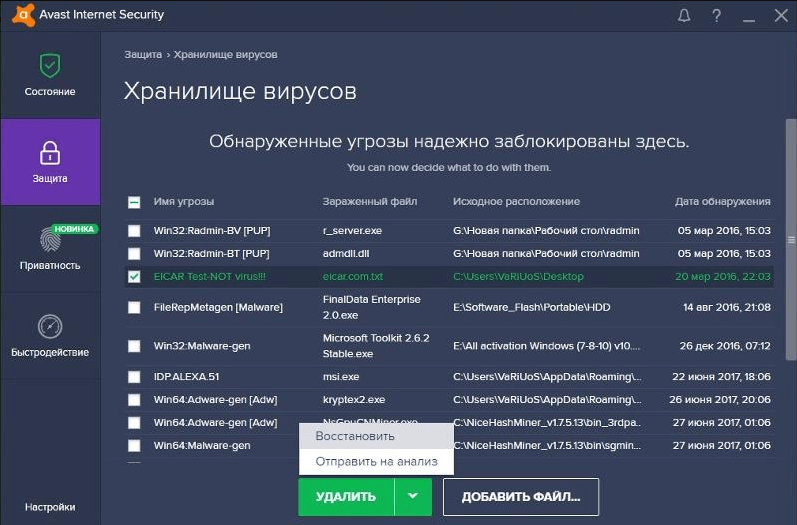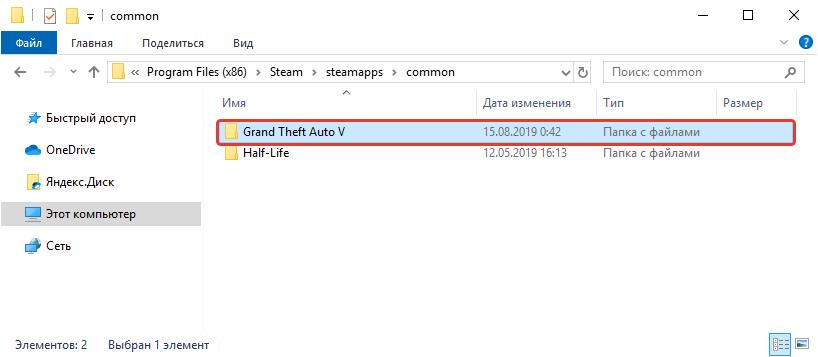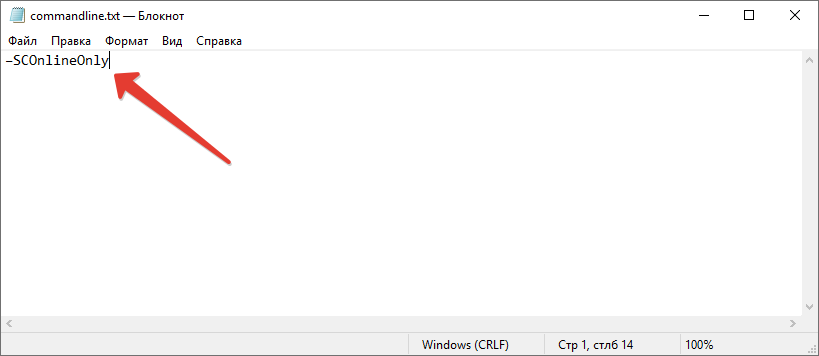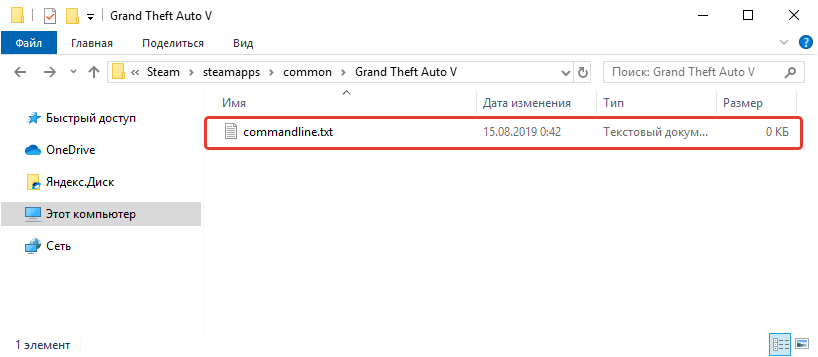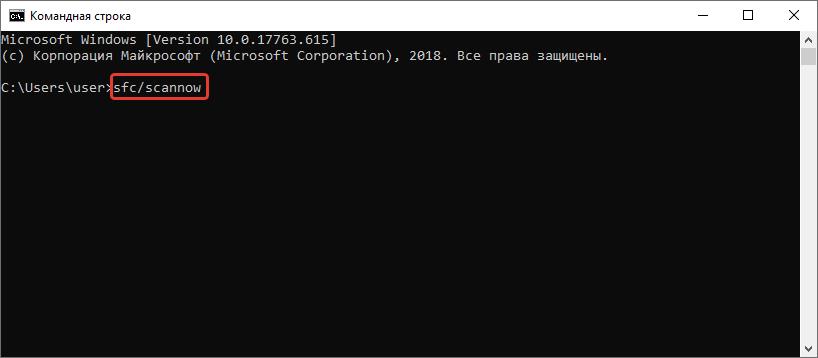В недалеком прошлом компания «Рокстар» разработала и выпустила в массы свой лаунчер. И для того, чтобы новинка обросла почитателями и стала актуальной, на ее базе запустили игру «ГТА 5», которая была бесплатна для каждого. Однако периодически случались баги, и система «радовала» игроков «ГТА 5» сообщением: «автономный режим невозможно установить соединение». Что это такое и как исправить ошибку, разберемся ниже.
Содержание
- Причины проблем с Rockstar Games Launcher
- Как исправить ошибку «автономный режим», что делать?
- Брандмауэр Windows
- Если причина в антивирусе
- Другие проблемы
Причины проблем с Rockstar Games Launcher
Сервис может быть недоступен по разным причинам. При подключении к сети лаунчера его работу могут «перебивать» или вовсе блокировать как встроенные, так и сторонние программы. В основном, это средства защиты системы ПК: брандмауэр и антивирус (Аваст, Касперский, AVG). Эти непредсказуемые товарищи вполне могут первые 2 раза спокойно пропустить сигнал в мировую паутину, а на третий вдруг посчитать его угрозой и заблокировать соединение.
Второй по частоте причиной сбоя автономного режима выступает недавнее обновление. Обновления и лаунчер не могут нормально работать, поскольку еще «не привыкли друг к другу». Или же обновление установилось некорректно.
Иногда виноват нерабочий сервер игры (Social Club или Эпик Геймс). Первый у игроков из стран СНГ часто не работает без ВПН, а на втором разработчики периодически что-то меняют.
В любом случае, в первую очередь, стоит проверить собственное соединение с интернетом. Не исключено, что в неполадках лаунчера виновато нестабильное соединение, или провайдер вовсе ведет какие-то технические работы на линии.
Как исправить ошибку «автономный режим», что делать?
Когда на экране застряло сообщение «автономный режим», и лаунчер «Рокстара» отказывается работать, то, в большинстве случаев, проблему решить проще, чем кажется. Так что погодите со звонком своему интернет-провайдеру. Лучше проверить на предмет неполадки собственный ПК.
Брандмауэр Windows
Встроенный защитник крайне насторожен в отношении различных сетевых подключений. В основном, именно он виноват в том, что лаунчер для «ГТА 5» запускается в автономном режиме. Достаточно отключить его на время игры, и проблема самоликвидируется:
- Вызовите Панель управления Windows. Можно это сделать через «Пуск» или сочетанием клавиш «Win» + «Pause».
- Вверху окна кликните на строку «Панель управления — домашняя страница».
- Находим в новом перечне пункт «Система и безопасность».
- Там появится строка «Брандмауэр Защитника Windows», жмем на нее.
- После откроется панель с основным полем по центру и списком подразделов справа. Вот там ищем «Включение и отключение».
- В открывшемся поле будет два пункта: «Параметры для частной сети» и «Параметры для общественной сети». Везде устанавливаем пометку в строке «Отключить брандмауэр». Да, он заругается, но внимание не обращаем – все равно отключаем.
- Далее нужно выйти из Панели управления и заново подключиться к Rockstar Games Launcher. Если подключение по-прежнему автономно, то на вашем ПК есть и другие «противники» сетевых подключений.
Если причина в антивирусе
В любом антивирусе есть место, которое называется «карантин». Туда попадают подозрительные файлы или даже целые программы. При любой проблеме с запуском игр, перво-наперво стоит заглянуть в карантинное хранилище. Если хоть один файлик попал в эту «тюрьму», то «фаталити» обеспечено всей программе. В такой ситуации придется спасать пленников в качестве системного администратора.
Процесс покажем на примере антивируса Avast. Но у других утилит он отличается на ± пару шагов:
- Запустите антивирус с главного рабочего стола и желательно от имени Администратора.
- В левой части окна кликните на иконку замочка с надписью «Защита».
- В открывшемся поле найдите часть «Хранилище вирусов».
- Откроется список карантинных объектов. Найдите среди них файлы лаунчера, если они все-таки попали в карантин. После выбора объекта станет доступна кнопка «Удалить из карантина».
В качестве дополнительной перестраховки можно после этого вообще отключить антивирус на время игры. Однако выключение защитника — это опасное дело. Никогда не знаешь, что может забраться в компьютер, пока он беззащитен. Так что делайте это на свой страх и риск.
Другие проблемы
Если манипуляции с брандмауэром и антивирусом результатов не дали, то вот еще несколько причин «автономного режима лаунчера Рокстар»:
- Сам сервис находится в обороте у разработчиков, которые дополняют его или улучшают. Об этом можно узнать на официальной странице статуса сервиса https://support.rockstargames.com/ru/servicestatus.
- У вас слишком низкая скорость соединения с интернетом. Оптимальная скорость для работы Rockstar Games Launcher: для скачивания – 5 Мб/с, для закачивания – 1 Мб/с. Скорость можно увеличить, если сменить беспроводную сеть на проводное соединение непосредственно к ПК.
- Открыты неверные сетевые порты. Проверьте свои и уберите ненужные:
- Port 6672 (UDP);
- Port 61455 (UDP);
- Port 61457 (UDP);
- Port 61456 (UDP);
- Port 61458 (UDP).
- Проблема в маршрутизаторе. Что делать: отключите его и оставьте в таком состоянии на 10-15 минут. После включите и перезапустите игру.
- Программное обеспечение маршрутизатора устарело. В этом случае обратитесь к вашему интернет-провайдеру для получения актуальных обновлений.
Иногда пользователям помогает удаление папки «Social Club» в Проводнике Windows:
- Откройте Проводник при помощи клавиш «Win» + «E».
- Найдите папку «Пользователи», если вы работаете на Виндовс 10. Если версия системы «моложе», то папку «Users».
- В ней должна быть папка «Rockstar Games», в которой и хранится «Social Club».
- Безжалостно удаляем ее.
- Теперь заново устанавливаем Social Club и проходим авторизацию.
Еще один способ — это полностью удалить антивирус с ПК. Алгоритм действий зависит от марки программы. Обычно инструкция по удалению присутствует на официальном сайте производителя.
Если ни один способ не помог в решении проблемы с автономным режимом, то проблемы у вашего провайдера. Либо же виноват неисправный роутер.
Нашли опечатку? Выделите текст и нажмите Ctrl + Enter
Поделись с друзьями:
Твитнуть
Поделиться
Поделиться
Отправить
Класснуть
Вотсапнуть
Запинить
Вообщем, столкнулся я пару недель назад с такой проблемой и начал искать решение в инете, куда меня только не кидало и что только я не делал, читая комменты «вау круто все работает» под такими действиями как «поменяйте дату на компе и все » я понял что решения я просто так не найду, начал писать в тех поддержку роков, долго они мне мозги выносили думая что я полный кретин что не могу даже переустановить социал или поменять IP на роутере, но проблема как обычно решилась сама собой через 2 неделе как началась, как я и говорил рокам что проблема у меня была не в интернете или в виндоус,а в самой программе социал клаб, ведь все работает но социал постоянно грузит в автономный режим, поскольку я не где не нашел нормального пояснения что нужно делать что бы все работало я составил 2 списка, первый это что я делал когда искал как исправить проблему в интернете самостоятельно, и второй который мне присылали роки чтобы все работало, эти два списка хочу скинуть суда чтобы вы попробовали устранить ошибку сами без долгих поисков информации в интернете. первый список будет тем что я нарыл в инете и многим людям они якобы помогали
Первый список
1- Антивирус, пробовать остановить или снести антивирус с компа, но не через стандартную программу удаления программ, а отдельно скачанную чтобы удалить даже пустые папки которые останутся после стандартного удаления
2- Брандмаузер должен быть выключенны, и если он был включен проверить правила не блокирует ли он приложения социал клаб или гта, читал что после обновы винды он сума может сойти и заблокировать любое приложение на компе
3- Удаление файлов pc_settings.bin и cfg.dat в ~Documents\Rockstar Games\GTAV\Profiles
(только создай резервную копию, ты же не ебобо) у меня этих файлов там и небыло ни когда
4- Удалить файл settings.xml в C:/Пользователи/ИмяПользователя/Мои документы/Rockstar Games/GTAV
(только создай резервную копию, ты же не ебобо) удалил и не чего не произошло
5- Удалить паку «Social Club» в «Мои Документы/Rockstar Games/», у меня привело к еще более плачевным последствиям, при следующей установке программы она вообще перестала узнавать мой комп и говорила что я ни разу через это устройство не заходил
6- В поле поиска на панели задач введите командная строка (или cmd.exe), щелкните правой кнопкой мыши (либо нажмите и удерживайте) пункт Командная строка, а затем выберите «Запуск от имени администратора» > Да.
В командной строке выполните в указанном порядке следующие команды, а затем проверьте, помогло ли это решить проблему с подключением:
— Введите netsh winsock reset и нажмите клавишу ВВОД.
— Введите netsh int ip reset и нажмите клавишу ВВОД.
— Введите ipconfig /release и нажмите клавишу ВВОД.
— Введите ipconfig /renew и нажмите клавишу ВВОД.
— Введите ipconfig /flushdns и нажмите клавишу ВВОД. Сброс настроек роутера тоже не к чему не привели
7- Откат виндовс на месяц назад когда ГТА еще работала
8- Изменял время на компьютере на две недели назад , вообще бред как я повелся хз
9- Выключал все службы через msconfig оставлял только те которые связаны в виндовс и стим чтобы можно было запустить игру( зайдите полезно посмотреть чем комп питается)
10- Сбросил социал клаб в безопасный режим ( отключал его через диспетчер задач) социал клаб в безопасный режим вошел но игра все равно не запускается
11- Приостанавливал процесс и заново его запустить через мониторинг ресурсов ( через этот монитор ресурсов можно себе пустые сессии создавать и играть с другом ну или грузы возить)
12- Пытался зайти под другим логином и паролем (взял у знакомого) результата это не дало
13- Скачивал программу впн и пытался зайти через нее, социал клаб все же не запускается что еще раз подтверждает что дело в самой программе, а не в инете или аккаунте
14- Удалял только социал с компа и ставил с оф сайта, не помогло
15- Удалял социал и ставил старую версию социала ( в инете есть сайты которые хранят разные программы разных версий) не помогло, при запуске игра все равно обновляла социал и не запускалась
16- Удалял полностью игру и ставил ее на другой системный диск
17- Пробовал запускать другую игру в которой нужен вход через социал клаб, у меня это ЛА Ноар, она тоже отказывалась запускаться
18 А про VPN забыл, скачивал его отдельно на комп и пробовал запустить через него социал клаб, перед этим сбрасывал IP не помогает
Второй список которые мне отправляли роки
1 Перезагрузите роутер (отключите минут на 10-15). Этот шаг может показаться бесполезным, однако при перезагрузке происходит сброс настроек и это часто становится решением проблемы.
2 В некоторых случаях может помочь сброс настроек адаптера.
В поле поиска на панели задач введите командная строка, щелкните правой кнопкой мыши (либо нажмите и удерживайте) пункт Командная строка, а затем выберите Запуск от имени администратора > Да.
В командной строке выполните в указанном порядке следующие команды, а затем проверьте, помогло ли это решить проблему с активацией:
— Введите netsh winsock reset и нажмите клавишу ВВОД.
— Введите netsh int ip reset и нажмите клавишу ВВОД.
— Введите ipconfig /release и нажмите клавишу ВВОД.
— Введите ipconfig /renew и нажмите клавишу ВВОД.
— Введите ipconfig /flushdns и нажмите клавишу ВВОД.
После проделанных команд — пожалуйста перезагрузите свой ПК.
3 Многие игроки сообщают, что в большинстве случаев, помогает замена данных DNS.
Для этого:
— Нажмите правой кнопкой мышки по значку соединения и выберите «Параметры сети и интернет».
— Откройте «Центр управления сетями и общим доступом».
— Войдите в меню «Изменение параметров адаптера».
— Нажмите правой кнопкой по нужному сетевому соединению и перейдите в его свойства. Выберите «IP версии 4», нажмите на кнопку «Свойства».
— Поменяйте галочку на «Использовать следующие адреса DNS-серверов» и пропишите новые параметры:
Основной DNS — 8.8.8.8
Дополнительный DNS — 8.8.4.4
Пожалуйста убедитесь, что следующие порты открыты (в этом Вам может помочь интернет провайдер):
Port 6672 (UDP)
Port 61455 (UDP)
Port 61457 (UDP)
Port 61456 (UDP)
Port 61458 (UDP)
4 Пожалуйста, попробуйте отключить антивирус. Некоторым игрокам помогало полное удаление антивируса на время (со сбросом настроек).
5 Для возможного решения Вашей проблемы, мы бы хотели Вам предложить **отключить** брандмауэр Windows. Для получения более подробных инструкций по этому пункту, пожалуйста, обратитесь к статье: https://support.microsoft.com/ru-ru/help/4028544/windows-turn-windows-firewall-on-or-off
6 Пожалуйста, удалите файлы pc_settings.bin и cfg.dat в ~Documents\Rockstar Games\GTAV\Profiles.
7 Просим Вас зайти в папку с игрой (стандартная директория выглядит так: C:/Пользователи/ИмяПользователя/Мои документы/Rockstar Games/GTAV) и удалить файл settings.xml.
7,1 После этого:
1. Зайдите в папку «Мои Документы/Rockstar Games/» (My Documents/ Rockstar Games/);
2. Удалите папку «Social Club».
Как бы все. Пробуйте
В недалеком прошлом компания «Рокстар» разработала и выпустила в массы свой лаунчер. И для того, чтобы новинка обросла почитателями и стала актуальной, на ее базе запустили игру «ГТА 5», которая была бесплатна для каждого. Однако периодически случались баги, и система «радовала» игроков «ГТА 5» сообщением: «автономный режим невозможно установить соединение». Что это такое и как исправить ошибку, разберемся ниже.
Содержание
- Причины проблем с Rockstar Games Launcher
- Как исправить ошибку «автономный режим», что делать?
- Брандмауэр Windows
- Если причина в антивирусе
- Другие проблемы
Причины проблем с Rockstar Games Launcher
Сервис может быть недоступен по разным причинам. При подключении к сети лаунчера его работу могут «перебивать» или вовсе блокировать как встроенные, так и сторонние программы. В основном, это средства защиты системы ПК: брандмауэр и антивирус (Аваст, Касперский, AVG). Эти непредсказуемые товарищи вполне могут первые 2 раза спокойно пропустить сигнал в мировую паутину, а на третий вдруг посчитать его угрозой и заблокировать соединение.
Второй по частоте причиной сбоя автономного режима выступает недавнее обновление. Обновления и лаунчер не могут нормально работать, поскольку еще «не привыкли друг к другу». Или же обновление установилось некорректно.
Иногда виноват нерабочий сервер игры (Social Club или Эпик Геймс). Первый у игроков из стран СНГ часто не работает без ВПН, а на втором разработчики периодически что-то меняют.
В любом случае, в первую очередь, стоит проверить собственное соединение с интернетом. Не исключено, что в неполадках лаунчера виновато нестабильное соединение, или провайдер вовсе ведет какие-то технические работы на линии.
Как исправить ошибку «автономный режим», что делать?
Когда на экране застряло сообщение «автономный режим», и лаунчер «Рокстара» отказывается работать, то, в большинстве случаев, проблему решить проще, чем кажется. Так что погодите со звонком своему интернет-провайдеру. Лучше проверить на предмет неполадки собственный ПК.
Брандмауэр Windows
Встроенный защитник крайне насторожен в отношении различных сетевых подключений. В основном, именно он виноват в том, что лаунчер для «ГТА 5» запускается в автономном режиме. Достаточно отключить его на время игры, и проблема самоликвидируется:
- Вызовите Панель управления Windows. Можно это сделать через «Пуск» или сочетанием клавиш «Win» + «Pause».
- Вверху окна кликните на строку «Панель управления — домашняя страница».
- Находим в новом перечне пункт «Система и безопасность».
- Там появится строка «Брандмауэр Защитника Windows», жмем на нее.
- После откроется панель с основным полем по центру и списком подразделов справа. Вот там ищем «Включение и отключение».
- В открывшемся поле будет два пункта: «Параметры для частной сети» и «Параметры для общественной сети». Везде устанавливаем пометку в строке «Отключить брандмауэр». Да, он заругается, но внимание не обращаем – все равно отключаем.
- Далее нужно выйти из Панели управления и заново подключиться к Rockstar Games Launcher. Если подключение по-прежнему автономно, то на вашем ПК есть и другие «противники» сетевых подключений.
Если причина в антивирусе
В любом антивирусе есть место, которое называется «карантин». Туда попадают подозрительные файлы или даже целые программы. При любой проблеме с запуском игр, перво-наперво стоит заглянуть в карантинное хранилище. Если хоть один файлик попал в эту «тюрьму», то «фаталити» обеспечено всей программе. В такой ситуации придется спасать пленников в качестве системного администратора.
Процесс покажем на примере антивируса Avast. Но у других утилит он отличается на ± пару шагов:
- Запустите антивирус с главного рабочего стола и желательно от имени Администратора.
- В левой части окна кликните на иконку замочка с надписью «Защита».
- В открывшемся поле найдите часть «Хранилище вирусов».
- Откроется список карантинных объектов. Найдите среди них файлы лаунчера, если они все-таки попали в карантин. После выбора объекта станет доступна кнопка «Удалить из карантина».
В качестве дополнительной перестраховки можно после этого вообще отключить антивирус на время игры. Однако выключение защитника — это опасное дело. Никогда не знаешь, что может забраться в компьютер, пока он беззащитен. Так что делайте это на свой страх и риск.
Другие проблемы
Если манипуляции с брандмауэром и антивирусом результатов не дали, то вот еще несколько причин «автономного режима лаунчера Рокстар»:
- Сам сервис находится в обороте у разработчиков, которые дополняют его или улучшают. Об этом можно узнать на официальной странице статуса сервиса https://support.rockstargames.com/ru/servicestatus.
- У вас слишком низкая скорость соединения с интернетом. Оптимальная скорость для работы Rockstar Games Launcher: для скачивания – 5 Мб/с, для закачивания – 1 Мб/с. Скорость можно увеличить, если сменить беспроводную сеть на проводное соединение непосредственно к ПК.
- Открыты неверные сетевые порты. Проверьте свои и уберите ненужные:
- Port 6672 (UDP);
- Port 61455 (UDP);
- Port 61457 (UDP);
- Port 61456 (UDP);
- Port 61458 (UDP).
- Проблема в маршрутизаторе. Что делать: отключите его и оставьте в таком состоянии на 10-15 минут. После включите и перезапустите игру.
- Программное обеспечение маршрутизатора устарело. В этом случае обратитесь к вашему интернет-провайдеру для получения актуальных обновлений.
Иногда пользователям помогает удаление папки «Social Club» в Проводнике Windows:
- Откройте Проводник при помощи клавиш «Win» + «E».
- Найдите папку «Пользователи», если вы работаете на Виндовс 10. Если версия системы «моложе», то папку «Users».
- В ней должна быть папка «Rockstar Games», в которой и хранится «Social Club».
- Безжалостно удаляем ее.
- Теперь заново устанавливаем Social Club и проходим авторизацию.
Еще один способ — это полностью удалить антивирус с ПК. Алгоритм действий зависит от марки программы. Обычно инструкция по удалению присутствует на официальном сайте производителя.
Если ни один способ не помог в решении проблемы с автономным режимом, то проблемы у вашего провайдера. Либо же виноват неисправный роутер.
Нашли опечатку? Выделите текст и нажмите Ctrl + Enter
Поделись с друзьями:
Твитнуть
Поделиться
Поделиться
Отправить
Класснуть
Вотсапнуть
Запинить
Подпишись на наш канал в Яндекс.Дзенzen.yandex.ru/rockstargames.su
Вообщем, столкнулся я пару недель назад с такой проблемой и начал искать решение в инете, куда меня только не кидало и что только я не делал, читая комменты «вау круто все работает» под такими действиями как «поменяйте дату на компе и все » я понял что решения я просто так не найду, начал писать в тех поддержку роков, долго они мне мозги выносили думая что я полный кретин что не могу даже переустановить социал или поменять IP на роутере, но проблема как обычно решилась сама собой через 2 неделе как началась, как я и говорил рокам что проблема у меня была не в интернете или в виндоус,а в самой программе социал клаб, ведь все работает но социал постоянно грузит в автономный режим, поскольку я не где не нашел нормального пояснения что нужно делать что бы все работало я составил 2 списка, первый это что я делал когда искал как исправить проблему в интернете самостоятельно, и второй который мне присылали роки чтобы все работало, эти два списка хочу скинуть суда чтобы вы попробовали устранить ошибку сами без долгих поисков информации в интернете. первый список будет тем что я нарыл в инете и многим людям они якобы помогали
Первый список
1- Антивирус, пробовать остановить или снести антивирус с компа, но не через стандартную программу удаления программ, а отдельно скачанную чтобы удалить даже пустые папки которые останутся после стандартного удаления
2- Брандмаузер должен быть выключенны, и если он был включен проверить правила не блокирует ли он приложения социал клаб или гта, читал что после обновы винды он сума может сойти и заблокировать любое приложение на компе
3- Удаление файлов pc_settings.bin и cfg.dat в ~DocumentsRockstar GamesGTAVProfiles
(только создай резервную копию, ты же не ебобо) у меня этих файлов там и небыло ни когда
4- Удалить файл settings.xml в C:/Пользователи/ИмяПользователя/Мои документы/Rockstar Games/GTAV
(только создай резервную копию, ты же не ебобо) удалил и не чего не произошло
5- Удалить паку «Social Club» в «Мои Документы/Rockstar Games/», у меня привело к еще более плачевным последствиям, при следующей установке программы она вообще перестала узнавать мой комп и говорила что я ни разу через это устройство не заходил
6- В поле поиска на панели задач введите командная строка (или cmd.exe), щелкните правой кнопкой мыши (либо нажмите и удерживайте) пункт Командная строка, а затем выберите «Запуск от имени администратора» > Да.
В командной строке выполните в указанном порядке следующие команды, а затем проверьте, помогло ли это решить проблему с подключением:
— Введите netsh winsock reset и нажмите клавишу ВВОД.
— Введите netsh int ip reset и нажмите клавишу ВВОД.
— Введите ipconfig /release и нажмите клавишу ВВОД.
— Введите ipconfig /renew и нажмите клавишу ВВОД.
— Введите ipconfig /flushdns и нажмите клавишу ВВОД. Сброс настроек роутера тоже не к чему не привели
7- Откат виндовс на месяц назад когда ГТА еще работала
8- Изменял время на компьютере на две недели назад , вообще бред как я повелся хз
9- Выключал все службы через msconfig оставлял только те которые связаны в виндовс и стим чтобы можно было запустить игру( зайдите полезно посмотреть чем комп питается)
10- Сбросил социал клаб в безопасный режим ( отключал его через диспетчер задач) социал клаб в безопасный режим вошел но игра все равно не запускается
11- Приостанавливал процесс и заново его запустить через мониторинг ресурсов ( через этот монитор ресурсов можно себе пустые сессии создавать и играть с другом ну или грузы возить)
12- Пытался зайти под другим логином и паролем (взял у знакомого) результата это не дало
13- Скачивал программу впн и пытался зайти через нее, социал клаб все же не запускается что еще раз подтверждает что дело в самой программе, а не в инете или аккаунте
14- Удалял только социал с компа и ставил с оф сайта, не помогло
15- Удалял социал и ставил старую версию социала ( в инете есть сайты которые хранят разные программы разных версий) не помогло, при запуске игра все равно обновляла социал и не запускалась
16- Удалял полностью игру и ставил ее на другой системный диск
17- Пробовал запускать другую игру в которой нужен вход через социал клаб, у меня это ЛА Ноар, она тоже отказывалась запускаться
18 А про VPN забыл, скачивал его отдельно на комп и пробовал запустить через него социал клаб, перед этим сбрасывал IP не помогает
Второй список которые мне отправляли роки
1 Перезагрузите роутер (отключите минут на 10-15). Этот шаг может показаться бесполезным, однако при перезагрузке происходит сброс настроек и это часто становится решением проблемы.
2 В некоторых случаях может помочь сброс настроек адаптера.
В поле поиска на панели задач введите командная строка, щелкните правой кнопкой мыши (либо нажмите и удерживайте) пункт Командная строка, а затем выберите Запуск от имени администратора > Да.
В командной строке выполните в указанном порядке следующие команды, а затем проверьте, помогло ли это решить проблему с активацией:
— Введите netsh winsock reset и нажмите клавишу ВВОД.
— Введите netsh int ip reset и нажмите клавишу ВВОД.
— Введите ipconfig /release и нажмите клавишу ВВОД.
— Введите ipconfig /renew и нажмите клавишу ВВОД.
— Введите ipconfig /flushdns и нажмите клавишу ВВОД.
После проделанных команд — пожалуйста перезагрузите свой ПК.
3 Многие игроки сообщают, что в большинстве случаев, помогает замена данных DNS.
Для этого:
— Нажмите правой кнопкой мышки по значку соединения и выберите «Параметры сети и интернет».
— Откройте «Центр управления сетями и общим доступом».
— Войдите в меню «Изменение параметров адаптера».
— Нажмите правой кнопкой по нужному сетевому соединению и перейдите в его свойства. Выберите «IP версии 4», нажмите на кнопку «Свойства».
— Поменяйте галочку на «Использовать следующие адреса DNS-серверов» и пропишите новые параметры:
Основной DNS — 8.8.8.8
Дополнительный DNS — 8.8.4.4
Пожалуйста убедитесь, что следующие порты открыты (в этом Вам может помочь интернет провайдер):
Port 6672 (UDP)
Port 61455 (UDP)
Port 61457 (UDP)
Port 61456 (UDP)
Port 61458 (UDP)
4 Пожалуйста, попробуйте отключить антивирус. Некоторым игрокам помогало полное удаление антивируса на время (со сбросом настроек).
5 Для возможного решения Вашей проблемы, мы бы хотели Вам предложить **отключить** брандмауэр Windows. Для получения более подробных инструкций по этому пункту, пожалуйста, обратитесь к статье: https://support.microsoft.com/ru-ru/help/4028544/windows-turn-windows-firewall-on-or-off
6 Пожалуйста, удалите файлы pc_settings.bin и cfg.dat в ~DocumentsRockstar GamesGTAVProfiles.
7 Просим Вас зайти в папку с игрой (стандартная директория выглядит так: C:/Пользователи/ИмяПользователя/Мои документы/Rockstar Games/GTAV) и удалить файл settings.xml.
7,1 После этого:
1. Зайдите в папку «Мои Документы/Rockstar Games/» (My Documents/ Rockstar Games/);
2. Удалите папку «Social Club».
Как бы все. Пробуйте
Не так давно появился лаунчер от компании Рокстар Геймс. И для того, чтобы пользователи начали его применять, разработчики предложили игру GTA 5, которая будет доступна каждому бесплатно. Но, как и в других новых продуктах, в магазине нередко появляются ошибки. В статье будет рассказано что делать, если на экране возникает уведомление «Автономный режим» в Rockstar Games Launcher.
Содержание
- Причины проблем с Rockstar Games Launcher
- Что делать, если в лаунчере включен автономный режим
- Проверка карантина антивируса
- Решение проблем с лаунчером Rockstar Games
Причины проблем с Rockstar Games Launcher
Ошибка при запуске игры GTA может заключаться в том, что при обращении лаунчера в сеть, его работу могут блокировать как встроенные средства защиты, так и дополнительные. К встроенным относится Брандмауэр Windows. Дополнительные — это средства антивируса, который вы могли установить на компьютер в качестве альтернативы. Например, популярные противовирусные системы: Аваст, Касперский, AVG и другие. Ошибка может возникать и в тех случаях, если уже ранее пользовались лаунчером и игра успешно запускалась.
Нередко проблемы с Rockstar Games Launcher происходят из-за недавно установленных обновлений. Если лаунчер был обновлён перед его использованием, скорее всего, в проблеме виноваты сами создатели этих обновлений. Прежде чем сразу же приступать к решению данной ошибки, необходимо проверить собственное подключение к интернету. Не исключено, что в данный момент в автономном режиме нет доступа к сети по вине вашего провайдера, на линии проводятся технические работы и т.д.
Это может быть полезным: Only GTA:SA version 1.0 is supported — https://easywebscripts.net/oshibki/only-gtasa-version-1-0-is-supported.php.
Что делать, если в лаунчере включен автономный режим
Итак, мы будем решать проблему с отсутствием подключения к серверам Рокстар, когда на экране отображается уведомление «Автономный режим». И перед тем, как звонить своему провайдеру, а может даже и ругаться с ним по поводу качества услуг, давайте проверим возможность причины на своём ПК.
Откройте панель управления Виндовс:
- Сделать это можно разными методами. Выберите сразу вместе клавиши WIN и PAUSE;
- Нажмите на строку вверху слева «Панель управления»;
Нажмите на пункт «Панель управления» - Затем стоит выбрать пункт «Система и безопасность»;
Выберите «Система и безопасность» в панели управления - И нажать на строку «Брандмауэр»;
Выберите «Брандмауэр Windows» - Попадая на экран настройки сетевого защитника, нужно обратиться к меню слева и выбрать «Включение и отключение»;
Нажмите на строку «Включение и отключение» - Скорее всего вы увидите, что флажки установлены на чекбоксах для активации Брандмауэра. Нам нужно установить флажки в значение «Отключить».
Поставьте галочки на пункте для отключения Брандмауэра
С основным «вредителем» для игр мы справились. Теперь вам нужно попытаться снова открыть лаунчер Rockstar Games Launcher, чтобы проверить, появляется ли сейчас автономный режим. Если эту проблему вам не удалось решить, скорее всего на вашем ПК есть ещё и другие приложения, которые могут как блокировать выход программы в сеть, так и не давать ей полноценно работать.
Читайте также: точка входа в процедуру Steaminternal_Crateinterface не найдена в библиотеке DLL.
Проверка карантина антивируса
Практически у каждой антивирусной системы есть место, куда она перемещает подозрительные файлы и целые приложения. Часто его называют карантином. При любых отказах в работе приложений или игр стоит первым делом заглядывать в карантин. Если хоть один файл попадёт под подозрение — всё приложение отправляется в системную «тюрьму» или в автономный режим. Но мы в качестве системного администратора можем вызволять программы.
Для примера возьмём популярный комплекс защитных утилит от Avast.
Если он установлен на вашем компьютере, попробуйте найти файлы Rockstar Games Launcher так:
- Запустите программу из главного рабочего стола или из окна, где отображаются все приложения, работающие в фоновом режиме;
- Выберите слева в меню пункт «Защита»;
Выберите пункт меню «Защита» - Затем выберите окно с названием «Хранилище вирусов»;
Выберите пункт «Хранилище вирусов» - В списке найдите лаунчер, если его файлы здесь отображаются. После выбора станет доступна кнопка «Убрать из карантина» (или удалить).
Выберите заблокированный файл из списка и восстановите
Этим способом можно удалить из этого раздела все приложения, которым вы доверяете. Если у вас другой антивирус, найдите для него инструкцию в интернете или в YouTube.
Решение проблем с лаунчером Rockstar Games
Некоторым пользователям помогает удаление папки «Social Club» в проводнике Windows.
Для этого нужно выполнить такие действия:
- Откройте системный диск, на который установлена ОС. Для запуска проводника можно нажать на клавиши WIN+E;
- Необходимо найти папку «Пользователи» (в 10 версии ОС). В ранних версиях она может называться «Users»;
Папка «Пользователи» - Находим в ней папку с названием «Rockstar Games» и в ней «Social Club»;
- Последнюю нужно удалить.
После этого нужно переустановить и авторизоваться в Social Club. И снова попытаться запустить лаунчер или игру, с которой возникают проблемы. Если этот способ не помог решить ошибку, попробуйте также полностью удалить дополнительный антивирус. Инструкция для этого находится на официальном сайте продукта, который установлен на вашем ПК. Во всех случаях нужна отдельная утилита, которая ищет все файлы антивируса в системе и деинсталлирует их.
Ни один из этих способов не помогут вам, если причина связана с вашим провайдером. Интернет может быть нестабильным. Из-за чего периодически появляется сообщение об автономном режиме в лаунчере Rockstar Games Launcher, и что же именно делать, пользователю не понятно. Необходимо позвонить по телефону поддержки и узнать, нет ли проблем с сетью. Воспользуйтесь сайтами для проверки интернета. Лучше всех с этой задачей справляется Яндекс Интернетометр.
При запуске Rockstar Games Social Club невозможно установить соединение в автономном режиме? Очень частая проблема, с которой сталкиваются многие пользователи – к сожалению, решить ее бывает довольно сложно. Но мы попробуем!
Отключение брандмауэра и антивируса
Давайте попытаемся разобраться, как убрать автономный режим в Rockstar Games Launcher. К сожалению, эта ошибка мешает нормально пользоваться программой – вы попросту не сможете запустить ни одну игру.
Первое, что можно сделать – попробовать отключить антивирус и брандмауэр Windows. Зачастую именно защитное программное обеспечение блокирует работу лаунчера.
Как отключить антивирус, вы можете разобраться самостоятельно – алгоритм для разных приложений отличается. Чаще всего, достаточно просто войти в антивирус и нажать на одноименную кнопку «Включить/отключить».
Что делать, если Рокстар Лаунчер запускается в автономном режиме из-за неполадок брандмауэра? Будем пытаться его отключить!
- Откройте «Мой компьютер» и перейдите к панели управления;
- В новом окне найдите вкладку «Система и безопасность»;
- Найдите подраздел «Брандмауэр защитника Windows»;
- На панели слева отыщите вкладку «Включение и отключение защитника Windows»;
- В окне «Настройка параметров для каждого типа сети» нужно отметить строчку «Отключить брандмауэр» для всех параметров;
- Внесенные изменения сохранятся автоматически.
Если после отключения антивируса и брандмауэра автономный режим Rockstar Games Launcher был деактивирован – поздравляем! Если этот способ не помог, нужно попытаться найти другое решение проблемы.
Запуск от имени администратора
Еще одна причина, почему Rockstar Games Launcher в автономном режиме – это запуск приложения с неверными правами. Эти внутренние технические ошибки можно решить с помощью прав администратора.
- Найдите ярлычок лаунчера и нажмите на него правой кнопкой мышки;
- Через открывающееся меню перейдите к пункту «Свойства»;
- Найдите вкладку «Совместимость» и поставьте отметку в строке «Запускать от имени администратора»;
- Кликните «ОК» в нижнем части окна, чтобы сохранить внесенные изменения.
Возможно, это ответ на вопрос, как отключить автономный режим в Social Club – стопроцентной гарантии дать не можем, но часто права администратора помогают разобраться с возникшими ошибками.
Статус серверов
Ошибка автономного режима, когда невозможно установить соединение в Rockstar Games Launcher может появляться из-за неполадок на серверах разработчика. Виной тому технические неисправности или запланированные работы по профилактике и обслуживанию. В любом случае, на подобные факторы пользователи влиять не в силах – остается только ждать, пока ситуация не нормализуется.
Чтобы убедиться, что автономный режим в Social Club появился не по вашей вине, нужно открыть соответствующую страницу проверки статуса серверов разработчика. Если вы видите сообщение «Активно», то причину возникновения проблемы стоит искать в другом месте.
Если с серверами наблюдаются неполадки – запасайтесь терпением, придется определенное время подождать. Трудности обязательно будут решены!
Интернет-подключение
Автономный режим лаунчера Рокстар (невозможно установить соединение) может быть вызван неполадками с вашим интернет-подключением.
В первую очередь, вам стоит проверить скорость подключения к сети – это можно сделать через специальные сервисы, например, Speedtest.
Желательно иметь как минимум следующую скорость:
- Скорость скачивания с сервера: 7.5 Мб/с
- Скорость закачивания на сервер: 1 Мб/с
- Скорость закачивания на сервер: 0,5 Мб/с
Второй шаг – попробуйте перезагрузить компьютер, потом перезапустите роутер/маршрутизатор и переключитесь с беспроводного соединения на проводное, если есть такая возможность.
Разумеется, ошибка Рокстар «Невозможно установить соединение в автономном режиме» может быть успешно решена через обращение в службу поддержки интернет-провайдера. Позвоните или напишите, чтобы попросить обновить маршрутизатор или решить иные технические затруднения.
Что еще делать с автономным режимом Rockstar Games Launcher после предпринятых мер? Нужно проверить статус сетевых портов – если некоторые из них закрыты, нужно будет открыть порты.
- Одновременно зажмите кнопки Win+R;
- В окно появившейся командной строки введите «cmd» и нажмите на кнопку выполнения;
- Пора вписать команду «netstat -a» и нажать Enter;
- Перед вами появится список открытых портов.
Когда невозможно установить соединение в автономном режиме Сошиал Клаб, нужно проверять доступность и открытость определенных портов. Вот полный список:
- Port 6672 (UDP)
- Port 61455 (UDP)
- Port 61457 (UDP)
- Port 61456 (UDP)
- Port 61458 (UDP)
Если хоть один из них закрыт – не стоит удивляться оповещению «Невозможно установить соединение Rockstar Games Social Club в автономном режиме». Давайте откроем недостающие порты:
- Перейдите в панель управления удобным способом;
- Найдите раздел «Система и безопасность»;
- Перейдите к вкладке «Брандмауэр Защитника Windows»;
- Кликните по кнопке «Дополнительные параметры» на панели слева;
- Нажмите на иконку «Правила для входящих подключений» и далее – «Создать правило»;
- Укажите параметр «Для порта»;
- Отметьте галочкой строчку «Определенные локальные порты», чтобы открыть дополнительное поле;
- Укажите конкретное значение (тот порт, что является закрытым), потом жмите «Далее»;
- Выберите пункт «Разрешить подключение» и нажмите «Далее»;
- Нажатием соответствующей кнопки разрешаем всем профилям применить правило;
- В новом окне пишем название лаунчера и сохраняем изменения кнопкой «ОК».
Если ничего из вышеперечисленного не помогло, есть один ответ на вопрос, как выключить автономный режим в Rockstar Launcher. Обратитесь в службу поддержки и попросите дать вам «белый» ip-адрес. Зачастую это действительно единственный способ избавиться от постоянно возникающей ошибки.
Рассказали, как исправить автономный режим в Rockstar Games Launcher – надеемся, один из описанных способов окажется действенным, и вы сможете вернуться к любимым играм! Если у вас есть другие варианты решения проблемы – поделитесь ими в комментариях.
Вы все должны быть знакомы с GTA V и Red Dead Redemption. Угадай, что? Они из дома игр Rockstar. А что, если программа запуска Rockstar Games перестанет работать? Или что, если программа запуска Rockstar Games показывает ошибку автономного режима? Что ж, ответ будет тем же, вы будете тревожиться и чувствовать, что деваться некуда. Но поскольку вы здесь, мы предоставили действительное решение для устранения этой надоедливой проблемы.
Ошибка обычно наблюдается при открытии программы запуска Rockstar Games. Когда игроки запускают приложение, оно не может обнаружить сеть и в результате показывает ошибку автономного режима. Это, в свою очередь, вызывает проблемы, поскольку игроки не могут играть в какие-либо онлайн-игры.
Хотя ошибка вызывает беспокойство, ее могут вызвать простые внутренние проблемы, такие как антивирус, брандмауэр, DNS и даже учетные данные IP. Что ж, если это звучит слишком технически, не волнуйтесь, наше руководство приятное и простое. Начнем.
Как исправить ошибку автономного режима Rockstar Games Launcher?
Здесь мы перечислили все возможные способы исправить надоедливую ошибку автономного режима запуска Rockstar Games. Следите за каждым из исправлений, чтобы не пропустить важную информацию.
Исправление 1. Перезапустите Rockstar Games Launcher
Первое, что вы должны попробовать, — это перезапустить программу запуска. Может быть, есть много людей, которые уже попробовали это. Но убедитесь, что при следующем перезапуске запустите его в режиме администратора.. Когда приложение запустится, проверьте, появляется ли ошибка автономного режима или нет. Если да, выполните следующее исправление. Если нет, можете начинать играть в GTA Online.
Решение 2: отключить брандмауэр
Возможно, когда лаунчер Rockstar Games перестает работать или показывает ошибку в автономном режиме, виноват брандмауэр. Это связано с тем, что в конечном итоге соединение проходит через брандмауэр, который соединяет приложение с Интернетом. Вам не нужно делать много настроек, просто выполните следующие простые действия:
- Нажмите кнопку Пуск и выполните поиск по запросу Брандмауэр.
- Теперь вы увидите опцию Брандмауэр и защита сети. Нажмите на нее, и вы попадете в новое окно.
- Ниже есть параметр Разрешить приложение через брандмауэр. Нажмите на нее.
- В новом окне вы найдете список всех приложений, использующих сетевое подключение. Найдите Rockstart Games Launcher и установите галочки в обоих параметрах: Общедоступный и Частный.
- Наконец, нажмите OK и выйдите из настроек.
Теперь запустите программу запуска игр Rockstar и проверьте, показывает ли она ошибку офлайн или нет.
Исправление 3. Удалите Social Club
Social Club всегда загружает ненужные файлы и объекты, которые в противном случае не нужны. С другой стороны, файлы и объекты в Social Club могут быть повреждены и вызывать множество проблем, включая ошибку автономного режима. Поэтому лучше всего удалить папку social club и повторить попытку. Выполните следующие действия, чтобы сделать то же самое:
- Нажмите Проводник на панели задач.
- Перейдите в раздел Документы на левой панели.
- Нажмите на Social Club один раз и на клавиатуре одновременно нажмите Shift + Del.
После удаления запустите программу запуска Rockstar Games с рабочего стола и проверьте появляется ошибка или нет. Мы предполагаем, что ошибка не появится.
Ну, это все, что у нас есть о том, как вы можете исправить автономный режим Rockstar Games Launcher или неработающую ошибку. Мы надеемся, что это руководство помогло вам. Если вам это понравилось, обязательно ознакомьтесь с нашим руководством по лучшим модам для GTA V.
Rockstar Games launcher – приложение для Windows, позволяющее управлять играми от компании Rockstar. Также данное приложение позволяет покупать игры данной коллекции. Процесс использования данного приложения очень простой, благодаря удобному интерфейсу, однако при запуске часто возникает ошибка, которая выражается в том, что лаунчер не может найти сеть и подключиться к интернету. Это приводит к тому, что запускается автономный режим в Rockstar Games launcher. Это бывает вызвано блокировкой приложения средствами защиты Windows (встроенные или установленные). Следует обратить внимание, что данная ошибка может возникать не только при первом запуске лаунчера. То есть он уже мог нормально работать, но в очередной раз появилась эта ошибка.
Проблема, по которой не запускается rockstar games launcher в сетевом режиме, также бывает по причине установленных обновлений. Поэтому, если лаунчер обновился и возникла ошибка, то виноваты в этом разработчики. Важно, перед поиском способа исправления ошибки, проверить наличие подключения компьютера к сети интернет, поскольку причиной может оказаться Ваш провайдер.
Как исправить ошибку автономный режим, что делать?
Рассмотрев возможные причины возникновения ошибки, рассмотрим также способы их устранения. При отсутствии подключения лаунчера к серверам Rockstar не следует сразу винить своего провайдера и начинать скандал по поводу качества услуг. Следует проверить свой компьютер на наличие других причин возникновения ошибки.
Сначала откройте панель управления Windows:
Первый способ открытия – горячие клавиши «win+break», а после нажатие «Панель управления»:
Второй способ открытия – откройте «Мой компьютер» и выберите «Панель управления»:
Далее в открывшемся окне откройте «Система и безопасность»:
В появившемся списке выбираем «Брадмауэр»:
Теперь Вы попали в окно настройки защитника сетей и следующим этапом необходимо выбрать в меню слева «Включение и отключение»:
- Перейдя в окно включения и выключения защитника Windows, обратите внимание на кнопки для активации брадмауэра защитника Windows. Если они установлены на значении «включить», Вам нужно переставить их на значение «Отключить»:
Поскольку брадмауэр защитника Windows является частой проблемой в отношении игр, его рекомендуется отключать в первую очередь. Отключив его, попробуйте осуществить запуск Rockstar Games launcher и проверьте его на сохранность ошибки. Если ошибка исправилась, то приложение запуститься в сетевом режиме, если ошибка сохранилась, то есть вероятность, что на Вашем компьютере есть другие, блокирующие выход в сеть, программы.
Лаунчер попал в карантин антивируса
В случае сохранения ошибки следует проверить не поместил ли антивирус в карантин Rockstar Games launcher. Практически все антивирусные программы имеют функцию помещения подозрительных файлов или программ на карантин. Часто именно это оказывается причиной сбоя в работе игр и других программ. К счастью у пользователя с правами администратора есть возможность добавить файл или программу в исключение карантина.
Чтобы разобрать способ добавления программы в исключение для антивируса, рассмотрим антивирус Avast.
Открываем окно антивируса через рабочий стол или через панель фоновых приложений.
В левом меню Вы увидите раздел «Защита»:
В открывшемся окне выбираем «Хранилище вирусов»:
- Вам откроется список программ и файлов, помещенных в карантин. Нужно найти лаунчер, выделить его и нажать кнопку «Удалить»:
Таким образом Вы можете исправить ошибку. Если Вы пользуетесь другой антивирусной программой, то Вы без труда найдете руководство в YouTube или поисковой системе.
Проблема с самим Rockstar Games launcher
В случае, когда ошибка возникла из-за самого лаунчера и это привело к тому, что он начал запускается в автономном режиме, может помочь удаление папки «Social Club».
Для удаления данной папки нужно:
- Зайти в жесткий диск с операционной системой. Можете воспользоваться проводником (горячие клавиши: Win+E).
- Найдите папку «Пользователи/Users» и откройте.
- В папке «Пользователи/Users» найдите папку «Rockstar Games».
- В папке «Rockstar Games» найдите папку «Social Club» и удалите её.
После удаления установите данную папку заново и пройдите авторизацию в Social Club. Еще раз попробуйте зайти в приложение, с которым возникала непредвиденная ошибка. Если все перечисленные способы не помогли исправить ошибку, то источник проблемы вероятно связан с Вашим провайдером. Например, перебои в работе интернета. Тогда Вам следует позвонить в техническую поддержку Вашего провайдера и поинтересоваться у оператора о наличии проблем с сетью. Также рекомендуется периодически проверять интернет с помощью специальных сервисов, например, «Яндекс Интернетометр».
Видео: RDR2 игровые сервисы Rockstar недоступны.
Видео: Rockstar — автономный режим
Видео: GTA 5 Online. Автономный режим недоступен. Что делать?
-
#3
Здравствуйте!
1. Перезагрузите роутер (выключить питание на 15 минут и потом заново включить).
2. Попробуйте восстановить сетевые параметры по умолчанию и возобновить работоспособность сети. В поле поиска на панели задач введите командная строка (или cmd.exe), щелкните правой кнопкой мыши (либо нажмите и удерживайте) пункт Командная строка, а затем выберите “Запуск от имени администратора» > Да.
В командной строке выполните в указанном порядке следующие команды:
Введите netsh winsock reset и нажмите клавишу ВВОД.
Введите netsh int ip reset и нажмите клавишу ВВОД.
Введите ipconfig /release и нажмите клавишу ВВОД.
Введите ipconfig /ге и нажмите клавишу ВВОД.
Введите ipconfig /flushdns и нажмите клавишу ВВОД.
Перезапустите ваш ПК.
3. После необходимо изменить настройки DNS Вашего соединения. Чтобы внести это изменение, выполните следующие действия:
Перейдите в «Центр управления сетями и общим доступом».
Выберите свое соединение и откроется окно подключения:
В возникшем окне выберите пункт «Свойства».
Выберите пункт IP версии 4 (TCP/IPv4) в Windows 10 или Протокол Интернета версии 4 (TCP/IP) и нажмите кнопку «Свойства».
В открывшемся окне на вкладке Общие выберите пункт Использовать следующие адреса «DNS-серверов».
В поле «Предпочтительный DNS-сервер» введите следующее 8.8.8.8. а в «Альтернативный DNS-сервер» введите следующее: 8.8.4.4
Поставьте галочку для «Подтвердить параметры при выходе» и нажмите ОК, чтобы сохранить изменения.
Если это не помогает:
1. Скачайте goodbye-dpi github.com/ValdikSS/GoodbyeDPI/releases/tag/0.1.6
2. Скачайте документ blacklist (https://dropmefiles.com/yeb6H )
3. Распакуйте, замените блэклист, запустите от имени администратора service_install_russia_blacklist.cmd и не удаляйте папку.
Если у вас запущена какая-либо игра Rockstar Games, выйдите из нее
Перейдите в установочную папку Rockstar Games Launcher
По умолчанию: C:Program FilesRockstar GamesLauncher
Дважды щелкните по файлу uninstall.exe и удалите Rockstar Games Launcher
Не ставьте отметку в поле «Удалить игровые данные» (Uninstall game data)
Удалите оставшиеся файлы Rockstar Games Launcher и Social Club
После того как процедура удаления будет завершена, удалите все нижеперечисленные папки:
ПРИМЕЧАНИЕ: не удаляйте другие папки или файлы, иначе вы можете потерять сохраненные игры или другие важные данные.
C:Users[имя пользователя]DocumentsRockstar GamesSocial Club
C:Users[имя пользователя]DocumentsRockstar GamesLauncher
C:Program FilesRockstar GamesLauncher
(установочная папка приложения)
C:Program FilesRockstar GamesSocial Club
C:Program Files (x86)Rockstar GamesSocial Club
Перезагрузите компьютер
Установите Rockstar Games Launcher заново
Если и это не помогает, Вам поможет только адекватный VPN, увы
На чтение 3 мин Опубликовано 15.08.2019 Обновлено 28.11.2021
Вне зависимости от того, какую версию использует пользователь, пиратскую или лицензионную, периодически в ней перестает работать автономный режим. Ошибка эта возникает из-за того, что в GTA 5 присутствует своя собственная система защиты от пиратских действий. Причем система эта активируется и проверяет наличие лицензии не по определенному графику, а в хаотичном порядке.
После того, как происходит очередное включение защиты, она проверяет версию на подлинность. Недоступность автономного режима заключается в том, что встроенная система безопасности не способна выполнить проверку игры на подлинность. Результат – появление ошибки и вылет из игры.
Содержание
- Способ первый – папка с игрой
- Способ второй – настройки сетевого адаптера
- Способ третий – Social Club
- Способ четвертый – файлы системы
- Способ пятый – настройки DNS
Способ первый – папка с игрой
Необходимо сделать следующее:
- Зайти в папку с игрой. Стандартное ее расположение – в папке Rockstar Games с Program Files, но, в зависимости от пути установки, папка может быть другой. Если используется лицензионная Steam-версия, необходимо зайти в папку steamapps – common и найти там папку с игрой.
- Внутри каталога необходимо создать текстовый файл с текстом –SCOnlineOnly.
- Сохранить документ под именем commandline.txt.
- Перезагрузить компьютер и попробовать включить игру снова.
Важный момент – если в указанном каталоге уже есть такой файл, необходимо убедиться в том, что в нем есть указанный текст.
Способ второй – настройки сетевого адаптера
Для начала необходимо сбросить все имеющиеся настройки адаптера. Для этого нужно или зайти в меню пуск и выбрать командную строку, или зажать Win+R и ввести команду cmd. После этого в командной строке нужно ввести несколько команды (после каждой из них нужно нажимать на ввод):
- netsh winsock reset;
- netsh int ip reser;
- ipconfig/release;
- ipconfig/renew;
- ipconfig/flushdns.
После того, как все эти команды были введены, нужно перезагрузить компьютер.
Еще один способ касается удаления каталога Social Club в папке с моими документами. В некоторых случаях проблема с доступом связана с тем, что файлы в каталоге Social Club повреждены. Не стоит переживать – как только пользователь запустит игру, она автоматически создаст папку и закинет туда все необходимые документы.
Читайте также: ошибка ERR_GEN_INVALID в GTA 5
Способ четвертый – файлы системы
Иногда проблема кроется в основных файлах операционной системы. Это файлы, имеющие разрешение .dll – именно они при повреждении вызывают большое количество проблем у самых разных приложений. Причин того, почему файлы повреждены, может быть множество, но начинать поиск проблемы всегда нужно со сканирования всей системы установленным антивирусом. После завершения проверки ПК на вирусы нужно запустить sfc/scannow в командной строке – система после этого автоматически проверит себя на наличие повреждений и просканирует целостность системных файлов. Эта же команда починит их и восстановит их в случае повреждения или удаления.
Важный момент: если пользовать до этого менял, удалял или просто переименовывал какие-либо системные файлы, команда scannow восстановит их стандартные значения. Для исправления всех ошибок нужно ввести команду 3 или более раз.
Способ пятый – настройки DNS
Еще один метод, который используют многие пользователи – смена настроек DNS. Для этого нужно сделать следующее:
- Зайти в Центр управления сетями.
- Выбрать активное соединение и перейти в настройки.
- Выбрать пункт «Свойства».
- Выбрать свойства протокола интернета.
- Поменять адреса серверов DNS со стандартных на 8.8.8.8 в качестве основного и 8.8.4.4 в качестве альтернативного.
После этого останется лишь попробовать включить игру еще раз и проверить, была ли устранена ошибка.
Здравствуйте
У Вас проблемы с доступом к сошл клаб
Удалите (если не поможет заморозка, исключения) стороннее антивирусное ПО (Касперский, Аваст и т.п.), сторонние файрволы, Adguard, Wallpaper engine, MSI Afterburner, MSI Mystic light и аналогичные, для управления подсветкой и блокировки рекламы. Добавьте папки с GTAV и RAGEMP в исключения защитника Windows. Обязательно удалите ПО от Razer если установлено. Также Process Lasso и Park Control, Memreduct, Advanced system care и подобные. Также отключите Xbox game bar и его оверлей, повтор xbox, оверлей дискорд, удалите betterdiscord, отключите оверлей стим и прочие оверлеи.
1. Перезагрузите роутер (выключить питание на 15 минут и потом заново включить).
2. Попробуйте восстановить сетевые параметры по умолчанию и возобновить работоспособность сети. В поле поиска на панели задач введите командная строка (или cmd.exe), щелкните правой кнопкой мыши (либо нажмите и удерживайте) пункт Командная строка, а затем выберите “Запуск от имени администратора» > Да.
В командной строке выполните в указанном порядке следующие команды:
Введите netsh winsock reset и нажмите клавишу ВВОД.
Введите netsh int ip reset и нажмите клавишу ВВОД.
Введите ipconfig /release и нажмите клавишу ВВОД.
Введите ipconfig /ге и нажмите клавишу ВВОД.
Введите ipconfig /flushdns и нажмите клавишу ВВОД.
Перезапустите ваш ПК.
3. После необходимо изменить настройки DNS Вашего соединения. Перед изменением, сделайте скриншот старых настроек. Чтобы внести это изменение, выполните следующие действия:
Перейдите в «Центр управления сетями и общим доступом».
Выберите свое соединение и откроется окно подключения:
В возникшем окне выберите пункт «Свойства».
Выберите пункт IP версии 4 (TCP/IPv4) в Windows 10 или Протокол Интернета версии 4 (TCP/IP) и нажмите кнопку «Свойства».
В открывшемся окне на вкладке Общие выберите пункт Использовать следующие адреса «DNS-серверов».
В поле «Предпочтительный DNS-сервер» введите следующее 8.8.8.8. а в «Альтернативный DNS-сервер» введите следующее: 8.8.4.4
Поставьте галочку для «Подтвердить параметры при выходе» и нажмите ОК, чтобы сохранить изменения.
Если это не помогает:
1. Скачайте goodbye-dpi github.com/ValdikSS/GoodbyeDPI/releases/tag/0.1.6
2. Скачайте документ blacklist ( https://dropmefiles.com/k7ebe )
3. Распакуйте, замените блэклист, запустите от имени администратора service_install_russia_blacklist_dnsredir.cmd и не удаляйте папку.
(Скачиваете 2 архива по ссылкам
Правый клик, извлечь всё, выбираете корень диска, пример C:\
Распаковываете архив с blacklist.txt в любое место, копируете файл blacklist.txt в папку, в которую распаковали goodbyeDPI, соглашаетесь на замену
Правый клик по указанному выше файлу, запуск от имени администратора, клик по командной строке, пробел)
Если у вас запущена какая-либо игра Rockstar Games, выйдите из нее
Перейдите в установочную папку Rockstar Games Launcher
По умолчанию: C:\Program Files\Rockstar Games\Launcher
Дважды щелкните по файлу uninstall.exe и удалите Rockstar Games Launcher
Не ставьте отметку в поле «Удалить игровые данные» (Uninstall game data)
Удалите оставшиеся файлы Rockstar Games Launcher и Social Club
После того как процедура удаления будет завершена, удалите все нижеперечисленные папки:
ПРИМЕЧАНИЕ: не удаляйте другие папки или файлы, иначе вы можете потерять сохраненные игры или другие важные данные.
C:\Users[имя пользователя]\Documents\Rockstar Games\Social Club
C:\Users[имя пользователя]\Documents\Rockstar Games\Launcher
C:\Program Files\Rockstar Games\Launcher
(установочная папка приложения)
C:\Program Files\Rockstar Games\Social Club
C:\Program Files (x86)\Rockstar Games\Social Club
Перезагрузите компьютер
Установите Rockstar Games Launcher заново:
Rockstar Games Launcher — Rockstar Games Social Club
Если и это не помогает, Вам поможет только адекватный VPN (Nordvpn, Cyberghost)
Приведите файлы GTA V и мультиплеера в порядок, в будущем не вмешивайтесь в файлы игры и конфиги (Это значит, что Redux, reshade, ENB, «замененки» и т.п. устанавливать нельзя)
Установите чистую GTAV без модификаций, если использовали модификации, но сначала сделайте полную проверку файлов GTAV, удалив перед этим update.rpf, в папке Update, внутри папки с GTAV
Удалите settings.xml в \Documents\Rockstar Games\GTA V В сюжетном режиме, обязательно включите directx 11
Очистите папку client_resources, удалите ragemp_v, config.xml, multiplayer.dll, multiplayerL.dll, запустите updater.exe от имени администратора, кликните на нужный сервер, дождитесь загрузки и установки, перезайдите в игру 2 раза (не через F1).
Дополнительных вариантов предложить не сможем. Если результата нет, обратитесь в поддержку рокстар геймс.
На чтение 3 мин Опубликовано Обновлено
Вне зависимости от того, какую версию использует пользователь, пиратскую или лицензионную, периодически в ней перестает работать автономный режим. Ошибка эта возникает из-за того, что в GTA 5 присутствует своя собственная система защиты от пиратских действий. Причем система эта активируется и проверяет наличие лицензии не по определенному графику, а в хаотичном порядке.
После того, как происходит очередное включение защиты, она проверяет версию на подлинность. Недоступность автономного режима заключается в том, что встроенная система безопасности не способна выполнить проверку игры на подлинность. Результат – появление ошибки и вылет из игры.
Содержание
- Способ первый – папка с игрой
- Способ второй – настройки сетевого адаптера
- Способ третий – Social Club
- Способ четвертый – файлы системы
- Способ пятый – настройки DNS
Способ первый – папка с игрой
Необходимо сделать следующее:
- Зайти в папку с игрой. Стандартное ее расположение – в папке Rockstar Games с Program Files, но, в зависимости от пути установки, папка может быть другой. Если используется лицензионная Steam-версия, необходимо зайти в папку steamapps – common и найти там папку с игрой.
- Внутри каталога необходимо создать текстовый файл с текстом –SCOnlineOnly.
- Сохранить документ под именем commandline.txt.
- Перезагрузить компьютер и попробовать включить игру снова.
Важный момент – если в указанном каталоге уже есть такой файл, необходимо убедиться в том, что в нем есть указанный текст.
Способ второй – настройки сетевого адаптера
Для начала необходимо сбросить все имеющиеся настройки адаптера. Для этого нужно или зайти в меню пуск и выбрать командную строку, или зажать Win+R и ввести команду cmd. После этого в командной строке нужно ввести несколько команды (после каждой из них нужно нажимать на ввод):
- netsh winsock reset;
- netsh int ip reser;
- ipconfig/release;
- ipconfig/renew;
- ipconfig/flushdns.
После того, как все эти команды были введены, нужно перезагрузить компьютер.
Еще один способ касается удаления каталога Social Club в папке с моими документами. В некоторых случаях проблема с доступом связана с тем, что файлы в каталоге Social Club повреждены. Не стоит переживать – как только пользователь запустит игру, она автоматически создаст папку и закинет туда все необходимые документы.
Читайте также: ошибка ERR_GEN_INVALID в GTA 5
Способ четвертый – файлы системы
Иногда проблема кроется в основных файлах операционной системы. Это файлы, имеющие разрешение .dll – именно они при повреждении вызывают большое количество проблем у самых разных приложений. Причин того, почему файлы повреждены, может быть множество, но начинать поиск проблемы всегда нужно со сканирования всей системы установленным антивирусом. После завершения проверки ПК на вирусы нужно запустить sfc/scannow в командной строке – система после этого автоматически проверит себя на наличие повреждений и просканирует целостность системных файлов. Эта же команда починит их и восстановит их в случае повреждения или удаления.
Важный момент: если пользовать до этого менял, удалял или просто переименовывал какие-либо системные файлы, команда scannow восстановит их стандартные значения. Для исправления всех ошибок нужно ввести команду 3 или более раз.
Способ пятый – настройки DNS
Еще один метод, который используют многие пользователи – смена настроек DNS. Для этого нужно сделать следующее:
- Зайти в Центр управления сетями.
- Выбрать активное соединение и перейти в настройки.
- Выбрать пункт «Свойства».
- Выбрать свойства протокола интернета.
- Поменять адреса серверов DNS со стандартных на 8.8.8.8 в качестве основного и 8.8.4.4 в качестве альтернативного.
После этого останется лишь попробовать включить игру еще раз и проверить, была ли устранена ошибка.