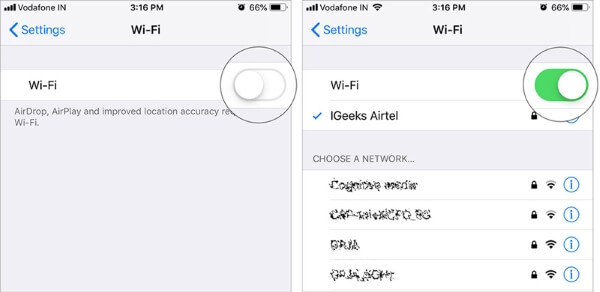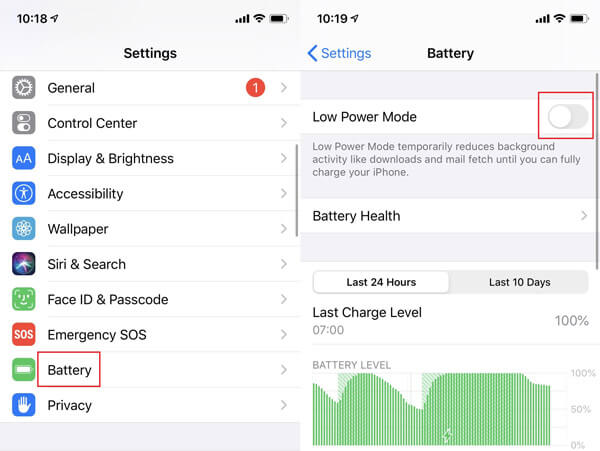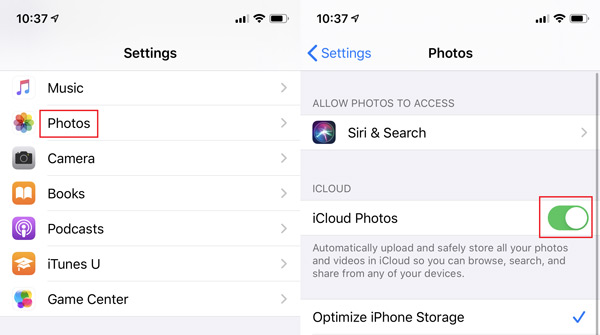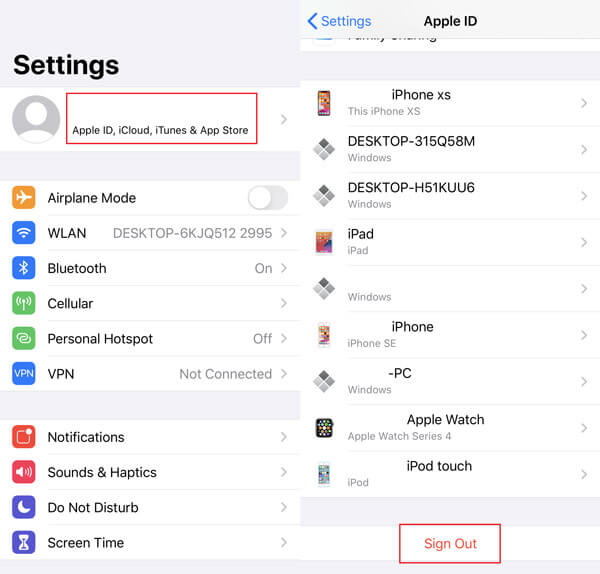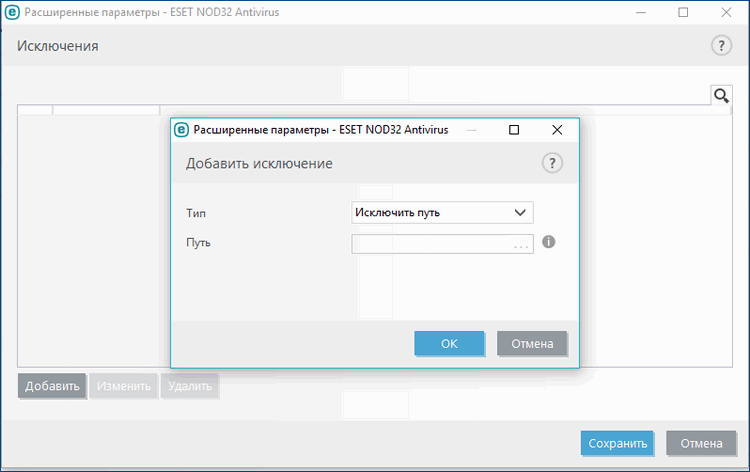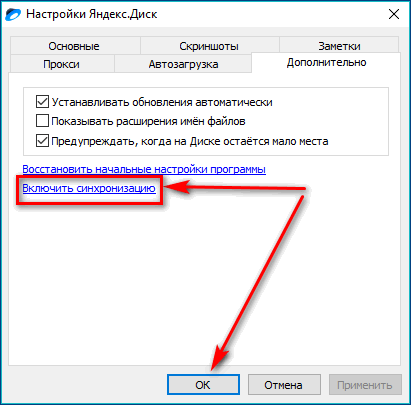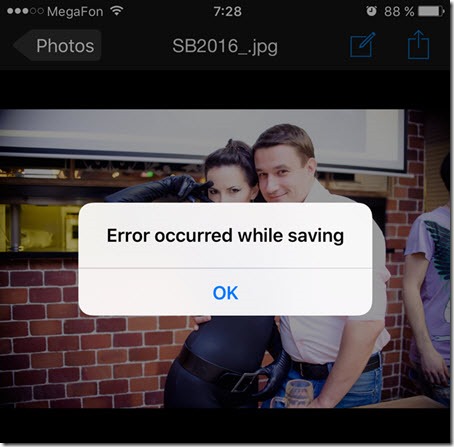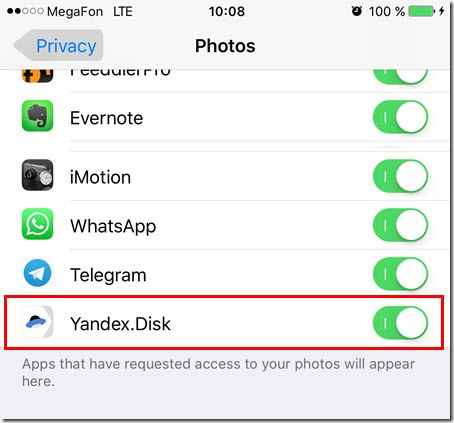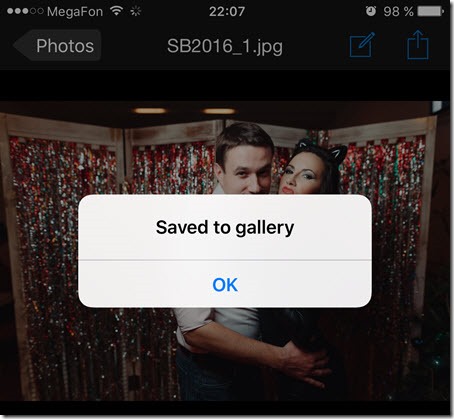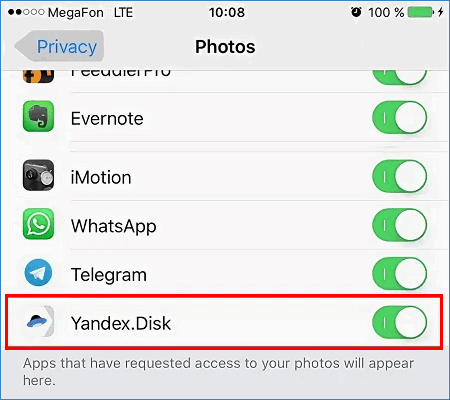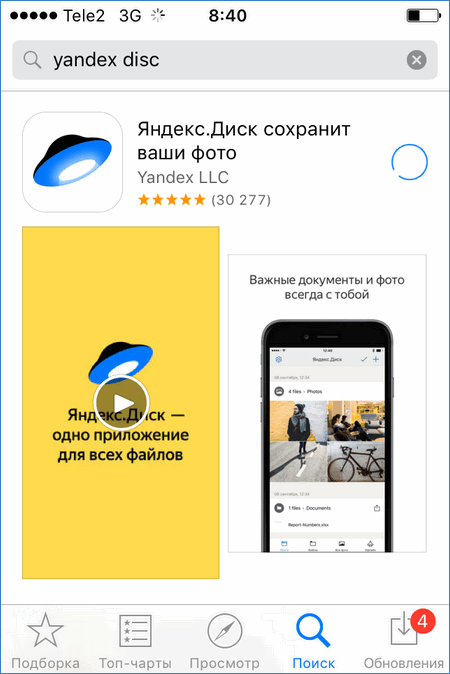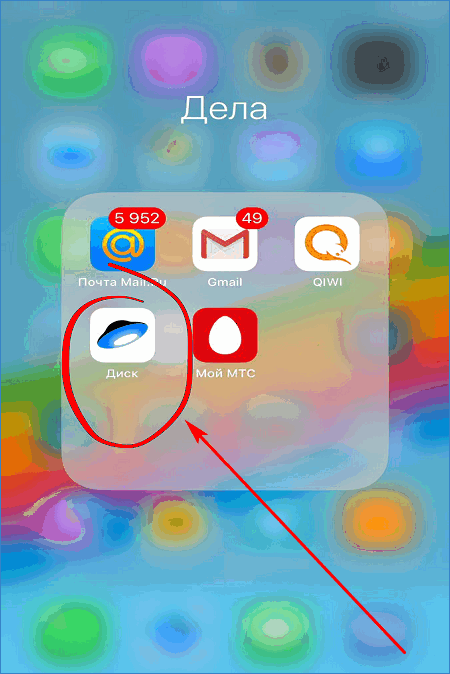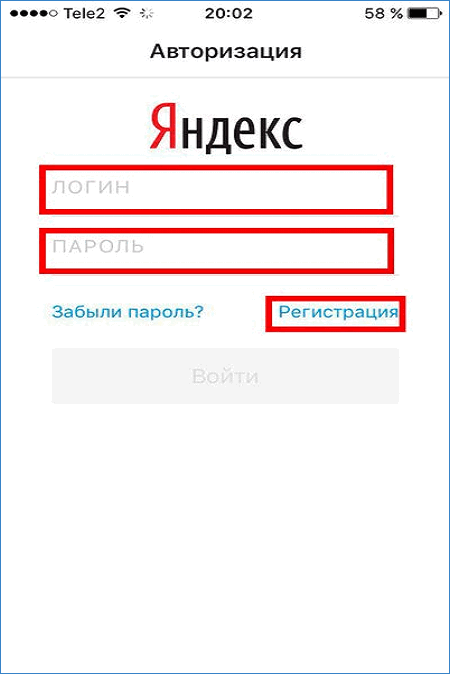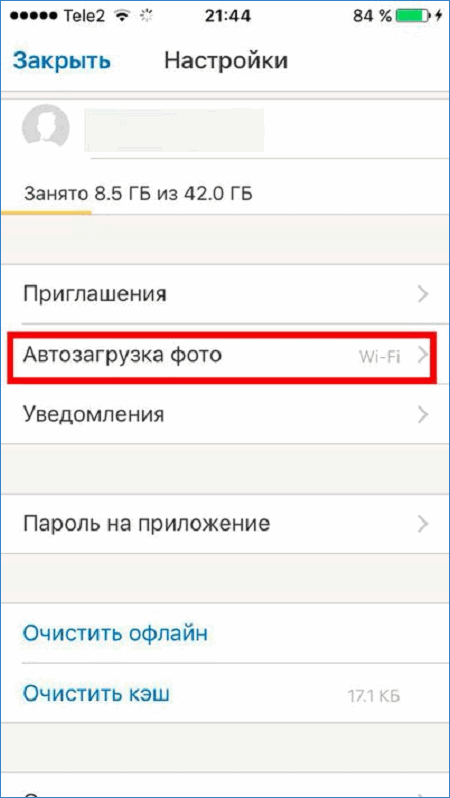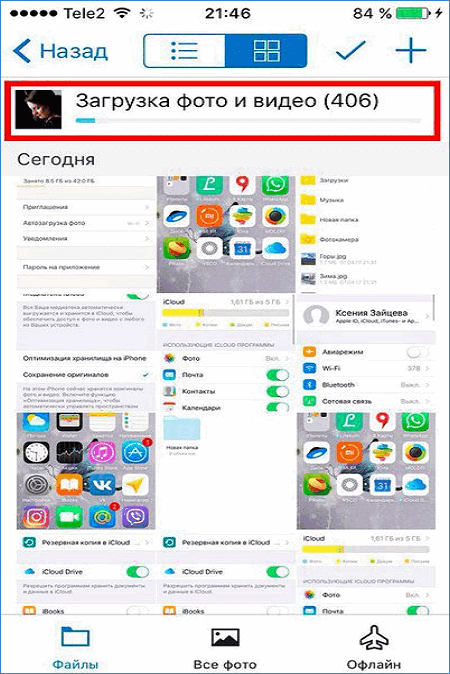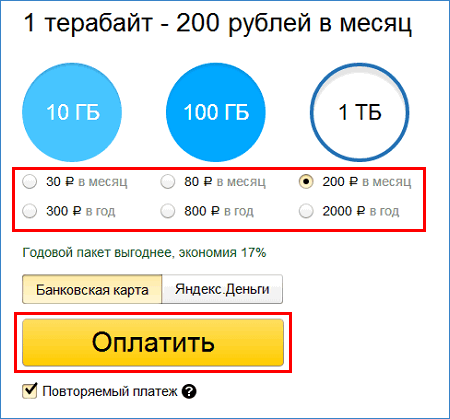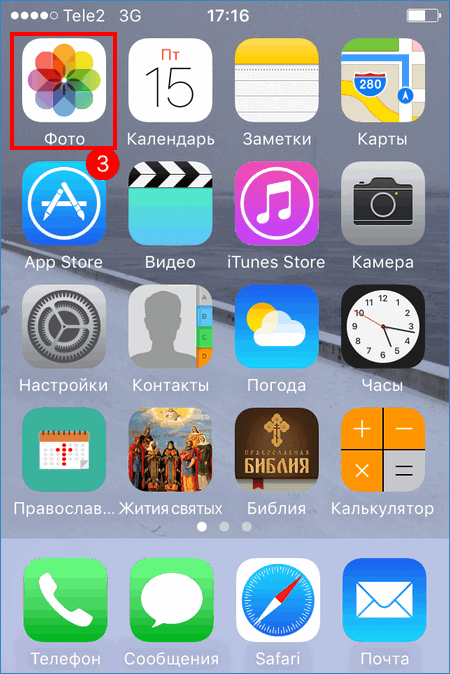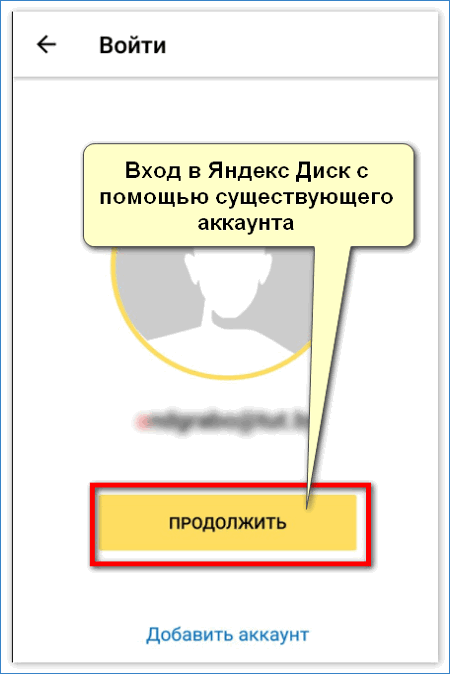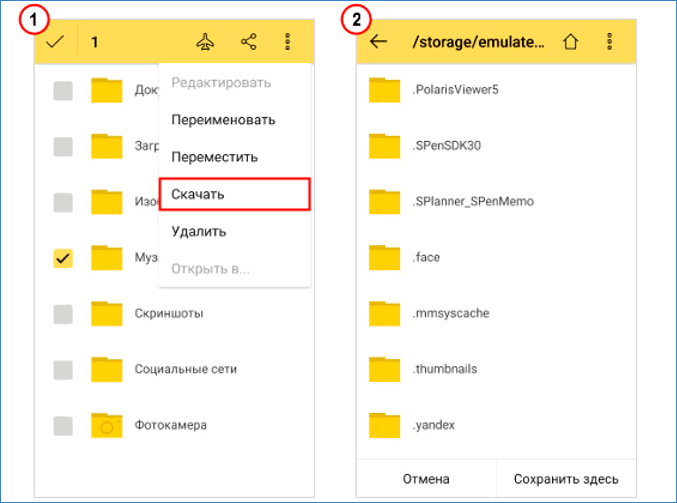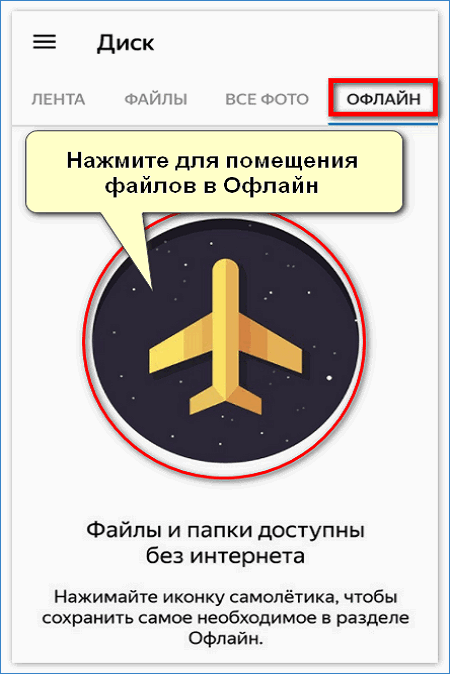Яндекс Диск – облачное хранилище, получившее особую популярность среди русскоязычных пользователей. Сервис позволяет загрузить на виртуальный диск нужный файл с программой или документом, а после отправить ссылку для загрузки другому пользователю. Однако довольно часто люди сталкиваются с ошибкой, когда при попытке что-то сохранить на экране появляется сообщение с текстом: «Не удалось сохранить на Яндекс Диск». Давайте разберёмся, что это значит, а также рассмотрим варианты устранения неполадки.
Содержание
- 1 Как исправить ошибку?
- 1.1 Способ 1: проверяем доступное место на диске
- 1.2 Способ 2: обращаемся в техническую поддержку сервиса
- 2 Альтернативные варианты решения проблемы
- 3 Заключение
Как исправить ошибку?
Причин, по которым файл не хочет сохраняться на Яндекс Диск может быть множество, начиная от недостатка свободного места и заканчивая медленной скоростью интернета. Рекомендуем внимательно следовать от способа к способу до полного исчезновения сбоя.
Способ 1: проверяем доступное место на диске
Не все знают, но на свой виртуальный диск можно сохранить лишь определённое количество файлов, общим объёмом не более 10 ГБ. Конечно, при желании лимит можно увеличить, приобретя платную подписку. Итак, чтобы проверить доступное место, выполните следующие действия:
- Переходим в своё виртуальное хранилище, предварительно авторизовавшись в аккаунте Яндекса.
- Нажимаем по иконке профиля и выбираем «Диск».
- На странице с диском спускаемся в самый низ и смотрим количество доступного пространства.
Проверяем доступное место на диске
Если вы обнаружите превышение, то приобретите платную подписку или удалите ненужные документы, а после попытайтесь скачать проблемный файл.
Способ 2: обращаемся в техническую поддержку сервиса
Если первый способ не помог, то разумным решением будет обратиться в техническую поддержку платформы. Для этого переходим по ссылке и спускаемся в самый конец веб-страницы. Здесь находим жёлтую кнопку «Написать в техническую поддержку» и нажимаем по ней.
Обращаемся в техническую поддержку сервиса
Достаточно заполнить необходимые пункты и подробно описать проблему. В течение нескольких дней сотрудники Яндекса пришлют на указанную при обращении почту ответ.
Альтернативные варианты решения проблемы
Так как проблему довольно сложно устранить самостоятельно, то ниже приводим дополнительные методы. Возможно, что именно они помогут вам убрать ошибку:
- Попросите человека, загрузившего файл, заново добавить его на Яндекс Диск.
- Есть вероятность, что в файле присутствуют вирусы, поэтому система проверки Яндекса не позволяет его загрузить.
- Попробуйте выполнить загрузку документа через другой браузер или телефон.
Надеемся, что эти рекомендации помогли вам избавиться от ошибки.
Заключение
В заключение отметим, что чаще всего ошибка при сохранении файла на Яндекс Диск появляется из-за недостатка свободного места в виртуальном хранилище. Обычно, после его очистки нужный файл сразу загружается. При возникновении каких-либо вопросов обязательно напишите их в комментариях. Редакция нашего сайта даст на них ответы в кратчайшие сроки.
Оценка статьи:

Загрузка…
Самое читаемое:

Как установить дополнительные виджеты на экран телефона Андроид
Если у Вас возникли сложности с тем, чтобы добавить виджеты приложений на смартфон, то это пошаговое руководство…
Далее
 17.03.2022
17.03.2022
Как очистить кэш телеграмма на телефоне Андроид
Люди, которые активно используют мессенджеры, зачастую не догадываются о том, что в их мобильных гаджетах…
Далее
 17.03.2022
17.03.2022
Как скопировать ссылку на свой телеграмм Андроид
Любой из пользователей мессенджера Телеграм в тот или иной момент времени задавался вопросом, как узнать, где…
Далее
 02.03.2022
02.03.2022
Ошибка 104101 в Zoom – как исправить
Содержание1 Ошибка 104101 в Zoom – как исправить1.1 Причины ошибки1.2 Смена параметров брандмауэра Windows1.2.1 Отключение…
Далее
Обновлено: 30.01.2023
Ниже приведены решения некоторых проблем, которые могут возникать при установке программы Яндекс.Диск или в процессе работы с программой.
Программа не скачивается или не устанавливается
Проверьте версию операционной системы. Программа Яндекс.Диск может быть установлена на macOS версии 10.11 или выше (El Capitan, Sierra, High Sierra, Mojave, Catalina) .
Если вы используете прокси-серверы или фаерволы, отключите их на время установки программы.
Не могу авторизоваться
Установите последнюю версию программы. Убедитесь, что ввели правильный пароль от своего аккаунта на Яндексе.
Внимание. Если вы используете или раньше использовали двухфакторную аутентификацию, для авторизации в программе Яндекс.Диск нужен одноразовый пароль, сгенерированный мобильным приложением «Яндекс.Ключ» .
Произошла ошибка. Проверьте соединение с интернетом
Программе не удалось связаться с сервером. Проверьте ваше интернет-соединение, попробуйте отключить антивирусы и файрволы. Если вы используете прокси-сервер, попробуйте отключить его.
Проверьте ваше соединение с интернетом.
Дата и время на компьютере должны совпадать с реальными.
Порты, которые использует программа, должны быть открыты. Проверьте, не заблокированы ли провайдером, антивирусом или файрволом следующие порты: 443, 5222 .
Попробуйте отключить проверку сертификатов в настройках антивируса.
Для продуктов «Лаборатории Касперского» отключите проверку защищенного соединения: Настройки → Дополнительные → Сеть . Отключите опцию Всегда проверять защищённые соединения .
Не могу настроить программу
Как выбрать другую папку для синхронизации с сервером? Кликните правой кнопкой мыши на иконке Диска в области уведомлений. Пункт Настройки → вкладка Общие . Укажите другую папку для синхронизации с сервером. Как узнать, сколько осталось свободного места на Диске? Посмотрите в нижнюю часть окна программы. Как настроить программу для работы через прокси-сервер? Кликните правой кнопкой мыши на иконке Диска в области уведомлений. Пункт Настройки → вкладка Прокси → Ручные настройки прокси-сервера . Укажите параметры для доступа к прокси-серверу. Как включить или отключить автозапуск программы? Кликните правой кнопкой мыши на иконке Диска в области уведомлений. Пункт Настройки . Снимите или установите галочку в пункте Запускать программу при входе в систему . Где настроить автоматическое обновление программы? Кликните правой кнопкой мыши на иконке Диска в области уведомлений. Пункт Настройки → вкладка Дополнительно . Установите галочку напротив пункта Проверять обновления автоматически .
Программе не удалось связаться с сервером. Проверьте стабильность интернет-соединения, попробуйте отключить антивирусы и файрволы.
Убедитесь, что открыты следующие порты: 443, 5222. Если вы используете прокси-серверы, попробуйте отключить их.
Ошибка чтения файла
Программа не может получить доступ к каким-либо файлам в папке Яндекс.Диска. Ошибка возникает, если файл открыт в другой программе или его название содержит недопустимые символы (не являющиеся символами Unicode).
Проверьте права доступа программы к папке Яндекс.Диска и к файлам в ней. Синхронизируемые файлы не должны быть открыты в других программах.
Ваш Диск заполнен
Место на Диске закончилось. Удалите ненужные файлы, очистите Корзину или купите дополнительное место.
Папка синхронизации недоступна
Выбранная для синхронизации папка недоступна для чтения или удалена. Проверьте, на месте ли эта папка, или выберите другую.
Диск не настроен
Вы установили программу, но не выбрали папку для синхронизации и не авторизовались в программе.
Конфликт папки синхронизации
Указанная в настройках программы папка уже используется с другой учётной записью Диска. Использовать одну и ту же папку для синхронизации с разными аккаунтами нельзя. Выберите другую папку в настройках программы.
Папка синхронизации не выбрана
Не выбрана папка, которая будет синхронизироваться с Диском. Выбрать папку можно в настройках программы.
Невозможно загрузить файл больше 50 ГБ
В папке Яндекс.Диск есть файлы объемом более 50 гигабайт. Такие файлы загрузить на Диск нельзя.
Файл не синхронизировался. Что могло произойти?
Яндекс.Диск не может загрузить файл на сервер в следующих случаях:
ваш компьютер не подключен к интернету;
в настройках Яндекс.Диска отключена синхронизация;
размер файла, который необходимо синхронизировать, больше 50 ГБ;
доступ к файлу ограничен (например, файл используется другой программой).
Если файлы находятся в папке Яндекс.Диска и в программе отмечены значком , но файлы не появились на других компьютерах или в веб-интерфейсе, сообщите нам об этом через форму внизу страницы.
В блоке Веб-экран нажмите кнопку Настройки (под кнопкой Выключить ).
Программа зависла в статусе «Идёт синхронизация»
Измените длинные названия файлов в папке Яндекс.Диска на более короткие. Проверьте, есть ли у программы стабильный доступ в сеть (антивирусы и файрволы могут блокировать соединение).
Низкая скорость синхронизации
Скорость синхронизации рассчитывается с учетом экономии трафика и ресурсов системы. Также скорость может ограничиваться вашим провайдером — проверьте скорость соединения с интернетом.
Я удалил файлы в программе, и они удалились насовсем
Когда вы удаляете файлы в программе, они попадают в Корзину и хранятся в ней 30 дней. После этого они автоматически удаляются с сервера. Восстановить удаленные с сервера файлы нельзя. Восстановить файлы из Корзины можно только в веб-интерфейсе Яндекс.Диска.
Внимание. Файлы, перемещенные в Корзину, продолжают занимать место на вашем Диске. Если вам не хватает места, очистите Корзину.
Если вы хотите удалить файл с компьютера, но сохранить на сервере, настройте выборочную синхронизацию по инструкции Выборочная синхронизация папок.
Работая с облачным хранилищем у некоторых пользователей, появляется Ошибка «Не удалось сохранить на Яндекс.Диск». В рамках статьи рассмотрены причины и варианты устранения этой неисправности.
В чем суть ошибки
Причина ошибки – это помеха стандартной функции копирования данных в облако. Помеха может быть из-за недостаточного свободного места на диске, проблемным соединением с интернетом, etc. Выявить ее можно, пройдя по очереди каждый пункт устранения ошибки.
Проверяем, не переполнен ли диск
Необходимо удостоверится, что лимит свободного места в облаке не исчерпан:
Пишем тикет в службу поддержки
Если интернет стабилен и места в облачном хранилище предостаточно, лучше не ходить вокруг да около, а разъяснить, почему не удается сохранить на Яндекс.Диск у службы поддержки:
Пока ждете, можете дополнительно воспользоваться еще каким-то из представленных способов.
Обращаемся к человеку, залившему файл
Каждый публичный файл содержит минимум информации, но ее достаточно, чтобы выйти на владельца:
Если владелец активно использует электронный ящик, то шанс ответа достаточно велик.
Меняем браузер или устройство
Дополнительно можно попробовать получить доступ к файлу через другой браузер или иное устройство. Это может увеличить шансы, что ошибка сойдет на нет. Проверьте, появляется ли ошибка в:
- Google Chrome;
- Яндекс.Браузер;
- Opera;
- Edge;
- Mozilla.
Если все браузеры на устройстве выдают одну и ту же ошибку, попробуйте сменить устройство. Смартфон на Android отлично подойдет для этого. Дополнительно, можно зарегистрировать еще один аккаунт Яндекс и попробовать сохранить данные на него.
Файл содержит вирусы
Данная ошибка иногда проявляется в том случае, если облачный антивирус обнаружил в публичном файле вирус. Часто зловреды стараются запрятать в rar-архивы, поэтому при попытке загрузки напишет на красном фоне «Не удалось сохранить на Яндекс.диск».
Если файл, rar-архив или папка действительно содержат вирус, лучше отказаться от сохранения этих данных. Система Яндекс просто так не позволит распространиться зараженным данным в сети.
Заключение
Популярными причинами, по которым невозможно сохранить файл на Яндекс.Диск являются: недостаточное место на вашем диске, проблемная связь с интернетом, залитый файл битый или частично стертый владельцем (требует перезаливки), вирусы в публичных файлах.
Получить подсказку на вопрос «что делать?» можно у службы поддержки Яндекс.Диска. Проблемный файл можно договориться получить у его владельца, связавшись с ним по email.
Здесь рассматривается вопрос, как скачать с Яндекс Диска на Айфон документы, изображения, видеоролики и другие файлы. Он актуален потому, что у владельцев смартфонов от Apple нет медиа-менеджера. Поэтому возможности для работы с данными не столь велики, как у пользователей Android-устройств. Узнаем, как легко можно загрузить любую картинки или документ из «облака» Яндекса на Айфон.
Яндекс Диск для iPhone – установка приложения и скачивание файлов
Яндекс Диск для Айфона позволяет загружать и хранить на серверах Yandex контент следующего вида.
- Фотографии, изображения, анимированные картинки.
- Музыкальные файлы.
- Видеоролики.
- Документы.
Все типы файлов (PDF, PNG, DOC, TXT, JPG, XLS и другие) можно выгружать и скачивать из Yandex Drive на iPhone при наличии доступа к интернету.
Синхронизация с ПК
Чтобы получить доступ со всех устройств и скачивать файлы из «облака» на Айфон, установить приложение Yandex.Disc одновременно на компьютер и смартфон. Для iPhone Яндекс.Диск доступен в AppStore. При входе в программу используется пара логин/пароль от почты Яндекса. После авторизации все файлы и каталоги автоматически синхронизируются на обоих устройствах. При активной опции выгрузки всех фото на Я.Диск и доступной сети все медиа-файлы будут выгружать из Айфона в «облако», в каталог «Фотокамера». Приложению должна быть разрешена работа с фотографиями.
Примечание. Если пользователь удалит фото с iPhone при активированной синхронизации, фотографии будут удалены также из облачного хранилища Yandex.Disc.
Настройка Яндекс.Диск на Айфоне
Для использования сначала потребуется загрузить и инсталлировать ПО.
- Если есть почта на Яндексе, вводим регистрационные данные в поля формы.
Откроется стартовая страница программы Yandex.Disc. Программа проста и понятна в управлении. Здесь, в отличие от стандартного iCloud, больше выделенного объема для хранения данных.
Дальше потребуется перейти в раздел «Настройки».
- Нажать по значку шестеренки слева вверху экрана.
- В пункте меню «Автозагрузка фото» рекомендуется поставить способ закачки только через сеть Wi-Fi, чтобы сэкономить трафик мобильного интернета. При этом не расходуется место в облачном хранилище.
- В стандартном пункте меню «Фото» на iPhone можно увидеть статус загрузки видео и фотоматериалов в «облако» Яндекса. «Строка прогресса» указывает на общий процент переданных данных.
Общие характеристики мобильного приложения из AppStore.
- Объем программы: 194,1 Мб
- Тип: облачные хранилища
- Разработчик: Yandex LLC
- Язык: Русский/ Английский
- Версия iOS не ниже: 10.0
- Приложение одинаково подходит для iPad и iPhone
После регистрации новичку предлагается 10 Гб бесплатного свободного места на сервере, из них 9, 92 Гб – для хранения контента. Можно приобрести дополнительные гигабайты за отдельную плату.
За регулярное выделение 1 Тб объема на 1 месяц понадобится заплатить 2000 рублей в год.
Загрузка файла в «облако»
Загрузить файл с устройства iPhone на Yandex.Disc можно из раздела «Фото». Для этого потребуется.
- В появившемся окне выбрать пункт «Диск», чтобы использовать Yandex.Disc как средство отправки файла.
- Указать или создать отдельный каталог на Yandex Drive для хранения там фото и видео с Айфона.
Примечание. Пользователями была отмечена проблема при закачивании файлов на сервер. Процесс передачи данных неожиданно обрывался при блокировке экрана iPhone. Приходилось держать экран не заблокированным в течение всего времени загрузки.
Скачивание файла из «облака»
Вопрос, как сохранить фотографию из Яндекс.Диска на iPhone чуть сложнее. Следующая инструкция поможет скачать файл из «облака» в Айфон.
- Открыть «Я.Диск», ввести имя пользователя и пароль.
Если другой пользователь поделился своей ссылкой на папку из облака, то можно просматривать и изменять содержимое всего каталога. Так в Yandex.Disc предоставляется общий доступ к ресурсам.
Пункт верхнего меню «ОФЛАЙН» позволит получить доступ к хранящейся в «облаке» информации в любое время, при отсутствии доступа к интернету. Яндекс кэширует содержимое хранилища для предоставления локального доступа к материалам.
Удобство загрузки контента в телефон с «Яндекс.Диск» в том, что скачивание файла объемом до 2 Гб не потребует установки дополнительных программ на смартфон или ПК, как это работает в iCloud.
Плюсы и минусы Я.Диск
Назовем основные преимущества, а также негативные стороны использования приложения Yandex Drive.
Положительно
Отрицательно
Возможные проблемы при загрузке в «облако» с Айфона
Приведем здесь самые распространенные ошибки, возникающие при выгрузке файлов с iPhone на Yandex.Disc, и пути их решения.
- Отсутствие сигнала мобильной сети. Перезагрузить устройство, проверить наличие сети в месте нахождения, узнать баланс и остатки трафика по тарифу.
- Нехватка свободного места для «заливки» документа в хранилище. Можно удалить ненужные больше файлы в «облаке» или докупить необходимый объем.
- Загружаемый файл поврежден, либо его размер больше доступно в хранилище места. Проверить работоспособность документа, сжать его или разбить на части, при возможности.
- Общий каталог для загрузки защищен кодом доступа. Потребуется уточнить пароль у автора папки.
- Отсутствие соединения с сервером Yandex. Понадобится подождать некоторое время и повторить попытку.
- Закачиваемый документ имеет размер больше 10 Гб. Поможет уменьшение размера файла.
- Сам файл защищен паролем. Необходимо снять защиту.
Освоив мобильное приложение Яндекс Диск для iOS, изучив способы установки и настройки этого ПО, пользователь сможет избежать потери или кражи важных электронных документов. Автоматически загружая файлы в облачное хранилище, можно решить проблему хранения данных.
В этом посте мы расскажем вам 9 эффективных решений, которые помогут решить проблему с невозможностью поделиться фотографиями на iPhone или iPad. Эти решения сработали для многих пользователей, и они должны помочь вам решить проблему.
Лучший способ поделиться своими фотографиями с iPhone
Дважды нажмите кнопку загрузки, чтобы бесплатно установить и запустить эту мощную передачу данных iOS на вашем компьютере. Подключите ваш iPhone к нему с помощью USB-кабеля. Если хочешь делиться фотографиями iPhone с другого iPhone или iPad, подключите оба устройства iOS здесь.
На левой панели перечислены некоторые основные типы данных, такие как «Фотографии», «Музыка», «Видео», «Контакты» и т. Д. Нажмите «Фотографии», а затем выберите конкретные фотографии в правом окне предварительного просмотра.
Выбрав все фотографии iPhone, которыми вы хотите поделиться, щелкните значок «iOS-устройство» или «компьютер», чтобы поделиться ими с нужным вам местом.
Решение 2. Проверьте интернет-соединение
По разным причинам вы не сможете загружать или делиться фотографиями с устройства iOS. Но сначала нужно проверить интернет соединение. Если вы хотите поделиться чем-то через Интернет, вам нужно убедиться, что вы получаете хорошее сетевое соединение.
Вы можете открыть новый сайт в Safari или открыть некоторые приложения, чтобы проверить, есть ли проблема с вашим интернет-соединением. Или вы можете выключить и снова подключить сеть, чтобы убедиться, что интернет-соединение в порядке.
Решение 3. Отключите режим низкого энергопотребления.
Если вы обычно предпочитаете включать режим низкого энергопотребления для экономии заряда батареи на вашем iPhone, вы с большей вероятностью столкнетесь с такой проблемой. Потому что при снижении энергопотребления некоторые функции могут быть уменьшены или отключены.
Чтобы отключить этот режим, вы можете перейти в «Настройки» на вашем iPhone. Затем найдите опцию «Батарея». Убедитесь, что вы отключили «Режим низкого энергопотребления».
Решение 4. Выключите и включите Фото iCloud.
Некоторые из наших читателей сказали, что они исправили эту ошибку обмена фотографиями, отключив «Фото iCloud», а затем снова включив его через несколько секунд. Откройте «Настройки», затем найдите «Фотографии». Вы сразу увидите опцию «Фото iCloud». Теперь, пожалуйста, выключите его и подождите немного. Включите его снова.
Решение 5. Выйдите и войдите в свою учетную запись iCloud.
Вы также можете попробовать этот способ решить проблему с невозможностью поделиться фотографиями на iPhone — выйдите из своей учетной записи iCloud, а затем снова войдите в свою учетную запись. Пользоваться им довольно просто, но вы должны помнить идентификатор и пароль вашей учетной записи. В противном случае после выхода из системы вы больше не сможете получить доступ к некоторым функциям на вашем iPhone.
Запустите Настройки и коснитесь своего имени вверху. Затем прокрутите экран вниз. Вы можете найти кнопку «Выйти». Просто нажмите на него и войдите снова через несколько минут.
Перезапуск, безусловно, самое простое решение для устранения всех видов проблем на вашем iPhone или iPad. Если вы не можете поделиться фотографиями с iPhone, вы можете перезагрузить устройство iOS, чтобы проверить, решена ли проблема.
Вы можете перезагрузить iPhone обычным способом. Разблокируйте экран и нажимайте кнопку «Питание», пока на экране не появится ползунок «Завершение работы». Что касается последних моделей iPhone, вы можете одновременно нажать и удерживать кнопки «Питание» и «Увеличение громкости», чтобы активировать страницу «Завершение работы». Затем перетащите ползунок вправо, чтобы выключить iPhone. Подождите несколько секунд, а затем нажмите кнопку «Питание», чтобы включить устройство iOS.
Решение 7. Освободите место для хранения на вашем iPhone
У вас достаточно места на вашем iPhone или iPad? В противном случае ваше устройство не сможет загружать фотографии из iCloud. Вам необходимо освободить место на вашем устройстве iOS. Вы можете удалить ненужный кеш или удалить файлы, которые больше не используются.
Нажмите «Общие»> «Сброс»> «Сбросить настройки сети», чтобы привести сеть на вашем iPhone в нормальное состояние. Здесь вы также можете выбрать опцию «Сбросить все содержимое и настройки».
Новая iOS исправит многие ошибки в старой версии. Если ваш iPhone 6/7/8 / X не может обмениваться фотографиями в iOS 8/9/10/11 или даже в iOS 12, вам следует проверить, есть ли доступная версия обновления.
Чтобы обновить iOS, вы можете открыть приложение «Настройки», а затем нажать «Общие»> «Обновление программного обеспечения», чтобы узнать, есть ли новая версия iOS. Здесь вам нужно подключить iPhone к хорошей сети Wi-Fi и убедиться, что на вашем устройстве iOS достаточно батареи. Затем нажмите «Обновить», чтобы обновить iOS до последней версии. Проверьте Проблемы с обновлением iOS здесь.
Часто задаваемые вопросы о невозможности поделиться фотографиями на iPhone
1. Можете ли вы поделиться фотографиями с пользователями, не использующими iPhone?
Да, вы можете делиться своими фотографиями с пользователями, не использующими iOS, через Bluetooth, электронную почту и другие социальные приложения, такие как Facebook, WeChat и т. Д.
2. Почему мой AirDrop не работает на iPhone?
Если ваш AirDrop не может работать должным образом, вы можете попробовать повторно подключить Интернет и Bluetooth. Просто проведите вниз от правого верхнего угла экрана iPhone, чтобы открыть «Центр управления». Затем нажмите значок «Wi-Fi» и значок «Bluetooth», чтобы выключить их. Подождите секунду и снова включите их.
3. Как отключить обмен фотографиями iCloud?
Перейдите в «Настройки»> [ваше имя]> «iCloud»> «Фото». Вы можете увидеть «Фото iCloud». Просто нажмите на нее и выключите.
Невозможно поделиться фотографиями с iPhone ? Прочитав эту страницу, вы можете получить 5 эффективных решений для устранения проблемы. Если у вас есть какой-либо лучший способ, пожалуйста, поделитесь им в комментарии с другими читателями.
Что вы думаете об этом посте.
Рейтинг: 4.6 / 5 (на основе голосов 306) Подпишитесь на нас в
Ваш iPhone X / 8/7/6/5 поврежден или сломан? Узнайте, как восстановить данные с упавшего, мертвого или сломанного iPhone.
Узнайте, как лучше всего перенести файлы с iPhone X / 8/7/6/5/4 на ПК (включая Windows 10/8/7) в этой статье.
Если вы накапливаете океаны с фотографиями на своем компьютере, вы можете найти ваше любимое программное обеспечение для управления фотографиями, доступное для Windows и Mac, согласно нашим обзорам.
Совместное использование iCloud
iOS Transfer
Лучшее программное обеспечение iOS Transfer для управления и передачи файлов iOS с iPhone / iPad / iPod на ваш компьютер или наоборот, без запуска iTunes.
Читайте также:
- Почему камера в инстаграме приближает лицо на айфоне
- Как передать пароль от вайфая через эир дроп ios 14
- Как убрать тактильный на айфон
- Почему компьютер видит айфон но не заряжает
- Mts homepage на айфоне что это
Личные и публичные файлы в Яндекс.Диске. Получение ссылки на скачивание файла + Видео
Думал, что в двух предыдущих статьях я всё уже написал про этот замечательный облачный сервис:
Но заключительным моментом осталось получение ссылки на загруженные файлы.
Публичные и личные файлы в Яндекс Диске
Если зайти в веб-интерфейс (http://disk.yandex.ru/?auth=1) и выбрать какой-нибудь файл, то справа внизу от него можно увидеть такую картинку:
По умолчанию, всё, что загружается, является личным — т.е. нет возможности получить ссылку на скачивание.
Как получить ссылку и скачать файл с Яндекс.Диска?
Чтобы что-то можно было загрузить — нужно сделать это публичным.
В аккаунте это можно сделать просто передвинув «переключатель»:
Теперь можно раздавать полученную ссылку людям или же сразу поделиться ею в социальных сетях.
Получить аналогичный результат можно используя приложение для Яндекс.Диска. Проще всего сделать это так:
- Открыть папку-образ Диска
- Кликнуть по нужному файлу правой кнопкой мыши
- Из появившегося меню выбрать «Скопировать публичную ссылку»:
Получение ссылки на скачивание
После этих действий ссылка будет скопирована в буфер обмена:
Кстати, обратите внимание, что если в веб-интерфейсе доступ к файлу закрыт (выставлено «Личный»), но через приложение получаем ссылку, то в аккаунте документ автоматически станет публичным. Это логично.
Единственный недостаток (хотя очень маленький) по сравнению с Гугл Диском — отсутствие возможности получить Link сразу на папку. Но это всё мелочи.
Хороший видеообзор от женщины с приятным голосом:
Пожалуй, на этом всё про сервис облачного хранения данных Яндекс.Диск. Пользуйтесь!
Яндекс Диск: как им пользоваться, загружать и скачивать файлы, фото. Как настроить авто-создание копии моих документов
Доброго времени суток!
Для быстрой передачи файлов другим людям, да и между своими ПК, ноутбуком и телефоном очень удобно использовать Яндекс диск (облачный сервис для хранения файлов) . Загрузил на него один раз фото (например) — и их можно просматривать со всех устройств, на которых есть доступ к интернету. К тому же, можно существенно экономить место в памяти телефона (многим часто его не хватает), настроив авто-загрузку видео и фото в облако.
Добавьте к этому возможность работу с документами Word, Excel и Power Point в режиме онлайн (ничего не устанавливая на ПК). Это очень удобно!
Я уж не говорю о том, что информация на облачных дисках более надежно защищена от разных недоразумений (вирусы, проблемы с файловой системой, ошибочное форматирование и пр.) , чем на классическом HDD. Т.е. имеет смысл часть информации отправлять в облако для резервной копии (кстати, ее можно делать автоматически, об этом ниже в статье).
Собственно, в этой статье хотел показать, как это все можно быстро настроить и использовать. Думаю, заметка пригодится всем, кто еще плохо знаком с облачными дисками.
И так, ближе к теме .
Как пользоваться Яндекс диском
Регистрация и вход в диск [На Windows и Android]
В общем-то, регистрация на сервисе достаточно стандартна для подобных продуктов. Сначала переходите по ссылке ниже на официальный сайт Яндекс диска и жмете кнопку «Завести диск» (см. скриншот ниже).
Далее нужно указать свои данные: имя, фамилию, логин, пароль и телефон. Кстати, если у вас уже есть почта от Яндекса (или вы пользуетесь др. продуктами этой компании) — то регистрация проходит быстрее (просто войдите в свой аккаунт, ссылка будет расположена над формой регистрации).
Форма регистрации стандартна
После того, как зарегистрируетесь, можно приступать к скачиванию приложений для Windows и Android (для доступа к файлам на диске, и работы с ним).
Для Windows
Перейдя по ссылке выше, загрузите программу и запустите инсталляцию.
Яндекс диск — программа для Windows
Весь процесс установки не привожу, т.к. установка стандартна (как и у др. программ) и ничего сложного (интересного) не содержит.
После установки приложения, у вас на рабочем столе и в системном трее появиться характерный значок «Яндекс диска», см. скрин ниже. Щелкнув по нему, откроется окно со всеми файлами, папками
В системном трее появился значок для быстрого доступа к диску
Окно работы с файлами диска ничем не отличается от классического проводника: все действия аналогичны. Как правило, создание, редактирование и удаление файлов и папок не вызывает никаких сложностей даже у начинающих пользователей.
Программа Яндекс диск на Windows установлена
Для Android
Установка приложения на Андроид так же стандартна. Достаточно перейти на Google Play (ссылка выше) и нажать кнопку установки.
После установки, откройте ярлычок приложения, введите логин и пароль (указанные при регистрации), задайте пин-код (это нужно, чтобы никто кроме вас не смог зайти на диск, даже если вы потеряете телефон) , и ву-а-ля — вы в диске. См. скрины ниже.
Яндекс диск на смартфоне
Как увеличить свободное место на Яндекс диске
Вообще, выделяемое место на диске постоянно меняется (в зависимости от разных акций, условий и пр.): например, мне несколько лет назад при регистрации дали 10 ГБ (сколько дадут на момент регистрации вам — предугадать сложно).
Также в качестве бонуса дают доп. место за использование почтового ящика (в моем случае 9 ГБ), и за установку приложения на телефон (32 ГБ). Итого, суммарно, получается около 47 ГБ (что вполне достаточно для документов, фото, файлов).
Если вам нужно значительно больше места — можно его прикупить за небольшую сумму в месяц. Для того, чтобы увидеть текущие тарифы: просто откройте приложение «Яндекс диск» и внизу окна кликните по ссылке «Купить еще» (см. скрин ниже).
Яндекс диск — купить место
Например, на сегодняшний день «лишних» 100 ГБ стоит всего 67 руб./мес. Если нужно значительно больше, например, 1 ТБ — то придется раскошелится на 167 руб./мес.
Платная подписка — 67 руб. 100 ГБ
Как загрузить файлы и фото на диск
В Windows
Обычно такой вопрос задают люди, которые еще не работали с Яндекс диском. Вообще, на самом деле все очень просто: сначала необходимо открыть диск (можно с помощью иконки в трее, см. скрин ниже).
Открываем Яндекс диск
Далее выберите нужную папку, нажмите кнопку «Загрузить» и выберите файлы/папки, которые хотите загрузить на облачный носитель.
Загрузить (приложение Яндекс Диск)
Через некоторое время файлы будут загружены: напротив них вы увидите небольшие зеленые галочки (синхронизированы). См. пример ниже.
Кстати, приложение «Яндекс диск» запускать не обязательно: например, в проводнике (Windows 10) есть ссылка на папку с диском. Достаточно открыть нужный каталог и скопировать в нее файлы (если у вас в настройках приложения включена синхронизация — файлы будут также отправлены в облако).
Проводник — Яндекс Диск
На Android [+настройка авто-загрузки фото и видео в облако]
Загрузка нужных файлов вручную:
- Выберите нужные файлы и нажмите кнопку «Поделиться» (внизу экрана, см. пример ниже);
- из списка выберите «Яндекс диск».
Далее откройте нужный каталог (куда хотите загрузить файлы) и нажмите кнопку «Загрузить» (см. скрин ниже).
Загрузить файл на диск
Для автоматической загрузки фото на Яндекс диск:
- запустите приложение;
- затем в меню откройте вкладку «Настройки»;
- включите автозагрузку фото по Wi-Fi (либо вообще выберите вариант «По любой сети», если пользуетесь безлимитным интернетом на телефоне);
- теперь все фото будут автоматически загружаться на Яндекс диск. Если даже что-то нехорошее произойдет с телефоном — сможете быстро восстановить все свои снимки. Надежно и удобно!
Автозагрузка фото с телефона на Яндекс диск по Wi-Fi
Как сделать файлы доступными для скачивания другими пользователями
Если пользоваться приложением «Яндекс диск»: то это делается очень быстро — достаточно выбрать файл или папку и щелкнуть в меню по кнопке «Скопировать ссылку».
Далее ее можно передать по соц. сети, чату, e-mail и др. способами. Ссылку достаточно вставить в адресную строку браузера — и файл можно просмотреть или скачать (см. пример ниже).
Если пользуетесь веб-версией диска (https://disk.yandex.ru/client/disk) просто выделите ту фотку/файл (или каталог с фотками), нажмите по ней правой кнопкой мышки и в меню выберите «Поделиться». См. пример ниже.
Затем скопируйте ссылку и передайте (например, через соц. сети) тем людям, с которыми хотели поделиться файлами. Когда они их просмотрят/скачают — файл с раздачи можно снять (аналогично).
Вариант #3 (если речь про Андроид)
Сначала открываете приложение «Диск» и переходите в нужный каталог.
Яндекс диск — главное меню (Андроид)
Далее выбираете файл, нажимаете по значку «поделиться» () и выбираете вариант «Поделиться ссылкой». После скидываете ссылку через тот же Viber, Telegram или соц. сети. Думаю, здесь больше нечего комментировать.
Яндекс диск на Андроид
Как настроить авто-создание копии моих документов в облачный диск (бэкап!)
Все достаточно просто. Рассмотрю по шагам.
1) Сначала открываем настройки Яндекс диска (для этого можно использовать значок в трее, рядом с часами. См. скриншот ниже).
2) Далее сразу же рекомендую зайти во вкладку «Дополнительно» и проверить, чтобы была включена синхронизация (т.е. все созданные и измененные файлы в вашей папке на жестком диске будут сразу же в авто-режиме загружаться на Яндекс диск (то бишь дублироваться)).
Проверьте, чтобы была включена синхронизация!
3) Во вкладке «Основные» проверьте, чтобы программа автоматически запускалась. После откройте настройку расположения папок.
Настройка расположения папок
4) Посмотрите, где расположена папка, которая будет синхронизироваться с облаком (при необходимости переместите ее на другой раздел HDD).
Узнаем (настраиваем) папку для синхронизации
5) Теперь откройте проводник, щелкните правой кнопкой мышки по системной папке «Документы» и откройте ее свойства . Пример ниже.
Открываем проводник и переходим в свойства папки «Документы»
6) Во вкладке «Расположение» нажмите кнопку «Переместить» и переместите ее в любую из папок, расположенных в «C:UsersalexYandexDisk» * (* путь показан в качестве примера, у вас будет свой каталог — см. п.4 чуть выше, где мы смотрели каталоги в настройках приложения) . Т.е. мы перемещаем нашу системную папку «Документы» в папку, которая будет синхронизироваться с Яндекс диском.
Смотрим расположение системной папки. Перемещаем ее в любую папку Яндекс диска!
7) Лично у себя так и назвал папку «Мои документы», в которую и переместил системную «Документы». Теперь все файлы (фото, документы, видео и т.д.), которые попадают в эту папку — будут автоматически дублироваться в облачный диск!
Теперь папка будет синхронизирована с Яндекс диском

Эта же папка только в приложении
Восстановление измененного файла
Кстати, что еще подкупает в Яндекс диске: вы можете просмотреть историю изменений файла. Вот представьте, вы отредактировали неправильно документ и сохранили его. А потом вспомнили, что удалили из него лишнее. Что делать?
Почему не загружается Яндекс.Диск: что делать
Сказать почему не загружается Яндекс.Диск бывает непросто. Если не происходит загрузки элементов страницы, невозможно открыть фотографию или скачать файл, то необходимо провести диагностику устройства.
Часто возникновение сбоев в работе файлового хостинга происходит из-за браузера, который накапливает определенные данные в кэше.
Яндекс.Диск может не загружаться вследствие сохранения копий просмотренных страниц ранее. Такие копии позволяют браузере открывать страницы быстрее и снижать расход трафика.
При повторном просмотре ранее посещенных страниц, они загружаются уже из памяти устройства или с жёсткого диска. Именно поэтому перед работой с Яндекс.Диском необходимо очищать кэш браузера.
Когда не загружается Яндекс.Диск нужно вручную обновить страницу, предварительно очистив все данные браузера
Есть и другие распространенные причины почему не работает Яндекс.Диск. О них — далее.
Расширения браузера
Часто Яндекс.Диск не открывается так как конфликтует с плагинами браузера — их нужно удалить.
Особенно опасны блокировщики рекламы — это крайне вредное ПО, которое ограничивает функционал сайтов и приводит к ошибкам браузеров
Отключив все расширения и плагины на время, необходимо проследить за тем, как ведет себя Яндекс.Диск.
Если проблемы связаны с плагинами-блокировщиками рекламы или антивирусным ПО, то решение простое — удаляем все блокировщики, затем — добавляем Яндекс.Диск в список исключений антивируса.
Более детальную информацию можно найти в разделах «Настроить блокировки рекламы», а также в разделе «Настроить исключения для сайтов».
Блокировка данных в браузере
Часто решить вопрос почему не загружается Яндекс.Диск помогает отключение частичной блокировки контента. В некоторых браузерах она называется Блокировка данных.
Есть эта функция во всех современных браузерах, включая — Яндекс.Браузер, Mozilla Firefox, Google Chrome, Opera, Edge, Internet Explorer.
Устаревший браузер
Яндекс.Диск не будет загружаться если используется устаревшая версия браузера — нужно установить любой современный, например — Google Chrome.
Антивирусное ПО, анонимайзеры, прокси, файерволы
Сбои Яндекс.Диск часто связаны с антивирусным ПО, анонимайзерами, прокси и файерволами.
Все вышеуказанное ПО нужно отключить на момент работы с файловым хостингом, затем — проверить его работоспособность
Если некорректная работа связана с одной из указанных выше программ, нужно добавить Яндекс.Диск в список исключений конфликтного ПО.
Медленный интернет
Сбои при загрузке Яндекс.Диск часто возникают если используется медленный интернет или он работает нестабильно. Проверить скорость соединения можно на любом подходящем сервисе, например — на www.yandex.ru/internet.
Во время проверки нужно закрыть все вкладки браузера и завершить работу всех программ, которые используют интернет-соединение
Пройдя каждый пункт данного мануала ответ почему не загружается Яндекс.Диск точно будет найден.
Доброго всем времени! Сегодня мы поговорим о таком приложении Яндекса, как Яндекс-диск. Яндекс-диск весьма удобен тем, что вы можете хранить в облаке свои файлы и иметь к ним доступ с любого устройства в любом месте. А это значит, что вам нет надобности носить с собой флешку.
В последнее время у некоторых часто возникают проблемы при работе приложения. Наблюдательные пользователи конечно же заметили, что это программа часто обновляется. Последняя версия сильно отличается от предыдущих, а после обновления бывает так, что программа выдает ошибки при работе.
Кроме этого в яндекс-диске имеется еще одна хорошая возможность. Если вам необходимо отправить кому-нибудь какой-либо файл, а особенно «громоздкий», то вам проще его закачать на диск, а получателю отправить ссылку на этот файл. О том как это сделать, а так же о самой загрузке на яндекс-диск и пойдет речь в этом небольшом обзоре.
Как дать ссылку на Яндекс-Диск для загрузки файла?
Итак, прежде чем давать ссылку на файл, его, естественно, необходимо загрузить. Когда вы заходите на главную страничку своего диска, то видите все папки по умолчанию. Плюс те, что создали сами.
В верхнем левом углу видим синюю кнопку с надписью «Загрузить». Жмем ее, откроется папка проводника вашего компьютера, откуда выбираем файл. После его выбора вы увидите следующее окно, в котором проходит загрузка файла.
Когда файл будет загружен, окно его загрузки подсветится желтым. Рядом вы увидите две строчки. В одной будет прописан адрес для ссылки на файл, а во второй надпись «загрузить в соцсети».
Нас будет интересовать именно эта ссылка. Копируем ее и раздаем тем, с кем хотим поделиться файлом. Если вдруг при загрузке файла вы обнаружили вот такую картинку, где нет ссылки на файл, это значит у вас не включена эта кнопка. Рядом расположена кнопка включения, вам просто надо переключить ее.
Если же у вас файл уже размещен на диске и вам надо просто скинуть на него ссылку, то здесь так же все просто. Кликаем по файлу правой кнопкой мыши и в открывшемся меню нажимаем поделиться.
В результате у вас появиться подсвеченная синим сама ссылка, которую вы можете или скопировать и разместить, где вам надо, или же переслать. А можно напрямую воспользоваться одним из предложенных ниже вариантов размещения в соцсети.
Это можно сделать как с файлом, так и с папкой. И еще один вариант. В браузере обычно показывается иконка диска, если только вы ее включили на панели.
Нажав на этот значок, откроется вкладка со всеми имеющимися на диске файлами. Выбрав нужный, Мы увидим рядом две подписи: скачать и поделиться.
Здесь нам надо выбрать «Поделиться». Нажав на нее мы тут же увидим надпись «Ссылка скопирована в буфер обмена» и саму ссылку. Все, теперь скопированную ссылку можно вставлять куда угодно.
Про жизнь, бизнес и творчество
В этой статье я расскажу вам о том, как можно обойти блокировку сервиса disk.yandex.ru
Первый способ — установить браузер Opera. Почему именно его? Потому что в этом браузере присутствует опция VPN по умолчанию. Достаточно зайти в настройки и включить ее.
Делается это следующим образом. В левом верхнем углу нажимаете на значок Opera
В открывшемся меню выбираете пункт “Настройки”
Выбираете пункт “Безопасность”. Вы увидете в разделе VPN, пункт “Включить VPN”. Отметьте его галочкой.
Вот и все. Настройки завершены, можно спокойно переходить к скачиванию файлов на Яндекс.Диске.
Еще один хороший способ по обходу блокировки — это использование общего VPN. Если у вас другой браузер.
К примеру, для chrome я использую расширение Hola! Для его установки нажмите на три точки справа вверху и зайдите в меню Дополнительные инструменты -> Расширения.
Прокрутите мышку вниз и вы увидите надпись “Еще расширения”. Нажмите на нее.
Введите в строку поиска “Hola” и нажмите Enter. Вы увидите найденное расширение. Нажмите на кнопку Установить.
Подтвердите свое действие, нажав на “Установить расширение”
Все, расширение установлено. В правом верхнем углу вы можете его увидеть. Оно работает и теперь вы можете зайти на Яндекс.Диск!
В браузере Mozille Firefox вы можете использовать расширение “ZenMate”. Нажмите на три полосочки в правом верхнем углу и выберете пункт Дополнения.
Кликните на Расширения. И справа в поиске введите “Zenmate”.
Нажмите кнопку Установить.
В появившемся окне нажмите кнопку Добавить.
Все! Расширение добавлено и уже работает.
Не хотите устанавливать дополнительные расширения или что-то не работает? Тогда просто установите браузер Tor. Этот браузер изначально сделано для того, чтобы иметь доступ к любому сайту, так как он использует специальные анонимные прокси-серверы для путешествия по сети интернет.
Как отключить автоматическую загрузку фото на Яндекс-Диск?
Яндекс-диск работает не только, как программа установленная на компьютере, но и приложение на телефоне. Причем, работая с приложением, можно автоматически загружать снимки на диск. Эта возможность демонстрируется каждый раз при подключении различных устройст
Активируется эта настройка сразу при установке приложения. Одновременно с этим, если вы откроете настройки программы, то во вкладке «Автозагрузка», увидите установленную галочку.
Если вам автозагрузка не нужна, то достаточно снять эту галочку в программе, или же отключить на смартфоне эту функцию в «Настройках».
Заполняем пробелы – расширяем горизонты!
- CompGramotnost.ru » Диски, файлы, папки » Получите 32 Гб на Яндекс.Диск бесплатно до 3 июля: акция “Мобильная автозагрузка”
С 3 апреля по 3 июля 2020 года (3 месяца) проходит акция «Мобильная автозагрузка»: надо до 3 июля установить приложение Яндекс.Диск на свой смартфон (на базе Andro >
Такая акция проводится, чтобы стимулировать пользователей использовать мобильное приложение Яндекс.Диска на своих смартфонах.
В итоге у Вас на Яндекс.Диске будет 10+32=42 Гб.
Как Вы считаете, стоит воспользоваться? Если Ваш ответ положительный, поехали дальше.
Останавливаем загрузку файла на Яндекс
Загружая какие-либо файлы на диск, иногда возникает необходимость отменить загрузку. Или вы по ошибке выбрали файл, или же просто передумали. Когда вы нажали в браузере на странице кнопку «Загрузить» и началась загрузка, прервать ее можно нажав на «Отменить загрузки».
К тому же есть возможность настроить синхронизацию отдельных папок и файлов. В этом случае, чтобы остановить загрузку (та же синхронизация) достаточно удалить файл из папки которая настроена или переложить в другую папку.
Нехватка свободного пространства
Другая вероятная причина сбоя во время скачивания exe-файла или самого процесса установки – недостаточное количество свободного места на системном диске. Существует несколько простых способов быстро освободить диск от лишней информации:
- Предустановленная в Виндовс утилита для очистки дисков.
- Очистка корзины.
- Удаление файлов вручную.
- Деинсталляция программ.
Для того чтобы запустить утилиту для очистки HDD, пользователям требуется делать следующее:
Увеличиваем скорость загрузки файлов на диск Яндекса
Увеличить скорость загрузки можно только изменением интернет-тарифа, увеличив, тем самым его общую скорость. Можно в момент загрузки отключить от интернета все другие устройства. Выше уже упоминалась настройка синхронизации отдельных файлов и папок (актуально для старых версий приложения).
Если же говорить об удобстве и быстроте загрузки файлов, то лучше всего, особенно объемные более 2 гб, загружать непосредственно через программу. Для чего открываем наше приложение, где выбираем папку для загрузки, потом выбираем папку на своем компе откуда будет загружаться файл, и просто перетаскиваем его. Он тут же отобразится на яндекс-диске.
Скриншоты
На данной вкладке настраиваются горячие клавиши для вызова различных функций, вид имени и формат файла.
Программа, для производства скриншотов всего экрана, позволяет использовать стандартную клавишу Prt Scr, а вот для съемки определенной области придется вызывать скриншотилку через ярлык. Это очень неудобно, если нужно сделать скриншот части окна, развернутого во весь экран (браузера, например). Здесь и приходят на помощь горячие клавиши.
Сочетание можно выбрать любое, главное, чтобы данные комбинации не были заняты системой.
Яндекс диск, ошибка загрузки файла, что делать?
Ошибка загрузки файлов на яндекс-диск достаточно распространена, причины ее разные начиная от проблем с оборудованием и, заканчивая проблемами с интернет.
Если файл не может загрузиться на диск из-за недостаточности места, то необходимо удалить ненужные файлы. Причем удалить не только с дискового пространства, но и почистить корзину. Поскольку сначала файлы не удаляются сами по себе – они перемещаются в корзину.
Может быть и такая причина, что файл используется другой программой. На диск вроде бы и загрузил, но показывает с ошибкой. Проверьте еще раз доступность файла, не занят ли он и загрузите снова.
Ну и проверить разные способы копирования. Через браузер может быть лимитирован по объему загрузки. На Яндексе рекомендуют большие объемом файлы загружать через программу¸ а не через браузер. Это так сказать проблемы возникающие на стороне пользователя.
А самая распространенная и частая причина ошибок загрузки файла в последнее время — это частые обновления приложения от разработчиков. Несколько раз я решал эту проблему удаляя существующую обновленную версию программы. И ставил предыдущую на которой все работало. Делается это через «Панель управления» — «Программы и компоненты»- «Удаление программы.»
Как правило программа после такой операции работает нормально. Проходило какое-то время, диск обновлялся снова, но проблем больше не возникало. Разработчики программу исправляют. Если данные которые вы храните в этом облачном приложении критически важны — можно отключить обновления вообще (фото выше).
С каждой новой версией настройки программы упрощаются. В последних та же синхронизация уже настраивается на экране для каждой папки отдельно, а не через меню «настройки». Несложно. А напоследок небольшой видеоурок по загрузке файлов на яндекс-диск:
На сегодня все, до новых встреч!
Автор публикации
не в сети 2 месяца
Проблемы с IOS
Уточняем требования к системе.
Требования к системе
- Версия айос не ниже 9.0;
- Стабильный интернет;
- Около 140 мегабайт свободного места.
Вопрос с установкой
- Обновите систему, если позволяет гаджет;
- Перезагрузите телефон;
- Пользуйтесь устойчивым соединением;
- Проверьте наличие свободного места в системе;
Если ничего не помогло, напишите через форму обратной связи разработчикам.
Аналогичные вопросы могут возникнуть и у владельцев Линукс и Windows Phone. Тут сразу советую обратиться в техническую поддержку для помощи в решении сложившейся ситуации.
Независимо от вида оперативной системы, вопросы с установкой однотипны и решения у них похожи. Разработчики программного обеспечения всегда готовы оказать помощь в решении проблемы, обращайтесь и вам помогут.
Прокси
Про эти настройки можно написать целый трактат, поэтому ограничимся коротким объяснением.
Прокси сервер – сервер, через который идут запросы клиента в сеть. Он является своеобразным экраном между локальным компьютером и интернетом. Такие сервера выполняют разные функции – от шифрования трафика до защиты клиентского ПК от атак.
В любом случае, если Вы пользуетесь прокси, и знаете, зачем он Вам нужен, то все настроите самостоятельно. Если же нет, то он и не нужен.
Содержание
- Что делать, если не открывается Яндекс Диск — частые проблемы и их решение
- Признаки ошибки
- Основные причины
- Решение проблемы
- Ошибки при загрузке
- Решение проблем с программой Яндекс.Диск
- Программа не скачивается или не устанавливается
- Не могу авторизоваться
- Не могу настроить программу
- Возникает сообщение об ошибке
- Файл не синхронизировался. Что могло произойти?
- Программа зависла в статусе «Идёт синхронизация»
- Низкая скорость синхронизации
- Программа в Windows не открывается
- Я удалил файлы в программе, и они удалились насовсем
- Решение проблем с программой Яндекс.Диск
- Программа не скачивается или не устанавливается
- Не могу авторизоваться
- Не могу настроить программу
- Возникает сообщение об ошибке
- Файл не синхронизировался. Что могло произойти?
- Программа зависла в статусе «Идёт синхронизация»
- Низкая скорость синхронизации
- Программа в Windows не открывается
- Я удалил файлы в программе, и они удалились насовсем
- Решение проблем с программой Яндекс.Диск
- Программа не скачивается или не устанавливается
- Не могу авторизоваться
- Не могу настроить программу
- Возникает сообщение об ошибке
- Файл не синхронизировался. Что могло произойти?
- Программа зависла в статусе «Идёт синхронизация»
- Низкая скорость синхронизации
- Программа в Windows не открывается
- Я удалил файлы в программе, и они удалились насовсем
- Решение проблем с программой Яндекс.Диск
- Программа не скачивается или не устанавливается
- Не могу авторизоваться
- Не могу настроить программу
- Возникает сообщение об ошибке
- Файл не синхронизировался. Что могло произойти?
- Программа зависла в статусе «Идёт синхронизация»
- Низкая скорость синхронизации
- Программа в Windows не открывается
- Я удалил файлы в программе, и они удалились насовсем
Что делать, если не открывается Яндекс Диск — частые проблемы и их решение
Облачный сервис Яндекс.Диск предназначен для хранения файлов. Установить Яндекс диск на компьютер или телефон довольно просто. Возможность пользоваться им зависит от стабильности интернет-соединения. Иногда при попытке сохранить здесь файлы или скачать их пользователи встречаются с проблемой: Яндекс Диск, ошибка соединения. Для решения проблем нужно установить конкретную причину ситуации и действовать в зависимости от нее.
Признаки ошибки
Сервис в случае ошибки выдает соответствующее сообщение. Однако понять, что канал связи нестабилен можно по некоторым косвенным признакам:
Основные причины
Если Яндекс.Диск выдаёт сообщение о том, что произошла ошибка или сервис не работает так, как должен, то наиболее часто это может происходить по следующим причинам:
Решение проблемы
В случае, если сетевой канал работает плохо, требуется выполнить следующие действия:
Антивирусная программа может тормозить работу сервиса из-за того, что она неправильно настроена. Чтобы исправить проблему, нужно:
В случае, если требуется установить правильные параметры синхронизации, нужно выполнить такие действия:
Однако возможные проблемы данными ошибками не исчерпываются.
Ошибки при загрузке
Невозможность загрузки с Яндекс.Диска или на него может произойти вследствие следующих причин:
Заключение
Нарушения при работе с облачным хранилищем требуют изучения ситуации и определения причины случившейся проблемы. В каждой ситуации имеется алгоритм действий, позволяющий исправить ситуацию. Читайте также статью «Скачать программу Яндекс Диск на компьютер Windows 10».
Источник
Решение проблем с программой Яндекс.Диск
Ниже приведены решения некоторых проблем, которые могут возникать при установке программы Яндекс.Диск или в процессе работы с программой.
Программа не скачивается или не устанавливается
Не могу авторизоваться
Установите последнюю версию программы. Убедитесь, что ввели правильный пароль от своего аккаунта на Яндексе.
Если возникает сообщение об ошибке:
Произошла ошибка. Проверьте соединение с интернетом
Программе не удалось связаться с сервером. Проверьте ваше интернет-соединение, попробуйте отключить антивирусы и файрволы. Если вы используете прокси-сервер, попробуйте отключить его.
Ошибка соединения. Проверьте настройки антивирусов и другого ПО
Проверьте ваше соединение с интернетом.
Дата и время на компьютере должны совпадать с реальными.
Попробуйте отключить проверку сертификатов в настройках антивируса.
Не могу настроить программу
Возникает сообщение об ошибке
Программе не удалось связаться с сервером. Проверьте стабильность интернет-соединения, попробуйте отключить антивирусы и файрволы.
Убедитесь, что открыты следующие порты: 443, 5222. Если вы используете прокси-серверы, попробуйте отключить их.
Ошибка чтения файла
Программа не может получить доступ к каким-либо файлам в папке Яндекс.Диска. Ошибка возникает, если файл открыт в другой программе или его название содержит недопустимые символы (не являющиеся символами Unicode).
Проверьте права доступа программы к папке Яндекс.Диска и к файлам в ней. Синхронизируемые файлы не должны быть открыты в других программах.
Сообщение означает, что вы не авторизованы в программе. Нажмите это сообщение и введите логин и пароль снова.
Место на Диске закончилось. Удалите ненужные файлы, очистите Корзину или купите дополнительное место.
Папка синхронизации недоступна
Выбранная для синхронизации папка недоступна для чтения или удалена. Проверьте, на месте ли эта папка, или выберите другую.
Вы установили программу, но не выбрали папку для синхронизации и не авторизовались в программе.
Конфликт папки синхронизации
Указанная в настройках программы папка уже используется с другой учётной записью Диска. Использовать одну и ту же папку для синхронизации с разными аккаунтами нельзя. Выберите другую папку в настройках программы.
Папка синхронизации не выбрана
Не выбрана папка, которая будет синхронизироваться с Диском. Выбрать папку можно в настройках программы.
Невозможно загрузить файл больше 50 ГБ
В папке Яндекс.Диск есть файлы объемом более 50 гигабайт. Такие файлы загрузить на Диск нельзя.
Файл не синхронизировался. Что могло произойти?
Яндекс.Диск не может загрузить файл на сервер в следующих случаях:
ваш компьютер не подключен к интернету;
в настройках Яндекс.Диска отключена синхронизация;
размер файла, который необходимо синхронизировать, больше 50 ГБ;
доступ к файлу ограничен (например, файл используется другой программой).
Программа зависла в статусе «Идёт синхронизация»
Измените длинные названия файлов в папке Яндекс.Диска на более короткие. Проверьте, есть ли у программы стабильный доступ в сеть (антивирусы и файрволы могут блокировать соединение).
Низкая скорость синхронизации
Скорость синхронизации рассчитывается с учетом экономии трафика и ресурсов системы. Также скорость может ограничиваться вашим провайдером — проверьте скорость соединения с интернетом.
Программа в Windows не открывается
Если Яндекс.Диск перестал открываться при нажатии на ярлык или на значок программы в области уведомлений, попробуйте его переустановить:
Я удалил файлы в программе, и они удалились насовсем
Когда вы удаляете файлы в программе, они попадают в Корзину и хранятся в ней 30 дней. После этого они автоматически удаляются с сервера. Восстановить удаленные с сервера файлы нельзя. Восстановить файлы из Корзины можно только в веб-интерфейсе Яндекс.Диска.
Если вы хотите удалить файл с компьютера, но сохранить на сервере, настройте выборочную синхронизацию по инструкции Выборочная синхронизация папок.
Источник
Решение проблем с программой Яндекс.Диск
Ниже приведены решения некоторых проблем, которые могут возникать при установке программы Яндекс.Диск или в процессе работы с программой.
Программа не скачивается или не устанавливается
Не могу авторизоваться
Установите последнюю версию программы. Убедитесь, что ввели правильный пароль от своего аккаунта на Яндексе.
Если возникает сообщение об ошибке:
Произошла ошибка. Проверьте соединение с интернетом
Программе не удалось связаться с сервером. Проверьте ваше интернет-соединение, попробуйте отключить антивирусы и файрволы. Если вы используете прокси-сервер, попробуйте отключить его.
Ошибка соединения. Проверьте настройки антивирусов и другого ПО
Проверьте ваше соединение с интернетом.
Дата и время на компьютере должны совпадать с реальными.
Попробуйте отключить проверку сертификатов в настройках антивируса.
Не могу настроить программу
Возникает сообщение об ошибке
Программе не удалось связаться с сервером. Проверьте стабильность интернет-соединения, попробуйте отключить антивирусы и файрволы.
Убедитесь, что открыты следующие порты: 443, 5222. Если вы используете прокси-серверы, попробуйте отключить их.
Ошибка чтения файла
Программа не может получить доступ к каким-либо файлам в папке Яндекс.Диска. Ошибка возникает, если файл открыт в другой программе или его название содержит недопустимые символы (не являющиеся символами Unicode).
Проверьте права доступа программы к папке Яндекс.Диска и к файлам в ней. Синхронизируемые файлы не должны быть открыты в других программах.
Сообщение означает, что вы не авторизованы в программе. Нажмите это сообщение и введите логин и пароль снова.
Место на Диске закончилось. Удалите ненужные файлы, очистите Корзину или купите дополнительное место.
Папка синхронизации недоступна
Выбранная для синхронизации папка недоступна для чтения или удалена. Проверьте, на месте ли эта папка, или выберите другую.
Вы установили программу, но не выбрали папку для синхронизации и не авторизовались в программе.
Конфликт папки синхронизации
Указанная в настройках программы папка уже используется с другой учётной записью Диска. Использовать одну и ту же папку для синхронизации с разными аккаунтами нельзя. Выберите другую папку в настройках программы.
Папка синхронизации не выбрана
Не выбрана папка, которая будет синхронизироваться с Диском. Выбрать папку можно в настройках программы.
Невозможно загрузить файл больше 50 ГБ
В папке Яндекс.Диск есть файлы объемом более 50 гигабайт. Такие файлы загрузить на Диск нельзя.
Файл не синхронизировался. Что могло произойти?
Яндекс.Диск не может загрузить файл на сервер в следующих случаях:
ваш компьютер не подключен к интернету;
в настройках Яндекс.Диска отключена синхронизация;
размер файла, который необходимо синхронизировать, больше 50 ГБ;
доступ к файлу ограничен (например, файл используется другой программой).
Программа зависла в статусе «Идёт синхронизация»
Измените длинные названия файлов в папке Яндекс.Диска на более короткие. Проверьте, есть ли у программы стабильный доступ в сеть (антивирусы и файрволы могут блокировать соединение).
Низкая скорость синхронизации
Скорость синхронизации рассчитывается с учетом экономии трафика и ресурсов системы. Также скорость может ограничиваться вашим провайдером — проверьте скорость соединения с интернетом.
Программа в Windows не открывается
Если Яндекс.Диск перестал открываться при нажатии на ярлык или на значок программы в области уведомлений, попробуйте его переустановить:
Я удалил файлы в программе, и они удалились насовсем
Когда вы удаляете файлы в программе, они попадают в Корзину и хранятся в ней 30 дней. После этого они автоматически удаляются с сервера. Восстановить удаленные с сервера файлы нельзя. Восстановить файлы из Корзины можно только в веб-интерфейсе Яндекс.Диска.
Если вы хотите удалить файл с компьютера, но сохранить на сервере, настройте выборочную синхронизацию по инструкции Выборочная синхронизация папок.
Источник
Решение проблем с программой Яндекс.Диск
Ниже приведены решения некоторых проблем, которые могут возникать при установке программы Яндекс.Диск или в процессе работы с программой.
Программа не скачивается или не устанавливается
Не могу авторизоваться
Установите последнюю версию программы. Убедитесь, что ввели правильный пароль от своего аккаунта на Яндексе.
Если возникает сообщение об ошибке:
Произошла ошибка. Проверьте соединение с интернетом
Программе не удалось связаться с сервером. Проверьте ваше интернет-соединение, попробуйте отключить антивирусы и файрволы. Если вы используете прокси-сервер, попробуйте отключить его.
Ошибка соединения. Проверьте настройки антивирусов и другого ПО
Проверьте ваше соединение с интернетом.
Дата и время на компьютере должны совпадать с реальными.
Попробуйте отключить проверку сертификатов в настройках антивируса.
Не могу настроить программу
Возникает сообщение об ошибке
Программе не удалось связаться с сервером. Проверьте стабильность интернет-соединения, попробуйте отключить антивирусы и файрволы.
Убедитесь, что открыты следующие порты: 443, 5222. Если вы используете прокси-серверы, попробуйте отключить их.
Ошибка чтения файла
Программа не может получить доступ к каким-либо файлам в папке Яндекс.Диска. Ошибка возникает, если файл открыт в другой программе или его название содержит недопустимые символы (не являющиеся символами Unicode).
Проверьте права доступа программы к папке Яндекс.Диска и к файлам в ней. Синхронизируемые файлы не должны быть открыты в других программах.
Сообщение означает, что вы не авторизованы в программе. Нажмите это сообщение и введите логин и пароль снова.
Место на Диске закончилось. Удалите ненужные файлы, очистите Корзину или купите дополнительное место.
Папка синхронизации недоступна
Выбранная для синхронизации папка недоступна для чтения или удалена. Проверьте, на месте ли эта папка, или выберите другую.
Вы установили программу, но не выбрали папку для синхронизации и не авторизовались в программе.
Конфликт папки синхронизации
Указанная в настройках программы папка уже используется с другой учётной записью Диска. Использовать одну и ту же папку для синхронизации с разными аккаунтами нельзя. Выберите другую папку в настройках программы.
Папка синхронизации не выбрана
Не выбрана папка, которая будет синхронизироваться с Диском. Выбрать папку можно в настройках программы.
Невозможно загрузить файл больше 50 ГБ
В папке Яндекс.Диск есть файлы объемом более 50 гигабайт. Такие файлы загрузить на Диск нельзя.
Файл не синхронизировался. Что могло произойти?
Яндекс.Диск не может загрузить файл на сервер в следующих случаях:
ваш компьютер не подключен к интернету;
в настройках Яндекс.Диска отключена синхронизация;
размер файла, который необходимо синхронизировать, больше 50 ГБ;
доступ к файлу ограничен (например, файл используется другой программой).
Программа зависла в статусе «Идёт синхронизация»
Измените длинные названия файлов в папке Яндекс.Диска на более короткие. Проверьте, есть ли у программы стабильный доступ в сеть (антивирусы и файрволы могут блокировать соединение).
Низкая скорость синхронизации
Скорость синхронизации рассчитывается с учетом экономии трафика и ресурсов системы. Также скорость может ограничиваться вашим провайдером — проверьте скорость соединения с интернетом.
Программа в Windows не открывается
Если Яндекс.Диск перестал открываться при нажатии на ярлык или на значок программы в области уведомлений, попробуйте его переустановить:
Я удалил файлы в программе, и они удалились насовсем
Когда вы удаляете файлы в программе, они попадают в Корзину и хранятся в ней 30 дней. После этого они автоматически удаляются с сервера. Восстановить удаленные с сервера файлы нельзя. Восстановить файлы из Корзины можно только в веб-интерфейсе Яндекс.Диска.
Если вы хотите удалить файл с компьютера, но сохранить на сервере, настройте выборочную синхронизацию по инструкции Выборочная синхронизация папок.
Источник
Решение проблем с программой Яндекс.Диск
Ниже приведены решения некоторых проблем, которые могут возникать при установке программы Яндекс.Диск или в процессе работы с программой.
Программа не скачивается или не устанавливается
Не могу авторизоваться
Установите последнюю версию программы. Убедитесь, что ввели правильный пароль от своего аккаунта на Яндексе.
Если возникает сообщение об ошибке:
Произошла ошибка. Проверьте соединение с интернетом
Программе не удалось связаться с сервером. Проверьте ваше интернет-соединение, попробуйте отключить антивирусы и файрволы. Если вы используете прокси-сервер, попробуйте отключить его.
Ошибка соединения. Проверьте настройки антивирусов и другого ПО
Проверьте ваше соединение с интернетом.
Дата и время на компьютере должны совпадать с реальными.
Попробуйте отключить проверку сертификатов в настройках антивируса.
Не могу настроить программу
Возникает сообщение об ошибке
Программе не удалось связаться с сервером. Проверьте стабильность интернет-соединения, попробуйте отключить антивирусы и файрволы.
Убедитесь, что открыты следующие порты: 443, 5222. Если вы используете прокси-серверы, попробуйте отключить их.
Ошибка чтения файла
Программа не может получить доступ к каким-либо файлам в папке Яндекс.Диска. Ошибка возникает, если файл открыт в другой программе или его название содержит недопустимые символы (не являющиеся символами Unicode).
Проверьте права доступа программы к папке Яндекс.Диска и к файлам в ней. Синхронизируемые файлы не должны быть открыты в других программах.
Сообщение означает, что вы не авторизованы в программе. Нажмите это сообщение и введите логин и пароль снова.
Место на Диске закончилось. Удалите ненужные файлы, очистите Корзину или купите дополнительное место.
Папка синхронизации недоступна
Выбранная для синхронизации папка недоступна для чтения или удалена. Проверьте, на месте ли эта папка, или выберите другую.
Вы установили программу, но не выбрали папку для синхронизации и не авторизовались в программе.
Конфликт папки синхронизации
Указанная в настройках программы папка уже используется с другой учётной записью Диска. Использовать одну и ту же папку для синхронизации с разными аккаунтами нельзя. Выберите другую папку в настройках программы.
Папка синхронизации не выбрана
Не выбрана папка, которая будет синхронизироваться с Диском. Выбрать папку можно в настройках программы.
Невозможно загрузить файл больше 50 ГБ
В папке Яндекс.Диск есть файлы объемом более 50 гигабайт. Такие файлы загрузить на Диск нельзя.
Файл не синхронизировался. Что могло произойти?
Яндекс.Диск не может загрузить файл на сервер в следующих случаях:
ваш компьютер не подключен к интернету;
в настройках Яндекс.Диска отключена синхронизация;
размер файла, который необходимо синхронизировать, больше 50 ГБ;
доступ к файлу ограничен (например, файл используется другой программой).
Программа зависла в статусе «Идёт синхронизация»
Измените длинные названия файлов в папке Яндекс.Диска на более короткие. Проверьте, есть ли у программы стабильный доступ в сеть (антивирусы и файрволы могут блокировать соединение).
Низкая скорость синхронизации
Скорость синхронизации рассчитывается с учетом экономии трафика и ресурсов системы. Также скорость может ограничиваться вашим провайдером — проверьте скорость соединения с интернетом.
Программа в Windows не открывается
Если Яндекс.Диск перестал открываться при нажатии на ярлык или на значок программы в области уведомлений, попробуйте его переустановить:
Я удалил файлы в программе, и они удалились насовсем
Когда вы удаляете файлы в программе, они попадают в Корзину и хранятся в ней 30 дней. После этого они автоматически удаляются с сервера. Восстановить удаленные с сервера файлы нельзя. Восстановить файлы из Корзины можно только в веб-интерфейсе Яндекс.Диска.
Если вы хотите удалить файл с компьютера, но сохранить на сервере, настройте выборочную синхронизацию по инструкции Выборочная синхронизация папок.
Источник
«Яндекс.Диск» — одно из наиболее популярных в России облачных хранилищ. Вы можете сохранять здесь множество нужных вам файлов, а затем и делиться ими с другими пользователям в сети. Начав работать с данным сервисом, пользователь может столкнуться с сообщением «Не удалось сохранить на Яндекс.Диск». Почему появляется данное уведомление, и как избежать его появления? Расскажем об этом в нашем материале.
- Причины ошибки «Не удалось сохранить на Яндекс.Диск»
- Освобождение места в виртуальном дисковом пространстве
- Проверка загружаемого на Яндекс.Диск файла на вирусы
- Обращение в службу поддержки, если не удаётся сохранить файл
- Заключение
Причины ошибки «Не удалось сохранить на Яндекс.Диск»
Как мы помним, «Яндекс.Диск» являет собой облачное хранилище, доступное для пользования всем желающим. Каждый может перейти на ресурс disk.yandex.ru, пройти в нём регистрацию, и получить для своих нужд бесплатное дисковое пространство в размере 10 гигабайт.
Получите бесплатно от Яндекс.Диск 10 Гб свободного облачного пространства
Те пользователи, кому указанных 10 Гб недостаточно, могут приобрести за плату дополнительное место:
| Размер оплаты в месяц: | Место на Яндекс.Диске: |
|---|---|
| 99 рублей | 100 Гб |
| 300 рублей | 1 Тб |
| 543 рубля | 3 Тб |
При недостатке места приобретите «Диск Про»
Пользователи начинают активно пользоваться облаком от Яндекса, и внезапно встречаются с сообщением «Не удалось сохранить на Яндекс.Диск» или «Не удалось сохранить файл ххххх на диск». Обычно кроме данного сообщения может быть также указано «Недостаточно свободного места».
Причиной такого уведомления обычно является следующее:
- Недостаток свободного места, выделенного пользователю на Яндекс.Диске. Как мы можем видеть из текста сообщения, причиной проблемы является использование пользователем всех 10 Гб свободного места, выделенных ему бесплатно. В некоторых случаях пользователь кроме бесплатных 10 гигабайт под завязку забивает и оплаченное им дополнительное облачное пространство. Потому система, пытаясь записать очередной файл, столкнётся с недостатком пространства, и сообщит об этом пользователю уведомлением о том, что файл не удалось сохранить.
В некоторых случаях пользовательский Яндекс.Диск бывает переполнен
- Загружаемый вами файл заражён вирусом;
В некоторых случаях загружаемый на сервис файл может быть заражен
- Временный сбой на Яндекс.Диске. Обычно если свободного места хватает, и ваш файл чист, тогда причиной может случайный сбой на серверах Яндекса.
В некоторых случаях сбои в работе сервера Яндекс могут стать причиной возникшей дисфункции
Давайте разберёмся, как избавиться от проблемы «Не удалось сохранить файл» на Yandex.
Читайте также: как пользоваться онлайн Яндекс Транспорт.
Освобождение места в виртуальном дисковом пространстве
Первым делом рекомендуем проверить наличие свободного места на вашем Яндекс.Диске. Перейдите на disk.yandex.ru, и слева внизу просмотрите количество свободного места.
Просмотрите количество свободного места на вашем Яндекс,Диск
Останется соотнести его с объёмом загружаемого на ваше облако файла. Если размер файла значительно больше, рекомендуем освободить место на вашем облачном диске. Удалите какую-то часть уже имеющихся здесь файлов, или приобретите платный пакет с большим объёмом доступного места.
Освободите место на жёстком диске
Проверка загружаемого на Яндекс.Диск файла на вирусы
Поскольку загружаемый на Яндекс.Диск файл может быть заражен, рекомендуем проверить его с помощью антивирусных инструментов уровня «Доктор Веб Кюрейт», «AdwCleaner» и других аналогов. Если файл чист, тогда идём дальше.
Используйте функционал «Доктор Веб Кюрейт»
Обращение в службу поддержки, если не удаётся сохранить файл
Если предыдущие способы не помогли убрать уведомление о том, что не удаётся сохранить файл, рекомендуем обратиться с письмом в поддержку Яндекса. Перейдите на страницу yandex.ru/support/disk/index.html (веб-версия) или на yandex.ru/support/disk-desktop/ (стационарная версия), найдите там опцию «Написать в службу поддержки» и кликните на неё.
Кликните на «Написать в службу поддержки»
Укажите требуемые данные, введите текст письма и отправьте его, нажав на «Отправить». Ответ придёт в течение 1-2 суток.
Обратитесь с письмом в поддержку Яндекса
Это интересно: как в Яндекс на Самсунге очистить историю поиска.
Заключение
В нашем материале мы рассмотрели, почему появляется сообщение «Не удалось сохранить» на Яндекс.Диск, и какие действия необходимо предпринять для исправления ситуации. Поскольку базовой причиной появления рассматриваемого нами уведомления является недостаток свободного места в пользовательском аккаунте, рекомендуем увеличить его размер. Для этого нужно часть файлов или приобретя больше свободного места. После выполнения указанный действий рассматриваемое нами сообщение перестанет вам досаждать.
Почему Яндекс Диск не загружает файлы? Неприятная ситуация – вы хотите поместить в облачное хранилище документ, фото или видео, но у вас ничего не получается. Почему это происходит и как справиться с проблемой? Рассказываем в этом обзоре.
Проблемы с подключением
Основная причина, почему Яндекс Диск не загружает файлы – нарушено подключение к интернету. Если соединение сетью разорвано, ничего удивительного. Сервис работает только при полноценном подключении к интернету, отсюда и возникают проблема.
Что можно сделать?
- Попробуйте перезагрузить роутер или маршрутизатор;
- Перезагрузите телефон или войдите в авиарежим на несколько секунд;
- Переключитесь из мобильной сети на беспроводную или наоборот;
- Убедитесь, что на счету хватает средств;
- Проверьте, хватает ли вам остатков трафика по тарифу – может, вы все потратили?
Самое время узнать, почему не работает Яндекс Диск.
Если это не помогло и Яндекс Диск все еще не загружает файлы с компьютера или телефона – обратитесь в службу поддержки вашего провайдера или мобильного оператора. Возможно, возникли сложности технического толка, с которыми вы не в состоянии справиться самостоятельно.
Нет свободного места
Столкнулись с ошибкой «Не удалось загрузить файл» на Яндекс Диске? А давно ли вы проверяли, сколько свободного места осталось в хранилище? Может быть, вам просто не хватает памяти, чтобы загружать новые файлы?
Удостовериться в наличии (или нехватке) свободного места легко – просто войдите в хранилище и обратите внимание на панель слева. Внизу, под попками, вы увидите плашку, на которой отображается нужная вам информация.
Если памяти действительно не хватает, вы можете купить платный тарифный план и расширить объем хранилища. А можете просто удалить некоторые ненужные файлы. Не забывайте, что документы, попадающие в корзину, по-прежнему занимают место в облаке.
Ваш браузер устарел
Еще одна довольно очевидная причина, почему Яндекс Диск не загружает видео /фото или файлы – ваш браузер устарел.
Читайте также: как создать Яндекс Таблицу за пару шагов.
Здесь все просто, достаточно обновить ваши обозреватель. Загляните в настройки, найдите вкладку «О браузере» или похожую на нее и загрузите новую версию. После этого желательно перезапустить браузер.
И напоследок: бывает, что Яндекс Диск не загружает фото, видео или документ из-за неподходящего формата. Это очень редкая ситуация, потому что облачное хранилище поддерживает практически все распространённые доступные форматы. Но такое всё-таки может быть.
Решил опубликовать пару фотографий в своем Instagram, сделать это можно только с iPhone. Фотографии хранятся в программе Aperture, которую Apple решила похоронить. Раньше можно было сделать экспорт альбома или смарт-листа с фотографиями на iPhone при синхронизации его с iTunes. Сейчас так сделать у меня не получилось. Еще глубоко в этой теме не разбирался, это тема отдельного поста. А для альтернативного пути перекинуть фотки воспользовался Яндекс.Диском. Экспортировал фотки из Aperture, перекинул в каталог Яндекс.Диска, открыл на iPhone приложение Я.Диска, выбрал фотографию, жму сохранить в Camera Roll, и… облом – Error occured while saving.
Проблема оказалась в настройках приватности iPhone. У приложения Яндекс.Диска не было доступа к хранилищу Photos.app. Исправить можно в Settings – Privacy – Photos и дать разрешение приложению Yandex.Disk.
После этого пробую снова загрузить фотографию с Яндекс.Диска – все ок!
P.S. ссылка на Яндекс.Диск в заметке реферальная, т.е. если вы по ней зарегистрируетесь, то мне добавят 512 мегабайт к моему диску.
Яндекс Диск – облачное хранилище, получившее особую популярность среди русскоязычных пользователей. Сервис позволяет загрузить на виртуальный диск нужный файл с программой или документом, а после отправить ссылку для загрузки другому пользователю. Однако довольно часто люди сталкиваются с ошибкой, когда при попытке что-то сохранить на экране появляется сообщение с текстом: «Не удалось сохранить на Яндекс Диск». Давайте разберёмся, что это значит, а также рассмотрим варианты устранения неполадки.
Содержание
- 1 Как исправить ошибку?
- 1.1 Способ 1: проверяем доступное место на диске
- 1.2 Способ 2: обращаемся в техническую поддержку сервиса
- 2 Альтернативные варианты решения проблемы
- 3 Заключение
Как исправить ошибку?
Причин, по которым файл не хочет сохраняться на Яндекс Диск может быть множество, начиная от недостатка свободного места и заканчивая медленной скоростью интернета. Рекомендуем внимательно следовать от способа к способу до полного исчезновения сбоя.
Способ 1: проверяем доступное место на диске
Не все знают, но на свой виртуальный диск можно сохранить лишь определённое количество файлов, общим объёмом не более 10 ГБ. Конечно, при желании лимит можно увеличить, приобретя платную подписку. Итак, чтобы проверить доступное место, выполните следующие действия:
- Переходим в своё виртуальное хранилище, предварительно авторизовавшись в аккаунте Яндекса.
- Нажимаем по иконке профиля и выбираем «Диск».
- На странице с диском спускаемся в самый низ и смотрим количество доступного пространства.
Проверяем доступное место на диске
Если вы обнаружите превышение, то приобретите платную подписку или удалите ненужные документы, а после попытайтесь скачать проблемный файл.
Способ 2: обращаемся в техническую поддержку сервиса
Если первый способ не помог, то разумным решением будет обратиться в техническую поддержку платформы. Для этого переходим по ссылке и спускаемся в самый конец веб-страницы. Здесь находим жёлтую кнопку «Написать в техническую поддержку» и нажимаем по ней.
Обращаемся в техническую поддержку сервиса
Достаточно заполнить необходимые пункты и подробно описать проблему. В течение нескольких дней сотрудники Яндекса пришлют на указанную при обращении почту ответ.
Альтернативные варианты решения проблемы
Так как проблему довольно сложно устранить самостоятельно, то ниже приводим дополнительные методы. Возможно, что именно они помогут вам убрать ошибку:
- Попросите человека, загрузившего файл, заново добавить его на Яндекс Диск.
- Есть вероятность, что в файле присутствуют вирусы, поэтому система проверки Яндекса не позволяет его загрузить.
- Попробуйте выполнить загрузку документа через другой браузер или телефон.
Надеемся, что эти рекомендации помогли вам избавиться от ошибки.
Заключение
В заключение отметим, что чаще всего ошибка при сохранении файла на Яндекс Диск появляется из-за недостатка свободного места в виртуальном хранилище. Обычно, после его очистки нужный файл сразу загружается. При возникновении каких-либо вопросов обязательно напишите их в комментариях. Редакция нашего сайта даст на них ответы в кратчайшие сроки.
Оценка статьи:

Загрузка…
Самое читаемое:

Как установить дополнительные виджеты на экран телефона Андроид
Если у Вас возникли сложности с тем, чтобы добавить виджеты приложений на смартфон, то это пошаговое руководство…
Далее
 17.03.2022
17.03.2022
Как очистить кэш телеграмма на телефоне Андроид
Люди, которые активно используют мессенджеры, зачастую не догадываются о том, что в их мобильных гаджетах…
Далее
 17.03.2022
17.03.2022
Как скопировать ссылку на свой телеграмм Андроид
Любой из пользователей мессенджера Телеграм в тот или иной момент времени задавался вопросом, как узнать, где…
Далее
 02.03.2022
02.03.2022
Ошибка 104101 в Zoom – как исправить
Содержание1 Ошибка 104101 в Zoom – как исправить1.1 Причины ошибки1.2 Смена параметров брандмауэра Windows1.2.1 Отключение…
Далее
Обновлено: 30.01.2023
Ниже приведены решения некоторых проблем, которые могут возникать при установке программы Яндекс.Диск или в процессе работы с программой.
Программа не скачивается или не устанавливается
Проверьте версию операционной системы. Программа Яндекс.Диск может быть установлена на macOS версии 10.11 или выше (El Capitan, Sierra, High Sierra, Mojave, Catalina) .
Если вы используете прокси-серверы или фаерволы, отключите их на время установки программы.
Не могу авторизоваться
Установите последнюю версию программы. Убедитесь, что ввели правильный пароль от своего аккаунта на Яндексе.
Внимание. Если вы используете или раньше использовали двухфакторную аутентификацию, для авторизации в программе Яндекс.Диск нужен одноразовый пароль, сгенерированный мобильным приложением «Яндекс.Ключ» .
Произошла ошибка. Проверьте соединение с интернетом
Программе не удалось связаться с сервером. Проверьте ваше интернет-соединение, попробуйте отключить антивирусы и файрволы. Если вы используете прокси-сервер, попробуйте отключить его.
Проверьте ваше соединение с интернетом.
Дата и время на компьютере должны совпадать с реальными.
Порты, которые использует программа, должны быть открыты. Проверьте, не заблокированы ли провайдером, антивирусом или файрволом следующие порты: 443, 5222 .
Попробуйте отключить проверку сертификатов в настройках антивируса.
Для продуктов «Лаборатории Касперского» отключите проверку защищенного соединения: Настройки → Дополнительные → Сеть . Отключите опцию Всегда проверять защищённые соединения .
Не могу настроить программу
Как выбрать другую папку для синхронизации с сервером? Кликните правой кнопкой мыши на иконке Диска в области уведомлений. Пункт Настройки → вкладка Общие . Укажите другую папку для синхронизации с сервером. Как узнать, сколько осталось свободного места на Диске? Посмотрите в нижнюю часть окна программы. Как настроить программу для работы через прокси-сервер? Кликните правой кнопкой мыши на иконке Диска в области уведомлений. Пункт Настройки → вкладка Прокси → Ручные настройки прокси-сервера . Укажите параметры для доступа к прокси-серверу. Как включить или отключить автозапуск программы? Кликните правой кнопкой мыши на иконке Диска в области уведомлений. Пункт Настройки . Снимите или установите галочку в пункте Запускать программу при входе в систему . Где настроить автоматическое обновление программы? Кликните правой кнопкой мыши на иконке Диска в области уведомлений. Пункт Настройки → вкладка Дополнительно . Установите галочку напротив пункта Проверять обновления автоматически .
Программе не удалось связаться с сервером. Проверьте стабильность интернет-соединения, попробуйте отключить антивирусы и файрволы.
Убедитесь, что открыты следующие порты: 443, 5222. Если вы используете прокси-серверы, попробуйте отключить их.
Ошибка чтения файла
Программа не может получить доступ к каким-либо файлам в папке Яндекс.Диска. Ошибка возникает, если файл открыт в другой программе или его название содержит недопустимые символы (не являющиеся символами Unicode).
Проверьте права доступа программы к папке Яндекс.Диска и к файлам в ней. Синхронизируемые файлы не должны быть открыты в других программах.
Ваш Диск заполнен
Место на Диске закончилось. Удалите ненужные файлы, очистите Корзину или купите дополнительное место.
Папка синхронизации недоступна
Выбранная для синхронизации папка недоступна для чтения или удалена. Проверьте, на месте ли эта папка, или выберите другую.
Диск не настроен
Вы установили программу, но не выбрали папку для синхронизации и не авторизовались в программе.
Конфликт папки синхронизации
Указанная в настройках программы папка уже используется с другой учётной записью Диска. Использовать одну и ту же папку для синхронизации с разными аккаунтами нельзя. Выберите другую папку в настройках программы.
Папка синхронизации не выбрана
Не выбрана папка, которая будет синхронизироваться с Диском. Выбрать папку можно в настройках программы.
Невозможно загрузить файл больше 50 ГБ
В папке Яндекс.Диск есть файлы объемом более 50 гигабайт. Такие файлы загрузить на Диск нельзя.
Файл не синхронизировался. Что могло произойти?
Яндекс.Диск не может загрузить файл на сервер в следующих случаях:
ваш компьютер не подключен к интернету;
в настройках Яндекс.Диска отключена синхронизация;
размер файла, который необходимо синхронизировать, больше 50 ГБ;
доступ к файлу ограничен (например, файл используется другой программой).
Если файлы находятся в папке Яндекс.Диска и в программе отмечены значком , но файлы не появились на других компьютерах или в веб-интерфейсе, сообщите нам об этом через форму внизу страницы.
В блоке Веб-экран нажмите кнопку Настройки (под кнопкой Выключить ).
Программа зависла в статусе «Идёт синхронизация»
Измените длинные названия файлов в папке Яндекс.Диска на более короткие. Проверьте, есть ли у программы стабильный доступ в сеть (антивирусы и файрволы могут блокировать соединение).
Низкая скорость синхронизации
Скорость синхронизации рассчитывается с учетом экономии трафика и ресурсов системы. Также скорость может ограничиваться вашим провайдером — проверьте скорость соединения с интернетом.
Я удалил файлы в программе, и они удалились насовсем
Когда вы удаляете файлы в программе, они попадают в Корзину и хранятся в ней 30 дней. После этого они автоматически удаляются с сервера. Восстановить удаленные с сервера файлы нельзя. Восстановить файлы из Корзины можно только в веб-интерфейсе Яндекс.Диска.
Внимание. Файлы, перемещенные в Корзину, продолжают занимать место на вашем Диске. Если вам не хватает места, очистите Корзину.
Если вы хотите удалить файл с компьютера, но сохранить на сервере, настройте выборочную синхронизацию по инструкции Выборочная синхронизация папок.
Работая с облачным хранилищем у некоторых пользователей, появляется Ошибка «Не удалось сохранить на Яндекс.Диск». В рамках статьи рассмотрены причины и варианты устранения этой неисправности.
В чем суть ошибки
Причина ошибки – это помеха стандартной функции копирования данных в облако. Помеха может быть из-за недостаточного свободного места на диске, проблемным соединением с интернетом, etc. Выявить ее можно, пройдя по очереди каждый пункт устранения ошибки.
Проверяем, не переполнен ли диск
Необходимо удостоверится, что лимит свободного места в облаке не исчерпан:
Пишем тикет в службу поддержки
Если интернет стабилен и места в облачном хранилище предостаточно, лучше не ходить вокруг да около, а разъяснить, почему не удается сохранить на Яндекс.Диск у службы поддержки:
Пока ждете, можете дополнительно воспользоваться еще каким-то из представленных способов.
Обращаемся к человеку, залившему файл
Каждый публичный файл содержит минимум информации, но ее достаточно, чтобы выйти на владельца:
Если владелец активно использует электронный ящик, то шанс ответа достаточно велик.
Меняем браузер или устройство
Дополнительно можно попробовать получить доступ к файлу через другой браузер или иное устройство. Это может увеличить шансы, что ошибка сойдет на нет. Проверьте, появляется ли ошибка в:
- Google Chrome;
- Яндекс.Браузер;
- Opera;
- Edge;
- Mozilla.
Если все браузеры на устройстве выдают одну и ту же ошибку, попробуйте сменить устройство. Смартфон на Android отлично подойдет для этого. Дополнительно, можно зарегистрировать еще один аккаунт Яндекс и попробовать сохранить данные на него.
Файл содержит вирусы
Данная ошибка иногда проявляется в том случае, если облачный антивирус обнаружил в публичном файле вирус. Часто зловреды стараются запрятать в rar-архивы, поэтому при попытке загрузки напишет на красном фоне «Не удалось сохранить на Яндекс.диск».
Если файл, rar-архив или папка действительно содержат вирус, лучше отказаться от сохранения этих данных. Система Яндекс просто так не позволит распространиться зараженным данным в сети.
Заключение
Популярными причинами, по которым невозможно сохранить файл на Яндекс.Диск являются: недостаточное место на вашем диске, проблемная связь с интернетом, залитый файл битый или частично стертый владельцем (требует перезаливки), вирусы в публичных файлах.
Получить подсказку на вопрос «что делать?» можно у службы поддержки Яндекс.Диска. Проблемный файл можно договориться получить у его владельца, связавшись с ним по email.
Здесь рассматривается вопрос, как скачать с Яндекс Диска на Айфон документы, изображения, видеоролики и другие файлы. Он актуален потому, что у владельцев смартфонов от Apple нет медиа-менеджера. Поэтому возможности для работы с данными не столь велики, как у пользователей Android-устройств. Узнаем, как легко можно загрузить любую картинки или документ из «облака» Яндекса на Айфон.
Яндекс Диск для Айфона позволяет загружать и хранить на серверах Yandex контент следующего вида.
- Фотографии, изображения, анимированные картинки.
- Музыкальные файлы.
- Видеоролики.
- Документы.
Все типы файлов (PDF, PNG, DOC, TXT, JPG, XLS и другие) можно выгружать и скачивать из Yandex Drive на iPhone при наличии доступа к интернету.
Синхронизация с ПК
Чтобы получить доступ со всех устройств и скачивать файлы из «облака» на Айфон, установить приложение Yandex.Disc одновременно на компьютер и смартфон. Для iPhone Яндекс.Диск доступен в AppStore. При входе в программу используется пара логин/пароль от почты Яндекса. После авторизации все файлы и каталоги автоматически синхронизируются на обоих устройствах. При активной опции выгрузки всех фото на Я.Диск и доступной сети все медиа-файлы будут выгружать из Айфона в «облако», в каталог «Фотокамера». Приложению должна быть разрешена работа с фотографиями.
Примечание. Если пользователь удалит фото с iPhone при активированной синхронизации, фотографии будут удалены также из облачного хранилища Yandex.Disc.
Настройка Яндекс.Диск на Айфоне
Для использования сначала потребуется загрузить и инсталлировать ПО.
- Если есть почта на Яндексе, вводим регистрационные данные в поля формы.
Откроется стартовая страница программы Yandex.Disc. Программа проста и понятна в управлении. Здесь, в отличие от стандартного iCloud, больше выделенного объема для хранения данных.
Дальше потребуется перейти в раздел «Настройки».
- Нажать по значку шестеренки слева вверху экрана.
- В пункте меню «Автозагрузка фото» рекомендуется поставить способ закачки только через сеть Wi-Fi, чтобы сэкономить трафик мобильного интернета. При этом не расходуется место в облачном хранилище.
- В стандартном пункте меню «Фото» на iPhone можно увидеть статус загрузки видео и фотоматериалов в «облако» Яндекса. «Строка прогресса» указывает на общий процент переданных данных.
Общие характеристики мобильного приложения из AppStore.
- Объем программы: 194,1 Мб
- Тип: облачные хранилища
- Разработчик: Yandex LLC
- Язык: Русский/ Английский
- Версия iOS не ниже: 10.0
- Приложение одинаково подходит для iPad и iPhone
После регистрации новичку предлагается 10 Гб бесплатного свободного места на сервере, из них 9, 92 Гб – для хранения контента. Можно приобрести дополнительные гигабайты за отдельную плату.
За регулярное выделение 1 Тб объема на 1 месяц понадобится заплатить 2000 рублей в год.
Загрузка файла в «облако»
Загрузить файл с устройства iPhone на Yandex.Disc можно из раздела «Фото». Для этого потребуется.
- В появившемся окне выбрать пункт «Диск», чтобы использовать Yandex.Disc как средство отправки файла.
- Указать или создать отдельный каталог на Yandex Drive для хранения там фото и видео с Айфона.
Примечание. Пользователями была отмечена проблема при закачивании файлов на сервер. Процесс передачи данных неожиданно обрывался при блокировке экрана iPhone. Приходилось держать экран не заблокированным в течение всего времени загрузки.
Скачивание файла из «облака»
Вопрос, как сохранить фотографию из Яндекс.Диска на iPhone чуть сложнее. Следующая инструкция поможет скачать файл из «облака» в Айфон.
- Открыть «Я.Диск», ввести имя пользователя и пароль.
Если другой пользователь поделился своей ссылкой на папку из облака, то можно просматривать и изменять содержимое всего каталога. Так в Yandex.Disc предоставляется общий доступ к ресурсам.
Пункт верхнего меню «ОФЛАЙН» позволит получить доступ к хранящейся в «облаке» информации в любое время, при отсутствии доступа к интернету. Яндекс кэширует содержимое хранилища для предоставления локального доступа к материалам.
Удобство загрузки контента в телефон с «Яндекс.Диск» в том, что скачивание файла объемом до 2 Гб не потребует установки дополнительных программ на смартфон или ПК, как это работает в iCloud.
Плюсы и минусы Я.Диск
Назовем основные преимущества, а также негативные стороны использования приложения Yandex Drive.
Положительно
Отрицательно
Возможные проблемы при загрузке в «облако» с Айфона
Приведем здесь самые распространенные ошибки, возникающие при выгрузке файлов с iPhone на Yandex.Disc, и пути их решения.
- Отсутствие сигнала мобильной сети. Перезагрузить устройство, проверить наличие сети в месте нахождения, узнать баланс и остатки трафика по тарифу.
- Нехватка свободного места для «заливки» документа в хранилище. Можно удалить ненужные больше файлы в «облаке» или докупить необходимый объем.
- Загружаемый файл поврежден, либо его размер больше доступно в хранилище места. Проверить работоспособность документа, сжать его или разбить на части, при возможности.
- Общий каталог для загрузки защищен кодом доступа. Потребуется уточнить пароль у автора папки.
- Отсутствие соединения с сервером Yandex. Понадобится подождать некоторое время и повторить попытку.
- Закачиваемый документ имеет размер больше 10 Гб. Поможет уменьшение размера файла.
- Сам файл защищен паролем. Необходимо снять защиту.
Освоив мобильное приложение Яндекс Диск для iOS, изучив способы установки и настройки этого ПО, пользователь сможет избежать потери или кражи важных электронных документов. Автоматически загружая файлы в облачное хранилище, можно решить проблему хранения данных.
В этом посте мы расскажем вам 9 эффективных решений, которые помогут решить проблему с невозможностью поделиться фотографиями на iPhone или iPad. Эти решения сработали для многих пользователей, и они должны помочь вам решить проблему.
Лучший способ поделиться своими фотографиями с iPhone
Дважды нажмите кнопку загрузки, чтобы бесплатно установить и запустить эту мощную передачу данных iOS на вашем компьютере. Подключите ваш iPhone к нему с помощью USB-кабеля. Если хочешь делиться фотографиями iPhone с другого iPhone или iPad, подключите оба устройства iOS здесь.
На левой панели перечислены некоторые основные типы данных, такие как «Фотографии», «Музыка», «Видео», «Контакты» и т. Д. Нажмите «Фотографии», а затем выберите конкретные фотографии в правом окне предварительного просмотра.
Выбрав все фотографии iPhone, которыми вы хотите поделиться, щелкните значок «iOS-устройство» или «компьютер», чтобы поделиться ими с нужным вам местом.
Решение 2. Проверьте интернет-соединение
По разным причинам вы не сможете загружать или делиться фотографиями с устройства iOS. Но сначала нужно проверить интернет соединение. Если вы хотите поделиться чем-то через Интернет, вам нужно убедиться, что вы получаете хорошее сетевое соединение.
Вы можете открыть новый сайт в Safari или открыть некоторые приложения, чтобы проверить, есть ли проблема с вашим интернет-соединением. Или вы можете выключить и снова подключить сеть, чтобы убедиться, что интернет-соединение в порядке.
Решение 3. Отключите режим низкого энергопотребления.
Если вы обычно предпочитаете включать режим низкого энергопотребления для экономии заряда батареи на вашем iPhone, вы с большей вероятностью столкнетесь с такой проблемой. Потому что при снижении энергопотребления некоторые функции могут быть уменьшены или отключены.
Чтобы отключить этот режим, вы можете перейти в «Настройки» на вашем iPhone. Затем найдите опцию «Батарея». Убедитесь, что вы отключили «Режим низкого энергопотребления».
Решение 4. Выключите и включите Фото iCloud.
Некоторые из наших читателей сказали, что они исправили эту ошибку обмена фотографиями, отключив «Фото iCloud», а затем снова включив его через несколько секунд. Откройте «Настройки», затем найдите «Фотографии». Вы сразу увидите опцию «Фото iCloud». Теперь, пожалуйста, выключите его и подождите немного. Включите его снова.
Решение 5. Выйдите и войдите в свою учетную запись iCloud.
Вы также можете попробовать этот способ решить проблему с невозможностью поделиться фотографиями на iPhone — выйдите из своей учетной записи iCloud, а затем снова войдите в свою учетную запись. Пользоваться им довольно просто, но вы должны помнить идентификатор и пароль вашей учетной записи. В противном случае после выхода из системы вы больше не сможете получить доступ к некоторым функциям на вашем iPhone.
Запустите Настройки и коснитесь своего имени вверху. Затем прокрутите экран вниз. Вы можете найти кнопку «Выйти». Просто нажмите на него и войдите снова через несколько минут.
Перезапуск, безусловно, самое простое решение для устранения всех видов проблем на вашем iPhone или iPad. Если вы не можете поделиться фотографиями с iPhone, вы можете перезагрузить устройство iOS, чтобы проверить, решена ли проблема.
Вы можете перезагрузить iPhone обычным способом. Разблокируйте экран и нажимайте кнопку «Питание», пока на экране не появится ползунок «Завершение работы». Что касается последних моделей iPhone, вы можете одновременно нажать и удерживать кнопки «Питание» и «Увеличение громкости», чтобы активировать страницу «Завершение работы». Затем перетащите ползунок вправо, чтобы выключить iPhone. Подождите несколько секунд, а затем нажмите кнопку «Питание», чтобы включить устройство iOS.
Решение 7. Освободите место для хранения на вашем iPhone
У вас достаточно места на вашем iPhone или iPad? В противном случае ваше устройство не сможет загружать фотографии из iCloud. Вам необходимо освободить место на вашем устройстве iOS. Вы можете удалить ненужный кеш или удалить файлы, которые больше не используются.
Нажмите «Общие»> «Сброс»> «Сбросить настройки сети», чтобы привести сеть на вашем iPhone в нормальное состояние. Здесь вы также можете выбрать опцию «Сбросить все содержимое и настройки».
Новая iOS исправит многие ошибки в старой версии. Если ваш iPhone 6/7/8 / X не может обмениваться фотографиями в iOS 8/9/10/11 или даже в iOS 12, вам следует проверить, есть ли доступная версия обновления.
Чтобы обновить iOS, вы можете открыть приложение «Настройки», а затем нажать «Общие»> «Обновление программного обеспечения», чтобы узнать, есть ли новая версия iOS. Здесь вам нужно подключить iPhone к хорошей сети Wi-Fi и убедиться, что на вашем устройстве iOS достаточно батареи. Затем нажмите «Обновить», чтобы обновить iOS до последней версии. Проверьте Проблемы с обновлением iOS здесь.
Часто задаваемые вопросы о невозможности поделиться фотографиями на iPhone
1. Можете ли вы поделиться фотографиями с пользователями, не использующими iPhone?
Да, вы можете делиться своими фотографиями с пользователями, не использующими iOS, через Bluetooth, электронную почту и другие социальные приложения, такие как Facebook, WeChat и т. Д.
2. Почему мой AirDrop не работает на iPhone?
Если ваш AirDrop не может работать должным образом, вы можете попробовать повторно подключить Интернет и Bluetooth. Просто проведите вниз от правого верхнего угла экрана iPhone, чтобы открыть «Центр управления». Затем нажмите значок «Wi-Fi» и значок «Bluetooth», чтобы выключить их. Подождите секунду и снова включите их.
3. Как отключить обмен фотографиями iCloud?
Перейдите в «Настройки»> [ваше имя]> «iCloud»> «Фото». Вы можете увидеть «Фото iCloud». Просто нажмите на нее и выключите.
Невозможно поделиться фотографиями с iPhone ? Прочитав эту страницу, вы можете получить 5 эффективных решений для устранения проблемы. Если у вас есть какой-либо лучший способ, пожалуйста, поделитесь им в комментарии с другими читателями.
Что вы думаете об этом посте.
Рейтинг: 4.6 / 5 (на основе голосов 306) Подпишитесь на нас в
Ваш iPhone X / 8/7/6/5 поврежден или сломан? Узнайте, как восстановить данные с упавшего, мертвого или сломанного iPhone.
Узнайте, как лучше всего перенести файлы с iPhone X / 8/7/6/5/4 на ПК (включая Windows 10/8/7) в этой статье.
Если вы накапливаете океаны с фотографиями на своем компьютере, вы можете найти ваше любимое программное обеспечение для управления фотографиями, доступное для Windows и Mac, согласно нашим обзорам.
Совместное использование iCloud
iOS Transfer
Лучшее программное обеспечение iOS Transfer для управления и передачи файлов iOS с iPhone / iPad / iPod на ваш компьютер или наоборот, без запуска iTunes.
Читайте также:
- Почему камера в инстаграме приближает лицо на айфоне
- Как передать пароль от вайфая через эир дроп ios 14
- Как убрать тактильный на айфон
- Почему компьютер видит айфон но не заряжает
- Mts homepage на айфоне что это
Личные и публичные файлы в Яндекс.Диске. Получение ссылки на скачивание файла + Видео
Думал, что в двух предыдущих статьях я всё уже написал про этот замечательный облачный сервис:
Но заключительным моментом осталось получение ссылки на загруженные файлы.
Публичные и личные файлы в Яндекс Диске
Если зайти в веб-интерфейс (http://disk.yandex.ru/?auth=1) и выбрать какой-нибудь файл, то справа внизу от него можно увидеть такую картинку:
По умолчанию, всё, что загружается, является личным — т.е. нет возможности получить ссылку на скачивание.
Как получить ссылку и скачать файл с Яндекс.Диска?
Чтобы что-то можно было загрузить — нужно сделать это публичным.
В аккаунте это можно сделать просто передвинув «переключатель»:
Теперь можно раздавать полученную ссылку людям или же сразу поделиться ею в социальных сетях.
Получить аналогичный результат можно используя приложение для Яндекс.Диска. Проще всего сделать это так:
- Открыть папку-образ Диска
- Кликнуть по нужному файлу правой кнопкой мыши
- Из появившегося меню выбрать «Скопировать публичную ссылку»:
Получение ссылки на скачивание
После этих действий ссылка будет скопирована в буфер обмена:
Кстати, обратите внимание, что если в веб-интерфейсе доступ к файлу закрыт (выставлено «Личный»), но через приложение получаем ссылку, то в аккаунте документ автоматически станет публичным. Это логично.
Единственный недостаток (хотя очень маленький) по сравнению с Гугл Диском — отсутствие возможности получить Link сразу на папку. Но это всё мелочи.
Хороший видеообзор от женщины с приятным голосом:
Пожалуй, на этом всё про сервис облачного хранения данных Яндекс.Диск. Пользуйтесь!
Яндекс Диск: как им пользоваться, загружать и скачивать файлы, фото. Как настроить авто-создание копии моих документов
Доброго времени суток!
Для быстрой передачи файлов другим людям, да и между своими ПК, ноутбуком и телефоном очень удобно использовать Яндекс диск (облачный сервис для хранения файлов) . Загрузил на него один раз фото (например) — и их можно просматривать со всех устройств, на которых есть доступ к интернету. К тому же, можно существенно экономить место в памяти телефона (многим часто его не хватает), настроив авто-загрузку видео и фото в облако.
Добавьте к этому возможность работу с документами Word, Excel и Power Point в режиме онлайн (ничего не устанавливая на ПК). Это очень удобно!
Я уж не говорю о том, что информация на облачных дисках более надежно защищена от разных недоразумений (вирусы, проблемы с файловой системой, ошибочное форматирование и пр.) , чем на классическом HDD. Т.е. имеет смысл часть информации отправлять в облако для резервной копии (кстати, ее можно делать автоматически, об этом ниже в статье).
Собственно, в этой статье хотел показать, как это все можно быстро настроить и использовать. Думаю, заметка пригодится всем, кто еще плохо знаком с облачными дисками.
И так, ближе к теме .
Как пользоваться Яндекс диском
Регистрация и вход в диск [На Windows и Android]
В общем-то, регистрация на сервисе достаточно стандартна для подобных продуктов. Сначала переходите по ссылке ниже на официальный сайт Яндекс диска и жмете кнопку «Завести диск» (см. скриншот ниже).
Далее нужно указать свои данные: имя, фамилию, логин, пароль и телефон. Кстати, если у вас уже есть почта от Яндекса (или вы пользуетесь др. продуктами этой компании) — то регистрация проходит быстрее (просто войдите в свой аккаунт, ссылка будет расположена над формой регистрации).
Форма регистрации стандартна
После того, как зарегистрируетесь, можно приступать к скачиванию приложений для Windows и Android (для доступа к файлам на диске, и работы с ним).
Для Windows
Перейдя по ссылке выше, загрузите программу и запустите инсталляцию.
Яндекс диск — программа для Windows
Весь процесс установки не привожу, т.к. установка стандартна (как и у др. программ) и ничего сложного (интересного) не содержит.
После установки приложения, у вас на рабочем столе и в системном трее появиться характерный значок «Яндекс диска», см. скрин ниже. Щелкнув по нему, откроется окно со всеми файлами, папками
В системном трее появился значок для быстрого доступа к диску
Окно работы с файлами диска ничем не отличается от классического проводника: все действия аналогичны. Как правило, создание, редактирование и удаление файлов и папок не вызывает никаких сложностей даже у начинающих пользователей.
Программа Яндекс диск на Windows установлена
Для Android
Установка приложения на Андроид так же стандартна. Достаточно перейти на Google Play (ссылка выше) и нажать кнопку установки.
После установки, откройте ярлычок приложения, введите логин и пароль (указанные при регистрации), задайте пин-код (это нужно, чтобы никто кроме вас не смог зайти на диск, даже если вы потеряете телефон) , и ву-а-ля — вы в диске. См. скрины ниже.
Яндекс диск на смартфоне
Как увеличить свободное место на Яндекс диске
Вообще, выделяемое место на диске постоянно меняется (в зависимости от разных акций, условий и пр.): например, мне несколько лет назад при регистрации дали 10 ГБ (сколько дадут на момент регистрации вам — предугадать сложно).
Также в качестве бонуса дают доп. место за использование почтового ящика (в моем случае 9 ГБ), и за установку приложения на телефон (32 ГБ). Итого, суммарно, получается около 47 ГБ (что вполне достаточно для документов, фото, файлов).
Если вам нужно значительно больше места — можно его прикупить за небольшую сумму в месяц. Для того, чтобы увидеть текущие тарифы: просто откройте приложение «Яндекс диск» и внизу окна кликните по ссылке «Купить еще» (см. скрин ниже).
Яндекс диск — купить место
Например, на сегодняшний день «лишних» 100 ГБ стоит всего 67 руб./мес. Если нужно значительно больше, например, 1 ТБ — то придется раскошелится на 167 руб./мес.
Платная подписка — 67 руб. 100 ГБ
Как загрузить файлы и фото на диск
В Windows
Обычно такой вопрос задают люди, которые еще не работали с Яндекс диском. Вообще, на самом деле все очень просто: сначала необходимо открыть диск (можно с помощью иконки в трее, см. скрин ниже).
Открываем Яндекс диск
Далее выберите нужную папку, нажмите кнопку «Загрузить» и выберите файлы/папки, которые хотите загрузить на облачный носитель.
Загрузить (приложение Яндекс Диск)
Через некоторое время файлы будут загружены: напротив них вы увидите небольшие зеленые галочки (синхронизированы). См. пример ниже.
Кстати, приложение «Яндекс диск» запускать не обязательно: например, в проводнике (Windows 10) есть ссылка на папку с диском. Достаточно открыть нужный каталог и скопировать в нее файлы (если у вас в настройках приложения включена синхронизация — файлы будут также отправлены в облако).
Проводник — Яндекс Диск
На Android [+настройка авто-загрузки фото и видео в облако]
Загрузка нужных файлов вручную:
- Выберите нужные файлы и нажмите кнопку «Поделиться» (внизу экрана, см. пример ниже);
- из списка выберите «Яндекс диск».
Далее откройте нужный каталог (куда хотите загрузить файлы) и нажмите кнопку «Загрузить» (см. скрин ниже).
Загрузить файл на диск
Для автоматической загрузки фото на Яндекс диск:
- запустите приложение;
- затем в меню откройте вкладку «Настройки»;
- включите автозагрузку фото по Wi-Fi (либо вообще выберите вариант «По любой сети», если пользуетесь безлимитным интернетом на телефоне);
- теперь все фото будут автоматически загружаться на Яндекс диск. Если даже что-то нехорошее произойдет с телефоном — сможете быстро восстановить все свои снимки. Надежно и удобно!
Автозагрузка фото с телефона на Яндекс диск по Wi-Fi
Как сделать файлы доступными для скачивания другими пользователями
Если пользоваться приложением «Яндекс диск»: то это делается очень быстро — достаточно выбрать файл или папку и щелкнуть в меню по кнопке «Скопировать ссылку».
Далее ее можно передать по соц. сети, чату, e-mail и др. способами. Ссылку достаточно вставить в адресную строку браузера — и файл можно просмотреть или скачать (см. пример ниже).
Если пользуетесь веб-версией диска (https://disk.yandex.ru/client/disk) просто выделите ту фотку/файл (или каталог с фотками), нажмите по ней правой кнопкой мышки и в меню выберите «Поделиться». См. пример ниже.
Затем скопируйте ссылку и передайте (например, через соц. сети) тем людям, с которыми хотели поделиться файлами. Когда они их просмотрят/скачают — файл с раздачи можно снять (аналогично).
Вариант #3 (если речь про Андроид)
Сначала открываете приложение «Диск» и переходите в нужный каталог.
Яндекс диск — главное меню (Андроид)
Далее выбираете файл, нажимаете по значку «поделиться» () и выбираете вариант «Поделиться ссылкой». После скидываете ссылку через тот же Viber, Telegram или соц. сети. Думаю, здесь больше нечего комментировать.
Яндекс диск на Андроид
Как настроить авто-создание копии моих документов в облачный диск (бэкап!)
Все достаточно просто. Рассмотрю по шагам.
1) Сначала открываем настройки Яндекс диска (для этого можно использовать значок в трее, рядом с часами. См. скриншот ниже).
2) Далее сразу же рекомендую зайти во вкладку «Дополнительно» и проверить, чтобы была включена синхронизация (т.е. все созданные и измененные файлы в вашей папке на жестком диске будут сразу же в авто-режиме загружаться на Яндекс диск (то бишь дублироваться)).
Проверьте, чтобы была включена синхронизация!
3) Во вкладке «Основные» проверьте, чтобы программа автоматически запускалась. После откройте настройку расположения папок.
Настройка расположения папок
4) Посмотрите, где расположена папка, которая будет синхронизироваться с облаком (при необходимости переместите ее на другой раздел HDD).
Узнаем (настраиваем) папку для синхронизации
5) Теперь откройте проводник, щелкните правой кнопкой мышки по системной папке «Документы» и откройте ее свойства . Пример ниже.
Открываем проводник и переходим в свойства папки «Документы»
6) Во вкладке «Расположение» нажмите кнопку «Переместить» и переместите ее в любую из папок, расположенных в «C:UsersalexYandexDisk» * (* путь показан в качестве примера, у вас будет свой каталог — см. п.4 чуть выше, где мы смотрели каталоги в настройках приложения) . Т.е. мы перемещаем нашу системную папку «Документы» в папку, которая будет синхронизироваться с Яндекс диском.
Смотрим расположение системной папки. Перемещаем ее в любую папку Яндекс диска!
7) Лично у себя так и назвал папку «Мои документы», в которую и переместил системную «Документы». Теперь все файлы (фото, документы, видео и т.д.), которые попадают в эту папку — будут автоматически дублироваться в облачный диск!
Теперь папка будет синхронизирована с Яндекс диском
С перенесенными документами можно будет работать, как и в каталоге, расположенным на HDD, так и открыв приложение Яндекс диска. Удобно!
Эта же папка только в приложении
Восстановление измененного файла
Кстати, что еще подкупает в Яндекс диске: вы можете просмотреть историю изменений файла. Вот представьте, вы отредактировали неправильно документ и сохранили его. А потом вспомнили, что удалили из него лишнее. Что делать?
Почему не загружается Яндекс.Диск: что делать
Сказать почему не загружается Яндекс.Диск бывает непросто. Если не происходит загрузки элементов страницы, невозможно открыть фотографию или скачать файл, то необходимо провести диагностику устройства.
Часто возникновение сбоев в работе файлового хостинга происходит из-за браузера, который накапливает определенные данные в кэше.
Яндекс.Диск может не загружаться вследствие сохранения копий просмотренных страниц ранее. Такие копии позволяют браузере открывать страницы быстрее и снижать расход трафика.
При повторном просмотре ранее посещенных страниц, они загружаются уже из памяти устройства или с жёсткого диска. Именно поэтому перед работой с Яндекс.Диском необходимо очищать кэш браузера.
Когда не загружается Яндекс.Диск нужно вручную обновить страницу, предварительно очистив все данные браузера
Есть и другие распространенные причины почему не работает Яндекс.Диск. О них — далее.
Расширения браузера
Часто Яндекс.Диск не открывается так как конфликтует с плагинами браузера — их нужно удалить.
Особенно опасны блокировщики рекламы — это крайне вредное ПО, которое ограничивает функционал сайтов и приводит к ошибкам браузеров
Отключив все расширения и плагины на время, необходимо проследить за тем, как ведет себя Яндекс.Диск.
Если проблемы связаны с плагинами-блокировщиками рекламы или антивирусным ПО, то решение простое — удаляем все блокировщики, затем — добавляем Яндекс.Диск в список исключений антивируса.
Более детальную информацию можно найти в разделах «Настроить блокировки рекламы», а также в разделе «Настроить исключения для сайтов».
Блокировка данных в браузере
Часто решить вопрос почему не загружается Яндекс.Диск помогает отключение частичной блокировки контента. В некоторых браузерах она называется Блокировка данных.
Есть эта функция во всех современных браузерах, включая — Яндекс.Браузер, Mozilla Firefox, Google Chrome, Opera, Edge, Internet Explorer.
Устаревший браузер
Яндекс.Диск не будет загружаться если используется устаревшая версия браузера — нужно установить любой современный, например — Google Chrome.
Антивирусное ПО, анонимайзеры, прокси, файерволы
Сбои Яндекс.Диск часто связаны с антивирусным ПО, анонимайзерами, прокси и файерволами.
Все вышеуказанное ПО нужно отключить на момент работы с файловым хостингом, затем — проверить его работоспособность
Если некорректная работа связана с одной из указанных выше программ, нужно добавить Яндекс.Диск в список исключений конфликтного ПО.
Медленный интернет
Сбои при загрузке Яндекс.Диск часто возникают если используется медленный интернет или он работает нестабильно. Проверить скорость соединения можно на любом подходящем сервисе, например — на www.yandex.ru/internet.
Во время проверки нужно закрыть все вкладки браузера и завершить работу всех программ, которые используют интернет-соединение
Пройдя каждый пункт данного мануала ответ почему не загружается Яндекс.Диск точно будет найден.
Доброго всем времени! Сегодня мы поговорим о таком приложении Яндекса, как Яндекс-диск. Яндекс-диск весьма удобен тем, что вы можете хранить в облаке свои файлы и иметь к ним доступ с любого устройства в любом месте. А это значит, что вам нет надобности носить с собой флешку.
В последнее время у некоторых часто возникают проблемы при работе приложения. Наблюдательные пользователи конечно же заметили, что это программа часто обновляется. Последняя версия сильно отличается от предыдущих, а после обновления бывает так, что программа выдает ошибки при работе.
Кроме этого в яндекс-диске имеется еще одна хорошая возможность. Если вам необходимо отправить кому-нибудь какой-либо файл, а особенно «громоздкий», то вам проще его закачать на диск, а получателю отправить ссылку на этот файл. О том как это сделать, а так же о самой загрузке на яндекс-диск и пойдет речь в этом небольшом обзоре.
Как дать ссылку на Яндекс-Диск для загрузки файла?
Итак, прежде чем давать ссылку на файл, его, естественно, необходимо загрузить. Когда вы заходите на главную страничку своего диска, то видите все папки по умолчанию. Плюс те, что создали сами.
В верхнем левом углу видим синюю кнопку с надписью «Загрузить». Жмем ее, откроется папка проводника вашего компьютера, откуда выбираем файл. После его выбора вы увидите следующее окно, в котором проходит загрузка файла.
Когда файл будет загружен, окно его загрузки подсветится желтым. Рядом вы увидите две строчки. В одной будет прописан адрес для ссылки на файл, а во второй надпись «загрузить в соцсети».
Нас будет интересовать именно эта ссылка. Копируем ее и раздаем тем, с кем хотим поделиться файлом. Если вдруг при загрузке файла вы обнаружили вот такую картинку, где нет ссылки на файл, это значит у вас не включена эта кнопка. Рядом расположена кнопка включения, вам просто надо переключить ее.
Если же у вас файл уже размещен на диске и вам надо просто скинуть на него ссылку, то здесь так же все просто. Кликаем по файлу правой кнопкой мыши и в открывшемся меню нажимаем поделиться.
В результате у вас появиться подсвеченная синим сама ссылка, которую вы можете или скопировать и разместить, где вам надо, или же переслать. А можно напрямую воспользоваться одним из предложенных ниже вариантов размещения в соцсети.
Это можно сделать как с файлом, так и с папкой. И еще один вариант. В браузере обычно показывается иконка диска, если только вы ее включили на панели.
Нажав на этот значок, откроется вкладка со всеми имеющимися на диске файлами. Выбрав нужный, Мы увидим рядом две подписи: скачать и поделиться.
Здесь нам надо выбрать «Поделиться». Нажав на нее мы тут же увидим надпись «Ссылка скопирована в буфер обмена» и саму ссылку. Все, теперь скопированную ссылку можно вставлять куда угодно.
Про жизнь, бизнес и творчество
В этой статье я расскажу вам о том, как можно обойти блокировку сервиса disk.yandex.ru
Первый способ — установить браузер Opera. Почему именно его? Потому что в этом браузере присутствует опция VPN по умолчанию. Достаточно зайти в настройки и включить ее.
Делается это следующим образом. В левом верхнем углу нажимаете на значок Opera
В открывшемся меню выбираете пункт “Настройки”
Выбираете пункт “Безопасность”. Вы увидете в разделе VPN, пункт “Включить VPN”. Отметьте его галочкой.
Вот и все. Настройки завершены, можно спокойно переходить к скачиванию файлов на Яндекс.Диске.
Еще один хороший способ по обходу блокировки — это использование общего VPN. Если у вас другой браузер.
К примеру, для chrome я использую расширение Hola! Для его установки нажмите на три точки справа вверху и зайдите в меню Дополнительные инструменты -> Расширения.
Прокрутите мышку вниз и вы увидите надпись “Еще расширения”. Нажмите на нее.
Введите в строку поиска “Hola” и нажмите Enter. Вы увидите найденное расширение. Нажмите на кнопку Установить.
Подтвердите свое действие, нажав на “Установить расширение”
Все, расширение установлено. В правом верхнем углу вы можете его увидеть. Оно работает и теперь вы можете зайти на Яндекс.Диск!
В браузере Mozille Firefox вы можете использовать расширение “ZenMate”. Нажмите на три полосочки в правом верхнем углу и выберете пункт Дополнения.
Кликните на Расширения. И справа в поиске введите “Zenmate”.
Нажмите кнопку Установить.
В появившемся окне нажмите кнопку Добавить.
Все! Расширение добавлено и уже работает.
Не хотите устанавливать дополнительные расширения или что-то не работает? Тогда просто установите браузер Tor. Этот браузер изначально сделано для того, чтобы иметь доступ к любому сайту, так как он использует специальные анонимные прокси-серверы для путешествия по сети интернет.
Как отключить автоматическую загрузку фото на Яндекс-Диск?
Яндекс-диск работает не только, как программа установленная на компьютере, но и приложение на телефоне. Причем, работая с приложением, можно автоматически загружать снимки на диск. Эта возможность демонстрируется каждый раз при подключении различных устройст
Активируется эта настройка сразу при установке приложения. Одновременно с этим, если вы откроете настройки программы, то во вкладке «Автозагрузка», увидите установленную галочку.
Если вам автозагрузка не нужна, то достаточно снять эту галочку в программе, или же отключить на смартфоне эту функцию в «Настройках».
Заполняем пробелы – расширяем горизонты!
- CompGramotnost.ru » Диски, файлы, папки » Получите 32 Гб на Яндекс.Диск бесплатно до 3 июля: акция “Мобильная автозагрузка”
С 3 апреля по 3 июля 2020 года (3 месяца) проходит акция «Мобильная автозагрузка»: надо до 3 июля установить приложение Яндекс.Диск на свой смартфон (на базе Andro >
Такая акция проводится, чтобы стимулировать пользователей использовать мобильное приложение Яндекс.Диска на своих смартфонах.
В итоге у Вас на Яндекс.Диске будет 10+32=42 Гб.
Как Вы считаете, стоит воспользоваться? Если Ваш ответ положительный, поехали дальше.
Останавливаем загрузку файла на Яндекс
Загружая какие-либо файлы на диск, иногда возникает необходимость отменить загрузку. Или вы по ошибке выбрали файл, или же просто передумали. Когда вы нажали в браузере на странице кнопку «Загрузить» и началась загрузка, прервать ее можно нажав на «Отменить загрузки».
К тому же есть возможность настроить синхронизацию отдельных папок и файлов. В этом случае, чтобы остановить загрузку (та же синхронизация) достаточно удалить файл из папки которая настроена или переложить в другую папку.
Нехватка свободного пространства
Другая вероятная причина сбоя во время скачивания exe-файла или самого процесса установки – недостаточное количество свободного места на системном диске. Существует несколько простых способов быстро освободить диск от лишней информации:
- Предустановленная в Виндовс утилита для очистки дисков.
- Очистка корзины.
- Удаление файлов вручную.
- Деинсталляция программ.
Для того чтобы запустить утилиту для очистки HDD, пользователям требуется делать следующее:
Увеличиваем скорость загрузки файлов на диск Яндекса
Увеличить скорость загрузки можно только изменением интернет-тарифа, увеличив, тем самым его общую скорость. Можно в момент загрузки отключить от интернета все другие устройства. Выше уже упоминалась настройка синхронизации отдельных файлов и папок (актуально для старых версий приложения).
Если же говорить об удобстве и быстроте загрузки файлов, то лучше всего, особенно объемные более 2 гб, загружать непосредственно через программу. Для чего открываем наше приложение, где выбираем папку для загрузки, потом выбираем папку на своем компе откуда будет загружаться файл, и просто перетаскиваем его. Он тут же отобразится на яндекс-диске.
Скриншоты
На данной вкладке настраиваются горячие клавиши для вызова различных функций, вид имени и формат файла.
Программа, для производства скриншотов всего экрана, позволяет использовать стандартную клавишу Prt Scr, а вот для съемки определенной области придется вызывать скриншотилку через ярлык. Это очень неудобно, если нужно сделать скриншот части окна, развернутого во весь экран (браузера, например). Здесь и приходят на помощь горячие клавиши.
Сочетание можно выбрать любое, главное, чтобы данные комбинации не были заняты системой.
Яндекс диск, ошибка загрузки файла, что делать?
Ошибка загрузки файлов на яндекс-диск достаточно распространена, причины ее разные начиная от проблем с оборудованием и, заканчивая проблемами с интернет.
Если файл не может загрузиться на диск из-за недостаточности места, то необходимо удалить ненужные файлы. Причем удалить не только с дискового пространства, но и почистить корзину. Поскольку сначала файлы не удаляются сами по себе – они перемещаются в корзину.
Может быть и такая причина, что файл используется другой программой. На диск вроде бы и загрузил, но показывает с ошибкой. Проверьте еще раз доступность файла, не занят ли он и загрузите снова.
Ну и проверить разные способы копирования. Через браузер может быть лимитирован по объему загрузки. На Яндексе рекомендуют большие объемом файлы загружать через программу¸ а не через браузер. Это так сказать проблемы возникающие на стороне пользователя.
А самая распространенная и частая причина ошибок загрузки файла в последнее время — это частые обновления приложения от разработчиков. Несколько раз я решал эту проблему удаляя существующую обновленную версию программы. И ставил предыдущую на которой все работало. Делается это через «Панель управления» — «Программы и компоненты»- «Удаление программы.»
Как правило программа после такой операции работает нормально. Проходило какое-то время, диск обновлялся снова, но проблем больше не возникало. Разработчики программу исправляют. Если данные которые вы храните в этом облачном приложении критически важны — можно отключить обновления вообще (фото выше).
С каждой новой версией настройки программы упрощаются. В последних та же синхронизация уже настраивается на экране для каждой папки отдельно, а не через меню «настройки». Несложно. А напоследок небольшой видеоурок по загрузке файлов на яндекс-диск:
На сегодня все, до новых встреч!
Автор публикации
не в сети 2 месяца
Проблемы с IOS
Уточняем требования к системе.
Требования к системе
- Версия айос не ниже 9.0;
- Стабильный интернет;
- Около 140 мегабайт свободного места.
Вопрос с установкой
- Обновите систему, если позволяет гаджет;
- Перезагрузите телефон;
- Пользуйтесь устойчивым соединением;
- Проверьте наличие свободного места в системе;
Если ничего не помогло, напишите через форму обратной связи разработчикам.
Аналогичные вопросы могут возникнуть и у владельцев Линукс и Windows Phone. Тут сразу советую обратиться в техническую поддержку для помощи в решении сложившейся ситуации.
Независимо от вида оперативной системы, вопросы с установкой однотипны и решения у них похожи. Разработчики программного обеспечения всегда готовы оказать помощь в решении проблемы, обращайтесь и вам помогут.
Прокси
Про эти настройки можно написать целый трактат, поэтому ограничимся коротким объяснением.
Прокси сервер – сервер, через который идут запросы клиента в сеть. Он является своеобразным экраном между локальным компьютером и интернетом. Такие сервера выполняют разные функции – от шифрования трафика до защиты клиентского ПК от атак.
В любом случае, если Вы пользуетесь прокси, и знаете, зачем он Вам нужен, то все настроите самостоятельно. Если же нет, то он и не нужен.
Содержание
- Что делать, если не открывается Яндекс Диск — частые проблемы и их решение
- Признаки ошибки
- Основные причины
- Решение проблемы
- Ошибки при загрузке
- Решение проблем с программой Яндекс.Диск
- Программа не скачивается или не устанавливается
- Не могу авторизоваться
- Не могу настроить программу
- Возникает сообщение об ошибке
- Файл не синхронизировался. Что могло произойти?
- Программа зависла в статусе «Идёт синхронизация»
- Низкая скорость синхронизации
- Программа в Windows не открывается
- Я удалил файлы в программе, и они удалились насовсем
- Решение проблем с программой Яндекс.Диск
- Программа не скачивается или не устанавливается
- Не могу авторизоваться
- Не могу настроить программу
- Возникает сообщение об ошибке
- Файл не синхронизировался. Что могло произойти?
- Программа зависла в статусе «Идёт синхронизация»
- Низкая скорость синхронизации
- Программа в Windows не открывается
- Я удалил файлы в программе, и они удалились насовсем
- Решение проблем с программой Яндекс.Диск
- Программа не скачивается или не устанавливается
- Не могу авторизоваться
- Не могу настроить программу
- Возникает сообщение об ошибке
- Файл не синхронизировался. Что могло произойти?
- Программа зависла в статусе «Идёт синхронизация»
- Низкая скорость синхронизации
- Программа в Windows не открывается
- Я удалил файлы в программе, и они удалились насовсем
- Решение проблем с программой Яндекс.Диск
- Программа не скачивается или не устанавливается
- Не могу авторизоваться
- Не могу настроить программу
- Возникает сообщение об ошибке
- Файл не синхронизировался. Что могло произойти?
- Программа зависла в статусе «Идёт синхронизация»
- Низкая скорость синхронизации
- Программа в Windows не открывается
- Я удалил файлы в программе, и они удалились насовсем
Что делать, если не открывается Яндекс Диск — частые проблемы и их решение
Облачный сервис Яндекс.Диск предназначен для хранения файлов. Установить Яндекс диск на компьютер или телефон довольно просто. Возможность пользоваться им зависит от стабильности интернет-соединения. Иногда при попытке сохранить здесь файлы или скачать их пользователи встречаются с проблемой: Яндекс Диск, ошибка соединения. Для решения проблем нужно установить конкретную причину ситуации и действовать в зависимости от нее.
Признаки ошибки
Сервис в случае ошибки выдает соответствующее сообщение. Однако понять, что канал связи нестабилен можно по некоторым косвенным признакам:
Основные причины
Если Яндекс.Диск выдаёт сообщение о том, что произошла ошибка или сервис не работает так, как должен, то наиболее часто это может происходить по следующим причинам:
Решение проблемы
В случае, если сетевой канал работает плохо, требуется выполнить следующие действия:
Антивирусная программа может тормозить работу сервиса из-за того, что она неправильно настроена. Чтобы исправить проблему, нужно:
В случае, если требуется установить правильные параметры синхронизации, нужно выполнить такие действия:
Однако возможные проблемы данными ошибками не исчерпываются.
Ошибки при загрузке
Невозможность загрузки с Яндекс.Диска или на него может произойти вследствие следующих причин:
Заключение
Нарушения при работе с облачным хранилищем требуют изучения ситуации и определения причины случившейся проблемы. В каждой ситуации имеется алгоритм действий, позволяющий исправить ситуацию. Читайте также статью «Скачать программу Яндекс Диск на компьютер Windows 10».
Источник
Решение проблем с программой Яндекс.Диск
Ниже приведены решения некоторых проблем, которые могут возникать при установке программы Яндекс.Диск или в процессе работы с программой.
Программа не скачивается или не устанавливается
Не могу авторизоваться
Установите последнюю версию программы. Убедитесь, что ввели правильный пароль от своего аккаунта на Яндексе.
Если возникает сообщение об ошибке:
Произошла ошибка. Проверьте соединение с интернетом
Программе не удалось связаться с сервером. Проверьте ваше интернет-соединение, попробуйте отключить антивирусы и файрволы. Если вы используете прокси-сервер, попробуйте отключить его.
Ошибка соединения. Проверьте настройки антивирусов и другого ПО
Проверьте ваше соединение с интернетом.
Дата и время на компьютере должны совпадать с реальными.
Попробуйте отключить проверку сертификатов в настройках антивируса.
Не могу настроить программу
Возникает сообщение об ошибке
Программе не удалось связаться с сервером. Проверьте стабильность интернет-соединения, попробуйте отключить антивирусы и файрволы.
Убедитесь, что открыты следующие порты: 443, 5222. Если вы используете прокси-серверы, попробуйте отключить их.
Ошибка чтения файла
Программа не может получить доступ к каким-либо файлам в папке Яндекс.Диска. Ошибка возникает, если файл открыт в другой программе или его название содержит недопустимые символы (не являющиеся символами Unicode).
Проверьте права доступа программы к папке Яндекс.Диска и к файлам в ней. Синхронизируемые файлы не должны быть открыты в других программах.
Сообщение означает, что вы не авторизованы в программе. Нажмите это сообщение и введите логин и пароль снова.
Место на Диске закончилось. Удалите ненужные файлы, очистите Корзину или купите дополнительное место.
Папка синхронизации недоступна
Выбранная для синхронизации папка недоступна для чтения или удалена. Проверьте, на месте ли эта папка, или выберите другую.
Вы установили программу, но не выбрали папку для синхронизации и не авторизовались в программе.
Конфликт папки синхронизации
Указанная в настройках программы папка уже используется с другой учётной записью Диска. Использовать одну и ту же папку для синхронизации с разными аккаунтами нельзя. Выберите другую папку в настройках программы.
Папка синхронизации не выбрана
Не выбрана папка, которая будет синхронизироваться с Диском. Выбрать папку можно в настройках программы.
Невозможно загрузить файл больше 50 ГБ
В папке Яндекс.Диск есть файлы объемом более 50 гигабайт. Такие файлы загрузить на Диск нельзя.
Файл не синхронизировался. Что могло произойти?
Яндекс.Диск не может загрузить файл на сервер в следующих случаях:
ваш компьютер не подключен к интернету;
в настройках Яндекс.Диска отключена синхронизация;
размер файла, который необходимо синхронизировать, больше 50 ГБ;
доступ к файлу ограничен (например, файл используется другой программой).
Программа зависла в статусе «Идёт синхронизация»
Измените длинные названия файлов в папке Яндекс.Диска на более короткие. Проверьте, есть ли у программы стабильный доступ в сеть (антивирусы и файрволы могут блокировать соединение).
Низкая скорость синхронизации
Скорость синхронизации рассчитывается с учетом экономии трафика и ресурсов системы. Также скорость может ограничиваться вашим провайдером — проверьте скорость соединения с интернетом.
Программа в Windows не открывается
Если Яндекс.Диск перестал открываться при нажатии на ярлык или на значок программы в области уведомлений, попробуйте его переустановить:
Я удалил файлы в программе, и они удалились насовсем
Когда вы удаляете файлы в программе, они попадают в Корзину и хранятся в ней 30 дней. После этого они автоматически удаляются с сервера. Восстановить удаленные с сервера файлы нельзя. Восстановить файлы из Корзины можно только в веб-интерфейсе Яндекс.Диска.
Если вы хотите удалить файл с компьютера, но сохранить на сервере, настройте выборочную синхронизацию по инструкции Выборочная синхронизация папок.
Источник
Решение проблем с программой Яндекс.Диск
Ниже приведены решения некоторых проблем, которые могут возникать при установке программы Яндекс.Диск или в процессе работы с программой.
Программа не скачивается или не устанавливается
Не могу авторизоваться
Установите последнюю версию программы. Убедитесь, что ввели правильный пароль от своего аккаунта на Яндексе.
Если возникает сообщение об ошибке:
Произошла ошибка. Проверьте соединение с интернетом
Программе не удалось связаться с сервером. Проверьте ваше интернет-соединение, попробуйте отключить антивирусы и файрволы. Если вы используете прокси-сервер, попробуйте отключить его.
Ошибка соединения. Проверьте настройки антивирусов и другого ПО
Проверьте ваше соединение с интернетом.
Дата и время на компьютере должны совпадать с реальными.
Попробуйте отключить проверку сертификатов в настройках антивируса.
Не могу настроить программу
Возникает сообщение об ошибке
Программе не удалось связаться с сервером. Проверьте стабильность интернет-соединения, попробуйте отключить антивирусы и файрволы.
Убедитесь, что открыты следующие порты: 443, 5222. Если вы используете прокси-серверы, попробуйте отключить их.
Ошибка чтения файла
Программа не может получить доступ к каким-либо файлам в папке Яндекс.Диска. Ошибка возникает, если файл открыт в другой программе или его название содержит недопустимые символы (не являющиеся символами Unicode).
Проверьте права доступа программы к папке Яндекс.Диска и к файлам в ней. Синхронизируемые файлы не должны быть открыты в других программах.
Сообщение означает, что вы не авторизованы в программе. Нажмите это сообщение и введите логин и пароль снова.
Место на Диске закончилось. Удалите ненужные файлы, очистите Корзину или купите дополнительное место.
Папка синхронизации недоступна
Выбранная для синхронизации папка недоступна для чтения или удалена. Проверьте, на месте ли эта папка, или выберите другую.
Вы установили программу, но не выбрали папку для синхронизации и не авторизовались в программе.
Конфликт папки синхронизации
Указанная в настройках программы папка уже используется с другой учётной записью Диска. Использовать одну и ту же папку для синхронизации с разными аккаунтами нельзя. Выберите другую папку в настройках программы.
Папка синхронизации не выбрана
Не выбрана папка, которая будет синхронизироваться с Диском. Выбрать папку можно в настройках программы.
Невозможно загрузить файл больше 50 ГБ
В папке Яндекс.Диск есть файлы объемом более 50 гигабайт. Такие файлы загрузить на Диск нельзя.
Файл не синхронизировался. Что могло произойти?
Яндекс.Диск не может загрузить файл на сервер в следующих случаях:
ваш компьютер не подключен к интернету;
в настройках Яндекс.Диска отключена синхронизация;
размер файла, который необходимо синхронизировать, больше 50 ГБ;
доступ к файлу ограничен (например, файл используется другой программой).
Программа зависла в статусе «Идёт синхронизация»
Измените длинные названия файлов в папке Яндекс.Диска на более короткие. Проверьте, есть ли у программы стабильный доступ в сеть (антивирусы и файрволы могут блокировать соединение).
Низкая скорость синхронизации
Скорость синхронизации рассчитывается с учетом экономии трафика и ресурсов системы. Также скорость может ограничиваться вашим провайдером — проверьте скорость соединения с интернетом.
Программа в Windows не открывается
Если Яндекс.Диск перестал открываться при нажатии на ярлык или на значок программы в области уведомлений, попробуйте его переустановить:
Я удалил файлы в программе, и они удалились насовсем
Когда вы удаляете файлы в программе, они попадают в Корзину и хранятся в ней 30 дней. После этого они автоматически удаляются с сервера. Восстановить удаленные с сервера файлы нельзя. Восстановить файлы из Корзины можно только в веб-интерфейсе Яндекс.Диска.
Если вы хотите удалить файл с компьютера, но сохранить на сервере, настройте выборочную синхронизацию по инструкции Выборочная синхронизация папок.
Источник
Решение проблем с программой Яндекс.Диск
Ниже приведены решения некоторых проблем, которые могут возникать при установке программы Яндекс.Диск или в процессе работы с программой.
Программа не скачивается или не устанавливается
Не могу авторизоваться
Установите последнюю версию программы. Убедитесь, что ввели правильный пароль от своего аккаунта на Яндексе.
Если возникает сообщение об ошибке:
Произошла ошибка. Проверьте соединение с интернетом
Программе не удалось связаться с сервером. Проверьте ваше интернет-соединение, попробуйте отключить антивирусы и файрволы. Если вы используете прокси-сервер, попробуйте отключить его.
Ошибка соединения. Проверьте настройки антивирусов и другого ПО
Проверьте ваше соединение с интернетом.
Дата и время на компьютере должны совпадать с реальными.
Попробуйте отключить проверку сертификатов в настройках антивируса.
Не могу настроить программу
Возникает сообщение об ошибке
Программе не удалось связаться с сервером. Проверьте стабильность интернет-соединения, попробуйте отключить антивирусы и файрволы.
Убедитесь, что открыты следующие порты: 443, 5222. Если вы используете прокси-серверы, попробуйте отключить их.
Ошибка чтения файла
Программа не может получить доступ к каким-либо файлам в папке Яндекс.Диска. Ошибка возникает, если файл открыт в другой программе или его название содержит недопустимые символы (не являющиеся символами Unicode).
Проверьте права доступа программы к папке Яндекс.Диска и к файлам в ней. Синхронизируемые файлы не должны быть открыты в других программах.
Сообщение означает, что вы не авторизованы в программе. Нажмите это сообщение и введите логин и пароль снова.
Место на Диске закончилось. Удалите ненужные файлы, очистите Корзину или купите дополнительное место.
Папка синхронизации недоступна
Выбранная для синхронизации папка недоступна для чтения или удалена. Проверьте, на месте ли эта папка, или выберите другую.
Вы установили программу, но не выбрали папку для синхронизации и не авторизовались в программе.
Конфликт папки синхронизации
Указанная в настройках программы папка уже используется с другой учётной записью Диска. Использовать одну и ту же папку для синхронизации с разными аккаунтами нельзя. Выберите другую папку в настройках программы.
Папка синхронизации не выбрана
Не выбрана папка, которая будет синхронизироваться с Диском. Выбрать папку можно в настройках программы.
Невозможно загрузить файл больше 50 ГБ
В папке Яндекс.Диск есть файлы объемом более 50 гигабайт. Такие файлы загрузить на Диск нельзя.
Файл не синхронизировался. Что могло произойти?
Яндекс.Диск не может загрузить файл на сервер в следующих случаях:
ваш компьютер не подключен к интернету;
в настройках Яндекс.Диска отключена синхронизация;
размер файла, который необходимо синхронизировать, больше 50 ГБ;
доступ к файлу ограничен (например, файл используется другой программой).
Программа зависла в статусе «Идёт синхронизация»
Измените длинные названия файлов в папке Яндекс.Диска на более короткие. Проверьте, есть ли у программы стабильный доступ в сеть (антивирусы и файрволы могут блокировать соединение).
Низкая скорость синхронизации
Скорость синхронизации рассчитывается с учетом экономии трафика и ресурсов системы. Также скорость может ограничиваться вашим провайдером — проверьте скорость соединения с интернетом.
Программа в Windows не открывается
Если Яндекс.Диск перестал открываться при нажатии на ярлык или на значок программы в области уведомлений, попробуйте его переустановить:
Я удалил файлы в программе, и они удалились насовсем
Когда вы удаляете файлы в программе, они попадают в Корзину и хранятся в ней 30 дней. После этого они автоматически удаляются с сервера. Восстановить удаленные с сервера файлы нельзя. Восстановить файлы из Корзины можно только в веб-интерфейсе Яндекс.Диска.
Если вы хотите удалить файл с компьютера, но сохранить на сервере, настройте выборочную синхронизацию по инструкции Выборочная синхронизация папок.
Источник
Решение проблем с программой Яндекс.Диск
Ниже приведены решения некоторых проблем, которые могут возникать при установке программы Яндекс.Диск или в процессе работы с программой.
Программа не скачивается или не устанавливается
Не могу авторизоваться
Установите последнюю версию программы. Убедитесь, что ввели правильный пароль от своего аккаунта на Яндексе.
Если возникает сообщение об ошибке:
Произошла ошибка. Проверьте соединение с интернетом
Программе не удалось связаться с сервером. Проверьте ваше интернет-соединение, попробуйте отключить антивирусы и файрволы. Если вы используете прокси-сервер, попробуйте отключить его.
Ошибка соединения. Проверьте настройки антивирусов и другого ПО
Проверьте ваше соединение с интернетом.
Дата и время на компьютере должны совпадать с реальными.
Попробуйте отключить проверку сертификатов в настройках антивируса.
Не могу настроить программу
Возникает сообщение об ошибке
Программе не удалось связаться с сервером. Проверьте стабильность интернет-соединения, попробуйте отключить антивирусы и файрволы.
Убедитесь, что открыты следующие порты: 443, 5222. Если вы используете прокси-серверы, попробуйте отключить их.
Ошибка чтения файла
Программа не может получить доступ к каким-либо файлам в папке Яндекс.Диска. Ошибка возникает, если файл открыт в другой программе или его название содержит недопустимые символы (не являющиеся символами Unicode).
Проверьте права доступа программы к папке Яндекс.Диска и к файлам в ней. Синхронизируемые файлы не должны быть открыты в других программах.
Сообщение означает, что вы не авторизованы в программе. Нажмите это сообщение и введите логин и пароль снова.
Место на Диске закончилось. Удалите ненужные файлы, очистите Корзину или купите дополнительное место.
Папка синхронизации недоступна
Выбранная для синхронизации папка недоступна для чтения или удалена. Проверьте, на месте ли эта папка, или выберите другую.
Вы установили программу, но не выбрали папку для синхронизации и не авторизовались в программе.
Конфликт папки синхронизации
Указанная в настройках программы папка уже используется с другой учётной записью Диска. Использовать одну и ту же папку для синхронизации с разными аккаунтами нельзя. Выберите другую папку в настройках программы.
Папка синхронизации не выбрана
Не выбрана папка, которая будет синхронизироваться с Диском. Выбрать папку можно в настройках программы.
Невозможно загрузить файл больше 50 ГБ
В папке Яндекс.Диск есть файлы объемом более 50 гигабайт. Такие файлы загрузить на Диск нельзя.
Файл не синхронизировался. Что могло произойти?
Яндекс.Диск не может загрузить файл на сервер в следующих случаях:
ваш компьютер не подключен к интернету;
в настройках Яндекс.Диска отключена синхронизация;
размер файла, который необходимо синхронизировать, больше 50 ГБ;
доступ к файлу ограничен (например, файл используется другой программой).
Программа зависла в статусе «Идёт синхронизация»
Измените длинные названия файлов в папке Яндекс.Диска на более короткие. Проверьте, есть ли у программы стабильный доступ в сеть (антивирусы и файрволы могут блокировать соединение).
Низкая скорость синхронизации
Скорость синхронизации рассчитывается с учетом экономии трафика и ресурсов системы. Также скорость может ограничиваться вашим провайдером — проверьте скорость соединения с интернетом.
Программа в Windows не открывается
Если Яндекс.Диск перестал открываться при нажатии на ярлык или на значок программы в области уведомлений, попробуйте его переустановить:
Я удалил файлы в программе, и они удалились насовсем
Когда вы удаляете файлы в программе, они попадают в Корзину и хранятся в ней 30 дней. После этого они автоматически удаляются с сервера. Восстановить удаленные с сервера файлы нельзя. Восстановить файлы из Корзины можно только в веб-интерфейсе Яндекс.Диска.
Если вы хотите удалить файл с компьютера, но сохранить на сервере, настройте выборочную синхронизацию по инструкции Выборочная синхронизация папок.
Источник
«Яндекс.Диск» — одно из наиболее популярных в России облачных хранилищ. Вы можете сохранять здесь множество нужных вам файлов, а затем и делиться ими с другими пользователям в сети. Начав работать с данным сервисом, пользователь может столкнуться с сообщением «Не удалось сохранить на Яндекс.Диск». Почему появляется данное уведомление, и как избежать его появления? Расскажем об этом в нашем материале.
- Причины ошибки «Не удалось сохранить на Яндекс.Диск»
- Освобождение места в виртуальном дисковом пространстве
- Проверка загружаемого на Яндекс.Диск файла на вирусы
- Обращение в службу поддержки, если не удаётся сохранить файл
- Заключение
Причины ошибки «Не удалось сохранить на Яндекс.Диск»
Как мы помним, «Яндекс.Диск» являет собой облачное хранилище, доступное для пользования всем желающим. Каждый может перейти на ресурс disk.yandex.ru, пройти в нём регистрацию, и получить для своих нужд бесплатное дисковое пространство в размере 10 гигабайт.
Получите бесплатно от Яндекс.Диск 10 Гб свободного облачного пространства
Те пользователи, кому указанных 10 Гб недостаточно, могут приобрести за плату дополнительное место:
| Размер оплаты в месяц: | Место на Яндекс.Диске: |
|---|---|
| 99 рублей | 100 Гб |
| 300 рублей | 1 Тб |
| 543 рубля | 3 Тб |
При недостатке места приобретите «Диск Про»
Пользователи начинают активно пользоваться облаком от Яндекса, и внезапно встречаются с сообщением «Не удалось сохранить на Яндекс.Диск» или «Не удалось сохранить файл ххххх на диск». Обычно кроме данного сообщения может быть также указано «Недостаточно свободного места».
Причиной такого уведомления обычно является следующее:
- Недостаток свободного места, выделенного пользователю на Яндекс.Диске. Как мы можем видеть из текста сообщения, причиной проблемы является использование пользователем всех 10 Гб свободного места, выделенных ему бесплатно. В некоторых случаях пользователь кроме бесплатных 10 гигабайт под завязку забивает и оплаченное им дополнительное облачное пространство. Потому система, пытаясь записать очередной файл, столкнётся с недостатком пространства, и сообщит об этом пользователю уведомлением о том, что файл не удалось сохранить.
В некоторых случаях пользовательский Яндекс.Диск бывает переполнен
- Загружаемый вами файл заражён вирусом;
В некоторых случаях загружаемый на сервис файл может быть заражен
- Временный сбой на Яндекс.Диске. Обычно если свободного места хватает, и ваш файл чист, тогда причиной может случайный сбой на серверах Яндекса.
В некоторых случаях сбои в работе сервера Яндекс могут стать причиной возникшей дисфункции
Давайте разберёмся, как избавиться от проблемы «Не удалось сохранить файл» на Yandex.
Читайте также: как пользоваться онлайн Яндекс Транспорт.
Освобождение места в виртуальном дисковом пространстве
Первым делом рекомендуем проверить наличие свободного места на вашем Яндекс.Диске. Перейдите на disk.yandex.ru, и слева внизу просмотрите количество свободного места.
Просмотрите количество свободного места на вашем Яндекс,Диск
Останется соотнести его с объёмом загружаемого на ваше облако файла. Если размер файла значительно больше, рекомендуем освободить место на вашем облачном диске. Удалите какую-то часть уже имеющихся здесь файлов, или приобретите платный пакет с большим объёмом доступного места.
Освободите место на жёстком диске
Проверка загружаемого на Яндекс.Диск файла на вирусы
Поскольку загружаемый на Яндекс.Диск файл может быть заражен, рекомендуем проверить его с помощью антивирусных инструментов уровня «Доктор Веб Кюрейт», «AdwCleaner» и других аналогов. Если файл чист, тогда идём дальше.
Используйте функционал «Доктор Веб Кюрейт»
Обращение в службу поддержки, если не удаётся сохранить файл
Если предыдущие способы не помогли убрать уведомление о том, что не удаётся сохранить файл, рекомендуем обратиться с письмом в поддержку Яндекса. Перейдите на страницу yandex.ru/support/disk/index.html (веб-версия) или на yandex.ru/support/disk-desktop/ (стационарная версия), найдите там опцию «Написать в службу поддержки» и кликните на неё.
Кликните на «Написать в службу поддержки»
Укажите требуемые данные, введите текст письма и отправьте его, нажав на «Отправить». Ответ придёт в течение 1-2 суток.
Обратитесь с письмом в поддержку Яндекса
Это интересно: как в Яндекс на Самсунге очистить историю поиска.
Заключение
В нашем материале мы рассмотрели, почему появляется сообщение «Не удалось сохранить» на Яндекс.Диск, и какие действия необходимо предпринять для исправления ситуации. Поскольку базовой причиной появления рассматриваемого нами уведомления является недостаток свободного места в пользовательском аккаунте, рекомендуем увеличить его размер. Для этого нужно часть файлов или приобретя больше свободного места. После выполнения указанный действий рассматриваемое нами сообщение перестанет вам досаждать.
Почему Яндекс Диск не загружает файлы? Неприятная ситуация – вы хотите поместить в облачное хранилище документ, фото или видео, но у вас ничего не получается. Почему это происходит и как справиться с проблемой? Рассказываем в этом обзоре.
Проблемы с подключением
Основная причина, почему Яндекс Диск не загружает файлы – нарушено подключение к интернету. Если соединение сетью разорвано, ничего удивительного. Сервис работает только при полноценном подключении к интернету, отсюда и возникают проблема.
Что можно сделать?
- Попробуйте перезагрузить роутер или маршрутизатор;
- Перезагрузите телефон или войдите в авиарежим на несколько секунд;
- Переключитесь из мобильной сети на беспроводную или наоборот;
- Убедитесь, что на счету хватает средств;
- Проверьте, хватает ли вам остатков трафика по тарифу – может, вы все потратили?
Самое время узнать, почему не работает Яндекс Диск.
Если это не помогло и Яндекс Диск все еще не загружает файлы с компьютера или телефона – обратитесь в службу поддержки вашего провайдера или мобильного оператора. Возможно, возникли сложности технического толка, с которыми вы не в состоянии справиться самостоятельно.
Нет свободного места
Столкнулись с ошибкой «Не удалось загрузить файл» на Яндекс Диске? А давно ли вы проверяли, сколько свободного места осталось в хранилище? Может быть, вам просто не хватает памяти, чтобы загружать новые файлы?
Удостовериться в наличии (или нехватке) свободного места легко – просто войдите в хранилище и обратите внимание на панель слева. Внизу, под попками, вы увидите плашку, на которой отображается нужная вам информация.
Если памяти действительно не хватает, вы можете купить платный тарифный план и расширить объем хранилища. А можете просто удалить некоторые ненужные файлы. Не забывайте, что документы, попадающие в корзину, по-прежнему занимают место в облаке.
Ваш браузер устарел
Еще одна довольно очевидная причина, почему Яндекс Диск не загружает видео /фото или файлы – ваш браузер устарел.
Читайте также: как создать Яндекс Таблицу за пару шагов.
Здесь все просто, достаточно обновить ваши обозреватель. Загляните в настройки, найдите вкладку «О браузере» или похожую на нее и загрузите новую версию. После этого желательно перезапустить браузер.
И напоследок: бывает, что Яндекс Диск не загружает фото, видео или документ из-за неподходящего формата. Это очень редкая ситуация, потому что облачное хранилище поддерживает практически все распространённые доступные форматы. Но такое всё-таки может быть.
Обновлено: 05.06.2023
Ниже приведены решения некоторых проблем, которые могут возникать при установке программы Яндекс.Диск или в процессе работы с программой.
Программа не скачивается или не устанавливается
Проверьте версию операционной системы. Программа Яндекс.Диск может быть установлена на macOS версии 10.11 или выше (El Capitan, Sierra, High Sierra, Mojave, Catalina) .
Если вы используете прокси-серверы или фаерволы, отключите их на время установки программы.
Не могу авторизоваться
Установите последнюю версию программы. Убедитесь, что ввели правильный пароль от своего аккаунта на Яндексе.
Внимание. Если вы используете или раньше использовали двухфакторную аутентификацию, для авторизации в программе Яндекс.Диск нужен одноразовый пароль, сгенерированный мобильным приложением «Яндекс.Ключ» .
Произошла ошибка. Проверьте соединение с интернетом
Программе не удалось связаться с сервером. Проверьте ваше интернет-соединение, попробуйте отключить антивирусы и файрволы. Если вы используете прокси-сервер, попробуйте отключить его.
Проверьте ваше соединение с интернетом.
Дата и время на компьютере должны совпадать с реальными.
Порты, которые использует программа, должны быть открыты. Проверьте, не заблокированы ли провайдером, антивирусом или файрволом следующие порты: 443, 5222 .
Попробуйте отключить проверку сертификатов в настройках антивируса.
Для продуктов «Лаборатории Касперского» отключите проверку защищенного соединения: Настройки → Дополнительные → Сеть . Отключите опцию Всегда проверять защищённые соединения .
Не могу настроить программу
Как выбрать другую папку для синхронизации с сервером? Кликните правой кнопкой мыши на иконке Диска в области уведомлений. Пункт Настройки → вкладка Общие . Укажите другую папку для синхронизации с сервером. Как узнать, сколько осталось свободного места на Диске? Посмотрите в нижнюю часть окна программы. Как настроить программу для работы через прокси-сервер? Кликните правой кнопкой мыши на иконке Диска в области уведомлений. Пункт Настройки → вкладка Прокси → Ручные настройки прокси-сервера . Укажите параметры для доступа к прокси-серверу. Как включить или отключить автозапуск программы? Кликните правой кнопкой мыши на иконке Диска в области уведомлений. Пункт Настройки . Снимите или установите галочку в пункте Запускать программу при входе в систему . Где настроить автоматическое обновление программы? Кликните правой кнопкой мыши на иконке Диска в области уведомлений. Пункт Настройки → вкладка Дополнительно . Установите галочку напротив пункта Проверять обновления автоматически .
Программе не удалось связаться с сервером. Проверьте стабильность интернет-соединения, попробуйте отключить антивирусы и файрволы.
Убедитесь, что открыты следующие порты: 443, 5222. Если вы используете прокси-серверы, попробуйте отключить их.
Ошибка чтения файла
Программа не может получить доступ к каким-либо файлам в папке Яндекс.Диска. Ошибка возникает, если файл открыт в другой программе или его название содержит недопустимые символы (не являющиеся символами Unicode).
Проверьте права доступа программы к папке Яндекс.Диска и к файлам в ней. Синхронизируемые файлы не должны быть открыты в других программах.
Ваш Диск заполнен
Место на Диске закончилось. Удалите ненужные файлы, очистите Корзину или купите дополнительное место.
Папка синхронизации недоступна
Выбранная для синхронизации папка недоступна для чтения или удалена. Проверьте, на месте ли эта папка, или выберите другую.
Диск не настроен
Вы установили программу, но не выбрали папку для синхронизации и не авторизовались в программе.
Конфликт папки синхронизации
Указанная в настройках программы папка уже используется с другой учётной записью Диска. Использовать одну и ту же папку для синхронизации с разными аккаунтами нельзя. Выберите другую папку в настройках программы.
Папка синхронизации не выбрана
Не выбрана папка, которая будет синхронизироваться с Диском. Выбрать папку можно в настройках программы.
Невозможно загрузить файл больше 50 ГБ
В папке Яндекс.Диск есть файлы объемом более 50 гигабайт. Такие файлы загрузить на Диск нельзя.
Файл не синхронизировался. Что могло произойти?
Яндекс.Диск не может загрузить файл на сервер в следующих случаях:
ваш компьютер не подключен к интернету;
в настройках Яндекс.Диска отключена синхронизация;
размер файла, который необходимо синхронизировать, больше 50 ГБ;
доступ к файлу ограничен (например, файл используется другой программой).
Если файлы находятся в папке Яндекс.Диска и в программе отмечены значком , но файлы не появились на других компьютерах или в веб-интерфейсе, сообщите нам об этом через форму внизу страницы.
В блоке Веб-экран нажмите кнопку Настройки (под кнопкой Выключить ).
Программа зависла в статусе «Идёт синхронизация»
Измените длинные названия файлов в папке Яндекс.Диска на более короткие. Проверьте, есть ли у программы стабильный доступ в сеть (антивирусы и файрволы могут блокировать соединение).
Низкая скорость синхронизации
Скорость синхронизации рассчитывается с учетом экономии трафика и ресурсов системы. Также скорость может ограничиваться вашим провайдером — проверьте скорость соединения с интернетом.
Я удалил файлы в программе, и они удалились насовсем
Когда вы удаляете файлы в программе, они попадают в Корзину и хранятся в ней 30 дней. После этого они автоматически удаляются с сервера. Восстановить удаленные с сервера файлы нельзя. Восстановить файлы из Корзины можно только в веб-интерфейсе Яндекс.Диска.
Внимание. Файлы, перемещенные в Корзину, продолжают занимать место на вашем Диске. Если вам не хватает места, очистите Корзину.
Если вы хотите удалить файл с компьютера, но сохранить на сервере, настройте выборочную синхронизацию по инструкции Выборочная синхронизация папок.
Работая с облачным хранилищем у некоторых пользователей, появляется Ошибка «Не удалось сохранить на Яндекс.Диск». В рамках статьи рассмотрены причины и варианты устранения этой неисправности.
В чем суть ошибки
Причина ошибки – это помеха стандартной функции копирования данных в облако. Помеха может быть из-за недостаточного свободного места на диске, проблемным соединением с интернетом, etc. Выявить ее можно, пройдя по очереди каждый пункт устранения ошибки.
Проверяем, не переполнен ли диск
Необходимо удостоверится, что лимит свободного места в облаке не исчерпан:
Пишем тикет в службу поддержки
Если интернет стабилен и места в облачном хранилище предостаточно, лучше не ходить вокруг да около, а разъяснить, почему не удается сохранить на Яндекс.Диск у службы поддержки:
Пока ждете, можете дополнительно воспользоваться еще каким-то из представленных способов.
Обращаемся к человеку, залившему файл
Каждый публичный файл содержит минимум информации, но ее достаточно, чтобы выйти на владельца:
Если владелец активно использует электронный ящик, то шанс ответа достаточно велик.
Меняем браузер или устройство
Дополнительно можно попробовать получить доступ к файлу через другой браузер или иное устройство. Это может увеличить шансы, что ошибка сойдет на нет. Проверьте, появляется ли ошибка в:
- Google Chrome;
- Яндекс.Браузер;
- Opera;
- Edge;
- Mozilla.
Если все браузеры на устройстве выдают одну и ту же ошибку, попробуйте сменить устройство. Смартфон на Android отлично подойдет для этого. Дополнительно, можно зарегистрировать еще один аккаунт Яндекс и попробовать сохранить данные на него.
Файл содержит вирусы
Данная ошибка иногда проявляется в том случае, если облачный антивирус обнаружил в публичном файле вирус. Часто зловреды стараются запрятать в rar-архивы, поэтому при попытке загрузки напишет на красном фоне «Не удалось сохранить на Яндекс.диск».
Если файл, rar-архив или папка действительно содержат вирус, лучше отказаться от сохранения этих данных. Система Яндекс просто так не позволит распространиться зараженным данным в сети.
Заключение
Популярными причинами, по которым невозможно сохранить файл на Яндекс.Диск являются: недостаточное место на вашем диске, проблемная связь с интернетом, залитый файл битый или частично стертый владельцем (требует перезаливки), вирусы в публичных файлах.
Получить подсказку на вопрос «что делать?» можно у службы поддержки Яндекс.Диска. Проблемный файл можно договориться получить у его владельца, связавшись с ним по email.
Здесь рассматривается вопрос, как скачать с Яндекс Диска на Айфон документы, изображения, видеоролики и другие файлы. Он актуален потому, что у владельцев смартфонов от Apple нет медиа-менеджера. Поэтому возможности для работы с данными не столь велики, как у пользователей Android-устройств. Узнаем, как легко можно загрузить любую картинки или документ из «облака» Яндекса на Айфон.
Яндекс Диск для iPhone – установка приложения и скачивание файлов
Яндекс Диск для Айфона позволяет загружать и хранить на серверах Yandex контент следующего вида.
- Фотографии, изображения, анимированные картинки.
- Музыкальные файлы.
- Видеоролики.
- Документы.
Все типы файлов (PDF, PNG, DOC, TXT, JPG, XLS и другие) можно выгружать и скачивать из Yandex Drive на iPhone при наличии доступа к интернету.
Синхронизация с ПК
Чтобы получить доступ со всех устройств и скачивать файлы из «облака» на Айфон, установить приложение Yandex.Disc одновременно на компьютер и смартфон. Для iPhone Яндекс.Диск доступен в AppStore. При входе в программу используется пара логин/пароль от почты Яндекса. После авторизации все файлы и каталоги автоматически синхронизируются на обоих устройствах. При активной опции выгрузки всех фото на Я.Диск и доступной сети все медиа-файлы будут выгружать из Айфона в «облако», в каталог «Фотокамера». Приложению должна быть разрешена работа с фотографиями.
Примечание. Если пользователь удалит фото с iPhone при активированной синхронизации, фотографии будут удалены также из облачного хранилища Yandex.Disc.
Настройка Яндекс.Диск на Айфоне
Для использования сначала потребуется загрузить и инсталлировать ПО.
- Если есть почта на Яндексе, вводим регистрационные данные в поля формы.
Откроется стартовая страница программы Yandex.Disc. Программа проста и понятна в управлении. Здесь, в отличие от стандартного iCloud, больше выделенного объема для хранения данных.
Дальше потребуется перейти в раздел «Настройки».
- Нажать по значку шестеренки слева вверху экрана.
- В пункте меню «Автозагрузка фото» рекомендуется поставить способ закачки только через сеть Wi-Fi, чтобы сэкономить трафик мобильного интернета. При этом не расходуется место в облачном хранилище.
- В стандартном пункте меню «Фото» на iPhone можно увидеть статус загрузки видео и фотоматериалов в «облако» Яндекса. «Строка прогресса» указывает на общий процент переданных данных.
Общие характеристики мобильного приложения из AppStore.
- Объем программы: 194,1 Мб
- Тип: облачные хранилища
- Разработчик: Yandex LLC
- Язык: Русский/ Английский
- Версия iOS не ниже: 10.0
- Приложение одинаково подходит для iPad и iPhone
После регистрации новичку предлагается 10 Гб бесплатного свободного места на сервере, из них 9, 92 Гб – для хранения контента. Можно приобрести дополнительные гигабайты за отдельную плату.
За регулярное выделение 1 Тб объема на 1 месяц понадобится заплатить 2000 рублей в год.
Загрузка файла в «облако»
Загрузить файл с устройства iPhone на Yandex.Disc можно из раздела «Фото». Для этого потребуется.
- В появившемся окне выбрать пункт «Диск», чтобы использовать Yandex.Disc как средство отправки файла.
- Указать или создать отдельный каталог на Yandex Drive для хранения там фото и видео с Айфона.
Примечание. Пользователями была отмечена проблема при закачивании файлов на сервер. Процесс передачи данных неожиданно обрывался при блокировке экрана iPhone. Приходилось держать экран не заблокированным в течение всего времени загрузки.
Скачивание файла из «облака»
Вопрос, как сохранить фотографию из Яндекс.Диска на iPhone чуть сложнее. Следующая инструкция поможет скачать файл из «облака» в Айфон.
- Открыть «Я.Диск», ввести имя пользователя и пароль.
Если другой пользователь поделился своей ссылкой на папку из облака, то можно просматривать и изменять содержимое всего каталога. Так в Yandex.Disc предоставляется общий доступ к ресурсам.
Пункт верхнего меню «ОФЛАЙН» позволит получить доступ к хранящейся в «облаке» информации в любое время, при отсутствии доступа к интернету. Яндекс кэширует содержимое хранилища для предоставления локального доступа к материалам.
Удобство загрузки контента в телефон с «Яндекс.Диск» в том, что скачивание файла объемом до 2 Гб не потребует установки дополнительных программ на смартфон или ПК, как это работает в iCloud.
Плюсы и минусы Я.Диск
Назовем основные преимущества, а также негативные стороны использования приложения Yandex Drive.
Положительно
Отрицательно
Возможные проблемы при загрузке в «облако» с Айфона
Приведем здесь самые распространенные ошибки, возникающие при выгрузке файлов с iPhone на Yandex.Disc, и пути их решения.
- Отсутствие сигнала мобильной сети. Перезагрузить устройство, проверить наличие сети в месте нахождения, узнать баланс и остатки трафика по тарифу.
- Нехватка свободного места для «заливки» документа в хранилище. Можно удалить ненужные больше файлы в «облаке» или докупить необходимый объем.
- Загружаемый файл поврежден, либо его размер больше доступно в хранилище места. Проверить работоспособность документа, сжать его или разбить на части, при возможности.
- Общий каталог для загрузки защищен кодом доступа. Потребуется уточнить пароль у автора папки.
- Отсутствие соединения с сервером Yandex. Понадобится подождать некоторое время и повторить попытку.
- Закачиваемый документ имеет размер больше 10 Гб. Поможет уменьшение размера файла.
- Сам файл защищен паролем. Необходимо снять защиту.
Освоив мобильное приложение Яндекс Диск для iOS, изучив способы установки и настройки этого ПО, пользователь сможет избежать потери или кражи важных электронных документов. Автоматически загружая файлы в облачное хранилище, можно решить проблему хранения данных.
В этом посте мы расскажем вам 9 эффективных решений, которые помогут решить проблему с невозможностью поделиться фотографиями на iPhone или iPad. Эти решения сработали для многих пользователей, и они должны помочь вам решить проблему.
Лучший способ поделиться своими фотографиями с iPhone
Дважды нажмите кнопку загрузки, чтобы бесплатно установить и запустить эту мощную передачу данных iOS на вашем компьютере. Подключите ваш iPhone к нему с помощью USB-кабеля. Если хочешь делиться фотографиями iPhone с другого iPhone или iPad, подключите оба устройства iOS здесь.
На левой панели перечислены некоторые основные типы данных, такие как «Фотографии», «Музыка», «Видео», «Контакты» и т. Д. Нажмите «Фотографии», а затем выберите конкретные фотографии в правом окне предварительного просмотра.
Выбрав все фотографии iPhone, которыми вы хотите поделиться, щелкните значок «iOS-устройство» или «компьютер», чтобы поделиться ими с нужным вам местом.
Решение 2. Проверьте интернет-соединение
По разным причинам вы не сможете загружать или делиться фотографиями с устройства iOS. Но сначала нужно проверить интернет соединение. Если вы хотите поделиться чем-то через Интернет, вам нужно убедиться, что вы получаете хорошее сетевое соединение.
Вы можете открыть новый сайт в Safari или открыть некоторые приложения, чтобы проверить, есть ли проблема с вашим интернет-соединением. Или вы можете выключить и снова подключить сеть, чтобы убедиться, что интернет-соединение в порядке.
Решение 3. Отключите режим низкого энергопотребления.
Если вы обычно предпочитаете включать режим низкого энергопотребления для экономии заряда батареи на вашем iPhone, вы с большей вероятностью столкнетесь с такой проблемой. Потому что при снижении энергопотребления некоторые функции могут быть уменьшены или отключены.
Чтобы отключить этот режим, вы можете перейти в «Настройки» на вашем iPhone. Затем найдите опцию «Батарея». Убедитесь, что вы отключили «Режим низкого энергопотребления».
Решение 4. Выключите и включите Фото iCloud.
Некоторые из наших читателей сказали, что они исправили эту ошибку обмена фотографиями, отключив «Фото iCloud», а затем снова включив его через несколько секунд. Откройте «Настройки», затем найдите «Фотографии». Вы сразу увидите опцию «Фото iCloud». Теперь, пожалуйста, выключите его и подождите немного. Включите его снова.
Решение 5. Выйдите и войдите в свою учетную запись iCloud.
Вы также можете попробовать этот способ решить проблему с невозможностью поделиться фотографиями на iPhone — выйдите из своей учетной записи iCloud, а затем снова войдите в свою учетную запись. Пользоваться им довольно просто, но вы должны помнить идентификатор и пароль вашей учетной записи. В противном случае после выхода из системы вы больше не сможете получить доступ к некоторым функциям на вашем iPhone.
Запустите Настройки и коснитесь своего имени вверху. Затем прокрутите экран вниз. Вы можете найти кнопку «Выйти». Просто нажмите на него и войдите снова через несколько минут.
Перезапуск, безусловно, самое простое решение для устранения всех видов проблем на вашем iPhone или iPad. Если вы не можете поделиться фотографиями с iPhone, вы можете перезагрузить устройство iOS, чтобы проверить, решена ли проблема.
Вы можете перезагрузить iPhone обычным способом. Разблокируйте экран и нажимайте кнопку «Питание», пока на экране не появится ползунок «Завершение работы». Что касается последних моделей iPhone, вы можете одновременно нажать и удерживать кнопки «Питание» и «Увеличение громкости», чтобы активировать страницу «Завершение работы». Затем перетащите ползунок вправо, чтобы выключить iPhone. Подождите несколько секунд, а затем нажмите кнопку «Питание», чтобы включить устройство iOS.
Решение 7. Освободите место для хранения на вашем iPhone
У вас достаточно места на вашем iPhone или iPad? В противном случае ваше устройство не сможет загружать фотографии из iCloud. Вам необходимо освободить место на вашем устройстве iOS. Вы можете удалить ненужный кеш или удалить файлы, которые больше не используются.
Нажмите «Общие»> «Сброс»> «Сбросить настройки сети», чтобы привести сеть на вашем iPhone в нормальное состояние. Здесь вы также можете выбрать опцию «Сбросить все содержимое и настройки».
Новая iOS исправит многие ошибки в старой версии. Если ваш iPhone 6/7/8 / X не может обмениваться фотографиями в iOS 8/9/10/11 или даже в iOS 12, вам следует проверить, есть ли доступная версия обновления.
Чтобы обновить iOS, вы можете открыть приложение «Настройки», а затем нажать «Общие»> «Обновление программного обеспечения», чтобы узнать, есть ли новая версия iOS. Здесь вам нужно подключить iPhone к хорошей сети Wi-Fi и убедиться, что на вашем устройстве iOS достаточно батареи. Затем нажмите «Обновить», чтобы обновить iOS до последней версии. Проверьте Проблемы с обновлением iOS здесь.
Часто задаваемые вопросы о невозможности поделиться фотографиями на iPhone
1. Можете ли вы поделиться фотографиями с пользователями, не использующими iPhone?
Да, вы можете делиться своими фотографиями с пользователями, не использующими iOS, через Bluetooth, электронную почту и другие социальные приложения, такие как Facebook, WeChat и т. Д.
2. Почему мой AirDrop не работает на iPhone?
Если ваш AirDrop не может работать должным образом, вы можете попробовать повторно подключить Интернет и Bluetooth. Просто проведите вниз от правого верхнего угла экрана iPhone, чтобы открыть «Центр управления». Затем нажмите значок «Wi-Fi» и значок «Bluetooth», чтобы выключить их. Подождите секунду и снова включите их.
3. Как отключить обмен фотографиями iCloud?
Перейдите в «Настройки»> [ваше имя]> «iCloud»> «Фото». Вы можете увидеть «Фото iCloud». Просто нажмите на нее и выключите.
Невозможно поделиться фотографиями с iPhone ? Прочитав эту страницу, вы можете получить 5 эффективных решений для устранения проблемы. Если у вас есть какой-либо лучший способ, пожалуйста, поделитесь им в комментарии с другими читателями.
Что вы думаете об этом посте.
Рейтинг: 4.6 / 5 (на основе голосов 306) Подпишитесь на нас в
Ваш iPhone X / 8/7/6/5 поврежден или сломан? Узнайте, как восстановить данные с упавшего, мертвого или сломанного iPhone.
Узнайте, как лучше всего перенести файлы с iPhone X / 8/7/6/5/4 на ПК (включая Windows 10/8/7) в этой статье.
Если вы накапливаете океаны с фотографиями на своем компьютере, вы можете найти ваше любимое программное обеспечение для управления фотографиями, доступное для Windows и Mac, согласно нашим обзорам.
Совместное использование iCloud
iOS Transfer
Лучшее программное обеспечение iOS Transfer для управления и передачи файлов iOS с iPhone / iPad / iPod на ваш компьютер или наоборот, без запуска iTunes.
Читайте также:
- Почему камера в инстаграме приближает лицо на айфоне
- Как передать пароль от вайфая через эир дроп ios 14
- Как убрать тактильный на айфон
- Почему компьютер видит айфон но не заряжает
- Mts homepage на айфоне что это
Как скачивать файлы с Яндекс.Диска на iPhone
Яндекс.Диск пользуется большой популярностью среди русскоязычных пользователей не в последнюю очередь благодаря тому, что превосходит своих «импортных» конкурентов объемом свободного пространства, которое предоставляется бесплатно, и более низким ценником за его расширение. Скачивание файлов – одна из основных задач, с которой приходится сталкиваться в процессе использования этого облачного хранилища, и сегодня мы расскажем, как решить ее на iPhone.
Способ 1: Яндекс.Диск
В первую очередь пойдем по самому простому и наиболее очевидному пути – загрузке файлов во внутреннее хранилище Apple-девайса непосредственно через приложение облака Яндекс. То, каким образом это может быть реализовано, зависит от типа данных.
Вариант 1: Фото и видео
Такие файлы, как фотографии и видеозаписи, в Яндекс.Диске представлены в виде отдельной категории. Скачать их можно как в стандартную галерею мобильного устройства, так и в произвольную папку на внутреннем накопителе. Делается это следующим образом:
- Запустите мобильный клиент Диска и перейдите на его нижней панели во вкладку «Фото» или «Альбомы».
В первой будут представлены все изображения и видео в порядке их сохранения/создания,
во второй они поделены по группам, практически аналогичным таковым в стандартном приложении «Фото».
Коснитесь пальцем и удерживайте его на первом графическом файле, который требуется загрузить,
а после выделения отметьте галочками остальные.
Совет: Чтобы выделить сразу группу изображений и/или видео, галочку следует ставить напротив даты их создания.
Отметив необходимые элементы, тапните по расположенной на нижней панели кнопке «Поделиться» и выберите один из двух вариантов:
После подготовки фото и/или видео будут добавлены в стандартное приложение «Фото»,
доступ к которому потребуется «Разрешить».
Позволяет загрузить данные во встроенный в iOS файловый менеджер (на iPhone) или в iCloud Drive.
Как в первом, так и во втором для большего удобства можно создать новую папку,
для чего на верхней панели предусмотрена соответствующая кнопка.
Подтверждение действий осуществляется тапом по надписи «Сохранить».
Найти загруженные из Яндекс.Диска изображения и видеозаписи можно будет в стандартном приложении «Фото» или «Файлы», в зависимости от того, куда вы сами их сохранили.
Вариант 2: Файлы любого типа
Если же формат файлов, которые требуется скачать на iPhone из облачного хранилища Яндекс, отличается от того, что имеют фото и видео, алгоритм необходимых действий будет немного отличаться, по крайней мере, на первых шагах.
- В приложении Яндекс.Диск перейдите во вкладку «Файлы»
и найдите ту папку, данные из которой необходимо загрузить на айФон.
Удерживая палец на первом файле, выделите его, а затем, если потребуется, отметьте остальные, установив галочки слева от их наименований.
Нажмите по кнопке «Поделиться»,
выберите в списке доступных действий пункт «Сохранить в “Файлы”»
и ожидайте, пока завершится их подготовка.
Далее будет открыто окно файлового менеджера, в котором потребуется указать папку для загрузки данных. Можно выбрать любую удобную или создать новую, для подтверждения остается только нажать «Сохранить».
Процедура скачивания файлов может занять некоторое время, что зависит от размера, после чего их можно будет найти в выбранной вами папке.
Способ 2: «Файлы» (iOS 13 и выше)
В iOS 13 Apple существенно переработали файловую систему, сделав ее более открытой и приближенной к тому, что давно привыкли видеть пользователи Android. Теперь на iPhone можно не только работать с файлами и папками, но и перемещать, копировать их из одного расположений в другое, и даже между разными облачными хранилищами. Так, используя возможности системного приложения «Файлы», скачать на мобильное устройство как отдельные элементы из Яндекс.Диска, так и целые директории, не составит труда.
- Запустите приложение «Файлы», взгляните на его главное меню и, если там еще нет Яндекс.Диска, добавьте его. Для этого:
- Тапните по расположенной в правом верхнем углу кнопке, имеющей вид троеточия в круге.
Выберите пункт «Изменить».
Переведите в активное положение переключатель напротив Яндекс.Диска.
Тапните «Готово» для подтверждения внесенных изменений.
Далее перейдите непосредственно в облачное хранилище, нажав на его наименование в меню.
Найдите папку, которую требуется сохранить на iPhone, или откройте ее и отыщите нужные файлы.
Если скачиваться будет несколько элементов, выделите их, сначала тапнув «Выбрать» на верхней панели и отметив нужные.
Далее заржите палец на любом из них и выберите в появившемся меню один из двух доступных пунктов – «Загрузить» или «Скопировать». Первый решает нашу сегодняшнюю задачу мгновенно, сохраняя выбранные данные в папку «Загрузки».
Второй позволяет указать место (папку) для них. Используя меню приложения «Файлы», перейдите к той директории, куда требуется поместить данные из Яндекс.Диска,
задержите палец на пустой области до появления всплывающего меню и выберите пункт «Вставить».
Теперь остается только дождаться, пока данные будут загружены и на iPhone появятся отдельные файлы или папка с ними, в зависимости от того, что именно вы скачивали.
Отметим, что вариант с копированием (не загрузка) работает и на версиях iOS ниже 13, но только с рядом ограничений – он будет доступен далеко не для всех файлов, а само меню, открывающее доступ к необходимым действиям, будет иметь другой вид, аналогичный таковому в окне вставки на скриншоте выше.
Способ 3: Сторонние файловые менеджеры
Еще задолго до того, как Apple предоставила возможность нормального взаимодействия с файловой системой в iOS 13, некоторые разработчики предлагали в App Store более функционально богатые аналоги стандартного приложения «Файлы». Как тогда, так и сейчас, наиболее успешным представителем этого сегмента является Documents от компании Readdle, с помощью которого можно скачивать файлы с различных сайтов, веб-сервисов и облачных хранилищ, в том числе и с Яндекс.Диска.
- Установите файловый менеджер Readdle, воспользовавшись представленной выше ссылкой, запустите его и ознакомьтесь с основными возможностями – по сути, просто пролистайте экраны с описанием функций и закройте окно с предложением приобретения другого продукта разработчика.
Из главного окна перейдите во вкладку «Подключения»,
пролистайте перечень доступных в ней опций в самый низ и в блоке «Добавить другие подключения» выберите «Yandex.Диск».
Введите логин и пароль от своего аккаунта, после чего тапните по кнопке «Готово» и дождитесь завершения авторизации.
Подключив облачное хранилище к файловому менеджеру, перейдите в ту папку, данные из которой требуется скачать, или к ее непосредственному расположению, если необходимо сохранить все содержимое.
Касанием к облаченным в круг трем точкам, вызовите меню и выберите один из доступных вариантов:
- «Загрузить» — сразу после того, как вы предоставите доступ к хранилищу iPhone, будет начат процесс скачивания.
- «Поделиться» — позволяет «Сохранить в “Файлы”» точно так же, как это делалось в предыдущих способах.
Скачанные из Диска файлы или папка с ними будут помещены в «Загрузки» или указанное вами расположение, смотря какой из вариантов вы выбрали на предыдущем шаге.
Documents от Readdle – далеко не единственный файловые менеджер для iPhone, хотя и самый многофункциональный. С его помощью можно загружать файлы любого типа из различных сайтов и сервисов в интернете, а также обмениваться данными между компьютером и смартфоном без необходимости подключения по USB. Узнать о некоторых возможностях этого приложения и ознакомиться с представленными в App Store альтернативами помогут следующие статьи на нашем сайте.
Способ 4: Без приложения Яндекс.Диск (iOS 13 и новее)
Рассмотренные выше варианты решения нашей сегодняшней задачи, за исключением предыдущего, подразумевали наличие на смартфоне от Apple установленного приложения Яндекс.Диск. Однако в актуальной версии iOS скачать файлы из облачного хранилища можно и без него – достаточно воспользоваться стандартным браузером Safari, который с недавнего времени обзавелся полноценным менеджером загрузок. Благодаря этому на iPhone можно сохранить файлы не только со своего диска, но и с чужого, при условии, что вам открыли к ним доступ по ссылке или вы нашли ее самостоятельно.
Вариант 1: Скачивание со своего Диска
В веб-версии Яндекс.Диска разделение файлов по типу (фото/видео и все остальные) не столь существенно, как в мобильном приложении, а потому скачать их можно по общему алгоритму.
- Перейдите по представленной выше ссылке через мобильный браузер Safari и авторизуйтесь в своей учетной записи Яндекс, указав логин и пароль от нее.
Найдите файлы или папку, которую требуется скачать. Как и в мобильном приложении, в веб-версии предусмотрены отдельные вкладки — «Файлы», «Фото», «Альбомы».
удерживайте палец для выделения и до появления панели с доступными действиями в верхней области интерфейса. Если требуется загрузить сразу несколько элементов, отметьте их касанием.
Тапните по кнопке скачивания, отмеченной на изображении ниже,
и подтвердите свои намерения, выбрав «Загрузить» во всплывающем окне с вопросом.
Примечание: При скачивании нескольких файлов или папок они будут упакованы в ZIP-архив, открыть который можно стандартными средствами iOS или с помощью сторонних приложений.
Дождитесь завершения процедуры. Скачанные файлы, папку или архив с ними можно будет найти в директории «Загрузки» системного файлового менеджера, а просмотреть их можно прямо в браузере, нажав по соответствующей кнопке справа от адресной строки.
Вариант 2: Скачивание по ссылке
Скачивание файлов с Яндекс.Диска по ссылке осуществляется еще более просто, чем во всех рассмотренных выше случаях. Достаточно просто открыть этот адрес в Safari и выполнить одно из двух доступных действий:
- «Сохранить на Яндекс.Диск», после чего их можно будет «Открыть…» в собственном облачном хранилище и, если такая необходимость возникнет, загрузить на iPhone любым из уже известных вам способов.
«Скачать» — сохранение во внутреннее хранилище мобильного устройства будет начато сразу после того, как вы подтвердите свои намерения, нажав «Загрузить» во всплывающем окне. Полученные в результате файлы, как и в предыдущем случае, можно будет найти в папке «Загрузки».
Несмотря на кажущуюся ограниченность файловой системы iOS, на сегодняшний день скачать с Яндекс.Диска на iPhone файлы любого типа и даже целые папки с ними можно буквально в несколько тапов по экрану, и для этого не обязательно использовать сторонние приложения.
Источник
Почему с айфона не загружаются фото на Яндекс Диск
Возможно некоторые фото с айфона уже выгружены в iCloud, в этом случае они не будут загружены на Яндекс. Диск, сначала в настройках айклауда, вкладке фото, нужно выключить «оптимизацию хранения на iPhone», что бы фото выгрузились из облака на телефон, а уже после этого заново выгрузить недостающие фото.
- Некоторые фото с айфона уже могут быть выгружены в iCloud, из-за этого они не загружаются на Яндекс Диск.
- Для загрузки фото и видео с айфона на Яндекс Диск нужно открыть папку в приложении и выбрать нужные файлы, затем выбрать Яндекс Диск из списка приложений.
- Если фото не загружаются на Яндекс Диск, возможно, вы включили безлимит. Для того чтобы фото снова загружались в папку «Фотокамера», необходимо отключить безлимит.
- Чтобы загрузить все фото с айфона на Яндекс Диск, нужно включить в приложении Фото на телефоне тумблер напротив «iCloud», скачать приложение Яндекс Диск и включить автозагрузку и безлимит на фото и видео.
- Для автоматической загрузки фото с айфона на Яндекс Диск нужно в настройках приложения выбрать папки, из которых нужно загружать фото и видео.
- Быстро перенести фото с айфона на Яндекс Диск можно, авторизовавшись в приложении, перейдя в вкладку «Лента» и включив автозагрузку фото и видео в разделе «Автозагрузка».
- Как настроить загрузку Фото с айфона на Яндекс Диск
- Почему не загружает Фото на яндекс диск
- Как загрузить все Фото с айфона на Яндекс Диск
- Как автоматически загружать фото с айфона на Яндекс Диск
- Как быстро перенести фото с айфона на Яндекс Диск
- Почему фото не грузятся на Яндекс Диск
Как настроить загрузку Фото с айфона на Яндекс Диск
Откройте в приложении папку, в которую хотите загрузить фото или видео. Нажмите значок в правом верхнем углу:
1. Откройте системное приложение Файлы.
2. Выберите файлы, которые хотите загрузить на Диск.
3. Нажмите значок в левом нижнем углу.
4. В списке приложений выберите Яндекс Диск.
Почему не загружает Фото на яндекс диск
Скорее всего, это произошло из-за того, что вы включили безлимит. При безлимитной автозагрузке медиафайлы не хранятся в папке «Фотокамера». Вы можете просмотреть их в разделе Фото на странице сервиса. Чтобы фото и видео снова стали загружаться в папку «Фотокамера», отключите безлимит.
Как загрузить все Фото с айфона на Яндекс Диск
Как перенести фото из iPhoto (iCloud)?
Нужно зайти в настройки телефона, включить в приложении фото тумблер напротив «iCloud», скачать приложение Яндекс диск и включить автозагрузку и безлимит на фото и видео. Яндекс будет загружать все автоматически.
Как автоматически загружать фото с айфона на Яндекс Диск
Откройте настройки приложения. Нажмите Автозагрузка фото и видео. В разделе Общие нажмите Папки на телефоне (или Папки на планшете). Отметьте папки, из которых хотите автоматически загружать фото и видео на Диск.
Как быстро перенести фото с айфона на Яндекс Диск
Как перенести фото и видео с ICloud на «Яндекс.Диск»:
Авторизоваться в нем. Перейти во вкладку «Лента» в нижней части дисплея. В верхнем левом углу нажать на значок настроек. Далее перейти в раздел «Автозагрузка», активировать переключатели напротив «Автозагрузка фото» и «Загружать в безлимит».
Почему фото не грузятся на Яндекс Диск
Скорее всего, это произошло из-за того, что вы включили безлимит. При безлимитной автозагрузке медиафайлы не хранятся в папке Фотокамера. Вы можете просмотреть их в разделе Фото на странице сервиса. Чтобы фото и видео снова стали загружаться в папку Фотокамера, отключите безлимит в настройках автозагрузки.
Комментировать (1)
Здесь рассматривается вопрос, как скачать с Яндекс Диска на Айфон документы, изображения, видеоролики и другие файлы. Он актуален потому, что у владельцев смартфонов от Apple нет медиа-менеджера. Поэтому возможности для работы с данными не столь велики, как у пользователей Android-устройств. Узнаем, как легко можно загрузить любую картинки или документ из «облака» Яндекса на Айфон.
Содержание
- Яндекс Диск для iPhone – установка приложения и скачивание файлов
- Синхронизация с ПК
- Настройка Яндекс.Диск на Айфоне
- Загрузка файла в «облако»
- Скачивание файла из «облака»
- Плюсы и минусы Я.Диск
- Возможные проблемы при загрузке в «облако» с Айфона
Яндекс Диск для iPhone – установка приложения и скачивание файлов
Яндекс Диск для Айфона позволяет загружать и хранить на серверах Yandex контент следующего вида.
- Фотографии, изображения, анимированные картинки.
- Музыкальные файлы.
- Видеоролики.
- Документы.
Все типы файлов (PDF, PNG, DOC, TXT, JPG, XLS и другие) можно выгружать и скачивать из Yandex Drive на iPhone при наличии доступа к интернету.
Синхронизация с ПК
Чтобы получить доступ со всех устройств и скачивать файлы из «облака» на Айфон, установить приложение Yandex.Disc одновременно на компьютер и смартфон. Для iPhone Яндекс.Диск доступен в AppStore. При входе в программу используется пара логин/пароль от почты Яндекса. После авторизации все файлы и каталоги автоматически синхронизируются на обоих устройствах. При активной опции выгрузки всех фото на Я.Диск и доступной сети все медиа-файлы будут выгружать из Айфона в «облако», в каталог «Фотокамера». Приложению должна быть разрешена работа с фотографиями.
Примечание. Если пользователь удалит фото с iPhone при активированной синхронизации, фотографии будут удалены также из облачного хранилища Yandex.Disc.
Настройка Яндекс.Диск на Айфоне
Для использования сначала потребуется загрузить и инсталлировать ПО.
- Скачиваем и устанавливаем приложение из AppStore.
- Запускаем программу на главном экране.
- Если есть почта на Яндексе, вводим регистрационные данные в поля формы.
Откроется стартовая страница программы Yandex.Disc. Программа проста и понятна в управлении. Здесь, в отличие от стандартного iCloud, больше выделенного объема для хранения данных.
Дальше потребуется перейти в раздел «Настройки».
- Нажать по значку шестеренки слева вверху экрана.
- В пункте меню «Автозагрузка фото» рекомендуется поставить способ закачки только через сеть Wi-Fi, чтобы сэкономить трафик мобильного интернета. При этом не расходуется место в облачном хранилище.
- В стандартном пункте меню «Фото» на iPhone можно увидеть статус загрузки видео и фотоматериалов в «облако» Яндекса. «Строка прогресса» указывает на общий процент переданных данных.
Общие характеристики мобильного приложения из AppStore.
- Объем программы: 194,1 Мб
- Тип: облачные хранилища
- Разработчик: Yandex LLC
- Язык: Русский/ Английский
- Версия iOS не ниже: 10.0
- Приложение одинаково подходит для iPad и iPhone
После регистрации новичку предлагается 10 Гб бесплатного свободного места на сервере, из них 9, 92 Гб – для хранения контента. Можно приобрести дополнительные гигабайты за отдельную плату.
За регулярное выделение 1 Тб объема на 1 месяц понадобится заплатить 2000 рублей в год.
Загрузка файла в «облако»
Загрузить файл с устройства iPhone на Yandex.Disc можно из раздела «Фото». Для этого потребуется.
- Открыть пункт меню «Фото» на главном экране.
- Выбрать фотографию для закачки на сервер Яндекса. Нажать на кнопку «Поделиться» внизу слева.
- В появившемся окне выбрать пункт «Диск», чтобы использовать Yandex.Disc как средство отправки файла.
- Указать или создать отдельный каталог на Yandex Drive для хранения там фото и видео с Айфона.
Примечание. Пользователями была отмечена проблема при закачивании файлов на сервер. Процесс передачи данных неожиданно обрывался при блокировке экрана iPhone. Приходилось держать экран не заблокированным в течение всего времени загрузки.
Скачивание файла из «облака»
Вопрос, как сохранить фотографию из Яндекс.Диска на iPhone чуть сложнее. Следующая инструкция поможет скачать файл из «облака» в Айфон.
- Открыть «Я.Диск», ввести имя пользователя и пароль.
- Выбрать нужный файл и нажать ссылку «Скачать» для скачивания в память Apple-устройства.
Если другой пользователь поделился своей ссылкой на папку из облака, то можно просматривать и изменять содержимое всего каталога. Так в Yandex.Disc предоставляется общий доступ к ресурсам.
Пункт верхнего меню «ОФЛАЙН» позволит получить доступ к хранящейся в «облаке» информации в любое время, при отсутствии доступа к интернету. Яндекс кэширует содержимое хранилища для предоставления локального доступа к материалам.
Удобство загрузки контента в телефон с «Яндекс.Диск» в том, что скачивание файла объемом до 2 Гб не потребует установки дополнительных программ на смартфон или ПК, как это работает в iCloud.
Плюсы и минусы Я.Диск
Назовем основные преимущества, а также негативные стороны использования приложения Yandex Drive.
|
Положительно |
Отрицательно |
| Интеграция в облачное хранилище всех прочих сервисов Yandex | Бесплатно выделен небольшой объем данных |
| Встроенный медиа-проигрыватель и фоторедактор | |
| Одновременная работа с «облаком» всех устройств при выполненной авторизации в Яндексе | Отсутствие истории редактирования контента |
| Наличие общего доступа | |
| Возможность работы с данными даже в режиме «оффлайн» | Нет совместной правки файлов, подобно хранилищам Облако@Mail.ru или Google Drive |
| Работа с камерой мобильного устройства |
Облачное хранилище «Я.Диск» заметно выигрывает по функционалу и стоимости у «облака» от Mail.Ru и Google Диск, но уступает конкурентам по удобству пользования.
Возможные проблемы при загрузке в «облако» с Айфона
Приведем здесь самые распространенные ошибки, возникающие при выгрузке файлов с iPhone на Yandex.Disc, и пути их решения.
- Отсутствие сигнала мобильной сети. Перезагрузить устройство, проверить наличие сети в месте нахождения, узнать баланс и остатки трафика по тарифу.
- Нехватка свободного места для «заливки» документа в хранилище. Можно удалить ненужные больше файлы в «облаке» или докупить необходимый объем.
- Загружаемый файл поврежден, либо его размер больше доступно в хранилище места. Проверить работоспособность документа, сжать его или разбить на части, при возможности.
- Общий каталог для загрузки защищен кодом доступа. Потребуется уточнить пароль у автора папки.
- Отсутствие соединения с сервером Yandex. Понадобится подождать некоторое время и повторить попытку.
- Закачиваемый документ имеет размер больше 10 Гб. Поможет уменьшение размера файла.
- Сам файл защищен паролем. Необходимо снять защиту.
При невозможности исправить ситуацию рекомендуется всегда обращаться к службе технической поддержки Yandex.
Освоив мобильное приложение Яндекс Диск для iOS, изучив способы установки и настройки этого ПО, пользователь сможет избежать потери или кражи важных электронных документов. Автоматически загружая файлы в облачное хранилище, можно решить проблему хранения данных.
Существует универсальный для всех моделей телефонов способ, с помощью которого с компьютера или интернета на iPhone переносятся фильмы, музыка, фотографии и другие файлы. Но у некоторых пользователей, интересующихся, как скачать видео с «Яндекс.Диска» на Айфон, иногда не получается загрузить файлы. Рекомендуется внимательно ознакомиться с инструкцией.
Загрузка файлов из «облака» на iPhone
«Яндекс.Диск» представляет собой своеобразный «склад», где хранятся любые файлы. «Облачная» информация доступна пользователю с любого устройства: компьютера, телефона, планшета или ноутбука.
Преимущества применения «облака» следующие:
- не требуется проводное соединение, только интернет-сеть;
- в случае поломки или потери Айфона контент не пропадет;
- есть возможность поделиться с собеседником новой фотографией, ссылкой на папку в «облаке».
Для загрузки файлов из Диска на iOS-девайс нужно:
- открыть Хранилище, ввести пароль и логин, как при входе на «Яндекс. Почту»;
- найти нужные папку, файл;
- нажать «Загрузить». Если это видеоролик, открыть его, кликнув по значку со стрелкой;
- во всплывшем окне выбрать «Сохранить в галерею». До окончания закачки может пройти 5-10 минут.
Иногда пользователю скидывают ссылку на папку, хранящуюся в «облаке». Нужно щелкнуть ее.
В зависимости от того, какой у аккаунта доступ, полный или ограниченный, просто ознакомиться с содержимым либо использовать имеющиеся материалы при необходимости.
Сохранение фотографий с Яндекс.Диска
iPhone «умеет» сделать снимок экрана, или скриншот. Поэтому с помощью этой функции получится сохранить фотографию из «облачного склада» на устройство. Данный способ плох тем, что каждую картинку приходится снимать по отдельности. По факту, мы будем не сохранять фотки, а принтскринить их прямо с экрана.
Чтобы сделать скриншот фотографии, нужно:
- войти в Яндекс.Диск, выбрать картинку и открыть ее;
- нажать одновременно кнопки Home и Power (стандартный способ);
- если одна из кнопок не работает, последовательно открыть:
«Настройки» – «Основные» – «Универсальный доступ» – Assistive Touch – «включить» зеленый индикатор.


«Аппарат» – «Еще» – «Снимок экрана».

Помимо приведенных способов скриншот делается с помощью сторонних программ и расширений. Любые из них предлагает магазин приложений AppStore.
Сфотографированная картинка находится в альбоме пользователя Айфона.
Как пользоваться «Яндекс.Диском» на iPhone
Сервис доступен для всех лиц, зарегистрированных в «Яндексе» и, соответственно, имеющих «Яндекс.Почту». «Облачное» хранилище (диск) каждому пользователю предоставляет 10 Гб пространства. Платить за это не нужно. Есть возможность увеличить его, например, получив свободное место по акциям или купив.
«Яндекс.Диск» c iPhone доступен через браузер или мобильное приложение. Последнее скачивается из AppStore. После того как программа установлена на iOS-девайсе, нужно ввести логин и пароль от «Яндекс.Почты».
С помощью данного приложения фотографии, снятые Айфоном, при Wi-Fi-соединении автоматически загружаются в «облако». Для этого:
- При открытии включить данную функцию. Заходить никуда не нужно, запрос появляется самостоятельно.
- Перейти к «Настройкам» программы, если пункт 1 не выполнялся.
- Выбрать «Автозагрузки» и включить индикатор (он станет зеленым).
Загруженные на Диск снимки – это содержимое папки «Фотокамера». Однако изображения способны не только дублироваться, но и удаляться. Поэтому прежде чем устранить их, нужно убедиться, что Wi-Fi-соединение отключено.
Заключение
Пользоваться сервисом «Яндекс.Диск» довольно просто. Фильмы, фото, музыку, даже рабочие документы можно перекидываться с «облака» в iPhone и обратно. Если, например, интернет-связью обеспечены офис, квартира или дом, флешки не понадобятся. Вся необходимая информация скидывается в «облако». Единственное, что способно ограничить количество данных – это лимитированное место на диске.