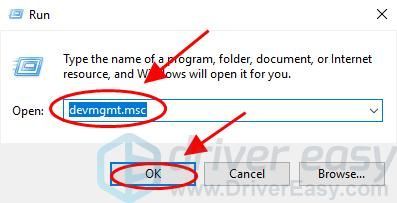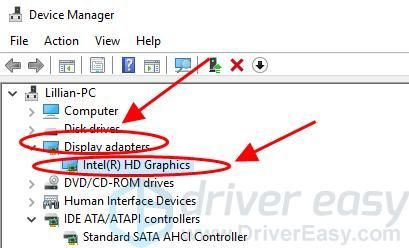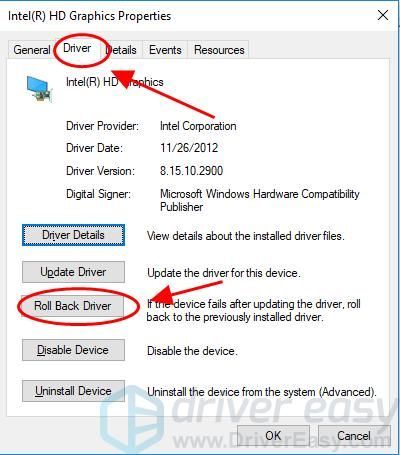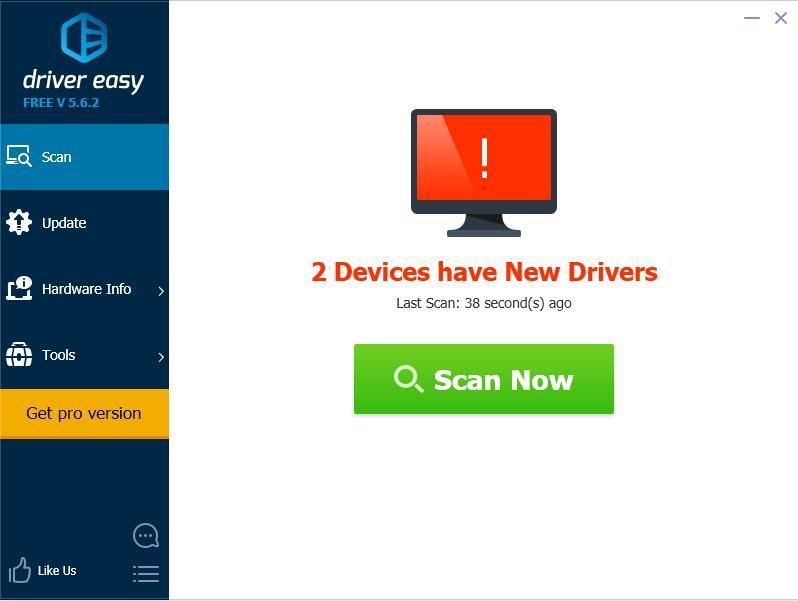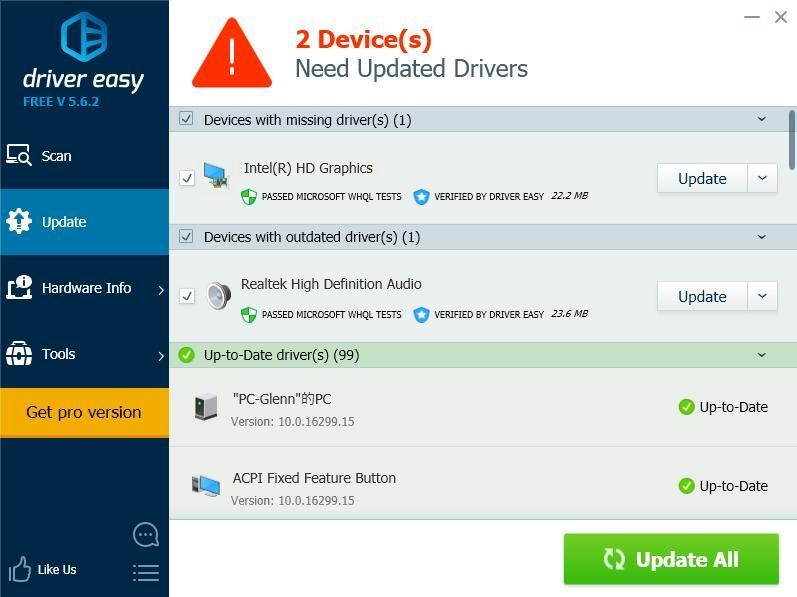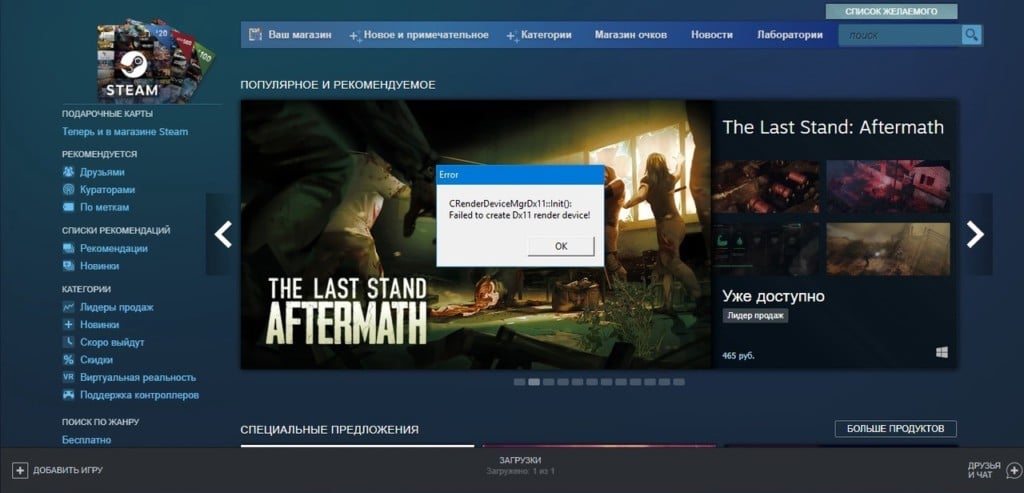DirectX device creation failed? It’d be so frustrating to see this error message when trying to run the program, especially when you’re going to play games like Warframe.
But don’t worry. This is one of the common DirectX errors in Windows, and many people have resolved their problem with solutions in this computer. So you can fix DirectX device creation failed error quickly and easily.
How to fix DirectX device creation failed error
Here are the solutions to try. You shouldn’t have to try them all. Just try each one in turn until everything’s working again.
- Download DirectX End-User Runtime Web Installer
- Roll back your graphics card driver
- Update your graphics card driver
Fix 1: Download DirectX End-User Runtime Web Installer
As the error message indicated, the issue is related with the DirectX function, so one of the possible solutions is to download the DirectX End-User Runtime Web Installer in your computer. Here’s how to do it:
- Go to DirectX End-User Runtime Web Installer download page.
- Select the appropriate language, and click Download.
- Follow the prompted instructions on your screen to finish downloading.
- Install the downloaded file in your computer.
- Restart your computer, and open your program or game again to see if it works.
If you can launch the game (Warframe) without problems, then you should have found the fixed the DirectX device creation failed error in your computer.
Fix 2: Roll back your graphics card driver
Roll Back Driver is the built-in Windows feature that helps uninstall the current driver of the hardware device and automatically install the previous driver for that device.
So you can perform a driver roll back to fix the error DirectX device creation failed.
- On your keyboard, press the Windows logo key
and R at the same time to bring up the Run box.
- Type devmgmt.msc and click OK.
- Double click Display adapters to expand it, then double click your graphics card device.
- In the graphics card properties pane, click the Driver tab, and click Roll Back Driver.
Kindly note that if the Roll Back Driver button is greyed out and unavailable to click, that means that your Windows computer doesn’t have the previous driver to install, so you can skip this fix and head to Fix 3. - Follow the on-screen instructions to finish.
- Restart your computer and open Warframe (or other programs that gave the error) to see if the error is removed.
Still no luck? OK. There’s one more thing to try.
Fix 3: Update your graphics card driver
The missing or outdated graphics card driver can cause the DirectX device creation failed error, so you should make sure your graphics card driver is up to date.
There’re two ways to update your graphics card driver:
Manually update the driver – You can manually find the latest version of your video card driver from the manufacturer, download the driver and install it in your computer. This requires time and computer skills.
Automatically update the driver – If you don’t have time or patience, you can do it automatically with Driver Easy.
Driver Easy will automatically recognize your system and find the correct drivers for it. You don’t need to know exactly what system your computer is running, you don’t need to risk downloading and installing the wrong driver, and you don’t need to worry about making a mistake when installing.
You can update your drivers automatically with either the FREE or the Pro version of Driver Easy. But with the Pro version it takes just 2 clicks (and you get full support and a 30-day money back guarantee):
- Download and install Driver Easy.
- Run Driver Easy and click the Scan Now button. Driver Easy will then scan your computer and detect any problem drivers.
- Click the Update button next to a flagged driver to automatically download and install the correct version of this driver (you can do this with the FREE version).Or click Update All to automatically download and install the correct version of all the drivers that are missing or out of date on your system (this requires the Pro version – you’ll be prompted to upgrade when you click Update All).
- Restart your computer to take effect.
That’s it. Hope this post helps remove the DirectX device creation failed error and fix your problem.
If you have any questions, feel free to add a comment below and join us for discussion.
Ошибка DirectX – далеко не редкое явление. Эти библиотеки весьма чувствительны к драйверам, настройкам операционной системы и прочим штукам. Поэтому сбои случаются довольно часто. И нужно знать все о том, как им противостоять. Рассмотрим самые популярные ситуации.
Содержание
- Устранение неполадок
- DirectX function device CreateTexture2D
- Unable to create DirectX 11 device
- The Launcher cannot query DirectX
- DirectX function device createbuffer
- Не удается создать устройство DirectX
- DirectX encountered an unrecoverable error
- Your graphics card does not support DirectX 11 features
- Заключение
Устранение неполадок
В данном материале мы рассмотрим те сбои ДиректХ, которые встречаются чаще всего в повседневной жизни. Естественно, мы расскажем и о том, как их исправить. Но в тексте будет много сложного. Так что внимательно читайте инструкции.
DirectX function device CreateTexture2D
Если появляется ошибка «DirectX function device CreateTexture2D», то, вероятнее всего, виноваты драйвера видеокарты. Бывает так, что в старых драйверах не хватает куска кода, который требуется для нормальной работы видеокарты с той или иной версией библиотеки. Это случается из-за недосмотра разработчиков. Однако в новых версиях ПО ошибка может быть устранена.
Для обновления драйвера вовсе не обязательно посещать официальный сайт разработчика, скачивать нужную версию драйвера и устанавливать ее вручную. Гораздо проще и безопаснее использовать для обновления инструменты Windows.
Также этот шаг помогает со сбоем Fatal DirectX Error.
Сейчас мы рассмотрим вариант обновления с помощью «Диспетчера устройств» Windows:
- Щелкаем по кнопке «Пуск» правой кнопкой мыши и дожидаемся появления контекстного меню.
- В меню ищем «Диспетчер устройств» и нажимаем на этот пункт.
- Появится окно со списком установленного оборудования. Ищем «Видеоадаптеры» и щелкаем по данной записи.
- Находим имя своей видеокарты и щелкаем по нему правой кнопкой мыши.
- В контекстном меню выбираем «Обновить драйвер».
- Запустится мастер обновления. Необходимо щелкнуть по кнопке «Автоматический поиск драйверов в сети».
По завершении обновления необходимо перезагрузить компьютер. Только после рестарта система сможет инициализировать новый драйвер и начать его использовать. После рестарта можно пробовать запускать проблемную игру. Если ошибка все еще остается, то стоит попробовать еще один вариант.
Unable to create DirectX 11 device
А вот ошибка «Unable to create DirectX 11 device», наоборот, может появиться после обновления драйвера, если в его коде есть какой-то баг. Если это сбой обнаружился только после обновления, то это значит, что в новой версии ПО присутствует какой-то баг, мешающий нормальной работе графического адаптера и системных библиотек.
Откат также осуществляется при помощи встроенных инструментов операционной системы Windows. Но для его осуществления требуются немного другие шаги, чем для обновления драйвера. Впрочем, мы в любом случае предоставим подробную инструкцию, рассказывающую о данном процессе. Вот она:
- Опять переходим раздел «Видеоадаптеры» в «Диспетчере задач».
- Теперь необходимо найти имя нашей графической карты и кликнуть по ней правой кнопкой мыши.
- В появившемся меню просто выбираем «Свойства».
- Перемещаемся на вкладку «Драйвер».
- Нажимаем на кнопку «Откатить».
- Подтверждаем действие путем нажатия на кнопку «ОК».
Как водится, после работы с драйверами обязательно нужно перезагрузить компьютер. Иначе система просто не увидит другой драйвер и попытается работать со старым, что приведет к падению ОС. После рестарта можно проверять игру на наличие ошибок. Если и этот вариант не помог, то у нас в запасе есть еще несколько.
The Launcher cannot query DirectX
Весьма часто в окошке с ошибкой появляется текст The Launcher cannot query DirectX в L.A Noire. Что делать в этом случае? Вероятнее всего, на компьютере хозяйничают вирусы. Именно из-за них может получиться такой казус. И это еще не предел. Огромное количество вирусов на компьютере вполне может повесить всю ОС. Так что стоит воспользоваться каким-либо антивирусом, чтобы проверить компьютер
Еще одно решение – обновление компонента Microsoft .NET Framework до версии 4.7.1:
- Откройте эту ссылку.
- Кликните по кнопке «Скачать».
- Дождитесь завершения загрузки.
- Теперь запустите полученный файл.
- Выполните инсталляцию компонента.
DirectX function device createbuffer
Для появления ошибки «DirectX function device createbuffer» тоже имеется свое объяснение. Если на вашем компьютере находились полчища вирусов, то вполне вероятно, что они могли повредить некоторые системные файлы, ответственные за работу библиотек DirectX. Отсюда и постоянные ошибки при запуске той или иной игрушки. Также могут возникнуть конфликты в работе драйверов и компонентов библиотек.
Однако даже если файлы сильно повреждены, есть возможность вернуть все на круги своя. Для восстановления элементов даже не нужно никаких дополнительных программ. Достаточно командной строки. Бояться ее не стоит. Если все выполнять в строгом соответствии с инструкцией, то ничего страшного не случится. А вот и она:
- Открываем меню «Пуск» при помощи соответствующей кнопки в панели задач.
- Далее щелкаем по папке «Служебные».
- Находим пункт «Командная строка» и кликаем по нему правой кнопкой мыши.
- Появится меню, в котором нужно выбрать опцию «Запуск от имени администратора».
- В главном окне консоли вводим sfc /scannow и жмем на кнопку Enter.
Проверка файлов и их восстановление займет около 10-15 минут. Не забудьте, что после окончания проверки обязательно нужно будет перезагрузить компьютер. Иначе в восстановлении не будет никакого толку. После рестарта можно проверять работоспособность библиотек DirectX и любимой игрушки. Если это не помогло, то остается всего один вариант.
Не удается создать устройство DirectX
Если «Не удается создать устройство DirectX», то такое поведение может быть также связано с работой антивируса или системного брандмауэра. Эти программы любят блокировать все подряд. Даже несмотря на то, что перед ними вовсе не вредоносный объект. Вероятно, они блокируют и некоторые компоненты библиотек Директ Икс.
Самым правильным шагом будет временное отключение защиты. Достаточно это сделать для антивируса. Просто найдите его иконку в трее Windows, кликните по ней ПКМ и выберите соответствующую опцию.
DirectX encountered an unrecoverable error
При появлении ошибки с текстом «DirectX encountered an unrecoverable error» остается только одно – переустановка. Ведь, вероятнее всего, вирусы повредили какие-то файлы самих библиотек. Поэтому и появляются ошибки такого типа. И именно поэтому видеокарта не может нормально работать с DirectX. Если это действительно так, то приятного в этом мало.
Здесь поможет только полная переустановка компонента. Данная процедура очень простая в исполнении, ведь от пользователя требуется просто скачать и запустить специальную утилиту. Подробности о ней изложены в отдельной статье, с которой мы и предлагаем вам ознакомиться. Это же действие нередко спасает и при сбое DirectX error 0x887a0004.
Your graphics card does not support DirectX 11 features
Некоторые ошибки указывают на аппаратную проблему. Да, именно на ту, которая связана с железом компьютера. И здесь мы вряд ли что-нибудь сможем сделать.
Ошибка с текстом Your graphics card does not support DirectX 11 features недвусмысленно говорит о том, что у вас слишком древний графический адаптер, который не поддерживает DirectX 11. И такое действительно случается. Под раздачу даже попадают видеокарты 2011 года выпуска. И неудивительно. Ведь они поддерживают только версию 10.1.
Решение проблемы простое. Нужно пойти в магазин и купить новую видеокарту. Есть еще один вариант: отказаться от идеи запуска той игры, которая выдала такую ошибку. Все равно ничего не получится до тех пор, пока вы не обновите свое оборудование. Эту ошибку исправить невозможно другими способами.
Заключение
В рамках данного материала мы поговорили о том, что делать, если вдруг возникла неустранимая ошибка DirectX. Если именно так написано в окне с ошибкой, то это еще ничего не значит. В большинстве случаев ее можно устранить. Если, конечно, она имеет программный характер, а не связана с аппаратными частями компьютера.
Для решения программных проблем существует много способов. Все они перечислены чуть выше. Некоторые из них могут показаться вам довольно сложными. Но не стоит паниковать. Нужно выполнять все в строгом соответствии с инструкцией. Только в этом случае можно надеяться, что проблема будет решена и библиотеки заработают так, как им положено. Кстати, если вы поняли, что проблема имеет аппаратный характер, то не пытайтесь ремонтировать видеокарту сами. Вы ее только убьете.
Содержание
- Исправлено: не удалось создать устройство Directx —
- Способ 1. Перезагрузитесь, чтобы установить ожидающие обновления Windows
- Способ 2: разрешение конфликта приложений
- Способ 3: установить стабильный драйвер видеокарты (если применимо)
- Способ 4: перемещение файлов игр в новый каталог
- Способ 5. Повторное включение игр из функций Windows
- Решено: не удалось создать устройство DirectX
- Как исправить ошибку при создании устройства DirectX
- Исправление 1: Загрузите установщик DirectX для конечного пользователя.
- Исправление 2: откатить драйвер видеокарты
- Исправление 3: обновить драйвер видеокарты
- Ошибка «Не удалось обнаружить устройство Direct3D»: причины и способы устранения
- Основные причины возникновения ошибки в играх
- Как исправить ошибку Direct3D
- Обновление DirectX
- Обновление драйвера видеокарты
- Переустановка Visual C++ Redistributables
- Используем режим совместимости
- Включение видеокарты в BIOS
- Проверка целостности файлов (Steam)
- Устранение вирусной угрозы
- Ошибка инициализации Direct3D с текущими настройками
- Различные ошибки DirectX
- Устранение неполадок
- DirectX function device CreateTexture2D
- Unable to create DirectX 11 device
- The Launcher cannot query DirectX
- DirectX function device createbuffer
- Не удается создать устройство DirectX
- DirectX encountered an unrecoverable error
- Your graphics card does not support DirectX 11 features
- Заключение
Исправлено: не удалось создать устройство Directx —
Ошибка «Не удалось создать устройство Directx”Обычно встречается пользователями при открытии встроенная игра для Windows (Сапер, пасьянс, и т. д.) или при открытии Windows Media Center. Эта конкретная проблема встречается только в версиях ОС старше Windows 8.
После тщательного изучения проблемы мы составили короткий список потенциальных виновников, которые могут быть причиной проблемы:
Если вы в настоящее время боретесь с этой конкретной проблемой, воспользуйтесь приведенным ниже набором методов, чтобы устранить ее. Пожалуйста, следуйте каждому методу по порядку, пока не встретите исправление, способное решить проблему. Давай начнем.
Способ 1. Перезагрузитесь, чтобы установить ожидающие обновления Windows
Вы должны начать поиск неисправностей, убедившись, что у вас нет ожидающих обновлений Windows. Как отмечают некоторые пользователи, проблема может возникнуть сразу после WU (Центр обновления Windows) заканчивает загрузку обновления. Если это так, простая перезагрузка удалит сообщение об ошибке на неопределенный срок. Если у вас есть привычка использовать функцию сна вместо того, чтобы выключать компьютер, когда вы его не используете, есть большая вероятность, что вы только что определили виновника.
В зависимости от ожидающего обновления, оно может быть установлено только частично после того, как WU завершит его загрузку. Это может вызвать непредвиденные ошибки, пока пользователь не перезагрузит систему и не позволит полностью установить обновление. Независимо от того, считаете ли вы, что вы ожидаете обновления, перезагрузите систему и посмотрите, будет ли проблема автоматически решена.
Если перезагрузка не решила вашу проблему, перейдите к следующему способу.
Способ 2: разрешение конфликта приложений
В зависимости от версии вашей ОС, вы можете найти Windows Media Center будет автоматически запускаться при запуске. Хотя это, безусловно, не является неудобством, это может вызвать проблемы с некоторыми приложениями, которые используют одни и те же файлы DLL.
Как сообщают некоторые пользователи, при каждом открытии или сворачивании Windows Media Center вы можете столкнуться сНе удалось создать устройство DirectxОшибка при попытке открыть встроенную игру. Хотя технические аспекты этой проблемы не ясны, похоже, что они оба настроены на использование одних и тех же файлов DLL.
Если вы получаете эту ошибку при открытии игры, выясните, открыт ли Windows Media Center. В случае, если он открыт, закройте его правильно (не сверните его) и посмотрите, решило ли оно вашу проблему. Если это так, обязательно закройте Windows Media Center, когда решите поиграть во встроенную игру.
Замечания: Имейте в виду, что вы можете применить это потенциальное исправление в обратном порядке. Например. Вы получаете сообщение об ошибке при открытии Windows Media Center, закройте любую встроенную игру, которая может быть запущена в данный момент, чтобы разрешить конфликт приложений.
Если этот метод не был эффективным, перейдите к Способ 3 Если вы хотите использовать Windows Media Center во время игры во встроенную игру, обратитесь непосредственно к Способ 4
Способ 3: установить стабильный драйвер видеокарты (если применимо)
«Не удалось создать устройство DirectxЭта проблема также может быть вызвана драйверами видеокарты. Если у вас более новый графический процессор, у вас может возникнуть желание установить бета-драйвер, поскольку он обычно обещает оптимизацию производительности для последних игр. Однако это не всегда полезно, так как бета-драйверы часто не WHQL (Лаборатории качества оборудования Windows) сертифицировано. Из-за этого вы можете обнаружить, что некоторые функции Windows (включая встроенные игры) не будут работать должным образом и в результате отобразят ошибку — при использовании бета-драйверов.
Замечания: Вы можете пропустить этот метод, если вы уверены, что графический драйвер, используемый вашей системой, сертифицирован WHQL.
Если вы в настоящее время используете бета-версию графического драйвера, выполните следующие действия, чтобы удалить его и установить WHQL-сертифицированный драйвер для вашего графического процессора:
Если вас все еще беспокоит та же проблема, перейдите к методу ниже.
Способ 4: перемещение файлов игр в новый каталог
Если вы выполнили все вышеперечисленные методы безрезультатно, существует одно исправление, созданное пользователем, которое может решить вашу проблему. Это включает перемещение файлов игры во вновь созданную папку за пределами предварительно заданных путей. Это исключит любые конфликты DLL, которые могут вызвать «Не удалось создать устройство Directx» ошибка.
Следуйте приведенным ниже инструкциям, чтобы переместить файлы встроенных игр в отдельный каталог:
Если вы все еще представлены с тем же «Не удалось создать устройство DirectxОшибка, перейдите к последнему методу.
Способ 5. Повторное включение игр из функций Windows
Если все вышеперечисленные методы оказались неэффективными, давайте предпримем соответствующие шаги для устранения известного сбоя Windows, который может вызывать проблему. Некоторые пользователи отмечают, что отключение функций игры, перезагрузка, а затем их повторное включение автоматически решили проблему. Это заставит Windows заново инициализировать компоненты, необходимые для запуска игры, что решит проблему.
Выполните следующие действия, чтобы снова включить встроенные игры из Windows.
Источник
Решено: не удалось создать устройство DirectX
Не удалось создать устройство DirectX? Было бы очень неприятно видеть это сообщение об ошибке при попытке запустить программу, особенно когда вы собираетесь играть в такие игры, как Warframe.
Но не волнуйся. Это одна из распространенных ошибок DirectX в Windows, и многие люди решили свои проблемы с помощью решений на этом компьютере. Таким образом, вы можете быстро и легко исправить ошибку создания устройства DirectX.
Как исправить ошибку при создании устройства DirectX
Вот решения, чтобы попробовать. Вы не должны испытывать их все. Просто попробуйте каждый по очереди, пока все снова не заработает.
Исправление 1: Загрузите установщик DirectX для конечного пользователя.
Как указывалось в сообщении об ошибке, проблема связана с функцией DirectX, поэтому одним из возможных решений является загрузка веб-установщика среды выполнения для конечного пользователя DirectX на ваш компьютер. Вот как это сделать:
Если вы можете без проблем запустить игру (Warframe), то вы должны были найти на вашем компьютере исправленную ошибку создания устройства DirectX.
Исправление 2: откатить драйвер видеокарты
Откатить драйвер — это встроенная функция Windows, которая помогает удалить текущий драйвер устройства и автоматически установить предыдущий драйвер для этого устройства.
Таким образом, вы можете выполнить откат драйвера, чтобы исправить ошибку Не удалось создать устройство DirectX.
Все еще не повезло? ХОРОШО. Есть еще одна вещь, чтобы попробовать.
Исправление 3: обновить драйвер видеокарты
Отсутствующий или устаревший драйвер видеокарты может привести к Не удалось создать устройство DirectX ошибка, поэтому вы должны убедиться, что ваш драйвер видеокарты обновлен.
Существует два способа обновить драйвер видеокарты:
Обновите драйвер вручную — Вы можете вручную найти последнюю версию драйвера вашей видеокарты от производителя, скачать драйвер и установить его на свой компьютер. Это требует времени и навыков работы с компьютером.
Автоматически обновлять драйвер — Если у вас нет времени или терпения, вы можете сделать это автоматически с Водитель Легко.
Driver Easy автоматически распознает вашу систему и найдет для нее правильные драйверы. Вам не нужно точно знать, на какой системе работает ваш компьютер, вам не нужно рисковать загрузкой и установкой неправильного драйвера, и вам не нужно беспокоиться об ошибках при установке.
Вы можете обновить драйверы автоматически с помощью СВОБОДНО или профессионал версия Driver Easy. Но в Pro версии это займет всего 2 клика (и вы получите полную поддержку и 30-дневная гарантия возврата денег):
Это оно. Надеюсь, что этот пост поможет удалить Не удалось создать устройство DirectX ошибка и исправить вашу проблему.
Если у вас есть какие-либо вопросы, не стесняйтесь добавлять комментарии ниже и присоединяйтесь к нам для обсуждения.
Источник
Ошибка «Не удалось обнаружить устройство Direct3D»: причины и способы устранения
Рост производительности компьютеров – благо, которое многими воспринимается как должное. Но какой бы частотой не обладал центральный процессор или GPU, без соответствующего и, нужно сказать, очень сложного программного обеспечения, добиться высокой скорости работы ресурсоёмких приложений не удастся. Особенно это касается программ работы с видео и компьютерных игр. API-интерфейс Direct3D как раз и является таким промежуточным звеном, позволяющим проявить все достоинства современных видеокарт и процессоров.
Увы, как и любое другое сложное ПО, Direct3D не лишено багов, которые могут проявляться весьма неожиданно. Например, при запуске приложения, использующего этот графический API, могут появляться различные ошибки. Сегодня мы поговорим об одной из них – «Не удалось обнаружить устройство Direct3D».
Основные причины возникновения ошибки в играх
Чаще всего с нею сталкиваются геймеры, ведь именно в компьютерных играх достоинства графического интерфейса прикладного программирования проявляются ярче всего. И если при запуске Dota 2, «Глаза дракона» или «Ведьмака» появляется ошибка «Не удалось обнаружить устройство Direct3D», поиграть не получится.
Критично ли это? Не слишком, если знать причину. А они бывают разными:
Если при запуске игры комп выдаёт ошибку Failed to initialize Direct3D, причины будут примерно одинаковыми, как и способы их устранения. Обычно в результате экран игры становится чёрным, а если окно свернуть, то можно увидеть окно с ошибкой.
Первое, что необходимо сделать – проверить, соответствуют ли характеристики железа системным требованиям конкретной игры. Для примера рассмотрим уже упоминавшуюся Dota 2, для которой требуется CPU с тактовой частотой от 3 ГГц, видеокарта, совместимая с DirectX 9, поддерживающая Shader Model0 ATI X800 с памятью объёмом не менее 256 МБ, 1 ГБ ОЗУ, 10 ГБ свободного пространства на диске и скорость интернета не ниже 1 Мб/сек.
Просмотреть параметры своего ПК и графической подсистемы можно набрав команду dxdiag в консоли «Поиск» или «Выполнить» или через «Диспетчер устройств».
Как исправить ошибку Direct3D
Если с системными требованиями всё в порядке, а геймеры обычно смотрят на это в первую очередь, то следует предпринять несколько шагов, один из которых с высокой вероятностью поможет устранить проблемы Direct3D в играх и других использующих этот API программах.
Обновление DirectX
При установке Windows 10 вы можете не беспокоиться, что получите устаревшую версию DirectX, но с «семёркой» такая уверенность будет излишней, поскольку вы, скорее всего, будете использовать образ, созданный достаточно давно.
Проверить, какая версия используется на вашем ПК, можно с помощью описанной выше команды dxdiag. Данные о версии DirectX находятся во вкладке «Сведения о системе».
Если номер версии меньше 12, рекомендуется обновить DirectX – скачать инсталлятор или использовать веб-установщик. Установка стандартная, нужно просто следовать подсказкам. Единственный нюанс – рекомендуем не ставить галочку для установки панели Bing.
Обновление драйвера видеокарты
При установке Windows 7 не факт, что вы получите самый свежий драйвер графического адаптера. В «Десятке» драйверы вообще от Microsoft, а не от производителя. Так что при появлении ошибки Direct3D не исключено, что виновником является устаревший или испорченный драйвер видеокарты.
В Windows 10 перезагрузка видеодрайвера осуществляется достаточно просто, нажатием комбинации Win + Ctrl + Shift + B. Когда дисплей потухнет на секунду (а может, и несколько раз) – это нормально, пугаться не стоит. Если перезагрузка не помогла, драйвер видеокарты нужно обновить.
Переустановка Visual C++ Redistributables
Как ни странно это звучит, но ошибка Direct3D при запуске игры может возникать и при появлении проблем с библиотекой Visual C++, которая является обязательной компонентой Windows – её используют очень многие приложения.
Ошибка устраняется переустановкой пакета. Скачиваем с официального сайта Microsoft самую свежую версию пакета, удаляем библиотеку из вкладки «Программы и компоненты» «Панели управления», запускаем скачанный инсталлятор. После установки перезагружаем ПК.
Используем режим совместимости
Не исключён вариант, что ошибка Direct3D появилась вследствие запуска старой игры на современном компьютере, особенно часто такое случается в «десятке».
Проблема устраняется следующим образом:
Если сделать предположение, что вы не знаете, какая версия ОС является текущей, а какая предшествующей, можно поступить следующим образом:
Включение видеокарты в BIOS
Геймеры – народ прогрессивный, с вероятностью 98% на их компьютере установлена внешняя дискретная мощная видеокарта. О том, что нужно использовать именно этот адаптер, а не более слабый встроенный, операционная система узнаёт из BIOS. Но настройки BIOS иногда «слетают», и если поддержка внешнего видеоадаптера оказывается отключённой, ошибке «не удалось найти устройство Direct3D» удивляться не стоит.
Нужно просто зайти в BIOS и исправить ситуацию, активировав использование дискретной видеокарты. Как это сделать, мы описывать не будет по простой причине: версий микропрограммы существует немало, и в каждой включение внешней видеокарты осуществляется по-своему. Читайте инструкцию для вашей материнской платы, хотя минимальных знаний английского достаточно, чтобы выполнить эту операцию без подсказок.
Проверка целостности файлов (Steam)
Многие современные игры используют платформу Steam, и если с одной из её компонент произошла непредвиденная ситуация, то игра не запустится. Проблема устраняется легко, непосредственно из клиента – нужно использовать функцию проверки целостности пакета файлов, и если чего-то недостаёт, здесь же можно устранить неисправность.
Устранение вирусной угрозы
Проникновение на компьютер вируса может иметь самые непредсказуемые последствия, в том числе повреждение файлов DirectX. Переустановка пакета в подобных случаях чаще всего не помогает, ведь вирус никуда не делся.
Ошибка инициализации Direct3D с текущими настройками
Может показаться, что речь идёт о совсем другой, принципиально иной ошибке, но это не так. Хотя описание действительно другое, причины появления подобного сообщения примерно те же, что описаны в предыдущем разделе.
Но есть и различия: данная ошибка обычно более информативна.
Например, если сообщение имеет вид «Failed to initialize D3D11», из этого можно сделать вывод, что запускаемая игра требует наличия одиннадцатой версии Direct3D, а ваша видеокарта поддерживает более раннюю. Здесь ничего не поделаешь – нужно либо отказаться от игры, либо менять видеоадаптер.
Сообщение «Direct3D 9 device initialization error» из той же серии, указывает на необходимость поддержки 9 версии API.
Устаревший или запорченный драйвер видеокарты – тоже частая причина возникновения ошибки «Can’t init Direct3D», устранить которую можно переустановкой «дров» по алгоритму, описанному ранее.
Точно так же происходит при повреждении файлов, входящих в пакет DirectX. Причины могут быть разными – результат воздействия зловредного ПО или неумышленные манипуляции пользователя (возможно, малолетнего, всякое бывает). Лечение то же – обновление DirectX.
Отметим также, что подобные ошибки в большей степени характерны для ноутбуков, поскольку драйверы для них пишутся под конкретную модель, и малейшее отклонение «влево или вправо» может вызвать проблемы. И сбои BIOS в ноутбуках случаются чаще, чем на десктопных ПК.
Описанные в данной статье способы, как исправить ошибки данного типа, касаются только тех случаев, когда проблема не связана с возникновением серьёзных неполадок с ОС Windows. Впрочем, такие неполадки обязательно проявят себя и вне привязки к играм, и поможет только радикальное средство – переустановка операционной системы.
Источник
Различные ошибки DirectX
Ошибка DirectX – далеко не редкое явление. Эти библиотеки весьма чувствительны к драйверам, настройкам операционной системы и прочим штукам. Поэтому сбои случаются довольно часто. И нужно знать все о том, как им противостоять. Рассмотрим самые популярные ситуации.
Устранение неполадок
В данном материале мы рассмотрим те сбои ДиректХ, которые встречаются чаще всего в повседневной жизни. Естественно, мы расскажем и о том, как их исправить. Но в тексте будет много сложного. Так что внимательно читайте инструкции.
DirectX function device CreateTexture2D
Если появляется ошибка «DirectX function device CreateTexture2D», то, вероятнее всего, виноваты драйвера видеокарты. Бывает так, что в старых драйверах не хватает куска кода, который требуется для нормальной работы видеокарты с той или иной версией библиотеки. Это случается из-за недосмотра разработчиков. Однако в новых версиях ПО ошибка может быть устранена.
Для обновления драйвера вовсе не обязательно посещать официальный сайт разработчика, скачивать нужную версию драйвера и устанавливать ее вручную. Гораздо проще и безопаснее использовать для обновления инструменты Windows.
Сейчас мы рассмотрим вариант обновления с помощью «Диспетчера устройств» Windows:
По завершении обновления необходимо перезагрузить компьютер. Только после рестарта система сможет инициализировать новый драйвер и начать его использовать. После рестарта можно пробовать запускать проблемную игру. Если ошибка все еще остается, то стоит попробовать еще один вариант.
Unable to create DirectX 11 device
А вот ошибка «Unable to create DirectX 11 device», наоборот, может появиться после обновления драйвера, если в его коде есть какой-то баг. Если это сбой обнаружился только после обновления, то это значит, что в новой версии ПО присутствует какой-то баг, мешающий нормальной работе графического адаптера и системных библиотек.
Откат также осуществляется при помощи встроенных инструментов операционной системы Windows. Но для его осуществления требуются немного другие шаги, чем для обновления драйвера. Впрочем, мы в любом случае предоставим подробную инструкцию, рассказывающую о данном процессе. Вот она:
Как водится, после работы с драйверами обязательно нужно перезагрузить компьютер. Иначе система просто не увидит другой драйвер и попытается работать со старым, что приведет к падению ОС. После рестарта можно проверять игру на наличие ошибок. Если и этот вариант не помог, то у нас в запасе есть еще несколько.
The Launcher cannot query DirectX
DirectX function device createbuffer
Для появления ошибки «DirectX function device createbuffer» тоже имеется свое объяснение. Если на вашем компьютере находились полчища вирусов, то вполне вероятно, что они могли повредить некоторые системные файлы, ответственные за работу библиотек DirectX. Отсюда и постоянные ошибки при запуске той или иной игрушки. Также могут возникнуть конфликты в работе драйверов и компонентов библиотек.
Однако даже если файлы сильно повреждены, есть возможность вернуть все на круги своя. Для восстановления элементов даже не нужно никаких дополнительных программ. Достаточно командной строки. Бояться ее не стоит. Если все выполнять в строгом соответствии с инструкцией, то ничего страшного не случится. А вот и она:
Проверка файлов и их восстановление займет около 10-15 минут. Не забудьте, что после окончания проверки обязательно нужно будет перезагрузить компьютер. Иначе в восстановлении не будет никакого толку. После рестарта можно проверять работоспособность библиотек DirectX и любимой игрушки. Если это не помогло, то остается всего один вариант.
Не удается создать устройство DirectX
Если «Не удается создать устройство DirectX», то такое поведение может быть также связано с работой антивируса или системного брандмауэра. Эти программы любят блокировать все подряд. Даже несмотря на то, что перед ними вовсе не вредоносный объект. Вероятно, они блокируют и некоторые компоненты библиотек Директ Икс.
Самым правильным шагом будет временное отключение защиты. Достаточно это сделать для антивируса. Просто найдите его иконку в трее Windows, кликните по ней ПКМ и выберите соответствующую опцию.
DirectX encountered an unrecoverable error
При появлении ошибки с текстом «DirectX encountered an unrecoverable error» остается только одно – переустановка. Ведь, вероятнее всего, вирусы повредили какие-то файлы самих библиотек. Поэтому и появляются ошибки такого типа. И именно поэтому видеокарта не может нормально работать с DirectX. Если это действительно так, то приятного в этом мало.
Здесь поможет только полная переустановка компонента. Данная процедура очень простая в исполнении, ведь от пользователя требуется просто скачать и запустить специальную утилиту. Подробности о ней изложены в отдельной статье, с которой мы и предлагаем вам ознакомиться. Это же действие нередко спасает и при сбое DirectX error 0x887a0004.
Your graphics card does not support DirectX 11 features
Некоторые ошибки указывают на аппаратную проблему. Да, именно на ту, которая связана с железом компьютера. И здесь мы вряд ли что-нибудь сможем сделать.
Ошибка с текстом Your graphics card does not support DirectX 11 features недвусмысленно говорит о том, что у вас слишком древний графический адаптер, который не поддерживает DirectX 11. И такое действительно случается. Под раздачу даже попадают видеокарты 2011 года выпуска. И неудивительно. Ведь они поддерживают только версию 10.1.
Решение проблемы простое. Нужно пойти в магазин и купить новую видеокарту. Есть еще один вариант: отказаться от идеи запуска той игры, которая выдала такую ошибку. Все равно ничего не получится до тех пор, пока вы не обновите свое оборудование. Эту ошибку исправить невозможно другими способами.
Заключение
В рамках данного материала мы поговорили о том, что делать, если вдруг возникла неустранимая ошибка DirectX. Если именно так написано в окне с ошибкой, то это еще ничего не значит. В большинстве случаев ее можно устранить. Если, конечно, она имеет программный характер, а не связана с аппаратными частями компьютера.
Для решения программных проблем существует много способов. Все они перечислены чуть выше. Некоторые из них могут показаться вам довольно сложными. Но не стоит паниковать. Нужно выполнять все в строгом соответствии с инструкцией. Только в этом случае можно надеяться, что проблема будет решена и библиотеки заработают так, как им положено. Кстати, если вы поняли, что проблема имеет аппаратный характер, то не пытайтесь ремонтировать видеокарту сами. Вы ее только убьете.
Источник
Попробуйте наш инструмент устранения неполадок
Выберите операционную систему
Выберите язык програмирования (опционально)
‘>
Не удалось создать устройство DirectX ? Было бы очень неприятно увидеть это сообщение об ошибке при попытке запустить программу, особенно когда вы собираетесь играть в такие игры, как Warframe.
Но не волнуйтесь. Это одна из распространенных ошибок DirectX в Windows, и многие люди решили свои проблемы с помощью решений на этом компьютере. Так вы можете исправить Не удалось создать устройство DirectX ошибка быстро и легко.
Вот решения, которые стоит попробовать. Необязательно пробовать их все. Просто попробуйте каждый из них по очереди, пока все снова не заработает.
- Загрузить веб-установщик среды выполнения DirectX для конечных пользователей
- Откатите драйвер видеокарты
- Обновите драйвер видеокарты
Исправление 1. Загрузите веб-установщик среды выполнения DirectX для конечного пользователя.
Как указано в сообщении об ошибке, проблема связана с функцией DirectX, поэтому одним из возможных решений является загрузка на ваш компьютер веб-установщика DirectX End-User Runtime Web. Вот как это сделать:
- Идти к Страница загрузки веб-установщика среды выполнения DirectX для конечных пользователей .
- Выберите соответствующий язык и щелкните Скачать .
- Следуйте инструкциям на экране, чтобы завершить загрузку.
- Установите загруженный файл на свой компьютер.
- Перезагрузите компьютер и снова откройте программу или игру, чтобы проверить, работает ли она.
Если вы можете запустить игру (Warframe) без проблем, значит, вы должны были найти исправленную ошибку «Ошибка создания устройства DirectX» на вашем компьютере.
Исправление 2: откатите драйвер видеокарты
Откатить драйвер — это встроенная функция Windows, которая помогает удалить текущий драйвер аппаратного устройства и автоматически установить предыдущий драйвер для этого устройства.
Таким образом, вы можете выполнить откат драйвера, чтобы исправить ошибку при создании устройства DirectX.
- На клавиатуре нажмите Windows logo key
и р в то же время, чтобы открыть окно Выполнить.
- Тип devmgmt.msc и нажмите Хорошо .
- Двойной щелчок Видеоадаптеры чтобы развернуть его, затем дважды щелкните устройство видеокарты.
- На панели свойств видеокарты щелкните значок Водитель вкладку и щелкните Откат драйвера .
Обратите внимание: если кнопка «Откатить драйвер» неактивна и недоступна для нажатия, это означает, что на вашем компьютере с Windows не установлен предыдущий драйвер, поэтому вы можете пропустить это исправление и перейти к Исправить 3 . - Для завершения следуйте инструкциям на экране.
- Перезагрузите компьютер и откройте Warframe (или другие программы, которые выдавали ошибку), чтобы проверить, устранена ли ошибка.
Все еще не повезло? ХОРОШО. Есть еще одна вещь, которую стоит попробовать.
Исправление 3. Обновите драйвер видеокарты.
Отсутствующий или устаревший драйвер видеокарты может вызвать Не удалось создать устройство DirectX ошибка, поэтому убедитесь, что драйвер вашей видеокарты обновлен.
Есть два способа обновить драйвер видеокарты:
Обновите драйвер вручную — Вы можете вручную найти последнюю версию драйвера видеокарты у производителя, загрузить драйвер и установить его на свой компьютер. Это требует времени и навыков работы с компьютером.
Автоматически обновить драйвер — Если у вас нет времени или терпения, вы можете сделать это автоматически с помощью Водитель Easy .
Driver Easy автоматически распознает вашу систему и найдет для нее подходящие драйверы. Вам не нужно точно знать, на какой системе работает ваш компьютер, вам не нужно рисковать, загружая и устанавливая неправильный драйвер, и вам не нужно беспокоиться о том, чтобы сделать ошибку при установке.
Вы можете автоматически обновлять драйверы с помощью СВОБОДНЫЙ или За версия Driver Easy. Но с версией Pro это займет всего 2 клика (и вы получите полную поддержку и 30-дневная гарантия возврата денег ):
- Скачать и установите Driver Easy.
- Запустите Driver Easy и щелкните Сканировать сейчас кнопка. Driver Easy просканирует ваш компьютер и обнаружит проблемы с драйверами.
- Щелкните значок Обновить рядом с отмеченным драйвером, чтобы автоматически загрузить и установить правильную версию этого драйвера (вы можете сделать это с помощью СВОБОДНЫЙ версия).
Или нажмите Обновить все для автоматической загрузки и установки правильной версии всех драйверов, которые отсутствуют или устарели в вашей системе (для этого требуется Pro версия — вам будет предложено выполнить обновление, когда вы нажмете Обновить все ).
- Перезагрузите компьютер, чтобы изменения вступили в силу.
Это оно. Надеюсь, этот пост поможет удалить Не удалось создать устройство DirectX ошибка и исправьте вашу проблему.
Если у вас есть какие-либо вопросы, не стесняйтесь оставлять комментарии ниже и присоединяться к нам для обсуждения.
«Failed to create Dx11 render device» — это крайне серьезная проблема для игроков Dota 2. Ошибка может появляться как во время игрового процесса, так и при изначальном запуске игры. Сразу стоит отметить, что такие тривиальные решения, как перезагрузка ПК, обновление графических драйверов и переустановка игры не помогают в данном случае.
В сегодняшней статье мы поделимся с вами решениями, которые были проверены другими пользователями и которые действительно работают.
Решение «Failed to create Dx11 render device»
Решение №1 Прописать -dx11 в параметрах запуска
«Не удалось создать устройство визуализации DirectX 11» — один из вариантов перевода текста ошибки. Какие из этого можно сделать выводы? Возможно, Dota 2 пытается запуститься в режиме DirectX 11, но ей это не удается по тем или иным причинам. К счастью, эту проблему можно решить, вписав всего пять символов в параметры запуска игры. Попробуйте сделать следующее:
- запустите клиент Steam;
- перейдите в «Библиотеку» и найдите Dota 2;
- нажмите ПКМ на Dota 2 и выберите «Свойства»;
- найдите раздел «Параметры запуска»;
- вставьте в пустую строку значение -dx11;
- закройте все окошки и запустите Dota 2.
Решение №2 Переход на Vulkan API
Некоторые пользователи утверждают, что избавиться от «Failed to create Dx11 render device» можно, переключив игру на API Vulkan. Точно также откройте параметра запуска Dota 2, но вместо -dx11 впишите -vulkan. Ошибка в таком случае исчезнет практически наверняка. Кроме того, если у вас видеокарта от AMD, может повыситься внутриигровой FPS. Впрочем, ряд игроков жалуется, наоборот, на сниженный FPS.
Решение №2 Установка обновлений (для Windows 7)
Отдельно нужно поговорить об игроках, на компьютерах которых установлена Windows 7. По всей видимости, Dota 2 не будет нормально работать на «семерке», если на последней отсутствует определенное обновление. Перейдите по следующей ссылке и скачайте к себе на ПК файл Windows6.1-KB2670838-x64.msu. Кликните на скачанный файл ПКМ и выберите «Запуск от имени администратора».
Дождитесь окончания установки обновления и перезагрузите ПК. После такой несложной процедуры Dota 2 должна запускаться без ошибки «Failed to create Dx11 render device».
Нужно отметить, что Valve убрала для Dota 2 поддержку 32-битных ОС и DirectX 9. Другими словами, теперь для нормальной игры вам потребуется 64-битная Windows и видеокарта, поддерживающая DirectX 11.



 and R at the same time to bring up the Run box.
and R at the same time to bring up the Run box.











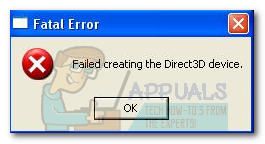



























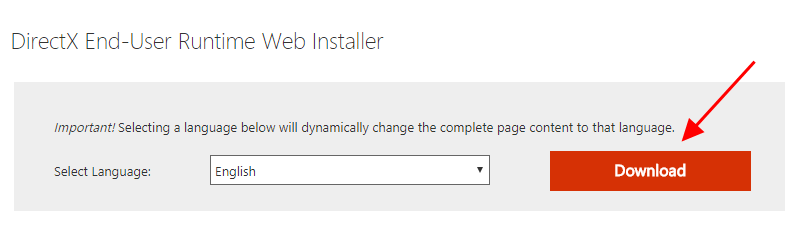
 и р в то же время, чтобы открыть окно Выполнить.
и р в то же время, чтобы открыть окно Выполнить.