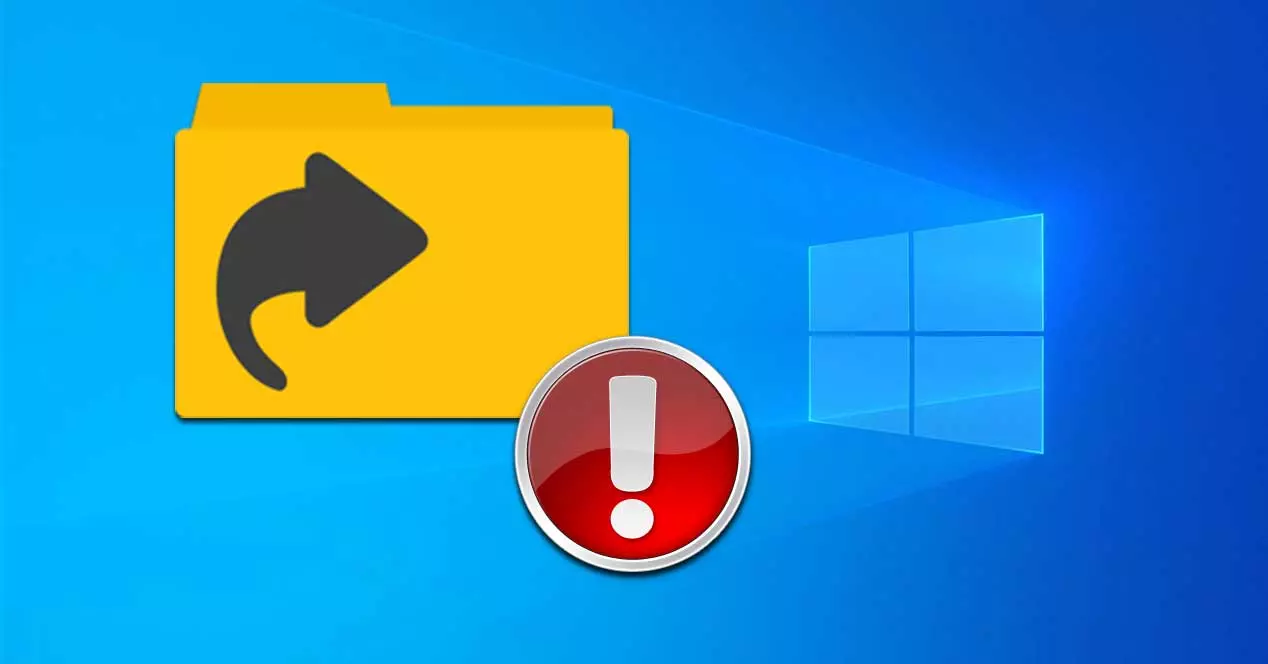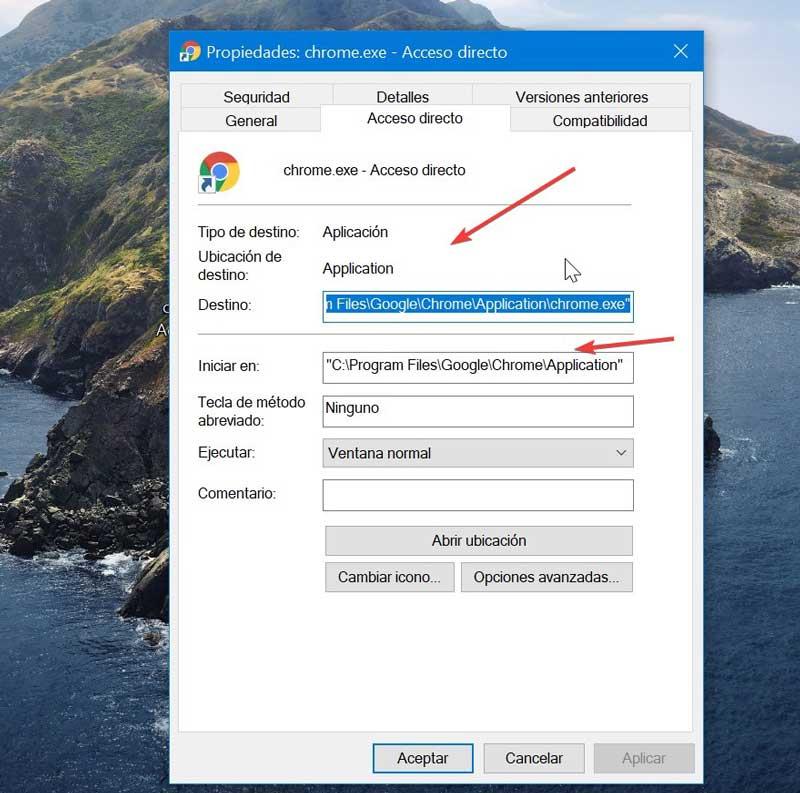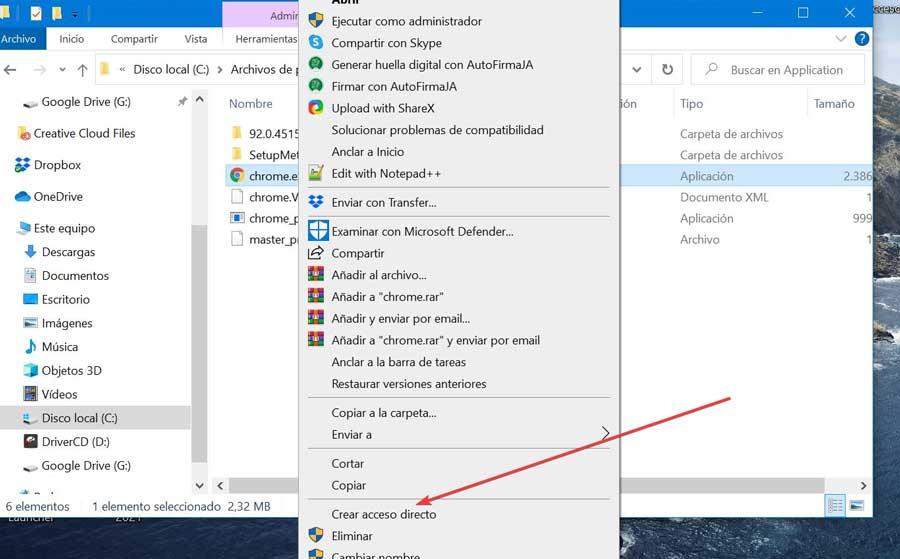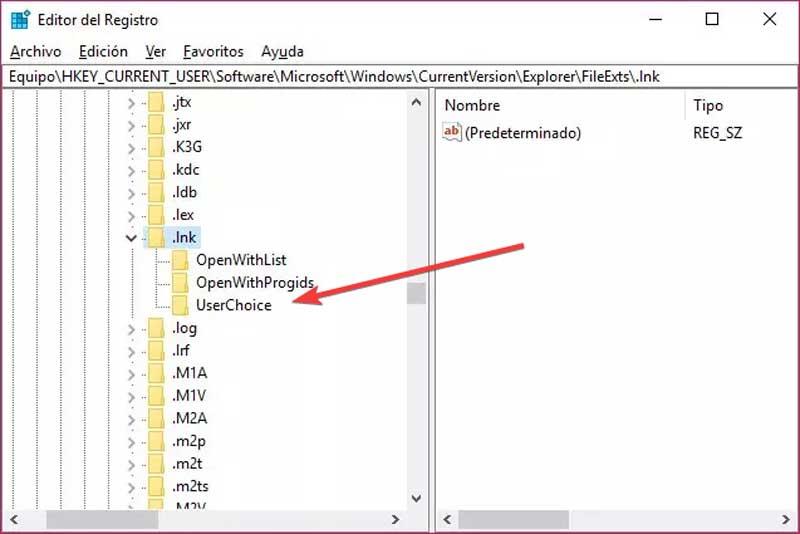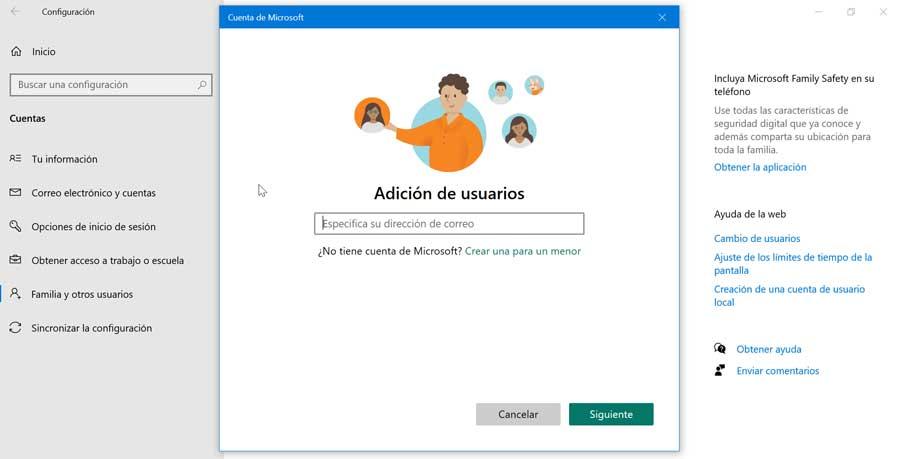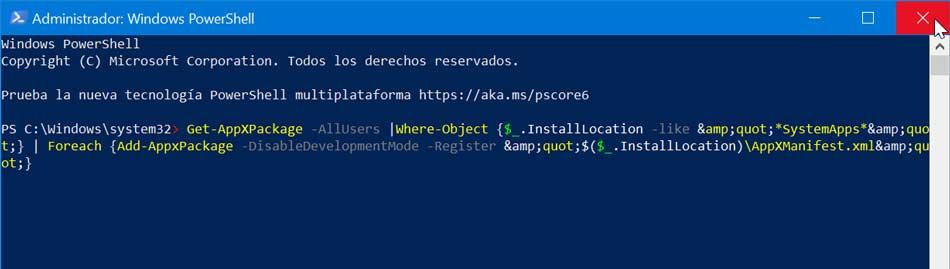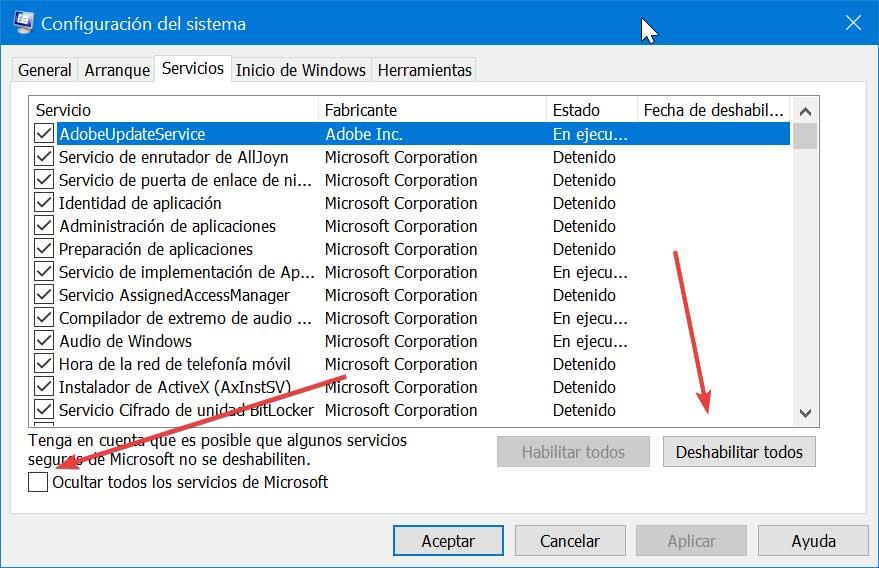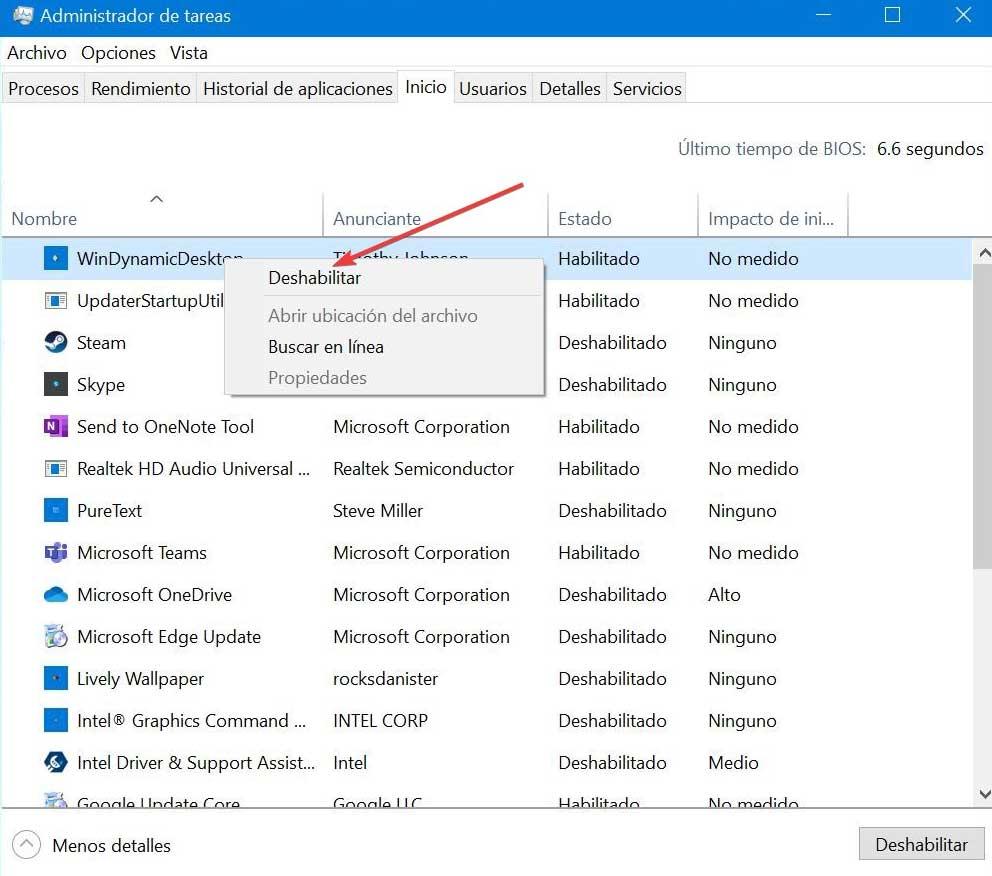Не удается сохранить ярлык Мир танков
Мир танков — это популярная онлайн-игра в жанре MMO-экшен, в которой игроки могут управлять различными танками и сражаться на разных картах и режимах. Игра была разработана компанией Wargaming и выпущена в 2010 году для платформ Windows, macOS, Xbox, PlayStation и мобильных устройств . Игра имеет миллионы поклонников по всему миру и получила множество наград и отзывов.
Однако некоторые игроки сталкиваются с проблемой, когда они пытаются создать ярлык для игры на своем рабочем столе. Они получают сообщение об ошибке “Не удается сохранить ярлык Мир танков”. Это может быть очень раздражающим, так как они не могут запустить игру быстро и удобно. В этой статье мы расскажем вам о том, почему возникает эта ошибка, как ее исправить и как предотвратить ее в будущем.
Почему возникает ошибка “Не удается сохранить ярлык Мир танков”?
Ошибка может возникнуть по разным причинам, но самые распространенные из них — это:
- Недостаточно свободного места на диске. Если на вашем компьютере не хватает свободного места для создания ярлыка, то вы не сможете его сохранить. В этом случае вам нужно освободить место на диске, удалив ненужные файлы или программы.
- Неправильные настройки безопасности. Если ваш компьютер имеет высокий уровень безопасности или антивирусное программное обеспечение, то они могут блокировать создание ярлыка для игры. В этом случае вам нужно изменить настройки безопасности или антивируса, чтобы разрешить создание ярлыка.
- Поврежденный файл игры. Если файл игры поврежден или испорчен, то вы не сможете создать ярлык для него. В этом случае вам нужно переустановить игру или проверить ее на ошибки.
Как исправить ошибку “Не удается сохранить ярлык Мир танков”?
Если вы столкнулись с ошибкой “Не удается сохранить ярлык Мир танков”, то вы можете попробовать следующие способы ее исправления:
- Освободите место на диске. Проверьте, сколько свободного места у вас есть на диске, где установлена игра. Если оно меньше 1 ГБ, то вам нужно освободить больше места. Для этого вы можете использовать встроенный инструмент “Очистка диска” или сторонние программы, такие как CCleaner . Удалите ненужные файлы или программы, которые занимают много места.
- Измените настройки безопасности или антивируса. Проверьте, какой уровень безопасности у вас установлен на вашем компьютере. Если он высокий, то вам нужно его понизить или добавить игру в список исключений. Для этого вы можете использовать встроенный инструмент “Безопасность и обслуживание” или сторонние программы, такие как Windows Defender или Avast. Разрешите создание ярлыка для игры и запустите ее с правами администратора.
- Переустановите игру или проверьте ее на ошибки. Проверьте, нет ли повреждений или ошибок в файле игры. Для этого вы можете использовать встроенный инструмент “Проверка целостности файлов” или сторонние программы, такие как Steam или Wargaming Game Center . Если есть повреждения или ошибки, то вам нужно переустановить игру или загрузить недостающие файлы.
Как предотвратить ошибку “Не удается сохранить ярлык Мир танков” в будущем?
Если вы уже исправили ошибку, то вы можете предотвратить ее повторение в будущем, следуя некоторым советам:
- Следите за свободным местом на диске. Регулярно проверяйте, сколько свободного места у вас есть на диске, где установлена игра. Старайтесь поддерживать его не менее 1 ГБ. Очищайте диск от ненужных файлов или программ, которые занимают много места.
- Следите за настройками безопасности или антивируса. Регулярно проверяйте, какой уровень безопасности у вас установлен на вашем компьютере. Старайтесь поддерживать его средним или низким. Добавляйте игру в список исключений и запускайте ее с правами администратора.
- Следите за обновлениями игры. Регулярно проверяйте, есть ли новые обновления для игры. Скачивайте и устанавливайте их, чтобы исправить возможные ошибки или повысить производительность игры.
Надеюсь, что эта статья была полезна для вас и помогла вам узнать больше о игре Мир танков Lesta Games, ошибке “Не удается сохранить ярлык Мир танков” и способах ее исправления и предотвращения.
Unable to save shortcut "C:\Users\varosi\AppData\Roaming\Microsoft\Windows\Start Menu\Programs\LunaStudio.lnk".
At line:1 char:241
+ ... s\LunaStudio\1.0.2\bin\public\luna-studio\luna-studio.exe';$sc.Save()
+ ~~~~~~~~~~
+ CategoryInfo : OperationStopped: (:) [], DirectoryNotFoundException
+ FullyQualifiedErrorId : System.IO.DirectoryNotFoundException
Received ExitFailure 1 when running
Shell command: powershell "$s=New-Object -ComObject WScript.Shell; $sc=$s.createShortcut('C:\Users\varosi\AppData\Roaming\Microsoft\Windows\Start Menu\Programs\LunaStudio.lnk');$sc.TargetPath='C:\Program Files\LunaStudio\1.0.2\bin\public\luna-studio\luna-studio.exe';$sc.Save()"
Понятие «ярлык» известно современному человеку в основном благодаря компьютерной технике. Оно означает указатель на некоторый объект. Таким объектом может быть файл или папка, а нередко к ярлыкам подключают различные свойства. Например, дают команду программе запуститься развёрнутой на весь экран, или с конкретным разрешением. В Windows этот тип фалов так хорошо прижился из-за наличия Рабочего стола. Хотя бы раз у каждого опытного пользователя возникали ошибки при работе с ярлыками, как исправить их? Будет не лишним разобраться.
Для правильного устранения проблем с ярлыками стоит выявить причину возникновения.
Как устроен ярлык?
Устройство этого типа файлов не назовёшь сложным. По сути, это небольшой документ, в который записана ссылка с параметрами. Опознать такой вид файлов несложно — он представляет собой иконку со стрелкой внизу (хотя в некоторых «сборках» ОС Windows стрелки может и не быть). Большинством современных ОС они поддерживаются на очень глубоком уровне. Ознакомиться с содержимым ярлыка можно, вызвав его контекстное меню и нажав «Свойства».
Здесь можно увидеть несколько вкладок:
- Вкладка «Общие». Она характеризует сам файл. Здесь есть размеры файла, даты его создания и изменения, а также расположение.
- Вкладки «Ярлык». На какой объект он ссылается? Куда он ведёт? Какие параметры и комментарии указаны для вызова объекта?
- «Совместимость». Здесь можно задать параметры совместимости с конкретной версией Виндовс. Это бывает полезно, если программа работает неправильно.
- В «Подробно» можно увидеть все свойства ярлыка.
- Другие вкладки повторяют таковые у самых разных объектов. Это «Безопасность» и «Предыдущие версии».
Возможные проблемы и их решения
Чаще всего при работе с такими ссылками встречается одна банальная проблема. Объект, на который ссылался файл, был перемещён, удалён или утерян системой. Или же его запуск невозможен. Нередко пользователь пытается вызвать что-либо, чего уже нет по конечному адресу. Это наиболее характерная ошибка при работе с ярлыком.
У такой проблемы есть несколько решений:
- Просто удалить ярлык. Нужно помнить, что в системе он не играет никакой критической роли. В нём не записана важная информация, кроме как о положении файла или папки. То есть, сделав это, вы не удалите важный документ, который привыкли находить по двойному щелчку на нём.
- Переписать ссылку на объект. В соответствующей вкладке просто замените адрес конечного объекта на новый. Для этого найдите новый объект и в его «Свойствах» посмотрите его местоположение. Потом скопируйте эти данные в свойства ярлыка.
- Если объект был перемещён, проще всего создать новую ссылку на него. Для этого достаточно вызвать контекстное меню нужного файла или папки, после чего нажать «Отправить» — «Рабочий стол». Это позволит быстро получить доступ к нужному документу прямо с Рабочего стола.
Ошибки такого рода — небольшая проблема. Конечно, если она не вызвана другой, более масштабной неполадкой. Если вы не можете найти необходимое по названию рядом со значком, попробуйте воспользоваться «Поиском» Windows.
Другие неполадки
Нельзя исключать, что в проблемах со ссылками на файлы виноват вирус. Такое возможно, если на ПК не установлен хороший антивирусный пакет. Проведите комплексную проверку с помощью «Microsoft Security Essentials» или «Касперского». После этого попробуйте применить способы, указанные выше.
В итоге
Проблемы с ярлыками сами по себе не так сложны. Если у вас есть базовые навыки работы в среде Windows — вы наверняка сможете без труда с ними справиться. А если корень проблемы всё-таки не удалось устранить — обращайтесь в комментарии, пользователи нашего сайта подскажут вам верное решение!
Содержание статьи:
- Типичные ошибки при работе с ярлыками
- Как открыть свойства ярлыка и проверить ссылку на объект
- Как создать ярлык на «Рабочем столе» вместо удаленного
- Некоторые особенности вирусного воздействия на ярлыки браузеров
Ярлыками в любых операционных системах пользоваться приходится постоянно. Это ни для кого не секрет. Однако начинающие пользователи, выполняя некоторые действия, иногда свершают ошибки при работе с ярлыком. Как исправить несколько типичных ситуации, далее и попытаемся разобраться. Сразу стоит обратить внимание на то, что даже при удалении ярлыков с системой или приложениями, для которых они были созданы, ничего катастрофичного не случится, поскольку они выполняют всего лишь роль указателя на местоположение нужного файла для быстрого старта программы, открытия документа, сетевой ресурс или ссылки на страницу в интернете.
Типичные ошибки при работе с ярлыками

Прежде чем предпринимать какие-то определенные решения в устранении или исправлении проблем с ярлыками, давайте разберемся, в чем, собственно, могут состоять ошибки пользователей, которые пытаются произвести с ними какие-то действия.
Самой распространенной ситуацией можно назвать те случаи, когда вы кликаете по значку приложения, но программа не запускается, а система сообщает, что файл, на который производится ссылка, был удален или перемещен. Не менее часто можно встретить и ситуации, когда ярлык изменяет свой внешний вид, а значок становится белым (или прозрачным). Это свидетельствует о том, что приложение или файлы были удалены некорректно (причем вместе с файлом значка), а ярлык со ссылкой на него остался. Такое часто можно встретить в тех случаях, когда удаление программы производилось вручную, а ярлык был закреплен, например, на «Панели задач».
Наконец, самая неприятная ситуация наблюдается с ярлыками, представленными в виде иконок браузеров и ссылок на определенные веб-ресурсы, когда открывается не стартовая страница или указанный в ссылке сайт, а какой-то рекламный ресурс, непонятная поисковая система, всевозможные казино или сайты сомнительного содержания.
Таковы в общих чертах основные ошибки при работе с ярлыками. Как исправить каждую из представленных ситуаций, далее и попробуем разобраться. Начнем с самого простого.
Как открыть свойства ярлыка и проверить ссылку на объект?
Первым делом давайте предположим, что файл, на который ссылается ярлык, действительно пользователем был удален или перемещен в другую локацию. Когда вы производите клик на иконке, но система указанный объект не находит, сразу же появляется окошко, в котором предлагается указать путь к файлу самостоятельно. Как исправить ошибку при работе с ярлыком в этом случае? Просто через обзор найдите тот самый файл, на который в ярлыке прописана ссылка, после чего нажмите кнопку «ОК».
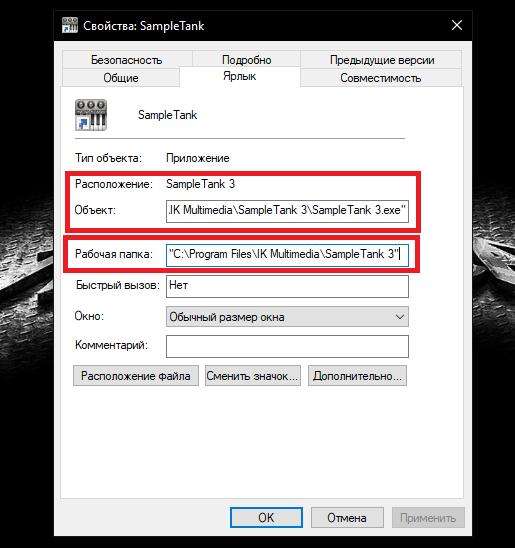
Можно поступить и по-другому. Вызовите свойства ярлыка, используя для этого соответствующий пункт в меню ПКМ на значке программы, а затем на вкладке ярлыка посмотрите на поле типа объекта. Здесь нужно либо ввести путь к искомому файлу вручную, либо скопировать его из адресной строки «Проводника» в виде текста, после чего вставить в соответствующий блок и сохранить изменения.
Как создать ярлык на «Рабочем столе» вместо удаленного?
А вообще, как показывает практика, очень часто целесообразно применять и более простое решение. Для начала можете просто удалить нерабочий ярлык или ссылку с «Рабочего стола» или из «Панели задач» (в десятой версии Windows для этого используется пункт открепления).
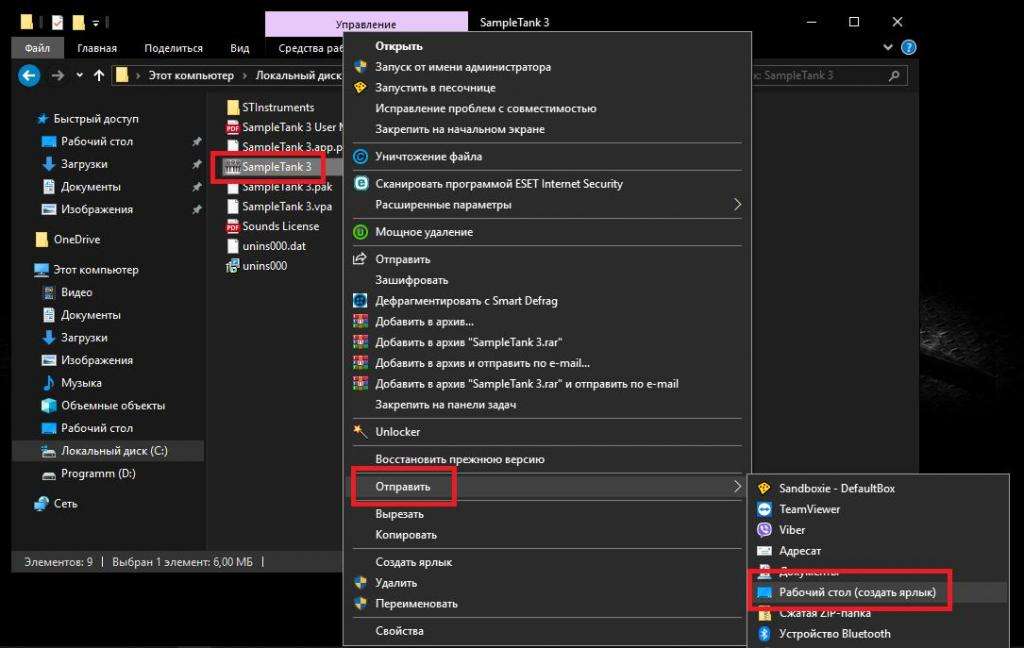
После этого найдите в «Проводнике» каталог с нужным файлом старта приложения, а затем через ПКМ кликните на пункте «Отправить…», после чего из дополнительного меню выберите пункт «Рабочий стол (создать ярлык)». Изображение для значка в виде иконки будет прикреплено автоматически.
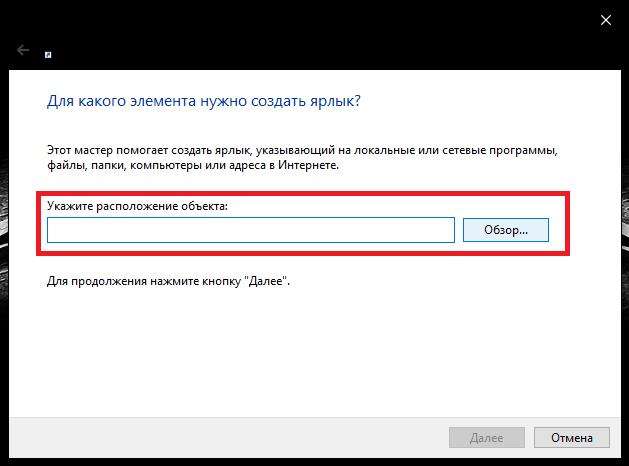
Так же просто можете создать ярлык прямо в рабочей области (или в файловом менеджере), используя для этого меню ПКМ, а потом указать местоположение требуемого объекта на диске или адрес в интернете.
Как вывести ярлык на «Рабочий стол», разобрались. Но что делать, если иконка изменила свой вид?
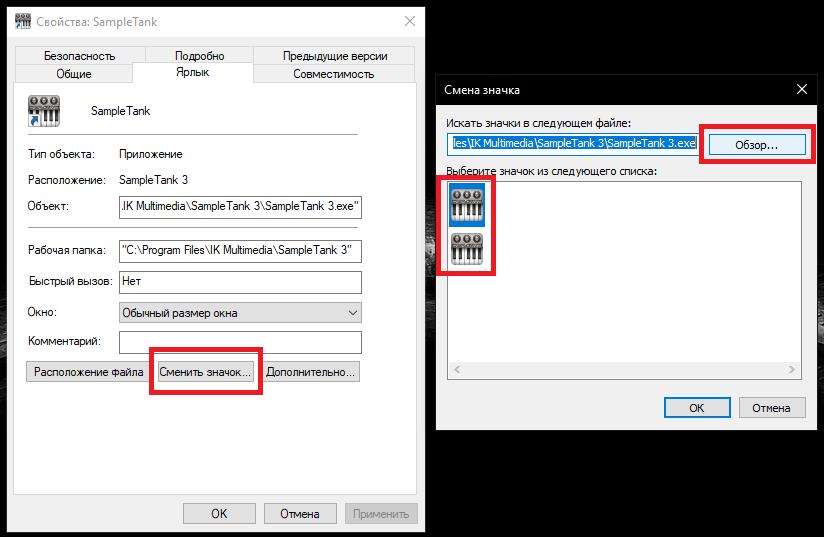
Для этого в свойствах ярлыка можно воспользоваться кнопкой смены значка и выбрать любое другое изображение из стандартного набора или из того, что может быть предложено для искомого приложения. Обычно такие файлы изображений имеют формат ICO и находятся в корневом каталоге с установленными программами.
Некоторые особенности вирусного воздействия на ярлыки браузеров
Наконец, давайте посмотрим, как исправить ошибку при работе с ярлыком, если вы столкнулись с заражением компьютера всевозможными вирусными апплетами рекламного характера. Их удаление или нейтрализацию сейчас в расчет не берем, поскольку это отдельная тема для разговора. Заострим внимание на том, что практически все известные вирусы этого типа создают приписки в виде ссылок в полях типа объекта ярлыков браузеров, из-за чего даже после удаления тела вируса может производиться переадресация на сомнительные сайты в интернете. Откройте свойства ярлыка используемого браузера, а затем в поле объекта посмотрите на окончание строки с адресом исполняемого файла обозревателя.
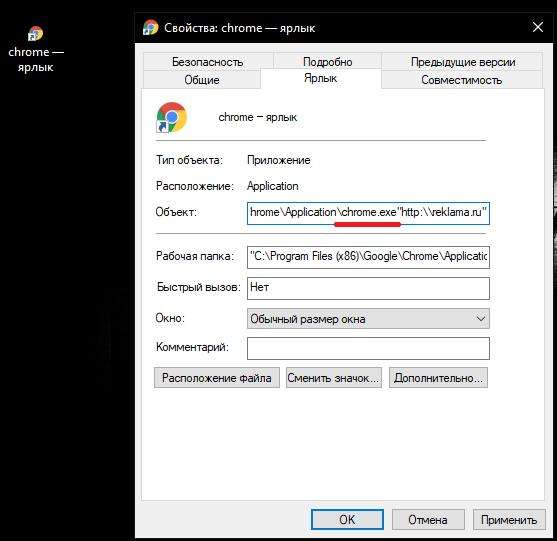
После его названия с расширением EXE быть не должно абсолютно ничего. Если вы там что-то обнаружите, просто удалите приписку и сохраните изменения.
Примечание: для большинства известных браузеров имя конечного файла будет содержать название обозревателя с расширением EXE, но для браузера Opera будет указан файл Launcher.exe.
Содержание
- 1 Ошибка при работе с ярлыком как исправить
- 1.1 Причины пропажи ярлыков
- 1.2 Программа деинсталлирована
- 1.3 Способ восстановить ярлык №1 – Запуск команды Explorer.EXE
- 1.4 Способ 2 – Настройка режима отображения элементов рабочего стола
- 1.5 Способ 3 – Редактор реестра
- 1.6 Способ 4 – Настройки персонализации
- 1.7 Объект, на который ссылается этот ярлык, изменен или перемещен — как исправить
- 1.8 Перенос ярлыков на другой компьютер — ошибка очень начинающих пользователей
- 1.9 Удаление программы вручную, Защитником Windows или сторонним антивирусом
- 1.10 Изменение буквы диска
- 1.11 Дополнительная информация
- 2 Ярлыки не работают, что делать если ярлыки не открываются?
- 2.1 Вступление
- 2.2 У меня перестали работать ярлыки, почему?
- 2.3 Как восстановить работу ярлыков? Как восстановить ассоциации ярлыков?
- 2.4 Все ярлыки стали иметь расширение.lnk, как исправить через реестр
- 2.5 Возможные проблемы и их решения
- 2.6 Другие неполадки
- 2.7 В итоге
- 2.8 Восстановление работоспособности ярлыков
- 2.9 Причины сбоя
- 2.10 Алгоритм действий устранения ошибки
- 2.11 Ярлыки не работают, что делать если ярлыки не открываются?
- 3 Как исправить ошибку при работе с ярлыком: самые распространенные ситуации и решения
- 3.1 Типичные ошибки при работе с ярлыками
- 3.2 Как открыть свойства ярлыка и проверить ссылку на объект?
- 3.3 Как создать ярлык на «Рабочем столе» вместо удаленного?
- 3.4 Некоторые особенности вирусного воздействия на ярлыки браузеров
- 4 Объект, на который ссылается этот ярлык, изменен или перемещен — как исправить
Ошибка при работе с ярлыком как исправить
Часто пользователи Windows сталкиваются с внезапной пропажей ярлыков из рабочего стола. Рассмотрим подробнее все действенные способы, как восстановить ярлык на рабочем столе.
Причины пропажи ярлыков
За отображения ярлыков(иконок) приложений на рабочем столе отвечают встроенные службы виртуализации и организации постоянной памяти. В случае сбоя в работе хотя бы одного из этих компонентов, появляются неполадки с отображением содержимого рабочей области.
Причины пропажи ярлыка:
- Программа была удалена – наиболее банальная, но распространённая причина. Если один компьютер используют сразу несколько людей, могут возникнуть недоразумения с удалением программ. Также вы могли нечаянно удалить корневую папку приложения на жестком диске или деинсталлировать ПО и забыть об этом;
- Сбой в реестре. Ошибки в записях реестра ОС могут привести к пропаданию не только ярлыков, но и данных программы. Проблема решается с помощью изменения содержимого записей вручную;
- Деактивация функции отображения элементов рабочего стола. В результате обновления системы или персональных настроек может быть отключена опция, которая отвечает за добавление и видимость ярлыков на рабочую область. Исправить проблему поможет повторное включение опции;
- Единовременный сбой в работе проводника Windows;
- Действие вредоносных программ. Вирусы могут скрывать содержимое памяти ПК и заменять ярлыки программ на установочные файлы с вредоносным ПО.
Программа деинсталлирована
Если вы заметили, что пропал ярлык с рабочего стола, восстановить объект можно не всегда. Из-за удаления программы файл для её запуска автоматически исчезает из системы. Перед применением попыток возврата ярлыка убедитесь, что нужная программа все еще установлена на вашем компьютере:
- Кликните на поле поиска по системе и введите «Установка и удаление»;
- Откройте найденное окно. В более ранних версиях Виндовс необходимо открыть Панель управления с помощью меню «Пуск» и найти в окне нужное поле;
- В открывшемся окне проверьте список приложений и найдите, если нужного ПО нет в списке, оно удалено из системы. Необходима повторная установка, после чего ярлык снова появится на рабочем столе.
Способ восстановить ярлык №1 – Запуск команды Explorer.EXE
Рассмотрим самый простой способ, как восстановить ярлык. Для этого необходимо запустить встроенную службу, которая активирует работу файлового менеджера. В поиске впишите слово «Explorer». В результате, система найдет нужную команду. Запустите её:
После выполнения EXE-файла стандартный проводник будет перезапущен. Если причина пропажи ярлыка заключалась в единовременном баге, объект снова появится на рабочем столе.
Чтобы открыть команду Explorer.EXE в более старых версиях ОС Windows, откройте окно «Мой компьютер». Затем зайдите в диск С, откройте директорию с названием «Windows». В ней содержится нужный исполняемый файл. Запуск приложения позволит восстановить пропавшие ярлыки.
Способ 2 – Настройка режима отображения элементов рабочего стола
Пользователь любой версии ОС Виндовс может выполнять настройку рабочего стола: выбирать размер значков, определять параметры сетки, скрывать ярлыки и папки. Вы могли случайно деактивировать функцию показа ярлыков, из-за этого они пропали из системы.
Следуйте инструкции, чтобы узнать, как восстановить ярлыки на рабочем столе Windows с помощью панели настроек:
- Кликните правой клавишей мышки на пустой области рабочего стола;
- В появившемся контекстном меню выберите пункт «Вид»;
- Затем поставьте галочку напротив поля «Отображать значки рабочего стола».
Способ 3 – Редактор реестра
Действенный способ, с помощью которого можно восстановить удаленный ярлык – отредактировать вручную нужные записи реестра.
Следуйте инструкции:
- Откройте окно «Выполнить» с помощью нажатия комбинации клавиш Win и R;
- В новом окне введите команду Regedit и подтвердите действие;
- В результате, откроется редактор реестра. В левой части окна отройте директорию Local Machine-Software-Microsoft-Windows NT-Winlogon. В правой части окна появится список команд. Кликните на объект Shell и запустите его работу.
После завершения работы с системным реестром рекомендуется перезагрузить компьютер. После повторного включения операционной системы все ярлыки вернутся на рабочий стол.
Способ 4 – Настройки персонализации
В Windows 8/10 появилось окно для настройки и персонализации рабочего стола. С его помощью пользователи могут не только выбрать понравившееся оформление, но и задать свои опции отображения элементов рабочей области.
Следуйте инструкции, чтобы активировать показ папок и ярлыков в системе:
- Кликните правой кнопкой мышки на изображении рабочего стола и в контекстном меню кликните на «Персонализация»;
- В новом окне найдите поле для поиска параметров и введите в него текст «Отображение элементов рабочего стола» и нажмите Enter;
- Автоматически откроется окно настройки проводника системы. В нем нажмите на кнопку «Восстановить параметры по умолчанию» и сохраните изменения;
- Перезагрузите компьютер.
Источник: https://SmartBobr.ru/poleznosti/vosstanovit-yarlyk/
Объект, на который ссылается этот ярлык, изменен или перемещен — как исправить
25.12.2017 windows | для начинающих
При запуске какой-либо программы или игры в Windows 10, 8 или Windows 7 вы можете увидеть сообщение об ошибке — Объект, на который ссылается этот ярлык, изменен или перемещен, и ярлык больше не работает. Иногда, особенно начинающим пользователям, подобное сообщение бывает непонятно, равно как и не ясны способы исправить ситуацию.
В этой инструкции подробно о возможных причинах сообщения «Ярлык изменен или перемещен» и что делать в этом случае.
Перенос ярлыков на другой компьютер — ошибка очень начинающих пользователей
Одна из ошибок, которую нередко допускают пользователи, слабо знакомые с компьютером — копирование программ, а точнее их ярлыков (например, на флешку, отправка по электронной почте) для запуска на другом компьютере.
Дело в том, что ярлык, т.е. значок программы на рабочем столе (обычно, с изображением стрелки в левом нижнем углу) не является самой этой программой, а всего лишь ссылка, сообщающая операционной системе, где именно на диске хранится программа.
Соответственно, при переносе этого ярлыка на другой компьютер он обычно не работает (так как на его диске нет этой программы в заданном расположении) и сообщает о том, что объект изменен или перемещен (по факту — отсутствует).
Запомнить страницу чтобы посмотреть позже?
Как быть в этом случае? Обычно достаточно скачать установщик этой же программы на другом компьютере с официального сайта и установить программу. Либо открыть свойства ярлыка и там, в поле «Объект» посмотреть, где именно на компьютере хранятся сами файлы программы и скопировать всю её папку (но это не всегда будет работать для программ, требующих установки).
Удаление программы вручную, Защитником Windows или сторонним антивирусом
Еще одна частая причина того, что при запуске ярлыка вы видите сообщение о том, что объект был изменен или перемещен — удаление самого исполняемого файла программы из её папки (при этом ярлык остается в исходном расположении).
Обычно это происходит по одному из следующих сценариев:
- Вы сами случайно удалили папку с программой или исполняемый файл.
- Ваш антивирус (в том числе Защитник Windows, встроенный в Windows 10 и удалил файл программы — этот вариант наиболее вероятен, если речь идет о взломанных программах.
Для начала рекомендую убедиться, действительно ли файл, на который ссылается ярлык, отсутствует, для этого:
- Нажмите правой кнопкой мыши по ярлыку и выберите пункт «Свойства» (если ярлык находится в меню Пуск Windows 10, то: правый клик — выберите «Дополнительно» — «Перейти к расположению файла», а затем в той папке, где вы окажетесь, откройте свойства ярлыка этой программы).
- Обратите внимание на путь к папке в поле «Объект» и проверьте, существует ли вызываемый файл в этой папке. Если нет — по той или иной причине он был удален.
Варианты действий в этом случае могут быть следующими: удалить программу (см.
Как удалить программы Windows) и установить снова, а для случаев, когда, предположительно, файл был удален антивирусом — также добавить папку программы в исключения антивируса (см.
Как добавить исключения в Защитник Windows). Предварительно можно заглянуть в отчеты антивируса и, если возможно, просто восстановить файл из карантина без переустановки программы.
Изменение буквы диска
Если вы изменяли букву диска, на котором была установлена программа, это также может привести к рассматриваемой ошибке. В этом случае быстрым способом исправить ситуацию «Объект, на который ссылается этот ярлык, изменен или перемещен» будет следующий:
- Откройте свойства ярлыка (правой кнопкой мыши по ярлыку и выберите пункт «Свойства». Если ярлык находится в меню Пуск Windows 10, выберите «Дополнительно» — «Перейти к расположению файла», затем откройте свойства ярлыка программы в открывшейся папке).
- В поле «Объект» измените букву диска на актуальную и нажмите «Ок».
После этого запуск ярлыка должен быть исправлен. Если же изменение буквы диска произошло «само» и перестали работать все ярлыки, возможно, стоит просто вернуть прежнюю букву диску, см. Как изменить букву диска в Windows.
Дополнительная информация
Помимо перечисленных случаев появления ошибки, причинами того, что ярлык был изменен или перемещен, также могут быть:
- Случайное копирование/перенос папки с программой куда-либо (неаккуратно двигали мышью в проводнике). Проверьте, куда указывает путь в поле «Объект» свойств ярлыка и проверьте наличие такого пути.
- Случайное или намеренное переименование папки с программой или самого файла программы (также проверьте путь, если нужно задать другой — укажите исправленный путь в поле «Объект» свойств ярлыка).
- Иногда при «больших» обновлениях Windows 10 некоторые программы автоматически удаляются (как несовместимые с обновлением — т.е. их необходимо удалить перед обновлением и установить заново уже после).
А вдруг и это будет интересно:
Голосуй! Поддержи проект:
Источник: https://dcvesta.org/oshibka-pri-rabote-s-yarlykom-kak-ispravit/
Ярлыки не работают, что делать если ярлыки не открываются?
В этой статье мы обсудим популярную проблему с не рабочими ярлыками. Прочитав ее, вы узнаете, по каким причинам ярлыки работают не корректно и что нужно сделать, чтобы исправить такую ситуацию.
А в конце можно будет закрепить теорию просмотром видео инструкции с практическим примером. Так что всем удачи друзья, не бойтесь сами исправлять ошибки.
Вступление
Итак, друзья, если вы еще не попадали в ситуацию, когда внезапно все ярлыки в вашем компьютере начинают чудить. Действительно чудить, допустим, запускаете музыкальный плеер, а открывается ворд.
Пытаетесь запустить браузер, а открывается блокнот.
Ситуации бывают разнообразные, но суть всегда остается одной, при попытке запустить интересующий ярлык отрывается «левая» программа или совсем ничего не открывается.
Происходит это всегда из-за сбоя в настройках вашей операционной системы, в результате чего он работает некорректно и не выполняет поставленные вами задачи. Те ребята, кто уже интересовался этим или прошел через подобный случай, знают, что данную ситуацию называют – сбоем ассоциаций файлов, ярлыков.
У меня перестали работать ярлыки, почему?
Для тех, кто не в курсе, каждый файл на вашем компьютере открывается с помощью определенной программы и если попробовать открыть его не верной, не предназначенной для этого программой, скорее всего вы увидите на мониторе всплывающую ошибку или непонятные каракули.
Происходит это из-за того, что каждый файл имеет свой формат, называют его расширением. Например, вы наверное не раз слышали, что песни записывают в формате mp3, картинки в формате jpeg, а фильмы в avi. Все эти расширения позволяют пользователю и операционной системе понимать, что за файл перед ними и какой программой его нужно открывать.
Веду я все это к тому, что ярлыки тоже имеют свое расширение lnk. И если операционная система получит команду открывать расширение lnk с помощью блокнота, то все ярлыки на вашем компьютере автоматически станут открываться через блокнот. В результате изменения настроек ярлыки могут открываться любой программой на вашем компьютере, но при этом не будут выполнять своего предназначения.
Большинство людей, попав в данную ситуацию, сразу начинают искать решение проблемы, это конечно хорошо. Но я бы сначала рекомендовал разобраться в причинах возникновения сбоя. Ведь если не понимать что происходит, то в дальнейшем вы можете «спотыкаться» об данную ситуацию до бесконечности.
Поэтому сначала сядьте, успокойтесь, подумайте минутку над тем, что вы делали перед тем, как ярлыки перестали работать. Думаю, вы почти сразу определите причину и запомните навсегда, что так делать не нужно.
А я немного подскажу вам.
Чаще всего ярлыки открываются одной и той же программой из-за вашей халатности, вы сами по случайности и специально задаете какому-то неизвестному вам файлу программу для открытия по умолчанию.
Для этого достаточно нажать на файл правой кнопкой мышки и в выпадающем меню выбрать стручку «Открыть с помощью» при этом выбираете программу и забываете снимать галочку с параметры настройки: «Использовать выбранную программу для всех файлов выбранного типа»
Вот так просто и «ломаются» ярлыки и программы.
Конечно, кроме этого еще есть большая вероятность зацепить вирус, который без вашего вмешательства сделает все необходимые настройки, и ярлыки тоже перестанут открываться, так как положено. Если есть желание проверить компьютер на вирусы, то вот тут я показывал как это сделать.
Как восстановить работу ярлыков? Как восстановить ассоциации ярлыков?
Есть несколько способов, чтобы вернуть систему в рабочее состояние и не мучить свой мозг. Все задачи сводятся к изменению настроек, которые прописаны в реестре.
Поэтому если вы отличный программист, то не составит вам труда зайти в реестр и вручную отредактировать его до рабочего состояния. Но, скорее всего обычному пользователю это сделать невозможно.
Чтобы автоматически внести необходимые настройки в реестр любому, даже ничего не понимающему пользователю следует скачать готовый файл реестра и запустить его на своем компьютере.
Тут можно скачать набор файлов реестра для разных операционных систем, нажимаем и загружаем.
После того, как вы скачали архив к себе на компьютер, следует найти нужный вам файл реестра, а именно выбрать для какой операционной системы идет восстановление. Определились? Теперь просто дважды нажимаем на него и подтверждаем изменения в системе, после чего обязательно перезагружаем систему.
Наглядно можно посмотреть в конце статьи, там для этого есть видео инструкция с практическим примером.
Если сложилась такая ситуация, что после автоматического внесения изменений в реестр ярлыки все равно не работают, то готовимся к небольшим приключениям, но не переживаем. Просто нужно вручную запусти реестр и удалить оттуда лишний раздел.
Для запуска реестра нажмите на клавиатуре одновременно клавиши WIN+R (клавиша WIN – это кнопка с флажком виндовс) перед вами откроется панель ввода команды, где вы должны ввести слово «regedit»
После ввода команды нажимаем «ок» и перед нами открывается окно с реестром компьютера
Теперь нам необходимо найти раздел, который внес изменения в реестр и удалить его, для этого ищем раздел с названием UserChoice
Он находится по адресу:
HKEY_CURRENT_USERSoftwareMicrosoftWindowsCurrentVersionExplorerFileExts.lnk
После того как нашли просто удаляем и перезагружаем компьютер.
Источник: https://voron-xak.ru/vseokompe/yarlyki-ne-rabotayut-chto-delat-esli-yarlyki-ne-otkryvayutsya.html
Все ярлыки стали иметь расширение.lnk, как исправить через реестр
Если не хочется устанавливать стороннее приложение, можно устранить неполадку с ярлыками INK через реестр. Для этого выполните следующие действия:
- Нажмите сочетание клавиш «CTRL+R»;
- Ведите «regedit» и кликните «Ok»;
- Откройте категорию «HKEY_CLASSES_ROOT;
- В отобразившемся списке найдите.lnk и в параметрах укажите значение «lnkfile» (если там стоит что-то другое, то вначале нужно удалить старое значение и только после этого вписывать и сохранять новое).
После этого ярлыки снова будут работать как нужно.
Понятие «ярлык» известно современному человеку в основном благодаря компьютерной технике. Оно означает указатель на некоторый объект. Таким объектом может быть файл или папка, а нередко к ярлыкам подключают различные свойства.
Например, дают команду программе запуститься развёрнутой на весь экран, или с конкретным разрешением. В Windows этот тип фалов так хорошо прижился из-за наличия Рабочего стола .
Хотя бы раз у каждого опытного пользователя возникали ошибки при работе с ярлыками, как исправить их? Будет не лишним разобраться.
Для правильного устранения проблем с ярлыками стоит выявить причину возникновения.
Устройство этого типа файлов не назовёшь сложным. По сути, это небольшой документ, в который записана ссылка с параметрами.
Опознать такой вид файлов несложно — он представляет собой иконку со стрелкой внизу (хотя в некоторых «сборках» ОС Windows стрелки может и не быть).
Большинством современных ОС они поддерживаются на очень глубоком уровне. Ознакомиться с содержимым ярлыка можно, вызвав его контекстное меню и нажав «Свойства».
Здесь можно увидеть несколько вкладок:
Возможные проблемы и их решения
Чаще всего при работе с такими ссылками встречается одна банальная проблема . Объект, на который ссылался файл, был перемещён, удалён или утерян системой. Или же его запуск невозможен. Нередко пользователь пытается вызвать что-либо, чего уже нет по конечному адресу. Это наиболее характерная ошибка при работе с ярлыком.
У такой проблемы есть несколько решений:
- Просто удалить ярлык. Нужно помнить, что в системе он не играет никакой критической роли. В нём не записана важная информация, кроме как о положении файла или папки. То есть, сделав это, вы не удалите важный документ, который привыкли находить по двойному щелчку на нём.
- Переписать ссылку на объект. В соответствующей вкладке просто замените адрес конечного объекта на новый. Для этого найдите новый объект и в его «Свойствах» посмотрите его местоположение. Потом скопируйте эти данные в свойства ярлыка.
- Если объект был перемещён, проще всего создать новую ссылку на него. Для этого достаточно вызвать контекстное меню нужного файла или папки, после чего нажать «Отправить» — «Рабочий стол». Это позволит быстро получить доступ к нужному документу прямо с Рабочего стола.
Ошибки такого рода — небольшая проблема. Конечно, если она не вызвана другой, более масштабной неполадкой. Если вы не можете найти необходимое по названию рядом со значком, попробуйте воспользоваться «Поиском» Windows.
Другие неполадки
Нельзя исключать, что в проблемах со ссылками на файлы виноват вирус. Такое возможно, если на ПК не установлен хороший антивирусный пакет . Проведите комплексную проверку с помощью «Microsoft Security Essentials» или «Касперского». После этого попробуйте применить способы, указанные выше.
В итоге
Проблемы с ярлыками сами по себе не так сложны. Если у вас есть базовые навыки работы в среде Windows — вы наверняка сможете без труда с ними справиться. А если корень проблемы всё-таки не удалось устранить — обращайтесь в комментарии, пользователи нашего сайта подскажут вам верное решение!
Иногда любимый компьютер начинает выдавать «чудеса». Хорошо, если в этот момент никаких важных действий совершать не требуется. Можно тогда вникнуть, разобраться, как устранить возникшую проблему. Гораздо хуже, когда имеется срочная работа, начальство требует скорого выполнения, а при нажатии на ярлык ничего не происходит, нужные программы не открываются .
Исправление ошибки в работе ярлыков под силу обычному пользователю.
Паника охватывает полностью, кажется, что вышла со строя программа.
Найти новую, скачать её из интернета, заново проинсталлировать , конечно же, можно, но для этого потребуется время, дефицит как раз которого и наблюдается в конкретный момент.
Прежде всего, в этой ситуации нужно уяснить, что это ярлыки на рабочем столе не открываются, а сами программы чаще всего остаются целыми и невредимыми, он совершенно не нуждается в повторной инсталляции.
Если вы обнаружили, что не открывается ярлык на рабочем столе, воспользуйтесь нашими советами. Ознакомившись с ними, вам станет понятно, почему возникает такая проблема и как её устранить.
Восстановление работоспособности ярлыков
Если вы попытались запустить нужную вам программу, но сразу обнаружили, что совершенно не работают ярлыки на рабочем столе, не тревожьтесь, можно попытаться устранить эту возникшую проблему.
Иногда даже ярлык может открываться, но при этом запускать совершенно не ту программу, которую нужно. Такие путаницы не являются редкостью, с ними иногда приходится сталкиваться некоторым новичкам.
Полезно не только ознакомиться со способами устранения проблемы, но ещё и разобраться, почему на рабочем столе не работают ярлыки. Это позволит предотвратить в дальнейшем такие неприятные ситуации.
Причины сбоя
Чаще всего в качестве причины выступают ошибки в настройках операционной системы. В результате такого системного сбоя ярлык просто не понимает, как выполнить возложенные на него задачи. Каждый файл на компьютере имеет своё расширение .
Ярлыки также имеют расширение lnk.
Если на компьютере будут внесены изменения, которыми будет обусловлено открывать файлы с расширением lnk, например, при помощи блокнота, впоследствии все ярлыки именно так и будут открываться, при этом они «откажутся» открывать программы, как это проделывали ранее.
Часто такие ситуации случаются по незнанию.
Например, если вы кликнули правой кнопкой мышки по ярлыку, а затем в контекстном меню выбрали строку «Открыть с помощью», на экране компьютера открывается окно, в котором предлагается выбрать, при помощи какой программы вы желали бы открыть нужный файл. Такие действия можно проделывать, но только важно внизу окна убрать галочку, установленную в чекбоксе рядом с фразой «Использовать выбранную программу для всех файлов выбранного типа».
К сожалению, большинство пользователей по неопытности забывают убирать галочку, соответственно, такая команда распространяется на все существующие ярлыки.
Впоследствии из-за таких действий ярлыки больше не открываются, безусловно, программы не запускаются.
Иногда такие манипуляции с ярлыками может вместо пользователя проделать вирус, проникнувший на компьютер из сети, если антивирусник не смог его распознать и вовремя обезвредить.
Алгоритм действий устранения ошибки
Итак, стремясь найти ответ, что делать, если ярлык не открывается, мы рекомендуем вам обратить внимание на несколько способов, возвращающих полную работоспособность всем ярлыкам.
Если вы опытный программист, вы можете легко вручную внести соответствующие изменения, после чего все ошибки будут устранены, а работоспособность будет полностью восстановлена.
К сожалению, не все мы являемся программистами, и, соответственно, не всем дано разобраться в тонкостях программирования.
Можно поступить иначе, можно скачать из интернета готовый реестр, сохранить его. Далее всё будет просто, нужно открыть закачанный архив, и выбрать только тот реестр, который предназначен для вашей операционной системы.
После того, как вы нашли подходящий реестр кликните по нему дважды. Система запросит вашего согласия относительно вносимых изменений. Безусловно, вы должны с этим согласиться, так как вы приняли решение исправить ошибки в настройках.
После замены реестра проблема чаще всего устраняется.
Однако в некоторых случаях волшебство не случается, приходится предпринимать дополнительные действия, чтобы всё-таки решить проблему, при которой ярлыки не открываются.
Для этого потребуется запустить реестр самостоятельно и удалить собственноручно лишний раздел.
Зажмите одновременно две кнопки «Win» и «R», на экране появится небольшое окошко со строкой для ввода команды. Введите команду «regedit».
После нажатия вами кнопки «Ok», откроется окно реестра. Остаётся вам в ветке HKEY _ CURRENT _ USER найти раздел UserChoice, после этого его остаётся удалить. В завершение нужно перезагрузить компьютер, чтобы все изменения вступили в силу. После вы убедитесь, что проблема исчезла, все ярлыки успешно открываются.
Итак, устранить неприятные «сюрпризы», по причине которых прекратили запускаться ярлыки, не так уж и сложно. Если выполнить все действия, строго следуя предложенной инструкции.
Вы столкнулись с такой ситуацией, ярлыки на рабочем столе перестали запускаться. Возможно даже не запускаются не только ярлыки но и сами программы — (файлы с расширением exe).
Вы в панике, не зная, что делать в таких случаях вы вызываете Мастера или несёте компьютер или ноутбук в Сервисный Центр, хотя на самом деле имея небольшие знания вы вполне сможете решить не только эти проблемы, но и множество других.
Именно на это нацелена Эта статья и вообще весь Сайт в Целом.
Итак, что делать, если не запускаются ярлыки на рабочем столе.
Почему ярлыки не открываются или открываются одной программой
Происходит это по многим причинам — иногда виноваты мы сами, некорректно выставив открытие ярлыков или исполняемых файлов через ту или иную программу. (В таком случае, при попытке запустить ярлык программы или exe файл у Вас может открываться какая-то совершенно другая программа — браузер, блокнот, архиватор и т.д.). Возможно это продукт работы вредоносного программного обеспечения.
Наша задача — исправить это.
Простой способ решения ошибки, поискать в интернете файлы для исправления этой ошибки. Ключевые слова для поиска — fix exe и fix lnk. Вам нужно найти файлы с расширением reg (обращайте внимание на версию Windows в описании) и импортировать данные из них в свой реестр.
Описание о том как решить проблему вручную, НИЖЕ.
Если не запускаются файлы exe (инструкция для Windows 7, Windows 8 и Windows 10)
Восстанавливаем запуск программ в командной строке. Для этого нажимаем сочетание клавиш Win +R
Откроется Утилита Выполнить где пишем cmd и нажимаем Ок.
После Этого откроется Командная Строка.
В командной строке введите notepad и нажмите Enter — запустится Блокнот.
В блокнот вставьте текст Ниже:
Windows Registry Editor Version 5.00 [-HKEY_CURRENT_USERSoftwareMicrosoftWindowsCurrentVersionExplorerFileExts.exe] «exefile»=hex(0):
Источник: https://bazava.ru/labels-do-not-work-what-if-the-shortcuts-do-not-open.html
Ярлыки не работают, что делать если ярлыки не открываются?
В процессе работы с компьютером под управлением Windows может произойти такая проблема: при клике по ярлыку диска или сетевого ресурса система выдает предупреждение, что диск или сетевой ресурс недоступен, на который ссылается ярлык Ink. В большинстве случаев решить эту проблему не сложно.
Источник: https://ichudoru.com/oshibka-pri-rabote-s-yarlykom-kak-ispravit/
Как исправить ошибку при работе с ярлыком: самые распространенные ситуации и решения
Компьютеры 7 мая 2019
Ярлыками в любых операционных системах пользоваться приходится постоянно. Это ни для кого не секрет. Однако начинающие пользователи, выполняя некоторые действия, иногда свершают ошибки при работе с ярлыком. Как исправить несколько типичных ситуации, далее и попытаемся разобраться.
Сразу стоит обратить внимание на то, что даже при удалении ярлыков с системой или приложениями, для которых они были созданы, ничего катастрофичного не случится, поскольку они выполняют всего лишь роль указателя на местоположение нужного файла для быстрого старта программы, открытия документа, сетевой ресурс или ссылки на страницу в интернете.
Типичные ошибки при работе с ярлыками
Прежде чем предпринимать какие-то определенные решения в устранении или исправлении проблем с ярлыками, давайте разберемся, в чем, собственно, могут состоять ошибки пользователей, которые пытаются произвести с ними какие-то действия.
Самой распространенной ситуацией можно назвать те случаи, когда вы кликаете по значку приложения, но программа не запускается, а система сообщает, что файл, на который производится ссылка, был удален или перемещен.
Не менее часто можно встретить и ситуации, когда ярлык изменяет свой внешний вид, а значок становится белым (или прозрачным). Это свидетельствует о том, что приложение или файлы были удалены некорректно (причем вместе с файлом значка), а ярлык со ссылкой на него остался.
Такое часто можно встретить в тех случаях, когда удаление программы производилось вручную, а ярлык был закреплен, например, на «Панели задач».
Наконец, самая неприятная ситуация наблюдается с ярлыками, представленными в виде иконок браузеров и ссылок на определенные веб-ресурсы, когда открывается не стартовая страница или указанный в ссылке сайт, а какой-то рекламный ресурс, непонятная поисковая система, всевозможные казино или сайты сомнительного содержания.
Таковы в общих чертах основные ошибки при работе с ярлыками. Как исправить каждую из представленных ситуаций, далее и попробуем разобраться. Начнем с самого простого.
Как открыть свойства ярлыка и проверить ссылку на объект?
Первым делом давайте предположим, что файл, на который ссылается ярлык, действительно пользователем был удален или перемещен в другую локацию.
Когда вы производите клик на иконке, но система указанный объект не находит, сразу же появляется окошко, в котором предлагается указать путь к файлу самостоятельно.
Как исправить ошибку при работе с ярлыком в этом случае? Просто через обзор найдите тот самый файл, на который в ярлыке прописана ссылка, после чего нажмите кнопку «ОК».
Можно поступить и по-другому. Вызовите свойства ярлыка, используя для этого соответствующий пункт в меню ПКМ на значке программы, а затем на вкладке ярлыка посмотрите на поле типа объекта. Здесь нужно либо ввести путь к искомому файлу вручную, либо скопировать его из адресной строки «Проводника» в виде текста, после чего вставить в соответствующий блок и сохранить изменения.
Как создать ярлык на «Рабочем столе» вместо удаленного?
А вообще, как показывает практика, очень часто целесообразно применять и более простое решение. Для начала можете просто удалить нерабочий ярлык или ссылку с «Рабочего стола» или из «Панели задач» (в десятой версии Windows для этого используется пункт открепления).
После этого найдите в «Проводнике» каталог с нужным файлом старта приложения, а затем через ПКМ кликните на пункте «Отправить…», после чего из дополнительного меню выберите пункт «Рабочий стол (создать ярлык)». Изображение для значка в виде иконки будет прикреплено автоматически.
Так же просто можете создать ярлык прямо в рабочей области (или в файловом менеджере), используя для этого меню ПКМ, а потом указать местоположение требуемого объекта на диске или адрес в интернете.
Как вывести ярлык на «Рабочий стол», разобрались. Но что делать, если иконка изменила свой вид?
Для этого в свойствах ярлыка можно воспользоваться кнопкой смены значка и выбрать любое другое изображение из стандартного набора или из того, что может быть предложено для искомого приложения. Обычно такие файлы изображений имеют формат ICO и находятся в корневом каталоге с установленными программами.
Некоторые особенности вирусного воздействия на ярлыки браузеров
Наконец, давайте посмотрим, как исправить ошибку при работе с ярлыком, если вы столкнулись с заражением компьютера всевозможными вирусными апплетами рекламного характера. Их удаление или нейтрализацию сейчас в расчет не берем, поскольку это отдельная тема для разговора.
Заострим внимание на том, что практически все известные вирусы этого типа создают приписки в виде ссылок в полях типа объекта ярлыков браузеров, из-за чего даже после удаления тела вируса может производиться переадресация на сомнительные сайты в интернете.
Откройте свойства ярлыка используемого браузера, а затем в поле объекта посмотрите на окончание строки с адресом исполняемого файла обозревателя.
После его названия с расширением EXE быть не должно абсолютно ничего. Если вы там что-то обнаружите, просто удалите приписку и сохраните изменения.
Примечание: для большинства известных браузеров имя конечного файла будет содержать название обозревателя с расширением EXE, но для браузера Opera будет указан файл Launcher.exe.
Источник: .ru
Источник: https://monateka.com/article/303985/
Объект, на который ссылается этот ярлык, изменен или перемещен — как исправить
25.12.2017 windows | для начинающих
При запуске какой-либо программы или игры в Windows 10, 8 или Windows 7 вы можете увидеть сообщение об ошибке — Объект, на который ссылается этот ярлык, изменен или перемещен, и ярлык больше не работает. Иногда, особенно начинающим пользователям, подобное сообщение бывает непонятно, равно как и не ясны способы исправить ситуацию.
В этой инструкции подробно о возможных причинах сообщения «Ярлык изменен или перемещен» и что делать в этом случае.
Когда такая ошибка появляется при запуске любой программы или игры в Windows, это может создать некоторую путаницу, особенно среди самых неопытных пользователей, поэтому мы увидим причины и способы решения этой проблемы.
Содержание
- Причины появления ошибки при выполнении ярлыка
- Устранить проблему с ярлыками
- Повторно создать ярлык
- Проверьте системные ошибки с помощью SFC
- Удалите папку UserChoice из редактора реестра.
- Используйте Windows PowerShell
- Выполните чистую загрузку Windows
Причины появления ошибки при выполнении ярлыка
Ошибка «Элемент, на который ссылается этот ярлык, был изменен, переименован или перемещен» означает, что файлы не могут быть открыты, когда мы нажимаем на их ярлык на рабочем столе. Наиболее частая причина, по которой это может произойти, заключается в том, что мы пытались скопировать программу, например, на флешку, с ярлыка. Имейте в виду, что прямой доступ — это не сама программа, а только ссылка, указывающая на операционную систему, в которой она хранится. По этой причине, если мы передадим прямой доступ другому компьютеру, думая, что это программа, она у нас не сработает, отсюда и появление ошибки.
Другие причины, которые могли вызвать эту ошибку, заключаются в том, что у нас случайно удалил собственный исполняемый файл программы из своей папки, оставив ярлык в исходном месте, или мы изменили имя папки. Это также может произойти, если у нас есть изменил букву диска где была установлена программа. Другая причина заключается в том, что это сообщение может быть связано с наличием вредоносного ПО в системе. Некоторые антивирусы на время устранения возможных угроз с компьютера отключают программу, поэтому мы не сможем ее открыть.
Кроме того, иногда более крупные обновления Windows 10 несовместимы с некоторыми программами, поэтому они автоматически удаляются, оставляя только ярлык на рабочем столе, что вызывает появление этой ошибки при запуске.
Устранить проблему с ярлыками
Далее мы увидим некоторые корректировки и изменения, которые мы можем внести в наш компьютер с Windows, чтобы решить проблемы, вызванные ошибкой «Ярлык был изменен, переименован или перемещен».
Повторно создать ярлык
Наиболее реальный вариант устранения ошибки — воссоздать ярлык. Возможно, мы случайно изменили диск, на котором размещена программа, или имя ее папки, что подразумевает появление ошибки при выполнении ярлыка. Это то, что мы можем проверить в поле назначения ярлыка в его разделе «Свойства». Здесь мы можем увидеть, верны ли исполняемый файл и путь.
Чтобы воссоздать ярлык, просто перейдите в папку с программой и найдите ее исполняемый файл .exe. Щелкните по нему правой кнопкой и выберите «Создать ярлык», который Windows будет отвечать за его создание прямо на рабочем столе.
Проверьте системные ошибки с помощью SFC
В Windows есть встроенный инструмент, такой как Проверка системных файлов, с помощью которого он может обнаруживать и устранять различные проблемы. Вот почему это может быть хорошим вариантом попытаться решить ошибку: ярлык был изменен или перемещен и не может быть выполнен.
Для этого мы собираемся ввести cmd в поле поиска меню «Пуск» и запустить командную строку с правами администратора. Когда появится окно командной строки, мы должны написать следующую команду и нажать Enter:
sfc /scannow
Вероятно, что инструменту потребуется много времени для анализа системы на наличие неисправностей, поэтому мы должны набраться терпения. По завершении он сообщит нам об обнаруженных и исправленных ошибках.
Удалите папку UserChoice из редактора реестра.
Еще одно возможное решение ошибки, когда ярлык был изменен, переименован или перемещен, — это удалить из редактора реестра папку UserChoice, связанную со значками программ. После удаления операционная система создаст его заново. Внесение неправильных изменений в реестр может вызвать проблемы в операционной системе, поэтому любые изменения должны выполняться пользователем на свой страх и риск.
Чтобы получить доступ к редактору реестра, мы должны запустить ярлык Windows + R, чтобы появилась команда «Выполнить». После открытия пишем regedit и нажимаем Enter или Accept. Позже переходим к маршруту:
HKEY_CURRENT_USER / Software / Microsoft / Windows / CurrentVersion / Explorer / FileExts / .lnk
Оказавшись здесь, мы найдем три папки, между которыми должен появиться UserChoice. Если это так, мы должны щелкнуть по нему правой кнопкой и выбрать Удалить. Наконец, мы перезагрузим компьютер и проверим, не появляется ли ошибка: ярлык был изменен, перемещен или переименован.
Если папка UserChoice не отображается, мы должны создать новую учетную запись локального пользователя в Windows. Для этого нажмите Windows + I, чтобы открыть меню «Настройки», нажмите «Учетные записи» и «Семья и другие люди». Там нажмите «Добавить другого человека» в эту команду, и мы создадим новую учетную запись пользователя без Microsoft учетная запись. После создания учетной записи мы закрываем текущий сеанс и запускаем новый. Мы получаем доступ к реестру, и удаляемая папка уже должна быть видна.
Используйте Windows PowerShell
Для решения этой проблемы мы также можем использовать мощный и продвинутый инструмент, такой как PowerShell. В случае, если ярлыки не работают на ПК, мы должны сделать следующее.
Пишем powershell в поле поиска меню Пуск и запускаем с правами администратора. Как только появится его окно, мы должны написать следующую команду и нажать Enter:
Get-AppXPackage -AllUsers |Where-Object {$_.InstallLocation -like "*SystemApps*"} | Foreach {Add-AppxPackage -DisableDevelopmentMode -Register "$($_.InstallLocation)AppXManifest.xml"}
После запуска этой команды проблема должна быть полностью решена, и значки ярлыков должны снова работать.
Выполните чистую загрузку Windows
Иногда сторонние службы и приложения могут отрицательно влиять на работу Windows, вызывая появление этой ошибки. Поэтому, если ярлыки не работают, это может быть вызвано сторонней службой.
Чтобы попытаться решить, нажмите Windows + R, напишите MSCONFIG и нажмите ОК. В этом новом окне «Конфигурация системы» щелкните вкладку «Службы». Здесь мы отмечаем окошко «Скрыть все службы Microsoft» и на вкладке «Отключить все»
Позже мы нажимаем «Пуск» и нажимаем «Открыть диспетчер задач», который покажет нам список запускаемых приложений. Щелкаем правой кнопкой мыши первую запись и нажимаем «Деактивировать». Впоследствии повторяем все шаги для всех записей в списке. По завершении мы возвращаемся в окно «Конфигурация системы», нажимаем «Применить» и «ОК» и перезагружаем компьютер.
|
0 / 0 / 0 Регистрация: 04.05.2015 Сообщений: 161 |
|
|
1 |
|
При создании ярлыка ошибка «Создание ярлыка не возможно, Возможно нет места на диске»10.12.2016, 09:43. Показов 16792. Ответов 26
При создании ярлыка на рабочем столе любого приложения, появляется окно с надписью «Создание ярлыка не возможно, Возможно нет места на диске». Свободного места более 100Гб. Миниатюры
0 |
|
Почетный модератор 28043 / 15776 / 982 Регистрация: 15.09.2009 Сообщений: 67,752 Записей в блоге: 78 |
|
|
10.12.2016, 09:46 |
2 |
|
0 |
|
0 / 0 / 0 Регистрация: 04.05.2015 Сообщений: 161 |
|
|
10.12.2016, 09:56 [ТС] |
3 |
|
уже делаю Логи
0 |
|
12694 / 6859 / 1432 Регистрация: 06.09.2009 Сообщений: 25,632 |
|
|
10.12.2016, 10:25 |
4 |
|
Ничего вирусоподобного в логах
0 |
|
Почетный модератор 28043 / 15776 / 982 Регистрация: 15.09.2009 Сообщений: 67,752 Записей в блоге: 78 |
|
|
10.12.2016, 10:28 |
5 |
|
thyrex, тогда забираю тему, Добавлено через 52 секунды
0 |
|
0 / 0 / 0 Регистрация: 04.05.2015 Сообщений: 161 |
|
|
10.12.2016, 10:43 [ТС] |
6 |
|
Права админа
0 |
|
Почетный модератор 28043 / 15776 / 982 Регистрация: 15.09.2009 Сообщений: 67,752 Записей в блоге: 78 |
|
|
10.12.2016, 10:49 |
7 |
|
опять читаем только удобную для вас половину, а на вторую просто умалчиваем.
0 |
|
0 / 0 / 0 Регистрация: 04.05.2015 Сообщений: 161 |
|
|
10.12.2016, 10:50 [ТС] |
8 |
|
Права админа. Было мало места на диски. Начал искать причину. Оказалось, была копия рабочего стола, я ее удалил. А изначально пропала папка Рабочий стол, с ярлыками. В Desktop их нашел(ярлыки) это было месяца два назад. Вчера опять стало мало места по той же причине. Удалил копию раб стола, возможно не правильно. перестала запускаться меню пуск. Откатил до начального состояния и вот так стало. Помогите если сможете.
0 |
|
Модератор 15824 / 7859 / 742 Регистрация: 03.01.2012 Сообщений: 32,551 |
|
|
10.12.2016, 11:57 |
9 |
|
shurun999, А по какому пути расположен ваш нынешний рабочий стол? (Загляните в свойства любого ярлыка, расположенного на рабочем столе, каков путь к нему)
0 |
|
0 / 0 / 0 Регистрация: 04.05.2015 Сообщений: 161 |
|
|
10.12.2016, 12:14 [ТС] |
10 |
|
C:\Users\Администратор\Desktop Добавлено через 5 минут
0 |
|
Модератор 15824 / 7859 / 742 Регистрация: 03.01.2012 Сообщений: 32,551 |
|
|
10.12.2016, 12:24 |
11 |
|
shurun999, Брр! А в какую папку вы пытаетесь поместить ярлык? Ибо, судя по первому скрину, винда не может создать ярлык в этой папке и вместо этой папки предлагает рабочий стол (исходя из чего, она явно считает их двумя разными папками) Добавлено через 7 минут
у меня две папки Администратор Покажите-ка ветку реестра HKEY_LOCAL_MACHINE\Software\Microsoft\WindowsNT\CurrentVersion|ProfileList так, чтобы было видно до конца всё написанное в этой ветке в левой части окна (интересует окончание ряда букв\цифр вида S-1-5-21-много_цифр)
0 |
|
0 / 0 / 0 Регистрация: 04.05.2015 Сообщений: 161 |
|
|
10.12.2016, 12:29 [ТС] |
12 |
|
вот Кликните здесь для просмотра всего текста первый снимок не тот. проблема создания ярлыка на раб столе. сейчас попробовал раскрыть архив на раб стол тоже не ставится
0 |
|
Модератор 15824 / 7859 / 742 Регистрация: 03.01.2012 Сообщений: 32,551 |
|
|
10.12.2016, 12:43 |
13 |
|
Гм… Выделите самую длинную строчку. Что там будет в правой части окна?
0 |
|
0 / 0 / 0 Регистрация: 04.05.2015 Сообщений: 161 |
|
|
10.12.2016, 12:54 [ТС] |
14 |
|
ВОТ Кликните здесь для просмотра всего текста Если пытаюсь сохранить на раб столе принт скрин вот что выдает. Может поможет. Кликните здесь для просмотра всего текста
0 |
|
Модератор 15824 / 7859 / 742 Регистрация: 03.01.2012 Сообщений: 32,551 |
|
|
10.12.2016, 14:52 |
15 |
|
shurun999, А строчкой выше что? Добавлено через 1 минуту
0 |
|
4795 / 3376 / 199 Регистрация: 29.11.2011 Сообщений: 5,584 |
|
|
10.12.2016, 15:01 |
16 |
|
При создании ярлыка на рабочем столе любого приложения, появляется окно с надписью «Создание ярлыка не возможно, Возможно нет места на диске». Свободного места более 100Гб. сделай так зайди в папку с программой и Кликните здесь для просмотра всего текста shurun999
0 |
|
0 / 0 / 0 Регистрация: 04.05.2015 Сообщений: 161 |
|
|
10.12.2016, 15:31 [ТС] |
17 |
|
вот Кликните здесь для просмотра всего текста это для Лотоса, я просто на рабочем столе не могу создать ярлык. На первый скрин не смотрите вот еще Миниатюры
0 |
|
Модератор 15824 / 7859 / 742 Регистрация: 03.01.2012 Сообщений: 32,551 |
|
|
10.12.2016, 15:56 |
18 |
|
shurun999, Так вы в какую учётку сейчас входите? (Судя по скрину у вас сейчас она одна: Администратор.000)
0 |
|
0 / 0 / 0 Регистрация: 04.05.2015 Сообщений: 161 |
|
|
10.12.2016, 16:03 [ТС] |
19 |
|
Вот что я сейчас имею. Может расположение не правильно? Кликните здесь для просмотра всего текста
0 |
|
Модератор 15824 / 7859 / 742 Регистрация: 03.01.2012 Сообщений: 32,551 |
|
|
10.12.2016, 16:08 |
20 |
|
shurun999, Чтобы узнать, какие у вас учётки, запустите cmd.exe , напишите там и нажмите Энтер
0 |
-
Вопрос задан
-
1639 просмотров
6
комментариев
Пригласить эксперта
Ответы на вопрос 1
Проблема с отсутствием разрешения для данного пользователя.
Свойства папки Рабочий стол — Безопасность — Изменить — Добавить — Дополнительно — Поиск — Выбрать свой аккаунт — Подтвердить — В свойствах выбрать аккаунт и поставить галочку Полный доступ.
Комментировать
Похожие вопросы
-
Показать ещё
Загружается…
22 сент. 2023, в 18:32
5000 руб./за проект
22 сент. 2023, в 18:03
60000 руб./за проект
22 сент. 2023, в 17:11
5000 руб./за проект