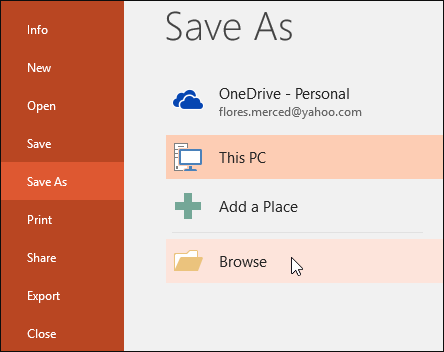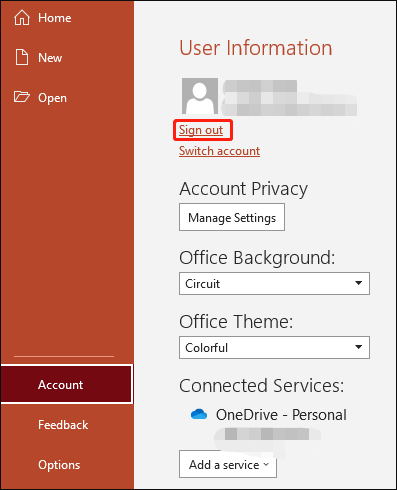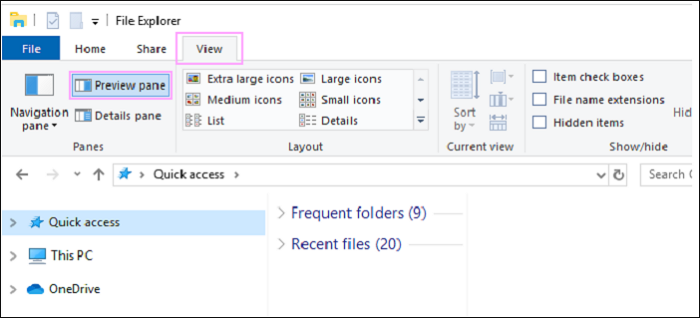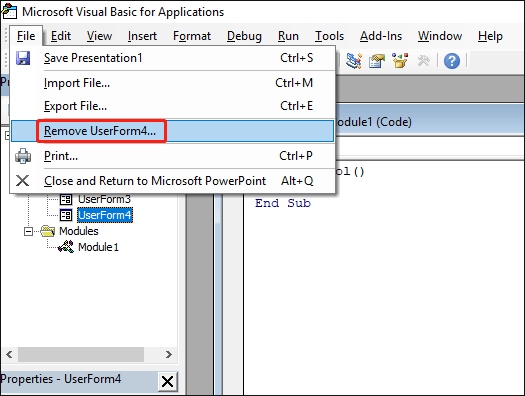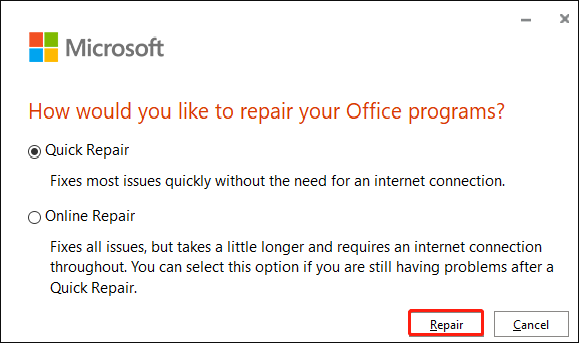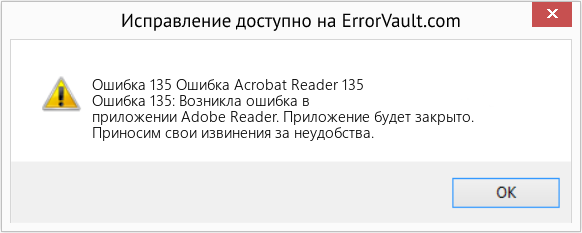Do you know how to fix the «an error occurred while PowerPoint was saving the file» error? You won’t be able to save a PowerPoint file after encountering one of the above-mentioned issues. So, it’s important that you know how to fix this issue.
In this article, we’re explaining the error in detail and how you can fix it.
Why Is My PowerPoint File Not Saving
Microsoft PowerPoint is a widely used software. People enjoy using PowerPoint files to share their ideas, goals, and information with others (also known as PPT files, with a .ppt extension).
However, you can get the message «an error occurred while PowerPoint was saving the file» when processing a PowerPoint file. There are several potential causes for the PowerPoint error:
- Corrupted data
- File system errors
- Storing files in bad sectors
- Using corrupted photos or other components in any slideshow
There might also be other causes, such as inappropriate PowerPoint application use, filenames being used, etc. The associated error messages typically appear as follows:
- PowerPoint discovered an error that it couldn’t fix. Presentations should be saved; then PowerPoint should be closed and restarted.
- The file can not be saved because it was corrupt.
- Currently, the filename is in use or not modifiable by PowerPoint.
Now, let’s see how we can fix this error with the methods given below.
By the way, if you always work with Office Software, you may also like:
How Do I Fix «An Error Occurred While PowerPoint Was Saving the File»
If you are facing the error and can’t find an easy way to resolve it, you can go through this part of the article and get it fixed. The different fixes to solve the issue are as follows:
- Fix 1. Check Bad Sectors
- Fix 2. Check File System Error
- Fix 3. Save the File to a New PowerPoint (Save As)
- Fix 4. Sign out of Your Account in PowerPoint
- Fix 5. Check if the File is Opened Somewhere Else
- Fix 6. Verify Your PowerPoint For Corrupted Slides/Images
- Fix 7. Get Rid of ActiveMovie Control From Microsoft Visual Basic Userform
- Fix 8. Repair Microsoft PowerPoint
- Fix 9. Reinstall PowerPoint Application
Now, let’s start with the first fix. You will be happy to know a professional tool to help.
Fix 1. Check Bad Sectors
While PowerPoint was saving the file, a problem occurred. The PowerPoint file may not save due to a hard drive fault like bad sectors, and the hard drive itself may be damaged. Therefore, you can take specific actions to identify your hard drive’s problems.
For instance, you can use EaseUS Partition Master Free to determine whether the hard drive contains bad sectors and check the problematic sections. In addition, this tool can manage partitions, recover partitions, and do other things.
So, download EaseUS Partition Master to see how it can fix the error for you.
Step 1. Open EaseUS Partition Master. Right-click the disk that you want to check, and then click «Surface Test».
Step 2. The operation will be immediately performed and all bad sectors will be marked as red.
Fix 2. Check File System Error
File system errors could be blamed when a problem arose while PowerPoint saved the document. You may check for and fix file system errors with EaseUs Partition Master, and the process can be completed in a few clicks. Now, download it to check the file system error.
Step 1. Right-click the target partition that has a problem.
Step 2. Choose «Advanced» > «Check File System».
Step 3. Confirm if you want to hide the partition or not.
Step 4. In the Check File System window, check the «Try to fix errors if found» option.
Step 5. Click «Start» to check errors on your partition.
You see. It is a flexible and helpful program. EaseUS Partition Master can recover data, check for errors, and more. Let’s see its other features:
- Disk surface test
- Fix Office 365 not opening error
- Check disk and change file system types
- Resize, move, extend, shrink, delete, or create disk partition
If you are facing disk management issues or want to check your disk, download this tool.
Fix 3. Save the File to a New PowerPoint (Save As)
Try saving your current PowerPoint presentation as a new presentation file if you are unable to save it.
Step 1. Make a blank presentation first.
Step 2. Then, save it as a tool to create a new presentation file by pasting the slide material from the previous presentation into the new one.
Step 3. Change the file extension last. PPT format should be used if PPTX doesn’t work.
Fix 4. Sign out of Your Account in PowerPoint
To fix the issue, try signing out of the Account in PowerPoint. Here are some easy steps to follow;
Step 1. Select Account from the File menu in the left-hand corner in PowerPoint.
Step 2. Click the Signout icon to log out of your Microsoft account.
Fix 5. Check if the File is Opened Somewhere Else
Verify if another program has opened the file. If so, close any applications utilizing the file before attempting to save the presentation in PowerPoint.
You can also try turning off the Preview Pane by opening the File Explorer and selecting the View tab. Some users have complained that the file opens in read-only mode when the Preview Pane is active.
Fix 6. Verify Your PowerPoint For Corrupted Slides/Images
It’s a good idea to see which slides are causing the save function to fail when issues are saving a PowerPoint file. Specific charts or graphics can bring on this issue.
Before saving the file, remove all charts and graphics from any slide that cannot be copied and pasted to fix the «an error occurred when PowerPoint was saving the file pdf» error.
You may also like:
Fix 7. Get Rid of ActiveMovie Control From Microsoft Visual Basic Userform
In your presentation, you must eliminate any Visual Basic UserForms containing ActiveMovie controls. Here are some steps to follow;
Step 1. Cancel when an error warning appears while saving the PowerPoint file.
Step 2. Select the Visual Basic Editor option under Tools, then press Macro. Choose UserForm with ActiveMovie control.
Step 3. Click Yes in the dialogue box that asks whether you want to export UserForm before removing it. After choosing the Remove UserForm option from the File menu. Decide where to save the file after that.
Step 4. Return to the File menu and choose «Close and Return to Microsoft PowerPoint.»
You can then attempt to save your PowerPoint and see if the error still exists.
Fix 8. Repair Microsoft PowerPoint
The Microsoft PowerPoint application needs to be fixed if there are any issues. This is the guidance:
Step 1. To enter the Run dialogue, press the Win + R key. Then enter appwiz.cpl to launch Programs and Features.
Step 2. Look for the Microsoft Office or Microsoft 365 app in Programs and Features. Click Change, which is at the top of the list of programs, after choosing it.
Step 3. If the UAC asks you to continue, click Yes, select Quick Repair, and press Repair to put it into action.
Step 4. Hold off until the fix is complete. Restart your computer after that to make sure the issue has been resolved.
Fix 9. Reinstall PowerPoint Application
To resolve this issue, try reinstalling the PowerPoint application. Here are some steps;
Step 1. Open the control panel and choose «Programs».
Step 2. Locate and pick the Microsoft Office app in the Apps & Features pane. Then select Uninstall from the menu. Click Uninstall on the confirmation screen that appears.
Conclusion
The nine fixes for «an error occurred when PowerPoint was saving the file» are shown in this article. You can explore each of these options separately.
After trying so many different approaches, you may have found a solution to your issue, and you may now know how to restore unsaved PowerPoint files.
If you like this article, you can share and post a comment below if you need assistance using EaseUs Partition Master or have any recommendations.
FAQ About PowerPoint Can’t Save File Error
Are you still facing an issue? You can go through the FAQ section to resolve other issues. Hope it can help.
1. How do I enable saving in PowerPoint?
Select or navigate a folder, select File, then Save, enter a name you like for your presentation in the File name box, and then click Save.
2. Can you recover a corrupted PowerPoint File?
Yes, you can recover a corrupted PowerPoint file. Click the right mouse button on the hard drive that holds the damaged presentation. Select the Tools tab after choosing Properties. Select Check Now under Error-checking. Check the box next to resolve file system errors Automatically.
3. How do I save a PPTX File?
Select or navigate a folder, select File, then Save, enter a name you like for your presentation in the File name box, and then click Save. As you go, save your work. Often use Ctrl+S.
Профессионализм и отличная репутация разработчиков вовсе не является гарантией, что созданный ими программный продукт будет работать идеально, поскольку появление ошибок часто бывает связано с внешними факторами. Ошибка «Документ не сохранен» в Microsoft Excel относится как раз к таким случаям. На официальном сайте компании описываются возможные причины неполадки и предлагается несколько решений, но этот список далеко не полный.
Существуют также и другие причины, по которым Excel может не сохранять документ.
Таковыми являются прерывание процесса сохранения, проблемы с сетью, аппаратные неисправности носителя и отсутствие у пользователя необходимых разрешений. Ниже мы рассмотрим их чуть более подробно, но перед этим стоит попробовать простой, но вполне эффективный способ.
Создайте в Excel новый документ и скопируйте в него всё содержимое файла, который не удается сохранить. Сохраните новый документ. Если проблема не устранена, переходим к следующим решениям.
Исключите прерывания
Ошибка «Документ не сохранен» появится, если в момент сохранения файла процесс был прерван нажатием клавиши Esc или вмешательством в него стороннего программного обеспечения. Попробуйте временно закрыть запущенные приложения, после чего сохраните документ.
Проверьте локальную сеть
Если проблема возникла при сохранении документа в сетевую папку, следует проверить работу локальной сети и само локальное подключение. Если с подключением всё в порядке, проверьте задержку при отправке данных по локальной сети, высокий пинг вполне может стать причиной ошибки при сохранении Excel-файла.
Проблемы с накопителем
Если документ сохраняется на внешний накопитель, убедитесь, что он определяется в системе и на него записываются файлы. Проверьте состояние файловой системы накопителя, просканируйте его на предмет поврежденных секторов.
Отсутствие прав на запись
Убедитесь, что папка, в которую вы сохраняете файл, имеет права на запись. С ошибкой сохранения чаще всего приходится сталкиваться пользователям, не имеющим прав администратора, сохранении файла в системные каталоги или каталоги, принадлежащие другому пользователю. Создайте отдельную папку на диске D и попробуйте сохранить документ в нее. Если нужно узнать имя владельца папки, зайдите в ее свойства и нажмите на вкладку «Безопасность» кнопку «Дополнительно».
Запустите Excel в безопасном режиме
Если не один из вышеперечисленных способов не помог, запустите второй экземпляр Excel в безопасном режиме. Для этого вызовите нажатием Win + R окошко быстрого запуска и выполните в нём команду excel /safe.
Будучи запущенным в безопасном режиме, редактор отключает все плагины и надстройки, которые могут работать некорректно. После этого скопируйте из отредактированного документа все данные, перенесите их во второй экземпляр Excel и сохраните обычным путем.
Загрузка…
На чтение 8 мин. Просмотров 57.5k. Опубликовано
Microsoft Word, вероятно, является одним из самых известных текстовых редакторов на рынке, но многие пользователи сообщили, что не могут сохранить документ Word на своем ПК. Это может быть большой проблемой, но сегодня мы покажем вам, как ее исправить.
Иногда вы не сможете сохранить документ Word. Это может быть проблемой, и, говоря о проблемах Word, вот некоторые похожие проблемы, о которых сообщили пользователи:
- Не удается сохранить документ Word 2016, 2013, 2010 . Эта проблема может возникать практически в любой версии Word. Проблема может быть вызвана вашим файлом шаблона, поэтому обязательно создайте его заново и проверьте, решает ли это проблему.
- Microsoft Word 2016 не сохраняет документы . Эта проблема может возникать из-за ваших надстроек. Чтобы устранить проблему, обязательно запустите Word в безопасном режиме и отключите все надстройки.
- Невозможно сохранить документ Word только для чтения, ошибка разрешения . Эта проблема может возникать из-за вашего реестра. Чтобы устранить проблему, достаточно просто удалить определенные ключи и проверить, решает ли это проблему.
- Невозможно сохранить документ Word на рабочий стол . Иногда при сохранении документов Word могут возникнуть проблемы с разрешениями. Обычно это вызвано вашим антивирусом, поэтому обязательно проверьте его настройки или отключите его.
Содержание
- Word не может завершить сохранение из-за проблемы с правами доступа к файлу [FIX]
- Решение 1 – Запустите Word в безопасном режиме
- Решение 2 – Переименовать шаблон Normal.dotm
- Решение 3 – Отключить функцию автокапитализации
- Решение 4 – Проверьте антивирусное программное обеспечение
- Решение 5 – Отключить контролируемый доступ к папкам
- Решение 6 – Проверьте место сохранения
- Решение 7. Удалите раздел реестра Word Data.
- Решение 8 – Воссоздать документ
Word не может завершить сохранение из-за проблемы с правами доступа к файлу [FIX]
- Запустите Word в безопасном режиме
- Переименовать шаблон Normal.dotm
- Отключить функцию автокапитализации
- Проверьте антивирусное программное обеспечение .
- Отключить контролируемый доступ к папкам
- Проверьте место сохранения
-
Удалить раздел реестра Word Data
- Создайте документ заново .
Решение 1 – Запустите Word в безопасном режиме
Если вам не удается сохранить документ Word, возможно, проблема связана с одной из надстроек. Word поставляется с различными надстройками по умолчанию, и иногда эти надстройки могут вызывать проблемы. Чтобы решить эту проблему, пользователи предлагают запустить Word в безопасном режиме. Это довольно просто сделать, и вы можете сделать это, выполнив следующие действия:
- Убедитесь, что Word полностью закрыт.
- Найдите ярлык Word, нажмите и удерживайте клавишу CTRL и запустите Word.
- Вас попросят подтвердить, что вы хотите запустить Word в безопасном режиме.
После этого Word должен запуститься в безопасном режиме без каких-либо надстроек. После запуска Word проверьте, не устранена ли проблема. Если проблема не появляется в безопасном режиме, скорее всего, проблема связана с вашими надстройками.
Вы можете исправить это, найдя и отключив проблемные надстройки. Это довольно просто, и вы можете сделать это, выполнив следующие действия:
-
Перейдите в Файл> Параметры в Word.
-
Теперь выберите Надстройки на левой панели. На правой панели нажмите кнопку Перейти рядом с Управление надстройками COM .
- Теперь найдите проблемные надстройки и отключите их. Обычно проблема связана с надстройкой Отправить на Bluetooth , но другие могут также вызывать проблему.
После отключения проблемных надстроек проверьте, сохраняется ли проблема.
- ЧИТАЙТЕ ТАКЖЕ: исправлено: ошибка «Microsoft Word перестала работать»
Решение 2 – Переименовать шаблон Normal.dotm
По словам пользователей, иногда проблема может быть вызвана вашим файлом шаблона. Если файл шаблона по умолчанию поврежден или поврежден, вы не сможете сохранить документ Word на своем ПК. Тем не менее, вы можете легко восстановить файл шаблона самостоятельно. Это довольно просто сделать, и вы можете сделать это, выполнив следующие действия:
-
Нажмите Windows Key + R и введите % appdata%. Теперь нажмите Ввод или нажмите ОК .
-
Перейдите к MicrosoftTemplates . Там вы должны увидеть файл Normal.dotm . Переименуйте файл в OldNormal.dotm .
После этого вы заставите Word воссоздать новый файл шаблона по умолчанию. После того, как вы заново создадите файл шаблона, проблема должна быть решена полностью. Многие пользователи сообщили, что этот метод работает для них, поэтому мы рекомендуем вам попробовать его.
Решение 3 – Отключить функцию автокапитализации
Иногда встроенные функции Microsoft Word могут вызвать эту проблему. По-видимому, функция автокапитализации может вызвать эту проблему в Microsoft Word.Если вы не можете сохранить документ Word на вашем компьютере, возможно, вам следует вообще отключить функцию автокапитализации.
После этого проверьте, решена ли проблема. Это просто обходной путь, но он может сработать для вас, так что не стесняйтесь попробовать.
Решение 4 – Проверьте антивирусное программное обеспечение

Иногда ваше антивирусное программное обеспечение может помешать вам внести изменения в определенные файлы. Чтобы решить эту проблему, рекомендуется проверить настройки антивируса и отключить определенные функции, особенно такие, как Доступ к папке или Защита папки .
Если отключение этих функций не решает проблему, возможно, вы можете попробовать отключить антивирус вообще. В случае, если это не работает, попробуйте удалить антивирус и проверьте, помогает ли это. Если вы работаете в Windows 10, вы должны оставаться защищенными Защитником Windows, даже если вы удаляете сторонний антивирус, поэтому вам не нужно беспокоиться о вашей безопасности. Многие пользователи сообщали о проблемах с программным обеспечением Trusteer Rapport и Endpoint Protection , но имейте в виду, что другие антивирусные инструменты могут вызывать эту проблему.
Если удаление антивируса решает проблему, возможно, сейчас самое время рассмотреть возможность использования другого антивируса. На рынке есть много отличных антивирусных инструментов, но если вы ищете надежный антивирус, который никоим образом не будет мешать вашей системе, вы должны попробовать Bitdefender .
- ЧИТАЙТЕ ТАКЖЕ: ‘Вы также хотите сохранить изменения в шаблоне документа в сообщении Microsoft Word
Решение 5 – Отключить контролируемый доступ к папкам
Как мы уже упоминали ранее, ваш антивирус может иногда вызывать проблемы с Word. Если вам не удается сохранить документ Word на вашем компьютере, возможно, проблема связана с Защитником Windows. Защитник Windows имеет встроенную функцию защиты папок, и если эта функция включена, вы не сможете сохранять файлы в определенных каталогах.
Чтобы решить эту проблему, рекомендуется полностью отключить эту функцию. Это на самом деле довольно просто сделать, и вы можете сделать это, выполнив следующие действия:
- Откройте Настройки приложения . Вы можете сделать это быстро, нажав Windows Key + I . Когда откроется Приложение настроек , перейдите в раздел Обновление и безопасность .
-
Выберите Безопасность Windows в меню слева. Теперь выберите Открыть Центр безопасности Защитника Windows на правой панели.
-
Перейдите на страницу Защита от вирусов и угроз .
-
Теперь выберите Настройки защиты от вирусов и угроз .
-
Прокрутите вниз, пока не дойдете до раздела Доступ к управляемой папке . Нажмите Управление доступом к управляемой папке .
-
Убедитесь, что функция Доступ к контролируемой папке отключена.
После внесения этого изменения проверьте, сохраняется ли проблема.
Решение 6 – Проверьте место сохранения
По словам пользователей, иногда эта проблема может возникнуть из-за вашего местоположения сохранения. По словам пользователей, Microsoft Word плохо работает с длинными путями файлов, и если вы сохраняете документ в пути длиной от 180 до 255 символов, вы можете столкнуться с этой проблемой.
Чтобы устранить проблему, рекомендуется попробовать сохранить по другому пути, ближе к корневому каталогу, и проверить, решает ли это вашу проблему. Кроме того, обязательно удалите все специальные символы из пути к файлу.
Кажется, что у Word есть некоторые проблемы со специальными символами, такими как апострофы и тому подобное, поэтому убедитесь, что они не указаны в пути к файлу или в имени файла. После внесения этих изменений проблема должна быть полностью решена.
Решение 7. Удалите раздел реестра Word Data.
По словам пользователей, если вы не можете сохранить документ Word на вашем компьютере, возможно, проблема связана с вашим реестром. Ваш реестр может вызвать эту проблему, и для того, чтобы ее исправить, вам просто нужно удалить один ключ из него. Для этого выполните следующие действия:
-
Нажмите Windows Key + R , чтобы открыть диалоговое окно «Выполнить». Введите regedit и нажмите Enter или нажмите ОК .
-
Когда откроется редактор реестра, на левой панели перейдите к следующему ключу:
-
HKEY_CURRENT_USERSoftwareMicrosoftOffice16.0WordData
Имейте в виду, что этот ключ может немного отличаться в зависимости от используемой версии Office.
-
HKEY_CURRENT_USERSoftwareMicrosoftOffice16.0WordData
-
Нажмите правой кнопкой мыши клавишу Данные и выберите в меню Экспорт .
-
Выберите нужное место, введите резервную копию в качестве имени файла и нажмите кнопку Сохранить .
-
Нажмите правой кнопкой мыши на ключ данных и выберите в меню Удалить . Когда появится меню подтверждения, нажмите кнопку Да .
После этого снова запустите Word и проверьте, сохраняется ли проблема. Если проблема сохраняется, запустите файл backup.reg , созданный на Шаг 4 , чтобы восстановить реестр в исходное состояние.
Решение 8 – Воссоздать документ
Если вы не можете сохранить документ Word на своем компьютере, проблема может быть связана с определенными формулами. Многие пользователи склонны использовать различные формулы в Word, и иногда эти формулы могут вызывать различные проблемы.
Чтобы решить эту проблему, обязательно выделите весь текст в документе и скопируйте его в буфер обмена. Теперь перезапустите Word и откройте новый документ. Вставьте содержимое буфера обмена в новый документ, и вы сможете сохранить его без проблем.
Как видите, существует много проблем, которые могут помешать вам сохранять документы Word, но мы надеемся, что вам удалось решить эту проблему после использования одного из наших решений.
Иногда при работе в Microsoft Office Word пользователи могут столкнуться с проблемой, связанной с сохранением материала, при этом Word не сохраняет документ, а также всплывает системное сообщение Приложению Word не удалось сохранить документ из-за ошибки доступа к файлу.
Причинами возникновения данной ошибки могут служить различные факторы, которые мы постараемся здесь разобрать. Возможно некоторые решения помогут именно вам.
Документ ворд не сохраняется
Почему ворд не сохраняет документ
Если документ был открыт с другого носителя (не с жесткого диска компьютера), при этом носитель был извлечен, то при сохранении документа, Word выдаст ошибку. В этом случае, сохраните документ в другом месте на компьютере, не на носителе. Перед нажатием кнопки Сохранить, запомните папку, в которую сохраняете — папку можно изменить на ту, которая удобнее вам.
Здесь есть некоторые нюансы: например, если файл расположен на флешке и она не вынималась из компьютера, но при этом документ не находит путь к этому файлу. Дело в том, что USB-носитель мог попросту отключиться, сломаться, слететь драйвер либо вызвать иную программную или аппаратную ошибку и поэтому Word не сохраняет файл.
В ворде не сохранился документ что делать
И снова вирусы. Уже ни для кого не секрет, что наличие вирусов в системе сразу или постепенно приводит к ее неработоспособности. При этом способы и методы причинения вреда компьютеру с каждым разом все изощреннее. Никогда не знаешь, что «полетит» на этот раз: может зависает компьютер или вообще не запускается, а может просто какая-то программа перестанет работать, например, word не сохраняет документы. Чтобы все программы и компоненты Windows безотказно работали, необходимо следить за безопасностью своего компьютера, предупреждать и своевременно пресекать всевозможные попытки хакерских и иных атак.
Ворд не сохраняет изменения в документе
Еще одной причиной, по которой может возникать ошибка Приложению Word не удалось сохранить документ из-за ошибки доступа к файлу, также может быть проблема безопасности, но не ее отсутствие, а, скорее ее излишки. Как сказано выше, компьютер должен иметь хороший рабочий антивирус, способный выявлять и уничтожать любые вирусы, в том числе блокировать любую вирусную активность.
В то же время, некоторые популярные антивирусные программы настолько защищают нас от «налетов» извне, что порой блокируют либо вовсе удаляют файлы или программы, которые на самом деле нужны нам для работы (отдыха, не важно), которые, по нашему мнению, не являются вирусами, или же просто они нам нужны, но антивирус их считает вирусом и, как следствие, или не дает запускаться, или удаляет напрочь, а может просто блокировать какой-то процесс, например, офисную программу. И, возможно, по этой причине Word не может сохранить документ.
Для того, чтобы проверить, блокирует ли антивирус процессы, связанные с Microsoft Office Word, просто отключаем его на некоторое время и продолжаем работать с документом, попробуем его сохранить. Помимо антивируса, на всех компьютерах, с установленной операционной системой Windows, существует встроенный Брандмауер, которые пытается что-то там защищать, например, блокировать доступ к сети или что-то иное. На самом деле же — больше мешает и поэтому, как правило, должен быть отключен, но только при наличии в системе качественной антивирусной программы.
Итак, если проблема заключается в антивирусе, необходимо добавить программу в исключения. В нашем случае это будет файл WINWORD.EXE, расположенный в папке: C:/Program Files (x86)/Microsoft Office/Office12/.
Добавив программу в исключения, антивирус больше не будет контролировать связанные с ней процессы. Таким образом, возможно причиной ошибки сохранения документа вордом, была банальная блокировка антивирусом некоторых процессов Word, например, процесса сохранения.
Что делать если ворд не сохранил документ
Как вариант, хотя, конечно, невозможно не заметить, но все же — жесткий диск или флешка переполнены, файлами, программами, в общем, свободное место закончилось. Если это случилось, вставляем другой носитель, имеющий достаточно свободного места для сохранения файла или документа. Также, в этом случае может выскакивать сообщение Недостаточно свободного места для сохранения документа, и поэтому word возвращает ошибку доступа к файлу.
Конечно, дополнительный носитель сможет в какой-то степени решить проблему, хотя бы временно, если нужно срочно сохранить документ. Но что делать, если проблема будет возникать в будущем!? Имеется ввиду проблема с переполнением дискового пространства. В этом случае следует очистить жесткий диск от ненужных программ, файлов, документов, картинок, видеозаписей и т.п. Сделать это можно как встроенными средствами Windows, так и применив стороннее программное обеспечение, позволяющее, например, очистить диск С и добавить немного больше свободного места.
Hi there
Hope you are doing well and sorry to hear that .
Is this an issue with a particular PDF or with all the PDF files that you try to optimize?
What is the version of the Adobe Acrobat application you are using? to check the version go to help > about Acrobat and make sure you have the latest version 22.1.20085 installed. Go to help > check for updates and reboot the computer once.
Also, try to repair the installation from the help menu For Windows only and check.
you may also try to reset the Acrobat preferences as described here https://community.adobe.com/t5/acrobat-discussions/how-to-reset-acrobat-preference-settings-to-defau…
Also, try to create a new test user profile in windows are enable the root account in Mac and try using the application there and check.
Regards
Amal
Проблема
При установке приложений Adobe, таких как Photoshop или Illustrator, выводится сообщение об ошибке 105 и установка завершается с ошибкой.
Эта проблема возникает при отсутствии разрешений на чтение или запись в файл hdpim.db или при повреждении файла hdpim.db.
Решение 1. Укажите разрешения для папки caps и hdpim.db
macOS
-
В окне Finder перейдите к папке /Library/Application Support/Adobe/caps/.
-
Удерживая клавишу Control, щелкните папку caps, а затем выберите команду Get Info (Получить информацию).
-
Разверните раздел Sharing & Permissions (Общий доступ и права доступа).
-
Щелкните на значке замка в нижнем правом углу. При появлении запроса введите имя пользователя и пароль администратора и нажмите кнопку ОК.
-
Настройте следующие разрешения:
- система: чтение/запись
- администратор: только чтение
- все: только чтение
-
Щелкните значок шестеренки и выберите Apply to Enclosed Items (Применить к вложенным объектам).
-
Закройте диалоговое окно Get Info (Свойства).
-
В окне Finder перейдите к папке /Library/Application Support/Adobe/caps/.
-
Удерживая клавишу Control, щелкните hdpim.db в папке caps, а затем выберите команду Get Info (Получить информацию).
-
Разверните раздел Sharing & Permissions (Общий доступ и права доступа).
-
Щелкните на значке замка в нижнем правом углу. При появлении запроса введите имя пользователя и пароль администратора и нажмите кнопку ОК.
-
Настройте следующие разрешения:
- система: чтение/запись
- администратор: только чтение
- все: только чтение
-
Закройте диалоговое окно Get Info (Свойства).
-
Установите приложение Adobe.
Windows
-
Перейдите в папку C:Program Files (x86)Common FilesAdobecaps.
-
Щелкните правой кнопкой мыши папку caps и выберите Свойства.
-
Перейдите на вкладку Защита, после чего щелкните Редактировать, чтобы задать права доступа.
-
Настройте следующие разрешения:
- Администраторы: полный доступ
-
Нажмите кнопку ОК, чтобы закрыть диалоговое окно.
-
В диалоговом окне «Свойства» нажмите Дополнительно.
-
Нажмите кнопку Изменить разрешения в диалоговом окне «Дополнительные параметры безопасности» для caps.
-
Установите флажок Заменить все разрешения дочернего объекта на разрешения, наследуемые от этого объекта. Нажмите кнопку ОК, а затем Да.
-
Нажмите кнопку ОК, чтобы закрыть диалоговое окно свойств caps.
-
Перейдите в папку C:Program Files (x86)Common FilesAdobecaps.
-
Щелкните правой кнопкой мыши hdpim.db в папке caps, а затем выберите команду Properties (Свойства).
-
Перейдите на вкладку Защита, после чего щелкните Редактировать, чтобы задать права доступа.
-
Настройте следующие разрешения:
- Администраторы: полный доступ
-
Нажмите кнопку ОК, чтобы закрыть диалоговое окно.
-
Нажмите кнопку ОК, чтобы закрыть диалоговое окно свойств hdpim.db.
-
Установите приложение Adobe.
Решение 2. Выполните исправление hdpim.db
Чтобы решить проблему, выполните следующие действия:
-
Запустите браузер SQLite от имени администратора (Win) или с использованием sudo (Mac).
-
Выберите Открыть базу данных и найдите файл hdpim.db. Файл расположен в следующей папке:
Windows: C:Program Files (x86)Common FilesAdobecaps
macOS: /Library/Application Support/Adobe/caps/Открытие файла hdpim.db -
На вкладке Выполнить SQL выполните следующую команду SQL:
PRAGMA integrity_check
-
Если эта команда возвращает ошибку, выполните следующую команду:
sqlite3 hdpim.db «.dump» | sqlite3 new_hdpim.db
-
Переименуйте исходный файл DB в файл orig_hdpim.db.
-
Переименуйте файл new_hdpim.db, созданный в шаге 4, в hdpim.db.
-
Установите приложение Adobe.
Решение 3. Переименуйте hdpim.db
-
Перейдите по следующему адресу:
Windows: C:Program Files (x86)Common FilesAdobecaps
macOS: /Library/Application Support/Adobe/caps/ -
Переименуйте hdpim.db в old_hdpim.db.
-
Установите приложение Adobe.
Posted by Trey1216 2013-01-15T21:02:30Z
I have a client that has a PDF document saved on their network. Every user has Adobe Acrobat 9 and every single person that tries to add to the document and save it gets an error message. It say «The document could not be saved. There was a problem reading this document (105).» Any reason the document should be doing this with all of the users?
2 Replies
-
The only thing that is coming to mind is that it has been corrupted. Are other versions of Adobe having the same issue? Is there a backup of the file from yesterday that they could try?
Was this post helpful?
thumb_up
thumb_down
-
Mhm, I suppose you have a few options.
1. Copy and paste all of the material from that pdf to office and then save it as a pdf. Modify the new one or make the customizations in office and then save it.
2. Use one of those printer emulators and select print. dopdf7 is free. http:/ Opens a new window/www.freewarefiles.com/DoPDF_program_26895.html Then modify the new one.
3. You can take a screen snapshot of what is on the screen and convert it to a pdf with any method you can. Probably cannot edit it from here though.
4. Try opening it on a pc with adobe 10 and see if it lets you modify it.
Was this post helpful?
thumb_up
thumb_down
|
Автор |
Сообщение |
|
|---|---|---|
|
||
|
||
|
||
|
||
|
||
|
Ошибка «Не удалось сохранить документ (110)» возникает в Acrobat Reader, когда пользователь пытается сохранить определенный файл обычным способом или с помощью функции «Сохранить как». Некоторые пользователи даже сообщают, что в их случае после нескольких неудачных попыток функция «Сохранить» стала серой.
Adobe Acrobat Reader ‘Документ не может быть сохранен’
Эта проблема возникает с файлами, полученными извне. В этом случае проблему можно легко решить с помощью функции Microsoft Print to PDF, чтобы избежать ненужных данных. Помните, что поврежденные свойства файла также могут вызывать эту проблему — в этом случае открытие PDF-файла с помощью Foxit Reader или через Google Chrome должно помочь вам решить проблему.
Но большинство случаев этой проблемы вызвано повреждением некоторых файлов. Чтобы устранить их, вам нужно использовать Nitro Pro или онлайн-инструмент для восстановления PDF, чтобы исправить повреждение.
В некоторых редких случаях вы также можете увидеть эту ошибку из-за проблемы со шрифтом. Чтобы это исправить, вам нужно всего лишь обновить Acrobat Reader до последней доступной версии.
Как исправить Acrobat Reader: ошибка «Не удалось сохранить документ»?
1. Использование функции Microsoft Print to PDF
Если проблема вызвана частично поврежденным файлом PDF, который вы получили извне, вы можете избежать ошибки «Не удалось сохранить документ (110)», используя вместо этого функцию Microsoft Print to PDF.
Эта операция в конечном итоге будет проходить в обход некоторых проверок безопасности, настроенных для выполнения функции обычного сохранения, поэтому вы сможете успешно сохранить файл.
Но имейте в виду, что эта операция не совсем без потери данных. Используя этот обходной путь, сохраненный файл не будет содержать закладок или комментариев, которые вы ранее установили. Но хорошая новость в том, что она позволит вам сохранять и редактировать файл в обычном режиме.
Вот краткое руководство по использованию функции Microsoft Print to PDF, чтобы избежать ошибки «Не удалось сохранить документ (110)»:
- Откройте приложение Acrobat Reader, затем откройте файл, с которым вы столкнулись с проблемой.
- Как только файл откроется в Acrobat Reader, с помощью панели ленты вверху выберите «Файл»> «Печать» в появившемся контекстном меню.
- После того, как вам удастся попасть внутрь меню «Печать», используйте раскрывающееся меню, связанное с принтером, и установите для Microsoft Print значение PDF.
- Затем убедитесь, что для параметра «Страницы для печати» установлено значение «Все».
- Теперь, когда все в порядке, нажмите кнопку «Печать», чтобы начать процедуру.
- При появлении запроса в окне «Сохранить вывод на печать как» выберите подходящее место и убедитесь, что в качестве типа «Сохранить как» выбран документ PDF.
- Нажмите Сохранить, чтобы завершить операцию.
Примечание. После этого операция должна завершиться без проблем. После этого вы сможете открыть его и использовать как обычно.
Использование функции «Печать в PDF»
Если ошибка «Документ не может быть сохранен (110)» по-прежнему возникает, перейдите к следующему способу ниже.
2. Сохраните файл с помощью Foxit Reader
Многие затронутые пользователи успешно внедрили это потенциальное исправление при появлении ошибки «Не удалось сохранить документ (110)». Foxit Reader — это бесплатная альтернатива Acrobat Reader, но многие уязвимые пользователи используют его для исправления PDF-файлов, которые больше не сохраняются.
Примечание. Вот как можно исправить файл, который Acrobat не может восстановить.
Оказывается, Foxit Reader избавляется от некоторых свойств, которые могут в конечном итоге заставить Adobe Reader выдать эту ошибку. Таким образом, многим затронутым пользователям удалось решить проблему, временно установив Foxit Reader и используя его для сохранения файла в том же формате .PDF. После этого большинство из них сообщили, что Adobe Reader чудесным образом смог сохранить документ, не выдавая той же ошибки.
Вот краткое руководство по установке и использованию FoxIt Reader для обхода ошибки «Не удалось сохранить документ (110)»:
- Откройте браузер по умолчанию и перейдите по этой ссылке (Вот). Когда вы попадете туда, нажмите «Скачать бесплатно», затем прокрутите вниз до Foxit Reader и нажмите кнопку «Скачать бесплатно», связанную с ним.Загрузка FoxIt Reader
- Выберите платформу и свой язык, затем нажмите «Загрузить», чтобы начать процесс.
- Дождитесь завершения загрузки, затем откройте исполняемый файл установки, примите лицензионное соглашение и следуйте инструкциям на экране для завершения установки.Установка Foxit Reader
Примечание. Имейте в виду, что приложение попытается установить несколько щенков. Выберите «Не устанавливать бесплатную 14-дневную пробную версию Foxit PhantomPDF», если вы не хотите, чтобы нежелательные программы на вашем компьютере.
- После завершения установки откройте Foxit Reader и используйте его для файла, который вызывал ошибку в Adobe Reader, перейдя в меню «Файл»> «Открыть».
- Открыв файл, выберите «Файл»> «Сохранить как»> «Компьютер» и выберите папку, в которой вы хотите сохранить проблемный файл.Использование функции «Сохранить как» в Foxit Reader
Примечание. Если вы планируете сохранить файл в том же месте, убедитесь, что вы дали ему другое имя.
- После создания нового экземпляра файла откройте его с помощью Acrobat Reader и посмотрите, решена ли теперь проблема.
Если вы все еще сталкиваетесь с той же ошибкой «Документ не может быть сохранен (110)», перейдите к следующему потенциальному исправлению ниже.
3. Восстановление документа с помощью Nitro Pro
Если два вышеупомянутых возможных исправления не сработали, возможно, это связано с тем, что вы имеете дело с поврежденным файлом PDF. В этом случае ваша лучшая надежда на исправление проблемы — использовать приложение, способное восстанавливать поврежденные файлы PDF.
Одним из таких приложений является Nitro Reader 2. Это бесплатное приложение имеет обширную функцию восстановления, которая в конечном итоге устраняет большинство проблем, которые могут повредить ранее исправный PDF-файл. Несколько затронутых пользователей подтвердили, что восстановление файла с помощью Nitro Reader 2 позволило им сохранить новый экземпляр того же файла, который не вызывал ту же ошибку «Документ не может быть сохранен (110)».
Вот краткое руководство по восстановлению документа PDF с помощью Nitro Reader 2:
- Посетите эту ссылку (Вот), введите свое имя и адрес электронной почты и нажмите «Начать бесплатную пробную версию».Начать бесплатную пробную версию с Nitro Pro
- Подождите, пока загруженный исполняемый файл будет загружен. После завершения загрузки откройте установщик и выберите место, куда вы хотите установить Nitro Pro.Установка Nitro Pro
- Дождитесь завершения процесса, затем перезагрузите компьютер после завершения операции.
- При следующей последовательности запуска запустите приложение Nitro и используйте функцию «Открыть», чтобы загрузить тот же файл PDF, который вызвал ошибку «Не удалось сохранить документ (110)» в Acrobat Reader.
- Если в документе есть ошибка, которую можно исправить, вы получите сообщение, похожее на «Этот файл был поврежден (поврежден) и был восстановлен».
- Если вы видите указанное выше сообщение, перейдите в «Файл»> «Сохранить как»> «Документ PDF» и сохраните восстановленный экземпляр в новом месте.
- Затем с помощью Acrobat Reader откройте тот же документ и посмотрите, была ли проблема решена.
Если вы все еще сталкиваетесь с той же ошибкой «Документ не может быть сохранен (110)», перейдите к следующему способу ниже.
4. Восстановление файла с Сейдой
Если вы абсолютно уверены, что проблема вызвана каким-либо типом повреждения PDF, но Nitro не удалось исправить файл, скорее всего, вы сможете легко удалить поврежденные метаданные с помощью утилиты Sejda Repair PDF или других сторонних альтернатив.
Некоторые пользователи, с которыми мы столкнулись с этой проблемой, подтвердили, что им удается вылечить файл после использования онлайн-утилиты восстановления PDF.
Вот краткое руководство по восстановлению поврежденного файла PDF с помощью утилиты Sejda:
- Откройте браузер по умолчанию и перейдите по этой ссылке (Вот).
- Как только вы приедете в нужное место, нажмите зеленую кнопку Загрузить файлы PDF.
- Затем в меню «Открыть» перейдите к местоположению проблемного PDF, выберите его и нажмите «Открыть», чтобы загрузить его в утилиту восстановления.
- После того, как файл PDF успешно загружен, нажмите «Восстановить PDF» и подождите, пока запрос будет успешно обработан.
- Если файл успешно восстановлен, загрузите выходные данные на свой компьютер и посмотрите, решена ли теперь проблема.
Восстановление файла PDF
Если в новой версии файла по-прежнему отображается та же ошибка «Невозможно сохранить документ (110)», перейдите к следующему способу, приведенному ниже.
5. Сохранение файла с помощью Chrome
Оказывается, вам не обязательно использовать стороннюю программу просмотра PDF, чтобы очистить метаданные, которые могут привести к ошибке «Не удалось сохранить документ (110)». В большинстве случаев проблема в конечном итоге возникает из-за специальных символов, скрытых в файлах.
Один пользователь обнаружил, что вы также можете очистить эти временные данные с помощью Chrome. Оказывается, вы можете открыть файл в Chrome и сохранить его с помощью команды «Печать».
Вот краткое руководство по исправлению ошибки «Не удалось сохранить документ (110)» напрямую через Google Chrome:
- Откройте Google Chrome и перейдите по этой ссылке (Вот). После того, как вы там, установите расширение PDF Viewer.
- После установки расширения введите rome chrome: // extensions / ‘на панели навигации и нажмите Enter, чтобы открыть меню« Расширение ».Доступ к меню расширения
- Когда вы окажетесь в меню расширений, ищите PDF Viewer. Когда вы увидите его, нажмите кнопку «Подробности», связанную с расширением.Доступ к меню «Подробности» расширения PDF Viewer
- В меню параметров прокрутите список параметров и убедитесь, что переключатель, связанный с разрешением доступа к URL-адресам файлов, включен.Разрешить доступ к URL
- Затем просто перетащите проблемный PDF-файл в окно Google Chrome. Браузер должен автоматически открыть файл PDF, используя расширение, которое вы недавно установили.
- Откройте PDF-файл в Chrome, просто нажмите кнопку «Загрузить» в правом верхнем углу.Загрузка файла PDF
Примечание. Эта операция автоматически удаляет метаданные, которые, скорее всего, вызывают проблему.
Если вы все еще сталкиваетесь с той же ошибкой «Документ не может быть сохранен (110)», перейдите к следующему способу ниже.
6. Обновите Acrobat Reader до последней версии.
Как выясняется, эта конкретная проблема также может возникать из-за проблемы со шрифтами, которая с тех пор была устранена Adobe. В обычных условиях программа предназначена для автоматического обновления. Но некоторые сторонние пакеты или даже пользовательские настройки могут помешать автообновлению приложения.
Несколько затронутых пользователей подтвердили, что проблема была решена после того, как они обновили приложение до последней версии.
Вот краткое руководство по использованию последней версии Acrobat Reader:
- Откройте Acrobat Reader и убедитесь, что сторонний пакет безопасности отключен (если он у вас есть).
- Перейдите на панель ленты вверху и нажмите «Справка»> «Проверить наличие обновлений».Проверка обновлений
- Подождите, пока начальное сканирование не закончится. Если обнаружено новое обновление, следуйте инструкциям на экране для завершения обновления приложения.
- Перезагрузите компьютер и посмотрите, будет ли проблема решена при следующем запуске компьютера.
На чтение 7 мин. Просмотров 2.4k. Опубликовано 03.09.2019
При чтении этого документа возникла проблема . Сообщение об ошибке обычно появляется при попытке просмотра файлов PDF. Это сообщение об ошибке не позволит вам просматривать определенные документы, и в сегодняшней статье мы покажем вам, как исправить эту ошибку.
При чтении этого документа произошла ошибка . Сообщение не позволяет просматривать файлы PDF. Это сообщение имеет несколько вариантов, и вот некоторые похожие проблемы, о которых сообщили пользователи:
- При чтении этого документа возникла проблема (14) ожидался объект dict . Эта проблема может возникать по разным причинам. Если вы столкнулись с этим, обязательно сохраните проблемный файл и проверьте, решает ли это вашу проблему. ,
- Adobe возникла проблема при чтении этого документа (15), (109), (131), 11, (16), (114) . Это некоторые варианты исходной ошибки, и если вы столкнулись с это в Adobe Reader, обязательно попробуйте некоторые из наших решений.
- При чтении этого документа возникла проблема PDF, Adobe . Эта проблема может возникать при просмотре файлов PDF. Чтобы исправить это, попробуйте обновить Adobe Reader до последней версии и проверьте, помогает ли это.
- Не удалось сохранить документ; возникла проблема с чтением этого документа . Чтобы исправить это сообщение, попробуйте использовать другой просмотрщик PDF или открыть документ в браузере.
- В Adobe Reader возникла проблема с чтением этого документа. Доступ запрещен – . Некоторые проблемы с Adobe Reader могут появляться, но их можно исправить, просто переустановив приложение.
Содержание
- Возникла проблема с чтением этого сообщения об ошибке документа, как это исправить?
- Решение 1. Удерживайте клавишу CTRL для просмотра дополнительной информации.
- Решение 2. Восстановите проблемный файл
- Решение 3 – Извлеките нужные страницы
- Решение 4 – Откройте файл в браузере и сохраните его
- Решение 5. Используйте старую версию Adobe Reader
- Решение 6 – Отключить отображение PDF в браузере
- Решение 7. Обновите Adobe Reader до последней версии.
- Решение 8 – Используйте сторонний ридер
- Решение 9 – Загрузите PDF снова
Возникла проблема с чтением этого сообщения об ошибке документа, как это исправить?
- Удерживайте клавишу CTRL для просмотра дополнительной информации
- Восстановите проблемный файл
- Извлеките нужные страницы
- Откройте файл в браузере и сохраните его
- Используйте старую версию Adobe Reader
- Отключить отображение PDF в браузере
- Обновите Adobe Reader до последней версии
- Используйте сторонний ридер
- Загрузите PDF снова
Решение 1. Удерживайте клавишу CTRL для просмотра дополнительной информации.

При чтении этого документа произошла ошибка. 14 может появиться сообщение при попытке открыть определенные документы PDF. По словам пользователей, проблема возникает из-за повреждения файла, и чтобы увидеть полное сообщение об ошибке, пользователи предлагают нажать и удерживать клавишу Ctrl при появлении ошибки и нажать кнопку OK.
Это покажет вам больше информации об этой ошибке. Помните, что этот метод не решит основную проблему, но даст вам дополнительную информацию, которую вы можете использовать для дальнейшего устранения проблемы.
- ЧИТАЙТЕ ТАКЖЕ: полное исправление: не удалось загрузить сообщение PDF в Windows 10, 8.1, 7
Решение 2. Восстановите проблемный файл
Как упоминалось ранее, возникла проблема с чтением этого документа. Ошибка 15 может возникать из-за повреждения файла, и для решения этой проблемы рекомендуется открыть документ, сохранить его еще раз и попытаться открыть его. еще раз.
Некоторые пользователи утверждают, что сохранение документа может исправить проблемы с повреждением файла, пока файл доступен для чтения, поэтому обязательно попробуйте это.
Решение 3 – Извлеките нужные страницы
По словам пользователей, если вы продолжаете получать сообщение При чтении этого документа об ошибке 14 возникла проблема, вы можете обойти проблему, просто извлекая нужные вам страницы.
Ваш файл PDF может быть поврежден, и если вы не можете восстановить его с помощью наших предыдущих решений, вы можете, по крайней мере, попытаться экспортировать нужные вам страницы. Это не решит основную проблему, но, по крайней мере, вы сможете просматривать страницы, которые вам нужны.
Решение 4 – Откройте файл в браузере и сохраните его

Чтобы исправить , при чтении этого документа возникла ошибка 14, вы можете попробовать использовать браузер для просмотра файла. Если файл нельзя отобразить в браузере, рекомендуется сохранить копию из браузера.
Для этого откройте файл PDF в браузере, выберите Файл> Печать> PDF> Открыть PDF в режиме предварительного просмотра . После этого выберите место сохранения и сохраните файл, и вы сможете открыть его без проблем.
Помните, что вы не сможете открыть файл PDF в браузере по умолчанию, поэтому рекомендуется попробовать это решение с несколькими разными браузерами, пока не найдете тот, который подходит именно вам.
Решение 5. Используйте старую версию Adobe Reader
По словам пользователей, иногда эта проблема может возникать из-за используемой вами версии Adobe Reader. Чтобы это исправить, вам просто нужно вернуться к более старой версии Adobe Reader. Для этого сначала необходимо удалить версию Adobe Reader, которую вы используете.
Есть несколько методов, которые вы можете использовать для этого, но лучше всего использовать программное обеспечение для удаления, такое как Revo Uninstaller . Если вы не знаете, как работает программа удаления, оно удалит выбранное приложение, но также удалит все файлы и записи реестра, связанные с ним.
- Загрузить сейчас Revo Uninstaller (пробная версия)
После удаления Adobe Reader загрузите старую версию и установите ее. Помните, что более старая версия может быть недоступна на веб-сайте Adobe, поэтому вам придется полагаться на сторонние источники.
Помните, что Adobe Reader может попытаться автоматически обновиться до последней версии, поэтому обязательно отключите эту опцию в настройках.
- ЧИТАЙТЕ ТАКЖЕ: полное исправление: не удалось загрузить сообщение PDF в Windows 10, 8.1, 7
Решение 6 – Отключить отображение PDF в браузере
Иногда возникала проблема при чтении этого документа. Сообщение об ошибке 14 может появиться из-за настроек в Adobe Reader. Однако вы можете решить эту проблему, просто отключив функцию «Показать PDF в браузере».
Чтобы сделать это в Adobe Reader, выполните следующие действия.
- Откройте Adobe Reader .
- Перейдите в раздел Изменить> Настройки> Интернет .
- Найдите параметр Показать PDF в браузере и снимите этот флажок.
После этого проверьте, сохраняется ли эта проблема. Несколько пользователей сообщили, что этот обходной путь решил проблему для них, поэтому обязательно попробуйте.
Решение 7. Обновите Adobe Reader до последней версии.
В некоторых случаях вы можете решить возникла проблема с чтением этой ошибки документа , просто установив последние обновления для Adobe Reader. Adobe Reader обычно проверяет наличие обновлений автоматически, но иногда вы можете пропустить обновление или два.
Однако вы всегда можете проверить наличие обновлений прямо из самого приложения. Кроме того, вы можете загрузить последнюю версию с веб-сайта Adobe и установить ее. Как только Adobe Reader обновится, проблема должна быть решена, и все снова начнет работать.
Решение 8 – Используйте сторонний ридер
Если вы все еще получаете сообщение При чтении этого документа об ошибке возникла проблема, возможно, проблема связана с вашим средством просмотра PDF. Могут возникнуть проблемы с Adobe Reader, и, чтобы устранить проблему, возможно, вы можете попробовать использовать другой PDF Reader.
На рынке есть много отличных программ для просмотра PDF, но если вы ищете надежную замену Adobe Reader, мы рекомендуем вам попробовать Nitro Free PDF Reader . После того, как вы загрузите и установите другую программу для чтения PDF, попробуйте открыть ее еще раз и проверить, сохраняется ли проблема.
Nitro PDF Reader используется более чем 600 000 компаний. Пройдите тестирование самостоятельно в течение пробного периода и откройте все функции, получив полную версию.
- Проверьте сейчас бесплатное средство чтения PDF Nitro
Решение 9 – Загрузите PDF снова
Если возникла проблема при чтении этого документа , ошибка продолжает появляться, возможно, проблема в файле PDF. Иногда файл PDF может быть поврежден, и если вы попробовали все наши предыдущие решения, возможно, вы можете решить проблему, просто повторно загрузив файл PDF.
Как только вы это сделаете, попробуйте открыть его и проверить, если проблема все еще существует. Кроме того, вы можете попробовать открыть файл PDF на другом компьютере или в телефоне и проверить, не возникла ли там проблема.
При чтении этого документа возникла ошибка. может быть довольно проблематично и вызывать проблемы при просмотре файлов PDF, но мы надеемся, что вам удалось решить эту проблему с помощью одного из наших решений.
В этой статье представлена ошибка с номером Ошибка 135, известная как Ошибка Acrobat Reader 135, описанная как Ошибка 135: Возникла ошибка в приложении Adobe Reader. Приложение будет закрыто. Приносим свои извинения за неудобства.
О программе Runtime Ошибка 135
Время выполнения Ошибка 135 происходит, когда Adobe Reader дает сбой или падает во время запуска, отсюда и название. Это не обязательно означает, что код был каким-то образом поврежден, просто он не сработал во время выполнения. Такая ошибка появляется на экране в виде раздражающего уведомления, если ее не устранить. Вот симптомы, причины и способы устранения проблемы.
Определения (Бета)
Здесь мы приводим некоторые определения слов, содержащихся в вашей ошибке, в попытке помочь вам понять вашу проблему. Эта работа продолжается, поэтому иногда мы можем неправильно определить слово, так что не стесняйтесь пропустить этот раздел!
- Acrobat — Adobe Acrobat — это семейство приложений, разработанных Adobe для просмотра, создания, обработки, печати и управления файлами в формате Portable Document Format PDF.
- Adobe — Adobe Systems — компания-разработчик программного обеспечения со штаб-квартирой в Сан-Хосе, Калифорния, США.
- Adobe reader — Adobe Reader — бесплатное приложение для просмотра, печать и заполнение PDF-документов.
- Reader — Reader указывает программное обеспечение, которое может читать файлы определенного формата, или аппаратное устройство, которое может читать некоторые карты памяти или подобное устройство.
Симптомы Ошибка 135 — Ошибка Acrobat Reader 135
Ошибки времени выполнения происходят без предупреждения. Сообщение об ошибке может появиться на экране при любом запуске %программы%. Фактически, сообщение об ошибке или другое диалоговое окно может появляться снова и снова, если не принять меры на ранней стадии.
Возможны случаи удаления файлов или появления новых файлов. Хотя этот симптом в основном связан с заражением вирусом, его можно отнести к симптомам ошибки времени выполнения, поскольку заражение вирусом является одной из причин ошибки времени выполнения. Пользователь также может столкнуться с внезапным падением скорости интернет-соединения, но, опять же, это не всегда так.
(Только для примера)
Причины Ошибка Acrobat Reader 135 — Ошибка 135
При разработке программного обеспечения программисты составляют код, предвидя возникновение ошибок. Однако идеальных проектов не бывает, поскольку ошибки можно ожидать даже при самом лучшем дизайне программы. Глюки могут произойти во время выполнения программы, если определенная ошибка не была обнаружена и устранена во время проектирования и тестирования.
Ошибки во время выполнения обычно вызваны несовместимостью программ, запущенных в одно и то же время. Они также могут возникать из-за проблем с памятью, плохого графического драйвера или заражения вирусом. Каким бы ни был случай, проблему необходимо решить немедленно, чтобы избежать дальнейших проблем. Ниже приведены способы устранения ошибки.
Методы исправления
Ошибки времени выполнения могут быть раздражающими и постоянными, но это не совсем безнадежно, существует возможность ремонта. Вот способы сделать это.
Если метод ремонта вам подошел, пожалуйста, нажмите кнопку upvote слева от ответа, это позволит другим пользователям узнать, какой метод ремонта на данный момент работает лучше всего.
Обратите внимание: ни ErrorVault.com, ни его авторы не несут ответственности за результаты действий, предпринятых при использовании любого из методов ремонта, перечисленных на этой странице — вы выполняете эти шаги на свой страх и риск.
Метод 3 — Обновите программу защиты от вирусов или загрузите и установите последнюю версию Центра обновления Windows.
Заражение вирусом, вызывающее ошибку выполнения на вашем компьютере, необходимо немедленно предотвратить, поместить в карантин или удалить. Убедитесь, что вы обновили свою антивирусную программу и выполнили тщательное сканирование компьютера или запустите Центр обновления Windows, чтобы получить последние определения вирусов и исправить их.
Метод 5 — Запустить очистку диска
Вы также можете столкнуться с ошибкой выполнения из-за очень нехватки свободного места на вашем компьютере.
- Вам следует подумать о резервном копировании файлов и освобождении места на жестком диске.
- Вы также можете очистить кеш и перезагрузить компьютер.
- Вы также можете запустить очистку диска, открыть окно проводника и щелкнуть правой кнопкой мыши по основному каталогу (обычно это C
- Щелкните «Свойства», а затем — «Очистка диска».
Метод 1 — Закройте конфликтующие программы
Когда вы получаете ошибку во время выполнения, имейте в виду, что это происходит из-за программ, которые конфликтуют друг с другом. Первое, что вы можете сделать, чтобы решить проблему, — это остановить эти конфликтующие программы.
- Откройте диспетчер задач, одновременно нажав Ctrl-Alt-Del. Это позволит вам увидеть список запущенных в данный момент программ.
- Перейдите на вкладку «Процессы» и остановите программы одну за другой, выделив каждую программу и нажав кнопку «Завершить процесс».
- Вам нужно будет следить за тем, будет ли сообщение об ошибке появляться каждый раз при остановке процесса.
- Как только вы определите, какая программа вызывает ошибку, вы можете перейти к следующему этапу устранения неполадок, переустановив приложение.
Метод 2 — Обновите / переустановите конфликтующие программы
Использование панели управления
- В Windows 7 нажмите кнопку «Пуск», затем нажмите «Панель управления», затем «Удалить программу».
- В Windows 8 нажмите кнопку «Пуск», затем прокрутите вниз и нажмите «Дополнительные настройки», затем нажмите «Панель управления»> «Удалить программу».
- Для Windows 10 просто введите «Панель управления» в поле поиска и щелкните результат, затем нажмите «Удалить программу».
- В разделе «Программы и компоненты» щелкните проблемную программу и нажмите «Обновить» или «Удалить».
- Если вы выбрали обновление, вам просто нужно будет следовать подсказке, чтобы завершить процесс, однако, если вы выбрали «Удалить», вы будете следовать подсказке, чтобы удалить, а затем повторно загрузить или использовать установочный диск приложения для переустановки. программа.
Использование других методов
- В Windows 7 список всех установленных программ можно найти, нажав кнопку «Пуск» и наведя указатель мыши на список, отображаемый на вкладке. Вы можете увидеть в этом списке утилиту для удаления программы. Вы можете продолжить и удалить с помощью утилит, доступных на этой вкладке.
- В Windows 10 вы можете нажать «Пуск», затем «Настройка», а затем — «Приложения».
- Прокрутите вниз, чтобы увидеть список приложений и функций, установленных на вашем компьютере.
- Щелкните программу, которая вызывает ошибку времени выполнения, затем вы можете удалить ее или щелкнуть Дополнительные параметры, чтобы сбросить приложение.
Метод 4 — Переустановите библиотеки времени выполнения
Вы можете получить сообщение об ошибке из-за обновления, такого как пакет MS Visual C ++, который может быть установлен неправильно или полностью. Что вы можете сделать, так это удалить текущий пакет и установить новую копию.
- Удалите пакет, выбрав «Программы и компоненты», найдите и выделите распространяемый пакет Microsoft Visual C ++.
- Нажмите «Удалить» в верхней части списка и, когда это будет сделано, перезагрузите компьютер.
- Загрузите последний распространяемый пакет от Microsoft и установите его.
Метод 6 — Переустановите графический драйвер
Если ошибка связана с плохим графическим драйвером, вы можете сделать следующее:
- Откройте диспетчер устройств и найдите драйвер видеокарты.
- Щелкните правой кнопкой мыши драйвер видеокарты, затем нажмите «Удалить», затем перезагрузите компьютер.
Метод 7 — Ошибка выполнения, связанная с IE
Если полученная ошибка связана с Internet Explorer, вы можете сделать следующее:
- Сбросьте настройки браузера.
- В Windows 7 вы можете нажать «Пуск», перейти в «Панель управления» и нажать «Свойства обозревателя» слева. Затем вы можете перейти на вкладку «Дополнительно» и нажать кнопку «Сброс».
- Для Windows 8 и 10 вы можете нажать «Поиск» и ввести «Свойства обозревателя», затем перейти на вкладку «Дополнительно» и нажать «Сброс».
- Отключить отладку скриптов и уведомления об ошибках.
- В том же окне «Свойства обозревателя» можно перейти на вкладку «Дополнительно» и найти пункт «Отключить отладку сценария».
- Установите флажок в переключателе.
- Одновременно снимите флажок «Отображать уведомление о каждой ошибке сценария», затем нажмите «Применить» и «ОК», затем перезагрузите компьютер.
Если эти быстрые исправления не работают, вы всегда можете сделать резервную копию файлов и запустить восстановление на вашем компьютере. Однако вы можете сделать это позже, когда перечисленные здесь решения не сработают.
Другие языки:
How to fix Error 135 (Acrobat Reader Error 135) — Error 135: Adobe Reader has encountered a problem and needs to close. We are sorry for the inconvenience.
Wie beheben Fehler 135 (Acrobat Reader-Fehler 135) — Fehler 135: Adobe Reader hat ein Problem festgestellt und muss geschlossen werden. Wir entschuldigen uns für die Unannehmlichkeiten.
Come fissare Errore 135 (Acrobat Reader Errore 135) — Errore 135: Adobe Reader ha riscontrato un problema e deve essere chiuso. Ci scusiamo per l’inconveniente.
Hoe maak je Fout 135 (Acrobat Reader-fout 135) — Fout 135: Adobe Reader heeft een probleem ondervonden en moet worden afgesloten. Excuses voor het ongemak.
Comment réparer Erreur 135 (Erreur 135 d’Acrobat Reader) — Erreur 135 : Adobe Reader a rencontré un problème et doit se fermer. Nous sommes désolés du dérangement.
어떻게 고치는 지 오류 135 (Acrobat Reader 오류 135) — 오류 135: Adobe Reader에 문제가 발생해 닫아야 합니다. 불편을 드려 죄송합니다.
Como corrigir o Erro 135 (Erro 135 do Acrobat Reader) — Erro 135: O Adobe Reader encontrou um problema e precisa fechar. Lamentamos o inconveniente.
Hur man åtgärdar Fel 135 (Acrobat Reader Error 135) — Fel 135: Adobe Reader har stött på ett problem och måste avslutas. Vi är ledsna för besväret.
Jak naprawić Błąd 135 (Błąd programu Acrobat Reader 135) — Błąd 135: Adobe Reader napotkał problem i musi zostać zamknięty. Przepraszamy za niedogodności.
Cómo arreglar Error 135 (Error 135 de Acrobat Reader) — Error 135: Adobe Reader ha detectado un problema y debe cerrarse. Lamentamos las molestias.
Об авторе: Фил Харт является участником сообщества Microsoft с 2010 года. С текущим количеством баллов более 100 000 он внес более 3000 ответов на форумах Microsoft Support и создал почти 200 новых справочных статей в Technet Wiki.
Следуйте за нами:
Последнее обновление:
14/01/23 06:51 : Пользователь Windows 10 проголосовал за то, что метод восстановления 5 работает для него.
Рекомендуемый инструмент для ремонта:
Этот инструмент восстановления может устранить такие распространенные проблемы компьютера, как синие экраны, сбои и замораживание, отсутствующие DLL-файлы, а также устранить повреждения от вредоносных программ/вирусов и многое другое путем замены поврежденных и отсутствующих системных файлов.
ШАГ 1:
Нажмите здесь, чтобы скачать и установите средство восстановления Windows.
ШАГ 2:
Нажмите на Start Scan и позвольте ему проанализировать ваше устройство.
ШАГ 3:
Нажмите на Repair All, чтобы устранить все обнаруженные проблемы.
СКАЧАТЬ СЕЙЧАС
Совместимость
Требования
1 Ghz CPU, 512 MB RAM, 40 GB HDD
Эта загрузка предлагает неограниченное бесплатное сканирование ПК с Windows. Полное восстановление системы начинается от $19,95.
ID статьи: ACX01845RU
Применяется к: Windows 10, Windows 8.1, Windows 7, Windows Vista, Windows XP, Windows 2000
Совет по увеличению скорости #53
Обновление драйверов устройств в Windows:
Разрешите операционной системе эффективно взаимодействовать с вашим устройством, обновив все драйверы до последней версии. Это предотвратит сбои, ошибки и замедление работы вашего компьютера. На вашем чипсете и материнской плате должны быть установлены самые последние обновления драйверов, выпущенные производителями.
Нажмите здесь, чтобы узнать о другом способе ускорения работы ПК под управлением Windows
Содержание
- Признаки ошибки 135
- Причины ошибки 135
- Ошибки во время выполнения в базе знаний
- Как исправить ошибку Adobe Reader 135
- Шаг 1: Восстановить записи реестра, связанные с ошибкой 135
- Шаг 2: Проведите полное сканирование вашего компьютера на вредоносное ПО
- Шаг 3: Очистить систему от мусора (временных файлов и папок) с помощью очистки диска (cleanmgr)
- Шаг 4: Обновите драйверы устройств на вашем компьютере
- Шаг 5: Используйте Восстановление системы Windows, чтобы «Отменить» последние изменения в системе
- Шаг 6: Удалите и установите заново программу Adobe Reader, связанную с Ошибка 135
- Шаг 7: Запустите проверку системных файлов Windows («sfc /scannow»)
- Шаг 8: Установите все доступные обновления Windows
- Шаг 9: Произведите чистую установку Windows
- Информация об операционной системе
- Проблема с 135 все еще не устранена?
- Проблема
- Решение
- Дополнительная информация
- Вопросы сообществу
| Номер ошибки: | Ошибка 135 | |
| Название ошибки: | Acrobat Reader Error 135 | |
| Описание ошибки: | Ошибка 135: Возникла ошибка в приложении Adobe Reader. Приложение будет закрыто. Приносим извинения за неудобства. | |
| Разработчик: | Adobe Systems Inc. | |
| Программное обеспечение: | Adobe Reader | |
| Относится к: | Windows XP, Vista, 7, 8 |
Совместима с Windows 2000, XP, Vista, 7, 8 и 10
- Появляется сообщение «Ошибка 135» и окно активной программы вылетает.
- Ваш компьютер часто прекращает работу после отображения ошибки 135 при запуске определенной программы.
- Отображается “Acrobat Reader Error 135”.
- Windows медленно работает и медленно реагирует на ввод с мыши или клавиатуры.
- Компьютер периодически «зависает» на несколько секунд.
Такие сообщения об ошибках 135 могут появляться в процессе установки программы, когда запущена программа, связанная с Adobe Systems Inc. (например, Adobe Reader), при запуске или завершении работы Windows, или даже при установке операционной системы Windows. Отслеживание момента появления ошибки 135 является важной информацией при устранении проблемы.
Причины ошибки 135
- Поврежденная загрузка или неполная установка программного обеспечения Adobe Reader.
- Повреждение реестра Adobe Reader из-за недавнего изменения программного обеспечения (установка или удаление), связанного с Adobe Reader.
- Вирус или вредоносное ПО, которые повредили файл Windows или связанные с Adobe Reader программные файлы.
- Другая программа злонамеренно или по ошибке удалила файлы, связанные с Adobe Reader.
Ошибки типа Ошибки во время выполнения, такие как «Ошибка 135», могут быть вызваны целым рядом факторов, поэтому важно устранить каждую из возможных причин, чтобы предотвратить повторение ошибки в будущем.
Ошибки во время выполнения в базе знаний
star rating here
Как исправить ошибку Adobe Reader 135
Ниже описана последовательность действий по устранению ошибок, призванная решить проблемы Ошибка 135. Данная последовательность приведена в порядке от простого к сложному и от менее затратного по времени к более затратному, поэтому мы настоятельно рекомендуем следовать данной инструкции по порядку, чтобы избежать ненужных затрат времени и усилий.
Пожалуйста, учтите: Нажмите на изображение [ 

Шаг 1: Восстановить записи реестра, связанные с ошибкой 135
Редактирование реестра Windows вручную с целью удаления содержащих ошибки ключей Ошибка 135 не рекомендуется, если вы не являетесь специалистом по обслуживанию ПК. Ошибки, допущенные при редактировании реестра, могут привести к неработоспособности вашего ПК и нанести непоправимый ущерб вашей операционной системе. На самом деле, даже одна запятая, поставленная не в том месте, может воспрепятствовать загрузке компьютера!
В связи с подобным риском мы настоятельно рекомендуем использовать надежные инструменты очистки реестра, такие как WinThruster [Загрузить] (разработанный Microsoft Gold Certified Partner), чтобы просканировать и исправить любые проблемы, связанные с Ошибка 135. Используя очистку реестра [Загрузить], вы сможете автоматизировать процесс поиска поврежденных записей реестра, ссылок на отсутствующие файлы (например, вызывающих ошибку %%error_name%%) и нерабочих ссылок внутри реестра. Перед каждым сканированием автоматически создается резервная копия, позволяющая отменить любые изменения одним кликом и защищающая вас от возможного повреждения компьютера. Самое приятное, что устранение ошибок реестра [Загрузить] может резко повысить скорость и производительность системы.
Предупреждение: Если вы не являетесь опытным пользователем ПК, мы НЕ рекомендуем редактирование реестра Windows вручную. Некорректное использование Редактора реестра может привести к серьезным проблемам и потребовать переустановки Windows. Мы не гарантируем, что неполадки, являющиеся результатом неправильного использования Редактора реестра, могут быть устранены. Вы пользуетесь Редактором реестра на свой страх и риск.
Перед тем, как вручную восстанавливать реестр Windows, необходимо создать резервную копию, экспортировав часть реестра, связанную с Ошибка 135 (например, Adobe Reader):
- Нажмите на кнопку Начать.
- Введите «command» в строке поиска. ПОКА НЕ НАЖИМАЙТЕENTER!
- Удерживая клавиши CTRL-Shift на клавиатуре, нажмите ENTER.
- Будет выведено диалоговое окно для доступа.
- Нажмите Да.
- Черный ящик открывается мигающим курсором.
- Введите «regedit» и нажмите ENTER.
- В Редакторе реестра выберите ключ, связанный с Ошибка 135 (например, Adobe Reader), для которого требуется создать резервную копию.
- В меню Файл выберите Экспорт.
- В списке Сохранить в выберите папку, в которую вы хотите сохранить резервную копию ключа Adobe Reader.
- В поле Имя файла введите название файла резервной копии, например «Adobe Reader резервная копия».
- Убедитесь, что в поле Диапазон экспорта выбрано значение Выбранная ветвь.
- Нажмите Сохранить.
- Файл будет сохранен с расширением .reg.
- Теперь у вас есть резервная копия записи реестра, связанной с Adobe Reader.
Следующие шаги при ручном редактировании реестра не будут описаны в данной статье, так как с большой вероятностью могут привести к повреждению вашей системы. Если вы хотите получить больше информации о редактировании реестра вручную, пожалуйста, ознакомьтесь со ссылками ниже.
Мы не несем никакой ответственности за результаты действий, совершенных по инструкции, приведенной ниже — вы выполняете эти задачи на свой страх и риск.
Шаг 2: Проведите полное сканирование вашего компьютера на вредоносное ПО
Есть вероятность, что ошибка 135 может быть связана с заражением вашего компьютера вредоносным ПО. Эти вредоносные злоумышленники могут повредить или даже удалить файлы, связанные с Ошибки во время выполнения. Кроме того, существует возможность, что ошибка 135 связана с компонентом самой вредоносной программы.
Совет: Если у вас еще не установлены средства для защиты от вредоносного ПО, мы настоятельно рекомендуем использовать Emsisoft Anti-Malware (скачать). В отличие от других защитных программ, данная программа предлагает гарантию удаления вредоносного ПО.
Шаг 3: Очистить систему от мусора (временных файлов и папок) с помощью очистки диска (cleanmgr)
Со временем ваш компьютер накапливает ненужные файлы в связи с обычным интернет-серфингом и повседневным использованием компьютера. Если такие ненужные файлы иногда не удалять, они могут привести к снижению быстродействия Adobe Reader или к ошибке 135, возможно вследствие конфликтов файлов или перегрузки жесткого диска. Удаление таких временных файлов при помощи утилиты Очистка диска может не только устранить ошибку 135, но и существенно повысить быстродействие вашего компьютера.
Совет: Хотя утилита Очистки диска является прекрасным встроенным инструментом, она удаляет не все временные файлы с вашего компьютера. Другие часто используемые программы, такие как Microsoft Office, Firefox, Chrome, Live Messenger, а также сотни других программ не поддаются очистке при помощи программы Очистка диска (включая некоторые программы Adobe Systems Inc.).
Из-за недостатков утилиты Windows Очистка диска (cleanmgr) мы настоятельно рекомендуем использовать специализированное программное обеспечение очистки жесткого диска / защиты конфиденциальности, например WinSweeper [Загрузить] (разработано Microsoft Gold Partner), для очистки всего компьютера. Запуск WinSweeper [Загрузить] раз в день (при помощи автоматического сканирования) гарантирует, что ваш компьютер всегда будет чист, будет работает быстро и без ошибок %%error_name%%, связанных с временными файлами.
Как запустить Очистку диска (cleanmgr) (Windows XP, Vista, 7, 8 и 10):
- Нажмите на кнопку Начать.
- Введите «command» в строке поиска. ПОКА НЕ НАЖИМАЙТЕENTER!
- Удерживая клавиши CTRL-Shift на клавиатуре, нажмите ENTER.
- Будет выведено диалоговое окно для доступа.
- Нажмите Да.
- Черный ящик открывается мигающим курсором.
- Введите «cleanmgr» и нажмите ENTER.
- Программа Очистка диска приступит к подсчету занятого места на диске, которое вы можете освободить.
- Будет открыто диалоговое окно Очистка диска, содержащее флажки, которые вы можете выбрать. В большинстве случаев категория «Временные файлы» занимает большую часть дискового пространства.
- Установите флажки напротив категорий, которые вы хотите использовать для очистки диска, и нажмите OK.
Шаг 4: Обновите драйверы устройств на вашем компьютере
Ошибки 135 могут быть связаны с повреждением или устареванием драйверов устройств. Драйверы с легкостью могут работать сегодня и перестать работать завтра по целому ряду причин. Хорошая новость состоит в том, что чаще всего вы можете обновить драйверы устройства, чтобы устранить проблему с Ошибка 135.
В связи с временными затратами и общей сложностью обновления драйверов мы настоятельно рекомендуем использовать утилиту обновления драйверов, например DriverDoc (разработана Microsoft Gold Partner), для автоматизации этого процесса.
Пожалуйста, учтите: Ваш файл Ошибка 135 может и не быть связан с проблемами в драйверах устройств, но всегда полезно убедиться, что на вашем компьютере установлены новейшие версии драйверов оборудования, чтобы максимизировать производительность вашего ПК.
Шаг 5: Используйте Восстановление системы Windows, чтобы «Отменить» последние изменения в системе
Восстановление системы Windows позволяет вашему компьютеру «отправиться в прошлое», чтобы исправить проблемы Ошибка 135. Восстановление системы может вернуть системные файлы и программы на вашем компьютере к тому времени, когда все работало нормально. Это потенциально может помочь вам избежать головной боли от устранения ошибок, связанных с 135.
Пожалуйста, учтите: использование восстановления системы не повлияет на ваши документы, изображения или другие данные.
Чтобы использовать Восстановление системы (Windows XP, Vista, 7, 8 и 10):
- Нажмите на кнопку Начать.
- В строке поиска введите «Восстановление системы» и нажмите ENTER.
- В окне результатов нажмите Восстановление системы.
- Введите пароль администратора (при появлении запроса).
- Следуйте инструкциям Мастера для выбора точки восстановления.
- Восстановить ваш компьютер.
Шаг 6: Удалите и установите заново программу Adobe Reader, связанную с Ошибка 135
Инструкции для Windows 7 и Windows Vista:
- Откройте «Программы и компоненты», нажав на кнопку Пуск.
- Нажмите Панель управления в меню справа.
- Нажмите Программы.
- Нажмите Программы и компоненты.
- Найдите Adobe Reader в столбце Имя.
- Нажмите на запись Adobe Reader.
- Нажмите на кнопку Удалить в верхней ленте меню.
- Следуйте инструкциям на экране для завершения удаления Adobe Reader.
Инструкции для Windows XP:
- Откройте «Программы и компоненты», нажав на кнопку Пуск.
- Нажмите Панель управления.
- Нажмите Установка и удаление программ.
- Найдите Adobe Reader в списке Установленные программы.
- Нажмите на запись Adobe Reader.
- Нажмите на кнопку Удалить справа.
- Следуйте инструкциям на экране для завершения удаления Adobe Reader.
Инструкции для Windows 8:
- Установите указатель мыши в левой нижней части экрана для показа изображения меню Пуск.
- Щелкните правой кнопкой мыши для вызова Контекстного меню Пуск.
- Нажмите Программы и компоненты.
- Найдите Adobe Reader в столбце Имя.
- Нажмите на запись Adobe Reader.
- Нажмите Удалить/изменить в верхней ленте меню.
- Следуйте инструкциям на экране для завершения удаления Adobe Reader.
После того, как вы успешно удалили программу, связанную с Ошибка 135 (например, Adobe Reader), заново установите данную программу, следуя инструкции Adobe Systems Inc..
Совет: Если вы абсолютно уверены, что ошибка 135 связана с определенной программой Adobe Systems Inc., удаление и повторная установка программы, связанной с Ошибка 135 с большой вероятностью решит вашу проблему.
Шаг 7: Запустите проверку системных файлов Windows («sfc /scannow»)
Проверка системных файлов представляет собой удобный инструмент, включаемый в состав Windows, который позволяет просканировать и восстановить поврежденные системные файлы Windows (включая те, которые имеют отношение к Ошибка 135).
Чтобы запустить проверку системных файлов (Windows XP, Vista, 7, 8 и 10):
- Нажмите на кнопку Начать.
- Введите «command» в строке поиска. ПОКА НЕ НАЖИМАЙТЕENTER!
- Удерживая клавиши CTRL-Shift на клавиатуре, нажмите ENTER.
- Будет выведено диалоговое окно для доступа.
- Нажмите Да.
- Черный ящик открывается мигающим курсором.
- Введите «sfc /scannow» и нажмите ENTER.
- Проверка системных файлов начнет сканирование на наличие проблем Ошибка 135 и других системных файлов (проявите терпение — проверка может занять длительное время).
- Следуйте командам на экране.
Шаг 8: Установите все доступные обновления Windows
Microsoft постоянно обновляет и улучшает системные файлы Windows, связанные с Ошибка 135. Иногда для решения проблемы Ошибки во время выполнения нужно просто напросто обновить Windows при помощи последнего пакета обновлений или другого патча, которые Microsoft выпускает на постоянной основе.
Чтобы проверить наличие обновлений Windows (Windows XP, Vista, 7, 8 и 10):
- Нажмите на кнопку Начать.
- Введите «update» в строке поиска и нажмите ENTER.
- Будет открыто диалоговое окно Обновление Windows.
- Если имеются доступные обновления, нажмите на кнопку Установить обновления.
Шаг 9: Произведите чистую установку Windows
Предупреждение: Мы должны подчеркнуть, что переустановка Windows займет очень много времени и является слишком сложной задачей, чтобы решить проблемы Ошибка 135. Во избежание потери данных вы должны быть уверены, что вы создали резервные копии всех важных документов, изображений, программ установки программного обеспечения и других персональных данных перед началом процесса. Если вы сейчас е создаете резервные копии данных, вам стоит немедленно заняться этим (скачать рекомендованное решение для резервного копирования), чтобы защитить себя от безвозвратной потери данных.
Пожалуйста, учтите: Если проблема 135 не устранена после чистой установки Windows, это означает, что проблема Ошибки во время выполнения ОБЯЗАТЕЛЬНО связана с аппаратным обеспечением. В таком случае, вам, вероятно, придется заменить соответствующее оборудование, вызывающее ошибку 135.
Информация об операционной системе
Сообщения об ошибках 135 могут появляться в любых из нижеперечисленных операционных систем Microsoft Windows:
- Windows 10
- Windows 8
- Windows 7
- Windows Vista
- Windows XP
- Windows ME
- Windows 2000
Проблема с 135 все еще не устранена?
Обращайтесь к нам в любое время в социальных сетях для получения дополнительной помощи:
Об авторе: Джей Гитер (Jay Geater) является президентом и генеральным директором корпорации Solvusoft — глобальной компании, занимающейся программным обеспечением и уделяющей основное внимание новаторским сервисным программам. Он всю жизнь страстно увлекался компьютерами и любит все, связанное с компьютерами, программным обеспечением и новыми технологиями.
На этой странице
Проблема
При попытке просмотра документов в Adobe Reader или Acrobat появляется сообщение об ошибке «Возникла проблема при чтении этого документа (131)». Вы использовали Adobe ReaderExtensions для применения прав использования PDF-документов при активированном параметре «Полное сохранение».
Иногда указанному выше сообщению об ошибке предшествует следующее сообщение:
«Ошибка на этой странице. Возможно, ее невозможно правильно отобразить в Acrobat. Чтобы устранить проблему, обратитесь к создателю PDF-документа».
Решение
Отключите параметр «Полное сохранение» с помощью инструмента ReaderExtensions и примените права снова. После отключения этого параметра в PDF-файле включается функция пошагового сохранения. Из-за функции пошагового сохранения размер файла несколько увеличивается, а файл сохраняется в Acrobat или Reader быстрее и без повреждений. Если вы для применения прав используете не онлайн-интерфейс, а API, можно включить пошаговое сохранение с помощью объекта PDFUtilitySaveMode. Дополнительная информация об приведена по ссылке
Дополнительная информация
В следующем выпуске компания Adobe планирует разрешить эту проблему с полным сохранением в ReaderExtensions. Для LiveCycle ES2 SP2 доступно исправление, так что если оно вам нужно, обратитесь в службу поддержки Enterprise.

Вопросы сообществу
Получайте помощь от экспертов по интересующим вас вопросам.
При получении почты с вложением PDF, при попытке открыть его из режима просмотра — двойным кликом, запускается приложение STDU Viewer, которое у меня настроено для просматривания pdf-файлов. Далее приложение пытается открыть файл и возникает ошибка: «Невозможно открыть файл: (путь и имя). Файл поврежден или имеет неподдерживаемый формат.»
Предпринятые попытки решения проблемы не привели к положительным результатам:
1. Переустановка приложения. Приложение благополучно открывает Других PDF файлы.
2. Копирование из письма файла на жеский диск, так же изменила ситуации.
3. Пересылка вложения на другой ящик — вложение так же не открывается.
4. Адресат при отправке письма копию отправляет на доп. ящик. Открытие файла на этом же компьютере из браузера — не вызывает проблемы.
5. Отключение антивируса Avast не принесло положительных плодов.
Кто-нибудь сталкивался с такой проблемой?
По моим предположения pdf-файлы «убивает» именно Outlook 2013, по непонятным причинам. Файлы других расширений, присланные в письме — открываются без проблем.
| Номер ошибки: | Ошибка 135 | |
| Название ошибки: | Acrobat Reader Error 135 | |
| Описание ошибки: | Ошибка 135: Возникла ошибка в приложении Adobe Reader. Приложение будет закрыто. Приносим извинения за неудобства. | |
| Разработчик: | Adobe Systems Inc. | |
| Программное обеспечение: | Adobe Reader | |
| Относится к: | Windows XP, Vista, 7, 8, 10, 11 |
Анализ «Acrobat Reader Error 135»
Как правило, практикующие ПК и сотрудники службы поддержки знают «Acrobat Reader Error 135» как форму «ошибки во время выполнения». Разработчики Adobe Systems Inc. обычно оценивают Adobe Reader с помощью серии модулей для удаления ошибок в соответствии с отраслевыми стандартами. К сожалению, иногда ошибки, такие как ошибка 135, могут быть пропущены во время этого процесса.
В выпуске последней версии Adobe Reader может возникнуть ошибка, которая гласит: «Acrobat Reader Error 135». Когда появится ошибка, пользователи компьютеров смогут уведомить разработчика о наличии ошибки 135 через отчеты об ошибках. Затем программисты могут исправить эти ошибки в коде и включить исправление, которое можно загрузить с их веб-сайта. Эта ситуация происходит из-за обновления программного обеспечения Adobe Reader является одним из решений ошибок 135 ошибок и других проблем.
Почему и когда срабатывает ошибка времени выполнения 135?
Сбой во время выполнения Adobe Reader, как правило, когда вы столкнетесь с «Acrobat Reader Error 135» в качестве ошибки во время выполнения. Рассмотрим распространенные причины ошибок ошибки 135 во время выполнения:
Ошибка 135 Crash — это распространенная ошибка 135 во время выполнения ошибки, которая приводит к полному завершению работы программы. Обычно это происходит, когда Adobe Reader не может обрабатывать предоставленный ввод или когда он не знает, что выводить.
Утечка памяти «Acrobat Reader Error 135» — ошибка 135 приводит к постоянной утечке памяти Adobe Reader. Потребление памяти напрямую пропорционально загрузке ЦП. Возможные провокации включают отсутствие девыделения памяти и ссылку на плохой код, такой как бесконечные циклы.
Ошибка 135 Logic Error — логическая ошибка Adobe Reader возникает, когда она производит неправильный вывод, несмотря на то, что пользователь предоставляет правильный ввод. Это видно, когда исходный код Adobe Systems Inc. включает дефект в анализе входных данных.
Adobe Systems Inc. проблемы файла Acrobat Reader Error 135 в большинстве случаев связаны с повреждением, отсутствием или заражением файлов Adobe Reader. В большинстве случаев скачивание и замена файла Adobe Systems Inc. позволяет решить проблему. Кроме того, регулярная очистка и оптимизация реестра Windows предотвратит создание неправильных ссылок на пути к файлам Adobe Systems Inc., поэтому мы настоятельно рекомендуем регулярно выполнять сканирование реестра.
Типичные ошибки Acrobat Reader Error 135
Частичный список ошибок Acrobat Reader Error 135 Adobe Reader:
- «Ошибка программного обеспечения Acrobat Reader Error 135. «
- «Недопустимая программа Win32: Acrobat Reader Error 135»
- «Извините за неудобства — Acrobat Reader Error 135 имеет проблему. «
- «Файл Acrobat Reader Error 135 не найден.»
- «Отсутствует файл Acrobat Reader Error 135.»
- «Ошибка запуска в приложении: Acrobat Reader Error 135. «
- «Не удается запустить Acrobat Reader Error 135. «
- «Ошибка Acrobat Reader Error 135. «
- «Неверный путь к приложению: Acrobat Reader Error 135.»
Проблемы Adobe Reader Acrobat Reader Error 135 возникают при установке, во время работы программного обеспечения, связанного с Acrobat Reader Error 135, во время завершения работы или запуска или менее вероятно во время обновления операционной системы. Выделение при возникновении ошибок Acrobat Reader Error 135 имеет первостепенное значение для поиска причины проблем Adobe Reader и сообщения о них вAdobe Systems Inc. за помощью.
Источники проблем Acrobat Reader Error 135
Заражение вредоносными программами, недопустимые записи реестра Adobe Reader или отсутствующие или поврежденные файлы Acrobat Reader Error 135 могут создать эти ошибки Acrobat Reader Error 135.
Особенно ошибки Acrobat Reader Error 135 проистекают из:
- Недопустимые разделы реестра Acrobat Reader Error 135/повреждены.
- Вредоносные программы заразили Acrobat Reader Error 135, создавая повреждение.
- Вредоносное удаление (или ошибка) Acrobat Reader Error 135 другим приложением (не Adobe Reader).
- Другая программа находится в конфликте с Adobe Reader и его общими файлами ссылок.
- Adobe Reader (Acrobat Reader Error 135) поврежден во время загрузки или установки.
Продукт Solvusoft
Загрузка
WinThruster 2022 — Проверьте свой компьютер на наличие ошибок.
Совместима с Windows 2000, XP, Vista, 7, 8, 10 и 11
Установить необязательные продукты — WinThruster (Solvusoft) | Лицензия | Политика защиты личных сведений | Условия | Удаление
Содержание
- Ошибка неверного параметра при удалении страниц в Acrobat
- Решение 1. Объедините документ PDF с другим PDF
- Числовое значение вне диапазона adobe reader что это значит
- Проблема
- Revit
- Причины:
- Решение
- Изменение положения чертежа в файле DWG
- Проверка наличия больших значений координат для штриховки
- Проверка повреждения модели
- Чертежи экспортируются из Vectorworks 2019, версия с пакетом обновления 3
- Что такое «Индекс списка вне допустимого диапазона»?
- Фрагмент кода и его выходные данные для объяснения исключения «Индекс списка вне допустимого диапазона»:
- 1. Использование функции Microsoft Print to PDF
- 2. Сохраните файл с помощью Foxit Reader
- 3. Восстановление документа с помощью Nitro Pro
- 4. Восстановление файла с Сейдой
- 5. Сохранение файла с помощью Chrome
- 6. Обновите Acrobat Reader до последней версии.
- Устали от ошибок Adobe Reader? Попробуйте более надёжный софт — PDF Commander
- Почему возникает ошибка «Недостаточно данных для изображения» в Adobe Reader
- Решение проблемы
- Альтернативное решение проблемы
- Заключение
Ошибка неверного параметра при удалении страниц в Acrobat
При попытке удаления страницы из PDF-файла отображается сообщение об ошибке «Неверный параметр». То же самое сообщение об ошибке может появляться и при попытке вставить или добавить страницы в PDF-файл.
Ошибка «Неверный параметр» возникает в случае, если в Acrobat обнаруживается некая проблема с основной структурой тегов в PDF-файле. Попробуйте сделать следующее.
Решение 1. Объедините документ PDF с другим PDF
Запустите Acrobat и затем выберите Файл > Создать > Объединить файлы в один документ PDF.
Щелкните меню Добавить файлы и выберите Добавить файлы.
Найдите и выберите файл PDF, в котором появляется сообщение об ошибке «Неверный параметр», и затем нажмите кнопку Открыть.
Щелкните меню Добавить файлы и выберите Добавить файлы.
Найдите и выберите другой файл PDF, лучше всего пустой одностраничный файл PDF, а затем нажмите кнопку Открыть.
Нажмите кнопку Объединить или Объединение файлов. Выбранные файлы объединяются в один документ PDF, и файл (Binder1.pdf) открывается в Acrobat.
Сохраните файл. Выделите все страницы, добавленные в PDF с помощью команды «Объединение файлов» (страницы другого документа PDF, выбранного при объединении файлов). Удалите выбранные страницы:
- В Acrobat DC/2017 выберите Вид >Инструменты >Организация страниц >Открыть. Выберите страницы, которые требуется удалить, и затем щелкните значок Удалить или нажмите клавишу DELETE .
- В Acrobat XI выберите Вид >Инструменты >Страницы.Выберите страницы, которые необходимо удалить, и затем щелкните Удалить в правой области или нажмите клавишу DELETE .
Сохраните файл снова. Чтобы узнать, возникает ли ошибка снова, попробуйте удалить страницу из PDF-файла.
Источник
Числовое значение вне диапазона adobe reader что это значит
Проблема
При импорте файла DWG в Revit или при попытке открыть модель со связанным файлом DWG появляется следующее предупреждение:
Revit
Некоторые числовые данные в импортируемом файле находятся вне диапазона. Эти числовые данные усечены.
Примечание. Низкая производительность может снижаться при загрузке файла САПР в проект.
Причины:
- Файл DWG поврежден или содержит данные (например, штриховку) с высокими значениями координат.
- Чертеж расположен очень далеко от 0,0,0 (за пределами Revit).
- Чертеж экспортирован из Vectorworks 2019, пакет обновления 3.
Решение
Для решения этой проблемы попробуйте указанные ниже решения.
Изменение положения чертежа в файле DWG
- Открытие файла DWG в AutoCAD.
- Переместите чертеж рядом с точкой 0,0,0 (переместите все выбранные объекты из точки, находящейся рядом с объектом (точка съемки в будущем) в точку МСК 0,0,0).
- Выберите все блоки на чертеже в палитре свойств (контекстное меню) -> кнопка быстрого выбора.
- Расчленяйте их.
- Сохраните файл DWG.
- Откройте / создайте файл хоста.
- Переместите базовую точку проекта от исходной базовой точки.
- Оставьте точку съемки в исходной базовой точке.
- Свяжите модель DWG с помощью команды «Связь САПР», выбрав параметр «Авто — Совмещение начал координат».
Проверка наличия больших значений координат для штриховки
Проверка повреждения модели
- Убедитесь в том, что все слои включены, разморожены и разблокированы.
- Отсоедините все внешние ссылки. Еще раз убедитесь в том, что внешние ссылки не имеют круговых вложений.
- Запишите блок всей необходимой информации файла в новый чертеж (из командной строки):
- В командной строке введите ПБЛОК.
- В разделе Source выберите пункт Entire Drawing.
- Задайте путь и имя файла, затем нажмите «ОК».
Чертежи экспортируются из Vectorworks 2019, версия с пакетом обновления 3
В таких случаях необходимо убедиться, что перечисленные ниже действия соответствуют всем задачам.
Что такое «Индекс списка вне допустимого диапазона»?
Во всех языках программирования есть определенные типы ошибок и исключений, которые возникают из-за неправильного фрагмента кода. «Индекс списка вне диапазона» также является исключением, которое возникает всякий раз, когда пользователь пытается получить доступ к недопустимому индексу списка. Под недействительным индексом мы подразумеваем, что индекс не попадает в диапазон списка во время его объявления.
Список индекса вне диапазона исключения
Здесь следует отметить еще один момент: индексы списка не начинаются с «1», а их нумерация начинается с «0». Это означает, что список размера «5» будет иметь следующие пять индексов: «0», «1», «2», «3» и «4». Это означает, что если вы попытаетесь получить доступ к пятому индексу вашего списка, вам придется написать List [4] вместо написания списка [5] потому что последний является недопустимым индексом.
Ваша операционная система позволяет вам получить доступ только к тем индексам, которые входят в диапазон вашего списка. Если вы попытаетесь получить доступ к чему-либо, выходящему за пределы его диапазона, будет выдано исключение «Индекс списка вне диапазона». Именно поэтому люди не пишут List [Length] всякий раз, когда они хотят получить доступ к последнему индексу списка, они пишут List [Length -1] потому что нумерация индекса начинается с «0», тогда как функция Length () возвращает фактическую емкость списка. Вы сможете лучше понять это исключение, посмотрев на приведенный ниже код.
Фрагмент кода и его выходные данные для объяснения исключения «Индекс списка вне допустимого диапазона»:
int Список [4] = ; // объявление и инициализация целочисленного списка размера 4, содержащего элементы «1», «2», «3» и «4» с индексами «0», «1», «2», «3» cout
Ошибка «Не удалось сохранить документ (110)» возникает в Acrobat Reader, когда пользователь пытается сохранить определенный файл обычным способом или с помощью функции «Сохранить как». Некоторые пользователи даже сообщают, что в их случае после нескольких неудачных попыток функция «Сохранить» стала серой.
Adobe Acrobat Reader ‘Документ не может быть сохранен’
1. Использование функции Microsoft Print to PDF
Если проблема вызвана частично поврежденным файлом PDF, который вы получили извне, вы можете избежать ошибки «Не удалось сохранить документ (110)», используя вместо этого функцию Microsoft Print to PDF.
Эта операция в конечном итоге будет проходить в обход некоторых проверок безопасности, настроенных для выполнения функции обычного сохранения, поэтому вы сможете успешно сохранить файл.
Но имейте в виду, что эта операция не совсем без потери данных. Используя этот обходной путь, сохраненный файл не будет содержать закладок или комментариев, которые вы ранее установили. Но хорошая новость в том, что она позволит вам сохранять и редактировать файл в обычном режиме.
Вот краткое руководство по использованию функции Microsoft Print to PDF, чтобы избежать ошибки «Не удалось сохранить документ (110)»:
Использование функции «Печать в PDF»
Если ошибка «Документ не может быть сохранен (110)» по-прежнему возникает, перейдите к следующему способу ниже.
2. Сохраните файл с помощью Foxit Reader
Оказывается, Foxit Reader избавляется от некоторых свойств, которые могут в конечном итоге заставить Adobe Reader выдать эту ошибку. Таким образом, многим затронутым пользователям удалось решить проблему, временно установив Foxit Reader и используя его для сохранения файла в том же формате .PDF. После этого большинство из них сообщили, что Adobe Reader чудесным образом смог сохранить документ, не выдавая той же ошибки.
Вот краткое руководство по установке и использованию FoxIt Reader для обхода ошибки «Не удалось сохранить документ (110)»:
Примечание. Имейте в виду, что приложение попытается установить несколько щенков. Выберите «Не устанавливать бесплатную 14-дневную пробную версию Foxit PhantomPDF», если вы не хотите, чтобы нежелательные программы на вашем компьютере.
Примечание. Если вы планируете сохранить файл в том же месте, убедитесь, что вы дали ему другое имя.
3. Восстановление документа с помощью Nitro Pro
Одним из таких приложений является Nitro Reader 2. Это бесплатное приложение имеет обширную функцию восстановления, которая в конечном итоге устраняет большинство проблем, которые могут повредить ранее исправный PDF-файл. Несколько затронутых пользователей подтвердили, что восстановление файла с помощью Nitro Reader 2 позволило им сохранить новый экземпляр того же файла, который не вызывал ту же ошибку «Документ не может быть сохранен (110)».
Вот краткое руководство по восстановлению документа PDF с помощью Nitro Reader 2:
Если вы все еще сталкиваетесь с той же ошибкой «Документ не может быть сохранен (110)», перейдите к следующему способу ниже.
4. Восстановление файла с Сейдой
Некоторые пользователи, с которыми мы столкнулись с этой проблемой, подтвердили, что им удается вылечить файл после использования онлайн-утилиты восстановления PDF.
Вот краткое руководство по восстановлению поврежденного файла PDF с помощью утилиты Sejda:
- Откройте браузер по умолчанию и перейдите по этой ссылке (Вот).
- Как только вы приедете в нужное место, нажмите зеленую кнопку Загрузить файлы PDF.
- Затем в меню «Открыть» перейдите к местоположению проблемного PDF, выберите его и нажмите «Открыть», чтобы загрузить его в утилиту восстановления.
- После того, как файл PDF успешно загружен, нажмите «Восстановить PDF» и подождите, пока запрос будет успешно обработан.
- Если файл успешно восстановлен, загрузите выходные данные на свой компьютер и посмотрите, решена ли теперь проблема.
Восстановление файла PDF
Если в новой версии файла по-прежнему отображается та же ошибка «Невозможно сохранить документ (110)», перейдите к следующему способу, приведенному ниже.
5. Сохранение файла с помощью Chrome
Оказывается, вам не обязательно использовать стороннюю программу просмотра PDF, чтобы очистить метаданные, которые могут привести к ошибке «Не удалось сохранить документ (110)». В большинстве случаев проблема в конечном итоге возникает из-за специальных символов, скрытых в файлах.
Один пользователь обнаружил, что вы также можете очистить эти временные данные с помощью Chrome. Оказывается, вы можете открыть файл в Chrome и сохранить его с помощью команды «Печать».
Вот краткое руководство по исправлению ошибки «Не удалось сохранить документ (110)» напрямую через Google Chrome:
- Откройте Google Chrome и перейдите по этой ссылке (Вот). После того, как вы там, установите расширение PDF Viewer.
- После установки расширения введите rome chrome: // extensions / ‘на панели навигации и нажмите Enter, чтобы открыть меню« Расширение ».Доступ к меню расширения
- Когда вы окажетесь в меню расширений, ищите PDF Viewer. Когда вы увидите его, нажмите кнопку «Подробности», связанную с расширением.Доступ к меню «Подробности» расширения PDF Viewer
- В меню параметров прокрутите список параметров и убедитесь, что переключатель, связанный с разрешением доступа к URL-адресам файлов, включен.Разрешить доступ к URL
- Затем просто перетащите проблемный PDF-файл в окно Google Chrome. Браузер должен автоматически открыть файл PDF, используя расширение, которое вы недавно установили.
- Откройте PDF-файл в Chrome, просто нажмите кнопку «Загрузить» в правом верхнем углу.Загрузка файла PDF
Примечание. Эта операция автоматически удаляет метаданные, которые, скорее всего, вызывают проблему.
Если вы все еще сталкиваетесь с той же ошибкой «Документ не может быть сохранен (110)», перейдите к следующему способу ниже.
6. Обновите Acrobat Reader до последней версии.
Как выясняется, эта конкретная проблема также может возникать из-за проблемы со шрифтами, которая с тех пор была устранена Adobe. В обычных условиях программа предназначена для автоматического обновления. Но некоторые сторонние пакеты или даже пользовательские настройки могут помешать автообновлению приложения.
Несколько затронутых пользователей подтвердили, что проблема была решена после того, как они обновили приложение до последней версии.
Вот краткое руководство по использованию последней версии Acrobat Reader:
- Откройте Acrobat Reader и убедитесь, что сторонний пакет безопасности отключен (если он у вас есть).
- Перейдите на панель ленты вверху и нажмите «Справка»> «Проверить наличие обновлений».Проверка обновлений
- Подождите, пока начальное сканирование не закончится. Если обнаружено новое обновление, следуйте инструкциям на экране для завершения обновления приложения.
- Перезагрузите компьютер и посмотрите, будет ли проблема решена при следующем запуске компьютера.
5.0 Оценок: 2 (Ваша: )
Устали от ошибок Adobe Reader?
Попробуйте более надёжный софт — PDF Commander
Почему возникает ошибка «Недостаточно данных для изображения» в Adobe Reader
Иногда при попытке открыть PDF-документ в программе Adobe Reader выскакивает табличка с надписью «insufficient data for image», а содержимое страниц оказывается размытым или полностью отсутствует. Какие могут быть причины:
- В документе используются поврежденные вложения или неправильно выставлены метаданные.
- Документ был создан в другом приложении и был сохранен с неправильными настройками.
- В программе произошел сбой.
- Вы используете устаревшую версию Reader.
Чтобы понять, что проблема действительно в программе, попробуйте открыть файл другим приложением, поддерживающим чтение ПДФ. Если он не распознается, значит, вы работаете с поврежденным документом, сделать тут ничего не возможно, только скачивать заново или искать рабочую версию. В ином случае проблема кроется в Adobe Reader или Acrobat.
Решение проблемы
Самый простой вариант — для начала попробовать восстановить параметры отображения PDF-документов, чтобы «воскресить» содержимое PDF-файла. Сделать это можно одним из следующих способов:
- Уменьшите отображение страницы через пункт «Масштаб», или воспользуйтесь опцией «Вписать целую страницу в окно».
- Установите правильное отображение содержимого по умолчанию. Для этого раскройте пункт меню «Редактирование» и выберите инструмент «Установки». раскройте раздел «Вид страницы» и раскройте список «Масштаб». Установите значение «По размеру страницы». Отныне все документы, открытые в Adobe Reader, будут отображаться в выбранном масштабе.
Если этот вариант не помог, попробуйте пересохранить документ с нужными настройками.
- В верхнем меню программы найдите пункт «Файл» и выберите «Сохранить как другой».
- Выберите «Файл PDF уменьшенного размера» или «Оптимизированный файл PDF».
- Попробуйте открыть переконвертированный документ. Этот способ должен решить ошибку неверных настроек.
Для этого варианта нужны премиум-функции, поэтому он не работает в бесплатной версии Adobe Reader.
Альтернативное решение проблемы
В последних обновлениях Adobe Reader была исправлена ошибка «Недостаточно данных для изображения. ». Поэтому проверьте, используете ли вы актуальную версию программы. Найти функцию обновления можно в пункте меню «Справка».
Если ошибка связана с повреждением метаданных обрабатываемого файла, а вам требуется обработать его именно в Adobe Reader, удалите неактуальную информацию. Для этого:
- В верхней панели программы откройте вкладку с инструментами.
- Найдите функцию «Защитить» и откройте документ.
Имейте в виду, что выбранная информация стирается из документа полностью без возможности восстановления.
Заключение
PDF Commander – качественное приложение для Windows, которое позволяет редактировать, конвертировать и создавать с нуля многостраничные документы. Он более удобен в управлении, чем Adobe Reader, позволяет накладывать защиту, вручную сортировать страницы, объединять несколько ПДФ-файлов в один или собирать документ из изображений. А главное — он не подвержен типичным ошибкам Адоб Акробат и легко читает электронную документацию из других программ. Скачайте PDF Commander и убедитесь, насколько легко и быстро с его помощью можно обрабатывать крупные многостраничные документы.
Источник
- Adobe Acrobat — одна из самых известных программ чтения PDF-файлов на рынке.
- В статье ниже показано, как решить очень распространенную проблему с Adobe Reader.
- Чтобы узнать больше об этом удивительном инструменте, ознакомьтесь с нашими Adobe Reader Hub.
- Для получения дополнительных руководств по устранению неполадок, относящихся к продуктам Adobe, ознакомьтесь с нашими Страница Adobe Fix.
Для решения различных проблем с ПК мы рекомендуем DriverFix:
Это программное обеспечение будет поддерживать ваши драйверы в рабочем состоянии, тем самым защищая вас от распространенных компьютерных ошибок и сбоев оборудования. Проверьте все свои драйверы сейчас за 3 простых шага:
- Скачать DriverFix (проверенный файл загрузки).
- Нажмите Начать сканирование найти все проблемные драйверы.
- Нажмите Обновите драйверы чтобы получить новые версии и избежать сбоев в работе системы.
- DriverFix был загружен 0 читатели в этом месяце.
Некоторый Adobe Reader пользователи сообщили об ошибке 110 на форумах Adobe. Ошибка код 110 возникает у некоторых пользователей, когда они пытаются сохранить
PDF в Adobe Reader. Полное сообщение об ошибке 110 гласит:
Документ не может быть сохранен. При чтении этого документа возникла проблема. (110).
Как следствие, пользователи не могут сохранять изменения в PDF-файлах при возникновении этой ошибки.
Как я могу исправить код ошибки Adobe Reader 110?
1. Исправьте поврежденный файл PDF
Код ошибки 110 часто возникает для поврежденных файлов PDF. Поэтому вы можете скачать Звездный ремонт PDF инструмент.
Процесс прост. Вы выбираете файл, который вызывает у вас проблемы. Добавьте его в Stellar. Нажми на Ремонт и дождитесь завершения процесса.
Затем вы можете визуализировать предварительный просмотр файла и сохранить новый восстановленный файл.
Затем вы можете открыть только что восстановленный файл и правильно просмотреть его содержимое в Adobe Reader.

Звездный ремонт для PDF
Решите код ошибки 110, восстановив файл PDF с помощью Stellar. После этого у Adobe не возникнет проблем с открытием файла.
Бесплатная пробная версия
Посетить вебсайт
2. Сохраните документ PDF с помощью Nitro Pro
Некоторые пользователи заявили, что при сохранении своих PDF-файлов в Nitro Pro исправлена ошибка 110.
- Откройте окно Nitro Pro.
- Откройте файл PDF, в котором возникает ошибка 110 в Nitro Pro.
- Щелкните значок Файл меню.
- Выберите Сохранить как вариант.
- Выбирать PDF документ, а затем сохраните файл в новой папке.
- Закройте Nitro Pro.
- Затем откройте тот же PDF-файл в Adobe Reader.
- Попробуйте сохранить его еще раз в Adobe Reader.

Нитро PDF
Используйте Nitro Pro PDF, чтобы снова сохранить файл в формате PDF и устранить проблему с кодом ошибки 110.
Бесплатная пробная версия
Посетить вебсайт
3. Обновите Adobe Reader
- Сначала попробуйте обновить Adobe Reader. Для этого откройте окно Adobe Reader.
- Щелкните значок Помощь меню.
- Выберите Проверить обновления вариант.
- Если есть доступные обновления, выберите, чтобы обновить Adobe Reader.
- Затем перезапустите Adobe Reader.
4. Выберите Печать в PDF, чтобы сохранить документ.
- Некоторые пользователи подтвердили, что сохранили документы, в которых возникает ошибка 110, выбрав печать в PDF.
- Для этого нажмите кнопку Распечатать файл в Adobe Reader.
- Для этого нажмите кнопку Распечатать файл в Adobe Reader.
- Выбирать Microsoft Print в PDF в раскрывающемся меню Принтер.
- Щелкните значок Распечатать кнопка.
- После этого откроется окно «Сохранить распечатанный результат как». Введите новый заголовок для PDF-документа в текстовое поле.
- Выберите новую папку для сохранения документа.
- Затем нажмите кнопку Сохранить кнопка. После этого PDF-документ также будет распечатан.
5. Сохраните файл PDF в Foxit
В качестве альтернативы попробуйте сохранить файл, в котором возникает ошибка 110 с Foxit Reader, который может избавить от некоторых свойств документа, вызывающих проблему в Adobe Reader.
Щелкните значок Бесплатная загрузка Foxit Reader кнопка на Веб-страница Foxit чтобы скачать установщик. После установки программного обеспечения откройте документ PDF в Foxit.
Затем нажмите Файл а также Сохранить как, чтобы сохранить PDF-файл в выбранной папке.
Это несколько разрешений, с которыми пользователи исправили ошибку 110. Ошибка обычно возникает из-за поврежденных свойств файла и проблем со шрифтом, которые исправляют указанные выше разрешения.
Часто задаваемые вопросы
-
Что такое Adobe Reader?
Adobe Reader — это читатель PDF пользовательского уровня создано Adobe.
-
Как загрузить Adobe Reader?
Adobe Reader можно бесплатно загрузить с официального сайта Adobe.
-
Есть ли альтернативы Adobe Reader?
Да это так множество альтернативных программ для чтения PDF там, некоторые из которых также бесплатны.