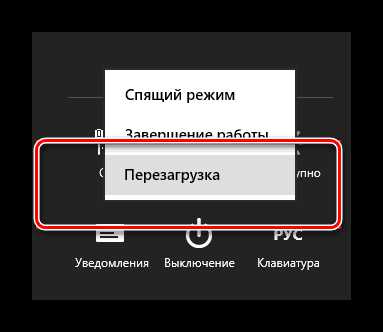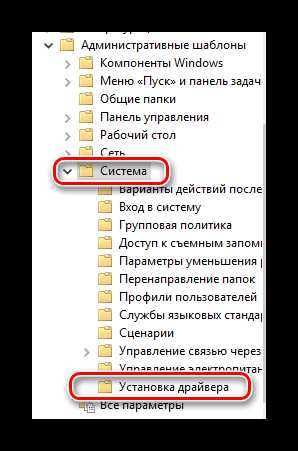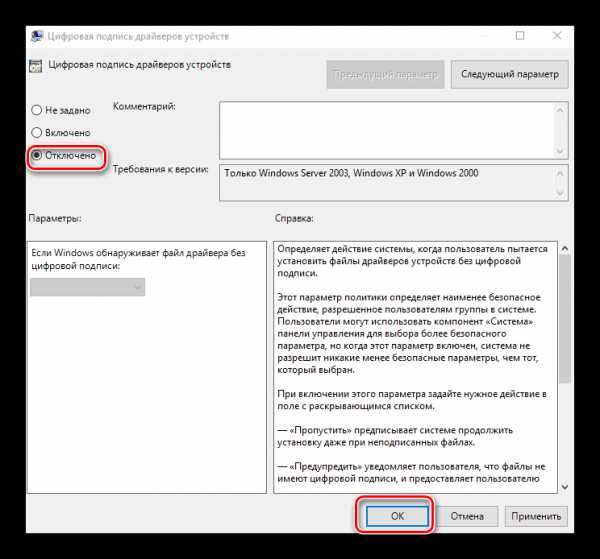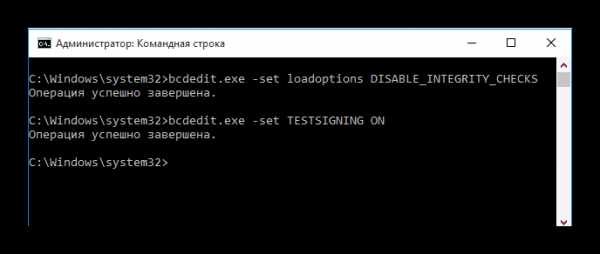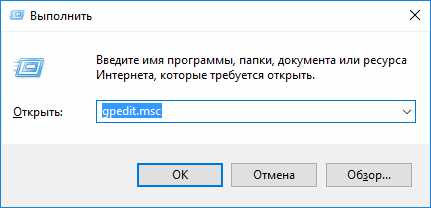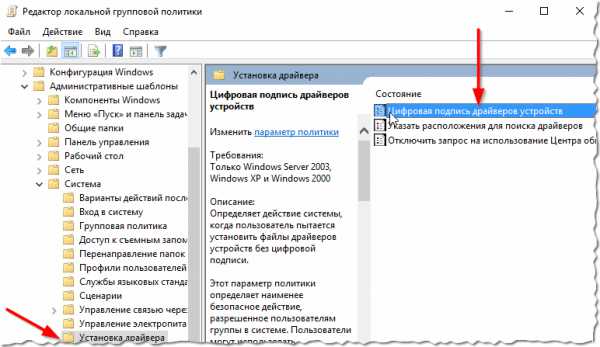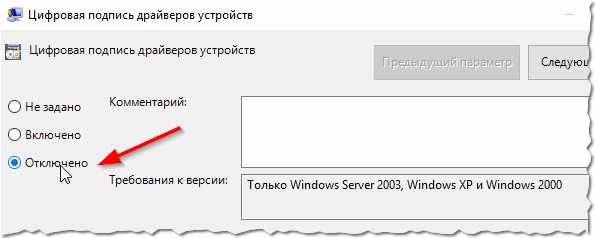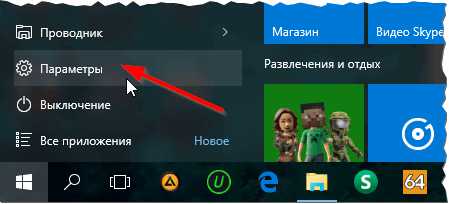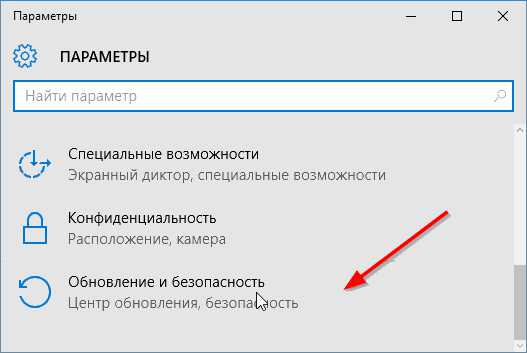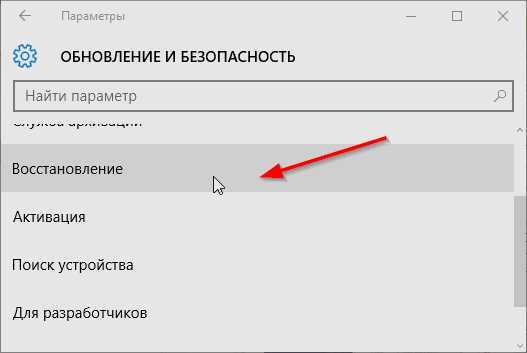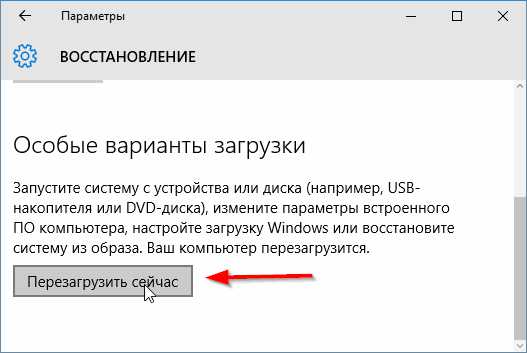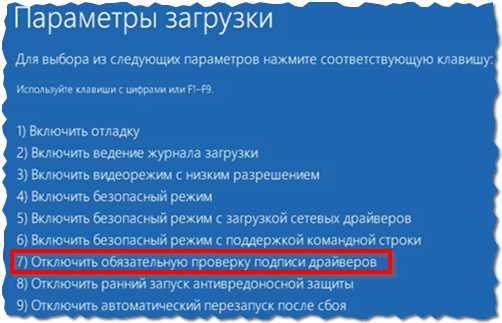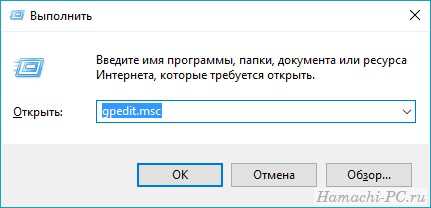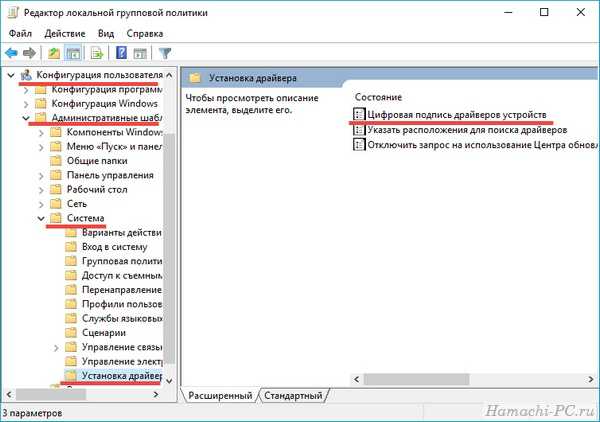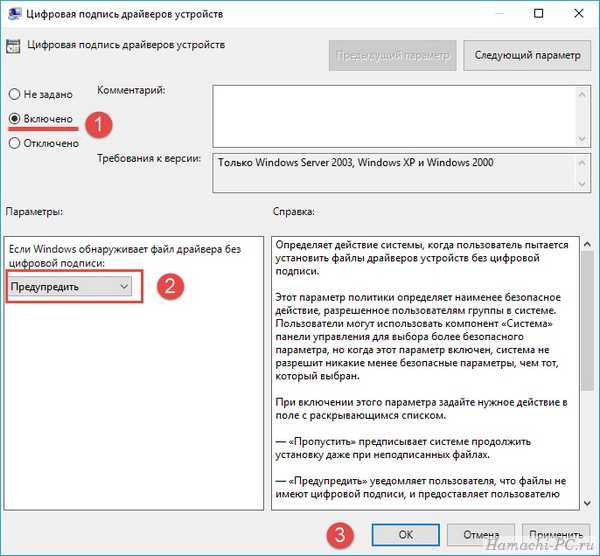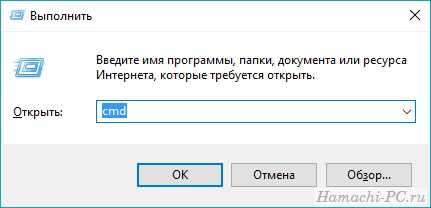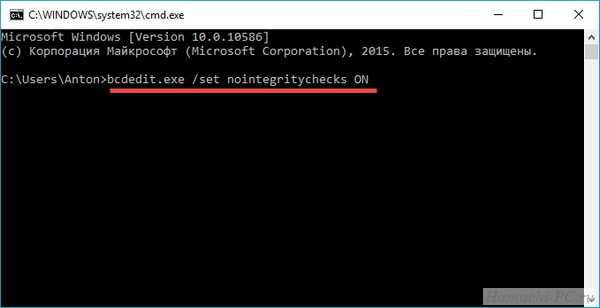Если во время инсталляции вы видите сообщение «Не удается проверить цифровую подпись драйверов Hamachi», значит операционная система заблокирует установку драйвера программы и она не сможет нормально работать. У этой проблемы как минимум 2 способа решения.
Способ 1
Установите одну из старых версий Hamachi, все равно после установки она автоматически обновится.
Способ 2
Чтобы установить драйвер Хамачи, у которого отсутствует цифровая подпись, можно просто отключить ее блокировку в Windows (хотя бы временно, на время установки). Это делается так:
Шаг 1
Нажмите Win + R и введите команду «gpedit.msc».
Шаг 2
Откроется редактор локальной групповой политики, в левом окне откройте «Конфигурация пользователя» — «Административные шаблоны» — «Система» — «Установка драйвера» и в правом окне дважды щелкните левой кнопкой мыши на «Цифровая подпись драйверов устройств».
Включите проверку цифровой подписи, но в параметрах проверки обязательно укажите поведение при обнаружении недействительной подписи «Предупредить».
В большинстве случаев это помогает отключить блокировку цифровой подписи Hamachi, но если после внесенных изменений Windows продолжает блокировать установку драйвера, попробуйте отключить ее так:
Шаг 1
Нажмите Win + R и наберите «cmd».
Шаг 2
В открывшейся командной строке введите команду
bcdedit.exe /set nointegritychecks ON
* После успешной установки Hamachi можно снова включить проверку цифровых подписей (так как это позволяет защитить компьютер) введя заново эту же команду, но в конце вместо ON написать OFF.
Если в период трансляции перед вами предстаёт сообщение «Не удается проверить цифровую подпись драйверов Hamachi», это означает блокировку установки драйверов программы операционной системы. Это приводит к прекращению работы. К разрешению проблемы следует прибегнуть различными способами:
Первый способ
Установка одной из более ранних версий Hamachi для автоматического соединения.
Второй способ
Для установки драйвера Hamachi с отсутствующей цифровой подписью временно отключите блокировку Windows.
Этап 1
Потребуется нажать комбинацию Win + R, после чего ввести следующую команду «gpedit.msc».
Этап 2
Для того чтобы произвести локальный запуск редактора групповой политики нужно нажать в левом окне следующие пункты «Конфигурация пользователя», далее «Административные шаблоны», затем «Система» и, наконец, «Установка драйвера». Далее в правом окне сделайте пару щелчков левой кнопкой мыши на надписи «Цифровая подпись драйверов устройств».
Далее необходима проверка цифровой подписи с параметрами, что указаны при появлении надписи «Предупредить», что означает недействительную цифровую подпись.
Как правило, это способствует отключению блокировки цифровой подписи в Хамачи. Воспользуйтесь следующими способами для отключения, если после внесения изменений в Windows произойдёт продолжение блокировки при установке драйвера:
- нажатие комбинации клавиш Win + R, с последующим набором «cmd»;
- открытие командной строки с вводом комбинации bcdedit.exe /set nointegritychecks ON.
В случае успешности при установке Hamachi, снова подключайте проверку цифровой подписи для защиты компьютера. При этом введите ту же самую команду, взамен ON написав OFF.
Главная » windows 7 » Не удается проверить цифровую подпись драйверов код 52 windows 7
Решаем проблему с проверкой цифровой подписи драйвера
Иногда при установке абсолютно любого драйвера могут возникнуть проблемы. Одной из них является проблема с проверкой цифровой подписи драйвера. Дело в том, что по умолчанию можно инсталлировать только то ПО, которое имеет подпись. Причем эта подпись должна быть в обязательном порядке проверена компанией Microsoft и иметь соответствующий сертификат. Если такая подпись отсутствует, система просто напросто не позволит инсталлировать такое ПО. В данной статье мы расскажем вам о том, как обойти такое ограничение.
Как установить драйвер без цифровой подписи
В некоторых случаях даже самый проверенный драйвер может оказаться без соответствующей подписи. Но это не значит, что ПО вредоносное или плохое. Чаще всего от проблем с цифровой подписью страдают владельцы windows 7. В последующих версиях ОС этот вопрос возникает гораздо реже. Выявить проблему с подписью можно по следующим симптомам:
- При установке драйверов вы можете увидеть окно с сообщением, показанное на скриншоте ниже.
В нем говорится о том, что инсталлируемый драйвер не имеет соответствующей и проверенной подписи. По сути, можно нажать на вторую надпись в окне с ошибкой «Install this driver software anyway». Так вы попытаетесь инсталлировать ПО, игнорируя предупреждение. Но в большинстве случаев драйвер будет установлен некорректно и устройство не будет функционировать должным образом.
- В «Диспетчере устройств» вы также можете обнаружить оборудование, драйвера которого не удалось инсталлировать из-за отсутствия подписи. Такое оборудование определено верно, но помечено желтым треугольником с восклицательным знаком.
Кроме того, в описании такого устройства будет упомянута ошибка с кодом 52.
- Одним из симптомов описанной выше проблемы может быть появление ошибки в трее. Она также сигнализирует о том, что ПО для оборудования не удалось установить корректно.
Исправить все описанные выше проблемы и ошибки можно, лишь отключив обязательную проверку наличия цифровой подписи у драйвера. Предлагаем вам несколько способов, которые помогут справиться с этой задачей.
Способ 1: Временное отключение проверки
Для вашего удобства мы разделим этот способ на две части. В первом случаем мы расскажем о том, как применить данный способ, если у вас установлена windows 7 или ниже. Второй вариант подойдет лишь обладателям windows 8, 8.1 и 10.
Если у вас windows 7 или ниже
- Перезагружаем систему абсолютно любым способом.
- Во время перезагрузки жмем кнопку F8 для появления окна с выбором режима загрузки.
- В появившемся окне выбираем строку «Отключение обязательной проверки подписи драйверов» или «Disable Driver Signature Enforcement» и жмем кнопку «Enter».
- Это позволит загрузить систему с временно отключенной проверкой драйверов на наличие подписи. Теперь остается лишь инсталлировать необходимое ПО.
Если у вас windows 8, 8.1 или 10
- Перезагружаем систему, зажав предварительно клавишу «Shift» на клавиатуре.
- Ждем, пока перед выключением компьютера или ноутбука не появится окно с выбором действия. В этом окне выбираем пункт «Диагностика».
- В следующем окне диагностики следует выбрать строку «Дополнительные параметры».
- Следующим шагом будет выбор пункта «Параметры загрузки».
- В следующем окне ничего выбирать не нужно. Следует просто нажать кнопку «Перезагрузить».
- Начнется перезагрузка системы. В результате вы увидите окно, в котором необходимо выбрать нужные нам параметры загрузки. В нем необходимо нажать клавишу F7 для выбора строки «Отключить обязательную проверку подписи драйверов».
- Как и в случае с windows 7, система загрузится с временно отключенной службой проверки подписи устанавливаемого ПО. Вы сможете инсталлировать нужный вам драйвер.
Независимо от того, какая у вас операционная система, этот способ имеет недостатки. После очередной перезагрузки системы, проверка подписей снова запустится. В некоторых случаях это может привести к блокировке работы драйверов, которые были инсталлированы без соответствующих подписей. Если такое произошло, вам следует отключить проверку насовсем. В этом вам помогут дальнейшие способы.
Способ 2: Редактор групповой политики
Этот способ позволит вам отключить проверку подписей навсегда (или до того момента, как вы сами ее активируете). После этого вы сможете спокойно инсталлировать и пользоваться софтом, который не имеет соответствующего сертификата. В любом случае, этот процесс можно обратить и включить проверку подписи обратно. Так что бояться вам нечего. Кроме того, этот способ подойдет владельцам любой ОС.
- Жмем на клавиатуре одновременно клавиши «windows» и «R». Запустится программа «Выполнить». В единственную строку вводим код gpedit.msc. Не забываем после этого нажать кнопку «ОК» либо «Enter».
- В результате откроется редактор групповой политики. В левой части окна будет находиться дерево с конфигурациями. Вам необходимо выбрать строку «Конфигурация пользователя». В открывшемся списке нажимаем два раза на папку «Административные шаблоны».
- В открывшемся дереве открываем раздел «Система». Далее открываем содержимое папки «Установка драйвера».
- В этой папке по умолчанию находятся три файла. Нас интересует файл с названием «Цифровая подпись драйверов устройств». Кликаем на этом файле два раза.
- В левой части открывшегося окна необходимо поставить галочку напротив строки «Отключено». После этого не забудьте нажать «ОК» в нижней области окна. Это позволит применить новые настройки.
- В результате обязательная проверка будет отключена и вы сможете инсталлировать софт без подписи. В случае необходимости в этом же окне необходимо просто установить галочку напротив строки «Включено».
Способ 3: Командная строка
Этот способ весьма прост в использовании, но имеет свои недостатки, о которых мы расскажем в конце.
- Запускаем «Командную строку». Для этого жмем сочетание клавиш «Win» и «R». В открывшемся окне вводим команду cmd.
- Обращаем ваше внимание, что все способы, позволяющие открыть «Командную строку» в windows 10, описаны в нашем отдельном уроке.
- В «Командной строке» необходимо ввести поочередно следующие команды, нажимая «Enter» после каждой из них.
- В результате у вас должна получиться следующая картина.
- Для завершения вам необходимо лишь перезагрузить систему любым известным вам способом. После этого проверка подписи будет отключена. Минусом, о котором мы говорили в начале этого способа, является включение тестового режима системы. Он практически не отличается от обычного. Правда в правом нижнем углу вы будете постоянно видеть соответствующую надпись.
- Если в будущем вам понадобиться включить обратно проверку подписей, вам необходимо лишь заменить параметр «ON» в строке bcdedit.exe -set TESTSIGNING ON на параметр «OFF». После этого снова произвести перезагрузку системы.
Урок: Открытие командной строки в windows 10
bcdedit.exe -set loadoptions DISABLE_INTEGRITY_CHECKS bcdedit.exe -set TESTSIGNING ON
Обратим ваше внимание, что этот способ иногда приходится проделывать в безопасном режиме. Как запустить систему в безопасном режиме, вы можете узнать на примере нашего специального урока.
Урок: Как войти в безопасный режим в windows
Воспользовавшись одним из предложенных способов, вы избавитесь от проблемы инсталляции сторонних драйверов. Если у вас возникли трудности с выполнением каких-либо действий, пишите об этом в комментариях к статье. Будем совместно решать возникшие трудности.
Мы рады, что смогли помочь Вам в решении проблемы.
Опрос: помогла ли вам эта статья?
Да Нет
lumpics.ru
Цифровая подпись драйверов — как отключить ее проверку (в windows 10)
Доброго времени суток.
Все современные драйвера, обычно, идут с цифровой подписью, которая должна свести к минимуму ошибки и проблемы при установке такого драйвера (в принципе, хорошая задумка Microsoft). Но достаточно часто необходимо установить либо какой-нибудь старый драйвер у которого нет цифровой подписи, либо драйвер, разработанный каким-нибудь «умельцем».
Но в этом случае ОС windows вернет ошибку, что-то вроде этого:
«Не удается проверить цифровую подпись драйверов, необходимых для данного устройства. При последнем изменении оборудования или программного обеспечения могла быть произведена установка неправильно подписанного или поврежденного файла либо вредоносной программы неизвестного происхождения. (Код 52)».
Чтобы была возможность установить такой драйвер, необходимо отключить проверку цифровой подпись драйверов. О том, как это сделать и будет рассказано в этой статье. Итак…
Важно! При отключении цифровой подписи — вы повышаете риск заражения ПК вредоносным ПО, или установкой драйверов, которые могут вывести из строя вашу ОС windows. Используйте данную опцию только для тех драйверов, в которых вы уверены.
Отключение проверки подписи через редактор локальной групповой политики
Наверное, это самый простой вариант. Единственное условие, ваша ОС windows 10 не должна быть урезанной версии (например, в домашней версии данной опции нет, в то время как в PRO присутствует).
Рассмотрим настройку по порядку.
1. Сначала открываем окно «Выполнить» сочетанием кнопок WIN+R.
2. Далее вводим команду «gpedit.msc» (без кавычек!) и нажимаем Enter (см. скриншот ниже).
3. Далее необходимо открыть следующую вкладку: Конфигурация пользователя / Административные шаблоны / Система / Установка драйвера.
В этой вкладке будет доступна настройка проверки цифровой подписи (см. скриншот ниже). Нужно открыть данное окно настроек.
Цифровая подпись драйвера — настройка (кликабельно).
4. В окне настроек включите параметр «Отключено», затем сохраните настройки и перезагрузите ПК.
Таким образом, изменив настройки в редакторе локальной групповой политики, windows 10 должна перестать проверять цифровую подпись и вы легко сможете установить практически любой драйвер…
Через особые варианты загрузки
Чтобы увидеть эти варианты загрузки, компьютер нужно будет перезагрузить с некоторыми условиями…
Сначала водите в параметры windows 10 (скриншот ниже).
Меню ПУСК в windows 10.
Далее откройте раздел «Обновление и безопасность».
После этого откройте подраздел «Восстановление».
В этом подразделе должна быть кнопка «Перезагрузить сейчас» (для выбора особого варианта загрузки, см. скриншот ниже).
Далее переходите по следующему пути:
Диагностика—> Дополнительные параметры—> Параметры загрузки—> (Далее жмем кнопку перезагрузить, скриншот ниже).
После перезагрузки компьютера, должно появиться меню выбора параметров, с которыми можно загрузить windows 10. Среди всех прочих будет и тот режим, в котором отсутствует проверка цифровой подписи. Этот режим под цифрой 7.
Чтобы его активировать — просто нажмите клавишу F7 (либо цифру 7).
Далее ОС windows 10 должна загрузиться с нужными параметрами и вы без труда установите «старый» драйвер.
PS
Так же можно отключить проверку подписи и через командную строку. Но для этого, сначала необходимо отключить «Secure Boot» в BIOS (о том, как в него войти, можете прочитать в этой статье: https://pcpro100.info/kak-voyti-v-bios-klavishi-vhoda/), затем, перезагрузившись, открыть командную строку от имени администратора и ввести последовательно пару команд:
- bcdedit.exe -set loadoptions DISABLE_INTEGRITY_CHECKS
- bcdedit.exe -set TESTSIGNING ON
После введения каждой — должно появиться сообщение, что операция успешно завершена. Далее останется перезагрузить систему и приступить к дальнейшей установки драйверов. Кстати, чтобы вернуть обратно проверку цифровой подписи, введите следующую команду в командную строку (извиняюсь за тавтологию 🙂 ): bcdedit.exe -set TESTSIGNING OFF.
На этом у меня все, удачной и быстрой установки Drivers!
Социальные кнопки:
pcpro100.info
Ошибка «Не удается проверить цифровую подпись драйверов Hamachi»
Если во время инсталляции вы видите сообщение «Не удается проверить цифровую подпись драйверов Hamachi», значит операционная система заблокирует установку драйвера программы и она не сможет нормально работать. У этой проблемы как минимум 2 способа решения.
Способ 1
Установите одну из старых версий Hamachi, все равно после установки она автоматически обновится.
Способ 2
Чтобы установить драйвер Хамачи, у которого отсутствует цифровая подпись, можно просто отключить ее блокировку в windows (хотя бы временно, на время установки). Это делается так:
Шаг 1
Нажмите Win + R и введите команду «gpedit.msc».
Шаг 2
Откроется редактор локальной групповой политики, в левом окне откройте «Конфигурация пользователя» — «Административные шаблоны» — «Система» — «Установка драйвера» и в правом окне дважды щелкните левой кнопкой мыши на «Цифровая подпись драйверов устройств».
Включите проверку цифровой подписи, но в параметрах проверки обязательно укажите поведение при обнаружении недействительной подписи «Предупредить».
В большинстве случаев это помогает отключить блокировку цифровой подписи Hamachi, но если после внесенных изменений windows продолжает блокировать установку драйвера, попробуйте отключить ее так:
Шаг 1
Нажмите Win + R и наберите «cmd».
Шаг 2
В открывшейся командной строке введите команду
bcdedit.exe /set nointegritychecks ON
* После успешной установки Hamachi можно снова включить проверку цифровых подписей (так как это позволяет защитить компьютер) введя заново эту же команду, но в конце вместо ON написать OFF.
hamachi-pc.ru
Смотрите также
Hamachi — это программа виртуальной частной сети, которая позволяет пользователям создавать безопасные сети и подключаться к удаленным компьютерам через интернет. Одной из распространенных проблем, с которой сталкиваются пользователи Hamachi, является ошибка «Hamachi не удается проверить цифровую подпись драйверов устройства».
Эта ошибка возникает, когда драйверы Hamachi не прошли цифровую подпись, что может привести к проблемам с безопасностью и функциональностью программы. Безопасность является приоритетом для Hamachi, поэтому она блокирует драйверы, которые не были надлежащим образом подписаны.
Если вы столкнулись с ошибкой «Hamachi не удается проверить цифровую подпись драйверов устройства», есть несколько способов ее решения. Первым делом, вы можете попробовать обновить драйверы Hamachi до последней версии, так как разработчики могли решить эту проблему в более новых обновлениях программы.
Если обновление драйверов не помогло, вы можете попробовать отключить цифровую подпись драйверов в настройках Windows. Для этого откройте «Диспетчер устройств», найдите драйвер Hamachi и щелкните правой кнопкой мыши на нем. Затем выберите «Свойства», перейдите на вкладку «Цифровые подписи» и нажмите «Детали».
В окне «Детали» нажмите «Добавить» и следуйте инструкциям мастера добавления сертификата. Выберите опцию для установки драйвера без проверки цифровой подписи. После завершения этого процесса, перезапустите компьютер и проверьте, работает ли Hamachi корректно.
Содержание
- Исправляем ошибку: Hamachi не проверяется цифровая подпись драйвера устройства
- Убедитесь в правильности установки Hamachi
- Обновление драйверов устройства
- Проверка наличия вредоносного программного обеспечения
- Отключение антивирусного ПО или брандмауэра
- Свяжитесь с поддержкой Hamachi
Исправляем ошибку: Hamachi не проверяется цифровая подпись драйвера устройства
Если вы столкнулись с ошибкой «Hamachi не проверяется цифровая подпись драйвера устройства», есть несколько простых шагов, которые помогут вам решить эту проблему. Эта ошибка может возникать при установке или запуске программы Hamachi, которая используется для создания виртуальной частной сети.
Перезагрузите компьютер
Иногда простая перезагрузка компьютера может помочь вам избавиться от ошибки. Перезагрузите компьютер и попробуйте запустить Hamachi снова. Если ошибка все еще остается, переходите к следующему шагу.
Обновите драйверы устройства
Возможно, проблема возникает из-за устаревших или поврежденных драйверов устройства. Чтобы обновить драйверы, следуйте этим шагам:
- Нажмите правой кнопкой мыши на кнопку «Пуск» и выберите «Устройства и принтеры».
- Найдите устройство Hamachi, щелкните правой кнопкой мыши и выберите «Свойства».
- Перейдите на вкладку «Драйвер» и нажмите кнопку «Обновить драйвер».
- Выберите опцию «Автоматический поиск драйверов» и дождитесь завершения процесса обновления.
Отключите цифровую подпись драйверов
Если обновление драйверов не решает проблему, можно попробовать отключить проверку цифровой подписи драйверов. Чтобы сделать это, следуйте инструкциям ниже:
- Нажмите правой кнопкой мыши на кнопку «Пуск» и выберите «Панель управления».
- Перейдите в раздел «Система и безопасность» и выберите «Система».
- На странице «Система» выберите «Дополнительные параметры системы».
- В открывшемся окне выберите вкладку «Драйверы».
- Нажмите на кнопку «Цифровые подписи устройств» и выберите опцию «Не проверять».
- Сохраните изменения и перезагрузите компьютер.
Обратитесь к поддержке Hamachi
Если все вышеуказанные методы не решают проблему, вам следует обратиться в службу поддержки Hamachi. Они смогут предоставить вам более точные рекомендации и помочь найти решение проблемы.
Надеемся, что эти шаги помогут вам решить проблему с ошибкой «Hamachi не проверяется цифровая подпись драйвера устройства» и вы сможете успешно запустить программу Hamachi.
Убедитесь в правильности установки Hamachi
Если у вас возникла проблема с проверкой цифровой подписи драйверов устройства Hamachi, следуйте этим рекомендациям, чтобы проверить правильность установки программы:
- Проверьте целостность установочного файла: Возможно, загруженный файл был поврежден или загружен неполностью. Скачайте установочный файл Hamachi с официального сайта и убедитесь, что он был загружен полностью.
- Удалите предыдущую версию Hamachi: Если у вас была установлена предыдущая версия Hamachi, удалите ее перед установкой новой версии. Для удаления программы используйте стандартные средства операционной системы.
- Выполните установку от имени администратора: При установке Hamachi убедитесь, что вы выполняете ее от имени пользователя с правами администратора. Нажмите правой кнопкой мыши на установочный файл и выберите «Выполнить от имени администратора».
- Отключите антивирусные программы: Некоторые антивирусные программы могут блокировать установку Hamachi из-за сомнений в целостности файлов. Временно отключите антивирусную программу на время установки и проверки цифровой подписи драйверов.
- Установите все доступные обновления: Убедитесь, что ваша операционная система и все остальные программа на вашем компьютере обновлены до последней версии. Некоторые обновления могут содержать исправления, связанные с проверкой цифровой подписи драйверов.
Если вы всё ещё сталкиваетесь с проблемой, связанной с проверкой цифровой подписи драйверов устройства Hamachi, рекомендуется обратиться в службу поддержки Hamachi или посетить официальный форум для получения дополнительной помощи.
Обновление драйверов устройства
Если Hamachi не удается проверить цифровую подпись драйверов устройства, может потребоваться обновление этих драйверов. Обновление драйверов — важный шаг для обеспечения правильной работы устройства и исправления проблем, которые могут возникнуть при использовании Hamachi.
Для обновления драйверов устройства следуйте этим простым шагам:
- Идентифицируйте устройство: Определите, какое устройство требует обновления драйвера. Обычно сообщение об ошибке или предупреждение указывает на конкретное устройство. Например, «Hamachi Network Interface driver».
- Посетите веб-сайт производителя: Откройте веб-сайт производителя устройства и найдите раздел поддержки или загрузки драйверов. Обычно там можно найти последние версии драйверов для вашей модели устройства.
- Выберите правильную версию драйвера: Найдите версию драйвера, соответствующую вашей операционной системе (например, Windows 10) и архитектуре (32-битная или 64-битная). Если вы не знаете, какая у вас операционная система или архитектура, откройте «Системные настройки» и найдите соответствующую информацию там.
- Скачайте и установите драйвер: Нажмите на ссылку для скачивания драйвера и сохраните файл на вашем компьютере. Запустите загруженный файл и следуйте инструкциям мастера установки, чтобы установить обновленный драйвер.
- Перезагрузите компьютер: После установки обновленного драйвера рекомендуется перезагрузить компьютер, чтобы изменения вступили в силу.
Если после обновления драйверов проблема с проверкой цифровой подписи драйверов все еще существует, разъедините устройство от компьютера, подождите несколько секунд и затем повторно присоедините его. Это может помочь устройству корректно установиться и снова проверить цифровую подпись.
Проверка наличия вредоносного программного обеспечения
Проверка наличия вредоносного программного обеспечения является важной процедурой для обеспечения безопасности вашего компьютера и данных. Вредоносное программное обеспечение может причинить непоправимый ущерб вашей системе, поэтому регулярная проверка является необходимостью.
Вот несколько методов, которые помогут вам проверить наличие вредоносного программного обеспечения:
- Антивирусное программное обеспечение: Установите надежное антивирусное программное обеспечение на свой компьютер и регулярно обновляйте его. Запустите полное сканирование системы, чтобы обнаружить и удалить вредоносное программное обеспечение, если оно есть.
- Антишпионское программное обеспечение: Помимо антивирусного программного обеспечения, установите антишпионское программное обеспечение для обнаружения и удаления шпионских программ и кейлоггеров, которые могут украсть вашу личную информацию.
- Обновления операционной системы: Регулярно обновляйте операционную систему и устанавливайте все доступные патчи безопасности. Это поможет заполнить возможные уязвимости в системе, которые могут быть использованы злоумышленниками.
- Браузер: Обновляйте ваш браузер и используйте надежные расширения и плагины. Будьте внимательны при посещении веб-сайтов, особенно незнакомых. Избегайте скачивания файлов с ненадежных источников, так как они могут содержать вредоносное программное обеспечение.
- Проверка электронной почты и файлов: Будьте осторожны при открытии вложений в электронной почте или скачивании файлов с интернета. Проверяйте их наличие вредоносного программного обеспечения с помощью антивирусных программ и множественных источников проверки.
- Предосторожность при подключении к сети: Избегайте подключения к ненадежным Wi-Fi сетям и общественным точкам доступа, так как они могут быть небезопасными. Используйте надежное VPN-соединение, чтобы защитить свою интернет-активность.
- Файрвол: Включите фаирвол и настройте его, чтобы блокировать нежелательные входящие и исходящие соединения. Это может предотвратить неконтролируемые соединения и проникновение вредоносных программ.
Помните, что регулярная проверка наличия вредоносного программного обеспечения является важной процедурой для обеспечения безопасности вашего компьютера. Используйте надежное антивирусное программное обеспечение и другие инструменты, описанные выше, чтобы защитить вашу систему и данные от потенциальных угроз.
Отключение антивирусного ПО или брандмауэра
Если у вас возникли проблемы с проверкой цифровой подписи драйверов устройства Hamachi, одним из возможных решений может быть временное отключение антивирусного программного обеспечения или брандмауэра на вашем компьютере.
Антивирусное ПО и брандмауэры могут блокировать определенные действия и соединения, которые необходимы для проверки цифровой подписи драйверов Hamachi. Поэтому их временное отключение может помочь в решении проблемы.
Чтобы отключить антивирусное ПО на вашем компьютере, выполните следующие действия:
- Найдите иконку антивирусного ПО в системном трее (обычно это значок на панели задач в правом нижнем углу экрана).
- Щелкните правой кнопкой мыши по иконке антивирусного ПО и выберите опцию «Отключить» или «Выключить».
- Выберите период времени на сколько вы хотите отключить антивирусное ПО (например, 15 минут, 1 час или вручную указать период времени).
- Подтвердите свое решение и дождитесь, пока антивирусное ПО полностью отключится.
При отключении антивирусного ПО обратите внимание, что ваш компьютер становится уязвимым перед возможными вирусами и другими угрозами без защиты. Поэтому рекомендуется не отключать антивирусное ПО на длительный период времени и всегда включать его сразу после решения проблемы с Hamachi.
Помимо антивирусного ПО, также может потребоваться временное отключение брандмауэра на вашем компьютере. Процедура отключения брандмауэра может отличаться в зависимости от используемой операционной системы. Для получения подробных инструкций по отключению брандмауэра на вашем компьютере рекомендуется обратиться к документации или поддержке операционной системы.
Свяжитесь с поддержкой Hamachi
Если у вас возникла проблема с проверкой цифровой подписи драйверов устройства Hamachi, лучшим решением будет обратиться в службу поддержки Hamachi.
Вы можете связаться с поддержкой Hamachi следующими способами:
-
Онлайн-чат поддержки: Посетите официальный сайт Hamachi и найдите раздел «Поддержка». Там вы сможете найти онлайн-чат, где сотрудники поддержки ответят на ваши вопросы и помогут решить проблему с цифровой подписью драйверов устройства.
-
Электронная почта: Вы можете отправить электронное письмо на адрес поддержки Hamachi, описав вашу проблему с проверкой цифровой подписи драйверов устройства. Адрес электронной почты обычно указан на официальном сайте Hamachi.
-
Телефон: Если у вас есть возможность, позвоните в службу поддержки Hamachi и расскажите о вашей проблеме. Операторы поддержки помогут вам найти решение проблемы с цифровой подписью драйверов устройства.
Не стесняйтесь обращаться в службу поддержки Hamachi, они всегда готовы помочь вам решить любые проблемы, включая проблему с проверкой цифровой подписи драйверов устройства.
Hamachi — это популярное приложение, которое позволяет пользователям создавать виртуальную частную сеть. Однако, иногда пользователи могут столкнуться с ошибкой, когда Hamachi не может проверить цифровую подпись драйверов для устройства. Эта ошибка может возникнуть по разным причинам, но есть несколько способов ее исправить.
Первым способом является обновление драйверов устройства. Некоторые пользователи сообщают, что обновление драйверов помогло им решить проблему. Чтобы это сделать, откройте диспетчер устройств, найдите устройство Hamachi, щелкните правой кнопкой мыши и выберите «Обновить драйвер». Затем выберите «Автоматический поиск драйвера» и дождитесь завершения процесса.
Вторым способом является переустановка Hamachi. Некоторые пользователи утверждают, что переустановка программы помогает решить проблему с ошибкой цифровой подписи драйверов. Для этого откройте панель управления, найдите Hamachi в списке установленных программ, щелкните правой кнопкой мыши и выберите «Удалить». Затем загрузите последнюю версию Hamachi с официального сайта и установите ее заново.
Наконец, третьим способом является отключение проверки цифровой подписи драйверов в системе. Этот способ имеет свои риски, поэтому вы должны быть осторожны при его использовании. Для отключения проверки, откройте консоль команд и выполните следующую команду: «bcdedit.exe /set nointegritychecks ON». После выполнения команды перезагрузите компьютер и проверьте, исправилась ли ошибка.
Содержание
- Как исправить ошибку Hamachi: не удается проверить цифровую подпись драйверов
- Почему возникает ошибка Hamachi «не удается проверить цифровую подпись драйверов»
- Как проверить наличие подписанных драйверов на компьютере
- 1. Открыть меню «Управление устройствами»
- 2. Просмотреть список устройств
- 3. Проверить состояние устройства
- 4. Обновление драйвера
- Способы решения проблемы с проверкой цифровой подписи драйверов
- Обновление драйверов и программного обеспечения Hamachi
- Методы отключения проверки цифровой подписи драйверов
Как исправить ошибку Hamachi: не удается проверить цифровую подпись драйверов
Ошибка «Не удается проверить цифровую подпись драйверов» при установке Hamachi может возникать из-за несовместимости драйверов с операционной системой или некорректных настроек безопасности. Для решения этой проблемы можно попробовать следующие методы:
- Установите последнюю версию Hamachi. Перед установкой убедитесь, что вы загрузили последнюю версию программы с официального сайта LogMeIn.
- Отключите проверку цифровой подписи драйверов. Это можно сделать в настройках безопасности операционной системы. Для Windows это можно сделать следующим образом:
- Нажмите правой кнопкой мыши на значок «Пуск» в левом нижнем углу экрана.
- Выберите «Система» из контекстного меню.
- В левой панели выберите «Защита системы».
- Нажмите на кнопку «Разрешить» в разделе «Проверка цифровой подписи драйверов».
- Подтвердите свой выбор и перезагрузите компьютер.
- Обновите драйверы вашей операционной системы. Это можно сделать через меню «Управление устройствами» в панели управления или с помощью специальных программ для обновления драйверов.
- Выполните проверку на наличие вредоносного ПО. Некоторые вредоносные программы могут мешать установке Hamachi или вызывать ошибку проверки цифровой подписи драйверов. Используйте антивирусное программное обеспечение для проведения полного сканирования системы и удаления обнаруженных угроз.
- Добавьте Hamachi в исключения антивирусной программы. Если ваш антивирусный софт блокирует выполнение Hamachi, добавьте его в исключения антивирусной программы. Точный способ добавления программы в исключения может зависеть от конкретной программы, поэтому рекомендуется обратиться к документации вашего антивирусного ПО.
Если после выполнения вышеуказанных шагов проблема не решена, рекомендуется обратиться в службу поддержки Hamachi или к специалистам компании, разработавшей вашу операционную систему для получения дополнительной помощи.
Почему возникает ошибка Hamachi «не удается проверить цифровую подпись драйверов»
Ошибка «не удается проверить цифровую подпись драйверов» при установке или запуске Hamachi может возникать по нескольким причинам.
1. Несовместимость драйверов
Hamachi требует наличия правильно подписанных драйверов для своей работы. Ошибка может возникнуть, если драйверы, используемые Hamachi, не имеют правильной цифровой подписи, что может произойти из-за несовместимости с операционной системой или другими программами.
Для решения этой проблемы, вам потребуется обновить драйверы вашей операционной системы или проверить, есть ли обновления для Hamachi, которые могут исправить проблему.
2. Несоответствие настроек безопасности
Ошибка также может возникнуть из-за перекрытия настроек безопасности вашей операционной системы и Hamachi. В некоторых случаях, операционная система может блокировать или требовать дополнительного разрешения для установки или запуска Hamachi из-за потенциальных проблем безопасности.
Для решения этой проблемы, проверьте настройки безопасности вашей операционной системы и разрешите Hamachi работать без ограничений. Также рекомендуется временно отключить антивирус и брандмауэр, чтобы убедиться, что они не блокируют установку или запуск Hamachi.
3. Поврежденные или устаревшие файлы Hamachi
Ошибка может также возникать, если файлы Hamachi повреждены или устарели. В таком случае, необходимо переустановить Hamachi и убедиться, что используются последние версии файлов и драйверов.
Для переустановки Hamachi, следуйте инструкциям, предоставленными на официальном сайте или в документации Hamachi.
Примечание: Перед выполнением любых действий, связанных с изменением настроек системы или переустановкой программы, рекомендуется создать резервные копии важных данных и проконсультироваться с пользователями с опытом или специалистами в данной области.
Как проверить наличие подписанных драйверов на компьютере
Драйверы – это программное обеспечение, которое позволяет операционной системе взаимодействовать с аппаратными устройствами компьютера. Контрольные цифровые подписи используются для подтверждения того, что драйверы предоставлены официальным производителем и не подверглись вмешательству третьих лиц. Если водитель не имеет действительной цифровой подписи, операционная система может отказаться устанавливать его, чтобы предотвратить возможные угрозы безопасности.
Если у вас возникла проблема с Hamachi, связанная с проверкой цифровой подписи драйверов для устройства, важно проверить наличие подписанных драйверов на вашем компьютере. Чтобы выполнить эту проверку, вы можете использовать следующие шаги:
1. Открыть меню «Управление устройствами»
Нажмите правой кнопкой мыши на значок «Мой компьютер» на рабочем столе или в проводнике и выберите пункт «Свойства». В открывшемся окне щелкните на ссылку «Управление» рядом с разделом «Устройства».
2. Просмотреть список устройств
В окне «Управление устройствами» будет отображен список всех устройств, подключенных к вашему компьютеру. Прокрутите список и найдите устройство, связанное с Hamachi.
3. Проверить состояние устройства
Щелкните правой кнопкой мыши на устройстве Hamachi и выберите пункт «Свойства». В открывшемся окне выберите вкладку «Драйвер» и проверьте информацию о подписи драйвера. Если драйвер имеет действительную цифровую подпись, вы увидите соответствующую информацию.
4. Обновление драйвера
Если драйвер устройства Hamachi не имеет действительной цифровой подписи или устройство не работает должным образом, вы можете попробовать обновить драйвер. Для этого в окне свойств устройства выберите вкладку «Драйвер», затем нажмите на кнопку «Обновить драйвер». Следуйте инструкциям по экрану, чтобы обновить драйвер до последней версии.
Важно отметить, что обновление драйверов должно быть проведено только с помощью официальных источников, чтобы избежать установки ненадежного или вредоносного программного обеспечения.
Если после выполнения этих шагов проблема с Hamachi по-прежнему остается, рекомендуется обратиться в службу поддержки Hamachi или провайдера интернет-услуг для получения дополнительной помощи.
Способы решения проблемы с проверкой цифровой подписи драйверов
Ошибка «Hamachi не удается проверить цифровую подпись драйверов для устройства» может возникать при установке или обновлении программы Hamachi на компьютере. Эта ошибка указывает на проблему с цифровой подписью драйверов, которая может представлять угрозу для безопасности системы.
Для решения этой проблемы можно применить следующие методы:
- Обновление драйверов операционной системы: Проверьте, что у вас установлены последние обновления для вашей операционной системы. Часто разработчики выпускают обновления, которые исправляют проблемы с цифровой подписью драйверов.
- Установка драйверов в режиме отключения проверки цифровой подписи: Если обновление операционной системы не решает проблему, вы можете попробовать установить драйверы в режиме отключенной проверки цифровой подписи. Для этого нужно перейти в режим восстановления системы и отключить проверку подписи.
- Установка альтернативного драйвера: Если проблема не удается решить с помощью предыдущих методов, вы можете попробовать установить альтернативный драйвер, который не вызывает проблем с проверкой цифровой подписи. Для этого вам понадобятся драйверы, скачанные с официального сайта производителя устройства или драйвер-паки от надежных источников.
В большинстве случаев один из этих методов позволяет решить проблему. Однако, если ни один из этих методов не помог, то вероятно проблема связана с особенностями вашей системы или с возможными конфликтами программного обеспечения. В таком случае рекомендуется обратиться в техническую поддержку или на форумы, где специалисты смогут помочь вам определить и решить проблему.
Обновление драйверов и программного обеспечения Hamachi
Один из распространенных проблем, связанных с Hamachi, заключается в том, что вам может не удаваться проверить цифровую подпись драйверов для устройства. Это может привести к неправильной работе программы и неудачному соединению сетевых устройств.
Ошибку «Hamachi не удается проверить цифровую подпись драйверов для устройства» можно исправить, обновив драйверы и программное обеспечение Hamachi. Вот несколько шагов, которые помогут вам в этом:
- Перезагрузите компьютер. Иногда простая перезагрузка может решить проблему с драйверами и программным обеспечением.
- Обновите Hamachi до последней версии. Проверьте официальный сайт LogMeIn и загрузите последнюю версию Hamachi. Установите ее на ваш компьютер и перезапустите систему.
- Удалите и переустановите Hamachi. Если обновление не решило проблему, попробуйте полностью удалить Hamachi с вашего компьютера и затем установить его заново. Убедитесь, что вы загружаете правильную версию Hamachi для вашей операционной системы.
- Проверьте устройства в диспетчере устройств. Возможно, проблема связана с драйверами другого устройства. Откройте диспетчер устройств, найдите Hamachi в списке устройств и щелкните правой кнопкой мыши по нему. Выберите «Обновить драйвер» и следуйте инструкциям на экране.
- Отключите антивирусное программное обеспечение или брандмауэр. Некоторые антивирусные программы или брандмауэры могут блокировать установку или обновление Hamachi. Временно отключите антивирусное программное обеспечение или брандмауэр и повторите попытку обновления Hamachi.
- Свяжитесь с поддержкой LogMeIn. Если ни один из вышеперечисленных шагов не помог вам решить проблему, обратитесь в службу поддержки LogMeIn для получения дополнительной помощи. Они смогут предоставить вам индивидуальную помощь и решить вашу проблему.
Следуя этим шагам, вы должны смочь обновить драйверы и программное обеспечение Hamachi и исправить ошибку «Hamachi не удается проверить цифровую подпись драйверов для устройства». Удачи в использовании Hamachi!
Методы отключения проверки цифровой подписи драйверов
Ошибка «Hamachi не удается проверить цифровую подпись драйверов для устройства» может возникнуть при установке или запуске приложения Hamachi на компьютере. Обычно она появляется, когда попытка установить драйвер Hamachi не проходит проверку цифровой подписи ОС Windows.
Чтобы исправить эту ошибку, можно воспользоваться следующими методами:
-
Проверка Windows Update: Убедитесь, что на вашем компьютере установлены все доступные обновления ОС Windows. Часто Microsoft выпускает обновления, которые включают проверенные цифровые подписи для драйверов. Перейдите в настройки Windows Update и выполните обновление, если это необходимо.
-
Режим отключения цифровой подписи: В некоторых случаях можно временно отключить проверку цифровой подписи драйверов на вашем компьютере. Для этого нужно перейти в настройки загрузки операционной системы. Следуйте инструкциям для вашей операционной системы.
- Windows 7: При загрузке компьютера удерживайте клавишу F8, пока не появится экран «Расширенные параметры загрузки». Выберите опцию «Отключить обязательную проверку подписей драйверов» и продолжите загрузку ОС.
- Windows 8 и Windows 10: Откройте «Меню Пуск» и выберите опцию «Перезагрузка», зажмите клавишу Shift и нажмите на «Пуск». В разделе «Выбрать действие» выберите «Устранение неполадок» > «Дополнительные параметры» > «Восстановление» > «Перезагрузить сейчас». На экране «Выбрать параметры» выберите «Отключение требования подписи драйверов» и продолжите загрузку ОС.
-
Использование специализированных утилит: Существуют программы, которые позволяют отключить проверку цифровой подписи драйверов на постоянной основе. Такие утилиты могут быть полезны, если вы часто сталкиваетесь с подобными проблемами. Однако будьте осторожны, используя эти программы, так как отключение проверки цифровой подписи может представлять угрозу безопасности системы.
Выберите подходящий для вас метод и попробуйте исправить ошибку «Hamachi не удается проверить цифровую подпись драйверов для устройства». Если ни один из этих методов не сработал, рекомендуется обратиться в службу поддержки Hamachi или разработчиков ОС Windows.








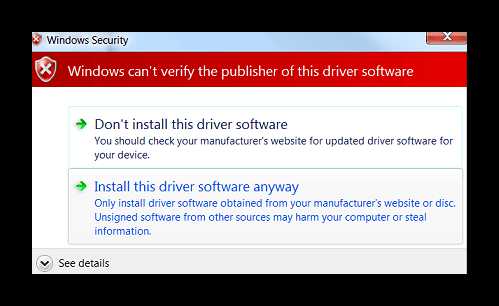 В нем говорится о том, что инсталлируемый драйвер не имеет соответствующей и проверенной подписи. По сути, можно нажать на вторую надпись в окне с ошибкой «Install this driver software anyway». Так вы попытаетесь инсталлировать ПО, игнорируя предупреждение. Но в большинстве случаев драйвер будет установлен некорректно и устройство не будет функционировать должным образом.
В нем говорится о том, что инсталлируемый драйвер не имеет соответствующей и проверенной подписи. По сути, можно нажать на вторую надпись в окне с ошибкой «Install this driver software anyway». Так вы попытаетесь инсталлировать ПО, игнорируя предупреждение. Но в большинстве случаев драйвер будет установлен некорректно и устройство не будет функционировать должным образом. Кроме того, в описании такого устройства будет упомянута ошибка с кодом 52.
Кроме того, в описании такого устройства будет упомянута ошибка с кодом 52.