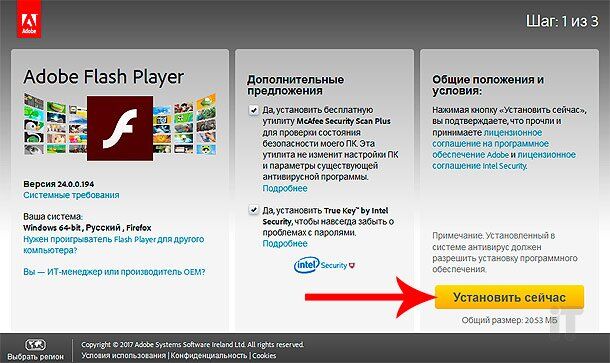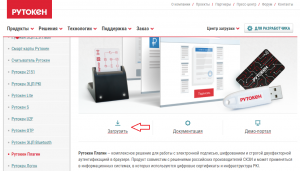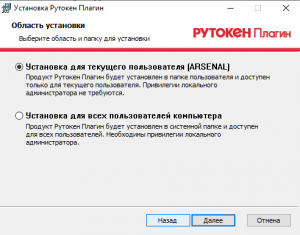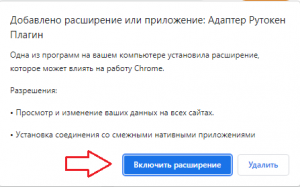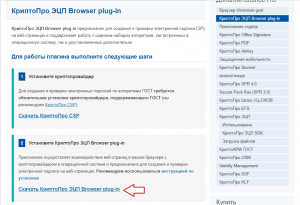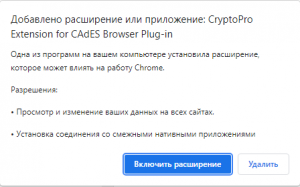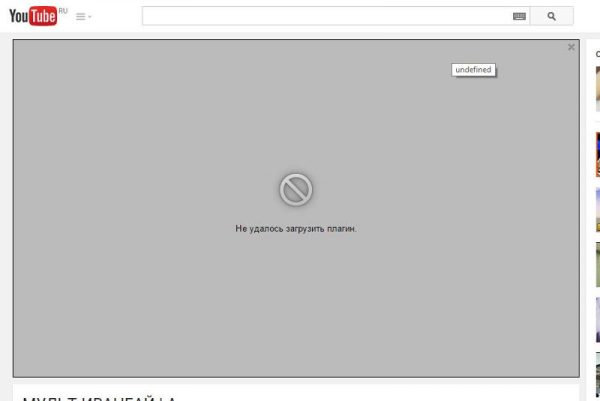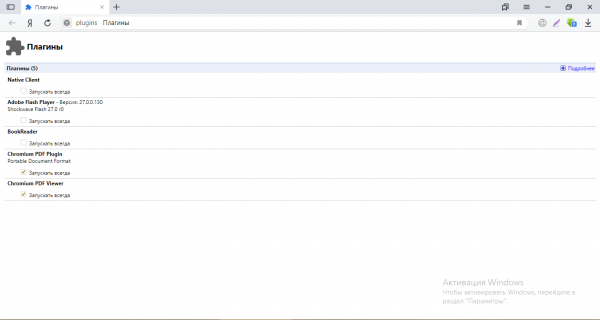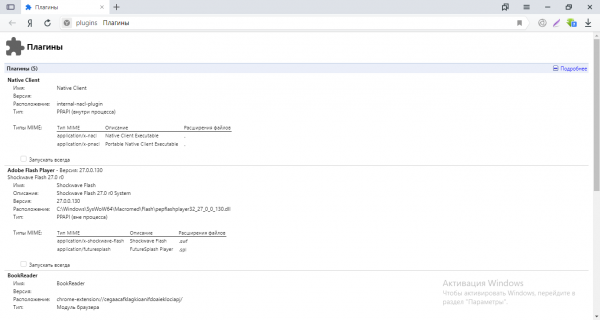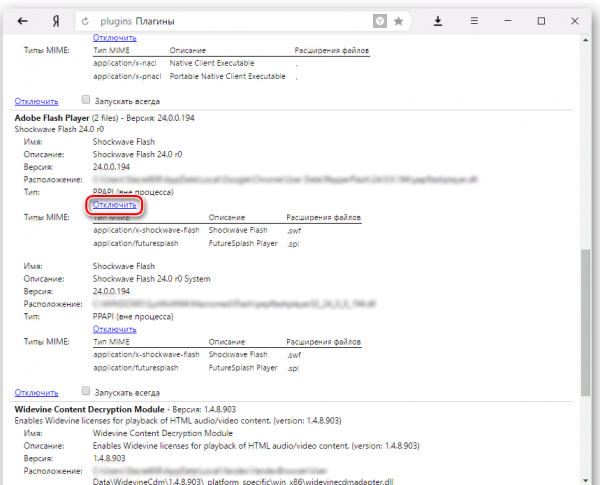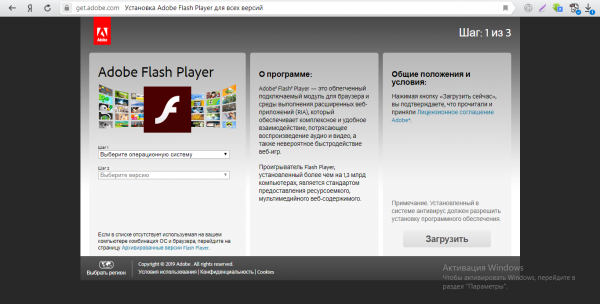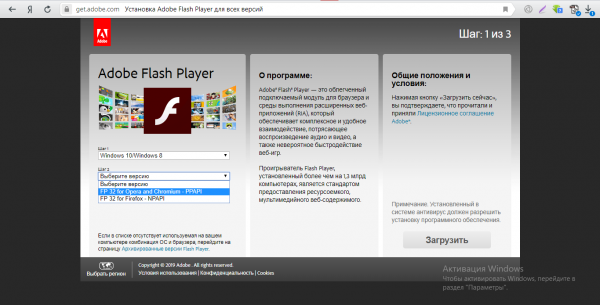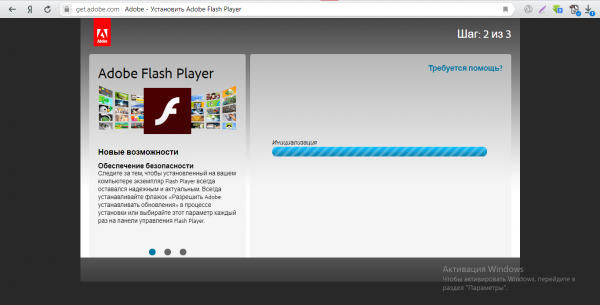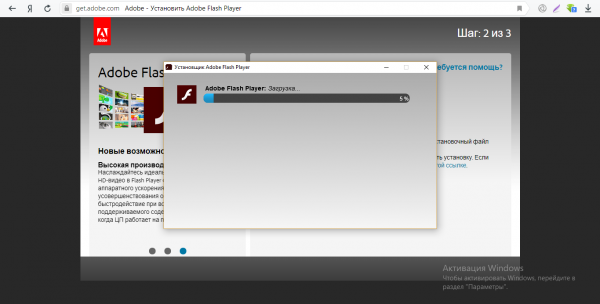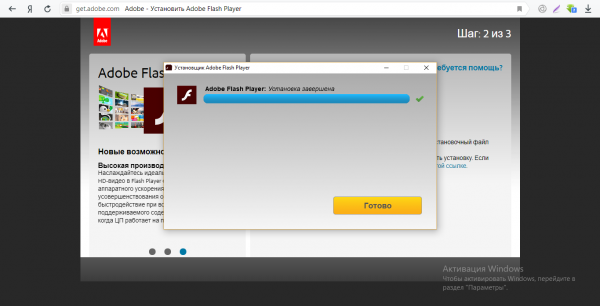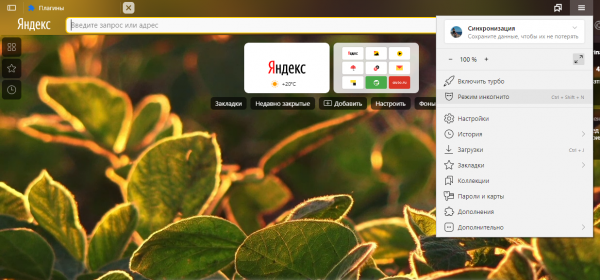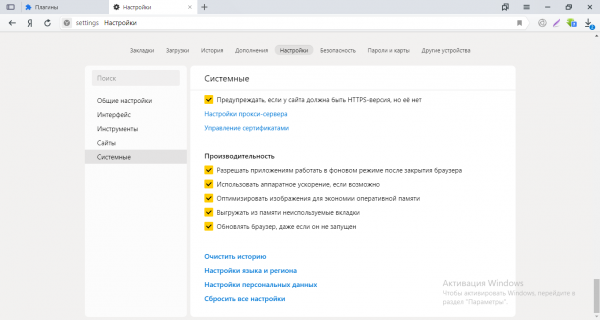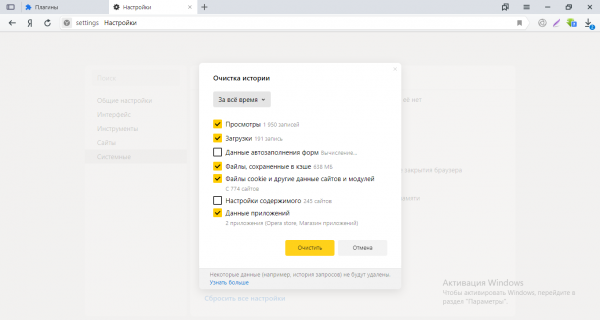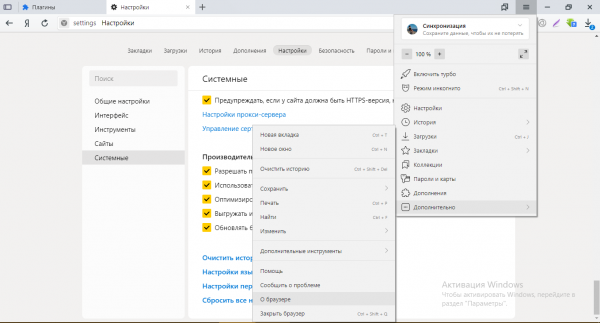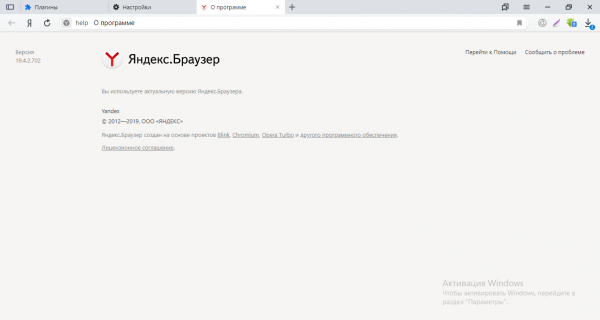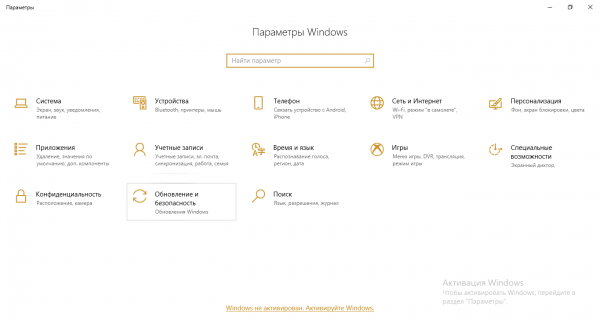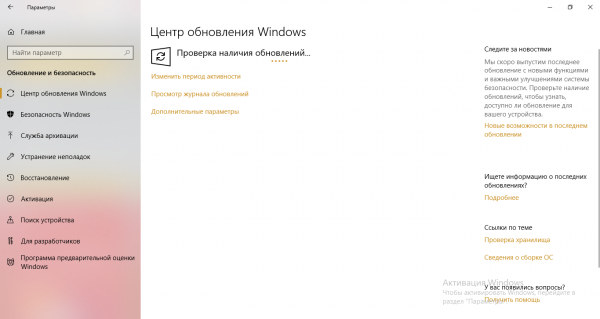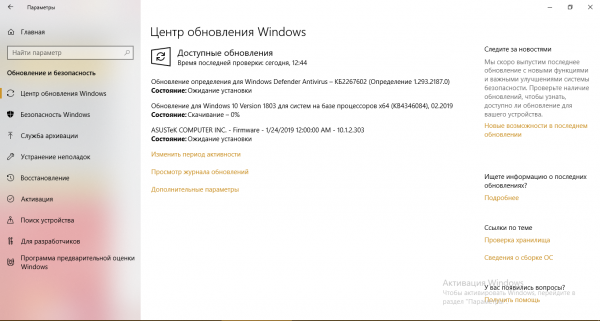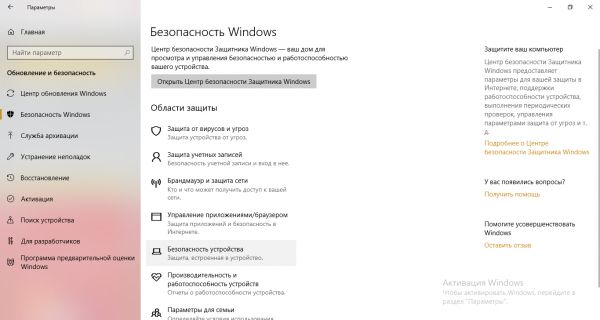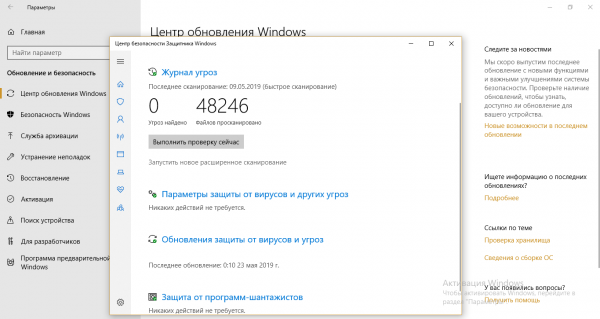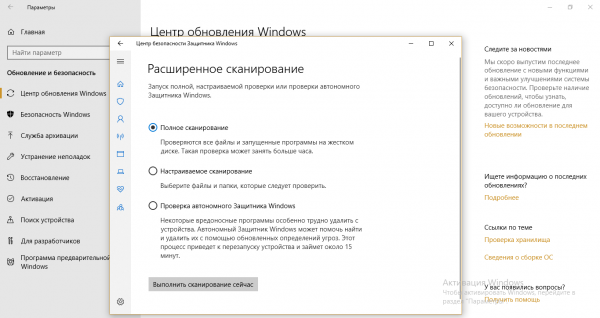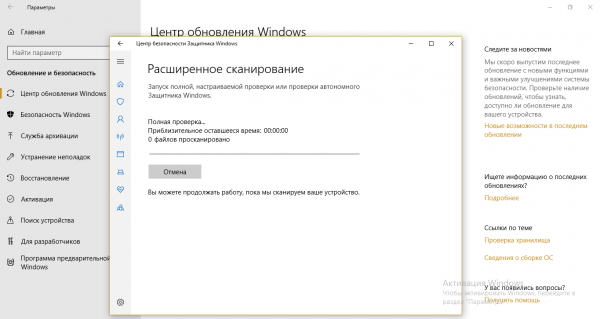«Не удалось загрузить плагин» в браузере: причины возникновения и варианты устранения ошибки
Интернет – это мировой, масштабный пользовательский портал, в котором каждый человек может найти интересующую информацию. Через компьютеры и разнообразные гаджеты люди пользуются информативными данными разных сайтов, слушают музыку, просматривают видео, читают новости, общаются, играют. Какое же разочарование постигает пользователя, когда в какой-то момент его интернет-возможности ограничиваются надписью на экране, которая показывает невозможность загрузки интересующего плагина. Рассмотрим в этой статье причины возникновения проблемы подобного вида, а также распространённые и результативные варианты их устранения.
Исправление ошибки загрузки плагина в браузере.
Что означает «Не удалось загрузить плагин»
Современные устройства позволяют пользователям беспрепятственно странствовать по интернету при наличии соединения. Загрузка интересующих приложений, программ и контента происходит через браузер, причём выбор последнего делает исключительно пользователь. Иногда случаются нештатные ситуации, когда при входе даже на часто посещаемый сайт не даёт загрузить нужный контент.
Прежде чем перейти к причинам невозможности свободной эксплуатации пользовательских интернет-ресурсов, важно понять, когда проблема связана с функциональными возможностями плагина и что это значит. Зачастую пользователям приходится сталкиваться с этой проблемой при посещении сайтов, которые дают возможность просмотра или скачивания видео, игровых приложений или музыкальных файлов, чаще всего при использовании в качестве браузеров Google Chrome, Opera и Yandex. Проблема проявляется следующим образом: на экране, вместо ожидаемой информации, появляется фраза «Couldn’t load plug-in», что значит, в переводе «Не удалось загрузить плагин».
Такая фраза на экране устройства ограничивает возможности, делает невозможной загрузку этого контента. Работоспособность браузера обеспечивается комплексом функций, которые невидимы человеку. Разбираться в нюансах и тонкостях работы обычному пользователю приходится только в тех ситуациях, когда не удалось получить интересующий контент, при возникновении неполадок с воспроизведением команды.
Причины появления уведомления об ошибке
Как показывает практика, причин, почему не загружается определённая информация на компьютерном устройстве, может быть несколько. Для начала стоит проверить наличие соединения с интернетом. Если это исключено, тогда возможно плагин не удаётся загрузить по причине устаревания браузера, с потребностью его обновления до последней версии, его переполнения сторонней информацией, или же неисправность заключается в некорректности работы Adobe Flash Player. По умолчанию, работа этого плеера незаметна пользователю, но даже незначительные сбои в его функционировании ограничат просмотр, загрузку и скачивание определённых данных. Рассмотрим подробно, как справится с подобной проблемой, с чего начинать исправление ошибок, как вернуть функциональность браузера и доступ ко всем данным интернета.
Метод устранения проблемы загрузки плагина
Разберёмся поочерёдно, что делать, если не удалось загрузить плагина, ориентируясь на практическую сторону решения вопроса.
Обновление Adobe Flash Player
Сообщение Couldn’t load plug-in на экране любого устройства, выбивает человека из обычного режима работы, ограничивая его возможности. Начинать решение стоит с обновления Adobe Flash Player, устаревание или сбой функционирования которого является самым частым фактором, провоцирующим невозможность работы с некоторыми сайтами. Поэтому исправить неполадки в работе плеера можно несколькими вариантами решения проблемы. Для начала необходимо удостовериться, что в системе включен плагин. Для этого в браузере в адресной строчке ввести команду: название браузера двоеточие двойной слеш plugins. К примеру, для Оперы процедура будет выглядеть так: opera://plugins, в открывшемся окне найти инструмент Adobe Flash Player и проверить его статус. Если инструмент отключён, активировать его работу.
Можно также обновить его до последней версии. Для этого нужно удалить плагин , скачать новый и установить его. Можно также разрешить автоматическое обновление программы. Если с первым вариантом всё ясно, то для установки автоматических обновлений нужно: войти в панель управления браузером, зайти в раздел «Все элементы управления». Тут найти Adobe Flash Player, выбрать пункт «Изменить настройки обновления»и разрешить автоматизированное обновление. После перезагрузки компьютера изменения должны вступить в силу, если причины была в устаревшем ПО, плагины будут загружаться в стандартном режиме.
Чистка Cache и Cookies
Нередкой причиной возникновения проблемы с плагинами является засорённость браузера, которая объясняется наличием большого количества информационных файлов и большая история посещения веб-страниц потребителем. Такая информация является своеобразным «программным» мусором, который влияет на работоспособность браузера, поэтому нужно периодически чистить Cookies и Cache. Процесс устранение проблемы «Не удалось загрузить плагин» посредством чистки истории является аналогичным для всех браузеров похож по функциональности, но имеет некоторые отличия, в зависимости от типа программы. Если в качестве браузера эксплуатируется Google Chrome, при этом программа выдала информацию о невозможности загрузить плагин, чистка Кеша и Куки осуществляется так:
- Открыть меню вкладок Гугл Хром, значок которого находиться в верхнем, правом углу страницы.
- Зайти в реестр «Дополнительные инструменты».
- Поставить галочки напротив лишней информации.
- Выбрать характеристику «За всё время».
- Подтвердить кнопкой «Очистить историю».
В Internet Explorer потребуется через меню, как в Хроме зайти в строку «Безопасность», с переходом в реестр «Удалить журнал браузера». После проставления галочек, напротив «лишней» информации, подтвердить действие кнопкой «Удалить». В «Опере» значок меню находится в левом верхнем углу браузера. Если не удалось загрузить плагин в Opera, для решения проблематики засорённости потребуется открыть браузер, в меню найти пункт «Настройки», перейти в «Безопасность», где откроется возможность выбрать и удалить Cookies, кэшированные файлы, историю загрузок и посещений за весь период эксплуатации утилиты.
Когда не загружаются плагины в Яндекс браузере, его очистку от мусора, в виде кэшированных агентов и серверных фрагментарных данных, производят через меню, где, внизу страницы, имеется пункт «Показать дополнительные настройки». В развернувшемся окне, в рубрике «Личные данные» зайти в пункт «Очистить историю загрузки», где выбрать Cache и Cookies, после чего подтвердить их удаление. После выполненных процедур и перезагрузки браузера проблема, в ограничении возможности скачивать определённый контент должна решиться.
Апгрейд браузера
Окно с ошибкой «Не удалось загрузить плагин» в Яндекс Браузере, Google Chrome, Opera или других интернет-обозревателях может также проявляться по причине устаревания самого браузера. В таком случае устранить неисправность можно обновлением обозревателя. Для обновления браузера, независимо от его названия, потребуется зайти в настройки приложения, через меню, где найти пункт «О программе» и кликнуть по нему правой клавишей мышки. В появившемся окне надо нажать на «Обновить» и дождаться завершения обновления. Об этом будет свидетельствовать соответствующая надпись на экране.
Удаление вирусов
Очень редкими, но имеющими место являются случаи, когда функциональность браузера ограничивается вирусами, попавшими на ПК в процессе «странствования» по сайтам. Для исключения вирусного заражения компьютера потребуется запустить антивирусную программу, принудительно сканируя ОС на присутствие вирусов, если она имеется на ПК, или же загрузить и установить лицензионную версию одной из них.
Восстановление функциональности системы
Проблема загрузки плагинов может объясняться и конфликтом утилит, установленных на ПК. Если пользователь установил недавно какое-либо приложение, конфликтующее с Flash Player браузера, тогда потребуется произвести восстановление работоспособности программного обеспечения. Процедура заключается в пошаговом следовании инструкции:
- Открыть через меню «Панель управления» ПК, с последующим переходом в категорию «Все элементы управления». Для этого в строке «Просмотр» надо выбрать пункт «Мелкие значки», где отыскать в списке строку «Восстановление».
- В появившемся окне выбрать строчку «Запуск восстановления системы», следовать командам, появляющимся на экране, осуществлять переход до контрольной позиции клавишей «Далее».
- Восстановительная процедура займёт некоторое время, по завершении процесса все системные настройки, необходимые для корректного функционирования ОС, будут восстановлены.
Подведение итогов
Ошибка, заключающаяся в невозможности работы с плагинами, является одной из наиболее распространённых, но несложно устраняющихся на компьютерных устройствах. Устранение ошибки не предусматривает сложных системных манипуляций, в основном результат достигается после обновления Adobe Flash Player, иногда может потребоваться очистка браузера, его апдейт или переустановка. Следуя инструкциям, прописанным в статье, каждый человек сможет самостоятельно, без помощи специалистов, вернуть работоспособность браузера, исправив ошибку системы.
Всем привет! Наверняка, многие пользователи могли наблюдать на своем экране монитора ошибку «Не удалось загрузить плагин» при воспроизведении онлайн аудио, видео либо при попытке запустить какую нибудь флеш-анимацию (игру, баннер, приложение и пр.). Если Вы попали на эту страницу, то вероятнее всего Вы увидели похожую ошибку. Сегодня в этой небольшой инструкции мы с Вами устраним ошибку «Не удалось загрузить плагин» в браузере быстро и легко.
Сперва, друзья, давайте разберемся, что вообще такое плагин в браузере. Плагин – это другими словами дополнение, которое расширяет возможности интернет-браузера. Плагинов на сегодняшний день огромное количество, и все они разного направления. В любом браузере установлены базовые плагины, дабы правильно отображать веб-ресурсы. Если в браузере появилось сообщение о том, что не удалось загрузить плагин, то, скорее всего, проблема в Flash Player. Ниже мы с Вами рассмотрим несколько способов, благодаря которым можно исправить данную ошибку.
1-й способ. Обновляем интернет-браузер
Данный способ является самым простым, и помогает в большинстве случаев. Все манипуляции я покажу на примере популярного браузера Гугл Хром. Если Вы пользуетесь другим браузером, не переживайте, все действия аналогичны. Итак, дабы обновить браузер перейдем в меню – Справка – О браузере.
На странице «О программе» находим и нажимаем на кнопку «Обновить».
После обновления проверяем, появляется ли ошибка «Не удалось загрузить плагин» вновь. Если эти действия не помогли решить проблему, идем далее к следующему способу.
2-й способ. Чистим историю в браузере
Этот способ поможет в том случае, когда такая ошибка появляется только на некоторых ресурсах. Все довольно просто – нужно очистить кэш и куки в браузере.
Cache – временные файлы браузера, которые хранят в себе все веб-компоненты просмотренных ресурсов (изображения, страницы, видеофайлы, дизайн и пр.). Благодаря КЭШу браузер быстро загружает страницы ранее посещаемых сайтов, так как загрузка компонентов ресурса осуществляется не через интернет, а с локального диска компьютера.
Cookie – также временные файлы, в которых хранится персональные данные юзера (логины, пароли, настройки сайтов и пр.). При переходе на какую либо страницу все эти данные браузер отсылает на сервер, и поэтому мы можем заходить на любой ресурс, не вбивая заново логин и пароль для авторизации.
Итак, давайте же очистим Cache и Cookie в своем браузере, дабы попытаться устранить ошибку. Идем в меню, выбираем «История».
После жмем на кнопку «Очистить историю» и внимательно смотрим, чтобы галочки были отмечены, как показано внизу на скриншоте.
После этого остается лишь перезагрузить браузер.
3-й способ. Отключаем лишние плагины
Если первые два способа не помогли, тогда приступаем к отключению лишнего плагина. Первым делом откроем страницу с установленными плагинами. Для каждого браузера адрес разный:
Если используете Chrome, то вбивайте в адресной строке chrome://plugins
Если используете Yandex, то вбивайте в адресной строке browser://plugins
Если используете Opera, то вбивайте в адресной строке opera://plugins
Если используете Firefox, то вбивайте в адресной строке аbout:plugins
Когда откроется страница с плагинами, присмотритесь внимательно, присутствует ли лишний плагин Flash Player. В случае, если такой есть, то рекомендую отключить (обычно имеет тип PPAPI).
После отключения перезагружаем браузер и проверяем вновь.
4-й способ. Повторная установка Adobe Flash Player
Если не один вышеописанный способ не помог, советую тогда переустановить Adobe Flash Player. Для этого в первую очередь удалите старую версию флеш плеера в Панели управления — Программы и компоненты. После скачайте последнюю версию
Adobe Flash Player
с официального сайта.
Надеюсь, моя небольшая инструкция об исправлении ошибки «Не удалось загрузить плагин» помогла Вам. Если решили эту проблему каким либо другим способом, то можете написать в комментариях, этим Вы поможете многим пользователям! Спасибо за внимание и всех благ!
Перейти к содержанию
«Ошибка: Плагин недоступен» при входе в личный кабинет Честного Знака
На чтение 2 мин. Просмотров 9.6k. Опубликовано
Если выскакивает ошибка «Плагин недоступен» при входе в личный кабинет сервиса Честный Знак, то это значит, что на компьютере не установлены криптографический плагин Рутокен Плагин или КриптоПро ЭЦП Browser plug-in.
Как установить Рутокен Плагин?
1. Необходимо перейти на сайт Рутокен и нажать на кнопку загрузить, расположенную в нижней части экрана. Выбираем «Рутокен Плагин для Windows» и соглашается с условиями лицензионного соглашения (плагин бесплатный, ничего платить не придётся). После этого начнётся скачивание плагина на компьютер.
2. Устанавливаем плагин, дополнительно ничего настраивать не нужно, везде нажимаем «Далее» и «Установить».
3. После установка в браузере выскочит уведомление, что необходимо установить расширение «Адаптер Рутокен Плагин», нажимаем «Включить Расширение».
1. Необходимо перейти на сайт Крипто Про и нажать на кнопку «Скачать КриптоПро ЭЦП Browser plug-in«.
2. Устанавливаем плагин, дополнительно ничего настраивать не нужно, везде нажимаем «Да» и «Установить».
3. После установка в браузере выскочит уведомление, что необходимо установить расширение «CryptoPro Extension for CAdES Browser Plug-in«, нажимаем «Включить Расширение».
Примечание! В этой статье рассмотрено только установка расширения, если выскакивает ошибка «Плагин недоступен». Если у вас ещё не установлена электронная подпись или криптографическая программа, то можете посмотреть полную инструкцию по регистрации в Честном Знаке.
Главная » Браузеры » Почему не получается запустить расширение в Yandex browser и методы решения проблемы
На чтение 6 мин Просмотров 2.7к. Опубликовано
Современные программы очень «умные», но иногда дают сбои, которым предшествует масса причин, начиная от физических и заканчивая программными. В Яндекс браузере чаще всего появляется ошибка — «не удалось загрузить плагин», это указывает на отсутствие или выключенное состояние отдельного модуля. Данная проблема относится исключительно к Adobe Flash Player, так как возникает в момент попытки воспроизведения видео или анимации. Спровоцировать сбой в загрузке плагина способны разные причины, но все они поправимы. О способах устранения неисправности расскажем в статье.
Содержание
- Почему не работает плагин в Яндекс браузере
- Как устранить проблему — не удалось загрузить плагин
- Запуск плагина
- Очистка куки, кэш, истории
- Обновление браузера
- Очистка от вирусов
- Проверка расширений
- Дополнительные способы восстановления работы
Почему не работает плагин в Яндекс браузере
Ключевая причина, почему не удалось загрузить плагин в Яндекс браузере – это нарушение работы Adobe Flash Player. Он является встроенным модулем в обозревателях на базе Chromium: Opera, Google Chrome, Яндекс.браузер. Найти плагин можно в разделе browser://plugins под названием Adobe Flash Player с подписью Shockwave Flash. Сам пользователь не имеет особого влияния на настройку дополнения, единственное, что он может – выключить или активировать модуль.
Среди частых причин нарушения работы Adobe Flash Player выделим:
- Плагин отключен в настройках. Это самая простая и частая причина, почему не загружается плагин в Яндекс браузере. Чтобы её устранить, достаточно изменить параметры запуска в настройках;
- Сбои в работе браузера из-за захламления временными файлами: кэш, куки, история;
- Устаревший обозреватель. В каждой программе есть масса недоработок, которые разработчики постепенно устраняют. Только в свежей версии обозревателя наименьшие риски столкнуться с недоработками;
- Вирусная активность в системе. Вирусы способны повредить часть функций любой программы и Yandex browser не исключение;
- Запуск плагина блокирует стороннее расширение.
У каждой неисправности есть собственное решение, но отдельные способы универсальны и подходят практически всем пользователям. Одним из универсальных методов является восстановление системы.
Как устранить проблему — не удалось загрузить плагин
Запуск плагина
Если появилось сообщение «не удалось запустить плагин» в Яндекс браузере, первым делом рекомендуем проверить активность модуля. Многие пользователи самостоятельно отключают Shockwave Flash, так как с его помощью сайты раскрывают месторасположения компьютера в обход анонимайзеров. Для повышения анонимности рекомендуется отключать Adobe Flash Player, но без него перестанут загружаться отдельные видео.
Проверяем активность плагина:
- Переходим в раздел плагины по ссылке browser://plugins.
- Справа в углу нажимаем на кнопку «Подробнее».
- Устанавливаем флаг «Запускать всегда» возле пункта «Adobe Flash Player».
Очистка куки, кэш, истории
Прежде, чем переходить к другим методам восстановления работы обозревателя, следует очистить все сторонние файлы. Это можно сделать силами самого браузера одним из двух способов: горячими клавишами или через раздел настроек.
Стандартный способ очистки истории:
- Нажимаем на «Настройки Яндекс.браузера» (рядом с кнопками закрыть, свернуть и уменьшить размер окна).
- Выбираем пункт «Настройки».
- Листаем в ближе к концу списка до появления кнопки «Показать дополнительные настройки».
- В разделе «Личные данные» нажимаем на кнопку «Очистить историю загрузки».
- В новом окне выделяем «Историю загрузок», файлы кэша и куки, а также «Данные приложений».
- В строке «Удалить записи» выбираем «За всё время».
- Кликаем на «Очистить историю».
Альтернативный вариант попасть в нужное место – нажать Ctrl + Shift + Del. Дальше действия идентичные.
Если не работают расширения в Яндекс браузере по этой причине, после чистки и перезагрузки обозревателя видео начнут запускаться в штатном режиме.
Обновление браузера
Если Яндекс обозреватель показывает ошибку во время просмотра медиаконтента, есть вероятность, что проблема в устаревшей версии программы. Особенно высока вероятность данной проблемы, если Яндекс браузер перестал загружаться без видимой причины (В таком случае необходима переустановка браузера).
Как обновить веб-обозреватель:
- Нажимаем на «Настройки Яндекс.браузера».
- Наводим курсор на строку «Дополнительно».
- Выбираем опцию «О браузере».
- После проверки актуальности обозревателя покажется предложение произвести обновление, затем оно будет выполнено автоматически в фоне.
Очистка от вирусов
Вручную обнаружить вирусы и последствия от них крайне сложно, но есть специальные антивирусные программы, которые сделают это за нас. Первый вариант очистки системы от вирусов – запустить процедуру глубокой очистки в антивирусе: Nod32, Kaspersky и т. д.
Чтобы не устанавливать антивирус, можно инсталлировать антивирусные сканеры, которые не занимаются защитой компьютера в реальном времени, а только сканируют Windows и удаляют вирусы. Со своей задачей справляются достаточно хорошо. Одним из лучших вариантов является Dr.Web.
Если не показывается видео из-за воздействия вредоносного кода, простое удаление вирусов оказывается недостаточной процедурой для восстановления работоспособности. Часто приходится переустанавливать Яндекс браузер полностью.
Проверка расширений
Отдельные расширения типа «Disable Youtube™ HTML5 Player» способны блокировать работу Adobe Flash Player, переключаясь на HTML5. Если браузер или ресурс не работает со стандартом HTML5, будет характерное окно – не вышло загрузить плагин.
Следует проверить наличие подобных расширений:
- Переходим в меню браузера и нажимаем «Дополнения».
- Листаем список до раздела «Из других источников» и ищем дополнение, способное заблокировать Flash Player.
Чтобы сократить время, можно нажать Ctrl + Shift + N и попробовать запустить видео в режиме инкогнито. Дополнения в режиме инкогнито без ручной настройки неактивны.
Дополнительные способы восстановления работы
Если Яндекс обозреватель перестал загружать видео и показывает ошибку даже сейчас, это не повод отказываться от его использования, ведь есть ещё несколько проверенных способов:
- Установить Adobe Flash Player. С сайта загружаем инсталляционный файл и запускаем его. Важно в процессе установки убирать выделения, иначе вместе с ним будет загружен и другой софт.
- Восстановить систему. Нажимаем на «Поиск Windows» и вводим «Восстановление». Затем кликаем «Запуск восстановления системы» и «Далее», выбираем точку восстановления (когда проблемы ещё не было) и следуем указаниям мастера.
- Переустановка браузера. С помощью специальной программы CCleaner или через «Панель управления» в Windows через модуль «Удаление программы» удаляем обозреватель со всеми данными. Далее загружаем новую версию обозревателя Яндекс по ссылке и устанавливаем его.
К сожалению, до сих пор встречаются случаи, что отдельные функции браузера не работают, но теперь одна из неисправностей — «не удалось загрузить плагин» в Яндекс браузере, может считаться побеждённой. Перечисленные способы помогают в 99% случаев.
Ошибка с сообщением об отказе плагина загружаться появляется, когда вы хотите открыть видео или какую-то игру на сайте. Чаще всего проблема связана с некорректной работой Flash Player, который отвечает за воспроизведение медиафайлов на сайтах. Какие ещё могут быть причины? Что сделать, чтобы убрать ошибку?
Причины возникновения ошибки «Не удалось загрузить плагин»
Плагин может отказаться работать в «Яндекс.Браузере» вот почему:
- На самом сайте возникли проблемы. Попробуйте запустить страницу с видео или игрой в другом обозревателе, например, в «Фаерфокс» — браузере на другом движке. Если так же не открывается, остаётся только ждать, когда разработчики сайта устранят ошибку.
- Flash-Player работает некорректно или вовсе отключён. Ему может не хватать обновлений. К тому же в браузере может быть установлено сразу два плагина — естественно, они будут конфликтовать.
При запуске видео на странице YouTube может возникнуть ошибка «Не удалось загрузить плагин»
- «Яндекс.Браузер» переполнен файлами «куки», историями запросов и прочими «мусорными» файлами. Обычно в этом случае тормозит и сам браузер — он нечувствителен к кликам, загружает страницы медленно. Пожалейте программу — очистите её, чтобы она не работала на износ.
- Браузеру может недоставать апдейта. Обычно он обновляется автоматически, но иногда в процедуре может возникнуть сбой — запустите апгрейд вручную.
- На компьютере «паразитируют» вирусы — воспользуйтесь обновлённым антивирусом, чтобы удалить их.
Включение плагина Shockwave Flash или Adobe Flash Player
Компонент браузера может оказаться выключенным после сбоя в работе программы. Обратно включиться при этом он сам не может — вам нужно сделать это вручную:
- В адресную строчку «Яндекс.Браузера» вставим внутренний адрес browser://plugins и нажмём на «Энтер». Запустится белая страница с перечнем плагинов, установленных в программе.
Раскройте подробную информацию по плагинам
- Щёлкнем по ссылке «Подробнее» вверху справа, чтобы раскрылась информация по плагинам.
Поставьте отметку «Всегда запускать»
- Нам нужно меню с «Флеш Плеером». Жмём на ссылку «Включить». Если её нет, просто ставим птичку рядом с «Запускать всегда». Так плагин сможет самостоятельно включаться даже поле сбоя в браузере. Перезагружаем страницу или сам браузер. Если проблема осталась, ищем решение дальше.
Разрешаем конфликт плагинов
Если вы увидели, что рядом с заголовком плагина на белой странице указано 2 files и при этом оба варианта плагина запущены, вам нужно отключить один из них, чтобы решить конфликт компонентов:
- Сделать это просто — кликните по соответствующей ссылке сначала для первого компонента в меню Adobe Flash Player.
Щёлкните по «Отключить», чтобы деактивировать первую версию плагина
- Посмотрите, загрузилась ли страница. Если нет, включите первый плагин и отключите второй с помощью тех же ссылок синего цвета.
- Если и это не помогло, активируйте обратно оба компонента и переходите к другим методам.
Обновление Flash Player
Апдейт проводится обязательно через официальный сайт компонента. Что нужно сделать:
- Откроем эту страничку (официальный ресурс). В первом меню указываем тип своей ОС, допустим, это «Виндовс 10».
Выберите свою «операционку»
- Во втором меню берём версию плеера для Chromium и Opera (именно на этом движке и работает «Яндекс.Браузер»). Снимаем птички с предложений скачать антивирус — кликаем по «Загрузить».
Выберите версию плагина для Chromium
- Ждём, когда закончится скачивание. После этого запускаем файл установки, который уже находится на нашем ПК.
Подождите, пока закончится инициализация
- Инсталлятор тут же запустит установку — вам остаётся немного подождать.
Установщик запустит сразу процесс
- Когда процедура будет успешно завершена, появится клавиша «Готово» — щёлкаем по ней. Перезапускаем браузер и смотрим, исчезла ли ошибка.
Кликаем по «Готово»
Чистка кэша и cookie-файлов в «Яндекс.Браузере»
Возможно, ваша проблемная страница была открыта ранее в «Яндекс.Браузере» с неактивным на то время «Флеш Плеером». Обозреватель запомнил эту страницу именно в таком виде — при последующих загрузках программа будет открывать её с выключенным плагином, даже если вы включили его вручную до этого. В таком случае нужно удалить старые файлы «куки» и очистить кэш, чтобы страница открывалась правильно:
- Вызываем меню браузера. На серой панели выбираем пункт для настроек.
Зайдите в настройки браузера
- Сразу жмём на последний раздел «Системные». Прокручиваем страницу до конца — там будут синие ссылки. Жмём на первую «Очистить историю».
Кликните по «Очистить историю»
- В окошке поверх настроек отмечаем файлы «куки», содержимое кэша и по желанию историю просмотров, загрузок и данные приложений. Можно оставить пароли и данные для автозаполнения форм на сайтах. Кликните по кнопке «Очистить».
Запустите очистку истории браузера
- Подождите, пока удаление завершится.
Обновление браузера от «Яндекса»
Как помочь обозревателю обновиться:
- Заходим в меню, переходим на панель «Дополнительно». Щёлкаем по предпоследней строчке, чтобы попасть в раздел с данными об утилите.
В дополнительном меню выберите «О браузере»
- В странице серого цвета запустится сразу поиск апдейта. Если он будет на серверах «Яндекса», программа сама его для себя загрузит и установит. После инсталляции вам нужно будет обязательно перезагрузить утилиту (закрыть и снова открыть её окно).
- Если апдейта не будет, вы увидите сообщение о том, что пользуетесь актуальным вариантом приложения.
Браузер показывает, что сейчас на ПК работает его актуальная версия
Открываем антивирус и удаляем вредоносные коды с ПК
Вы можете взять свой домашний антивирус (тот, что стоит в вашей системе) и просканировать ОС через него. Перед проверкой только обновите саму программу и её базы вирусов, чтобы процедура была максимально эффективной.
Мы опишем сканирование на примере встроенного «Защитника Windows» в десятой версии ОС:
- Зажимаем Win и I на клавиатуре одновременно — на экране появится окно с параметрами системы. Заходим в блок для обновления и защиты системы.
В параметрах щёлкаем по плитке «Обновление и безопасность»
- В первом разделе сразу запускаем проверку апдейта для ОС (Windows Defender обновляется вместе с «операционкой»).
Запустите поиск обновлений
- Если апгрейд есть, ждём, когда он скачается и установится. При необходимости перезагружаем ПК.
Подождите, пока система загрузит для себя апдейт
- Во втором блоке настроек щёлкаем по пункту «Защита от вирусов и угроз».
Перейдите к разделу «Защита от угроз»
- В новом окошке жмём на запуск расширенной проверки.
Выберите расширенную проверку
- Выбираем полный вариант и запускаемся.
Выделите полную проверку и нажмите на «Выполнить»
- Ждём, когда проверка закончится — она может занять довольно много времени, так как она глубокая. Но это будет эффективнее, чем запустить быструю. Если обнаружатся вирусы, избавляемся от них через действие «Удалить».
Подождите, пока завершится сканирование
- Перезагружаем компьютер и открываем проблемную страницу в браузере.
В первую очередь проверьте, загружается ли контент со страницы в другом обозревателе. Если да, значит, проблема в «Яндекс.Браузере» или в ОС в целом. Посмотрите, включён ли в его настройках «Флеш Плеер», отключите какую-то одну версию плеера, если в настройках активны две. Обновите компонент Flash через официальный сайт. Если не помогает, очистите кэш «Яндекс.Браузера» и проведите его апдейт вручную. На крайний случай запустите сканирование на вирусы в системе.
- Распечатать
Оцените статью:
- 5
- 4
- 3
- 2
- 1
(0 голосов, среднее: 0 из 5)
Поделитесь с друзьями!