Не обнаружен аппаратный ключ при проверке на egais.ru
Описание
При проверке выполнения условий доступа к личному кабинету возникает сообщение: «Не обнаружен аппаратный ключ. Перед следующей проверкой вставьте аппаратный ключ (возможно не установлены драйверы аппаратного ключа, скачайте с сайта производителя аппаратного ключа)».

Проверьте выполнение условий:
- Рутокен ЭЦП 2.0 вставлен в компьютер
- Светодиод на ключе горит
- Драйверы Рутокен последней версии установлены
- Рутокен виден в «Панели управления Рутокен»
- В «Панели управления Рутокен» на вкладке «Администирование» — кнопка «Информация» — напротив поля «Microsoft Base Smart Card Crypto Provider» — стоит значение «Поддерживается»
- В «Панели управления Рутокен» на вкладке «Настройки» — поле «Настройки криптопровайдера» — кнопка «Настройка…» — напротив поля «Рутокен ЭЦП (2.0/PKI/BT)» — стоит значение «Microsoft Base Smart Card Crypto Provider»
- В «Панели управления Рутокен» на вкладке «Сертификаты» ГОСТ-сертификат имеет статус «Сертификат действителен». Если это не так — нужно обратиться в удостоверяющий центр для установки доверенных корневых сертификатов.
- Переустановите компонент «ФСРАР-Крипто 3» (особенно, если компонент был установлен ранее и работа на сайте велась с ключами других производителей)
- Перезапустите Internet Explorer и повторите проверку
При проверке выполнения условий доступа к личному кабинету на сайте egais.ru возникает сообщение: «Не обнаружен аппаратный ключ. Перед следующей проверкой вставьте аппаратный ключ (возможно, не установлены драйверы аппаратного ключа, скачайте с сайта производителя аппаратного ключа)».

Решение:
Для прохождения проверки необходимо соблюдение следующих условий:
- в USB-порт вставлен ключевой носитель Рутокен ЭЦП 2.0
- светодиод на ключе Рутокен ЭЦП 2.0 горит
- драйверы Рутокен установлены
- аппаратный ключ Рутокен ЭЦП 2.0 определяется в «Панели управления Рутокен» в поле «Подключенные Рутокен»
- в «Панели управления Рутокен» на вкладке «Администрирование» — кнопка «Информация» — напротив поля Microsoft Base Smart Card Crypto Provider — стоит значение «Поддерживается»
- в «Панели управления Рутокен» на вкладке «Настройки» — поле «Настройки криптопровайдера» — кнопка «Настройка…» — напротив поля «Рутокен ЭЦП» — стоит значение «Microsoft Base Smart Card Crypto Provider»
После сохранения изменений перезапустите Internet Explorer и повторите проверку на сайте egais.ru.
Если ошибка на 4 этапе остается, необходимо переустановить компонент «ФСРАР-Крипто 2» (особенно, если компонент был установлен ранее и работа на сайте велась с ключами других производителей)
- стандартным способом через «Программы и компоненты» («Установка и удаление программ») удалите ранее установленный компонент «ФСРАР-Крипто 2»
- перезапустите браузер и повторно пройдите проверку
После выполнения указанных действий проверка условий должна завершиться успехом:
Для чего нужен криптоключ?
Чтобы начать работать в системе ЕГАИС, необходимо подключить и настроить аппаратный ключ JaCarta PKI/ГОСТ SE или его аналог Рутокен 2.0. Внешний защищённый носитель позволяет работать с электронной подписью.
Крипто ключ JaCarta или Рутокен — это защищённый носитель электронной подписи, который может быть представлен в виде USB-токена или смарт-карты.
С помощью ключей устанавливается соединение между серверами ЕГАИС и устройством пользователя. Получить доступ к зашифрованному соединению с сайтом ЕГАИС можно, только используя защищённый носитель.
Криптоключ даёт доступ сайту ЕГАИС к квалифицированной электронной подписи, идентифицируя полученный сертификат. Очень важно корректно провести подключения, в ином случае пользователь не сможет получить доступ к работе в системе.
Где купить крипто ключ
После покупки носитель, важно правильно настроить работу с ним. Документ будет считываться только в случае правильной установки сертификата соответствия. В противном случае программа не сможет обнаружить реквизиты пользователя и связь с ЕГАИС будет отсутствовать.
Мы являемся официальным партнёром компании-производителя «Аладдин Р.Д.» и «Актив» и имеем все необходимые лицензии. Выбрать и купить носитель, который подходит для работы с ЕГАИС можно в нашем магазине → «Каталог носителей».
Услуги от покупки до наладки и введения ваших реквизитов в систему предоставляют наши специалисты. Мы также сможем оказать помощь в случае, если вы самостоятельно подключили токен, но связь с ЕГАИС отсутствует.
Почему ЕГАИС не находит ключ
Список причин проблем с ЕГАИС:
- носитель не подключен к компьютеру;
- драйвер носителя не установлен или его версия не подходит;
- устарел плагин.
Обнаружить ключ и корректно работать в таком случае система не может. Для анализа ошибки проведите предварительную проверку.
Посмотрите ещё раз, вставлен ли носитель. При необходимости переустановите драйверы.
Вот так выглядит ошибка с ключом
Вот так выглядит результат верной настройки ключа
Чтобы начать работать в системе ЕГАИС, необходимо подключить и настроить аппаратный ключ JaCarta PKI/ГОСТ SE или его аналог Рутокен 2.0. Ключи позволяют обнаружить внешний носитель (сама Джакарта или Рутокен) на копмтьюетер и с помощью этих ключей установить соединение между серверами ЕГАИС и пользователем. Получить доступ к зашифрованному соединению с сайтом ЕГАИС может только правильно подключенный абонент.
Криптоключ дает доступ сайту ЕГАИС к КЭП, идентифицирует полученный сертификат. Если подключение абонента было проведено некорректно, связь будет отсутствовать. В результате клиент не сможет использовать доступ и работу в аккаунте.
Где его приобрести?
Покупка аппаратного криптоключа возможна через аккредитованный центр «Калуга Астрал». Мы помогаем установить программу, настроить носитель Рутокен 2.0. Носитель имеет собственный крипто провайдер. Он дает возможность подписывать КЭП электронные документы и авторизовываться на портале ЕГАИС.
Документ будет считываться только в случае правильной установки сертификата соответствия. В противном случае программа не может обнаружить реквизиты пользователя и связь с ЕГАИС будет отсутствовать.
Избежать подобных положений поможет наша команда специалистов. Мы предлагаем услуги от покупки до наладки и введения ваших реквизитов в систему. Оказываем помощь в случае, если вы самостоятельно подключили токен, но связь с ЕГАИС отсутствует.
ЕГАИС не находит ключ, причины
Список причин проблем с ЕГАИС:
- носитель не подключен к компьютеру;
- драйвер Рутокен 2.0 не установлен;
- версия драйвера не подходит системе;
- надстройка Рутокен ЭЦП 2.0 не включена;
- устаревший плагин.
В таких условиях система не может обнаружить ключ и начать корректную работу. Для анализа ошибки проведите предварительную проверку.
Посмотрите еще раз, вставлен ли Рутокен ЭЦП 2.0 в ПК. На крипто устройстве должен гореть зеленый светодиод. Это подтверждает его работоспособность.
Переустановите драйверы последней версии. Скачать их можно на сайте rutoken.ru/support/download/drivers-for-windows/. Электронный идентификатор должен быть виден в настройках панели управления. Проверьте галочку напротив окна поддержки.
Путь:
Панель управления электронного идентификатора → «Администрирование» → «Информация» → окошко «Поддерживается».
JaCarta представляет собой группу носителей и программ, предназначенных для распознавания и возможностей использования электронной подписи. Также это место, где находятся криптографические ключи. Является продуктом компании «Аладдин Р.Д.»
О компании-разработчике
Компания «Аладдин Р.Д.» основана 20 лет назад. Ее деятельность направлена на разработку и реализацию USB-токенов и смарт-карт (средств инициализации), ЭП для различных сервисов и систем. Еще одно профильное направление деятельности компании – обеспечение сохранности хранения информации любой значимости, в том числе и конфиденциальной.
Большинство продуктов и решений, предложенных «Аладдин Р.Д.» за все время существования, заслуживали внимания. Кроме того, становились передовым решением, получаемым не только признание со стороны пользователей, но и различные награды.
Программы
Основными программами являются JaCarta SecurLogon и SAM. SecurLogon создает сложные случайные пароли, которые необходимы для обеспечения безопасности информации. Программа предназначена для тех пользователей JaCarta, кто работает с Windows. Чтобы зайти в систему, нужно подключить носитель и ввести свой PIN-код. Программа также имеет опцию регулярной смены пароля.
SAM или Safe Net Authentication Manager – особый программный продукт, предназначенный для корпоративных пользователей. Главным преимуществом SAM можно назвать возможность управления жизненным циклом ключей и смарт-карт. Это ускоряет и упрощает внедрение и использование ключей. Кроме того, позволяет решить проблемы с инвентаризацией.
Как установить «Единый клиент JaCarta»
Чтобы носитель Jacarta мог функционировать, следует скачать «Единый клиент JaCarta». Он представляет собой универсальный программный комплекс, работающий со всеми моделями токенов eToken, JaCarta. Им удобно работать обычным пользователям ПК, не имеющим специальных навыков. Обеспечивает полноценную работу модулей «КриптоПроCSP», позволяет нормально функционировать устройствам с разной криптографией.
Доступ к программе можно получить на официальном сайте компании https://www.aladdin-rd.ru. Затем нужно установить ее на рабочий компьютер. Важно знать, что в это время носитель должен быть отключен от ПК, должны быть закрыты все программы и приложения.
Чтобы скачать архив с программным продуктом с сайта разработчика, нужно нажать «Скачать» (или «Download»). А клиенты могут найти программу на портале системы. Когда архив окажется на ПК, его нужно распаковать. После открытия необходимо выбрать требуемую версию, которая будет установлена, – 32-разрядную или 64-разрядную.
Появление окошка с сообщением «Аппаратная архитектура Вашего компьютера не соответствует типу продукта» означает, что выбор версии был ошибочным. Нужно нажать на кнопочки «ОК», «Готово», и выбрать другую версию.
Установка данного продукта является аналогичной большинству других, поэтому действия нужно выполнять по инструкции во всплывающих окошках.
Потребуется принять условия лицензионного соглашения, поставив отметку в соответствующем кружке. Затем нажать «Установить». Как только операция будет выполнена, следует нажать «Готово» и перезапустить компьютер.
Чтобы найти JaCarta, нужно нажать кнопку «Пуск» и в списке установленных программных продуктов выбрать и запустить соответствующий.
Причины проблем с ключом
Пользователи системы ЕГАИС знают, что без Джакарта работать не получится. Причем проблемы с ключом могут появиться в самом начале, при попытке зарегистрироваться в . Обычно пользователи сталкиваются с тем, что отсутствует нужный driver, существуют неполадки в работе компьютера. Кроме того, часто встречаются следующие причины неработающего ключа:
- при наличии нескольких носителей их легко перепутать. Если «Единый клиент Jacarta» не видит токен, но находит флешку, значит используется неверный носитель. Еще один способ идентификации носителя – его сертификат. В нем должен быть указан тип JaCarta PKI/ГОСТ с номером серии в формате JC-xxxxxxxxx;
- отсутствует драйвер. Аппаратный ключ не всегда бывает инсталлирован. Поэтому, подключив первый раз носитель JaCarta, следует дождаться установки программы. Она происходит в автоматическом режиме в течение нескольких минут;
- отсутствует «Единый клиент JaCarta»;
- неисправен USB-порт. Чтобы проверить эту гипотезу, нужно воспользоваться другой рабочей флешкой. Если компьютер ее не обнаружит после того, как она будет вставлена в порт, значит, USB не работает;
- на экране появилось сообщение: «Rutoken web authentication library», означающее, что надстройка Рутокен отключена. Чтобы запустить программу, нужно нажать на кнопку «Разрешить» и зайти в систему еще раз.
Одна из рекомендаций пользователям ЕГАИС – использовать только один токен на одном компьютере. Если их, например, два – могут наблюдаться неполадки в их работе, так как они могут мешать полноценному функционирования друг друга.
Чтобы можно было определить, работает ключ или нет, разработчики оснастили его лампочкой, которая светится при подключении.
Если выявлены неполадки в работе оборудования, нужно обратиться к мастеру, который устранит неисправность.
Если проблемы с программным обеспечением решить не удалось, рекомендуется воспользоваться службой поддержки: https://www.aladdin-rd.ru/support/. На этой странице можно оставить сообщение с описанием своей проблемы, а также найти много информации о проблемах, с которыми часто сталкиваются иные пользователи.
Оборудование и программное обеспечение продуманы настолько тщательно, что простому пользователю не составит большого труда разобраться в настройках и наладить работу самостоятельно. Если же есть сомнения в собственных силах – стоит обратиться за помощью к профессионалу.
0
Оценка пользователей
(0
Суммарный рейтинг)
Для корректной работы в системе ЕГАИС нужно получить доступ к личному кабинету организации на официальном сайте. Уже на этом этапе многие пользователи сталкиваются с серьезными проблемами. Одна из них заключается в том, что сайт ЕГАИС не видит ключ.
Самые вероятные причины
Поводов для возникновения этой проблемы может быть несколько. Чаще всего токен не может быть найден из-за технических проблем с компьютером, отсутствия драйверов или необходимых надстроек. Как решить каждую из этих проблем?
Вставлен неверный носитель
Многие предприниматели путают ключ jacarta с электронной подписью для подачи деклараций в ФСРАР, и пытаются зайти в личный кабинет именно с использованием последней. Проверить, тот ли носитель вы вставили, можно несколькими способами.
- Изучите сертификат электронной подписи, выданный в удостоверяющем центре. В нем должен быть указан серийный номер вида JC-xxxxxxxxx и тип носителя Jacarta PKI/ГОСТ.
- откройте «Единый клиент Jacarta». Если флеш-карта обнаружена, но в окне программы не отображаются подключенные токены — вероятно, вы используете не тот носитель.
Если вы еще не приобрели егаис, где взять jacarta с электронной подписью? Обратитесь в удостоверяющий центр вашего региона, который уполномочен продавать КЭП такого типа.
Не установлен драйвер для аппаратного ключа егаис
Возможно, вы пытаетесь использовать для егаис ключ, драйвер
которого еще не установлен. При первом подключении jacarta происходит автоматическая установка основных программ. Это стандартная процедура для любой новой флеш-карты, которая занимает от 1 до 5 минут.
После окончания установки в правом нижнем углу появляется уведомление об успешном завершении.
Не пытайтесь войти в личный кабинет до появления драйверов — ваш компьютер в этот момент еще не установил связь с электронной подписью!
Не установлен «Единый клиент Jacarta»
Программа выпущена разработчиком токенов и является обязательной к установке. Скачать ее и другие драйвера для защищенных носителей можно на сайте производителя токенов «Алладин — РД».
Не работает USB-порт
Есть два варианта решения:
- Вставьте токен в другой порт и запустите проверку заново;
- проверьте исправность USB-порта.
Для проверки подключите к USB любую другую рабочую флеш-карту. Если она также будет не обнаружена, то проблема именно в USB. Обратитесь к техническому специалисту вашей организации или к мастеру по ремонту.
Когда носитель Jacarta правильно вставлен в компьютер, на его корпусе загорается индикатор. В зависимости от модели он может быть зеленым или оранжевым. Если индикатор не горит, то ключ не может быть найден егаис, так как он не подключен.
Отключена надстройка Рутокен ЭЦП 2.0
При попытке входа внизу экрана браузера может появиться сообщение о надстройке Rutoken web authentication library. Это программное обеспечение предоставляется ФСРАР, является безопасным и необходимо для корректной работы с сайтом. Для запуска нажмите «разрешить» во всплывающем окне, а затем повторите проверку еще раз.
Как правильно использовать аппаратный ключ ЕГАИС?
Итак, первые проблемы решены, и вы удачно зашли в личный кабинет. Как избежать повторения подобных ситуаций? Вставляйте КЭП только для работы и не пользуйтесь им в другое время, чтобы не допустить перегрева носителя. Перед началом работы всегда проверяйте индикатор — он сигнализирует, что токен работает правильно.
При запуске программы «1С Бухгалтерия» оператор может столкнуться с сообщением «Не найдена лицензия. Не обнаружен ключ защиты программы или полученная программная лицензия». Возникновение данной проблемы может быть связано со сменой конфигурации системы, вследствие чего «1С» опознала систему как качественно новую, или с неверными настройками самой «1С» (в частности, сетевыми настройками конфигурационного файла nethasp.ini). В данном материале я детально разберу причины данной ошибки, а также поясню, как её исправить.
Причины дисфункции
Ошибка «Не найдена лицензия» обычно возникает в ситуации, когда программа «1С» не обнаружила на локальном ПК (или сервере) файл лицензии (обычно с расширением.lic), дающий возможность осуществить полноправный запуск указанной системы.
Подобная ситуация может возникнуть из-за следующих факторов:
Как исправить «Не найдена лицензия» в 1С
Рассмотрим способы, позволяющие избавиться от ошибки «Не найдена лицензия. Не обнаружен ключ защиты программы или полученная программная лицензия» на пользовательских системах 1С:
- Перед запуском программы отключите ваш файервол;
- Установите в систему «Alladin monitor ». Данный продукт показывает использование лицензий в сетевой версии программы. С его помощью убедитесь, что в вашей системе имеется установленная лицензия;
- При использовании аппаратной лицензии в окне информационных баз нажмите на «Настройка» и поставьте галочку рядом с опцией «Использовать аппаратную лицензию», если такая галочка там отсутствует;
- Отредактируйте должным образом файл Nethasp.ini, который находится по пути:
Откройте данный файл и пропишите там IP-адреса клиентских ПК и имена менеджеров лицензий. Для этого в специализированном разделе укажите:
Появление окошка с сообщением «Аппаратная архитектура Вашего компьютера не соответствует типу продукта» означает, что выбор версии был ошибочным. Нужно нажать на кнопочки «ОК», «Готово», и выбрать другую версию.
Установка данного продукта является аналогичной большинству других, поэтому действия нужно выполнять по инструкции во всплывающих окошках.
Потребуется принять условия лицензионного соглашения, поставив отметку в соответствующем кружке. Затем нажать «Установить». Как только операция будет выполнена, следует нажать «Готово» и перезапустить компьютер.
Чтобы найти JaCarta, нужно нажать кнопку «Пуск» и в списке установленных программных продуктов выбрать и запустить соответствующий.
Причины проблем с ключом
Пользователи системы ЕГАИС знают, что без Джакарта работать не получится. Причем проблемы с ключом могут появиться в самом начале, при попытке зарегистрироваться в . Обычно пользователи сталкиваются с тем, что отсутствует нужный driver, существуют неполадки в работе компьютера. Кроме того, часто встречаются следующие причины неработающего ключа:
- при наличии нескольких носителей их легко перепутать. Если «Единый клиент Jacarta» не видит токен, но находит флешку, значит используется неверный носитель. Еще один способ идентификации носителя – его сертификат. В нем должен быть указан тип JaCarta PKI/ГОСТ с номером серии в формате JC-xxxxxxxxx;
- отсутствует драйвер. Аппаратный ключ не всегда бывает инсталлирован. Поэтому, подключив первый раз носитель JaCarta, следует дождаться установки программы. Она происходит в автоматическом режиме в течение нескольких минут;
- отсутствует «Единый клиент JaCarta»;
- неисправен USB-порт. Чтобы проверить эту гипотезу, нужно воспользоваться другой рабочей флешкой. Если компьютер ее не обнаружит после того, как она будет вставлена в порт, значит, USB не работает;
- на экране появилось сообщение: «Rutoken web authentication library», означающее, что надстройка Рутокен отключена. Чтобы запустить программу, нужно нажать на кнопку «Разрешить» и зайти в систему еще раз.
Одна из рекомендаций пользователям ЕГАИС – использовать только один токен на одном компьютере. Если их, например, два – могут наблюдаться неполадки в их работе, так как они могут мешать полноценному функционирования друг друга.
Чтобы можно было определить, работает ключ или нет, разработчики оснастили его лампочкой, которая светится при подключении.
Если выявлены неполадки в работе оборудования, нужно обратиться к мастеру, который устранит неисправность.
Если проблемы с программным обеспечением решить не удалось, рекомендуется воспользоваться службой поддержки: https://www.aladdin-rd.ru/support/. На этой странице можно оставить сообщение с описанием своей проблемы, а также найти много информации о проблемах, с которыми часто сталкиваются иные пользователи.
Оборудование и программное обеспечение продуманы настолько тщательно, что простому пользователю не составит большого труда разобраться в настройках и наладить работу самостоятельно. Если же есть сомнения в собственных силах – стоит обратиться за помощью к профессионалу.
0
Оценка пользователей
(0
Суммарный рейтинг)
Для корректной работы в системе ЕГАИС нужно получить доступ к личному кабинету организации на официальном сайте. Уже на этом этапе многие пользователи сталкиваются с серьезными проблемами. Одна из них заключается в том, что сайт ЕГАИС не видит ключ.
Самые вероятные причины
Поводов для возникновения этой проблемы может быть несколько. Чаще всего токен не может быть найден из-за технических проблем с компьютером, отсутствия драйверов или необходимых надстроек. Как решить каждую из этих проблем?
Вставлен неверный носитель
Многие предприниматели путают ключ jacarta с электронной подписью для подачи деклараций в ФСРАР, и пытаются зайти в личный кабинет именно с использованием последней. Проверить, тот ли носитель вы вставили, можно несколькими способами.
- Изучите сертификат электронной подписи, выданный в удостоверяющем центре. В нем должен быть указан серийный номер вида JC-xxxxxxxxx и тип носителя Jacarta PKI/ГОСТ.
- откройте «Единый клиент Jacarta». Если флеш-карта обнаружена, но в окне программы не отображаются подключенные токены — вероятно, вы используете не тот носитель.
Если вы еще не приобрели егаис, где взять jacarta с электронной подписью? Обратитесь в удостоверяющий центр вашего региона, который уполномочен продавать КЭП такого типа.
Не установлен драйвер для аппаратного ключа егаис
Возможно, вы пытаетесь использовать для егаис ключ, драйвер
которого еще не установлен. При первом подключении jacarta происходит автоматическая установка основных программ. Это стандартная процедура для любой новой флеш-карты, которая занимает от 1 до 5 минут.
После окончания установки в правом нижнем углу появляется уведомление об успешном завершении.
Не пытайтесь войти в личный кабинет до появления драйверов — ваш компьютер в этот момент еще не установил связь с электронной подписью!
Не установлен «Единый клиент Jacarta»
Программа выпущена разработчиком токенов и является обязательной к установке. Скачать ее и другие драйвера для защищенных носителей можно на сайте производителя токенов «Алладин — РД».
Не работает USB-порт
Есть два варианта решения:
- Вставьте токен в другой порт и запустите проверку заново;
- проверьте исправность USB-порта.
Для проверки подключите к USB любую другую рабочую флеш-карту. Если она также будет не обнаружена, то проблема именно в USB. Обратитесь к техническому специалисту вашей организации или к мастеру по ремонту.
Когда носитель Jacarta правильно вставлен в компьютер, на его корпусе загорается индикатор. В зависимости от модели он может быть зеленым или оранжевым. Если индикатор не горит, то ключ не может быть найден егаис, так как он не подключен.
Отключена надстройка Рутокен ЭЦП 2.0
При попытке входа внизу экрана браузера может появиться сообщение о надстройке Rutoken web authentication library. Это программное обеспечение предоставляется ФСРАР, является безопасным и необходимо для корректной работы с сайтом. Для запуска нажмите «разрешить» во всплывающем окне, а затем повторите проверку еще раз.
Как правильно использовать аппаратный ключ ЕГАИС?
Итак, первые проблемы решены, и вы удачно зашли в личный кабинет. Как избежать повторения подобных ситуаций? Вставляйте КЭП только для работы и не пользуйтесь им в другое время, чтобы не допустить перегрева носителя. Перед началом работы всегда проверяйте индикатор — он сигнализирует, что токен работает правильно.
При запуске программы «1С Бухгалтерия» оператор может столкнуться с сообщением «Не найдена лицензия. Не обнаружен ключ защиты программы или полученная программная лицензия». Возникновение данной проблемы может быть связано со сменой конфигурации системы, вследствие чего «1С» опознала систему как качественно новую, или с неверными настройками самой «1С» (в частности, сетевыми настройками конфигурационного файла nethasp.ini). В данном материале я детально разберу причины данной ошибки, а также поясню, как её исправить.
Причины дисфункции
Ошибка «Не найдена лицензия» обычно возникает в ситуации, когда программа «1С» не обнаружила на локальном ПК (или сервере) файл лицензии (обычно с расширением.lic), дающий возможность осуществить полноправный запуск указанной системы.
Подобная ситуация может возникнуть из-за следующих факторов:
Как исправить «Не найдена лицензия» в 1С
Рассмотрим способы, позволяющие избавиться от ошибки «Не найдена лицензия. Не обнаружен ключ защиты программы или полученная программная лицензия» на пользовательских системах 1С:
- Перед запуском программы отключите ваш файервол;
- Установите в систему «Alladin monitor ». Данный продукт показывает использование лицензий в сетевой версии программы. С его помощью убедитесь, что в вашей системе имеется установленная лицензия;
- При использовании аппаратной лицензии в окне информационных баз нажмите на «Настройка» и поставьте галочку рядом с опцией «Использовать аппаратную лицензию», если такая галочка там отсутствует;
- Отредактируйте должным образом файл Nethasp.ini, который находится по пути:
Откройте данный файл и пропишите там IP-адреса клиентских ПК и имена менеджеров лицензий. Для этого в специализированном разделе укажите:
Затем в разделе укажите IP-адрес сервера менеджера лицензий (должно выглядеть как NH_SERVER_ADDR = требуемый IP), и имя менеджеров лицензий (NH_SERVER_NAME = имя менеджера).
Предварительно наименование менеджера указывается в разделе в виде NHS_SERVERNAMES = имя 1, имя 2 и так далее.
- Активируйте имеющуюся лицензию. Если у вас появилось сообщение об отсутствии обнаруженной лицензии, кликаем на «Да», и указываем путь для установки лицензии (локальный ПК или сервер).
- Затем выбираем опцию первичного или повторного получения лицензии, или её обновления. Видимость лицензии устанавливаем на «Все пользователи компьютера», выбираем способ её получения – ручной, автоматический, на цифровом носителе. Заполняем регистрационную форму, после чего сохраняем данные в файле, который размещаем в каталоге:
После выполнения указанных операций ошибка может исчезнуть.
Заключение
Ошибка «Не найдена лицензия» в 1С обычно возникает из-за повреждения (удаления) файла лицензии с расширением.lic, некорректного конфигурирования системы, или переустановки операционной системы. Выполните перечисленные выше советы, это позволит решить проблему «не найдена лицензия» в вашей системе 1С.
Продолжая тему подключения к ЕГАИС перейдем к практической части вопроса. К сожалению, разработчики системы меняют правила и технические условия буквально на ходу. Данный материал был уже практически готов, когда разработчики неожиданно ограничили список поддерживаемых браузеров одним IE, пришлось переделывать готовый материал. Поэтому, несмотря на то, что все наши статьи обязательно проверяются на практике, может получиться так, что данная информация окажется неверной или устаревшей, в тоже время мы будем стараться оперативно поддерживать данный материал в актуальном состоянии.
Прежде всего убедитесь, что ваш компьютер соответствует системным требованиям для установки транспортного модуля. В частности, у вас должна быть установлены ОС Windows 7 или новее и Internet Explorer 9 или новее. Как видим, ничего особого от системы не требуется, если вы используете актуальные версии ОС и регулярно обновляете систему — все необходимое у вас уже есть, в противном случае необходимо будет привести ПО в соответствие. Также потребуется установка Java 8, которая требуется для работы транспортного модуля.
Устанавливаем ПО для работы с крипто-ключом JaCarta
Как мы уже говорили, используемый в системе крипто-ключ JaCarta содержит в себе два хранилища ГОСТ и PKI, для работы с каждым из них требуется свое ПО, которое можно скачать и установить по отдельности, также имеется единый клиент, который объединяет все необходимые инструменты в одном пакете.

, на наш взгляд — это наиболее удобное решение и нет причин от него отказываться. На настоящий момент Единый клиент
не поддерживает Windows 10, поэтому если вы используете данную ОС, то вам потребуется скачать и установить пакеты JaCarta ГОСТ для Windows
и JaCarta PKI для Windows
.
Заключение
Ошибка «Не найдена лицензия» в 1С обычно возникает из-за повреждения (удаления) файла лицензии с расширением.lic, некорректного конфигурирования системы, или переустановки операционной системы. Выполните перечисленные выше советы, это позволит решить проблему «не найдена лицензия» в вашей системе 1С.
Продолжая тему подключения к ЕГАИС перейдем к практической части вопроса. К сожалению, разработчики системы меняют правила и технические условия буквально на ходу. Данный материал был уже практически готов, когда разработчики неожиданно ограничили список поддерживаемых браузеров одним IE, пришлось переделывать готовый материал. Поэтому, несмотря на то, что все наши статьи обязательно проверяются на практике, может получиться так, что данная информация окажется неверной или устаревшей, в тоже время мы будем стараться оперативно поддерживать данный материал в актуальном состоянии.
Прежде всего убедитесь, что ваш компьютер соответствует системным требованиям для установки транспортного модуля. В частности, у вас должна быть установлены ОС Windows 7 или новее и Internet Explorer 9 или новее. Как видим, ничего особого от системы не требуется, если вы используете актуальные версии ОС и регулярно обновляете систему — все необходимое у вас уже есть, в противном случае необходимо будет привести ПО в соответствие. Также потребуется установка Java 8, которая требуется для работы транспортного модуля.
Устанавливаем ПО для работы с крипто-ключом JaCarta
Как мы уже говорили, используемый в системе крипто-ключ JaCarta содержит в себе два хранилища ГОСТ и PKI, для работы с каждым из них требуется свое ПО, которое можно скачать и установить по отдельности, также имеется единый клиент, который объединяет все необходимые инструменты в одном пакете.

, на наш взгляд — это наиболее удобное решение и нет причин от него отказываться. На настоящий момент Единый клиент
не поддерживает Windows 10, поэтому если вы используете данную ОС, то вам потребуется скачать и установить пакеты JaCarta ГОСТ для Windows
и JaCarta PKI для Windows
.


 Получение тестовой КЭП
Получение тестовой КЭП
Если вы при покупке крипто-ключа сразу не получили квалифицированную электронную подпись (КЭП), что мы настоятельно рекомендуем сделать, на время настройки и проверки можно использовать тестовую КЭП. Для этого перейдите на страницу http://egais.ru/testkey/innkpp и введите ИНН и КПП организации.



.


 Генерация RSA-ключа
Генерация RSA-ключа
После того как вы получили КЭП следует выполнить генерацию сертификатов для торговых точек. Для этого перейдите на страницу https://service.egais.ru/checksystem и нажмите кнопку Ознакомиться с условиями и проверить их выполнение
, появится страничка проверки системных требований. К сожалению, другого пути в личный кабинет нет и через проверку придется проходить каждый раз, благо посещать его нужно не столь часто.
Если вы выполнили все требования к ПО, то первые два пункта проверки вы должны пройти успешно. Кстати, довольно интересно упоминание в первом пункте Windows XP, теоретически можно попробовать запустить транспортный модуль на его основе.
Дополнено.
С 13.12.15 в перечень поддерживаемых систем официально добавлена Windows XP SP3.
Следующий шаг — установка модуля Фсрар-Крипто 2
, для этого просто скачайте и запустите инсталлятор по ссылке.

Процесс максимально прост. Выбираем торговую точку и нажимаем Сформировать ключ
, затем вводим пароль от PKI хранилища, по умолчанию 11111111, после чего будет произведена генерация и запись ключа в токен.

 Установка транспортного модуля
Установка транспортного модуля
Для получения транспортного модуля снова перейдите в личный кабинет. Обратите внимание, что существует две версии транспортного модуля: тестовая и рабочая. Все передаваемые по рабочему УТМ данные фиксируются в ЕГАИС и использовать его для проверки и тестирования работы недопустимо. На этом этапе следует установить тестовый транспортный модуль и только после того, как вы настроите всю систему и убедитесь в ее работоспособности следует переустановить транспортный модуль на его рабочую версию.


После распаковки необходимых файлов будет произведена установка транспортного терминала, которая использует зашифрованные файлы и требует наличия ключа. Сначала инсталлятор спросит у вас пароль к PKI хранилищу (11111111) и предложит выбрать RSA-ключ. Это необходимо для установки защищенного соединения с серверами ЕГАИС.

Затем потребуется указать пароль к хранилищу ГОСТ (0987654321), содержащий КЭП, которая требуется для удостоверения подлинности передаваемых от имени вашей организации данных.


 Настройка товароучетного ПО
Настройка товароучетного ПО
В нашем примере будет использоваться товароучетное ПО системы 1С:Предприятие, если вы используете программные продукты иных производителей, то обратитесь к технической документации на них.
Прежде всего следует обновить конфигурацию до актуальной версии с поддержкой ЕГАИС, на сегодня сертифицированной конфигурацией для ЕГАИС является 1С:Розница, но работа с ЕГАИС также поддерживается и в Управлении торговлей. В дальнейшем все примеры будут относиться к 1С:Розница 1.0, однако другие конфигурации 1С настраиваются идентичным образом, различия незначительны.
После обновления конфигурации перейдем в параметры учета и на закладке Учет алкоголя
установим галочку Учитывать алкогольную продукцию
.

и создадим настройку для работы с нашим УТМ. Название можете выбрать произвольно, правильно нужно указать ваш ФСРАР ИД и сетевой адрес УТМ. Напоминаем, ФСРАР ИД можно посмотреть в номере сертификата RSA-ключа.

и укажите транспортный модуль, используемый в данной торговой точке. Поясняем, справочник Транспортные модули магазинов
содержит сведения обо всех УТМ во всех торговых точках, вам нужно из этого списка выбрать нужный. Данная настройка делает запись в регистр сведений которая связывает между собой место реализации (Магазин в терминах 1С:Розница), юридическое лицо и относящийся к ним УТМ.
Наконец перейдем к настройке расписания, так как в начале работы с ЕГАИС приходится довольно часто запрашивать данные, то мы поставили повторение задания каждые 30 секунд, впоследствии это значение следует откорректировать в соответствии с реальными потребностями.

и убедитесь, что он включен и указан пользователь для выполнения регламентных заданий.


Затем, получив запрошенный классификатор, следует сопоставить его с данными справочников программы, для этого выбираем соответствующие пункты в классификаторе (слева) и справочнике (справа) и нажимаем кнопку Сопоставить
. Сопоставленные позиции подсвечиваются зеленым цветом.

Для чего нужен криптоключ?
Чтобы начать работать в системе ЕГАИС, необходимо подключить и настроить аппаратный ключ JaCarta PKI/ГОСТ SE или его аналог Рутокен 2.0. Внешний защищённый носитель позволяет работать с электронной подписью.
Крипто ключ JaCarta или Рутокен — это защищённый носитель электронной подписи, который может быть представлен в виде USB-токена или смарт-карты.
С помощью ключей устанавливается соединение между серверами ЕГАИС и устройством пользователя. Получить доступ к зашифрованному соединению с сайтом ЕГАИС можно, только используя защищённый носитель.
Криптоключ даёт доступ сайту ЕГАИС к квалифицированной электронной подписи, идентифицируя полученный сертификат. Очень важно корректно провести подключения, в ином случае пользователь не сможет получить доступ к работе в системе.
Где купить крипто ключ
После покупки носитель, важно правильно настроить работу с ним. Документ будет считываться только в случае правильной установки сертификата соответствия. В противном случае программа не сможет обнаружить реквизиты пользователя и связь с ЕГАИС будет отсутствовать.
Мы являемся официальным партнёром компании-производителя «Аладдин Р.Д.» и «Актив» и имеем все необходимые лицензии. Выбрать и купить носитель, который подходит для работы с ЕГАИС можно в нашем магазине → «Каталог носителей».
Услуги от покупки до наладки и введения ваших реквизитов в систему предоставляют наши специалисты. Мы также сможем оказать помощь в случае, если вы самостоятельно подключили токен, но связь с ЕГАИС отсутствует.
Почему ЕГАИС не находит ключ
Список причин проблем с ЕГАИС:
- носитель не подключен к компьютеру;
- драйвер носителя не установлен или его версия не подходит;
- устарел плагин.
Обнаружить ключ и корректно работать в таком случае система не может. Для анализа ошибки проведите предварительную проверку.
Посмотрите ещё раз, вставлен ли носитель. При необходимости переустановите драйверы.
Вот так выглядит ошибка с ключом
Вот так выглядит результат верной настройки ключа
Содержание
- Компьютер не видит jakarta через usb
- Описание окружения
- Алгоритм решения проблем с JaCarta
- Возможные причины с определением контейнера
- Как решить проблему, что криптопро не видит USB ключ?
- Установка единого клиента JaCarta PKI
- Установка КриптоПРО
- Не возможно подключиться к службе управления смарт-картами
- КриптоПро не видит ключ JaCarta
- Как установить ключ JaCarta
- Установка и настройка считывателя «КриптоПро»
- Windows 7 не видит jakarta. Что делать, если не обнаружен аппаратный ключ для егаис? Установка единого клиента JaCarta PKI
- КриптоПро CSP
- VipNet CSP
- Описание окружения
- Алгоритм решения проблем с JaCarta
- Возможные причины с определением контейнера
- Как решить проблему, что криптопро не видит USB ключ?
- Установка единого клиента JaCarta PKI
- Установка Дополнительных компонентов для работы в информационной системе межведомственного обмена в части формирования запросов в Росреестр. Если на компьютере, с которого будут формироваться запросы в Росреестр, не была произведена установка
- Руководство по настройке рабочего места
- Инструкция по работе с эд-2 Системные требования и комплект поставки 2 Рекомендуемые требования к аппаратному обеспечению сервера 2 Рекомендуемые требования к программному обеспечению сервера 2
- О компании-разработчике
- Программы
- Как установить «Единый клиент JaCarta»
- Причины проблем с ключом
- Самые вероятные причины
- Вставлен неверный носитель
- Не установлен драйвер для аппаратного ключа егаис
- Не установлен «Единый клиент Jacarta»
- Не работает USB-порт
- Отключена надстройка Рутокен ЭЦП 2.0
- Как правильно использовать аппаратный ключ ЕГАИС?
Компьютер не видит jakarta через usb

Описание окружения
Есть виртуальная машина на Vmware ESXi 6.5, в качестве операционной системы установлена Windows Server 2012 R2. На сервере стоит КриптоПРО 4.0.9944, последней версии на текущий момент. С сетевого USB хаба, по технологии USB over ip, подключен ключ JaCarta. Ключ в системе видится, а вот в КриптоПРО нет.
Алгоритм решения проблем с JaCarta
КриптоПРО очень часто вызывает различные ошибки в Windows, простой пример (Windows installer service could not be accessed). Вот так вот выглядит ситуация, когда утилита КриптоПРО не видит сертификат в контейнере.
Как видно в утилите UTN Manager ключ подключен, он видится в системе в смарт картах в виде Microsoft Usbccid (WUDF) устройства, но вот CryptoPRO, этот контейнер не определяет и у вас нет возможности установить сертификат. Локально токен подключали, все было то же самое. Стали думать что сделать.
Возможные причины с определением контейнера
Как решить проблему, что криптопро не видит USB ключ?
Создали новую виртуальную машину и стали ставить софт все последовательно.
Установка единого клиента JaCarta PKI
Далее полученный архив вы распаковываете и запускаете установочный файл, под свою архитектуру Windows, у меня это 64-х битная. Приступаем к установке Jacarta драйвера. Единый клиент Jacarta, ставится очень просто (НАПОМИНАЮ ваш токен в момент инсталляции, должен быть отключен). На первом окне мастера установки, просто нажимаем далее.
Принимаем лицензионное соглашение и нажимаем «Далее»
Чтобы драйвера токенов JaCarta у вас работали корректно, достаточно выполнить стандартную установку.
Если выберете «Выборочную установку», то обязательно установите галки:
Далее нажимаем «Установить».
Через пару секунд, Единый клиент Jacarta, успешно установлен.
Обязательно произведите перезагрузку сервера или компьютера, чтобы система увидела свежие драйвера.
Установка КриптоПРО
После установки JaCarta PKI, нужно установить КриптоПРО, для этого заходите на официальный сайт.
На текущий момент самая последняя версия КриптоПро CSP 4.0.9944. Запускаем установщик, оставляем галку «Установить корневые сертификаты» и нажимаем «Установить (Рекомендуется)»
Инсталляция КриптоПРО будет выполнена в фоновом режиме, после которой вы увидите предложение, о перезагрузке браузера, но я вам советую полностью перезагрузиться.
После перезагрузки подключайте ваш USB токен JaCarta. У меня подключение идет по сети, с устройства DIGI, через клиента Anywhere View. В клиенте Anywhere View, мой USB носитель Jacarta, успешно определен, но как Microsoft Usbccid (WUDF), а в идеале должен определиться как JaCarta Usbccid Smartcard, но нужно в любом случае проверить, так как все может работать и так.
Открыв утилиту «Единый клиент Jacarta PKI», подключенного токена обнаружено не было, значит, что-то с драйверами.
Откройте диспетчер устройств Windows, найдите пункт «Считыватели устройств смарт-карт (Smart card readers)» щелкните по Microsoft Usbccid (WUDF) и выберите пункт «Свойства». Перейдите на вкладку «Драйвера» и нажмите удалить (Uninstall)
Согласитесь с удалением драйвера Microsoft Usbccid (WUDF).
Вас уведомят, что для вступления изменений в силу, необходима перезагрузка системы, обязательно соглашаемся.
После перезагрузки системы, вы можете увидеть установку устройства и драйверов ARDS Jacarta.
Откройте диспетчер устройств, вы должны увидеть, что теперь ваше устройство определено, как JaCarta Usbccid Smartcar и если зайти в его свойства, то вы увидите, что смарт карта jacarta, теперь использует драйвер версии 6.1.7601 от ALADDIN R.D.ZAO, так и должно быть.
Если открыть единый клиент Jacarta, то вы увидите свою электронную подпись, это означает, что смарт карта нормально определилась.
Открываем CryptoPRO, и видим, что криптопро не видит сертификат в контейнере, хотя все драйвера определились как нужно. Есть еще одна фишка.
ОБЯЗАТЕЛЬНО снимите галку «Не использовать устаревшие cipher suite-ы» и перезагрузитесь.
После этих манипуляций у меня КриптоПРО увидел сертификат и смарт карта jacarta стала рабочей, можно подписывать документы.
Еще можете в устройствах и принтерах, увидеть ваше устройство JaCarta,
Если у вас как и у меня, токен jacarta установлен в виртуальной машине, то вам придется устанавливать сертификат, через console виртуальной машины, и так же дать на нее права ответственному человеку. Если это физический сервер, то там придется давать права на порт управления, в котором так же есть виртуальная консоль.
Не возможно подключиться к службе управления смарт-картами
Когда вы установили все драйвера для токенов Jacarta, вы можете увидеть при подключении по RDP и открытии утилиты «Единый клиент Jacarta PKI» вот такое сообщение с ошибкой:
Как исправить ошибку «Не возможно подключиться к службе управления смарт-картами».
Вот такой вот был траблшутинг по настройке токена Jacarta, КриптоПРО на терминальном сервере, для подписи документов в ВТБ24 ДБО. Если есть замечания или поправки, то пишите их в комментариях.
Источник
КриптоПро не видит ключ JaCarta
К сожалению, довольно часто операционная система Windows и «КриптоПро» конфликтуют между собой, что ведет к невозможности «увидеть» ключ ЭЦП и подписать документ. Источники проблем могут быть разные, но их вполне реально оперативно решить.
Основные причины невозможности доступа к ключу JaCarta
Как установить ключ JaCarta
Для предотвращения проблем, когда «КриптоПро» не видит JaCarta, важно правильно настроить программное обеспечение для работы с токеном. Ниже вы найдете подробный алгоритм, но мы сразу отметим, что подключать JaCarta к компьютеру можно только после завершения установки всего объема ПО, идущего следующим образом:
Установка и настройка считывателя «КриптоПро»
Следующим этапом становится установка драйвера CCID с обязательной перезагрузкой, а также настройка считывателей в «КриптоПро». Делают это следующим образом:
После завершения установки нажмите кнопку «Готово». Теперь нужно выбрать из перечня доступных считывателей AKS ifdh 0 и нажать кнопку «Далее» (в последующем данную процедуру нужно будет повторить и для других типов считывателей). После завершения вновь надо перезагрузить компьютер.
Теперь в диалоговом окне «Управление считывателями» будет доступен весь перечень считывателей. Для дальнейшей настройки необходимо настроить носители. Для этого выполните следующие действия:
После завершения установки необходимо опять перезагрузить компьютер для подключения уже непосредственно носителя JaCarta, который должен быть виден в «КриптоПро», что позволит подписывать ЭЦП документы и отчеты для государственных органов.
При наличии вопросов и необходимости генерации сертификатов ЭП любого типа обращайтесь в компанию «Астрал». Мы предлагаем подобные услуги на выгодных условиях и с максимальной оперативностью. Дополнительно мы готовы проконсультировать по вопросам установки, выбора конкретного тарифного плана и типа электронных подписей с учетом специфики вашей компании.
Источник
Windows 7 не видит jakarta. Что делать, если не обнаружен аппаратный ключ для егаис? Установка единого клиента JaCarta PKI
После того, как вы получили ЭЦП в УЦ Squaretrade, есть необходимость установить сертификат локально на ваш компьютер. Способ установки зависит от криптопровайдера:
КриптоПро CSP
VipNet CSP
Описание окружения
Алгоритм решения проблем с JaCarta
КриптоПРО очень часто вызывает различные ошибки в Windows, простой пример (Windows installer service could not be accessed). Вот так вот выглядит ситуация, когда утилита КриптоПРО не видит сертификат в контейнере.
Как видно в утилите UTN Manager ключ подключен, он видится в системе в смарт картах в виде Microsoft Usbccid (WUDF) устройства, но вот CryptoPRO, этот контейнер не определяет и у вас нет возможности установить сертификат. Локально токен подключали, все было то же самое. Стали думать что сделать.
Возможные причины с определением контейнера
Как решить проблему, что криптопро не видит USB ключ?
Создали новую виртуальную машину и стали ставить софт все последовательно.
Перед установкой любого программного обеспечения работающего с USB носителями на которых находятся сертификаты и закрытые ключи. Нужно ОБЯЗАТЕЛЬНО отключить токен, если воткнут локально, то отключаем его, если по сети, разрываем сессию
Установка единого клиента JaCarta PKI
Принимаем лицензионное соглашение и нажимаем «Далее»
Чтобы драйвера токенов JaCarta у вас работали корректно, достаточно выполнить стандартную установку.
Если выберете «Выборочную установку», то обязательно установите галки:
Через пару секунд, Единый клиент Jacarta, успешно установлен.
Обязательно произведите перезагрузку сервера или компьютера, чтобы система увидела свежие драйвера.
После установки JaCarta PKI, нужно установить КриптоПРО, для этого заходите на официальный сайт.
На текущий момент самая последняя версия КриптоПро CSP 4.0.9944. Запускаем установщик, оставляем галку «Установить корневые сертификаты» и нажимаем «Установить (Рекомендуется)»
Инсталляция КриптоПРО будет выполнена в фоновом режиме, после которой вы увидите предложение, о перезагрузке браузера, но я вам советую полностью перезагрузиться.
Открыв утилиту «Единый клиент Jacarta PKI», подключенного токена обнаружено не было, значит, что-то с драйверами.
Откройте диспетчер устройств Windows, найдите пункт «Считыватели устройств смарт-карт (Smart card readers)» щелкните по Microsoft Usbccid (WUDF) и выберите пункт «Свойства». Перейдите на вкладку «Драйвера» и нажмите удалить (Uninstall)
Согласитесь с удалением драйвера Microsoft Usbccid (WUDF).
Вас уведомят, что для вступления изменений в силу, необходима перезагрузка системы, обязательно соглашаемся.
После перезагрузки системы, вы можете увидеть установку устройства и драйверов ARDS Jacarta.
Откройте диспетчер устройств, вы должны увидеть, что теперь ваше устройство определено, как JaCarta Usbccid Smartcar и если зайти в его свойства, то вы увидите, что смарт карта jacarta, теперь использует драйвер версии 6.1.7601 от ALADDIN R.D.ZAO, так и должно быть.
Если открыть единый клиент Jacarta, то вы увидите свою электронную подпись, это означает, что смарт карта нормально определилась.
Открываем CryptoPRO, и видим, что криптопро не видит сертификат в контейнере, хотя все драйвера определились как нужно. Есть еще одна фишка.
После этих манипуляций у меня КриптоПРО увидел сертификат и смарт карта jacarta стала рабочей, можно подписывать документы.
Еще можете в устройствах и принтерах, увидеть ваше устройство JaCarta,
Когда вы установили все драйвера для токенов Jacarta, вы можете увидеть при подключении по RDP и открытии утилиты «Единый клиент Jacarta PKI» вот такое сообщение с ошибкой:
Как исправить ошибку «Не возможно подключиться к службе управления смарт-картами».
Вот такой вот был траблшутинг по настройке токена Jacarta, КриптоПРО на терминальном сервере, для подписи документов в ВТБ24 ДБО. Если есть замечания или поправки, то пишите их в комментариях.
ИНСТРУКЦИЯ ПО НАСТРОЙКЕ КРИПТО ПРО 3.0 ДЛЯ РАБОТЫ С JaCarta
ВАЖНО: JaCarta нельзя подключать к компьютеру до окончания установки всех программ.
Скачайте eToken PKI Client 5.1 SP1 .
Запустите файл PKIClient _ x 32_5.1_ SP 1. msi (для 32-битной редакции операционной системы) или PKIClient _ x 64_5.1_ SP 1. msi (для 64-битной редакции). На экране появится окно программы-мастера с приглашением для установки.
3. В следующем окне выберите из списка русский язык интерфейса.
5.Ознакомьтесь с текстом лицензионного соглашения (на английском языке) и, если вы согласны с его условиями, выберите I accept the license agreement (Я принимаю лицензионное соглашение).
8.По завершению на экране появится сообщение об успешном окончании установки
10. После этого будет необходима перезагрузка компьютера. На этом установка eToken PKI Client завершена.
Для установки JC Client Pro необходимо запустить файл JC-PROClient-1.0.2.30_x32-0.msi (для 32-битных операционных систем) или JC-PROClient-1.0.2.30_x64-0.msi (для 64-битных операционных систем). Откроется программа установки JC-Client PRO.
Выберите папку для установки программы. По умолчанию используется папка C:Program FilesAladdinJC-ClientPRO.
Нажмите «Установить» для начала установки.
Дождитесь, пока программа установки JC-Client PRO завершит установку программы.
Нажмите «Готово» по окончании установки для выхода из программы. Перезагрузите компьютер.
Установите драйвер CCID . После установки перезагрузите компьютер.
Настройка считывателей в Крипто Про 3.0.
Скачайте и распакуйте Модули поддержки считывателей .
Нажмите кнопку Пуск, выберите Настройка, затем Панель управления. Найдите в перечне программу КриптоПро CSP и запустите ее.
На вкладке Оборудование нажмите кнопку Настроить считыватели :
Запустится мастер установки считывателя:
Для запуска мастера установки библиотеки поддержки считывателей, нажмите кнопку Установить с диска…
По завершению процесса установки нажмите кнопку Готово:
После установки, выберите из списка доступных считывателей AKS ifdh 0 и нажмите кнопку Далее :
Повторите шаги пунктов № 3, 8, 9 и 10 данного раздела еще раз, при этом выберите считыватель AKS ifdh 1 и ARDS JaCarta 0.
После установки считывателей перезагрузите компьютер.
В диалоге «Управление считывателями» Вы можете увидеть список установленных считывателей и нажать ОК :
Настройка ключевых носителей
На вкладке Оборудование нажмите кнопку Настроить носители :
В появившемся диалоге, нажмите кнопку Добавить…:
Запустится мастер установки ключевого носителя. Для продолжения работы нажмите Далее :
В следующем окне нажмите кнопку Установить с диска…:
Запустится мастер установки библиотеки поддержки ключевых носителей:
Выберите тип носителя Смарт-карты eToken R 2, PRO 16, PRO 32 и нажмите кнопку Далее :
Для завершения процесса установки нажмите кнопку Готово:
Выберите тип носителя:
Чтобы закончить установку ключевого носителя, нажмите кнопку Готово.
В диалоге «Управление ключевыми носителями » Вы можете уточнить список установленных носителей:
Перезагрузите компьютер. Подключите ключевой носитель JaCarta.
для работы в ППО СЭД ФК необходимо воспользоваться инструкцией по настройке дополнительного АРМ СЭД.
Установка Дополнительных компонентов для работы в информационной системе межведомственного обмена в части формирования запросов в Росреестр. Если на компьютере, с которого будут формироваться запросы в Росреестр, не была произведена установка
Руководство по настройке рабочего места
Инструкция по работе с эд-2 Системные требования и комплект поставки 2 Рекомендуемые требования к аппаратному обеспечению сервера 2 Рекомендуемые требования к программному обеспечению сервера 2
JaCarta представляет собой группу носителей и программ, предназначенных для распознавания и возможностей использования электронной подписи. Также это место, где находятся криптографические ключи. Является продуктом компании «Аладдин Р.Д.»
О компании-разработчике
Компания «Аладдин Р.Д.» основана 20 лет назад. Ее деятельность направлена на разработку и реализацию USB-токенов и смарт-карт (средств инициализации), ЭП для различных сервисов и систем. Еще одно профильное направление деятельности компании – обеспечение сохранности хранения информации любой значимости, в том числе и конфиденциальной.
Большинство продуктов и решений, предложенных «Аладдин Р.Д.» за все время существования, заслуживали внимания. Кроме того, становились передовым решением, получаемым не только признание со стороны пользователей, но и различные награды.
Программы
Основными программами являются JaCarta SecurLogon и SAM. SecurLogon создает сложные случайные пароли, которые необходимы для обеспечения безопасности информации. Программа предназначена для тех пользователей JaCarta, кто работает с Windows. Чтобы зайти в систему, нужно подключить носитель и ввести свой PIN-код. Программа также имеет опцию регулярной смены пароля.
SAM или Safe Net Authentication Manager – особый программный продукт, предназначенный для корпоративных пользователей. Главным преимуществом SAM можно назвать возможность управления жизненным циклом ключей и смарт-карт. Это ускоряет и упрощает внедрение и использование ключей. Кроме того, позволяет решить проблемы с инвентаризацией.
Как установить «Единый клиент JaCarta»
Чтобы носитель Jacarta мог функционировать, следует скачать «Единый клиент JaCarta». Он представляет собой универсальный программный комплекс, работающий со всеми моделями токенов eToken, JaCarta. Им удобно работать обычным пользователям ПК, не имеющим специальных навыков. Обеспечивает полноценную работу модулей «КриптоПроCSP», позволяет нормально функционировать устройствам с разной криптографией.
Доступ к программе можно получить на официальном сайте компании https://www.aladdin-rd.ru. Затем нужно установить ее на рабочий компьютер. Важно знать, что в это время носитель должен быть отключен от ПК, должны быть закрыты все программы и приложения.
Чтобы скачать архив с программным продуктом с сайта разработчика, нужно нажать «Скачать» (или «Download»). А клиенты могут найти программу на портале системы. Когда архив окажется на ПК, его нужно распаковать. После открытия необходимо выбрать требуемую версию, которая будет установлена, – 32-разрядную или 64-разрядную.
Появление окошка с сообщением «Аппаратная архитектура Вашего компьютера не соответствует типу продукта» означает, что выбор версии был ошибочным. Нужно нажать на кнопочки «ОК», «Готово», и выбрать другую версию.
Установка данного продукта является аналогичной большинству других, поэтому действия нужно выполнять по инструкции во всплывающих окошках.
Потребуется принять условия лицензионного соглашения, поставив отметку в соответствующем кружке. Затем нажать «Установить». Как только операция будет выполнена, следует нажать «Готово» и перезапустить компьютер.
Чтобы найти JaCarta, нужно нажать кнопку «Пуск» и в списке установленных программных продуктов выбрать и запустить соответствующий.
Причины проблем с ключом
Одна из рекомендаций пользователям ЕГАИС – использовать только один токен на одном компьютере. Если их, например, два – могут наблюдаться неполадки в их работе, так как они могут мешать полноценному функционирования друг друга.
Чтобы можно было определить, работает ключ или нет, разработчики оснастили его лампочкой, которая светится при подключении.
Если выявлены неполадки в работе оборудования, нужно обратиться к мастеру, который устранит неисправность.
Если проблемы с программным обеспечением решить не удалось, рекомендуется воспользоваться службой поддержки: https://www.aladdin-rd.ru/support/. На этой странице можно оставить сообщение с описанием своей проблемы, а также найти много информации о проблемах, с которыми часто сталкиваются иные пользователи.
Оборудование и программное обеспечение продуманы настолько тщательно, что простому пользователю не составит большого труда разобраться в настройках и наладить работу самостоятельно. Если же есть сомнения в собственных силах – стоит обратиться за помощью к профессионалу.
0 Оценка пользователей (0 Суммарный рейтинг)
Для корректной работы в системе ЕГАИС нужно получить доступ к личному кабинету организации на официальном сайте. Уже на этом этапе многие пользователи сталкиваются с серьезными проблемами. Одна из них заключается в том, что сайт ЕГАИС не видит ключ.
Самые вероятные причины
Поводов для возникновения этой проблемы может быть несколько. Чаще всего токен не может быть найден из-за технических проблем с компьютером, отсутствия драйверов или необходимых надстроек. Как решить каждую из этих проблем?
Вставлен неверный носитель
Многие предприниматели путают ключ jacarta с электронной подписью для подачи деклараций в ФСРАР, и пытаются зайти в личный кабинет именно с использованием последней. Проверить, тот ли носитель вы вставили, можно несколькими способами.
Если вы еще не приобрели егаис, где взять jacarta с электронной подписью? Обратитесь в удостоверяющий центр вашего региона, который уполномочен продавать КЭП такого типа.
Не установлен драйвер для аппаратного ключа егаис
Возможно, вы пытаетесь использовать для егаис ключ, драйвер которого еще не установлен. При первом подключении jacarta происходит автоматическая установка основных программ. Это стандартная процедура для любой новой флеш-карты, которая занимает от 1 до 5 минут.
После окончания установки в правом нижнем углу появляется уведомление об успешном завершении.
Не установлен «Единый клиент Jacarta»
Программа выпущена разработчиком токенов и является обязательной к установке. Скачать ее и другие драйвера для защищенных носителей можно на сайте производителя токенов «Алладин — РД».
Не работает USB-порт
Есть два варианта решения:
Для проверки подключите к USB любую другую рабочую флеш-карту. Если она также будет не обнаружена, то проблема именно в USB. Обратитесь к техническому специалисту вашей организации или к мастеру по ремонту.
Когда носитель Jacarta правильно вставлен в компьютер, на его корпусе загорается индикатор. В зависимости от модели он может быть зеленым или оранжевым. Если индикатор не горит, то ключ не может быть найден егаис, так как он не подключен.
Отключена надстройка Рутокен ЭЦП 2.0
При попытке входа внизу экрана браузера может появиться сообщение о надстройке Rutoken web authentication library. Это программное обеспечение предоставляется ФСРАР, является безопасным и необходимо для корректной работы с сайтом. Для запуска нажмите «разрешить» во всплывающем окне, а затем повторите проверку еще раз.
Как правильно использовать аппаратный ключ ЕГАИС?
Источник
Проблемы и ошибки в ЕГАИС — способы решения
Максим Демеш
19 июня 2022
415
Проблемы и ошибки в ЕГАИС имеют свои способы решения в зависимости от того, к какому типу относится проблема. Взаимодействие с системой ЕГАИС необходимо участникам рынка алкогольной продукции по закону. Основное назначение системы — контроль оборота всего алкоголя в стране. К сожалению, до сих пор очень многие не понимают основное назначение системы ЕГАИС, поэтому не соблюдают основные принципы и правила работы, тем самым совершая ошибки, которые могут привести к серьезным последствиям. Ниже мы подробно рассмотрим, какие ошибки могут возникать при работе с системой, и как их исправить.
Поддержка ЕГАИС всего за 700 ₽
Специальная цена на годовую поддержку ЕГАИС — 700 ₽ в месяц.
Подробнее о предложении
Оглавление
- Что нужно для работы с ЕГАИС
- Какие бывают ошибки в ЕГАИС
- Проблемы с УТМ из-за стороннего ПО
- Ошибки с УТМ ЕГАИС
- Частая ошибка — блокировка антивирусом УТМ
- Почему не работает УТМ ЕГАИС
- Ошибка при генерации RSA-ключа
- Ошибка CKR_PNI_INCORRECT
- Ошибка CKR_ATTRIBUTE_TYPE_INVALID
- Обновить сертификата RSA
- Что делать, если не найден сертификат ЕГАИС
- Ошибка отправки чеков в ЕГАИС
- Не обнаружен аппаратный криптоключ
- Утилита ЕГАИС Крипто недоступна
Что нужно для работы с ЕГАИС
Чтобы работать с ЕГАИС необходимо:
- Иметь компьютер,
- Сканер 2D штрих-кодов,
- Криптоключ,
- Электронную подпись,
- Универсальный транспортный модуль (УТМ).
Какие бывают ошибки в ЕГАИС
Основные проблемы по работе с ЕГАИС можно разделить на:
- Проблемы с остатками алкоголя в системе
- Проблемы с УТМ ЕГАИС
- Проблемы с крипто-ключом и RSA сертификатом
- Проблемы с программным обеспечением — учетной системы для ЕГАИС
- Некорректно введенные данные в учетные системы
- Несвоевременно внесенные данные, подтверждения ТТН
- Нарушение основных правил в работе
Из них частые проблемы:
- Не работает ЕГАИС, так как не включен УТМ,
- Не работает ЕГАИС, так как забыли подключить электронный ключ подписи или по каким-то причинам он ПК его не видит,
- Забыли сканировать марку при списании алкоголя.
Проблемы с УТМ из-за стороннего ПО
УТМ нужен для передачи данных на сервер ФС Росалкогольрегулирования. Основная сложность тут заключается в том, что утилита не имеет никакого пользовательского интерфейса. Поэтому для работы с системой нужен сторонний софт. Это может быть товароучетная или бухгалтерская программа, а также специализированная программа для ЕГАИС. Проблема заключается в том, что многие предприниматели пытаются использовать бесплатное программное обеспечение, скаченное из интернета. Как правило это технически непродуманные «самописные» программы, которые при подключении к системе вызывают массу проблем.
Решение: установить другое программное обеспечение, например, для малого бизнеса отлично подойдет программа ЕГАИСИК.
Ошибки с УТМ ЕГАИС
Если вы видите сообщение «Универсальный транспортный модуль не доступен», попробуйте его перезапустить, если он не запустился, попробуйте отключить и снова подключить ключевой носитель для ЕГАИС.
Когда транспортный модуль запущен, корректность его работы можно проверить на домашней странице УТМ. Щелкните по значку УТМ и выберете «Домашняя страница УТМ»
Это значит, что можно начинать работу с ЕГАИС.
Частая ошибка — блокировка антивирусом УТМ
Если на вашем компьютере стоит защитник Windows или антивирус (обычно это MS Security Essentials), то они могут приводить к блокировке программы.
Обычно появляется сообщение: rtpkcs11ecp-replica.dll отказано в доступе
Решение: Удалить антивирус с компьютера (рекомендуется) или вытащить файлы модуля, которые антивирус поместил в карантин, добавить программу в список исключений.
Почему не работает УТМ ЕГАИС
Причин, по которым УТМ может не работать, великое множество. Как узнать, что за ошибка? Модуль прописывает ошибки в особых log-файлах, открыв которые можно понять причину.
Где искать файлы:
- C: UTMupdaterlupdate.log (обновление)
- C: UTMtransporterltransport_info.log (транспорт)
Откройте документ в Блокноте (установлен на ПК по умолчанию, т.е. есть у всех), промотайте документ в конец и найдите запись, включающую слово error (ошибка).
Ошибка при генерации RSA-ключа
Почему может быть ошибка при генерации ключа ЕГАИС? Первая самая редкая причина — это проблемы на сайте ЕГАИСа. Обычно же причина кроется в неправильных настройках на ПК.
Что нужно для корректной работы:
- Отключите антивирус и защитник Windows на компьютере, где вы собираетесь работать с ЕГАИС.
- ОС Windows 7 Vista/7/8/8/1/10 или серверные с 2008г с установленными обновлениями.
- Актуальная версия Internet Explorer.
- Свежая версия плагина ФСРАР Крипто.
- Подключен и работает только один ключ ЕГАИС.
Ошибка «Выберете устройство чтения смарт карт…»
Когда при генерации ключа RSA вы видите не окно для пин-кода, а что-то другое вроде:
- Выберите устройство для чтения смарт-карт,
- Обнаружена смарт-карта, но она не может использоваться для текущей операции,
- Смарт-карта не может выполнить запрошенную операцию либо операция требует другой смарт-карты,
Нужно поменять настройки, что делать?
Если у вас ключ Рутокен, то зайдите в панель управления Рутокена (программа Рутокен-панель управления) и переключитесь на вкладку с настройками.
Поставьте напротив Рутокен ЭЦП «Microsoft Base Smart Card Crypto Provider».
Повторите попытку генерации RSA-ключа. Если же опять не вышло, то опять заходите туда же и смените крипто-провайдера, а потом снова выберите «Microsoft Base Smart Card Crypto Provider». Если все равно пишет ошибку, то придется обновить драйвера для ключа. Найти нужные драйвера вы сможете на сайте рутокена. Если совсем ничего не выходит, то воспользуйтесь утилитой Восстановление работы Рутокен.
Ошибка CKR_PNI_INCORRECT
Если вы видите: «Ошибка в методе createCertificateRequest Error: CKR_PNI_INCORRECT», то это значит, что пин-код введен неправильно.
Стандартные пин-коды (если не меняли):
| JaCrata пин-код RSA | JaCrata пин-код ГОСТ |
| 11111111 | 0987654321 |
| Рутокен пин-код RSA | Рутокенпин-код ГОСТ |
| 12345678 | 12345678 |
Если вы не меняли пин, но он все-равно не подходит, то наверняка ваш носитель просто заблокирован. Лучше всего будет обратиться в удостоверяющий центр.
Ошибка CKR_ATTRIBUTE_TYPE_INVALID
Если вы видите ошибку: «Ошибка в методе createCertificateRequest Error: CKR_ATTRIBUTE_TYPE_INVALID», то значит проблемы возникли с ключом Джакарта.
Откройте клиент JaCarta в режиме администратора и инициализируйте раздел PKI на флешке. Для того чтобы переключиться в режим администратора найдите кнопку внизу слева. Найдите вкладку PKI и подтвердите инициализацию. Когда программа попросит ввести пин-код введите 00 00 00 00 (пин администратора), 11 11 11 11 (для пользователя). Повторите генерацию RSA-ключа.
Обновить сертификата RSA
Как проверить срок действия сертификата вашей электронной подписи:
- Для JaCarta SE внизу справа нажмите на значок ключа и в появившемся окне откройте раздел PKI.
- Для RuToken откройте панель управления на ПК и найдите «панель управления Рутокен. Откройте раздел Сертификаты и посмотрите сроки действия сертификатов.
Что делать, если не найден сертификат ЕГАИС
На компе с установленным транспортным модулем для ЕГАИС переходим по адресу http://localhost:8080/ и открываем «Сертификаты».
Если до конца действия осталось немного, то добавьте сертификат в кабинете ЕГАИС на сайте.
Этап 1.
Этап 2.
Этап 3.
Этап 4.
Вводим пароль.
| JaCrata пин-код RSA | JaCrata пин-код ГОСТ |
| 11111111 | 0987654321 |
| Рутокен пин-код RSA | Рутокенпин-код ГОСТ |
| 12345678 | 12345678 |
Или…
Этап 5.
Откроется сертификат ГОСТ. Нажимайте на него и попадете в ЛК ЕГАИС. Заходим в Меню для получения ключа доступа (1 на картинке) и выбираем подразделение (2 на картинке) , нажимаем кнопку зеленого цвета (3 на картинке) .
Ошибка отправки чеков в ЕГАИС
Иногда при пробитии чека может выскакивать ошибка отправки данных в ЕГАИС. Чтобы понять в чем причина, нужно сначала понять как УТМ передает информацию. Вы пробили чек. Что делает транспортный модуль? Для начала подписывает чек и тут же отправляет код PDF417 с бутылки на сервер проверки. В течение 3-ч секунд будет получен результат. Если все хорошо, то УТМ продолжает свою работу дальше. Если PDF417 не прошел проверку, то УТМ передает только результат проверки, а работа с чеком прекращается. Если же за эти три секунды результат проверки так и не поступил, то УТМ подписывает чек не обрабатывая результаты. В чем суть, если вы сканировали бутылку с уже использованной акцизной маркой, то касса не даст вам продать такую бутылку, а данные автоматом отправятся в ЕГАИС. Такая ошибка в ЕГАИС значит, что марка уже продана, вернее факт продажи фиксирован в ЕГАИС. Возможно такая ситуация сложилась вследствие некорректной регистрации продажи в системе. Еще один вариант ошибки — попытка продажи контрафактного алкоголя.
Решение: Нужно послать в УТМ возвратный чек, не пробивая возврат по кассе.
Если проверка не пройдена, вы получите такое сообщение: «Проверка не пройдена 22N000005VJLZPHVHD4084450706002023929ENXGQK2LNFNC2CWKD4C2NDK97MNMTZ3. Ошибка при проверке ЕГАИС марки с строки №.»
Не обнаружен аппаратный криптоключ
Для того, чтобы работать в ЕГАИС нужно подключить и настроить аппаратный ключ JaCarta PKI/ГОСТ SE или Рутокен 2.0. Внешний защищённый носитель дает возможность работать с электронной подписью. Аппаратный ключ JaCarta/Рутокен представляют собой защищенный носитель для электронной подписи. Он может быть в виде флешки или Smart-карты. Крипто-ключи дают возможность установить связь между серверами ЕГАИС и компьютерами владельца ключа. Подключиться и работать с ЕГАИС можно только используя ключ электронной подписи на защищенном носителе. Аппаратный криптоключ предоставляет доступ ЕГАИС к электронной подписи, идентифицируя полученный сертификат.
Чтобы все работало, важно правильно выполнить установку и настройку криптоключа. Приобрести и оформить КЭП недостаточно, важно правильно настроить компьютер для работы с ключом. Документ будет считываться только тогда, когда произведена правильная установка сертификата соответствия. В противном случае программа не сможет обнаружить реквизиты пользователя и соединение с ЕГАИС установить не получится.
Почему ЕГАИС не видит криптоключ
Причин, по которым система ЕГАИС не находит ключ электронной подписи, может быть несколько:
- Аппаратный криптоключ не вставлен в компьютер,
- Драйвер устройства не установлен или установлен не корректно,
- Драйвера устройства устарели или версия не подходит для данного ключа,
- Устарела программа криптопровайдера или плагин.
Проанализируйте возможные причины. Извлеките носитель и подключите его заново. Перезагрузите компьютер. Если ключ не заработал, переустановите драйвера, если не помогло — софт.
Утилита ЕГАИС Крипто недоступна
Иногда у пользователей ЕГАИС может появиться ошибка «Утилита ЕГАИС Крипто недоступна». Такое чаще всего случается с пользователями браузера Chrome. Ошибка может обнаружиться даже в том случае, если утилита установлена и запущена. В чем тут дело? Версия программы криптопровайдера вышла еще в 2017 году. Она совместима с браузером Google Chrome до 58 версии. Все версии браузера выше этой могут некорректно работать с утилитой. Проблема заключается в том, что подпись документов блокируется браузером т.к. есть запрет на подключение к локальному ресурсу. Проблема также может возникнуть и по причине технического несоответствия компьютера. В инструкции к ЕГАИС Крипто перечислены технические требования к ПК и программам. Звучит сложно, но не безнадежно.
Что делать, если утилита ЕГАИС Крипто недоступна:
- Проверьте, установлена ли утилита на вашем компьютере (если ее нет, скачайте и установите ЕГАИС Крипто 2012 года версия 2.5).
- Проверьте, запущена ли утилита. Это можно сделать в трее в нижнем правом углу или через диспетчер задач.
- Проверьте соответствует ли ваш компьютер требованиям, установлено ли все необходимое программное обеспечение перечисленное в инструкции ЕГАИС Крипто. При необходимости установите необходимые недостающие компоненты.
Что делать дальше:
- Выполните перезагрузку вашего компьютера
- Откройте браузер и очистите КЭШ (выполняется там же, где идет очистка истории браузера).
- Попробуйте воспользоваться браузером Internet Explorer (версия 8 и старше).
- Переустановите утилиту ЕГАИС Крипто.
Если же вы решили использовать Google Chrome попробуйте выполнить следующие действия:
- В открывшемся сообщении об ошибке в сообщении будет ссылка, перейдите по ней.
- Откроется страница, где нужно кликнуть по «Дополнительные» и «Перейти на сайт localhost».
После этого подпись документов должна возобновиться.
|
|
Эксперт Директор по развитию компании «Мультикас». Более 7 лет опыта в области внедрения онлайн-касс, учетных систем ЕГАИС и Маркировки товаров для розничных организаций и заведений питания. Максим Демеш md@kassaofd.ru |
Нужна помощь в работе с ЕГАИС?
Не теряйте время, мы окажем консультацию и поможем решить любую проблему по работе с системой.
Вам также Будет интересно:
Ознакомьтесь с нашим каталогом продукции
В нашем интернет-магазине и офисах продаж можно найти широкий ассортимент кассового и торгового оборудования
Понравилась статья? Поделись ею в соцсетях.
Также читают:
Как зарегистрироваться в ЕГАИС — пошаговая инструкция
На территории Российской Федерации розничные продажи алкогольной продукции требуют от ИП и организаций работы с программой ЕГАИС. Как зарегистрироваться в ЕГАИС? Единая государственная автоматизированная информационная система контролирует рынок спиртных напитков…
814
Узнать больше
Как установить ЕГАИС: инструкция по установке
Установка ЕГАИС требуется участникам оборота алкогольной продукции, чтобы работать согласно требованиям законодательства (Постановление РФ №1459 от 29.12.2015). Единая система призвана контролировать движение каждой единицы спиртсодержащих товаров — от производителя до…
1071
Узнать больше
Регистры остатков в ЕГАИС: для чего нужны, как работать
Регистры остатков в ЕГАИС используются для контроля оставшейся алкогольной продукции в организации. В систему заносят данные о каждом перемещении товара. Всего известно три регистра. Рассмотрим их подробнее. Выравнивание остатков в…
378
Узнать больше
ЕГАИС в 2021 году: главные изменения в системе
Систему ЕГАИС в 2021 году ожидает множество изменений, которые затронут всех участников оборота алкогольной продукции. Часть нововведений действует с начала нового года, другой половине изменений еще предстоит вступить в силу….
843
Узнать больше


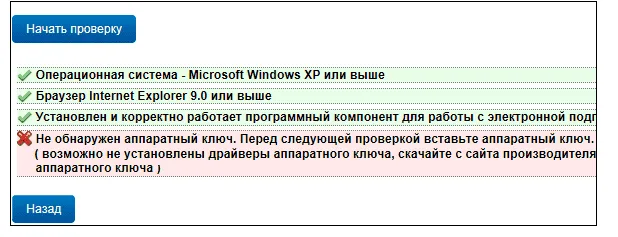
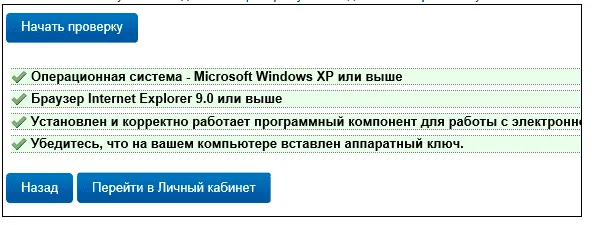







 Получение тестовой КЭП
Получение тестовой КЭП Генерация RSA-ключа
Генерация RSA-ключа

 Установка транспортного модуля
Установка транспортного модуля
 Настройка товароучетного ПО
Настройка товароучетного ПО










































































































