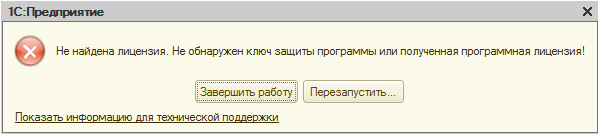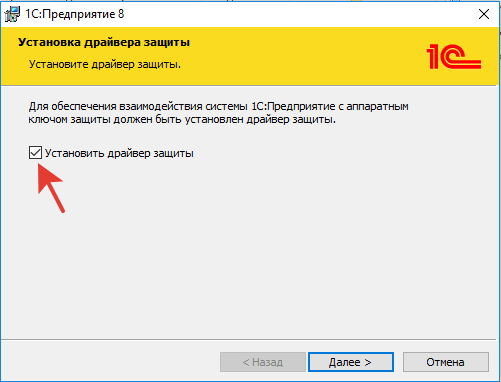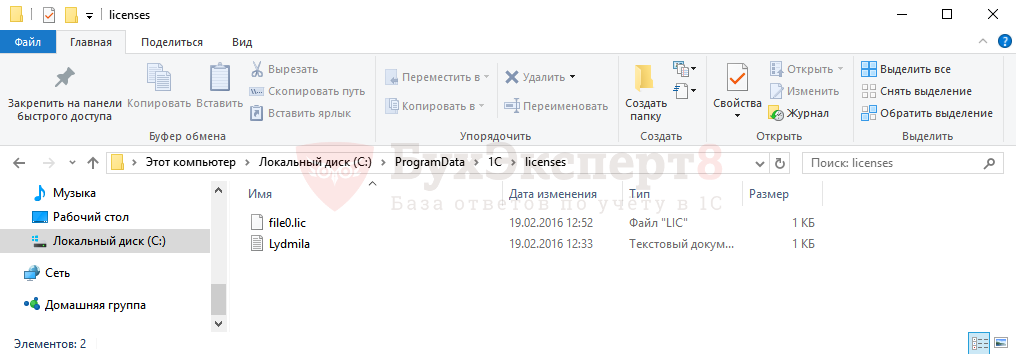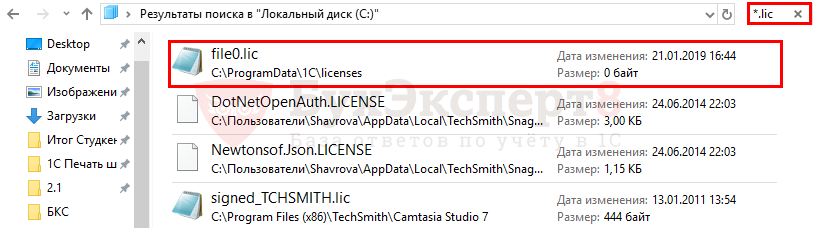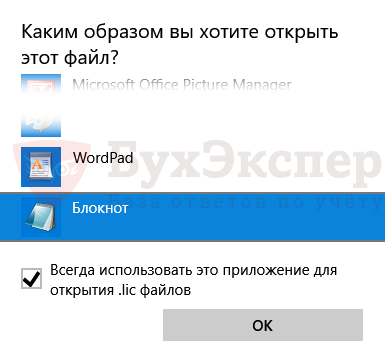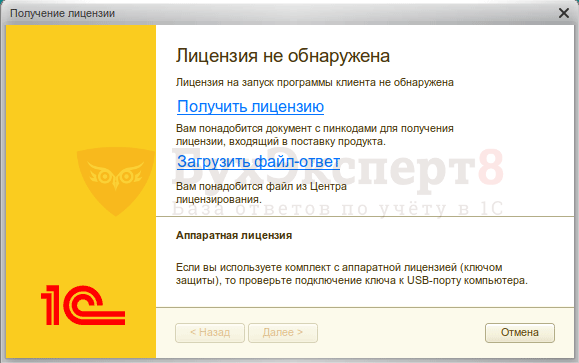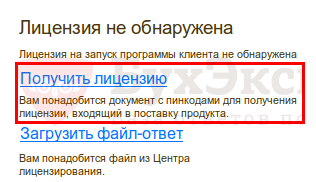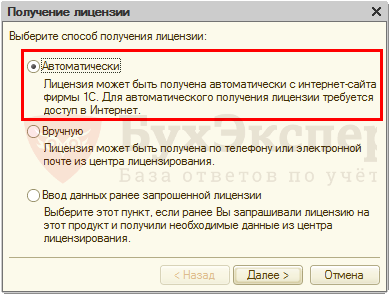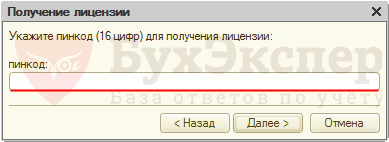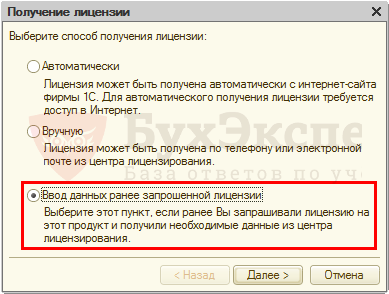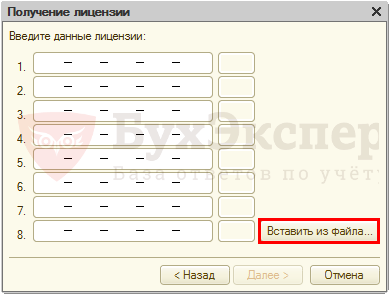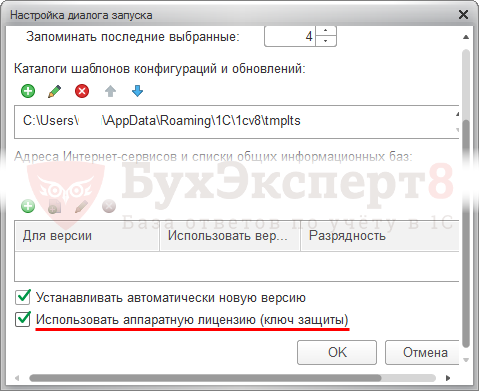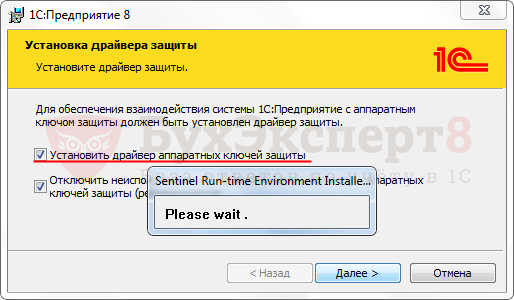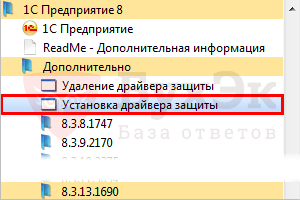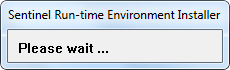Программа Xbox или консоль Xbox — одна из лучших, доступных сегодня для геймеров. С Xbox Game Pass игры вышли на новый уровень для игроков. Миллионы пользователей по всему миру используют Xbox Game Pass, чтобы играть в разные игры, которые им нравятся. К сожалению, некоторые пользователи видят, что при запуске игр в приложении Xbox не найдено применимых лицензий приложений для Xbox Game Pass. В этом руководстве у нас есть несколько решений, которые помогут вам исправить это и играть в игры как обычно. Эта ошибка может возникать из-за поврежденных или устаревших файлов игры, кеша Магазина Windows, кеша Xbox, ожидающих обновлений Магазина Windows и приложения Xbox и т. д.

Если вы видите Подходящие лицензии приложений не найдены ошибка для Xbox Game Pass при запуске игр, вы можете исправить ее следующими способами.
- Сбросить кеш магазина Microsoft
- Выйти и войти в приложение Xbox
- Установите обновления для Microsoft Store, Xbox и связанных с ними программ.
- Восстановить приложение Xbox
- Перерегистрируйте приложения Магазина Windows
Давайте углубимся в детали каждого метода и исправим проблему.
1]Сбросить кеш магазина Microsoft
Сброс кэша Microsoft Store и его приложений помог многим исправить эту ошибку. Вам нужно сделать это с помощью wsreset.exe.
Чтобы сбросить кэш Microsoft Store,
- Запустите CMD от имени администратора, введите WSReset.exe, и нажмите Enter.
- Кроме того, в поле поиска «Пуск» вы можете ввести wsreset.exe. Вы увидите программу wsreset.exe. Щелкните его правой кнопкой мыши и выберите «Запуск от имени администратора».
- Откроется окно командной строки. Через некоторое время откроется Магазин Windows. Это сбросит кеш Магазина Windows.
Читать: приложения Microsoft Store не загружаются, не устанавливаются и не обновляются
2]Выйдите и войдите в приложение Xbox
Если wsreset.exe не устранил вашу проблему, вам необходимо выйти из своей учетной записи Xbox в программе Xbox и войти снова. Это может помочь вам исправить ошибку, которую вы видите при запуске игр на Xbox с помощью Xbox Game Pass.
3]Установите обновления для Microsoft Store, Xbox и связанных с ними программ.
Даже ожидающие обновления, повреждения или сбои в предыдущих обновлениях могут вызвать ошибку. Вам необходимо проверить наличие обновлений для Microsoft Store, Xbox и всех связанных с ними программ.
Чтобы обновить Microsoft Store,
- Откройте приложение Microsoft Store.
- Перейдите к библиотеке с левой панели.
- Нажмите кнопку «Получить обновления».
Это обновит все приложения Microsoft Store, ожидающие обновления, включая сам Microsoft Store и приложение Xbox.
4]Восстановите приложение Xbox.
Другой способ решить проблему — восстановить само приложение Xbox. Это устранит любые проблемы с приложением и позволит вам использовать его без проблем.
Чтобы восстановить приложение Xbox,
- Закройте приложение Xbox
- Щелкните правой кнопкой мыши приложение Xbox в меню «Пуск», наведите указатель мыши на «Дополнительно» и выберите «Настройки приложения».
- Прокрутите вниз и нажмите «Восстановить» в категории «Сброс».
Перезапустите приложение Xbox и попробуйте запустить игру и посмотрите, устранена ли ошибка.
5]Перерегистрируйте приложения Магазина Windows
Если ни одно из вышеперечисленных исправлений не помогло, вам необходимо перерегистрировать приложения Магазина Windows в качестве крайней меры.
Чтобы повторно зарегистрировать приложения Магазина Windows,
- Щелкните правой кнопкой мыши меню «Пуск» и выберите «Windows PowerShell (администратор)».
- Вам будет предложено запуститься от имени администратора. Нажмите Да
- Затем скопируйте/вставьте следующую команду и нажмите Enter
- Get-AppXPackage | Foreach {Add-AppxPackage -DisableDevelopmentMode -Register “$($_.InstallLocation)\AppXManifest.xml”}
- После выполнения команды закройте окна и перезагрузите компьютер.
Теперь запустите Xbox и посмотрите, устранена ли ошибка.
Это различные способы, с помощью которых вы можете исправить ошибку «Не найдены применимые лицензии приложений» в приложении Xbox при запуске игры.
Как исправить отсутствие применимых лицензий приложений в Forza Horizon 5?
Если вы видите Подходящие лицензии приложений не найдены ошибка при запуске Forza Horizon 5, вы можете сбросить настройки Магазина Windows, восстановить приложение Xbox, выйти и снова войти в приложение Xbox, обновить Магазин Windows, Xbox и другие связанные приложения, а также повторно зарегистрировать приложения Магазина Windows.
Как исправить отсутствие применимых лицензий приложений Minecraft?
При запуске Minecraft на Xbox, если вы видите Подходящие лицензии приложений не найдены ошибка, вы можете сбросить настройки Магазина Windows, восстановить приложение Xbox, выйти и снова войти в приложение Xbox, обновить Магазин Windows, Xbox и другие связанные приложения, а также повторно зарегистрировать приложения Магазина Windows.
Как исправить отсутствие применимых лицензий приложений?
Если вы видите, что на Xbox не найдено применимых лицензий приложений, вы можете использовать следующие методы.
- Выйдите из системы и войдите в приложение Xbox и Microsoft Store.
- Сброс, прекращение или восстановление Магазина Windows и приложения Xbox
- Очистите кэш Магазина Windows с помощью команды wsreset.exe.
- Обновите все приложения Microsoft Store
Любой из вышеперечисленных методов может помочь вам решить проблему и позволить вам играть в любую игру, в которую вы пытаетесь играть, без каких-либо ошибок.
Связанное чтение: не удается загрузить или установить игры Xbox Game Pass на ПК.

Minecraft — одна из самых популярных игр в мире, в которую играют миллионы игроков всех возрастов. Однако, если вы пытаетесь запустить Minecraft на ПК с Windows и видите сообщение об ошибке «Подходящие лицензии приложений не найдены», это может расстраивать.
К счастью, есть несколько способов решить проблему с Minecraft. В этой статье мы рассмотрим некоторые шаги, которые вы можете предпринять, чтобы снова запустить Minecraft.
Фото предоставлено: Chickenonline/Pixabay.
Очистите кэш Microsoft Store, чтобы исправить ошибку Minecraft на ПК с Windows
Первый шаг для исправления ошибки «Подходящие лицензии приложений не найдены» — очистить кеш Магазина Microsoft. Это удалит поврежденные данные, которые могут вызывать проблему.
- Для этого введите «wsreset» в строке поиска Windows.
- Щелкните результат правой кнопкой мыши.
- Выберите «Запуск от имени администратора».
- Подождите, пока экран закроется, и магазин откроется автоматически.
Выйдите и снова войдите в Microsoft Store
Другой способ решить эту проблему — выйти и снова войти в Microsoft Store. Это обновит информацию о вашей учетной записи и может решить любые проблемы с лицензированием.
- Откройте Магазин Майкрософт.
- Нажмите на изображение своего профиля в правом верхнем углу.
- Выберите «Выйти».
- Войдите снова.
Кредит изображения: Майкрософт
Средство устранения неполадок приложений Windows — это встроенный инструмент, который может устранять распространенные проблемы с приложениями Магазина Windows, включая Minecraft.
- Чтобы запустить средство устранения неполадок, нажмите клавишу Windows + X.
- Нажмите «Настройки».
- Выберите «Обновление и безопасность».
- Нажмите «Устранение неполадок».
- Прокрутите вниз до «Приложения Магазина Windows».
- Нажмите «Запустить средство устранения неполадок».
Сброс Microsoft Store через командную строку
Если описанные выше шаги не помогли, вы можете попробовать сбросить настройки Microsoft Store через командную строку. Это переустановит приложение Microsoft Store и может устранить любые проблемы с лицензированием приложения.
- Щелкните правой кнопкой мыши кнопку «Пуск» Windows.
- Выберите «Командная строка (администратор)».
- Введите следующую команду: «wsreset.exe».
- Нажмите Ввод.
Восстановите Microsoft Store и Minecraft Launcher
Если сброс Microsoft Store не работает, вы можете попробовать восстановить как Microsoft Store, так и программу запуска Minecraft.
- Откройте настройки Windows, нажав Windows + I.
- Выберите «Приложения».
- Перейдите в «Приложения и функции».
- Прокрутите вниз, чтобы нажать «Магазин Microsoft».
- Нажмите «Дополнительные параметры».
- Затем нажмите «Восстановить».
- Повторите тот же процесс для Minecraft Launcher.
Переустановите программу запуска Майнкрафт.
Фото: Моника График/Pixabay
Если ни один из вышеперечисленных шагов не работает, вы можете попробовать переустановить Minecraft Launcher.
- Для этого откройте настройки Windows, нажав клавишу Windows + I.
- Выберите «Приложения».
- Перейдите в «Приложения и функции».
- Найдите программу запуска Minecraft.
- Нажмите на нее и выберите «Удалить».
- Снова загрузите Minecraft Launcher из Microsoft Store.
Извлеченный урок: если вы столкнулись с ошибкой «Подходящие лицензии приложений не найдены» в Minecraft для ПК с Windows, есть несколько способов решить эту проблему.
Очистка кеша Microsoft Store, выход и повторный вход, запуск средства устранения неполадок приложений Windows, сброс настроек Microsoft Store через командную строку, восстановление Microsoft Store и программы запуска Minecraft, а также переустановка программы запуска Minecraft — все это потенциальные решения.
Если ни один из этих шагов не работает, вы можете попробовать запустить средство устранения неполадок Windows или обратиться в службу поддержки Microsoft за дополнительной помощью.
Программа Xbox или консоль Xbox — одна из лучших, доступных сегодня для геймеров. С Xbox Game Pass игры вышли на новый уровень для игроков. Миллионы пользователей по всему миру используют Xbox Game Pass, чтобы играть в разные игры, которые им нравятся. К сожалению, некоторые пользователи видят, что при запуске игр в приложении Xbox не найдено применимых лицензий приложений для Xbox Game Pass. В этом руководстве у нас есть несколько решений, которые помогут вам исправить это и играть в игры как обычно. Эта ошибка может возникать из-за поврежденных или устаревших файлов игры, кеша Магазина Windows, кеша Xbox, ожидающих обновлений Магазина Windows и приложения Xbox и т. д.

Если вы видите Подходящие лицензии приложений не найдены ошибка для Xbox Game Pass при запуске игр, вы можете исправить ее следующими способами.
- Сбросить кеш магазина Microsoft
- Выйти и войти в приложение Xbox
- Установите обновления для Microsoft Store, Xbox и связанных с ними программ.
- Восстановить приложение Xbox
- Перерегистрируйте приложения Магазина Windows
Давайте углубимся в детали каждого метода и исправим проблему.
1]Сбросить кеш магазина Microsoft
Сброс кэша Microsoft Store и его приложений помог многим исправить эту ошибку. Вам нужно сделать это с помощью wsreset.exe.
Чтобы сбросить кэш Microsoft Store,
- Запустите CMD от имени администратора, введите WSReset.exe, и нажмите Enter.
- Кроме того, в поле поиска «Пуск» вы можете ввести wsreset.exe. Вы увидите программу wsreset.exe. Щелкните его правой кнопкой мыши и выберите «Запуск от имени администратора».
- Откроется окно командной строки. Через некоторое время откроется Магазин Windows. Это сбросит кеш Магазина Windows.
Читать: приложения Microsoft Store не загружаются, не устанавливаются и не обновляются
2]Выйдите и войдите в приложение Xbox
Если wsreset.exe не устранил вашу проблему, вам необходимо выйти из своей учетной записи Xbox в программе Xbox и войти снова. Это может помочь вам исправить ошибку, которую вы видите при запуске игр на Xbox с помощью Xbox Game Pass.
3]Установите обновления для Microsoft Store, Xbox и связанных с ними программ.
Даже ожидающие обновления, повреждения или сбои в предыдущих обновлениях могут вызвать ошибку. Вам необходимо проверить наличие обновлений для Microsoft Store, Xbox и всех связанных с ними программ.
Чтобы обновить Microsoft Store,
- Откройте приложение Microsoft Store.
- Перейдите к библиотеке с левой панели.
- Нажмите кнопку «Получить обновления».
Это обновит все приложения Microsoft Store, ожидающие обновления, включая сам Microsoft Store и приложение Xbox.
4]Восстановите приложение Xbox.
Другой способ решить проблему — восстановить само приложение Xbox. Это устранит любые проблемы с приложением и позволит вам использовать его без проблем.
Чтобы восстановить приложение Xbox,
- Закройте приложение Xbox
- Щелкните правой кнопкой мыши приложение Xbox в меню «Пуск», наведите указатель мыши на «Дополнительно» и выберите «Настройки приложения».
- Прокрутите вниз и нажмите «Восстановить» в категории «Сброс».
Перезапустите приложение Xbox и попробуйте запустить игру и посмотрите, устранена ли ошибка.
5]Перерегистрируйте приложения Магазина Windows
Если ни одно из вышеперечисленных исправлений не помогло, вам необходимо перерегистрировать приложения Магазина Windows в качестве крайней меры.
Чтобы повторно зарегистрировать приложения Магазина Windows,
- Щелкните правой кнопкой мыши меню «Пуск» и выберите «Windows PowerShell (администратор)».
- Вам будет предложено запуститься от имени администратора. Нажмите Да
- Затем скопируйте/вставьте следующую команду и нажмите Enter
- Get-AppXPackage | Foreach {Add-AppxPackage -DisableDevelopmentMode -Register «$($_.InstallLocation)AppXManifest.xml»}
- После выполнения команды закройте окна и перезагрузите компьютер.
Теперь запустите Xbox и посмотрите, устранена ли ошибка.
Это различные способы, с помощью которых вы можете исправить ошибку «Не найдены применимые лицензии приложений» в приложении Xbox при запуске игры.
Как исправить отсутствие применимых лицензий приложений в Forza Horizon 5?
Если вы видите Подходящие лицензии приложений не найдены ошибка при запуске Forza Horizon 5, вы можете сбросить настройки Магазина Windows, восстановить приложение Xbox, выйти и снова войти в приложение Xbox, обновить Магазин Windows, Xbox и другие связанные приложения, а также повторно зарегистрировать приложения Магазина Windows.
Как исправить отсутствие применимых лицензий приложений Minecraft?
При запуске Minecraft на Xbox, если вы видите Подходящие лицензии приложений не найдены ошибка, вы можете сбросить настройки Магазина Windows, восстановить приложение Xbox, выйти и снова войти в приложение Xbox, обновить Магазин Windows, Xbox и другие связанные приложения, а также повторно зарегистрировать приложения Магазина Windows.
Как исправить отсутствие применимых лицензий приложений?
Если вы видите, что на Xbox не найдено применимых лицензий приложений, вы можете использовать следующие методы.
- Выйдите из системы и войдите в приложение Xbox и Microsoft Store.
- Сброс, прекращение или восстановление Магазина Windows и приложения Xbox
- Очистите кэш Магазина Windows с помощью команды wsreset.exe.
- Обновите все приложения Microsoft Store
Любой из вышеперечисленных методов может помочь вам решить проблему и позволить вам играть в любую игру, в которую вы пытаетесь играть, без каких-либо ошибок.
Связанное чтение: не удается загрузить или установить игры Xbox Game Pass на ПК.

Не найдена лицензия. Не обнаружен ключ защиты программы или полученная программная лицензия — Решение
При запуске программы «1С Бухгалтерия» оператор может столкнуться с сообщением «Не найдена лицензия. Не обнаружен ключ защиты программы или полученная программная лицензия». Возникновение данной проблемы может быть связано со сменой конфигурации системы, вследствие чего «1С» опознала систему как качественно новую, или с неверными настройками самой «1С» (в частности, сетевыми настройками конфигурационного файла nethasp.ini). В данном материале я детально разберу причины данной ошибки, а также поясню, как её исправить.
Содержание
- Причины дисфункции
- Как исправить «Не найдена лицензия» в 1С
- Заключение
Причины дисфункции
Ошибка «Не найдена лицензия» обычно возникает в ситуации, когда программа «1С» не обнаружила на локальном ПК (или сервере) файл лицензии (обычно с расширением .lic), дающий возможность осуществить полноправный запуск указанной системы.
Подобная ситуация может возникнуть из-за следующих факторов:
- Файл лицензии (обычно с расширением .lic) отсутствует на ПК (или носителе ключа), повреждён или находится в неверной директории;
- Пользователь изменил конфигурацию своей системы, вследствие чего программа идентифицировала данный ПК как чужой. В частности, изменениям подверглись название установленной ОС, её версия, серийный номер и дата установки, сетевое имя ПК, модель материнки, объём ОЗУ, версия БИОСа, список процессоров, список сетевых плат и их МАС-адреса, список жёстких дисков и их разделов, перечень видеоадаптеров;
- Не прописаны IP и имена менеджеров лицензий в конфигурационном файле nethasp.ini;
- Антивирус и (или) брандмауэр блокируют корректную работу сетевой версии «1С»;
- Лицензия имеется, но не активирована.
Как исправить «Не найдена лицензия» в 1С
Рассмотрим способы, позволяющие избавиться от ошибки «Не найдена лицензия. Не обнаружен ключ защиты программы или полученная программная лицензия» на пользовательских системах 1С:
- Перед запуском программы отключите ваш файервол;
- Установите в систему «Alladin monitor». Данный продукт показывает использование лицензий в сетевой версии программы. С его помощью убедитесь, что в вашей системе имеется установленная лицензия;
- При использовании аппаратной лицензии в окне информационных баз нажмите на «Настройка» и поставьте галочку рядом с опцией «Использовать аппаратную лицензию», если такая галочка там отсутствует;
- Отредактируйте должным образом файл Nethasp.ini, который находится по пути:
Откройте данный файл и пропишите там IP-адреса клиентских ПК и имена менеджеров лицензий. Для этого в специализированном разделе [NH_COMMON] укажите:
Затем в разделе [NH_TCPIP] укажите IP-адрес сервера менеджера лицензий (должно выглядеть как NH_SERVER_ADDR = требуемый IP), и имя менеджеров лицензий (NH_SERVER_NAME = имя менеджера).
Предварительно наименование менеджера указывается в разделе [NHS_SERVER] в виде NHS_SERVERNAMES = имя 1, имя 2 и так далее.
- Активируйте имеющуюся лицензию. Если у вас появилось сообщение об отсутствии обнаруженной лицензии, кликаем на «Да», и указываем путь для установки лицензии (локальный ПК или сервер).
- Затем выбираем опцию первичного или повторного получения лицензии, или её обновления. Видимость лицензии устанавливаем на «Все пользователи компьютера», выбираем способ её получения – ручной, автоматический, на цифровом носителе. Заполняем регистрационную форму, после чего сохраняем данные в файле, который размещаем в каталоге:
или
После выполнения указанных операций ошибка может исчезнуть.
- В случае установки на ПК новой платформы, скопируйте файл с лицензией (обычно имеет расширение .lic) в папку с установленной платформой;
- В случае проведённого ранее кардинального изменения конфигурации системы (например, переустановка ОС Виндовс или изменение аппаратной начинки ПК), необходимо провести новую активацию резервным кодом, или полностью переустановить саму программу, включая драйвер защиты;
Переустановите программу включая драйвер защиты - Деактивируйте неверно использованный многопользовательский пин-код, и активируйте на каждом рабочем месте однопользовательский (в случае сетевой многопользовательской конфигурации). Это может помочь исправить ошибку «1С не видит лицензию» на вашем PC;
- Обратитесь в официальную техподдержку 1С за помощью в решении возникшей проблемы (также по вопросам лицензий обращайтесь на е-мейл: lic@1c.ru).
Заключение
Ошибка «Не найдена лицензия» в 1С обычно возникает из-за повреждения (удаления) файла лицензии с расширением .lic, некорректного конфигурирования системы, или переустановки операционной системы. Выполните перечисленные выше советы, это позволит решить проблему «не найдена лицензия» в вашей системе 1С.
Опубликовано 08.05.2018 Обновлено 09.11.2020
Ищете потрясающую стратегическую игру, которая действительно подтолкнет ваше воображение, а также вашу способность вести свои войска на максимум?
Что ж, обратите внимание на Total War Warhammer 3 от Feral Interactive, которая является шедевром среди военных игр.
В этой игре есть множество возможностей для изучения, а также несколько стилей игры и сценариев, которые наверняка надолго увлекут вас.
Тем не менее, некоторые игроки Warhammer 3 сообщают, что даже не могут запустить игру из-за надоедливой ошибки «Нет применимых лицензий приложений».
Нахождение в этой ситуации не означает, что вы должны удалить игру и забыть о ней, поскольку мы собираемся показать, что это тоже полностью поправимо.
Присоединяйтесь к нам в изучении шагов по устранению неполадок, которые доказали свою эффективность для других игроков Warhammer 3, столкнувшихся с той же проблемой.
Как исправить ошибку «Не найдено применимых лицензий приложений»?
1. Обновите Windows до последней версии.
- Нажмите на меню « Пуск » и откройте « Настройки » .
- Выберите « Обновления Windows» и нажмите кнопку « Проверить наличие обновлений ».
- Установите все ожидающие обновления.
2. Выйдите из Microsoft Store и приложения Xbox.
- Откройте Магазин Майкрософт .
- Нажмите на значок профиля и выберите « Выйти из выпадающего списка».
Точно такой же процесс происходит и с приложением Xbox. Просто запустите приложение, щелкните значок профиля и выберите параметр «Выход/Выход».
3. Восстановите приложение Microsoft Store/Xbox.
- Откройте меню « Пуск» и найдите Microsoft Store .
- Нажмите на настройки приложения .
- Прокрутите вниз и нажмите кнопку Восстановить .
Повторите тот же процесс для приложения Xbox, выполнив вышеупомянутые шаги, только вместо Microsoft Store вы ищете Xbox.
4. Очистите кеш магазина с помощью Wsreset
- Откройте меню «Пуск», найдите wsreset и щелкните, чтобы запустить его.
- Появится маленькое черное окно, но не закрывайте его , оно исчезнет и запустится MS Store.
5. Используйте PowerShell
- Откройте меню « Пуск» и найдите PowerShell.
- Щелкните правой кнопкой мыши значок PowerShell и выберите « Запуск от имени администратора».
- Вставьте команду в PowerShell и нажмите Enter .
Команда, необходимая для этого процесса:
Get-AppxPackage -AllUsers| Foreach {Add-AppxPackage -DisableDevelopmentMode -Register “$($_.InstallLocation)AppXManifest.xml”}6. Переустановите Total War: Warhammer 3.
Это почти весь процесс, когда дело доходит до избавления от этой надоедливой ошибки. Теперь вы можете войти в игру и делать то, что у вас получается лучше всего, то есть выигрывать.
В следующий раз, когда кто-то из ваших друзей попадет в такую же ситуацию, вы точно будете знать, как правильно помочь ему выйти из нее.
Было ли это руководство полезным для вас? Дайте нам знать в комментариях ниже.
На чтение 7 мин. Просмотров 1.7k. Опубликовано 19.04.2021
Ошибка «Microsoft Office не может найти вашу лицензию для этого приложения» возникает, когда приложение Microsoft не может проверить лицензию на ваше программное обеспечение Office. Каждое приложение Microsoft Office имеет уникальный ключ идентификатора продукта, на который вы должны подписаться или приобрести, чтобы использовать его. Некоторые пользователи могут также получить идентификатор продукта через свой институт или компанию.

Причина, по которой Windows не может аутентифицировать лицензию, в основном связана с тем, что служба «sppsvc.exe» не может успешно работать на вашем компьютере. Эта служба предназначена для получения вашего идентификатора продукта и его аутентификации на серверах Microsoft. В случае неудачи вы получите сообщение об ошибке. Для решения этой проблемы мы попытаемся запустить процесс принудительно, чтобы он смог аутентифицировать ваше приложение.
Примечание. Это решение будет работать только для людей, которые уже активировали свою версию офиса и не используют пиратский продукт. У пиратских продуктов нет идентификатора продукта, и они обычно не работают. Если вы используете пиратское программное обеспечение, рекомендуется приобрести соответствующую лицензию для приложения, чтобы сообщение об ошибке исчезло.
Содержание
- Решение 1. Перезапуск sppsvc.exe
- Решение 2. Запуск процесса с помощью редактора реестра
- Решение 3. Обращение в службу поддержки Microsoft
- Решение 4. Отключение режима совместимости
- Решение 5. Обновление Office
- Для пользователей KMS (или другого программного обеспечения для взлома):
Решение 1. Перезапуск sppsvc.exe
Службу sppsvc.exe можно легко найти в перечисленных службах. Мы переместимся туда, убедимся, что тип запуска «автоматический», и принудительно запустим службу немедленно.
- Нажмите Windows + S, введите « services. msc »в диалоговом окне и нажмите Enter.
- Находясь на вкладке служб, перемещайтесь по списку, пока не найдете процесс. Щелкните его правой кнопкой мыши и выберите « Свойства ».

- Если процесс остановлен, опция его запуска будет включена. Нажмите « Start » под заголовком «Статус службы».

- Убедитесь, что у вас есть активное подключение к Интернету . Закройте все открытые окна и попробуйте снова запустить продукт Office. Если у вас введен действующий офисный ключ, процесс автоматически проверит его, и вы сможете использовать программное обеспечение.
Во многих случаях вы не сможете запустить процесс как вариант запуска будет неактивен. В этом случае мы изменим владельца процесса с помощью реестра, а затем попробуем снова.
Примечание. Редактор реестра – мощный инструмент. Смена ключей, о которых вы не знаете, может повредить ваш компьютер и даже вывести его из строя. Продолжить с осторожностью. Всегда целесообразно создать резервную копию реестра, прежде чем вносить какие-либо изменения.
- Убедитесь, что вы вошли в систему с учетной записью администратора. Нажмите Windows + R, введите « regedit » в диалоговом окне и нажмите Enter.
- В редакторе реестра перейдите по следующему пути к файлу:
HKEY_LOCAL_MACHINE SOFTWARE Microsoft Windows NT CurrentVersion SoftwareProtectionPlatform
- Щелкните правой кнопкой мыши ключ и выберите « Permissions .. ».

- Выберите пользователя« sppsvc »из списка. После того, как он будет выделен, установите флажок « Полный доступ » в окне разрешений. Нажмите Применить, чтобы сохранить изменения и выйти.

- Перезагрузите компьютер, убедитесь, что у вас есть активное подключение к Интернету, запустите процесс из служб, как показано выше, и проверьте, решена ли проблема.
Решение 2. Запуск процесса с помощью редактора реестра
Если запуск процесса обычным способом, описанным выше, не удается, мы можем попробовать отредактировать значения реестра и запустить обслуживайте насильно. Мы изменяем состояние запуска процесса, а также состояние выполнения.
Примечание. Редактор реестра – мощный инструмент. Смена ключей, о которых вы не знаете, может повредить ваш компьютер и даже вывести его из строя. Продолжить с осторожностью. Всегда целесообразно создать резервную копию реестра, прежде чем вносить какие-либо изменения. Вы всегда можете отменить изменения, если это не сработает.
- Нажмите Windows + R, введите « regedit » в диалоговом окне. и нажмите Enter.
- Перейдите к следующему пути к файлу:
HKEY_LOCAL_MACHINE SYSTEM CurrentControlSet Services sppsvc
- Найдите кнопку « DelayedAutoStart » на панели навигации справа. Дважды щелкните его, установите значение от «1» до «0» . Нажмите OK , чтобы сохранить изменения. Нулевое значение в ключе означает, что при запуске процесса не будет задержки, и он будет запускаться без задержки при каждой загрузке компьютера.
- Найдите ключ « Start », дважды щелкните его и измените его значение на « 2 ». Нажмите OK , чтобы сохранить изменения и выйти.

- Найдите ключ « Тип », дважды щелкните его, установите значение« 20 »и нажмите OK . Это значение означает, что эта служба может совместно использовать процесс с другими службами Win32.

- После применения изменений перезагрузите компьютер. После повторной загрузки убедитесь, что у вас есть активное интернет-соединение.. Подождите немного и попробуйте снова запустить офисное приложение. Если это не сработает, перезагрузите компьютер.
Решение 3. Обращение в службу поддержки Microsoft
Если вы не можете активировать продукт Office, даже если вы официально приобрели лицензию в прошлом, вы можете связаться с агентом Microsoft Live, чтобы решить проблему за вас. Во многих случаях продукт не может быть проверен должным образом из-за технических ошибок. Вам следует перейти на официальный сайт поддержки Microsoft и нажать « Начать », чтобы начать процесс разговора с действующим агентом. Продолжайте разговаривать с виртуальным агентом, пока он в конце не спросит, решена ли ваша проблема. Ответьте «Нет», и вам будет предоставлена возможность поговорить с живым агентом. Войдите в свою учетную запись Microsoft и переписывайтесь с официальным лицом.
Примечание : убедитесь, что у вас есть идентификатор заказа или ссылочный номер , подтверждающий покупку вашей официальной версии продукта Office. Если вы используете программный ключ, предоставленный вам вашим учреждением или компанией, сначала обратитесь к администратору.
Решение 4. Отключение режима совместимости
В в некоторых случаях режим совместимости может препятствовать тому, чтобы Office мог проверить лицензию. Поэтому на этом этапе мы отключим режим совместимости для Office, а затем проверим, устраняет ли это проблему с ним. Для этого:
- Перейдите в основную папку установки Office и щелкните правой кнопкой мыши исполняемый файл программы Office, которую вы хотите использовать.
- Щелкните «Свойства» , а затем перейдите на вкладку «Совместимость» .
- Снимите флажок « Запускать эту программу в режиме совместимости для ».
- Нажмите «Применить» , а затем на
- Проверьте, сохраняется ли проблема.
Примечание. Также было замечено, что возврат к другой точке восстановления устраняет проблему для некоторых пользователей.
Решение 5. Обновление Office
Важно обновить Office до последней версии либо обычным способом, либо с помощью инструмента восстановления. Для этого выполните следующие действия.
- Перезагрузите компьютер и запустите офис.
- Теперь ошибка должна исчезнуть, Перейдите в « Файл> Учетная запись> Параметры обновления », а затем выберите в Office параметр «Обновить сейчас» , чтобы начать процесс обновления.
- Если программа не остается открытой достаточно долго, попробуйте сделать это через Microsoft Outlook.
- Если ошибка не позволяет пройти мимо экрана, щелкните правой кнопкой мыши кнопку «Пуск» и выберите « Приложения и функции . «.
- В разделе “Приложения и компоненты” нажмите “Офис” и затем выберите
- Запустите настройку и нажмите кнопку «Восстановить» .
- Кроме того, нажмите «Онлайн-ремонт» , а затем «Восстановить» , или если вы видите « Изменить ваша установка », нажмите кнопку
- Это должно обновить ваш офис, проверьте, сохраняется ли проблема.
- Если он не обновляет Office, нажмите «Windows» + «R» , чтобы открыть окно «Выполнить».
- Введите следующий адрес и нажмите «Enter» для его выполнения.
C: Program Files Common Files microsoft shared ClickToRun OfficeC2RClient.exe/update user
- Пусть установка выполняется в задней части заземлите и проверьте, сохраняется ли проблема.
Для пользователей KMS (или другого программного обеспечения для взлома):
После Fall Creators Update 1709 года Microsoft, вероятно, догнала эту услугу. KMS больше не может правильно активировать ваши продукты Windows. Защита программного обеспечения начнет давать вам высокую загрузку ЦП вместе с обсуждаемым сообщением об ошибке. Рекомендуется правильно купить программное обеспечение, чтобы избежать неудобств.
Бывают ситуации, когда при запуске программы 1С пользователь сталкивается с сообщениями следующего содержания: PDF
- «Не найдена лицензия! Не обнаружен ключ защиты программы или полученная программная лицензия!».
- «Не обнаружена лицензия для использования программы!»
Почему программа 1С не видит лицензию? Рассмотрим причины в каждом случае отдельно.
Содержание
- Поставка лицензии 1С
- Использование программной лицензии
- Лицензия не обнаружена — что делать
- Использование аппаратного ключа защиты
Приобретая программу 1С, в комплект поставки включается лицензия на данное программное обеспечение. Лицензия может быть представлена в виде:
- аппаратного ключа — специальной флешки для установки в USB-порт компьютера;
- программного ключа лицензии – пинкода программной защиты.
1С: Предприятие поддерживает одновременное использование аппаратной лицензии и программной при работе с информационной базой.
Использование программной лицензии
При использовании программной лицензии файл лицензии сохраняется в специальной папке компьютера и имеет расширение *.lic. Файл с лицензией может располагаться в различных местах файловой системы:
- Каталог конфигурационных файлов конкретной версии платформы: C:Program Files (x86)1Cv88.3.XX.YYYlicenses.
- Каталог пользователя от имени которого работает система: %AppData%1Clicenses.
- Каталог пользователя компьютера: %ProgramData%1Clicenses.
Также могут быть и другие места хранения в зависимости от версии ОС Windows. Самый простой способ найти лицензию — через поиск по строке *.lic.
Поиск должен найти файл для 1C формата *.lic. Если нашлось несколько таких файлов, то, скорее всего, эти файлы остались от предыдущих активаций 1С, поскольку на каждую новую активацию 1C создается новый файл. Актуальным считается файл с самой свежей датой.
В файле содержится закодированная информация о количестве лицензий и данных компьютера и его параметрах.
Лицензия «привязывается» к компьютеру по параметрам:
- сетевое имя;
- сетевой адаптер и его параметры;
- материнская плата;
- жесткий диск;
- процессор;
- оперативная память;
- операционная система (дата установки и серийный номер).
Открыть файл можно с помощью программы Блокнот.
Файл однопользовательской лицензии для конфигурации 1С Бухгалтерия предприятия (базовая версия).
Лицензия не обнаружена — что делать
Изменение параметров компьютера (замена каких-либо комплектующих, устройств, установка другой операционной системы и т.п.) может привести к сообщениям, что лицензия 1С не обнаружена.
Также, по каким-то причинам файл лицензии может быть поврежден. В этих ситуациях необходимо восстановить лицензию, нажав на ссылку Получить лицензию.
После выбора способа получения лицензии нажимаем кнопку Далее.
При этом указываем полученный при покупке 1С пинкод. Посмотреть пинкоды можно в конверте, который поставляется вместе с конфигурацией.
Если ранее лицензия запрашивалась, то выбираем пункт Ввод данных ранее запрошенной лицензии.
В открывшемся окне вставляем данные из файла.
Следуем шагам установщика по кнопке Далее до кнопки Готово и сохраняем полученную лицензию.
Подробнее о восстановлении лицензии в статье Как перенести 1С 8.3 на другой компьютер с сохранением лицензии
Использование аппаратного ключа защиты
Ошибка «Лицензия не обнаружена» может возникнуть и при использовании аппаратного ключа защиты программы. В этом случае, первое, что необходимо сделать — проверить, вставлен ли ключ в порт USB. Зачастую бывает, что ключ извлекли или пошевелили и компьютер его просто не видит.
При работе с сетевым ключом, могут быть и другие причины:
- отсутствие сетевого подключения;
- количество подключенных пользователей превышает количество лицензий.
- сбой в работе драйвера ключа защиты.
В окне запуска программы PDF перейдите по кнопке Настройка и проверьте выставление флажка Использовать аппаратную лицензию (ключ защиты).
Флажок выставляется при установке платформы, когда происходит установка драйвера аппаратных ключей защиты. Необходимо проверить, возможно, при установке платформы его не установили.
При проблемах с драйвером, его можно установить (переустановить), открыв приложение 1С по кнопке Пуск — Все программы — 1С Предприятие. В разделе Дополнительно видим команды:
- Удаление драйвера защиты;
- Установка драйвера защиты.
Нажав ссылку Установка драйвера защиты, система автоматически его переустановит.
Возможна ситуация, что сам ключ поврежден, что редко, но случается. В этом случае система его не будет видеть: светодиод ключа не будет светиться. В таком случае, необходимо обратиться в обслуживающий центр 1С и произвести замену ключа.
См. также:
- Не обнаружена установленная версия 1С Предприятия
- Значение поля номер не уникально 1С 8.3: как исправить
- Нарушение целостности системы 1С
- Конфигурация базы данных не соответствует сохраненной конфигурации 1С
- Регистрация конфигурации в центре лицензирования не выполнена: как убрать
Если Вы еще не являетесь подписчиком системы БухЭксперт8:
Активировать демо-доступ бесплатно →
или
Оформить подписку на Рубрикатор →
После оформления подписки вам станут доступны все материалы по 1С Бухгалтерия, записи поддерживающих эфиров и вы сможете задавать любые вопросы по 1С.
Подписывайтесь на наши YouTube и Telegram чтобы не пропустить
важные изменения 1С и законодательства
Помогла статья?
Получите еще секретный бонус и полный доступ к справочной системе БухЭксперт8 на 14 дней бесплатно
kalavarot
09.12.19 — 09:29
Можете кидать помидорами, но не нашел на просторах интернета ответ на свою проблему.
Севрер — Win 2008R2 Enterp 64х. Ram 16Gb
Технологическая платформа 8,3,15,1718.
Установлен SQL 2008 R2
Домен
Предприятие купило USB аппаратный ключ 1С на 20 пользователей. Покупали со скидкой, т.е. программные лицензии возвращали. Пришел ключ, программные лицензии не убирал, через неделю, в понедельник появилось На сервере 1С:Предприятие не найдена лицензия. Не обнаружен ключ защиты программы… я подключаю USB, ставлю HASP License manager, но ситуация не исправляется. В License manager появился ключ, и если запускать 1с на другом локальном компе, то ключ находится, и по логам видно, что компьютер подключился к ключу, даже не доменный комп.
Но при попытке запустить базу на 1C Сервере, которые работают через SQL выходит сообщение На сервере 1С:Предприятие не найдена лицензия. Не обнаружен ключ защиты программы… Нажимаю кнопку Подробно и вот что выдает:
На сервере 1С:Предприятия не найдена лицензия. Не обнаружен ключ защиты программы или полученная программная лицензия!
по причине:
Файл программной лицензии не найден
ENSR8 Локальный, не установлен
EN8SA Локальный, не установлен
Поиск лицензии в сервисе лицензирования:
Файл программной лицензии не найден
файл nethasp.ini правил, указывал и IP этого компа, и ставил ключ на другой комп и указывал его адрес, бесполезно.
NH_TCPIP = Enabled
NH_SERVER_ADDR = 168.192.0.3
NH_SERVER_NAME = Server
Не идет поиск по аппаратным ключам. Не могу найти причину, очень надеюсь на вашу помощью.
Все переустанавливал несколько раз. Ключ светится красным.
kalavarot
1 — 09.12.19 — 09:30
с сервера удалил все файлы *.lic b *.pfl
ZDenis
2 — 09.12.19 — 09:31
(0) А серверный то ключ есть?
kalavarot
3 — 09.12.19 — 09:33
(2) только USB на 20
ZDenis
4 — 09.12.19 — 09:33
(3) Поэтому и не работают серверные базы
kalavarot
5 — 09.12.19 — 09:35
(4) получается 1с обнулили мой программный ключ на сервер?? в замен прислав ключ на 20 пользователей обычный?
ZDenis
6 — 09.12.19 — 09:38
(5) Нет так не могли, серверный не может на пользовательские меняться. А он был программный на сервер?
kalavarot
7 — 09.12.19 — 09:38
(6) Других аппаратных ключей я не нашел, мне по наследству этот сервер достался.
2S
8 — 09.12.19 — 09:41
(7) монитор-то что говорит?
kalavarot
9 — 09.12.19 — 09:45
(8) (6) как он должен выглядеть? программный или аппаратный?
kalavarot
10 — 09.12.19 — 09:45
(8) только тех показывает, кто файловые базы открывает.
dmpl
11 — 09.12.19 — 09:45
(7) Нужно 2 ключа: 1 на сервер, второй для клиента. Нужно было удалять только клиентский программный ключ (который вам поменяли), а серверный программный ключ оставить.
kalavarot
12 — 09.12.19 — 09:48
(11) я их сохранил, сейчас поищу
kalavarot
13 — 09.12.19 — 09:57
(11) восстановил файлы, запускаю, выходи
На сервере 1С:Предприятия не найдена лицензия. Не обнаружен ключ защиты программы или полученная программная лицензия!
по причине:
Ошибка программного лицензирования. Ошибка привязки программной лицензии к компьютеру: file://C:/ProgramData/1C/licenses/20131014120132.lic
После получения лицензии удалены:
OS Ser_0: 55041-507-4400454-84166
BIOS_0: American Megatrends Inc., 20100224000000.000000+000, 0901 , 2, 5
В текущей конфигурации компьютера имеются:
OS Ser_0: 00486-001-0001076-84201
Phis Mem_0: 19318005760
BIOS_0: American Megatrends Inc., 20101222000000.000000+000, 1202 , 2, 5
Ошибка программного лицензирования. Неверный формат файла программного лицензирования: file://C:/ProgramData/1C/licenses/20151124120825.lic
Ошибка программного лицензирования. Ошибка привязки программной лицензии к компьютеру: file://C:/ProgramData/1C/licenses/20170805120530.lic
После получения лицензии удалены:
OS Ser_0: 55041-507-4400454-84166
NET_7: [00000007] Marvell Yukon 88E8056 PCI-E Gigabit Ethernet Controller
В текущей конфигурации компьютера имеются:
OS Ser_0: 00486-001-0001076-84201
NET_16: [00000016] Intel(R) PRO/1000 GT Desktop Adapter, 90:E2:BA:25:33:83
NET_7: [00000007] Marvell Yukon 88E8056 PCI-E Gigabit Ethernet Controller, 20:CF:30:19:5F:E3
NET_10: [00000010] Marvell Yukon 88E8056 PCI-E Gigabit Ethernet Controller, 20:CF:30:19:5F:E4
Ошибка программного лицензирования. Неверный формат файла программного лицензирования: file://C:/ProgramData/1C/licenses/20180322111627.lic
ENSR8 Локальный, не установлен
EN8SA Локальный, не установлен
Поиск лицензии в сервисе лицензирования:
Ошибка программного лицензирования. Ошибка привязки программной лицензии к компьютеру: file://C:/ProgramData/1C/licenses/20131014120132.lic
После получения лицензии удалены:
OS Ser_0: 55041-507-4400454-84166
BIOS_0: American Megatrends Inc., 20100224000000.000000+000, 0901 , 2, 5
В текущей конфигурации компьютера имеются:
OS Ser_0: 00486-001-0001076-84201
Phis Mem_0: 19318005760
BIOS_0: American Megatrends Inc., 20101222000000.000000+000, 1202 , 2, 5
Ошибка программного лицензирования. Неверный формат файла программного лицензирования: file://C:/ProgramData/1C/licenses/20151124120825.lic
Ошибка программного лицензирования. Ошибка привязки программной лицензии к компьютеру: file://C:/ProgramData/1C/licenses/20170805120530.lic
После получения лицензии удалены:
OS Ser_0: 55041-507-4400454-84166
NET_7: [00000007] Marvell Yukon 88E8056 PCI-E Gigabit Ethernet Controller
В текущей конфигурации компьютера имеются:
OS Ser_0: 00486-001-0001076-84201
NET_16: [00000016] Intel(R) PRO/1000 GT Desktop Adapter, 90:E2:BA:25:33:83
NET_7: [00000007] Marvell Yukon 88E8056 PCI-E Gigabit Ethernet Controller, 20:CF:30:19:5F:E3
NET_10: [00000010] Marvell Yukon 88E8056 PCI-E Gigabit Ethernet Controller, 20:CF:30:19:5F:E4
Ошибка программного лицензирования. Неверный формат файла программного лицензирования: file://C:/ProgramData/1C/licenses/20180322111627.lic
hhhh
14 — 09.12.19 — 10:06
(13) там должны быть резервные ключи у вас на случай смены сервера. НАйдите эту бумажку и замените ключ
dmpl
15 — 09.12.19 — 10:06
(13) Это, похоже, с другого компа лицензия. Надо заново получить ключ.
kalavarot
16 — 09.12.19 — 10:10
(15) это все было на сервере
hhhh
17 — 09.12.19 — 10:15
(16) Надо заново получить ключ.
dmpl
18 — 09.12.19 — 10:19
(15) Возможно, актуальные лицензии лежали в другом месте. Пробуйте перевыпустить лицензию как описано в мануале. Если не прокатит — обращайтесь к партнеру.
МимохожийОднако
19 — 09.12.19 — 10:51
Ключ 32-разрядный
kalavarot
20 — 09.12.19 — 11:11
узнал рег номер поставки 1с сервера, написал на lic@1c.ru, жду ответа, спасибо что помогаете!
kalavarot
21 — 10.12.19 — 04:03
Благодарю всех за помощь, в архиве кое как нашли коробку от 1с сервера, в ней был бланк с пин-кодами, использовал второй, все получилось!
Winnie Buh
22 — 10.12.19 — 07:54
(21) а от lic@1c.ru что-то ответили?
kalavarot
23 — 10.12.19 — 07:57
(22) я им писал, когда еще искал коробку от сервера 1с, ответили, что им неужен пин-код используемый, в общем мягко отшили меня, но я уже потом нашел коробку.
ice777
24 — 10.12.19 — 08:13
NH_SERVER_ADDR = 168.192.0.3
это кто вам сетку-то так делал?
Winnie Buh
25 — 10.12.19 — 08:59
(23) значит лицензия в 1с скорее всего была не зарегистрирована,
пин запрашивают, если они не уверены, что общаются с реальным владельцем продукта
kalavarot
26 — 10.12.19 — 09:18
(24) ох блин, благодарю на найденую ошибку
Главная » Microsoft Word » Не обнаружен ключ защиты программы в 1С: Предприятие 8 или ЛИКБЕЗ защиты 1С
1С 8.3 : Ошибка программного лицензирования. Неверный формат файла программного лицензирования
Внезапно 1С перестала видеть программные лицензии выдавая ошибку:
Не найдена лицензия. Не обнаружен ключ защиты программы или полученная программная лицензия!по причине:
Поиск лицензии на клиенте:
локальный ключ недоступен: Status=-10, ORGL8 Локальный, не установлен
Ошибка программного лицензирования. Неверный формат файла программного лицензирования: file://C:/ProgramData/1C/licenses/file0.lic
Сообщение «Неверный формат файла программного лицензирования» обычно говорит о том, что лицензия автоматически заблокировалась из-за того, что продолжает использоваться на другом компьютере, либо на данном компьютере в этом же или в другом каталоге присутствует другой файл, также содержащий эту же самую работоспособную лицензию.
Файл лицензии на компьютере должен быть один.
Файл лицензии можно перемещать, но нельзя копировать.
Для решения проблемы следует на всех компьютерах, где ранее ставилась эта лицензия, найти и удалить все файлы 2*.lic и все файлы conn8211.pfl (или 1cv8conn.pfl, если версия 8.3)
Если используется клиент-серверный вариант работы, то перестартуйте службу агента сервера.
Затем на данном компьютере выполните обновление (восстановление) всех ранее установленных на нем лицензий по последнему использованному пин-коду.
Если при этом появится сообщение «Пинкод уже активирован. Повторная активация этого пинкода на другой компьютер запрещена», значит у компьютера изменились ключевые параметры. В таком случае произведите повторное получение лицензии, используя резервный пин-код. Не используйте резервный пин-код, если такого сообщения не получено.
Способ №1 На сервере: удалить conn8211.pfl или 1cv8conn.pfl
Способ №2 Перегенерация ключей в 1С удалить старые ключи: *.lic
И перегенируем ключи используя скан лицензии и те данные которые вводились изначально(на кого активировалась лицензия)
Если лицензия по прежнему не обнаруживается:
1. Убедитесь, что используется версия платформы не ниже 8.2.15. Если ниже — скачайте с пользовательского сайта.
2. В окне с перечнем информационных баз нажмите «Настройка» и поставьте галочку «Использовать аппаратную лицензию. «, если она не стоит.
3. При появлении сообщения об отсутствии лицензии откажитесь получать лицензию и нажмите кнопку «Подробно» и прислать в 1С текст появившегося Журнала поиска ключа.
в Windows файлы lic и pfl обычно находятся в:
Program Files (x86)1cv8conf;
в Linux файлы lic и pfl обычно находятся в:
Строка для удаления rm /home/usr1cv82/.1cv82/1C/1Cv82/conn8211.pfl& /etc/init.d/srv1cv82 restart
Ключи защиты для 1С подразделяются на:
1. Однопользовательские (обязательно должны физически быть подключены к компьютеру, на котором запускается 1С)
модель HASP HL Basic ( синего цвета ), данный ключ имеет маркировку H4 M1 ORGL8, не имеет встроенной памяти и персонального ID, не хранит в себе никаких параметров и настроек. Поставляется продуктами имеющими лицензию на одно рабочее место.
2. Многопользовательские (ключ находится в сети, 1С может запускаться на любых компьютера в пределах локальной сети или домена)
Сетевые клиентские ключи включают серию HASP HL Net ( красного цвета ). Имеют внутреннюю память, в которой хранится количество лицензий, и уникальный ID. Существуют разновидности на 5, 10, 20, 50 и 100 пользователей. Имеет маркировку NETXX ORGL8, где ХX — количество лицензий (например NET5 ORGL8). Существуют также ключи на 300 и 500 пользователей которые имеют маркировку NET250+ ORG8A и NET250+ ORG8B. Поставляются с продуктами имеющими лицензию на 5 рабочих мест, а также отдельно, в виде дополнительных клиентских лицензий.
3. Серверные (обязательно должны физически быть подключены локально к компьютеру, на котором установлен и работает сервер агента 1С Предприятие)
Ключи для сервера 1С Предприятие бывают только локальные. 32-битная версия имеет ключ защиты HASP HL Pro ( фиолетового цвета ), который имеет внутреннюю память и уникальный ID. Имеет маркировку ENSR8, поставляется вместе с лицензией на сервер 1С Предприятие.
Для 64-битного сервера используется ключ HASP HL Max ( зеленого цвета ) с внутренней памятью и уникальным ID. Имеет маркировку EN8SA и поддерживает также 32-битный сервер. Т.е. имея лицензию на 64-битный сервер можно, не меняя ключа, использовать 32-битную версию, но не наоборот.
Для работы однопользовательского и серверного ключа достаточно установить драйвер ключа защиты на локальной машине и вставить ключ защиты в локальный USB порт.
Для многопользовательского (сетевого) ключа защиты необходимо:
1. Установить драйвер ключа защиты на одну из машины в сети, которая будет являться сервером ключа — HASP4_driver_setup.zip
2. Установить сервер (службу) ключа защиты на эту же машину — HASP_LM_setup.zip
3. Вставить ключ защиты в сервер в USB порт
4. Установить 1С на клиентские машины
В общем случае, данных действий для работы 1С достаточно. В процессе запуска и дальнейшей работы 1С:Предприятие 8 на локальных машинах, система будет обращаться с помощью broadcast-запроса по порту 475 и искать ключ защиты. В случае не удачного поиска будет выдано сообщение „не обнаружен ключ защиты программы“ и работы 1С:Предприятие прервется.
Если вы столкнулись с сообщением „не обнаружен ключ защиты программы“ необходимо проверить:
1. наличие ключа защиты в порту usb сервера ключа
2. проверить запущен ли сервер ключа на сервере (процесс с именем „Hasp loader“)
3. проверить командой telnet доступность сервера ключа с локальной машины по порту 475 (например: telnet 192.168.100.100 475)
Если все проверки прошли успешно, но ошибка осталась, переходим к более детальным настройкам. В папке установки 1С:Предприятие 8 (как правило, c:program files1cv81binconf или c:program files1cv8bin) имеет файл nethasp.ini. Это файл настройки ключа защиты, он разбит на секции, нас интересует секция [NH_TCPIP]. При установке 1С, по умолчанию, в данной секции все параметры отделены двойными знаками «;», что означает игнорирование данных настроек. При этом драйвер ключа ведет себя следующим образом:
1. посылается пакет типа broadcast по локальной сети по порту 475 в поисках сервера ключа защиты
2. если ответ не получен — ошибка
Недостатки конфигурации по умолчанию:
1. на broadcast уходит какое-то время
2. не все сервера отвечают на подобные пакеты
3. broadcast какая-никакая, но нагрузка на сеть
Для решения данной проблемы необходимо сделать следующее:
1. укажем конкретный адрес где искать сервер ключа (например: NH_SERVER_ADDR = 192.168.100.100)
2. запретим broadcast поиск (NH_USE_BROADCAST = Disabled)
3. и ограничим типы пакетов только TCP-протоколом (NH_TCPIP_METHOD = TCP)
Как показывает практика, скорость запуска 1С:Предприятие 8 после такой настройки возрастает заметно!
Но есть и кое-какие недостатки данного метода:
необходимо следить за тем, чтобы адрес сервера ключа защиты не изменился, иначе придется на всех локальных машинах перенастраивать файл nethasp.ini!
Хотел бы так же уточнить несколько моментов по работе с ключами, с которыми пришлось сталкиваться при работе:
Причины дисфункции
Ошибка «Не найдена лицензия» обычно возникает в ситуации, когда программа «1С» не обнаружила на локальном ПК (или сервере) файл лицензии (обычно с расширением.lic), дающий возможность осуществить полноправный запуск указанной системы.
Подобная ситуация может возникнуть из-за следующих факторов:
Сервер лицензирования 1С не видит лицензию
У меня есть один выделенный сервер лицензирования и два рабочих сервера 1С с платформой и базами в двух отдельных кластерах.
ОС везде Windows Server 2008 R2 Standard. Версия платформы — 8.3.18.1208.
1.На подготовленном сервере лицензирования я поставил приложение. Создал скриптами две службы лицензирования на разных портах для каждого из рабочих серверов (на этапе установки я запретил инсталлятору создавать службу, сняв галочку «установить 1С Предприятие как службу Windows «). Обе службы запущены и работают от имени локального администратора.
В консоли администрирования удалил локальный кластер, т.к. основная задача сервера лицензирования — только раздавать активированные серверные и клиентские лицензии.
2. Добавил сервер лицензирования в каждый кластер рабочих серверов и создал в них правила лицензирования.
Настраивал по этим мануалам:
3. Дошел до заключительного этапа — активация лицензий. У меня две серверных и одна многопользовательская лицензия. Их я последовательно собирался активировать на сервере лицензирования.
Сначала активировал на нем первую серверную лицензию по пин-коду через интернет. Указал контактную информацию, привязал ее к серверу лицензирования. Появилось сообщение «Лицензия успешно получена».
В каталоге «C:ProgramData1СLicenses» появился файл с расширением .lic.
Для теста создал на сервере лицензирования пустую базу, попробовал запустить и. окно с сообщением «лицензия не найдена».
Разве 1С не должна была увидеть эту серверную лицензию и открыть болванку? Вот тут у меня затык. Сервера, службы перезапускал — не помогло.
Подскажите правильный алгоритм действий. Спасибо!
P.S. я открывал созданный файл .lic. Информация (контактная информация, указанная на этапе активации) в нем читается корректно, т.е. он не битый. В остальном его содержимое шифровано, как я понял, это аппаратная информация.
ВИДЫ КЛЮЧЕЙ 1С
Аппаратный (USB-ключ) – представляют собой «флешки», вставляемые в USB-разъем ПК. Не предназначены для записи на них какой-либо информации. Просты в использовании. Можно переносить с ПК на ПК, не чувствительны к архитектуре ПК.
Программный (пин-код) – подразумевает получение лицензий по пин-коду. Пин-коды, как правило, ограничены тремя переполучениями. Чувствительны к архитектуре ПК из-за этгого не универсальны. Перенос на другой ПК, изменения в ОС, физической, процессорной памяти требуют переполучения лицензии.
Однопользовательский – ключ предполагает запуск произвольного количества экземпляров 1С в рамках одного устройства. Предназначен для запуска 1С только на ПК, на котором установлен ключ.
Многопользовательский (сетевой ключ) – запуск 1С на ограниченном лицензией количестве устройств соединенных по локальной сети (5,10,20 ПК). Ключ предполагает запуск произвольного количества экземпляров 1С на каждом устройстве.
Раздача ключей:
1С Предприятие – раздает непосредственно приложение 1С. Метод раздачи – на устройство. Запуск произвольного количества экземпляров 1С в рамках одного устройства (ПК).
Пример 1. на ПК запущено две 1С (1С Предприятие и 1С Конфигуратор). Расходуется 1 ключ.
Пример 2. на ПК запущено 2 разных конфигурации:»Управление торговлей» и «Бухгалтерия». Расходуется 1 ключ.
1С Сервер – раздает сервер 1С. Метод раздачи – на сессию с сервером 1С. Запущено два приложения с одного устройства – отсчитывается 2 ключа. Например, на ПК запущено две 1С (1С Предприятие и 1С Конфигуратор). Расходуется 2 ключа.
Не видит лицензию 8.3
Не устроил ответ?
Зарегистрируйся и задай свой вопрос. Живое общение приносит результат намного быстрее.
Найдите пошаговые решения проблемы «Как исправить Starfield: не найдено подходящих лицензий для приложений». Не пропустите.
Встреча с ошибкой «Нет применимых лицензий на приложение» может расстроить, если вы хотите погрузиться в мир Starfield. К счастью, есть несколько простых решений, которые помогут вам решить эту проблему и снова наслаждаться игрой без каких-либо сбоев. В этом руководстве мы в дружественной и простой форме покажем вам, как исправить эту ошибку.
Перезагрузите компьютер
Иногда простой перезапуск может творить чудеса при решении проблем, связанных с программным обеспечением. Если вы столкнулись с ошибкой «Нет применимых лицензий на приложение» в Starfield, первое, что вам следует сделать, — это перезагрузить компьютер. Это помогает обновить любые временные конфигурации или настройки системы, которые могут вызывать ошибку.
Чтобы перезагрузить компьютер и убедиться, что все остальные приложения закрыты, выполните следующие действия:
- — Сохраните несохраненную работу и закройте все открытые приложения.
- — Нажмите на меню «Пуск», расположенное в левом нижнем углу экрана.
- — Нажмите на значок питания и выберите «Перезагрузить».
- — Подождите, пока система полностью перезагрузится, а затем запустите Starfield, чтобы проверить, устранена ли ошибка.
Запустите Starfield от имени администратора
- — Найдите ярлык или исполняемый файл Starfield на своем компьютере.
- — Щелкните правой кнопкой мыши ярлык Starfield или исполняемый файл, чтобы открыть контекстное меню.
- — В контекстном меню выберите «Показать дополнительные параметры» или «Запуск от имени администратора» (формулировка может отличаться в зависимости от вашей операционной системы).
- — Если будет предложено подтверждение, нажмите «Да», чтобы предоставить административный доступ.
- — Запустите Starfield и проверьте, сохраняется ли ошибка.
Запустите Starfield через уже существующий лаунчер
Другое решение ошибки «Нет применимых лицензий на приложение» — запустить Starfield через уже существующую программу запуска, например Steam или приложение Xbox. Этот метод может помочь обойти любые проблемы с лицензированием, связанные с ярлыками на рабочем столе. Выполните следующие действия, чтобы запустить Starfield через существующую программу запуска:
- — Откройте предпочитаемую вами программу запуска, например Steam или приложение Xbox.
- — Найдите Starfield в своей библиотеке или коллекции игр.
- — Нажмите кнопку «Играть» или «Запустить» в панели запуска, чтобы запустить Starfield.
- — Если вы ранее использовали ярлык на рабочем столе для запуска игры, попробуйте вместо этого запустить ее через существующую программу запуска и посмотрите, сохранится ли ошибка.
При необходимости повторите
В некоторых случаях надпись «Нет»Ошибка «Обнаружены применимые лицензии приложения» может сохраняться или возникать снова даже после выполнения предыдущих шагов. Если вы столкнетесь с ошибкой снова, стоит попробовать выполнить эти действия несколько раз, чтобы убедиться, что все потенциальные проблемы устранены. Вот что вы можете сделать:
- — Перезагрузите компьютер еще раз.
- — Запустите Starfield от имени администратора еще раз.
- — Запустите Starfield через уже существующий лаунчер, как и раньше.
- — Если ошибка продолжает возникать, вам может потребоваться рассмотреть дополнительные действия по устранению неполадок или обратиться за помощью в службу поддержки игры.
Выполнив эти удобные и эффективные исправления, вы сможете решить проблему «Нет применимого приложения». Licenses Found» в Starfield и продолжайте захватывающий игровой процесс без каких-либо перерывов. Помните, всегда лучше иметь дело с внутриигровыми проблемами, а не с ошибками запуска программы. Попробуйте эти решения и вернитесь к действию! Если проблема не устранена, без колебаний обратитесь в службу поддержки игры за дальнейшей помощью. Приятной игры!
На чтение 7 мин Просмотров 4.8к. Опубликовано
Ошибка «Microsoft Office не может найти вашу лицензию для этого приложения» возникает, когда приложение Microsoft не может проверить лицензию на ваше программное обеспечение Office. Каждое приложение Microsoft Office имеет уникальный ключ идентификатора продукта, на который вы должны подписаться или приобрести, чтобы использовать его. Некоторые пользователи могут также получить идентификатор продукта через свой институт или компанию.

Причина, по которой Windows не может аутентифицировать лицензию, в основном связана с тем, что служба «sppsvc.exe» не может успешно работать на вашем компьютере. Эта служба предназначена для получения вашего идентификатора продукта и его аутентификации на серверах Microsoft. В случае неудачи вы получите сообщение об ошибке. Для решения этой проблемы мы попытаемся запустить процесс принудительно, чтобы он смог аутентифицировать ваше приложение.
Примечание. Это решение будет работать только для людей, которые уже активировали свою версию офиса и не используют пиратский продукт. У пиратских продуктов нет идентификатора продукта, и они обычно не работают. Если вы используете пиратское программное обеспечение, рекомендуется приобрести соответствующую лицензию для приложения, чтобы сообщение об ошибке исчезло.
Содержание
- Решение 1. Перезапуск sppsvc.exe
- Решение 2. Запуск процесса с помощью редактора реестра
- Решение 3. Обращение в службу поддержки Microsoft
- Решение 4. Отключение режима совместимости
- Решение 5. Обновление Office
- Для пользователей KMS (или другого программного обеспечения для взлома):
Решение 1. Перезапуск sppsvc.exe
Службу sppsvc.exe можно легко найти в перечисленных службах. Мы переместимся туда, убедимся, что тип запуска «автоматический», и принудительно запустим службу немедленно.
- Нажмите Windows + S, введите « services. msc »в диалоговом окне и нажмите Enter.
- Находясь на вкладке служб, перемещайтесь по списку, пока не найдете процесс. Щелкните его правой кнопкой мыши и выберите « Свойства ».

- Если процесс остановлен, опция его запуска будет включена. Нажмите « Start » под заголовком «Статус службы».

- Убедитесь, что у вас есть активное подключение к Интернету . Закройте все открытые окна и попробуйте снова запустить продукт Office. Если у вас введен действующий офисный ключ, процесс автоматически проверит его, и вы сможете использовать программное обеспечение.
Во многих случаях вы не сможете запустить процесс как вариант запуска будет неактивен. В этом случае мы изменим владельца процесса с помощью реестра, а затем попробуем снова.
Примечание. Редактор реестра – мощный инструмент. Смена ключей, о которых вы не знаете, может повредить ваш компьютер и даже вывести его из строя. Продолжить с осторожностью. Всегда целесообразно создать резервную копию реестра, прежде чем вносить какие-либо изменения.
- Убедитесь, что вы вошли в систему с учетной записью администратора. Нажмите Windows + R, введите « regedit » в диалоговом окне и нажмите Enter.
- В редакторе реестра перейдите по следующему пути к файлу:
HKEY_LOCAL_MACHINE SOFTWARE Microsoft Windows NT CurrentVersion SoftwareProtectionPlatform
- Щелкните правой кнопкой мыши ключ и выберите « Permissions .. ».

- Выберите пользователя« sppsvc »из списка. После того, как он будет выделен, установите флажок « Полный доступ » в окне разрешений. Нажмите Применить, чтобы сохранить изменения и выйти.

- Перезагрузите компьютер, убедитесь, что у вас есть активное подключение к Интернету, запустите процесс из служб, как показано выше, и проверьте, решена ли проблема.
Решение 2. Запуск процесса с помощью редактора реестра
Если запуск процесса обычным способом, описанным выше, не удается, мы можем попробовать отредактировать значения реестра и запустить обслуживайте насильно. Мы изменяем состояние запуска процесса, а также состояние выполнения.
Примечание. Редактор реестра – мощный инструмент. Смена ключей, о которых вы не знаете, может повредить ваш компьютер и даже вывести его из строя. Продолжить с осторожностью. Всегда целесообразно создать резервную копию реестра, прежде чем вносить какие-либо изменения. Вы всегда можете отменить изменения, если это не сработает.
- Нажмите Windows + R, введите « regedit » в диалоговом окне. и нажмите Enter.
- Перейдите к следующему пути к файлу:
HKEY_LOCAL_MACHINE SYSTEM CurrentControlSet Services sppsvc
- Найдите кнопку « DelayedAutoStart » на панели навигации справа. Дважды щелкните его, установите значение от «1» до «0» . Нажмите OK , чтобы сохранить изменения. Нулевое значение в ключе означает, что при запуске процесса не будет задержки, и он будет запускаться без задержки при каждой загрузке компьютера.
- Найдите ключ « Start », дважды щелкните его и измените его значение на « 2 ». Нажмите OK , чтобы сохранить изменения и выйти.

- Найдите ключ « Тип », дважды щелкните его, установите значение« 20 »и нажмите OK . Это значение означает, что эта служба может совместно использовать процесс с другими службами Win32.

- После применения изменений перезагрузите компьютер. После повторной загрузки убедитесь, что у вас есть активное интернет-соединение.. Подождите немного и попробуйте снова запустить офисное приложение. Если это не сработает, перезагрузите компьютер.
Решение 3. Обращение в службу поддержки Microsoft
Если вы не можете активировать продукт Office, даже если вы официально приобрели лицензию в прошлом, вы можете связаться с агентом Microsoft Live, чтобы решить проблему за вас. Во многих случаях продукт не может быть проверен должным образом из-за технических ошибок. Вам следует перейти на официальный сайт поддержки Microsoft и нажать « Начать », чтобы начать процесс разговора с действующим агентом. Продолжайте разговаривать с виртуальным агентом, пока он в конце не спросит, решена ли ваша проблема. Ответьте «Нет», и вам будет предоставлена возможность поговорить с живым агентом. Войдите в свою учетную запись Microsoft и переписывайтесь с официальным лицом.
Примечание : убедитесь, что у вас есть идентификатор заказа или ссылочный номер , подтверждающий покупку вашей официальной версии продукта Office. Если вы используете программный ключ, предоставленный вам вашим учреждением или компанией, сначала обратитесь к администратору.
Решение 4. Отключение режима совместимости
В в некоторых случаях режим совместимости может препятствовать тому, чтобы Office мог проверить лицензию. Поэтому на этом этапе мы отключим режим совместимости для Office, а затем проверим, устраняет ли это проблему с ним. Для этого:
- Перейдите в основную папку установки Office и щелкните правой кнопкой мыши исполняемый файл программы Office, которую вы хотите использовать.
- Щелкните «Свойства» , а затем перейдите на вкладку «Совместимость» .
- Снимите флажок « Запускать эту программу в режиме совместимости для ».
- Нажмите «Применить» , а затем на
- Проверьте, сохраняется ли проблема.
Примечание. Также было замечено, что возврат к другой точке восстановления устраняет проблему для некоторых пользователей.
Решение 5. Обновление Office
Важно обновить Office до последней версии либо обычным способом, либо с помощью инструмента восстановления. Для этого выполните следующие действия.
- Перезагрузите компьютер и запустите офис.
- Теперь ошибка должна исчезнуть, Перейдите в « Файл> Учетная запись> Параметры обновления », а затем выберите в Office параметр «Обновить сейчас» , чтобы начать процесс обновления.
- Если программа не остается открытой достаточно долго, попробуйте сделать это через Microsoft Outlook.
- Если ошибка не позволяет пройти мимо экрана, щелкните правой кнопкой мыши кнопку «Пуск» и выберите « Приложения и функции . «.
- В разделе “Приложения и компоненты” нажмите “Офис” и затем выберите
- Запустите настройку и нажмите кнопку «Восстановить» .
- Кроме того, нажмите «Онлайн-ремонт» , а затем «Восстановить» , или если вы видите « Изменить ваша установка », нажмите кнопку
- Это должно обновить ваш офис, проверьте, сохраняется ли проблема.
- Если он не обновляет Office, нажмите «Windows» + «R» , чтобы открыть окно «Выполнить».
- Введите следующий адрес и нажмите «Enter» для его выполнения.
C: Program Files Common Files microsoft shared ClickToRun OfficeC2RClient.exe/update user
- Пусть установка выполняется в задней части заземлите и проверьте, сохраняется ли проблема.
Для пользователей KMS (или другого программного обеспечения для взлома):
После Fall Creators Update 1709 года Microsoft, вероятно, догнала эту услугу. KMS больше не может правильно активировать ваши продукты Windows. Защита программного обеспечения начнет давать вам высокую загрузку ЦП вместе с обсуждаемым сообщением об ошибке. Рекомендуется правильно купить программное обеспечение, чтобы избежать неудобств.