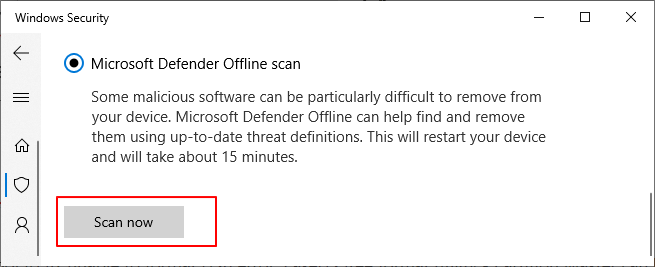Используем редактор реестра Windows — regedit.
1. Вставьте флеш-накопитель в компьютер
2. Откройте меню «Пуск» и введите в поиск название regedit, а после запустите утилиту от имени администратора.
3. Переходим к разделу StorageDevicePolicies: HKEY_LOCAL_MACHINE\SYSTEM\CurrentControlSet\Control\StorageDevicePolicies
Если такого раздела нет, то его необходимо создать.
4. Внутри раздела StorageDevicePolicies необходимо создать параметр DWORD (32 бита). Название параметра оставляем на ваше усмотрение.
5. Кликните правой кнопкой мыши по созданному параметру, чтобы убедиться, что его значение равно нулю. Если значение равно единице, его необходимо изменить на ноль.
6. После всех действий выньте флеш-накопитель и перезагрузите компьютер. Устройство должно заработать в обычном режиме, позволяя записывать файлы.
Снятие защиты с помощью Diskpart
Diskpart — командный интерпретатор, который позволяет, используя командную строку, управлять дисками и разделами.
1. Вставьте флеш-накопитель в компьютер
2. Откройте меню «Пуск» и введите в поиск название командной строки cmd, а после запустите утилиту от имени администратора.
3. В появившемся окне необходимо ввести команды: Diskpart и List, нажимая после ввода каждой из них клавишу Enter.
4. Перед вами появится список локальных дисков, включая флеш-накопитель. Выберите накопитель командой select и очистите атрибуты: разрешающие только чтение: «attributes disk clear readonly».
Форматирование флеш-накопителя
Бывает, что единственный способ вернуть флеш-накопителю жизнеспособность — полное форматирование устройства. Однако, флешка, которая защищена от записи, может не дать вам просто себя отформатировать. В этом случае необходимо загрузить компьютер в безопасном режиме, зайти в раздел «Мой Компьютер/Компьютер» и, щелкнув правой кнопки мыши по накопителю, выбрать строку меню «Форматировать».
Здравствуйте, уважаемые подписчики и гости нашего блога! В сегодняшней статье речь пойдет об одной из распространенных ошибок, с которой можно столкнуться в программе Total Commander. Суть ошибки заключается в появление окошка с сообщением «Ошибка! Не удается записать. Снимите защиту от записи!». Она может возникать при различных условиях.
К примеру, в нашем случае, ошибка появилась после неудачной попытки подключиться к серверу FTP. А вообще, причины появления могут прятаться как в самой программе, так это могут быть и какие-либо внешние факторы.

Убираем защиту от записи в Total Commander
Существует парочка простых способов для снятия защиты от записи. Мы их рассмотрим по порядку.
Способ 1. Запуск Total Commander с правами администратора
Он пригодится в случае одноразовой настройки подключения к серверу FTP, либо при необходимости установить подходящий параметр в настройках программы. Запустите Total Commander с правами администратора. Для этого сделайте клик правой кнопкой мышки по значку программы и выберите соответствующий пункт. С такими правами откроется возможность делать изменения в настройках и выполнять новые подключения к серверу FTP.


Способ 2: Изменение прав доступа в файле конфигурации Total Commander.
Откройте «Мой компьютер», дальше раскройте диск С (или другой локальный диск, на котором установлена система). В папке Program Files, откройте каталог Total Commander’a.


Автор статьи: Сергей
Программы
50
218925
Содержание
- Снятие защиты от записи в Тотал Командер
- Вариант 1: Снятие защиты от записи с файла
- Вариант 2: Снятие защиты от записи с папок
- Вариант 3: Снятие защиты от записи по FTP
- Вопросы и ответы
Бывают ситуации, когда на файле стоит защита от записи, что зачастую достигается путем применения специального атрибута. Это приводит к тому, что файл можно просматривать, но не редактировать. Давайте разберемся, как с помощью программы Total Commander можно снять защиту от записи.
Скачать последнюю версию Total Commander
Снятие защиты от записи в Тотал Командер
Снять защиту от записи с помощью Total Commander можно с файла или со всей папки, причем это делается как локально, так и по FTP.
Вариант 1: Снятие защиты от записи с файла
Снять с файла защиту от записи в файловом менеджере Тотал Коммандер довольно просто.
- Прежде всего нужно уяснить, что выполняя подобные операции, требуется запускать программу только от имени администратора. Для этого кликаем правой кнопкой мыши по ярлыку Total Commander и выбираем пункт «Запуск от имени администратора».
- После этого ищем нужный нам файл через интерфейс Total Commander и выделяем его. Затем заходим в верхнее горизонтальное меню программы и кликаем по наименованию раздела «Файл». В выпадающем меню выбираем самый верхний пункт – «Изменить атрибуты».
- Как видим в открывшемся окне, к данному файлу был применен атрибут «Только для чтения» (r), поэтому мы и не могли его редактировать.
- Для того чтобы снять защиту от записи, снимаем галочку с атрибута «Только для чтения», и чтобы изменения вступили в силу, жмем на кнопку «OK».
Вариант 2: Снятие защиты от записи с папок
Снятие защиты от записи с папок, то есть с целых директорий, происходит по аналогичному сценарию.
- Выделяем нужную папку и заходим в функцию атрибутов.
- Снимаем галочку с атрибута «Только для чтения». Жмем на кнопку «OK».
Вариант 3: Снятие защиты от записи по FTP
Защита от записи файлов и директорий, расположенных на удаленном хостинге, при подключении к нему по протоколу FTP, снимается несколько иным способом.
- Заходим на сервер, используя соединение FTP.
- При попытке записать файл в папку «Test» программа выдает ошибку.
- Проверяем атрибуты папки «Test». Для этого, как и в прошлый раз, заходим в раздел «Файл» и выбираем параметр «Изменить атрибуты».
- На папке установлены атрибуты «555», что полностью защищает её от записи любого содержимого, в том числе и владельцем аккаунта.
- Для того чтобы снять защиту папки от записи, ставим галочку напротив значения «Запись» в колонке «Владелец». Таким образом мы меняем значение атрибутов на «755». Не забываем жать на кнопку «ОК» для сохранения изменений. Теперь владелец аккаунта на данном сервере может записывать в папку «Test» любые файлы.
- Таким же образом можно открыть доступ членам группы или даже всем прочим участникам, изменив атрибуты папки на «775» и «777» соответственно. Но делать это рекомендуется только тогда, когда открытие доступа для данных категорий пользователей является обоснованным.
Выполнив указанные действия, вы легко снимете защиту от записи с файлов и папок в Total Commander как на жестком диске компьютера, так и на удаленном сервере.
Еще статьи по данной теме:
Помогла ли Вам статья?
Флешка пишет диск защищен от записи

Отмечу, что в разных случаях сообщение о том, что диск защищен от записи может появляться по разным причинам — часто по причине настроек Windows, но иногда — из-за испорченной флешки. Коснусь всех вариантов и соответствующих им методов снятия защиты в Windows 10, 8.1 или Windows 7. Если что-то оказалось не совсем понятным, то внизу статьи есть видео, в котором продемонстрированы почти все способы исправить ошибку.
Примечания: бывают USB флешки, на которых есть физический переключатель защиты от записи, обычно подписанный Lock или с изображением замка (проверьте и передвиньте, а еще он иногда ломается и не переключается обратно).
Если под флешкой, защищенной от записи подразумевается SD карта памяти или карта MicroSD, подключаемая через переходник на формат SD, обратите внимание на два нюанса:
- Карты памяти SD и переходники с MicroSD на SD имеют сбоку небольшой переключатель: одно из его положений — защита от записи, второе — запись разрешена.
- Нередко этот переключатель ломается, в результате мы можем получить постоянную защиту от записи, независимо от положения «рычажка». Это легко решается заменой адаптера, если дело в нем и сложнее в случае с полноформатной картой памяти SD.
Убираем защиту от записи с USB в редакторе реестра Windows
Для первого способа исправить ошибку потребуется редактор реестра:
- Для его запуска вы можете нажать клавиши Windows + R на клавиатуре и ввести regedit, после чего нажать Enter.
- В левой части редактора реестра вы увидите структуру разделов редакторе реестра, найдите раздел
HKEY_LOCAL_MACHINESYSTEMCurrentControlSetControlStorageDevicePolicies
Учтите, что этого пункта может и не быть, тогда читаем дальше
- Если этот раздел присутствует, то выберите его и посмотрите в правой части редактора реестра, есть ли там параметр с именем WriteProtect и значением 1 (именно это значение может вызывать ошибку Диск защищен от записи). Если он есть, то кликните по нему дважды и в поле «Значение» введите 0 (ноль). После чего сохраните изменения, закройте редактор реестра, извлеките флешку и перезагрузите компьютер. Проверьте, была ли исправлена ошибка.
- Если такого раздела нет, то кликните правой кнопкой мыши по разделу, находящемуся на уровень выше (Control) и выберите «Создать раздел». Назовите его StorageDevicePolicies и выберите его.
- Затем кликните правой кнопкой мыши в пустой области справа и выберите пункт «Параметр DWORD32» (даже для x64 Windows). Назовите его WriteProtect и оставьте значение равным 0. Также, как и в предыдущем случае, закройте редактор реестра, извлеките USB накопитель и перезагрузите компьютер. После чего можно проверить, сохранилась ли ошибка.
Дополнительно, проверьте 2 раздела реестра
HKEY_LOCAL_MACHINESOFTWAREPoliciesMicrosoftWindowsRemovableStorageDevices HKEY_CURRENT_USERSOFTWAREPoliciesMicrosoftWindowsRemovableStorageDevices
По умолчанию такой раздел отсутствует в реестре (и, если у вас его нет — значит дело не в нем). При наличии раздела RemovableStorageDevices, обратите внимание на вложенный подраздел и содержащиеся в нем Deny_Write, Deny_Read, Denya_Execute, при значении этих параметров равному 1, они запрещают запись, чтение и выполнение со съемных накопителей.
Удалите такие параметры — это должно снять защиту от записи. Перезапустите компьютер (может оказаться достаточным отключить и заново подключить флешку): проблема с защитой флешки от записи должна быть решена.
Как убрать защиту от записи в командной строке
Еще один способ, который может помочь убрать ошибку USB диска, который вдруг показывает ошибку при записи — снять защиту в командной строке.
Для этого проделайте следующие действия:
- Запустите командную строку от имени администратора (В Windows 10 это проще всего сделать через поиск в панели задач, в Windows 8.1 — используя меню правого клика по кнопке Пуск, в Windows 7 — через правый клик по командной строке в меню Пуск).
- В командной строке введите diskpart и нажмите Enter. Затем введите команду list disk и в списке дисков найдите свою флешку, вам потребуется ее номер. Введите по порядку следующие команды, нажимая Enter после каждой.
- select disk N (где N номер флешки из предыдущего шага)
- attributes disk clear readonly
- exit
Закройте командную строку, отключите и заново подключите флешку, затем попробуйте произвести какие-либо действия с флешкой, например, отформатировать ее или записать какую-либо информацию, чтобы проверить, исчезла ли ошибка.
Диск защищен от записи — решение для флешек Transcend, Kingston, Silicon Power и других
Многие производители USB накопителей выпускают собственные утилиты для исправления ошибок с флешками и картами памяти. Часто они срабатывают и в рассматриваемом нами случае, позволяя снять защиту. Подробно обо всех таких утилитах: Программы для ремонта флешки.
Видео инструкция
Ниже — видео по данной ошибке, в которой показаны все описанные выше способы. Возможно, она сможет вам помочь разобраться с проблемой.
Надеюсь, один из подходов помог вам в решении проблемы. Если же нет, рекомендую также проверить вашу флешку на другом компьютере или ноутбуке: это позволит определить, является ли защита от записи следствием параметров системы или же виноват сам накопитель.
На чтение 8 мин. Просмотров 726 Опубликовано 03.09.2019
Давайте поговорим (и решим) о проблеме, которая не связана с какой-либо конкретной операционной системой Windows, но одинаково раздражает каждую.
Этот пост о USB-накопителе с защитой от записи и о том, как сделать его снова полезным.
Содержание
- Записать защищенное сообщение при копировании файлов на USB-накопитель? Попробуйте одно из этих решений
- Решение 1. Исправить проблему с редактором реестра.
- Решение 2. Исправьте проблему с помощью командной строки
- Решение 3 – Проверьте антивирусное программное обеспечение
- Решение 4. Переустановите USB-накопитель
- Решение 5 – Проверьте ваши файлы
- Решение 6. Включите совместное использование для вашего USB-накопителя
- Решение 7. Проверьте, не заблокирован ли ваш USB-накопитель
- Решение 8. Отформатируйте диск
Записать защищенное сообщение при копировании файлов на USB-накопитель? Попробуйте одно из этих решений
Многие из нас обмениваются файлами с помощью флэш-накопителя USB, но иногда мы можем получить сообщение об ошибке Write Protected , которое не позволяет нам копировать файлы.
Говоря об ошибках, пользователи сообщили о следующих проблемах, связанных с этим сообщением об ошибке:
- Невозможно скопировать файлы на перьевой диск в Windows 10 – . Если вам не удается скопировать файлы на USB-накопитель, обязательно проверьте настройки антивируса и общего доступа.
- Защищенный от записи USB удалить cmd . Иногда диск может быть установлен в режим только для чтения. Однако это легко исправить, запустив несколько команд в командной строке.
- Защита от записи USB отключена . Защита от записи является полезной функцией, но иногда она может вызывать определенные проблемы. Если у вас возникли проблемы с флэш-накопителем USB, обязательно попробуйте некоторые из наших решений.
- Ваш USB защищен от записи – . Если вы столкнулись с этой ошибкой, вы можете решить эту проблему, просто переустановив USB-накопитель. Если это не сработает, попробуйте отформатировать диск.
- Защищенная от записи USB запись не может быть отформатирована . Иногда вы не можете отформатировать диск из-за этой ошибки. Чтобы это исправить, обязательно попробуйте отформатировать диск из безопасного режима.
Решение 1. Исправить проблему с редактором реестра.
Возможно, вам придется выполнить несколько настроек в редакторе реестра, чтобы иметь возможность снова копировать файлы и папки на USB-накопитель.
Чтобы исправить эту ошибку реестра, выполните следующие действия:
-
Одновременно нажмите Ключ Windows и R , введите regedit в диалоговом окне “Выполнить” и нажмите Enter , чтобы откройте редактор реестра.
-
На левой панели перейдите сюда:
-
HKEY_LOCAL_MACHINESYSTEMCurrentControlSetControl
-
HKEY_LOCAL_MACHINESYSTEMCurrentControlSetControl
-
На левой панели этого места нажмите правой кнопкой Control и выберите Новый> Ключ . Назовите вновь созданный подраздел как StorageDevicePolicies .
-
Перейдите к вновь созданному ключу StorageDevicePolicies , щелкните его правой кнопкой мыши, выберите Создать> Значение DWORD (32-разрядное) .
- Назовите только что созданный DWORD как WriteProtect . (В некоторых случаях вы можете обнаружить, что этот DWORD в подразделе уже существует, а DWORD имеет Значение , установленное в 0)
-
Дважды нажмите на WriteProtect DWORD , чтобы открыть его свойства.
-
Измените Значение данных на 1 и нажмите ОК . Закройте Редактор реестра и проверьте, сохраняется ли проблема «Защита от записи».
Редактор реестра Windows не ваш любимый? Вот список инструментов редактирования реестра, которые вы можете использовать!
Решение 2. Исправьте проблему с помощью командной строки
Если решение редактора реестра не работает, вы можете попробовать с помощью командной строки:
-
Перейдите в Поиск, введите cmd, и откройте Командную строку как Администратор .
-
В Командная строка введите следующие строки и нажмите Enter после ввода каждой строки:
- DiskPart
- список дисков
- выберите диск # (# – это номер USB-накопителя, который вы хотите исправить)
- атрибуты диска очищены только для чтения
- Закройте командную строку и попробуйте снова скопировать файлы на USB-накопитель.
Решение 3 – Проверьте антивирусное программное обеспечение
Использование антивируса важно, если вы хотите защитить свой компьютер, однако иногда антивирус может помешать вам копировать файлы.
Чтобы решить эту проблему, откройте меню конфигурации антивируса и найдите вариант защиты USB. Если эта опция доступна, обязательно отключите ее.
Кроме того, вы также можете попробовать добавить флэш-накопитель USB в список исключений и посмотреть, поможет ли это.
Если проблема сохраняется, вы можете попробовать полностью отключить антивирус. В худшем случае вам может понадобиться удалить антивирус и проверить, помогает ли это.
Если ваш антивирус является причиной этой проблемы, вы можете рассмотреть возможность перехода на другое антивирусное решение.
В настоящее время лучшими антивирусными инструментами на рынке являются Bitdefender , BullGuard и Panda Antivirus , поэтому если у вас возникли проблемы при копировании файлов, не стесняйтесь попробовать любой из этих инструментов.
Не допускайте, чтобы ваш антивирус стал помехой, и выбирайте лучшие инструменты для защиты вашего ПК!
Решение 4. Переустановите USB-накопитель
Если вы не можете скопировать файлы на USB-накопитель из-за сообщения Write Protected , возможно, проблема в драйверах. Иногда ваш USB-накопитель не установлен должным образом, и это может привести к появлению этой проблемы.
Чтобы решить эту проблему, рекомендуется переустановить флэш-накопитель. Это довольно просто, и вы можете сделать это, выполнив следующие действия:
- Убедитесь, что ваш USB-накопитель не подключен.
-
Откройте Диспетчер устройств . Вы можете сделать это быстро, просто нажав Windows Key + X и выбрав Диспетчер устройств из списка.
-
Когда откроется Диспетчер устройств , перейдите в Просмотр и установите флажок Показать скрытые устройства.
-
Теперь перейдите в раздел Дисководы , найдите флэш-накопитель USB, щелкните его правой кнопкой мыши и выберите Удалить устройство .
-
Откроется диалоговое окно подтверждения. Нажмите кнопку Удалить , чтобы удалить драйвер.
- После удаления драйвера подключите USB-накопитель, и он будет переустановлен автоматически.
После переустановки диска попробуйте снова скопировать файлы и проверьте, сохраняется ли проблема.
Решение 5 – Проверьте ваши файлы
Иногда вы можете получить сообщение Write Protected при копировании файлов, потому что ваши файлы установлены в режим только для чтения.
Однако это можно исправить, просто изменив свойства файла. Это относительно просто, и вы можете сделать это, выполнив следующие действия:
- Отключите флешку от ПК.
-
Найдите файлы, которые вы не можете скопировать. Нажмите правой кнопкой мыши любой файл и выберите в меню Свойства .
-
Найдите раздел Атрибуты и убедитесь, что параметры Только для чтения и Скрытые не отмечены. Теперь нажмите Применить и ОК , чтобы сохранить изменения.
- Теперь снова подключите USB-накопитель.
После внесения этих изменений попробуйте скопировать файл еще раз. Если эти два флажка уже сняты, это решение не будет применяться к вам, поэтому вы можете просто пропустить его.
Все ли ваши файлы в режиме только для чтения? Вот как это исправить!
Решение 6. Включите совместное использование для вашего USB-накопителя
Если вы не можете скопировать файлы на USB-накопитель из-за сообщения Write Protected , возможно, проблема в настройках общего доступа. Чтобы решить эту проблему, вам нужно включить общий доступ, выполнив следующие действия:
- Подключите флешку к компьютеру.
-
Перейдите на Этот компьютер , найдите свою флешку, щелкните ее правой кнопкой мыши и выберите Свойства .
-
Когда откроется окно Свойства , перейдите на вкладку Общий доступ . Теперь нажмите кнопку Расширенный доступ .
-
Установите флажок Отправить эту папку и нажмите кнопку Разрешения .
-
Установите флажок Полный доступ в столбце Разрешить и нажмите Применить и ОК , чтобы сохранить изменения.
После сохранения изменений проверьте, решена ли проблема. Несколько пользователей сообщили, что это решение работает для них, поэтому не стесняйтесь попробовать его.
Решение 7. Проверьте, не заблокирован ли ваш USB-накопитель
Некоторые USB-накопители имеют физический переключатель, который может помешать вам копировать или удалять файлы. Если вы получаете сообщение об ошибке Защита от записи , это может быть связано с тем, что переключатель блокировки находится в положении блокировки.
Чтобы устранить эту проблему, обязательно осмотрите свою флешку и убедитесь, что переключатель блокировки не находится в положении блокировки.
Помните, что многие USB-накопители не имеют переключателя блокировки.С другой стороны, почти все SD-карты имеют этот переключатель, поэтому, если вы используете кард-ридер, убедитесь, что ваша SD-карта не заблокирована.
Примите мудрое решение, выбрав лучшие устройства для чтения карт памяти USB-C для доступа к вашим цифровым файлам!
Решение 8. Отформатируйте диск
Если вы не можете скопировать файлы на флэш-накопитель из-за ошибки Write Protected , вы можете решить проблему, отформатировав накопитель.
Имейте в виду, что форматирование удалит все файлы с вашего флэш-накопителя, поэтому обязательно сделайте резервную копию важных файлов заранее.
Вы можете отформатировать флешку, выполнив следующие действия:
- Убедитесь, что ваша флешка подключена к вашему ПК.
-
Теперь перейдите на Этот компьютер . Найдите флэш-накопитель USB, щелкните его правой кнопкой мыши и выберите в меню Формат .
-
Выберите нужные параметры и нажмите Пуск .
- Подождите, пока устройство будет отформатировано.
По завершении процесса форматирования попробуйте скопировать файлы на USB-накопитель. Несколько пользователей сообщили, что они не могут отформатировать свой диск из-за сообщения об ошибке Write Protected .
Если это произойдет, вам нужно войти в безопасный режим и отформатировать диск оттуда.
Существует множество способов отформатировать флэш-накопитель USB, и если вам нужен инструмент форматирования, который поддерживает расширенные функции, вас могут заинтересовать Мастер мини-разделов инструментов или Диспетчер разделов Paragon . ,
Оба приложения позволяют вам управлять и форматировать диск, поэтому, если вы ищете дополнительные параметры, обязательно попробуйте один из этих инструментов.
Проверьте эти инструменты форматирования из нашей статьи!
Это было бы все, если у вас есть какие-либо предложения или комментарии, пожалуйста, запишите их в разделе комментариев ниже, мы будем рады их услышать.
Примечание редактора . Этот пост был первоначально опубликован в марте 2015 года и с тех пор был полностью переработан и обновлен для обеспечения свежести, точности и полноты.

-
Windows
1
комментарий
-
Нет там никакой защиты, читать учиться надо, русским языком на первом же скриншоте всё написано.
Решения вопроса 1
Вы копируете на диск. А вот диск…
1. Банально не хватает места
2. Диск в режиме «только чтение»
3. (Наиболее вероятно) У вас диск в FAT-32. Там максимльный размер — 4 гигабайта. Отформатируйте в NTFS и будет вам счастье.
P.S. Волшебную такблэтку вам никто не даст, надо больше данных
-
пробовал при формате флешку изменить файловая систему на NTFS….все работает….у флешку был память 16Г… просто я бы не понял в чём проблема из-за такие ошибки(защита, память и т.д) теперь буду знать) спасибо вам)
-
SyavaSyava: дык не все люди знают, что максимальный размер файла ограничен…
-
SyavaSyava: я думаю, в данном случае, сбило с толку сообщение TotalCommander’а. Он подумал, что оно информативнее и начал по нему гуглить.
-
Dark Hole: да именно было так….я искал по поводу снимать защиту…и с флешкой не была такая проблема раньше…а вот теперь буду знать..
-
SyavaSyava: и вообще-то я не русский….поэтому точно не понял в чём проблема в первом скреншоте…а потом перепутал из-за второй ошибку и думал проблема в защиту(так и достал когда это твоя компа но винда снова снова просят админский права…)
-
Дилик Пулатов: флешку лучше отформатировать в exFat. специально для флешек создано
-
Пригласить эксперта
Похожие вопросы
-
Показать ещё
Загружается…
30 янв. 2023, в 19:05
50000 руб./за проект
30 янв. 2023, в 18:52
5000 руб./за проект
30 янв. 2023, в 17:53
50000 руб./за проект
Минуточку внимания
When your USB/ SD card, internal, or an external hard drive is write-protected, you can neither access the saved data nor do any changes to your device. So, how to remove the write protection? Write protection issue is 99.9% because the device has a physical problem, but you can still try the following measures:
| Workable Solutions | Step-by-step Troubleshooting |
|---|---|
| Fix 1. Change Physical Switch | Find the physical switch on your USB or SD card. Remove the physical switch…Full steps |
| Fix 2. Check & Kill Viruses | Download and launch Avira. Open this software and click «Run a quick scan»…Full steps |
| Fix 3. Uncheck Read-only Status | Right-click the file with write protection and select «Properties». Check the options…Full steps |
| Fix 4. Run Command Prompt | Press «Windows + R» simultaneously, type cmd, and run administrative «Command Prompt»…Full steps |
| Fix 5. Try CMD Alternative | DOWNLOAD and install EaseUS Partition Master for free. Choose «Write Protection»…Full steps |
| Fix 6. Edit The Registry | Press Win+R and then type Regedit to open Registry Editor…Full steps |
Note that after you fix the write protection error on your drive, if the drive is still inaccessible, turn to EaseUS partition manager software as shown at the end of this page. It’ll successfully format your drive as fresh as new for data storage.
How to Remove Write Protection on Windows 11,10, 8, and 7
Have you ever received the error «the disk is write protected» when trying to format a removable disk such as a USB flash drive, SD card, CD, or pen drive? The «disk is write-protected» error in Windows 11/10/8/7 stops the operation of formatting, writing data, i.e., copy & paste files to the generic USB stick. It’s imperative to remove write protection on the drive. Learn the how-to guide step by step to fix the «disk is write-protected, remove the write-protection or use another disk, removable disk» now.
Fix 1. Remove Write Protection with Physical Switch (SD Card/USB)
We use removable storage devices a lot on a Windows computer, and some of you may encounter the issue of the disk malfunction, which is mostly about «the disk is write-protected». When Windows starts to write-protect your disk, for example, a SanDisk 4GB USB flash drive, you can no longer use it anymore until you remove the write protection. But you can easily solve this problem if you have a physical switch.
Some USB flash drives and SD cards have physical switches on the side to protect data. If the USB drive or SD card switch is locked, the device could become write-protected on all PC or devices. You can get out of this problem by turning off the switch.
Step 1. Find the physical switch on your USB or SD card.
Step 2. Remove the physical switch from ON to OFF and unlock the device.
- Unlock SD card with the physical switch
- Unlock USB with the physical switch
Fix 2. Remove Write Protection by Killing Viruses
The next thing is checking and killing USB flash drive, SD card, or hard drive viruses. When you connect your storage media to your computer, it can be infected and attacked by viruses easily. The pen drives and SD cards can be locked or attacked after downloading from an illegal website. The data would be locked or becoming inaccessible, which can lead to the «disk is write-protected» error.
On this occasion, you need to find reliable anti-virus software to check and kill viruses. If you don’t have one, you can download or transfer anti-virus software to your computer to do this job. Take Avira as an example:
Step 1. Download and launch Avira.
Step 2. Open this software and click «Run a quick scan».
Step 3. Wait for the process to complete.
Fix 3. Uncheck Read-only Status to Remove Write Protection
Sometimes a single file can upset the balance. When you want to make changes to a single file but can’t, the file might be write-protected. At this time, you must make sure that the read-only option is unchecked.
Step 1. Right-click the file with write protection and select «Properties».
Step 2. Check the options on the bottom, ensure that the «Read-only» option is unchecked. Then, click «Apply» to let this change effective.
Fix 4. Run CMD to Clear Write Protection
Another effective way to remove write-protection and solve the «the disk is write-protected» error is using Command Prompt. If you are familiar with CMD, follow the steps below:
Step 1. Press Windows + R simultaneously, type cmd, and run administrative «Command Prompt».
Step 2. Type the following command lines and hit «Enter» after each command line.
- diskpart
- list disk
- select disk #
- attributes disk clear readonly
# is the number of the write-protected flash drive or memory card.
Step 3. Exit the Command Prompt.
Fix 5. Remove Write Protection with CMD Alternative
EaseUS Partition Master gives you a direct solution to remove write protection from your write-protected USB, USB external disk or SD card in simple clicks.
Here is how to do so:
Step 1. Download and install EaseUS Partition Master, go to the Toolkit section, and click «Write Protection».
Step 2. Select your write protected USB, USB external disk or SD card, and click «Disable».
Fix 6. Edit The Registry to Remove Write Protection
There are many ways to remove write protection from USB drives in Windows. One popular method is to edit the Registry. Here are the steps to remove write protection from a USB drive. Before you start, connect your write-protected USB drive to your computer.
Step 1. Press Win+R and then type Regedit to open Registry Editor.
Step 2. Navigate to the following location to look for a key named WriteProtect:
HKEY_LOCAL_MACHINESYSTEMCurrentControlSetControlStorageDevicePolicies
Step 3. If this key exists, right-click it to select «Modify» to change the value from 1 to 0.
Bonus Tip: Format the USB Flash Drive/SD Card
After you have tried the 6 solutions above, you may have fixed the «the disk is write-protected» error. To avoid this situation and make your external devices work well, you can format them. If you fail to solve your problem, you can try to format the device to solve your case.
To solve your problem, powerful USB drive formatter — EaseUS Partition Master is recommended. It can format your HDD, SSD, USB, memory card, SD card, or delete a partition to make it available for reuse. Follow the steps below to format your USB drive now.
Check the video tutorial to format SD card/USB to FAT32/NTFS:
Step 1. Select the USB drive to format.
Connect the USB drive or pen drive to your computer. Download and launch EaseUS partition software. Right-click the USB drive you intend to format and choose «Format».
Step 2. Set the drive letter and file system on USB.
Assign a new partition label, file system (NTFS/FAT32/EXT2/EXT3/EXT4/exFAT), and cluster size to the selected partition, then click «OK».
Step 3. Check «Yes» to confirm formatting USB.
Click «Yes» if you see the Warning window. If you have important data on it, back up the data in advance.
Step 4. Apply the changes.
Click the «Execute 1 Task(s)» button first, and then click «Apply» to format the USB drive.
If you lost data after formatting, you can run EaseUS data recovery software. It can restore data from SD card, recycle bin, hard drive, USB flash drive, and more. No matter how you lost your data, you can always get back files with simple steps.
Conclusion
Hopefully, we’ve found your solutions. Any one of the solutions above can solve the «the disk is write-protected» error effectively. It is time for you to try the solutions above so you can start accessing and changing the data on your storage device. For me, Fix 1 works perfectly, for most write protection problems are caused by physical problems. I’d like to appreciate it if you contact us by email or send your feedback on Facebook.
This Disk Is Write Protected FAQs
There are some frequently asked questions about disk write protection. If you want to get additional help, you can read on.
What does write-protected mean?
Write-protection is the ability of a hardware device or software program to prevent new information from being written or old information from being changed.
Why is my micro SD card suddenly write protected?
The lock Switch is usually by the top left side of the SD cards or the adapters. If it’s broken, you won’t see it. The SD card will become «Write-Protected» by default.
How do I remove write protection on a USB drive?
You can get out of this problem by turning off the switch:
- Find the physical switch on your USB flash drive.
- Remove the physical switch from ON to OFF and unlock the device.
How do I remove write protection on the micro SD card?
You can get out of this problem by turning off the switch:
- Find the physical switch on your SD card.
- Remove the physical switch from ON to OFF and unlock the SD card.
When your USB/ SD card, internal, or an external hard drive is write-protected, you can neither access the saved data nor do any changes to your device. So, how to remove the write protection? Write protection issue is 99.9% because the device has a physical problem, but you can still try the following measures:
| Workable Solutions | Step-by-step Troubleshooting |
|---|---|
| Fix 1. Change Physical Switch | Find the physical switch on your USB or SD card. Remove the physical switch…Full steps |
| Fix 2. Check & Kill Viruses | Download and launch Avira. Open this software and click «Run a quick scan»…Full steps |
| Fix 3. Uncheck Read-only Status | Right-click the file with write protection and select «Properties». Check the options…Full steps |
| Fix 4. Run Command Prompt | Press «Windows + R» simultaneously, type cmd, and run administrative «Command Prompt»…Full steps |
| Fix 5. Try CMD Alternative | DOWNLOAD and install EaseUS Partition Master for free. Choose «Write Protection»…Full steps |
| Fix 6. Edit The Registry | Press Win+R and then type Regedit to open Registry Editor…Full steps |
Note that after you fix the write protection error on your drive, if the drive is still inaccessible, turn to EaseUS partition manager software as shown at the end of this page. It’ll successfully format your drive as fresh as new for data storage.
How to Remove Write Protection on Windows 11,10, 8, and 7
Have you ever received the error «the disk is write protected» when trying to format a removable disk such as a USB flash drive, SD card, CD, or pen drive? The «disk is write-protected» error in Windows 11/10/8/7 stops the operation of formatting, writing data, i.e., copy & paste files to the generic USB stick. It’s imperative to remove write protection on the drive. Learn the how-to guide step by step to fix the «disk is write-protected, remove the write-protection or use another disk, removable disk» now.
Fix 1. Remove Write Protection with Physical Switch (SD Card/USB)
We use removable storage devices a lot on a Windows computer, and some of you may encounter the issue of the disk malfunction, which is mostly about «the disk is write-protected». When Windows starts to write-protect your disk, for example, a SanDisk 4GB USB flash drive, you can no longer use it anymore until you remove the write protection. But you can easily solve this problem if you have a physical switch.
Some USB flash drives and SD cards have physical switches on the side to protect data. If the USB drive or SD card switch is locked, the device could become write-protected on all PC or devices. You can get out of this problem by turning off the switch.
Step 1. Find the physical switch on your USB or SD card.
Step 2. Remove the physical switch from ON to OFF and unlock the device.
- Unlock SD card with the physical switch
- Unlock USB with the physical switch
Fix 2. Remove Write Protection by Killing Viruses
The next thing is checking and killing USB flash drive, SD card, or hard drive viruses. When you connect your storage media to your computer, it can be infected and attacked by viruses easily. The pen drives and SD cards can be locked or attacked after downloading from an illegal website. The data would be locked or becoming inaccessible, which can lead to the «disk is write-protected» error.
On this occasion, you need to find reliable anti-virus software to check and kill viruses. If you don’t have one, you can download or transfer anti-virus software to your computer to do this job. Take Avira as an example:
Step 1. Download and launch Avira.
Step 2. Open this software and click «Run a quick scan».
Step 3. Wait for the process to complete.
Fix 3. Uncheck Read-only Status to Remove Write Protection
Sometimes a single file can upset the balance. When you want to make changes to a single file but can’t, the file might be write-protected. At this time, you must make sure that the read-only option is unchecked.
Step 1. Right-click the file with write protection and select «Properties».
Step 2. Check the options on the bottom, ensure that the «Read-only» option is unchecked. Then, click «Apply» to let this change effective.
Fix 4. Run CMD to Clear Write Protection
Another effective way to remove write-protection and solve the «the disk is write-protected» error is using Command Prompt. If you are familiar with CMD, follow the steps below:
Step 1. Press Windows + R simultaneously, type cmd, and run administrative «Command Prompt».
Step 2. Type the following command lines and hit «Enter» after each command line.
- diskpart
- list disk
- select disk #
- attributes disk clear readonly
# is the number of the write-protected flash drive or memory card.
Step 3. Exit the Command Prompt.
Fix 5. Remove Write Protection with CMD Alternative
EaseUS Partition Master gives you a direct solution to remove write protection from your write-protected USB, USB external disk or SD card in simple clicks.
Here is how to do so:
Step 1. Download and install EaseUS Partition Master, go to the Toolkit section, and click «Write Protection».
Step 2. Select your write protected USB, USB external disk or SD card, and click «Disable».
Fix 6. Edit The Registry to Remove Write Protection
There are many ways to remove write protection from USB drives in Windows. One popular method is to edit the Registry. Here are the steps to remove write protection from a USB drive. Before you start, connect your write-protected USB drive to your computer.
Step 1. Press Win+R and then type Regedit to open Registry Editor.
Step 2. Navigate to the following location to look for a key named WriteProtect:
HKEY_LOCAL_MACHINESYSTEMCurrentControlSetControlStorageDevicePolicies
Step 3. If this key exists, right-click it to select «Modify» to change the value from 1 to 0.
Bonus Tip: Format the USB Flash Drive/SD Card
After you have tried the 6 solutions above, you may have fixed the «the disk is write-protected» error. To avoid this situation and make your external devices work well, you can format them. If you fail to solve your problem, you can try to format the device to solve your case.
To solve your problem, powerful USB drive formatter — EaseUS Partition Master is recommended. It can format your HDD, SSD, USB, memory card, SD card, or delete a partition to make it available for reuse. Follow the steps below to format your USB drive now.
Check the video tutorial to format SD card/USB to FAT32/NTFS:
Step 1. Select the USB drive to format.
Connect the USB drive or pen drive to your computer. Download and launch EaseUS partition software. Right-click the USB drive you intend to format and choose «Format».
Step 2. Set the drive letter and file system on USB.
Assign a new partition label, file system (NTFS/FAT32/EXT2/EXT3/EXT4/exFAT), and cluster size to the selected partition, then click «OK».
Step 3. Check «Yes» to confirm formatting USB.
Click «Yes» if you see the Warning window. If you have important data on it, back up the data in advance.
Step 4. Apply the changes.
Click the «Execute 1 Task(s)» button first, and then click «Apply» to format the USB drive.
If you lost data after formatting, you can run EaseUS data recovery software. It can restore data from SD card, recycle bin, hard drive, USB flash drive, and more. No matter how you lost your data, you can always get back files with simple steps.
Conclusion
Hopefully, we’ve found your solutions. Any one of the solutions above can solve the «the disk is write-protected» error effectively. It is time for you to try the solutions above so you can start accessing and changing the data on your storage device. For me, Fix 1 works perfectly, for most write protection problems are caused by physical problems. I’d like to appreciate it if you contact us by email or send your feedback on Facebook.
This Disk Is Write Protected FAQs
There are some frequently asked questions about disk write protection. If you want to get additional help, you can read on.
What does write-protected mean?
Write-protection is the ability of a hardware device or software program to prevent new information from being written or old information from being changed.
Why is my micro SD card suddenly write protected?
The lock Switch is usually by the top left side of the SD cards or the adapters. If it’s broken, you won’t see it. The SD card will become «Write-Protected» by default.
How do I remove write protection on a USB drive?
You can get out of this problem by turning off the switch:
- Find the physical switch on your USB flash drive.
- Remove the physical switch from ON to OFF and unlock the device.
How do I remove write protection on the micro SD card?
You can get out of this problem by turning off the switch:
- Find the physical switch on your SD card.
- Remove the physical switch from ON to OFF and unlock the SD card.
Это одна из самых распространенных ошибок в Total Commander, ее суть состоит в том, что появляется окно с информацией: «Ошибка! Не удается записать. Снимите защиту от записи!». Ее причины могут быть самыми разнообразными, чаще всего это неудачная попытка соединения с удаленным серверу посредством FTP.
Важно также знать, что причиной появления ошибки нередко становятся внешние факторы, например, интернет-провайдер или проблемы на стороне хостинга.
Вариант первый
Он подходит для случаев, когда настройку подключения к удаленному серверу надо выполнить только один раз. Для запуска программы с правами администратора необходимо кликнуть правой клавишей мыши по иконке Total Commander, после чего откроется контекстное меню, где следует выбрать соответствующий пункт.
Если перейти в пункт «Свойства» и в разделе совместимости поставить флажок рядом с пунктом «Выполнение программы от имени администратора». Программа будет каждый раз запускаться в этом режиме.
Вариант второй
Для этого необходимо найти папку с программой, в большинстве случаев она расположена на диске «С» в папке «Program Files». Там следует выбрать файл «wincmd.ini», кликнуть по нему правой клавишей мыши для вызова меню и перейти в «Свойства». В разделе «Безопасность» в пункте «Группы пользователей» следует кликнуть на «Изменить» и в открывшемся окне напротив нужных пользователей выставить флажки.
После выполнения этих действий Total Commander должен работать нормально, однако в редких случаях эта ошибка все равно возникает. Чтобы ее устранить, можно произвести аналогичные манипуляции с файлом «wcx_ftp.ini», который расположен в той же папке.
Здравствуйте, уважаемые подписчики и гости нашего блога! В сегодняшней статье речь пойдет об одной из распространенных ошибок, с которой можно столкнуться в программе Total Commander. Суть ошибки заключается в появление окошка с сообщением «Ошибка! Не удается записать. Снимите защиту от записи!». Она может возникать при различных условиях.
К примеру, в нашем случае, ошибка появилась после неудачной попытки подключиться к серверу FTP. А вообще, причины появления могут прятаться как в самой программе, так это могут быть и какие-либо внешние факторы.

Убираем защиту от записи в Total Commander
Существует парочка простых способов для снятия защиты от записи. Мы их рассмотрим по порядку.
Способ 1. Запуск Total Commander с правами администратора
Он пригодится в случае одноразовой настройки подключения к серверу FTP, либо при необходимости установить подходящий параметр в настройках программы. Запустите Total Commander с правами администратора. Для этого сделайте клик правой кнопкой мышки по значку программы и выберите соответствующий пункт. С такими правами откроется возможность делать изменения в настройках и выполнять новые подключения к серверу FTP.


Способ 2: Изменение прав доступа в файле конфигурации Total Commander.
Откройте «Мой компьютер», дальше раскройте диск С (или другой локальный диск, на котором установлена система). В папке Program Files, откройте каталог Total Commander’a.


Автор статьи: Сергей
Программы
49
207642
| Workable Solutions | Step-by-step Troubleshooting |
|---|---|
| #1. Check the Physical Switch | Step 1: Locate the physical write protection switch on the device. The location of the switch will vary depending on the…Full steps |
| #2. Uncheck Read-only | Step 1: Open «File Explorer» and select the write-protected files. Step 2: Right-click the file and click «Properties»…Full steps |
| #3. Run CMD | Step 1: Press Windows + R key simultaneously and type «cmd». Step 2: Type «sfc /scannow» and press Enter…Full steps |
| #4. Scan Virus | Step 1: Click «Update & Security» in Windows Settings. Step 2: Click on «Windows Security». Step 3: Click…Full steps |
| #5. Use EaseUS CleanGenius | Step 1: DOWNLOAD and install EaseUS CleanGenius (free) on your computer. Step 2: Run EaseUS CleanGenius…Full steps |
| Bonus Tip: Format Device after Removing Write Protection | Step 1: Right-click the external drive or USB you intend to format and choose «Format». Step 2: Set the Partition label…Full steps |
What Does It Mean «The Media is Write-protected»?
The media is write-protected means that the media (usually a disk) cannot be written. Several things may cause this error, including physical write-protection switches or software protections. In order to fix this problem, the write-protection must be disabled. Write-protection can be a helpful tool in preventing accidental writing or malware infections. However, it can also be irritating if you need to write to the media and don’t know how to disable the protection.
Have you ever been annoyed by the message «the media is write-protected» when you try to copy, edit or delete files on a USB drive, SD card, or other removable storage devices? This error can be frustrating, especially if you’re in a hurry and need to get work done.
There are a few different reasons why this «the media is write-protected «error might occur. It could be due to a corrupted file system, incorrect permissions, or physical damage to the storage device. Whatever the cause, don’t worry; in this article, we’ll show you some quick and easy fixes that will help you remove write protection and get your storage device working again in no time.
Relate articles about removing write protection:
#1. Check the Physical Switch when the Media is Write-protected
This error message may be caused by the physical write protection switch on the device. If the physical write protection switch is on, writing to the media will not be possible. To check the physical write protection switch, please follow the instructions below:
Step 1: Locate the physical write protection switch on the device. The location of the switch will vary depending on the make and model of the device. The switch is located on the side or the bottom of many devices.
Step 2: Check the switch position. If the switch is in the «on» position, it will be necessary to move the switch to the «off» position in order to write to the media.
Step 3: Once the switch has been moved to the «off» position, try writing to the media again. Please contact your device manufacturer for further assistance if you still cannot write to the media. You can also try the following fixes in our article.
#2. Uncheck Read-only in Properties when the Media is Write-protected
«The media is write-protected» error typically occurs because the file or drive is set to read-only, which means that it can only be read and not modified. The read-only setting can be disabled in the properties menu for the file or drive. Once it has been disabled, the users should be able to copy, delete, or move the files without any issues.
Step 1: Open «File Explorer» and select the write-protected files.
Step 2: Right-click the file and click «Properties».
Step 3: You can uncheck the «Read-Only» option under the «General» tab.
#3. Run CMD to Remove Write Protection
Corrupted system files can also cause «the media is write-protected». If this is the case, you can try running the System File Checker (SFC) scan and Deployment Image & Servicing Management (DISM) scan. The SFC checks and fixes corrupted system files while the DISM scan will repair the Windows image. Share the detailed tutorial by clicking the buttons below since CMD commands are difficult to understand for an inexperienced user.
To run the SFC and DISM scan, follow the steps given below:
Step 1: Press Windows + R key simultaneously and type «cmd».
Step 2: Type «sfc /scannow» and press Enter. It may take 20-30 minutes to scan. Do not close the Command Prompt during this process.
Step 3: Restart your computer and repeat step 1 to open the command prompt.
Step 4: Type the following command and press Enter after typing each command.
- Dism /Online /Cleanup-Image /CheckHealth
- Dism /Online /Cleanup-Image /ScanHealth
- Dism /Online /Cleanup-Image /RestoreHealth
#4. Scan Virus to Remove Write Protection
In some instances, the «media is write-protected» error may be caused by malware that has infected your computer. Malware can cause various issues on your computer, including errors. Some malware can write-protect drives to prevent their own deletion. If you suspect that malware is the cause of the error, you should scan your system with an antivirus program. You can choose the Windows built-in Windows Defender antivirus to scan.
Step 1: Click «Update & Security» in Windows Settings.
Step 2: Click on «Windows Security».
Step 3: Click «Virus & threat protection» under the «Protection area».
Step 4: Click «Scan options». We recommend you to choose «Microsoft Defender Offline» here.
Step 5: Click «Scan now».
#5. Use Software to Remove Write Protection
A straightforward way to remove write protection is using EaseUS Clean Genius. This software is designed to clean up your drives and can also remove write protection. To use it, download and install the software, then launch it. The software will then scan the drive and remove any present write protection.
If you don’t consider yourself a pro-computer user and you’re not familiar with command-lines, don’t worry. There are graphical-based solutions to help you remove write-protection from your hard drives, USB drives, and even SD cards.
EaseUS CleanGenius is one of these tools that helps you fix aforementioned issues on your drives without knowing a thing about command-line.
Here’s an easy-to-follow guide on how to use this tool to get your issues sorted:
Step 1: DOWNLOAD and install EaseUS CleanGenius (free) on your computer.
Step 2: Run EaseUS CleanGenius on your PC, select Optimization and choose the Write Protection mode.
Step 3: Select the device that is write-protected and click Disable to remove the protection.
Bonus Tip: Format Device after Removing Write Protection
The media is write-protected error can be fixed by following the methods above. Once write protection is removed, users can format their device with EaseUS Partition Master.
- Right-click the external drive or USB you intend to format and choose «Format».
- Set the Partition label, File system (NTFS/FAT32/EXT2/EXT3/EXT4/exFAT), and Cluster size, then click «OK».
- Click «Yes» to continue.
- Click the «Execute 1 Task(s)» button and click «Apply» to format the hard drive partition.
EaseUS Partition Master has many advantages, such as resizing, moving, copying, merging, splitting, and converting partitions without data loss. It is also compatible with Windows 10/8.1/8/7 and XP.
Conclusion
When the media is write-protected, it means that the data on the media cannot be modified. This can be incredibly annoying for users, especially if they don’t know how to fix the problem. In our article, we have shown you some solutions to remove write protection. Whichever method you choose, be sure to follow the instructions carefully so that you don’t cause any damage to your computer. With a little bit of effort, you should be able to get rid of the write protection and reaccess your files.
Это одна из самых распространенных ошибок в Total Commander, ее суть состоит в том, что появляется окно с информацией: «Ошибка! Не удается записать. Снимите защиту от записи!». Ее причины могут быть самыми разнообразными, чаще всего это неудачная попытка соединения с удаленным серверу посредством FTP.
Важно также знать, что причиной появления ошибки нередко становятся внешние факторы, например, интернет-провайдер или проблемы на стороне хостинга.
Вариант первый
Он подходит для случаев, когда настройку подключения к удаленному серверу надо выполнить только один раз. Для запуска программы с правами администратора необходимо кликнуть правой клавишей мыши по иконке Total Commander, после чего откроется контекстное меню, где следует выбрать соответствующий пункт.
Если перейти в пункт «Свойства» и в разделе совместимости поставить флажок рядом с пунктом «Выполнение программы от имени администратора». Программа будет каждый раз запускаться в этом режиме.
Вариант второй
Для этого необходимо найти папку с программой, в большинстве случаев она расположена на диске «С» в папке «Program Files». Там следует выбрать файл «wincmd.ini», кликнуть по нему правой клавишей мыши для вызова меню и перейти в «Свойства». В разделе «Безопасность» в пункте «Группы пользователей» следует кликнуть на «Изменить» и в открывшемся окне напротив нужных пользователей выставить флажки.
После выполнения этих действий Total Commander должен работать нормально, однако в редких случаях эта ошибка все равно возникает. Чтобы ее устранить, можно произвести аналогичные манипуляции с файлом «wcx_ftp.ini», который расположен в той же папке.