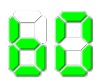Содержание
- Решаем проблему с красной лампочкой на материнской плате
- Способ 1: Звуковые сигналы BIOS
- Способ 2: Проверка оперативной памяти
- Способ 3: Проверка процессора
- Способ 4: Проверка жесткого диска
- Способ 5: Проверка питания
- Способ 6: Сброс настроек BIOS
- Вопросы и ответы
Практически на всех материнских платах имеется небольшой индикатор, отвечающий за ее состояние. При нормальной работе он горит зеленым цветом, однако при возникновении каких-либо ошибок он меняется на красный. Сегодня мы разберем основные причины появления такой проблемы и детально опишем методы ее решения.
Решаем проблему с красной лампочкой на материнской плате
В большинстве ситуаций подобная неисправность возникает после определенных действий пользователя с компьютером, например, была заменена термопаста или выполнялась чистка от пыли с предварительным разбором основных деталей. Давайте рассмотрим способы решения, начиная с самого простого.
Способ 1: Звуковые сигналы BIOS
При наличии ошибок и невозможности старта операционной системы BIOS издаст соответствующие звуковые сигналы, которые и являются кодом этой проблемы. Расшифровка звуков у каждого производителя своя, а комбинаций существует множество. Советуем обратиться за помощью к другой нашей статье по ссылке ниже, чтобы разобраться с этим вопросом.
Подробнее: Расшифровка сигналов BIOS
Выяснив источник неисправности, можно переходить к ее решению, отыскав соответствующие варианты на нашем сайте или других открытых источниках информации. Если в корпусе или на материнской плате отсутствует спикер, сигналы издаваться не будут, поэтому так просто причину поломки и не определить. Придется перебирать главные варианты вручную.
Способ 2: Проверка оперативной памяти
Ошибки оперативной памяти – основной фактор возникновения красной лампочки на системной плате. Проверить ОЗУ можно достаточно просто. Если вы используете одну плашку, переместите ее в другой свободный разъем. При установке нескольких плашек советуем проверить каждую по очереди. Обратите внимание и на контакты. При необходимости очистите их сухой тряпкой от пыли и другого мусора. Детальные инструкции по установке ОЗУ вы найдете в материале ниже.
Подробнее: Устанавливаем модули оперативной памяти
Когда вы только приобретаете планку RAM, важно убедиться в том, что она подходит материнской плате, ведь разные модификации несовместимы между собой.
Подробнее:
Проверяем совместимость оперативной памяти и материнской платы
Как проверить оперативную память на работоспособность
Способ 3: Проверка процессора
Проблемы с процессором в основном возникают после его замены или нанесения новой термопасты. Даже один погнутый контакт может повредить всю систему, вызвав появление красной лампочки. Проверка CPU начинается со снятия кулера. Данной процедуре посвящена другая наша статья, которую вы найдете по следующей ссылке.
Подробнее: Снимаем кулер с процессора
Далее необходимо отодвинуть держатель и аккуратно извлечь процессор. Убедитесь, что с ножками все хорошо и они не погнуты.
Подробнее: Меняем процессор на компьютере
Если при разборе вы заметили, что область вокруг CPU и само комплектующее имеют достаточно высокую температуру, потребуется решить проблему с перегревом, поскольку именно она может провоцировать появление других неисправностей. О том, как обеспечить хорошее охлаждение, читайте далее.
Подробнее: Решаем проблему перегрева процессора
Способ 4: Проверка жесткого диска
Неисправности в работе жесткого диска реже вызывают подобные проблемы, однако такие случаи бывают. В первую очередь рекомендуется отключить его от материнской платы и запустить систему, обратив внимание на звуковые сигналы BIOS. Они могут подсказать, где искать решение. Кроме этого рекомендуем попробовать задействовать другой разъем SATA и проверить сам кабель на наличие повреждений.
Подробнее: Как демонтировать жесткий диск
Способ 5: Проверка питания
Важно обеспечить все комплектующие достаточным количеством электроэнергии. Убедитесь в том, что при запуске компьютера все кулеры вращаются, жесткий диск работает. Советуем рассчитать потребляемое количество Ватт вашей системой и сравнить их с мощностью блока питания. Осуществить это можно, воспользовавшись специальным сервисом.
Подробнее: Расчет мощности блока питания
Если вы обнаружили, что питания не хватает, выполните замену блока. Подробнее об этом читайте в других наших материалах по ссылкам ниже.
Читайте также:
Как выбрать блок питания для компьютера
Как проверить работоспособность блока питания на ПК
Способ 6: Сброс настроек BIOS
Прибегать к использованию данного метода стоит только когда предыдущие не принесли никакого результата. Дело в том, что сбои в работе BIOS или неправильно выставленные настройки могут мешать корректному запуску компьютера. Поэтому мы рекомендуем сбросить настройки до заводских, руководствуясь инструкцией из другой нашей статьи по ссылке ниже.
Подробнее: Сбрасываем настройки BIOS
В случае обнаружения физических неисправностей любого из проверенных комплектующих следует обратиться в сервисный центр для дальнейшей диагностики или ремонта. Не пытайтесь исправить поломку вручную, если сталкиваетесь с подобной ситуацией впервые и смутно представляете, что нужно делать в сложившейся ситуации, лучше довериться специалистам.
Некоторые материнские платы поставляются со специальным набором светодиодов, которые указывают на аппаратные ошибки – такие, которые могут возникнуть, когда вы пытаетесь загрузить свою систему.
Что означает красный свет на материнской плате
Эти красные (или оранжевые) светодиоды на материнской плате указывают на то, что что-то пошло не так в процессе инициализации всех аппаратных компонентов, из которых состоит ваш компьютер. Эта фаза инициализации происходит сразу после включения компьютера и называется POST (тестирование при включении питания).
Эти индикаторы (также называемые индикаторами отладки) могут быть чрезвычайно полезными для выявления основной причины любой проблемы, с которой вы сталкиваетесь, особенно потому, что в большинстве случаев монитор не будет работать для отображения дополнительной информации.
Всякий раз, когда какой-либо из этих светодиодов продолжает гореть, вы получаете информацию о том, что что-то пошло не так.
Это может указывать на несколько проблем, начиная от ненадёжных соединений и заканчивая несовместимостью оборудования и дефектными компонентами, которые необходимо заменить.
Эта статья охватывает всё, что вам нужно знать, если вам когда-либо придётся иметь дело с этой надоедливой и самой изнурительной проблемой.
Прежде чем приступить к устранению неполадок
Перво-наперво, вы должны запустить несколько предварительных тестов, что в дальнейшем значительно упростит процесс устранения неполадок:
- Пусть светодиоды «остынут». Эти светодиодные индикаторы могут лихорадочно мигать во время каждой процедуры загрузки. Только если один из 4 светодиодов постоянно горит в течение минуты или более, у вас действительно есть проблема.
- Убедитесь, что все кабели блока питания и материнской платы надежно закреплены и нет ослабленных соединений.
- Убедитесь, что всё ваше оборудование совместимо. Например, если вы используете процессор AMD Ryzen серии 5000, вы не сможете использовать его с материнской платой B350.
- Отключите все USB-устройства и периферийные устройства, которые не являются жизненно важными в процессе загрузки.
- Сбросьте BIOS, очистив CMOS, замкнув соответствующую перемычку или просто загрузив значения по умолчанию в самом BIOS. Это приведёт к сбросу всех настроек ЦП и ОЗУ до заводских значений по умолчанию.
- Извлеките все модули оперативной памяти, кроме одного, расположенного во втором слоте DIMM (при условии, что у вас более одной планки оперативной памяти).
Светодиодные индикаторы и их значение
Большинство материнских плат в настоящее время имеют четыре светодиодных индикатора, каждый из которых имеет единственную цель: помочь сузить круг проблем, возникающих на этапе POST (самопроверка при включении питания).
Часто до того, как что- либо может отображаться на вашем мониторе.
Большинство индикаторов диагностики материнской платы состоят из 4 отдельных индикаторов: BOOT, CPU, VGA и DRAM.
Индикатор ошибок BOOT
Светодиод BOOT загорается, показывая состояние основного запоминающего устройства – того, на котором установлена операционная система. Если этот конкретный диод начинает мигать, виновником является жёсткий диск / твердотельный накопитель.
- Если вы только что собрали свой компьютер, этот диод может мигать, потому что операционная система ещё не установлена.
- В противном случае убедитесь, что загрузочный диск правильно подключен и установлен в качестве основного загрузочного диска в BIOS.
- Если BIOS не обнаруживает SSD, обязательно ознакомьтесь с нашим руководством.
- Если вы по-прежнему не можете загрузить систему, отключите все накопители, кроме загрузочного, и повторите попытку.
- Если проблема не устранена, либо загрузочный диск поврежден, либо полностью неисправен. Если он поврежден, вы можете попробовать переустановить выбранную операционную систему; в противном случае вам нужно будет полностью заменить его и начать этот процесс с нуля.
- Для жёстких дисков / твердотельных накопителей SATA: убедитесь, что кабели данных и питания подключены, а используемый порт SATA не отключен из-за разделения полосы пропускания (попробуйте другой порт SATA).
- Для твердотельных накопителей M.2: убедитесь, что материнская плата действительно поддерживает тип накопителя M.2 и протокол интерфейса (например, NVMe не поддерживается всеми слотами M.2, наборами микросхем и материнскими платами). Проверьте спецификацию и руководство вашей материнской платы.
Индикатор ошибок процессора
Этот диод укажет на любую проблему, связанную с центральным процессором, включая проблемы совместимости, устаревшую прошивку BIOS и многое другое.
- Проверьте QVL (список квалифицированных поставщиков) вашей материнской платы, чтобы убедиться, что процессор, на котором вы работаете, совместим.
- Возможно, вам потребуется обновить BIOS, если ваш процессор был изготовлен позже материнской платы.
- Неправильно установленный ЦП также может вызвать мигание этого диода; убедитесь, что ваш процессор и все необходимые кабели питания от блока питания (4-контактный, 8-контактный!) правильно подключены.
- В противном случае снимите кулер ЦП, извлеките ЦП из гнезда и проверьте наличие согнутых контактов (при условии, что они есть) или остатков термопасты в местах, где это не должно быть.
- Переустановите процессор, нанесите достаточное количество термопасты и переустановите радиатор.
- Если это не приводит к каким-либо изменениям, ЦП либо неисправен, либо исчерпал себя и, следовательно, требует замены.
Индикатор ошибок VGA
Светодиод VGA начнет мигать всякий раз, когда возникает проблема с графическим процессором. Это может произойти, если графическая карта не подключена должным образом (включая три кабеля питания от блока питания) или если сам графический процессор физически повреждён.
- Во-первых, убедитесь, что все 6-контактные и/или 8-контактные кабели питания PCIe надёжно закреплены как на графическом процессоре, так и на блоке питания.
- Убедитесь, что графический процессор установлен в соответствующий слот (PCIe x16). В качестве альтернативы вы можете попробовать вставить графический процессор в другой слот PCIe (при условии, что вы не используете материнскую плату ITX) на случай повреждения x16. Проверьте, нет ли каких-либо физических повреждений на слоте и самом графическом процессоре.
- Убедитесь, что задняя защёлка разъёма PCIe защелкнулась при установке графического процессора.
- Если ничего не работает, вы можете использовать iGPU вашего процессора (если он поставляется со встроенным графическим чипом). В противном случае вам придётся заменить видеокарту.
- Если возможно, попробуйте использовать графический процессор на компьютере друга, чтобы увидеть, работает ли он там. Или попробуйте другой графический процессор на своём ПК, чтобы посмотреть, решит ли это проблему. Таким образом, вы можете сузить круг «подозреваемых».
- Убедитесь, что монитор подключен к видеокарте (если у вас дискретный графический процессор) или к разъёму дисплея на материнской плате (если у вас iGPU).
Индикатор ошибок DRAM
Если индикатор DRAM начинает мигать во время загрузки, значит, что-то не так с модулями оперативной памяти.
- Если в вашей системе несколько планок RAM, проверьте, относятся ли они к одной и той же марке и частоте: смешивание модулей оперативной памяти может привести к множеству проблем.
- Затем убедитесь, что планки оперативной памяти установлены правильно и что оба зажима по бокам защёлкнулись.
- Если проблема не устранена, попробуйте загрузить систему только с одним модулем ОЗУ. Попробуйте каждый из ваших модулей оперативной памяти по одному, чтобы выяснить, не поврежден ли один из них. Убедитесь, что он установлен в правильный слот (обычно второй от процессора).
- Интересно, что согнутые контакты процессора также могут вызывать загорание светодиода DRAM, поэтому дважды проверьте контакты процессора и материнской платы на наличие повреждений.
- Наконец, убедитесь, что модули оперативной памяти, которые вы используете, перечислены в QVL вашей материнской платы (список квалифицированных поставщиков). Если это не так, модули оперативной памяти могут быть несовместимы с вашей материнской платой.
Другие аппаратные ошибки
Разряженная батарея CMOS
Разряженная батарея CMOS, хотя и не так часто, как некоторые другие проблемы, вполне может быть причиной горящего красного светодиода на материнской плате.
Хотя эту проблему можно решить, изменяя настройки BIOS каждый раз при отключении питания или сбрасывая их до значений по умолчанию, тем не менее лучше просто заменить батарею.
Большинство материнских плат имеют относительно недорогую батарею CMOS (CR2032), поэтому её замена не представляет большой проблемы.
Примечание. Расположение батареи CMOS зависит от форм-фактора материнской платы.
Чтобы решить эту проблему, сделайте следующее:
- Выключите систему и отсоедините все кабели питания.
- Выключите питание.
- Если у вас материнская плата ATX или mATX, просто нажмите на защелку/фиксатор и извлеките батарею CMOS. Вставьте новую батарею, вставив её в гнездо до щелчка замка.
- В случае большинства материнских плат ITX батарея CMOS покрыта пластиковой/чёрной лентой и подключается к материнской плате с помощью штекера. Отсоедините эту заглушку, чтобы извлечь батарею CMOS, и повторите вышеупомянутую процедуру.
Неисправный блок питания
Причиной проблемы вполне может быть неисправный блок питания.
Вы можете проверить свой блок питания, подключив его к другой системе. Замена любых кабелей (если у вас есть дополнительный в коробке, в которой он был), если это модульный блок питания, также может помочь.
Нестабильный разгон
Нестабильный разгон также может привести к тому, что светодиоды на материнской плате, особенно светодиод CPU, будут мигать и гореть постоянно. В этом случае сброс BIOS должен удалить все настройки разгона, и ПК должен загрузиться без проблем.
Как только ваш компьютер загрузится, уменьшите значения разгона и запустите несколько стресс-тестов, чтобы убедиться в стабильности разгона, если вы хотите вернуть его на место.
Часто задаваемые вопросы
Давайте рассмотрим несколько возможных вопросов, которые могут у вас возникнуть по этой теме:
Как начать устранение неполадок, если на плате только 1 светодиод?
Старые материнские платы могут иметь только один светодиод отладки. Вам нужно будет найти неисправный компонент методом проб и ошибок.
Начните с проверки безопасности всех соединений, а затем выполните все шаги, упомянутые выше.
Дважды проверьте, есть ли на вашей материнской плате светодиодные индикаторы кода ошибки, которые могут помочь сузить проблему.
Почему светодиод DRAM мигает после добавления ещё одной планки RAM?
Обязательно вставьте второй модуль ОЗУ в четвертый слот DIMM.
Чтобы ваша память работала в двухканальном режиме (старый и новый модуль должны быть совместимы).
Если они совместимы, но светодиод продолжает мигать, сбросьте напряжение и частоту DRAM и отключите профиль XMP в BIOS.
Недели три уже как собрал ПК. Все было ок, безо всяких намеков на неисправности. Все началось пару дней назад, когда перезапускал ПК.
При запуске ПК монитор включается не сразу, с задержкой (обычно без неё), когда включится не показывает изображение. Тупо чёрный экран. А на материнке сначала секунду горит красным CPU, потом секунды 3 жёлтым горит DRAM и ещё секунду белым горит VGA.
Ещё бывает при запуске он начинает быстро включатся — выключатся. При этом быстро переключаются индикаторы CPU (красный) и DRAM (желтый). Вот так: CPU (1 сек) — DRAM (1 сек) — CPU — DRAM… и так пока не выключу его сам.
После этого инцидента мне приходится его пару раз разбирать и собирать, чтоб запустился и работал. После перехода в сонный режим или выключения/перезагрузки приходится его снова полностью собирать и разбирать пару раз.
Конфигурация:
I3 10100F (купил б/у на авито)
MSI H510M-A PRO (взял в DNS)
M2 NVME SSD WD Blue 256 GB (купил новым на авито)
SSD SATA 3 SP S60 120 GB (нашёл в кладовке, точного названия не знаю)
HyperX Fury 2400mhz 8×2 (купил на авито б/у)
Какая-то башня от DeepCool (вытащил из старого ПК)
Be Quiet! System Power 9 500W (новый с авито)
Asus Tuf GTX 1650 SUPER 4 GB (новая с авито)
Корпус отсутствует. Все это стоит на коробке от материнки. Запускаю отверткой.
ПОЖАЛУЙСТА! ПОДСКАЖИТЕ, В ЧЕМ МОЖЕТ БЫТЬ ПРОБЛЕМА!
ЗАРАНЕЕ, ОГРОМНОЕ СПАСИБО!
Обсуждение товара
Порт 80-е коды POST [post-code] для системных плат для настольных ПК

В этом документе определены звуковые сигналы, сообщения об ошибках и POST-коды (post-code), относящиеся к некоторым версиям BIOS на базе интерфейса EFI (Extensible Framework Interface).
Звуковые сигналы
Сообщения об ошибках, выдаваемые BIOS
POST-коды порта 80h
Отображение POST-кодов
Диапазоны POST-кодов
POST-коды
Последовательность типовых POST-кодовЗвуковые сигналы
Встроенный динамик выдает звуковые коды ошибок во время процедуры POST.Не все системные платы для настольных ПК содержат встроенный динамик, поэтому необходимо подключить так называемую пищалку.
| Напечатайте | Образец | Frequency |
| Ошибка памяти | Три длинных сигнала | 1,280 Гц |
| Предупреждение системы охлаждения | Четыре перемежающихся сисгнала: Высокий тон, низкий тон, высокий тон, низкий тон |
Высокий тон: 2,000 Гц Низкий тон: 1,600 Гц |
Сообщения об ошибках, выдаваемые BIOS
| Сообщение об ошибке | Описание |
| Обнаружен процессор, который не предназначен для использования с данной системной платой. Использование неподдерживаемых процессоров может привести к неправильной работе, повреждению системной платы для настольных ПК или процессора, или сокращению срока эксплуатации. Система отключится через 10 секунд. | Установленный процессор не совмести с системной платой для настольных ПК. |
| CMOS Battery Low | Возможна, разрядка батареи. Замените батарею. |
| CMOS Checksum Bad | Ошибка проверки контрольной суммы ОЗУ. Возможно, память CMOS повреждена. Запустите программу BIOS Setup для обновления значений. |
| Memory Size Decreased | Объем памяти уменьшился со времени последней загрузки. Если модули памяти не были удалены, возможно, память неисправна. |
| No «Boot» Device Available | Система не нашла загрузочного устройства. |
POST-коды порта 80h
Во время теста POST BIOS генерирует коды прохождения (POST-коды [post-code]) и направляет их в порт ввода/вывода 80h. Если процедура POST завершилась неудачно, последний сгенерированный POST-код остается в порту 80h. Этот код можно использовать для определения причины ошибки.
Отображение POST-кодов
Для отображения POST-кодов можно использовать один из следующих методов.
Диапазоны POST-кодов порта 80h
В таблицах ниже все POST-коды и значения представлены в шестнадцатеричном формате.
| Диапазон | Категория/Подсистема |
| 00 – 0F | Коды отладки: Могут использоваться, как средство для отладки любым модулем PEIM/драйвером |
| 10 – 1F | Процессоры системы |
| 20 – 2F | Память/набор микросхем |
| 30 – 3F | Восстановление |
| 40 – 4F | Зарезервировано для использования |
| 50 – 5F | Шины ввода/вывода: PCI, USB, ISA, ATA и т.д. |
| 60 – 6F | Сейчас не используется |
| 70 – 7F | Устройства вывода: Все консоли вывода |
| 80 – 8F | Зарезервировано для будущего использования (для новых кодов консоли вывода) |
| 90 – 9F | Устройства ввода: Клавиатура/Мышь |
| A0 – AF | Зарезервировано для будущего использования (для новых кодов консоли ввода) |
| B0 – BF | Загрузочные устройства: Включают в себя стационарные и съемные носители. |
| C0 – CF | Зарезервировано для использования |
| D0 – DF | Выбор загрузочного устройства |
| E0 – FF | E0 – EE: Другие коды F0 – FF: FF — ошибка прерывания процессора |
POST-коды порта 80h
| Код POST | Описание эксплуатации POST |
| 00 — 0F | Коды отладки: может использоваться, как средство для отладки любым модулем PEIM/диском |
| 10 — 1F | Процессор системы |
| 10 | Включение процессора системы (загрузочный процессор) |
| 11 | Инициализация кэш-памяти процессора (включая SP) |
| 12 | Начало инициализации приложений процессора |
| 13 | Инициализация SMM |
| 14 | Инициализация сетевого подключения |
| 15 | Преждевременный выход при инициализации драйвера платформы |
| 16 | Инициализация драйвера SMBUS |
| 17 | Вход в исполнимый код SMBUS в режиме чтения/записи |
| 19 | Вход в режим программирования тактового генератора CK505 |
| 1F | Невосстановимая ошибка процессора |
| 20 — 2F | Память/набор микросхем |
| 21 | Инициализация компонентов набора микросхем |
| 22 | Чтение SPD через модули памяти DIMM |
| 23 | Идентификация модулей памяти DIMM |
| 24 | Программирование параметров тактовой частоты с помощью контроллера памяти и модулей DIMM |
| 25 | Конфигурирование памяти |
| 26 | Оптимизация установок памяти |
| 27 | Инициализация памяти, например ECC |
| 28 | Тестирование памяти |
| 2F | Системе не удалось обнаружить память или пригодную память |
| 30 — 3F | Восстановление |
| 30 | Восстановление после сбоя было запущено по запросу пользователя |
| 31 | Восстановление после сбоя было запущено ПО (повреждено флэш-устройство) |
| 34 | Загрузка капсулы восстановления |
| 35 | Передача управления капсуле восстановления |
| 3F | Невозможно восстановить |
| 50 — 5F | Шины ввода/вывода (PCI, USB, ISA, ATA и т.д) |
| 50 | Нумерация шин PCI |
| 51 | Передача ресурсов на шину PCI |
| 52 | Инициализация контроллера Hot Plug PCI |
| 53 – 57 | Зарезервировано для шины PCI |
| 58 | Переустановка шины USB |
| 59 | Зарезервировано для USB |
| 5A | Переустановка шины PATA/SATA и всех устройств |
| 5B | Зарезервировано для ATA |
| 5C | Переустановка SMBUS |
| 5D | Зарезервировано для SMBUS |
| 5F | Невосстановимая ошибка шины ввода/вывода |
| 60 — 6F | Сейчас нет действительных POST-кодов в диапазоне 60 — 6F.
Если POST-код будет отображен в данном диапазоне, это код из диапазона B0 — BF. (На 7-сегментном ЖК-дисплее, символ ‘b’ выглядит как 6). Пример: |
| 70 — 7F | Устройства вывода |
| 70 | Переустановка контроллера VGA |
| 71 | Отключение контроллера VGA |
| 72 | Включение контроллера VGA |
| 78 | Переустановка контроллера консоли |
| 79 | Отключение контроллера консоли |
| 7A | Включение контроллера консоли |
| 7F | Невосстановимая ошибка устройства вывода |
| 90 — 9F | Устройства ввода |
| 90 | Переустановка клавиатуры |
| 91 | Отключение клавиатуры |
| 92 | Определение присутствия клавиатуры |
| 93 | Включение клавиатуры |
| 94 | Очистка входного буфера клавиатуры |
| 95 | Информация о контроллере клавиатуры — запуск самотестирования (только PS2) |
| 98 | Переустановка мыши |
| 99 | Disabling mouse |
| 9A | Определение присутствия мыши |
| 9B | Включение мыши |
| 9F | Невосстановимая ошибка устройства ввода (клавиатура или мышь) |
| B0 – BF | Загрузочные устройства |
| B0 | Переустановка стационарных носителей |
| B1 | Отключение стационарных носителей |
| B2 | Определение присутствия стационарных носителей (обнаружение жесткого диска IDE и т.д.) |
| B3 | Подключение/настройка стационарных носителей |
| B8 | Переустановка съемных носителей |
| B9 | Отключение съемных носителей |
| BA | Определение присутствия съемных носителей (обнаружение IDE, CD-ROM и т.д.) |
| BC | Подключение/настройка съемных носителей |
| BF | Невосстановимая ошибка загрузочного устройства |
| D0 – DF | Выбор загрузочного устройства |
| Dy | Перезагрузка через параметр y (y=от 0 до 15) |
| E0 – FF | Другие коды |
| E0 | Начато распределение PEIM (возникает при первом сообщении EFI_SW_PC_INIT_BEGIN EFI_SW_PEI_PC_HANDOFF_TO_NEXT) |
| E2 | Обнаружена постоянная память |
| E1, E3 | Зарезервировано для PEI/PEIM |
| E4 | Начало фазы DXE |
| E5 | Начало распределения драйверов |
| E6 | Начало соединения драйверов |
| E7 | Ожидание воода данных пользователем |
| E8 | Проверка пароля |
| E9 | Вход в утилиту BIOS Setup |
| EB | Вызов установленных дополнительных ПЗУ |
| EF | Загрузка/S3 повторение сбоя |
| F4 | Вход в режим сна |
| F5 | Выход из режима сна |
| F8 | Произошел вызов службы загрузки EFI ExitBootServices ( ) |
| <F9 | Была вызвана служба выполнения работы EFI SetVirtualAddressMap () |
| FA | Произошел вызов службы прогона EFI ResetSystem ( ) |
| FF | Ошибка процессора |
Типичный порт 80-я последовательность POST
Обычно значения кодов порта 80h увеличиваются в процессе загрузки. Меньшие значения кодов относятся к подсистемам, расположенным ближе к процессору, а большие значения кодов – к периферийным устройствам. Обычно используется следующий порядок инициализации: Процессор -> Память -> Шины -> Устройства ввода-вывода -> Устройства загрузки. Последовательность POST-кодов зависит от используемой системы.
| Код POST | Описание |
| 21 | Инициализация компонентов набора микросхем |
| 22 | Чтение SPD через модули памяти DIMM |
| 23 | Идентификация модулей памяти DIMM |
| 25 | Конфигурирование памяти |
| 28 | Тестирование памяти |
| 34 | Загрузка капсулы восстановления |
| E4 | Начало фазы DXE |
| 12 | Начало инициализации приложений процессора |
13Инициализация SMM50Нумерация шин PCI51Передача ресурсов на шину PCI92Обнаружение присутствия клавиатуры90Переустановка клавиатуры94Очистка входного буфера клавиатуры95Самотестирование клавиатурыEBВызов графических режимов BIOS58Переустановка шины USB5AПереустановка шины PATA/SATA и всех устройств92Обнаружение присутствия клавиатуры90Переустановка клавиатуры94Очистка входного буфера клавиатуры5AПереустановка шины PATA/SATA и всех устройств28Тестирование памяти90Переустановка клавиатуры94Очистка входного буфера клавиатурыE7Ожидание воода данных пользователем01INT 1900Готово для перезагрузки
— Этот материал подготовлен с использованием человеческого и машинного перевода для удобства пользователей. Данная информация предоставляется в ознакомительных целях и не должна расцениваться как исключительная, либо безошибочная.
© 2023 Ремонт материнских плат пайка BGA SMD в СПб · Копирование материалов сайта без разрешения запрещено
193232 Санкт-Петербург ул Шотмана дом 3 • Тел. +7 (962) 685-2-100 • 8 (812) 985-2-100
Всем привет, собрал новый комп. Материнская плата asus prime z690-a, оперативка ADATA XPG Lancer RGB [AX5U5200C3816G-DCLARWH]. Горит черный экран, даже до БИОСа не доходит, горит лампочка DRAM на мат.плате.
Что я пробовал делать: пробовал с одной плашкой, перепробовал все другие слоты, вынимал батарейку БИОСа и ждал несколько минут.
На сайте мат.платы написано, что данная оперативка совместима с платой.
Думаю сейчас оперативку в ДНС обратно отнести и потом взять Kingston Fury Renegade. У кого-нибудь есть еще советы, как можно пофиксить данную проблему?