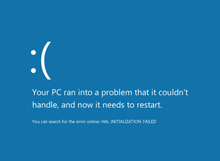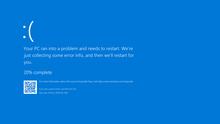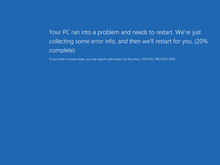Ошибки синего экрана (иногда называемые ошибками черного экрана или ошибками кода STOP) могут возникать, если серьезная проблема приводит к неожиданному закрытию или перезапуску Windows. Может появиться сообщение «Windows завершено, чтобы предотвратить повреждение компьютера» или аналогичное сообщение.

Эти ошибки могут быть вызваны проблемами как с оборудованием, так и с программным обеспечением. Если перед возникновением ошибки «синий экран» вы добавили новое оборудование, то завершите работу компьютера, удалите это оборудование и перезапустите компьютер. Если во время перезапуска возникают проблемы, попробуйте запустить компьютер в безопасном режиме. Дополнительные сведения см. в статье Запуск компьютера в безопасном режиме в Windows.
Кроме того, можно попробовать получить последние обновления из Центра обновления Windows, справку из других источников или восстановить Windows до более раннего состояния.
Если ни одно из этих действий не поможет устранить ошибку «Синий экран», попробуйте средство устранения неполадок с голубым экраном в приложении «Получить справку».
-
В Windows откройте раздел Получить справку.
-
В приложении «Получить справку» введите Устранение ошибок BSOD.
-
Следуйте инструкциям в приложении «Получить справку».
Примечание: Если вы не используете устройство с Windows, вы можете запустить средство устранения неполадок синего экрана в браузере, перейдя в раздел Контакт служба поддержки Майкрософт и введя устранение ошибки BSOD. Затем следуйте пошаговому руководству в разделе «Рекомендуемая справка».
Дополнительные сведения о конкретном коде ошибки STOP см. в справочнике по коду проверки ошибок.
Нужна дополнительная помощь?
Нужны дополнительные параметры?
Изучите преимущества подписки, просмотрите учебные курсы, узнайте, как защитить свое устройство и т. д.
В сообществах можно задавать вопросы и отвечать на них, отправлять отзывы и консультироваться с экспертами разных профилей.
Найдите решения распространенных проблем или получите помощь от агента поддержки.
Синий экран смерти или BSOD (Blue Screen of Death) видел практически каждый пользователь Windows. Его появление свидетельствует о критическом сбое в железе или программном обеспечении и сопровождается перезагрузкой операционной системы с потерей всех несохраненных данных. Сложно представить, сколько нервных клеток сгубила эта ошибка, особенно во времена Windows 2000 и XP. Сейчас экран смерти возникает не так часто, однако бороться с проблемой нужно незамедлительно. Главное выяснить причину заболевания и назначить верный курс лечения.
Что такое BSoD?
Упрощенно архитектура Windows состоит из двух уровней — пользовательского и режима ядра. На первом работают прикладные программы и службы, а на втором выполняется код ОС и драйверов. BSOD возникает при обнаружении критической ошибки в режиме ядра. Сбоить могут, как драйвера, так и аппаратная часть ПК. В результате система экстренно прекращает свою работу и выводит на дисплей информацию об ошибке — печально известный экран смерти. Все несохраненные данные теряются.

Через некоторое время после появления BSOD компьютер автоматически перезагружается. Зачастую это происходит слишком быстро, и пользователь не успевает запомнить код ошибки. В этом случае достаточно отключить автоматическую загрузку ОС. После перезагрузки система продолжит свою работу, однако, если не устранить причину сбоя, то BSOD будет появляться снова и снова. Сведения об ошибке заносятся в файл дампа памяти с расширением «.dmp» и по умолчанию добавляются в папку по адресу «C:\Windows\Minidump».

Помимо классического синего экрана, иногда встречается зеленый экран смерти. По сути, эта ошибка идентична стандартному BSOD, однако появляется только на тестовых версиях Windows 10 начиная с 2016 года. Подобное разделение позволяет быстро понять, в какой версии (тестовой или релизной) произошел сбой.

Одна из тестовых версий Windows Vista, известная под названием Longhorn, иногда демонстрировала пользователям красный экран смерти. Проблема заключалась в сбое диспетчера загрузки. Помимо этого, красный фон использовался для уведомления об ошибке ACPI в Windows 98.

Следует учитывать, что цвет экрана смерти может смениться на любой другой из-за случайной перезаливки дисплея после сбоя драйвера видеокарты.
Основные причины появления BSoD
Экран смерти возникает из-за ошибок при исполнении кода в режиме ядра. К этому могут привести проблемы в железе (аппаратной части) или программные сбои:
- выход из строя аппаратной части;
- конфликт подключенных устройств/драйверов;
- перегрев видеокарты или процессора;
- разгон комплектующих;
- несовместимость устройства/драйвера с ОС;
- заражение компьютера вирусом;
- неподходящий или некорректно установленный драйвер;
- недостаточное количество свободного места на диске;
- неполадки в модуле оперативной памяти;
- неправильные настройки BIOS;
- обновление Windows;
- ошибки файловой системы.
Чаще всего BSOD появляется из-за некорректной работы драйвера одного из подключенных устройств. Для повышения надежности системы используйте только последние официальные версии драйверов и программ.
Как узнать код ошибки BSoD?
Для того чтобы узнать причину сбоя, потребуется код ошибки. Данные приводятся непосредственно на самом экране смерти в момент его появления, заносятся в журнал Windows и сохраняются в специальном файле.
В первом случае необходимо хорошенько рассмотреть информацию на дисплее. Внешний вид экрана смерти зависит от версии ОС. В случае Windows XP и 7 выводится большой объем данных с названием и параметрами ошибки, а также рекомендациями по ее устранению.

Начиная с Windows 8 пользователь видит только грустный смайл, краткое описание возникшей ошибки и QR-код со ссылкой на решение проблемы от Microsoft.

Если вы не запомнили код ошибки сразу после появления BSOD, то можете найти его с помощью журнала Windows. для этого перейдите по цепочке “Панель управления” — “Администрирование” — “Просмотр событий” — “Система”. Ориентируясь на дату и время сбоя кликните по соответствующей записи в журнале. В описании будет указан код и название ошибки, например, шестнадцатеричному коду 0x00000001 соответствует ошибка APC_INDEX_MISMATCH.

По умолчанию информация об ошибке сохраняется в дампе памяти. Для ее просмотра потребуется специальная утилита, например, бесплатная программа BlueScreenView. В верхней части главного окна выводится перечень дампов памяти, с момента установки ОС. В таблице указывается время формирования отчета, код ошибки, параметры и драйвер, который вероятнее всего привел к появлению BSOD. В нижней части экрана приводится список драйверов, при этом красным отмечаются те, что были активны в момент сбоя.

Ошибка BSoD при загрузке/установке ОС
Синий экран может появляться непосредственно при установке операционной системы. Причиной чаще всего служит:
- неисправный файл образа;
- проблемы с аппаратной частью;
- неправильная настройка BIOS.
Если вы уверены, что железо в порядке, то скорее всего поврежден образ операционной системы. Старайтесь не использовать пиратские сборки с нестандартными настройками и предустановленными программами.
В некоторых случаях ОС постоянно уходит в перезагрузку без появления графического интерфейса. Вероятнее всего причина в повреждении или некорректном форматировании жесткого диска, а также неверных параметрах BIOS. Сбросить BIOS до настроек по умолчанию можно одним из двух способов:
- BIOS Setup. Для запуска утилиты нажмите клавишу Delete во время первоначального тестирования компьютера и перейдите в настройки. Активируйте опцию “Load Optimal Defaults” — название может отличаться в различных версиях BIOS.
- Замыкание контактов на плате. Отключите питание компьютера и откройте крышку корпуса. На материнской плате найдите перемычку с пометкой CMOS или BIOS RESET (подпись зависит от модели платы). Если контактов два, то однократно замкните их. В случае 3-х контактной перемычки потребуется переставить внешний колпачок с контактов 1–2 на позиции 2–3. Оставьте плату в таком состоянии на 15–20 секунд и верните колпачок в исходное положение.
Для загрузки ОС можно воспользоваться безопасным режимом. В этом случае система использует только самые необходимые драйвера. Если проблема не в них, то появится возможность исправить ошибку.
Устранение BSoD
Если вы знаете код ошибки, то можете найти инструкцию по ее устранению в интернете, например, на этом сайте. Начиная с Windows 8 на экране смерти выводится QR-код со ссылкой на способ устранения неполадки от Microsoft.
Для восстановления стабильного режима работы ПК можно воспользоваться универсальными способами. Если применить весь комплекс мер, то это с большой вероятностью исправит ошибку, ускорит быстродействие системы и продлит срок службы комплектующих:
- Почистите компьютер от пыли. Все механизмы обслуживаемых вентиляторов желательно смазать специальным маслом.
- Узнайте температуру процессора/видеокарты в обычном и нагруженном режимах. Если комплектующие перегреваются добавьте в корпус дополнительные вентиляторы или реорганизуйте систему охлаждения.
- Проверьте, есть ли на диске свободное место. Если его недостаточно удалите ненужные файлы и деинсталлируйте неиспользуемое ПО.
- Просканируйте ОС надежной антивирусной программой. При обнаружении опасных объектов удалите их. В некоторых случаях причиной сбоя может стать сам антивирус.
- Если ошибка появилась не так давно, то воспользуйтесь мастером восстановления системы и загрузите последнюю стабильную версию.
- Установите последний официальный пакет обновлений системы (Service Pack). Рекомендуется включить автоматическое обновление Windows.
- Если ошибка появилась после установки определенной программы, то переустановите ее, скачав с официального сайта.
- Если сбой возникает после подключения определенного устройства, то проверьте его на совместимость с вашей версией ОС. Скачайте новую версию драйвера с сайта производителя. Если драйвер свежий, то откатите его до предыдущей версии.
- Сбросьте BIOS до настроек по умолчанию одним из описанных выше способов.
- Проверьте ОЗУ на ошибки в специализированном приложении, например, memtest86+. Если обнаружится поврежденная линейка памяти, планку придется заменить.
- Проверьте жесткий диск встроенными средствами диагностики или сторонними программами. Восстановите битые сектора.
Если ничего из вышеперечисленного не помогло, то переустановите операционную систему с помощью лицензионного образа.
From Wikipedia, the free encyclopedia
«BSoD» redirects here. Not to be confused with Black screen of death. For the Person of Interest episode, see B.S.O.D.
The Blue Screen of Death (BSoD), Blue screen error, Blue Screen, fatal error, or bugcheck, and officially known as a Stop error,[1][2][3] is a critical error screen displayed by the Microsoft Windows and ReactOS operating systems in the event of a fatal system error.
The Blue Screen of Death indicates a system crash, in which the operating system has reached a critical condition where it can no longer operate safely. Possible issues include hardware failure, an issue with or without a device driver, or unexpected termination of a crucial process or thread.
History[edit]
| External video |
|---|
Videos of the boot screen on Windows 1.01 filled with random characters due to an incorrect DOS version. |
An early blue error screen first existed in the Beta Release of Windows 1.0; if Windows found a different DOS version than it expected, the error message «Incorrect DOS version» alongside other text messages detailing what check failed to pass would be appended to the boot screen before starting normally.[4] In the final release (version 1.01), however, this screen prints out random characters after the «Incorrect DOS version» text as a result of a bug in the Windows logo code.[4] This is not a crash screen, however; upon crashing, Windows 1.0 either locks up or exits to DOS.
Windows 3.0 uses a text-mode screen for displaying important system messages, usually from digital device drivers in 386 Enhanced Mode or other situations where a program could not run. Windows 3.1 changed the color of this screen from black to blue. Windows 3.1 also displays a blue screen when the user presses the Ctrl+Alt+Delete key combination while no programs were unresponsive (the reverse is true for when there are unresponsive programs). As with prior versions, Windows 3.x exits to DOS if an error condition is severe enough.
The first Blue Screen of Death appeared in Windows NT 3.1[5] (the first version of the Windows NT family, released in 1993), and later appeared on all Windows operating systems released afterwards. In its first iteration, the error screens started with *** STOP:, hence it became known as a «stop error.»
BSoDs can be caused by poorly written device drivers or malfunctioning hardware,[6] such as faulty memory, power supply issues, overheating of components, or hardware running beyond its specification limits. In the Windows 9x operating systems, incompatible DLLs or bugs in the operating system kernel could also cause BSoDs.[7] Because of the instability and lack of memory protection in Windows 9x OSes, BSoDs were much more common.
Contrary to popular belief, the Windows Embedded Compact (formerly known as Windows CE) line of embedded operating systems do not use the Blue Screen of Death.[8]
Attribution[edit]
On September 4, 2014, several online journals, including Business Insider,[9] DailyTech,[10] Engadget,[11] Gizmodo,[12] Lifehacker,[13] Neowin,[14] Softpedia,[15] TechSpot,[16] The Register,[17] and The Verge[18] incorrectly attributed the creation of the Blue Screen of Death to Steve Ballmer, Microsoft’s former CEO, citing an article by Microsoft employee Raymond Chen, entitled «Who wrote the text for the Ctrl+Alt+Del dialog in Windows 3.1?».[19] The article focused on the creation of the first rudimentary task manager in Windows 3.x which shared visual similarities with a BSoD, with Steve Ballmer writing the messages that had appeared on them.[19] In a follow-up on September 9, 2014, Raymond Chen complained about this widespread mistake, claimed responsibility for revising the BSoD in Windows 95 and panned BGR.com for having «entirely fabricated a scenario and posited it as real».[20]
According to former Microsoft employee David Plummer, the Blue Screen of Death (also known as a Stop error) in the Windows NT family was actually designed by Microsoft developer John Vert and was not inspired by the rudimentary task manager screen of Windows 3.x.[21] John Vert states that the Stop error screens were assigned the color blue because the universal color palette of the video hardware at that time was very rudimentary and he personally used a MIPS OS box and SlickEdit for programming, so that the firmware and editor both displayed white text on a blue background, making it for a more consistent programming experience.[21]
Formats[edit]
BSoDs originally showed silver text on a royal blue background with information about current memory values and register values. Starting with Windows Server 2012 (released in September 2012), Windows adopted a cerulean background. Windows 11 initially used a black background, but starting from build number 22000.348,[22] switched to a dark blue background.[23] Preview builds of Windows 10, Windows 11, and Windows Server (available from the Windows Insider program) feature a dark green background instead of a blue one.[24][25][22] Windows 3.1, 95, and 98 support customizing the color of the screen.[26] In the Windows NT family, however, the color is hard-coded.[26]
Windows 95, 98 and Me render their BSoDs in the 80×25 text mode. BSoDs in the Windows NT family initially used the 80×50 text mode on a 720×400 screen. Windows 2000, Windows XP, Vista, and 7 BSoDs use the 640×480 screen resolution. Windows 2000 used its built-in kernel mode font while XP, Vista, and 7 use the Lucida Console font. Windows 8 and Windows Server 2012 use Segoe UI. On UEFI machines, the BSoDs use the highest screen resolution available. On legacy BIOS machines, they use the 1024×768 resolution by default, but they can also be configured to use the highest resolution available (via the ‘highestmode‘ parameter in Boot Configuration Data).[27] Windows 10 builds 14316 and up uses the same format as Windows 8, but has a QR code which leads to a Microsoft Support web page that tries to help users troubleshoot the issue step-by-step.
Windows NT[edit]
Windows NT is a line of operating systems released by Microsoft since 1993, initially released for the business and enterprise markets and later expanded into the mainstream consumer market, replacing the Windows 9x series. The series started off with Windows NT 3.1, with its latest release being Windows 11. All Windows NT operating systems are natively 32-bit (and 64-bit in later versions) and do not require MS-DOS to run.
Blue Screen of Death[edit]
In the Windows NT family of operating systems, the blue screen of death (referred to as «bug check» in the Windows software development kit and driver development kit documentation) occurs when the kernel or a driver running in kernel mode encounters an error from which it cannot recover. This is usually caused by an illegal operation being performed. The only safe action the operating system can take in this situation is to restart the computer. As a result, data may be lost, as users are not given an opportunity to save it.
The text on the error screen contains the code of the error and its symbolic name (e.g. «0x0000001E, KMODE_EXCEPTION_NOT_HANDLED») along with four error-dependent values in parentheses that are there to help software engineers fix the problem that occurred. Depending on the error code, it may display the address where the problem occurred, along with the driver which is loaded at that address. Under Windows NT, the second and third sections of the screen may contain information on all loaded drivers and a stack dump, respectively. The driver information is in three columns; the first lists the base address of the driver, the second lists the driver’s creation date (as a Unix timestamp), and the third lists the name of the driver.[28] By default, Windows will create a memory dump file when a stop error occurs. Depending on the OS version, there may be several formats this can be saved in, ranging from a 64kB «minidump» (introduced in Windows 2000) to a «complete dump» which is effectively a copy of the entire contents of physical memory (RAM). The resulting memory dump file may be debugged later, using a kernel debugger. For Windows, WinDBG or KD debuggers from Debugging Tools for Windows are used.[29] A debugger is necessary to obtain a stack trace, and may be required to ascertain the true cause of the problem; as the information on-screen is limited and thus possibly misleading, it may hide the true source of the error. By default, Windows XP is configured to save only a 64kB minidump when it encounters a stop error, and to then automatically reboot the computer. Because this process happens very quickly, the blue screen may be seen only for an instant or not at all. Users have sometimes noted this as a random reboot rather than a traditional stop error, and are only aware of an issue after Windows reboots and displays a notification that it has recovered from a serious error. This happens only when the computer has a function called «Auto Restart» enabled, which can be disabled in the Control Panel which in turn shows the stop error.
Microsoft Windows can also be configured to send live debugging information to a kernel debugger running on a separate computer. If a stop error is encountered while a live kernel debugger is attached to the system, Windows will halt execution and cause the debugger to break in, rather than displaying the BSoD. The debugger can then be used to examine the contents of memory and determine the source of the problem.
A BSoD can also be caused by a critical boot loader error, where the operating system is unable to access the boot partition due to incorrect storage drivers, a damaged file system or similar problems. The error code in this situation is STOP: 0x0000007B (INACCESSIBLE_BOOT_DEVICE).[30] In such cases, there is no memory dump saved. Since the system is unable to boot from the hard drive in this situation, correction of the problem often requires using the repair tools found on the Windows installation disc.
Details[edit]
Before Windows Server 2012, each BSoD displayed an error name in uppercase (e.g. APC_INDEX_MISMATCH), a hexadecimal error number (e.g. 0x00000001) and four parameters. The last two are shown together in the following format:[31]
error code (parameter 1, parameter 2, parameter 3, parameter 4) error name
Depending on the error number and its nature, all, some, or even none of the parameters contain data pertaining to what went wrong, and/or where it happened. In addition, the error screens showed four paragraphs of general explanation and advice and may have included other technical data such the file name of the culprit and memory addresses.
With the release of Windows Server 2012, the BSoD was changed, removing all of the above in favor of the error name and a concise description. Windows 8 also added a sad-emoticon as well (except on the Japanese versions or Windows Server releases[32]). The hexadecimal error code and parameters can still be found in the Windows Event Log or in memory dumps. Since Windows 10 build 14316, the screen features a QR code for quick troubleshooting. In Windows 10 versions 2004–22H2 and Windows 11, the text on the BSoD was slightly changed, with the text «Your PC ran into a problem» being reworded as «Your device ran into a problem».
Windows 9x[edit]
Windows 9x is a community nickname given for Microsoft’s line of consumer-oriented operating systems released from 1995 to 2000. The series includes Windows 95, 98, and Me (Note that the latter OS does not match the naming scheme of the two prior OSes). All Windows 9x operating systems are based on the Windows 95 kernel and MS-DOS, with the MS-DOS portion running versions 7 and 8.
Blue Screen of Death[edit]
The Windows 9x operating systems used the Blue Screen of Death as the main way for virtual device drivers to report errors to the user. This version of the BSoD, internally referred to as «_VWIN32_FaultPopup«, gives the user the option either to restart the computer or to continue using Windows. This behavior is in contrast with the Windows NT versions of the BSoD, which prevents the user from using the computer until it has been powered off or restarted (usually automatic).
The most common BSoD is displayed on an 80×25 text-mode screen, which is the operating system’s way of reporting an interrupt caused by a processor exception; it is a more serious form of the general protection fault dialog boxes. The memory address of the error is given and the error type is a hexadecimal number from 00 to 11 (0 to 17 decimal). The error codes are as follows:[33]
- 00: Division fault
- 01: Startup Error
- 02: Non-Maskable Interrupt
- 03: Shutdown Error
- 04: Overflow Trap
- 05: Bounds Check Fault
- 06: Invalid Opcode Fault
- 07: «Coprocessor Not Available» Fault
- 08: Double Fault
- 09: Coprocessor Segment Overrun
- 0A: Invalid Task State Segment Fault
- 0B: Not Present Fault
- 0C: Stack Fault
- 0D: General Protection Fault
- 0E: Page Fault
- 0F: Error Message Limit Exceed
- 10: Coprocessor Error Fault
- 11: Alignment Check Fault
Reasons for BSoDs include:
- Problems that occur with incompatible versions of DLLs: Windows loads these DLLs into memory when they are needed by application programs; if versions are changed, the next time an application loads the DLL it may be different from what the application expects. These incompatibilities increase over time as more new software is installed. According to some people[who?], this is one of the main reasons why a clean install of Windows is more stable than an «old» one (or an in-place upgrade).
- Faulty or poorly written device drivers.
- Hardware incompatibilities.
- Damaged hardware may also cause a BSoD.
In Windows 95 and 98, a BSoD occurs when the system attempts to access the file «c:\con\con«, «c:\aux\aux«, or «c:\prn\prn» on the hard drive. This could be inserted on a website to crash visitors’ machines as a prank. In reality, however, they are reserved device names for DOS systems. Attempting to access them from Windows causes a crash, which in turn brings up said BSoD. On March 16, 2000, Microsoft released a security update to resolve this issue.[34]
One famous instance of a Windows 9x BSoD occurred during a presentation of a Windows 98 beta given by Bill Gates at COMDEX on April 20, 1998: The demo PC crashed with a BSoD when his assistant, Chris Capossela, connected a scanner to the PC to demonstrate Windows 98’s support for Plug and Play devices. This event brought thunderous applause from the crowd and Gates replied (after a nervous pause): «That must be why we’re not shipping Windows 98 yet.»[35]
Similar screens[edit]
«Red Screen of Death» redirects here. The term may also refer to an error message used on PlayStation systems.
Stop errors are comparable to kernel panics in macOS, Linux, and other Unix-like systems, and to bugchecks in OpenVMS. Windows 3.1 displays a Black Screen of Death instead of a blue one.[20] Some versions of macOS (notably OS X Lion) also displays a Black Screen of Death as well, usually pointed to a graphics card or sleep/wake issue.[36] Beta versions of Windows 98 displays a red error screen raised by the Advanced Configuration and Power Interface (ACPI) when the host computer’s BIOS encounters a problem.[37] The bootloader of the first beta version of Windows Vista also displays a red error screen in the event of a boot failure.[38][39][40] The Xbox One has a Green Screen of Death instead of a blue one.[citation needed] In Windows 10, an Orange Screen of Death appears when there is a driver incompatibility present.[citation needed]
As mentioned earlier, the insider builds of Windows Server 2016 and later, Windows 10, and Windows 11 displays a green screen.[24][25][22]
See also[edit]
- Screens of death
- Guru Meditation
- Kernel panic
- Purple Screen of Death
- Sad Mac
- Black screen of death
- Red Ring of Death
- Machine-check exception (MCE)
- Windows Hardware Error Architecture (WHEA)
References[edit]
- ^ «Troubleshoot blue screen errors». Support. Microsoft. April 10, 2019. Archived from the original on September 4, 2019.
- ^ «Understanding Bugchecks». TECHCOMMUNITY.MICROSOFT.COM. March 16, 2019. Retrieved March 12, 2023.
- ^ «Blue screen data — Windows drivers». Microsoft Learn. January 4, 2023. Retrieved March 21, 2023.
- ^ a b «Why does Windows 1.01 crash at the splash screen?». Retro Computing. August 30, 2021.
In the final release of Windows, these detailed messages were hastily removed. The code that would print them, however, was not, and this is what produces the garbage output.
- ^ Chen, Raymond (September 26, 2017). «Who implemented the Windows NT blue screen of death?». The Old New Thing. Microsoft. Archived from the original on March 15, 2019. Retrieved October 1, 2021.
- ^ Wilson, Michelle (July 25, 2019). «What is the Blue Screen of Death in Windows 10 and How to Fix it?». HP. Retrieved October 1, 2021.
- ^ Cepero, Robert (May 17, 2019). «Blue Screen of Death: Causes and Fixes». Bleuwire. Retrieved October 1, 2021.
- ^ «Blue screen — Microsoft Windows Embedded Compact VErsion 7.00 (Build 2864)». social.msdn.microsoft.com. Retrieved January 18, 2023.
- ^ Smith, Dave (September 4, 2014). «Steve Ballmer Wrote The Blue Screen Of Death». Business Insider. Business Insider Inc. Archived from the original on September 8, 2014. Retrieved September 10, 2014.
- ^ Mick, Jason (September 4, 2014). «Microsoft Exec Reveals Steve Ballmer Created Original Blue Screen of Death Message». Daily Tech. DailyTech LLC. Archived from the original on August 20, 2015. Retrieved September 10, 2014.
- ^ Fingas, Jon (September 4, 2014). «Steve Ballmer wrote Windows’ first Ctrl-Alt-Delete message (updated)». Engadget. AOL. Archived from the original on September 9, 2014. Retrieved September 10, 2014.
- ^ Condliffe, Jamie (September 4, 2014). «Steve Ballmer Wrote the Blue Screen of Death». Gizmodo. Gizmodo Media Group. Archived from the original on September 11, 2014. Retrieved September 10, 2014.
- ^ Kidman, Alex (September 5, 2014). «Steve Ballmer Wrote The BSOD, So Stop Slacking Off». Lifehacker. Allure Media. Archived from the original on September 10, 2014. Retrieved September 10, 2014.
- ^ Sams, Brad (September 4, 2014). «Steve Ballmer wrote the BSOD text». Neowin. Neowin LLC. Archived from the original on September 8, 2014. Retrieved September 10, 2014.
- ^ Popa, Bogdan (September 4, 2014). «Steve Ballmer Himself Created the First Blue Screen of Death Text». Softpedia. SoftNews SRL. Archived from the original on September 10, 2014. Retrieved September 10, 2014.
- ^ Schiesser, Tim (September 4, 2014). «The original Blue Screen of Death was written by Steve Ballmer». TechSpot. Archived from the original on September 10, 2014. Retrieved September 10, 2014.
- ^ Sharwood, Simon (September 4, 2014). «Ballmer PERSONALLY wrote Windows’ Blue Screen of Death text». The Register. Archived from the original on September 8, 2014. Retrieved September 10, 2014.
- ^ Warren, Tom (September 4, 2014). «Steve Ballmer wrote the Blue Screen of Death message». The Verge. Vox Media. Archived from the original on September 7, 2014. Retrieved September 10, 2014.
- ^ a b Chen, Raymond (September 2, 2014). «Who wrote the text for the Ctrl+Alt+Del dialog in Windows 3.1?». The Old New Thing. Microsoft. Archived from the original on November 15, 2020. Retrieved November 13, 2020.
- ^ a b Chen, Raymond (September 9, 2014). «Steve Ballmer did not write the text for the blue screen of death». The Old New Thing. Microsoft. Archived from the original on October 25, 2020. Retrieved November 13, 2020.
- ^ a b Plummer, David (January 30, 2021). «Why are Bluescreens Blue?». YouTube. Retrieved July 7, 2023.
- ^ a b c Warren, Tom (July 1, 2021). «Microsoft’s Blue Screen of Death is changing to black in Windows 11». The Verge. Vox Media. Retrieved July 2, 2021.
While Microsoft is switching to a Black Screen of Death in Windows 11, the screen is identical to the one found in Windows 10 otherwise. The sad face remains, as does the stop code and crash dump. The current preview of Windows 11 includes a green BSOD, a color that Microsoft has been using for Windows Insider builds since 2016.
- ^ Klotz, Aaron (November 23, 2021). «Windows 11 Update Makes BSOD Blue Again and Fixes Major File Explorer Bugs». Tom’s Hardware.
- ^ a b Williams, Wayne (December 29, 2016). «Behold the Windows 10 GSOD — Green Screen of Death». BetaNews. Archived from the original on January 12, 2017.
- ^ a b Warren, Tom (December 29, 2016). «Windows 10 testers will now get a Green Screen of Death». The Verge. Vox Media. Archived from the original on January 1, 2017.
- ^ a b Seely, Scott (2000). Windows Shell Programming. Upper Saddle River, NJ: Prentice Hall PTR. pp. 232–233. ISBN 9780130254962. OCLC 44090524.
BSOD stands for Blue Screen Of Death. One can customize the colors of this screen by setting a couple of variables in the 386Enh section of SYSTEM.INI: MessageTextColor and MessageBackColor. The user can only customize the BSOD under Windows 3.1, 95, and 98. These changes do not work under the Windows NT variants.
- ^ Graff, Eliot; Marshall, Don (December 15, 2021). «BCDEdit /set — Windows drivers». Windows Hardware Developer. Microsoft. Archived from the original on December 25, 2020 – via Microsoft Docs.
- ^ Microsoft Windows NT Workstation Resource Kit (1st ed.). Redmond, WA: Microsoft Press. October 29, 1996. ISBN 1-57231-343-9.
- ^ DOMARS. «Getting Started with WinDbg (Kernel-Mode)». msdn.microsoft.com. Archived from the original on March 14, 2016. Retrieved June 15, 2018.
- ^ «Stop error code 0x0000007B (INACCESSIBLE_BOOT_DEVICE)». support.microsoft.com. April 17, 2018. Archived from the original on March 28, 2021. Retrieved January 16, 2020.
- ^ «STOP: 0x00000001 (parameter, parameter, parameter, parameter) APC_INDEX_MIS». msdn.microsoft.com. June 29, 2006. Archived from the original on June 15, 2018. Retrieved June 15, 2018.
- ^ The-Feren-OS-Dev (May 31, 2021). «Something about the way Windows 8/10’s BSODs look in Japanese reminds me of the original Windows 8 BSOD design- OH». r/windows. Retrieved January 27, 2023.
- ^ «What Are Fatal Exception Errors». Support. Microsoft. January 19, 2007. Archived from the original on August 23, 2003. Retrieved October 16, 2013.
- ^ Microsoft Corporation (2000). «Patch Available for «DOS Device in Path Name» Vulnerability». TechNet. Microsoft. Archived from the original on August 30, 2011. Retrieved March 4, 2006.
- ^ Garmon, Jay (April 12, 2007). «Video: Bill Gates, meet the Blue Screen of Death». TechRepublic. CBS Interactive. Archived from the original on February 14, 2022. Retrieved February 15, 2022.
- ^ David W. Martin (August 6, 2011). «Black Screen Of Death Plagues Some Mac Users After Lion Update». Archived from the original on August 28, 2018. Retrieved August 27, 2018.
- ^ «Advanced Configuration and Power Interface Errors on Red Screen». Support (1.3 ed.). Microsoft. January 10, 2015. Archived from the original on July 25, 2015.
- ^ Kaplan, Michael (May 7, 2005). «Longhorn on Virtual PC 2004». Sorting it all Out. Microsoft. Archived from the original on January 3, 2013.
- ^ Best, Jo (May 11, 2005). «Red screen of death?». CNET. CBS Interactive. Archived from the original on August 9, 2011. Retrieved September 9, 2013.
- ^ Farrell, Nick (June 3, 2005). «Microsoft sees red over blue screen of death». The Inquirer. Incisive Media. Archived from the original on August 25, 2009. Retrieved September 9, 2013.
{{cite web}}: CS1 maint: unfit URL (link)
External links[edit]
- Bug Check Code Reference
- SysInternals BlueScreen Screen Saver v3.2
- Blue Screen of Death Archived March 31, 2022, at the Wayback Machine on MalWiki

Синим экраном пользователи прозвали ошибку ядра ОС, которая внезапно возникает (без предупреждения и не давая сохранить документы) и вынуждает компьютер уйти на перезагрузку. Причем, возникать она может как на настольных ПК, так и на ноутбуках (и ОС Windows 10/11 тоже не исключение, хотя системы стали гораздо стабильнее в этом плане). Пример ошибки см. на фото ниже. 👇
Не могу не отметить, что подобная ошибка «коварная», т.к. не всегда просто найти ее причину (к тому же, она может возникнуть на этапе загрузки ОС и не позволить исправить ее).
Как бы там ни было, в этой заметке представлю несколько наиболее типичных причин появления синего экрана, а также способы их устранения. Заметка рассчитана на начинающих пользователей.
Итак, ближе к теме…
На вашем ПК возникла проблема и его необходимо перезагрузить / Пример подобной ошибки
*
Содержание статьи📎
- 1 Из-за чего появляется синий экран, и что можно сделать
- 1.1 При очевидной причине (установка сбойного драйвера, обновления ОС и пр.)
- 1.1.1 📌 Как восстановить систему
- 1.1.2 📌 Как откатиться к старому драйверу
- 1.2 При не очевидной причине: ошибка возникла внезапно
- 1.3 Если синий экран не дает загрузить Windows
- 1.4 Если ошибка появляется в игре
- 1.5 Диагностика: что проверить
- 1.5.1 Температуры ЦП, видеокарты
- 1.5.2 Стресс-тест (как себя ведет оборудование под нагрузкой)
- 1.5.3 Тестирование планок ОЗУ
- 1.5.4 Сбросить настройки BIOS
- 1.1 При очевидной причине (установка сбойного драйвера, обновления ОС и пр.)
→ Задать вопрос | дополнить
Из-за чего появляется синий экран, и что можно сделать
❶
При очевидной причине (установка сбойного драйвера, обновления ОС и пр.)
Под очевидной я понимаю ту причину, которая привела к ошибке сразу же после вашего действия (и вы это заметили). Например, установили новую программу — появился синий экран ⇒ причина понятна…👌 Кстати, в более половине случаев так и бывает (просто не все обращают на это внимание).
Стоит отметить, что наиболее часто синий экран возникает после подключения нового оборудования и установки драйвера на него. Сюда же можно отнести и обычное обновление драйверов, и ОС Windows.
Поэтому, если после установки какой-то программы/драйвера началась подобная проблема — просто удалите это ПО, или замените его на более старую версию (откатитесь к старому драйверу). Кстати, чаще всего (по моим наблюдениям) проблема возникает при обновлении драйвера видеокарты, и при установки 📌драйвера без цифровой подписи.
*
📌 Как восстановить систему
Самый надежный вариант восстановить работу ОС после установки сбойного ПО — это воспользоваться точкой восстановления (создаются они автоматически, правда, в разных версиях ОС эта опция может быть как включена, так и выключена).
Для запуска восстановления (универсальный способ):
- нажмите сочетание Win+R;
- введите в появившееся окно команду rstrui и нажмите OK.
rstrui — запуск восстановления
Далее должна запуститься функция восстановления системы и перед вами появится окно с точками восстановления (обратите внимание на даты, когда они были созданы и после установки каких программ). В моем случае есть три точки восстановления (см. скрин ниже).
В общем-то, если точки восстановления есть — просто откатите систему к одной из них, и проблема в большинстве случаев на этом и разрешается…
Выбор точки восстановления
Что делать, если точки восстановления нет:
- попробовать вручную удалить ПО, которое недавно было установлено;
- если в обычном режиме это не получается — загрузите систему в безопасном режиме и повторите операцию;
- воспользуйтесь рекомендациями инструкции по восстановлению Windows 10 (Windows 11).
*
📌 Как откатиться к старому драйверу
1) Сначала необходимо открыть 👉диспетчер устройств.
2) Далее найти то устройство, для которого нужно откатить драйвер (в моем примере я выбрал видеоадаптер), и открыть его свойства.
Свойства видеоадаптера
3) После перейти во вкладку «Драйвер» и нажать по кнопке «Откатить».
Откатить
❷
При не очевидной причине: ошибка возникла внезапно
Когда синий экран появился внезапно и нет какой-то явно-очевидной причины — разобраться с этим не всегда так просто…
Для начала я рекомендую сфотографировать (или записать) код ошибки, проблемный файл и т.д. (см. мои примеры ниже). Этот код ошибки (или конкретный проблемный файл) — могут очень существенно сузить круг проблем (а иногда и прямо указать на нее).
Пример ошибки
VIDEO TDR FAILURE (фото экрана с ошибкой)
Если вы не успели заснять ошибку, то есть спец. утилита 📌 BlueScreenView, позволяющая просмотреть дамп в Windows и найти все последние ошибки, связанные с синим экраном.
BlueScreenView — скрин окна утилиты
Далее, зная код ошибки, попробуйте воспользоваться специализированными сайтами и найти по нему причину проблемы:
- bsodstop.ru/kod-bsod
- allerrorcodes.ru
Обратите внимание, что на том же bsodstop.ru можно получить не только вероятную причину, но и ее решение. По крайней мере, начать разбираться с проблемой рекомендую именно с этого…
Причина, решение
Если код ошибки ничего не дал, попробуйте провести несколько шагов диагностики.
❸
Если синий экран не дает загрузить Windows
Примечание: т.е. он появляется сразу же во время начала загрузки ОС Windows (до появления рабочего стола).
Этот вариант синего экрана наиболее коварен, т.к. у неподготовленного пользователя складывается ощущение, что «система мертва» и уже ничего нельзя поделать…👀
Что можно посоветовать:
1) После 2-3-х неудачных загрузок с появлением критических ошибок — в большинстве случаев появляется окно с предложением восстановить работу устройства. Если причина ошибок связана с каким-нибудь недавно установленным ПО — рекомендую загрузиться в безопасном режиме и удалить его.
Также отсюда можно попробовать запустить восстановление системы (актуально, если у вас есть точка восстановления, об этом ниже).
Безопасный режим
*
📌 В помощь!
Как зайти в безопасный режим || Windows 7÷11 — https://ocomp.info/kak-zayti-v-bez-rezh-windows.html
*
2) Если окно восстановление не появляется, можно загрузить ПК/ноутбук с помощью установочной флешки (как ее сделать). Разумеется, идеально, если она уже у вас есть (либо есть второй ПК, на котором ее можно быстро создать).
Примечание: для загрузки ПК/ноутбука с флешки — вам необходимо воспользоваться загрузочным меню (Boot Menu)…
Далее, когда появится первое окно с предложением установки — просто кликните в углу экрана по ссылке «Восстановление системы».
Windows 10 — начало установки
Далее перейдите в меню: «Диагностика / Доп. параметры / Восстановление системы».
Восстановление системы / Windows 10
После должен запуститься мастер, который поможет вам откатить систему к предыдущему работоспособному состоянию (при наличии точек восстановления).
Начало восстановления
Возможно, вам также понадобиться восстановить загрузочные записи ОС (ссылка ниже в помощь).
📌 Инструкция!
Восстановление загрузочных записей Windows — https://ocomp.info/vosstanovlenie-windows-10.html#i-4
*
3) Попробуйте сбросить настройки BIOS.
4) Попробуйте установить еще одну ОС Windows на диск (либо переустановить старую).
5) Если предыдущее не помогло, возможно проблема в железе. Попробуйте отключить от ПК/ноутбука всё (до минимума): принтеры, сканеры, USB-переходники, доп. мониторы и т.д.
Рекомендую также обратить внимание на ОЗУ, попробуйте оставить только одну планку (если у вас их 2/3), поочередно установите и проверьте ее работу в разных слотах (не лишним было бы протестировать ее с помощью спец. утилиты).
❹
Если ошибка появляется в игре
1) Переустановите драйвера (в особенности на видеокарту). Загрузите их с официального сайта производителя вашего устройства.
Если есть возможность, попробуйте использовать другую ОС с более старой/новой версией видеодрайвера.
📌 В помощь!
1) Как установить вторую Windows на диск без потери данных — https://ocomp.info/kak-ustanovit-vtoruyu-windows.html
2) Как правильно переустановить драйвер на видеокарту — https://ocomp.info/kak-obnovit-drayver-na-videokartu.html
*
2) Проверьте файлы игры антивирусом, попробуйте ее переустановить. Измените графические настройки (отключите туман, мелкие частицы, вертикальную синхронизацию, различные фильтры и т.д.).
📌 В помощь!
Проверка файлов и системы на вирусы — https://ocomp.info/esli-antivirus-ne-vidit-virusov.html
*
3) Проведите стресс-тест видеокарты, просмотрите ее температуры, проверьте не перегревается ли она.
*
4) Отключите (удалите) различные утилиты для ускорения игр, просмотра за FPS и т.д.
❺
Диагностика: что проверить
Температуры ЦП, видеокарты
В играх, редакторах (и др. ресурсоемких программах) температура ЦП и видеокарты может существенно повышаться. Разумеется, если температура выходит за определенные пределы — это может приводить к различным ошибкам (в т.ч. и синему экрану).
Примечание: у ЦП есть определенный порог температуры, дойдя до которого — компьютер просто выключиться/перезагрузится (сработает защита от выхода из строя).
*
Для просмотра температуры чаще всего используют спец. утилиты (например, AIDA 64). Разумеется, смотреть за температурой нужно в динамике: т.е. запустите утилиту сразу же после загрузки Windows, а потом приступите к своей обычной работе за ПК (время от времени поглядывая за датчиками, особенно, когда слышите нарастающий гул кулеров).
AIDA64 — просмотр температуры (вкладка датчики)
*
Примечание: у AIDA 64 датчики температур можно вывести в трей (рядом с часами) Windows. Таким образом вам не придется каждый раз сворачивать/разворачивать окно утилиты.
Если температура выйдет за границы оптимальной* — попробуйте выполнить ряд мер: почистить устройство от пыли, настроить параметры электропитания, заменить термопасту, и т.д.
Вообще, конечно, более эффективно проверить состояние железа компьютера позволяет стресс-тест (это когда спец. программа «искусственно» создает высокую нагрузку). Об этом ниже…
📌 В помощь!
Температура процессора Intel: как ее узнать; какую считать нормальной, а какую перегревом — https://ocomp.info/temperatura-protsessora-intel.html
*
Стресс-тест (как себя ведет оборудование под нагрузкой)
Стресс-тест позволяет узнать реальную частоту работы ЦП и видеокарты, их температуры, проверить стабильность системы, узнать обо всех слабых местах ПК/ноутбука. Нередко, стресс-тест — является единственным способом, позволяющим докопаться до причины нестабильной работы устройства.
Выполнить стресс-тест можно в различных программах и утилитах (в зависимости от того, что тестируете). У меня на блоге есть инструкция, как выполнить подобный тест в AIDA 64 — рекомендую!
📌 Инструкция!
Как выполнить стресс-тест процессора и системы в целом, держит ли он частоты, нет ли перегрева (AIDA 64) — [см. инструкцию]
Частота работы ЦП / AIDA 64
Что касается непосредственно видеокарты — то для ее тестирования в дополнение к AIDA 64 можно порекомендовать утилиты OCCT и FurMark (они, кстати, также помогут оценить ее реальную производительность). О том, как с ними работать — см. инструкцию, ссылка на которую ниже.
Результаты теста в реальном времени / утилита OCCT
*
📌 В помощь!
Стресс-тест видеокарты: проверка на надежность и стабильность — https://ocomp.info/stress-test-videokartyi.html
*
Тестирование планок ОЗУ
Если синий экран возникает спонтанно, в не зависимости от запущенных и установленных программ, каких-то действий за ПК — возможно, что причиной этому планки ОЗУ. И при не ясной причине критических ошибок — рекомендуется подвергнуть их тестированию…
Сделать это можно как с помощью средства Windows (нажмите Win+R, и используйте команду mdsched), так и независимой утилиты (Memtest 86+). Разумеется, я бы порекомендовал использовать второй вариант…
📌 Инструкция!
Тест ОЗУ (RAM): проверка оперативной памяти на ошибки — https://ocomp.info/testirovanie-operativnoy-pamyati-test-ozu-ram.html
С памятью есть проблемы / утилита Memtest 86+
Кстати, также порекомендовал бы почистить контакты планок с помощью резинки и кисточки (разъемы на материнской плате не лишним было бы продуть). Если у вас используется несколько планок — попробуйте запустить компьютер с одной (возможно, что из-за одной из планок (или слота) и выскакивает синий экран…).
Чистка контактов памяти резинкой и кисточкой
*
Сбросить настройки BIOS
В BIOS есть ряд настроек, при изменении которых компьютер может перестать стабильно работать. Например, один из вариантов — это смена режима работы накопителя (AHCI, IDE) или изменение приоритета загрузки.
Стоит отметить, что подобные параметры не всегда меняются вручную — смена может произойти из-за севшей батареи или скачка в цепях электропитания (в этом случае прошивка BIOS может «сгинуть» (вы это сразу поймете, т.к. устройство перестанет включаться вовсе!) и восстановить ее можно будет только в сервисе на программаторе).
📌 В помощь!
Как сбросить настройки БИОС — https://ocomp.info/kak-sbrosit-nastroyki-bios.html
*
Дополнения по теме приветствуются…
Удачи!
👋
Первая публикация: 05.08.2019
Корректировка: 15.02.2022


Исправляем синий экран смерти (BSOD)
«Синий экран смерти» — это ошибка, которая хоть раз возникала у пользователя Windows. Разбираемся, почему возникает синий экран, и как устранить эту проблему.
Что такое экран смерти?
Синий экран смерти, он же BSOD (The blue screen of death), он же «синька» — это критическая ошибка, возникающая при серьезных проблемах с компьютером. Если у вас появился синий экран, это значит, что случилась серьезная ошибка, с которой система не справляется без перезагрузки.
При перезагрузке через синий экран изменения в приложениях и играх не сохраняются. Во время появления экрана смерти система создает и сохраняет на диск файл дампа памяти minidump, который содержит информацию о сбое.
В чем причины?
Причиной появления синего экрана могут быть разными. Вот основные из них:
-
Несовместимые драйверы или проблема в работе драйверов;
-
Некорректно установленные системные обновления;
-
Неправильные настройки BIOS;
-
Перегрев элементов компьютера;
-
Ваш компьютер заражен вирусами.
Как избавиться от проблемы?
Если синий экран появляется часто — это тревожный знак. Вот что нужно делать, чтобы исправить эту проблему:
-
Открыть «Центр безопасности и обслуживания», далее вкладку «Обслуживание», дальше вкладку «Просмотреть журнал стабильности системы». Откройте и просмотрите ошибки и причины их возникновения. Это поможет понять, в чем дело;
-
Проверьте систему на наличие вирусов;
-
Установите новые драйверы;
-
Выполните диагностику элементов ПК. Протестируйте память на предмет ошибок и проконтролируйте температуру процессора, материнской платы и других элементов. Следите, чтобы ПК не перегревался;
-
Запустите ПК в безопасном режиме. Иногда экран смерти появляется часто из-за криво установленного драйвера. В безопасном режиме система запускает только базовые драйверы. Если экрана смерти в безопасном режиме не случится — проблема в новом драйвере. Удалите его.

Разбираемся с типами матриц мониторов. IPS всему голова?
Разберемся, какие матрицы существуют у современных игровых мониторов. Какую выбрать, на…
Читать дальше

Водяное охлаждение или воздушное?
Процессор с охладом подобен
процессору без охлада,
только не сгорит.
…
Читать дальше