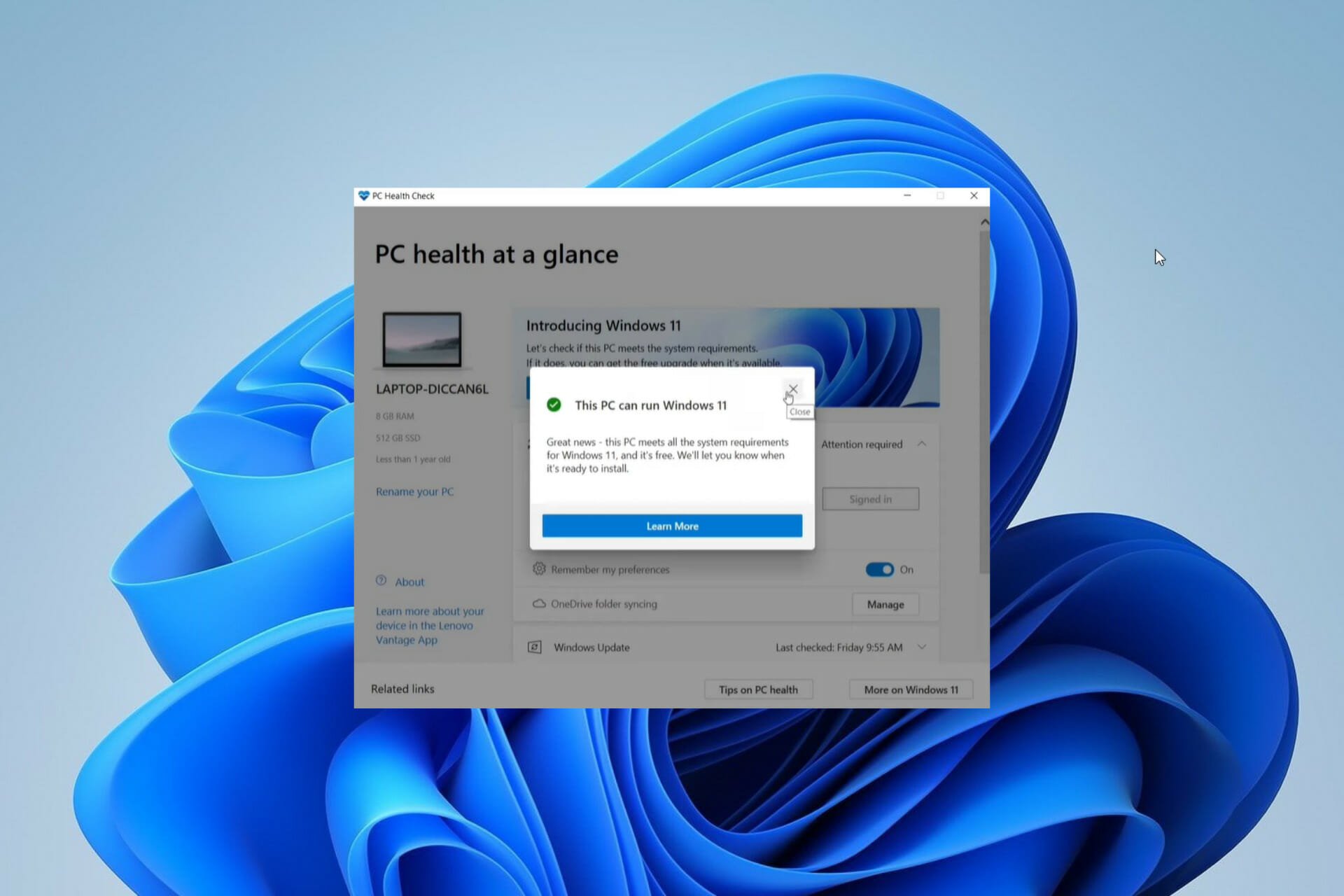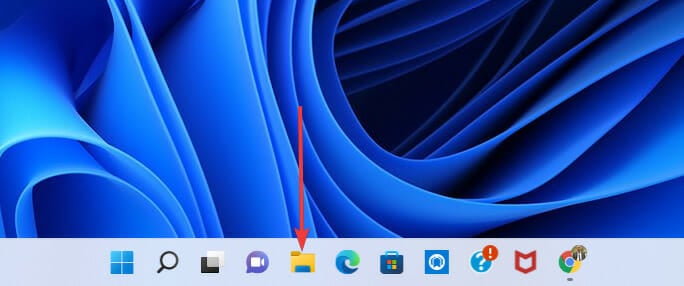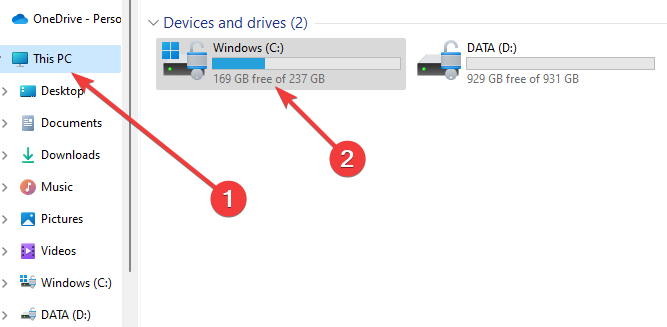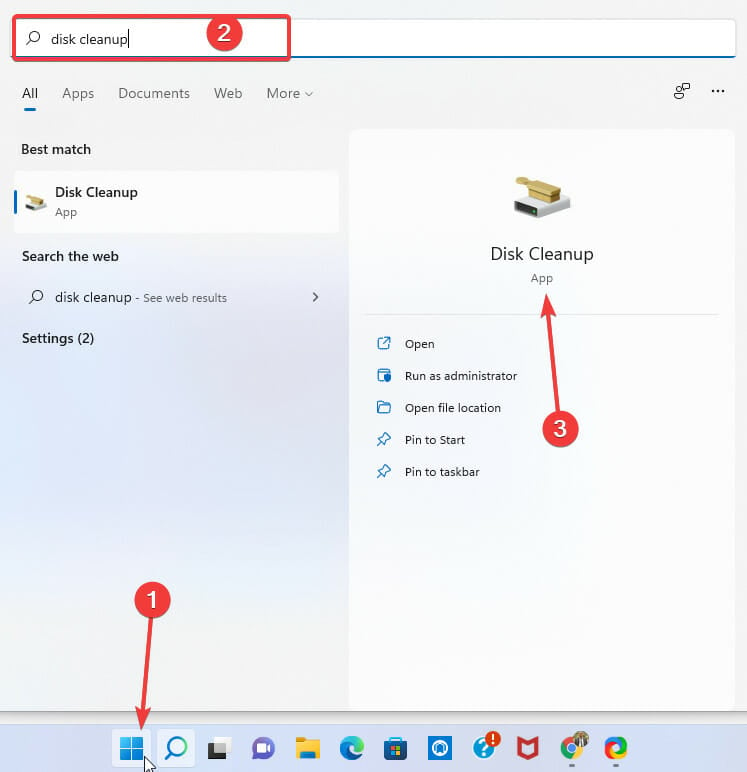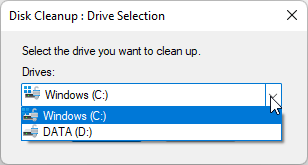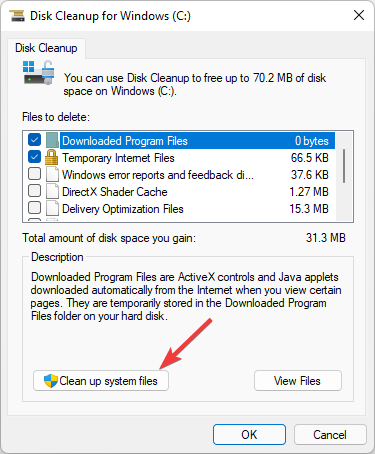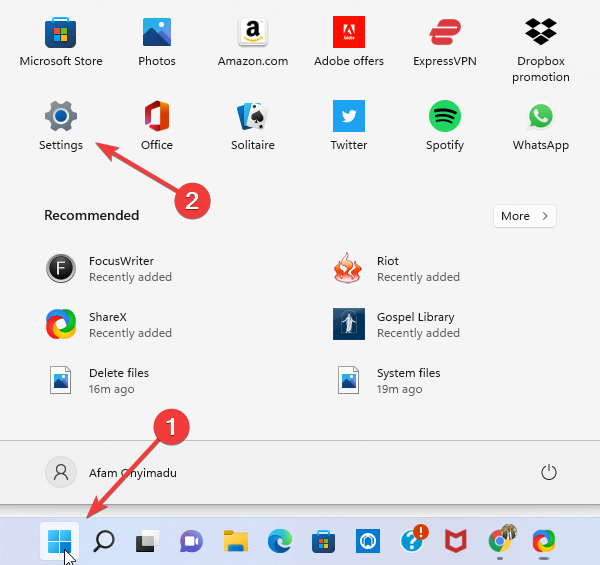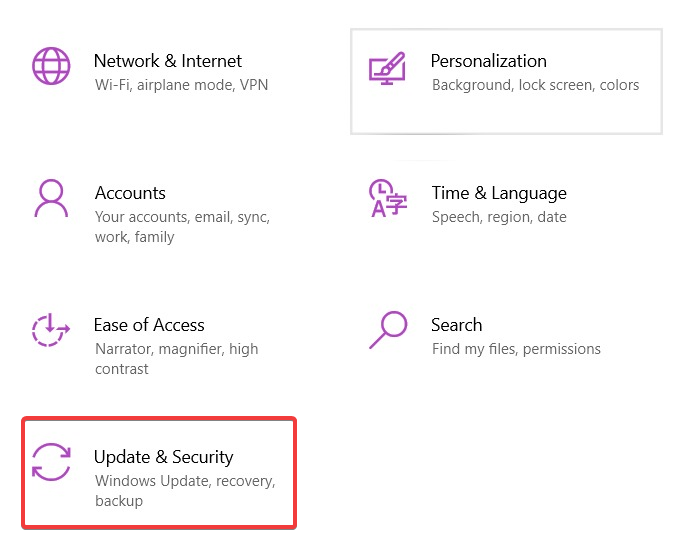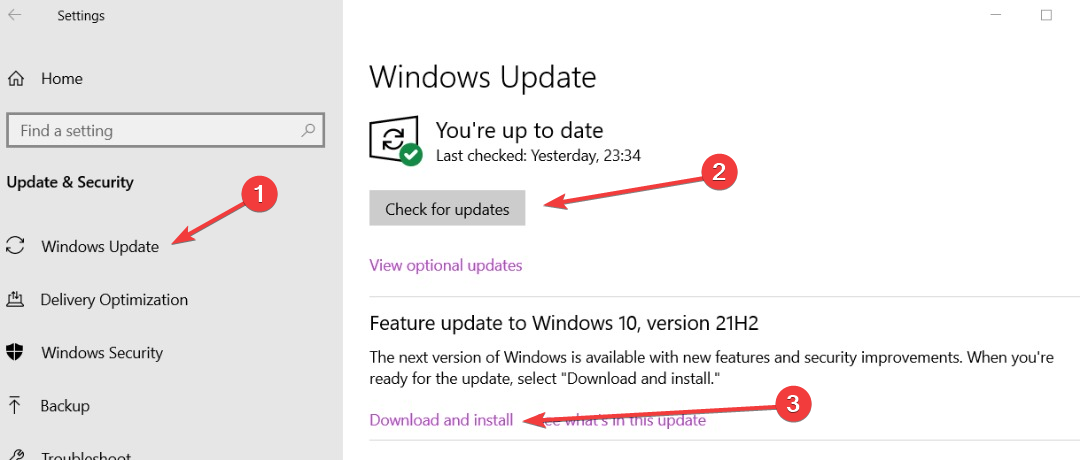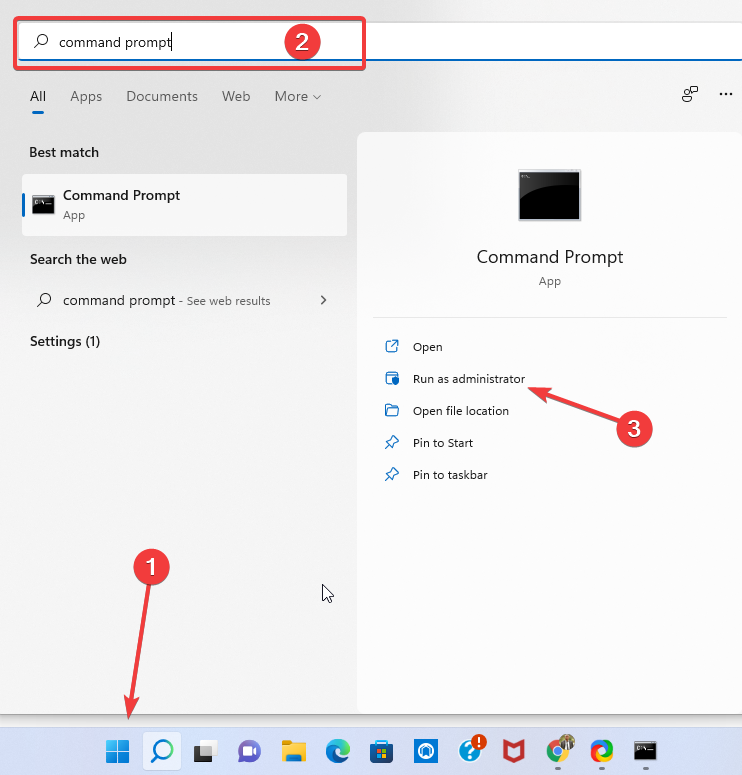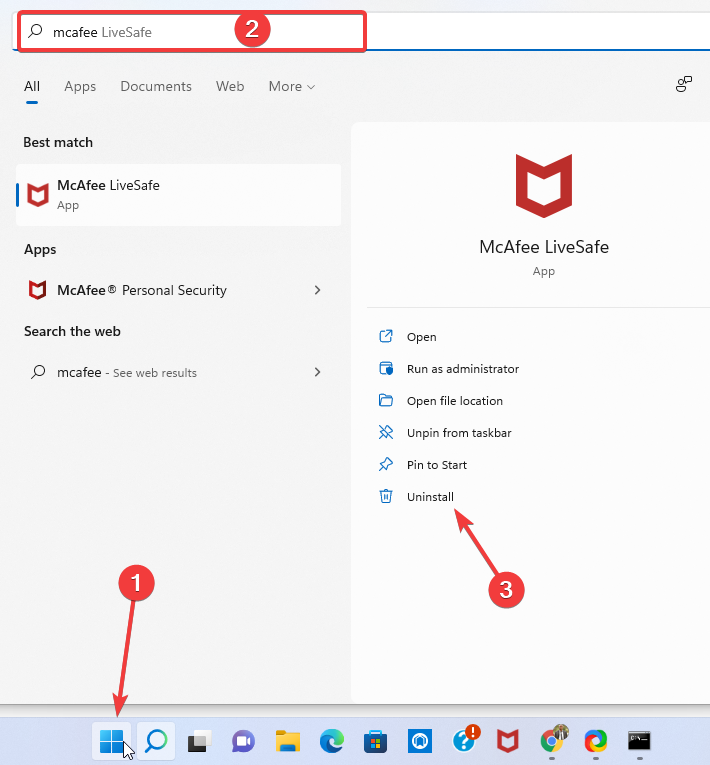Появившаяся ошибка 0хС1900101 на этапе Second Boot при установке последних обновлений от Windows 10, свидетельствует о том, что при загрузке новой версии возникли проблемы, поэтому ПК возвращен к предустановочному состоянию. Если с первого раза не удалось обновить Виндовс, нужно повторить попытку еще раз. Желательно перед началом установки отключить от ПК внешнее оборудование, деактивировать брандмауэр и сторонний антивирус.
Что вызывает ошибку 0xC1900101 на Windows 10
На этапе установки Second Boot в момент операции Boot при попытке обновить Win 10 (через «Центр обновлений» или утилиту Media Creation Tool) на экране ПК может появиться сообщение об ошибке 0хС1900101. Подобного рода проблема возникает и при переходе от старой версии Виндовс к более новой.
Причины появления сообщения об ошибке:
- компьютерный сбой;
- активность вирусов;
- блокировка антивирусом или брандмауэром;
- повреждены установочные или системные файлы;
- не хватает свободного места на накопителе;
- устаревшие драйверы оборудования.
Важно! Гарантированно избежать сообщения об ошибке поможет только чистая установка Win 10 с флешки или диска. Правда, во время такой операции удалится предыдущая версия ОС.
Методы решения проблемы
Есть несколько простых способов, помогающих быстро снять блокировку и нормально установить обновление Win 10. Для устранения ошибки нужно использовать возможности Виндовса. Решить проблему удастся, не заходя в систему.
Дело в том, что в БИОС есть функция «Secure boot» («Безопасная загрузка»), блокирующая запуск ПО, а иногда и обновлений. Ее можно отключить, то есть зайти в момент запуска ПК в BIOS, отыскать раздел «BOOT» и выставить значение «Disabled».
Повторный запуск установки
При внезапной остановке приема обновлений можно перезагрузить ПК и повторно установить пакет нового ПО от «Майкрософт». Предварительно рекомендуется проверить остаток свободного места на накопителе С. Желательно убрать с главного диска созданные системой папки с неустановленным обновлением. Ведь ошибка может возникнуть из-за дефицита свободного места на накопителе С (должно остаться минимум 15 Гб).
Как повторно запустить установку обновлений Win 10, прерванную из-за ошибки:
- зайти в ОС;
- интернет-связь не включать;
- вызвать инструмент «Выполнить»;
- ввести слово: «cleanmgr»;
- появится окошко «Очистка диска С»;
- очистить накопитель от системного мусора;
- удалить временные файлы;
- перейти в «Локальный диск С» (через консоль «Этот компьютер»);
- включить показ скрытых папок в проводнике Виндовса;
- через поисковик найти и удалить две недавно созданные папки с не до конца установленными на ПК обновлениями: $WINDOWS.~BT и $Windows.~WS;
- перезагрузить ПК;
- подключить интернет;
- повторно запустить установку обновлений из Центра.
Как обойти блокировку, используя образ ISO с Win 10 для обновления:
- скачать с сайта «Майкрософт» приложение Media Creation Tool;
- запустить скачанную утилиту на своем ПК;
- откроется «Программа установки Виндовс 10»;
- активировать «Создать установочный носитель»;
- выбрать версию и указать нужные параметры;
- выбрать носитель (ISO-файл);
- указать место сохранения образа (диск С);
- дождаться загрузки ISO-образа на ПК;
- отключить интернет;
- запустить файл «setup.exe» с ISO-образа и обновить систему.
Отключение брандмауэра Windows
Способ деактивации брандмауэра для разблокирования установки обновлений:
- в поисковике написать: «брандмауэр Защитника Windows»;
- откроется «Панель управления»;
- выбрать: «Включение и отключение брандмауэра Защитника Windows»;
- активировать: «Отключить брандмауэр Защитника Windows (для всех типов сети)»;
- повторно обновить ОС.
Отключение внешних устройств
Как правильно установить на ПК обновления из Центра:
- подключить интернет;
- отключить от компьютера все внешние накопители и устройства (флешку, принтер);
- обновить ОС.
Важно! В момент запуска обновлений желательно отключить от ноутбука все внешние устройства. Иногда небольшой компьютерный сбой может привести к проблеме с установкой Win Updates.
Отключение антивируса
Как отключить стороннее антивирусное приложение, блокирующее обновление Win 10:
- вызвать «Диспетчер задач»;
- перейти во вкладку «Процессы»;
- найти сторонний антивирус;
- завершить (отключить) его процесс.
Как удалить сторонний антивирус, препятствующий установке Win 10:
- активировать «Панель управления»;
- перейти в «Программы»;
- найти «Удаление или изменение программы»;
- выбрать антивирус и удалить его.
Как на время (до следующей перезагрузки ПК) деактивировать встроенный Защитник Виндовс:
- активировать «Параметры»;
- выбрать «Обновление и безопасность»;
- перейти в «Безопасность Виндовс»;
- найти «Защита от вирусов и угроз»;
- выключить «Защиту в режиме реального времени».
Важно! Кроме антивируса, блокировать установку виндовских обновлений могут различные утилиты по очистке диска и реестра, работающие в автоматическом режиме. Такие приложения тоже рекомендуется на время деактивировать или удалить с ПК.
Обновление драйверов
Простой способ исправления ошибки (с помощью обновления устаревших драйверов):
- активировать инструмент «Выполнить»;
- ввести слово: «devmgmt.msc»;
- откроется «Диспетчер устройств»;
- найти «Видеоадаптеры»;
- развернуть ветку;
- выбрать видеокарту и обновить ее драйвер (через автоматический поиск).
Освобождение дополнительного места на диске
Если на главном диске не хватает свободного места, нужно:
- активировать «Панель управления»;
- выбрать «Программы»;
- перейти в «Удаление и изменение программ»;
- удалить лишние приложения.
Как очистить диск от мусора:
- в поисковике написать: «Очистка диска»;
- откроется окошко, позволяющее выполнить очистку диска С;
- выбрать временные файлы на удаление;
- очистить диск от мусора.
Важно! На главном диске С должно быть минимум 15 Гб свободного места. Хранящиеся на Рабочем столе фотографии и документы лучше переместить на другой накопитель. Ненужные файлы можно отправить в корзину.
Чистая загрузка ОС
Как обойти блокировку, избежав автозагрузки сторонних приложений, и установить проблемное обновление на ПК:
- зайти в систему с правами Администратора;
- активировать инструмент «Выполнить»;
- ввести слово: «msconfig»;
- появится окошко «Конфигурация системы»;
- открыть вкладку «Общие»;
- выбрать «Вариант запуска»: «Выборочный запуск»;
- отметить галочкой «Загружать системные службы»;
- снять галочку «Загружать элементы автозагрузки»;
- открыть вкладку «Службы»;
- отметить галочкой «Не отображать службы Майкрософт»;
- «Отключить все» сторонние службы;
- открыть вкладку «Автозагрузка»;
- перейти из этой вкладки в «Диспетчер задач»;
- открыть вкладку «Автозагрузка» в «Диспетчере задач»;
- отключить все активные процессы;
- выйти из «Диспетчера задач»;
- нажать на «ОК» в окошке «Конфигурация системы»;
- перезагрузить ПК (в процессе перезапуска выполнится чистая загрузка ОС);
- установить проблемное обновление Win
Важно! После установки проблемного обновления Win 10 в режиме чистой загрузки рекомендуется вернуть на ПК обычную загрузку ОС. Для этого нужно все ранее сделанные изменения возвратить в исходное состояние.
В данной статье рассмотрим как решить проблему ошибок «0xc1900101, 0x40017 или ошибка на этапе установки second_boot«
Если у Вас возникает ошибка при обновлении из «Центра обновления Windows», либо при апгрейде на более новую версию Windows 10 данные ошибки, то эти решения определенно Вам помогут.
Путем долгих проб и ошибок удалось найти способ, который помог именно нашим пользователям, возможно и Вам поможет решить данную проблему.
1) Запускаем командную строку от имени администратора: Поиск => CMD => Правой кнопкой мыши => Запуск от имени администратора
Введите следующие команды поочередно (возможно некоторые из них у Вас не будут срабатывать, ничего страшного, следуйте списку):
net stop bits
net stop wuauserv
net stop appidsvc
net stop cryptsvc
DEL «%ALLUSERSPROFILE%\Application Data\Microsoft\Network\Downloader\qmgr*.dat»
move c:\Windows\SoftwareDistribution SoftwareDistribution1
move c:\Windows\system32\catroot2 catroot21
del /F /Q c:\Windows\SoftwareDistribution1\*
rmdir /S /Q c:\Windows\SoftwareDistribution1
sc.exe sdset bits D:(A;;CCLCSWRPWPDTLOCRRC;;;SY)(A;;CCDCLCSWRPWPDTLOCRSDRCWDWO;;;BA)(A;;CCLCSWLOCRRC;;;AU)(A;;CCLCSWRPWPDTLOCRRC;;;PU)
sc.exe sdset wuauserv D:(A;;CCLCSWRPWPDTLOCRRC;;;SY)(A;;CCDCLCSWRPWPDTLOCRSDRCWDWO;;;BA)(A;;CCLCSWLOCRRC;;;AU)(A;;CCLCSWRPWPDTLOCRRC;;;PU)
net start bits
net start wuauserv
net start appidsvc
net start cryptsvc
2) Скачиваете следующие .reg файлы, в эти файлы исправят автоматически некоторые значения в Вашем реестре. Один из них так же у Вас может не запуститься, ничего страшного.
Скачать: Файл-1, Файл-2
После проведения всех 2х процедур перезагрузите ПК и попробуйте повторить обновление системы.
by Vladimir Popescu
Being an artist his entire life while also playing handball at a professional level, Vladimir has also developed a passion for all things computer-related. With an innate fascination… read more
Updated on
- PCs need to meet a minimum installation requirement before they can be successfully upgraded to Windows 11.
- Using the PC Health Check app is the best way to verify if your computer can be upgraded to the new Windows 11.
- The Windows 11 second boot error is associated with failure during the process of upgrading the OS to Windows 11 from Windows 10.
XINSTALL BY CLICKING THE DOWNLOAD FILE
Fix Windows 11 OS errors with Fortect:
SPONSORED
This tool repairs common computer errors by replacing the problematic system files with the initial working versions. It also keeps you away from system errors, BSoDs, and repairs damages made by malware and viruses. Fix PC issues and remove viruses damage now in 3 easy steps:
- Download and Install Fortect on your PC
- Launch the tool and Start scanning to find broken files that are causing the problems
- Right-click on Start Repair to fix issues affecting your computer’s security and performance
- Fortect has been downloaded by 0 readers this month, rated 4.4 on TrustPilot
Since the release of Windows 11, many users have upgraded from older Windows editions. Sadly, not every upgrade to Windows 11 will be successful. The Windows 11 second boot error is one of the few errors you may encounter.
This error is similar to the Windows 10-second boot error that users experienced during upgrades to Windows 10.
In this article, you should learn what steps to take to fix a second boot error and precautions to ensure a smooth upgrade from Windows 10 to 11.
How can I avoid a windows error in second boot?
It is recommended that only PCs that meet the minimum Windows 11 installation requirements are upgraded. If your computer does not fall under this category, it becomes more likely to encounter errors during the process.
Additionally, if an ineligible PC is successfully upgraded to windows 11, there are chances that it will begin to malfunction somewhere during use.
To avoid any of these scenarios, you should download and run the PC health check app before a Windows 11 upgrade. This tool checks your PC for core components compatible with Windows 11.
Recommended solutions for Windows 11 error in second boot
1. Check and clean the drive
1.1 Check the drive space
- Open Windows File Explorer by selecting the folder on the taskbar.
- On the left pane of the file explorer, select My PC, then check the installation drive (the one with a Windows logo) on the right pane of the file explorer. If it needs cleaning proceed to step 1.2.
1.2 Clean the drive
- Click on the start menu, type Disk Cleanup, and select the app that displays in the right pane.
- Select the drive to be cleaned from the disk clean up pop up.
- Under the description section, select the Clean up system files option.
- Repeat step 2.
- In the disk cleanup for windows pop up, check any files you want to delete and hit the OK button.
2. Restart the PC and check for updates
- Restart your computer because some updates may need a restart to take effect. If no updates are installed during the restart, proceed to check for updates with the next steps.
- Open the settings app by clicking on the start menu and selecting the Settings icon.
- Select the update and security option at the bottom.
- On the left pane of the settings window, select Windows Update, then Check for updates on the right pane and finally click on Download and install.
- Restart your PC.
3. Update drivers with third-party software
Out of date drivers can trigger several errors while updating to Windows 11. Drivers can be updated using Windows Device Manager, however, you may have to update them one at a time. This is a long tedious process.
Third-party apps like DriveFix can be used to automatically update your drivers at once before proceeding to upgrade to Windows 11.
After installing the DriveFix application, it will automatically scan for out-of-date drivers. These drivers will be updated and it will display an updated status on the right pane in front of every driver.
You should then restart the computer and start the Windows 11 upgrade process afresh.
⇒ Get DriveFix
4. Remove non-essential external hardware
All connected, non-essential external devices should be unplugged. These could include external hard drives, USB drives, headphones, printers, mics, etc.
If your computer is connected to a docking station, undock it. Once every non-essential hardware is unplugged, restart the system and try again.
- How to Show The Folder Size on Windows 11?
- Fix: No Internet in Windows 11 Safe Mode With Networking
- Fix: System has a Driver Locked to Manufacturer Specifications
5. Run scan commands on your command prompt
- Open the command prompt with admin rights by searching for command prompt in the start menu and selecting the option to run as administrator.
- Run a hard drive scan by pasting this code in the command prompt and hitting enter: chkdsk/f C
- When the scan completes run a SFC scan by pasting this code in the command prompt and hitting enter: sfc /scannow
- After the scan has execute, run a DISM scan by pasting this code in the command prompt and hitting enter: DISM.exe /Online /Cleanup-image /RestoreHealth
6. Deactivate any third-party antivirus
- If you use a third-party antivirus, click on the start menu and type the name, then select the unistall option.
- In the control panel, click the name of the antivirus and select the uninstall option.
- after the process completes, restart your PC.
These steps should help you fix the second boot error. Let me know in the comments which of the processes resolved your error problem.
12.03.2016
Просмотров: 34203
Если на этапе чистой установки или обновления Windows 10, вы столкнулись с ошибкой Second Boot, значит, запуск новой операционной системы был выполнен некорректно. Чтобы её исправить, стоит установить точную причину сбоя установки.
Читайте также: Как избавиться от ошибки 0x1900101-0x40017 при обновлении до Windows 10?
Способы решения проблемы установки Windows 10 на этапе Second Boot
Разработчики Windows 10 для решения ошибки Second Boot рекомендуют перед установкой или обновлением системы выполнить следующие действия:
- Отключаем все службы, кроме тех, что принадлежат Microsoft;
- Удаляем антивирус и все программы-шифровальщики, которые препятствуют установке ОС;
- Удаляем софт NVIDIA;
- Чистим систему от мусора и удаляем программы для очистки диска.
- Запускаем Windows 10 Installation Media Creation Tool в соответствии с версией и разрядностью предыдущей системы. В начальном окне выбираем «Обновить этот компьютер сейчас».
- Принимаем условия лицензии и жмём «Далее».
- В следующем окне выбираем «Установить Windows 10…» и «Сохранить файлы…».
- Компьютер будет перезагружен несколько раз, после чего система загрузится в привычном рабочем режиме.
Если эти методы не помогли решить проблему, стоит воспользоваться рекомендациями с видео:
Ошибка под номером 0xC1900101 – 0x40017 может возникнуть в процессе инсталляции (апдейта до) ОС Windows 10. В ошибке говорится вот что:
Компьютер возвращен к тому состоянию, в котором он находится перед началом установки Windows 10.
0xC1900101 – 0x40017
Ошибка на этапе установки SECOND_BOOT во время операции BOOT
Майкрософт выпустила фиск от подобных ошибок, тем не менее он работает не в каждом случае — иногда приходится задействовать особые методы.
Что может вызывать 0xC1900101 – 0x40017?
- Антивирус от сторонних разработчиков.
- Устаревшие драйвера для различных устройств.
- Внешний жесткий диск/твердотельный накопитель.
- Брандмауэр Windows.
Решение №1 Повторный запуск установки
А вы пробовали запустить процесс установки Windows 10 еще раз? В некоторых случаях ошибку 0xC1900101 – 0x40017 удается обойти именно таким способом. Также вы можете попробовать перезагрузить свой ПК и запустить установку еще раз.
Решение №2 Отключение Брандмауэра Windows
Большинство пользователей утверждают, что у них ошибка 0xC1900101 – 0x40017 возникала из-за работающего Брандмауэра Windows. По какой-то причине тот может мешать процессу установки/обновлению до Windows 10, препятствуя загрузке необходимых файлов. Деактивировать Брандмауэр Windows можно вот так:
- нажмите Windows+I, чтобы открыть окошко с параметрами системы;
- пропишите в поисковую строку «Брандмауэр Защитника Windows» и выберите найденный результат;
- кликните на ссылку «Включение и отключение брандмауэра Защитника Windows»;
- отметьте опции «Отключить брандмауэра Защитника Windows (не рекомендуется)» для всех типов сетей;
- сохраните изменения.
Запустите установку ОС Windows 10 еще раз и посмотрите, исчезла ли ошибка 0xC1900101 – 0x40017.
Решение №3 Отключение внешних устройств
Подобную проблему могут вызывать некоторые внешние устройства. USB-накопители, внешние HDD/SSD, игровые контроллеры, смартфоны и прочие гаджеты — отключите от своего ПК всё ненужное, а затем повторно запустите установку Windows 10.
Решение №4 Отключение антивируса
Используете на своем компьютере антивирусное ПО от сторонних разработчиков? Знайте, что как раз оно и может вызывать появление ошибки 0xC1900101 – 0x40017. Отключите активную защиту своего антивируса, после чего попытайтесь установить Windows 10 еще раз.
Решение №5 Обновление драйверов
Устаревшие драйвера могут послужить причиной за появлением 0xC1900101 – 0x40017. Вам нужно найти проблематичные драйвера в своей системе и заняться их обновлением. Апдейт драйверов можно произвести следующим образом:
- нажмите Win+R и выполните значение devmgmt.msc;
- раскройте, например, раздел «Видеоадаптеры»;
- нажмите ПКМ на свою видеокарту и выберите «Обновить драйвер»;
- кликните на опцию «Автоматический поиск обновленных драйверов»;
- следуйте дальнейшим инструкциям на экране для обновления драйвера.
Выполните вышеуказанные действия со всем оборудованием в своей системе, после чего перезагрузите компьютер и запустите установку Windows 10.
Решение №6 Освобождение дополнительного места на диске
Знайте, что установка Windows 10 требует наличия свободного места на диске. Возможно, вы пытаетесь перейти на «десятку» с забитым до самых краев диском. Почистите свой SSD/HDD от ненужных файлов, например, фильмов или видеоигр. Если никакой ошибки при установке Win10 не возникло, значит вам действительно просто не хватало свободного места.
Решение №7 Чистая загрузка системы
Некоторые службы и программы от сторонних разработчиков могут препятствовать установке Windows 10. Чтобы это проверить, вам нужно проделать так называемую «Чистую загрузку». Вот что вам нужно сделать:
- нажмите Win+R и выполните msconfig;
- пройдите в «Службы»;
- поставьте галочку возле опции «Не отображать службы Майкрософт»;
- нажмите на кнопку «Отключить все»;
- пройдите в «Автозагрузка»;
- кликните на ссылку «Открыть диспетчер задач»;
- отключите все программы, которые будут находиться в списке автозагрузки;
- перезагрузите компьютер.
Начните установку Windows 10 и проверьте, покажется ли 0xC1900101 – 0x40017. Если все пройдет гладко, то проблема действительно заключалась в одной из отключенных служб или программ. Вернитесь в конфигурацию системы (и диспетчер задач) и включите все ранее деактивированные элементы.
Решение №8 Обновление BIOS
Некоторые владельцы ноутбуков Dell утверждают, что им справиться с 0xC1900101 – 0x40017 помогло обновление BIOS. У вас такой же ноутбук? Воспользуйтесь вот этим материалом от компании Dell, чтобы обновить BIOS на своем ноутбуке.