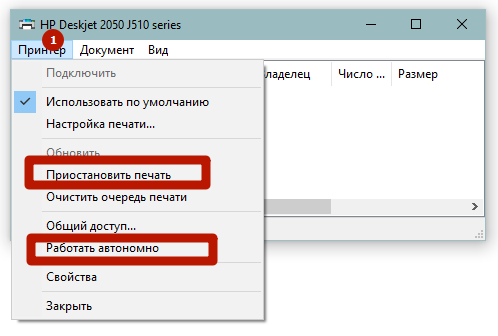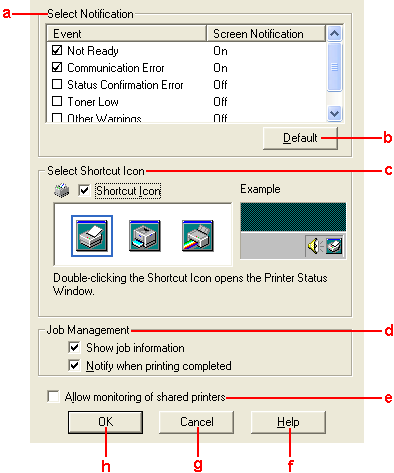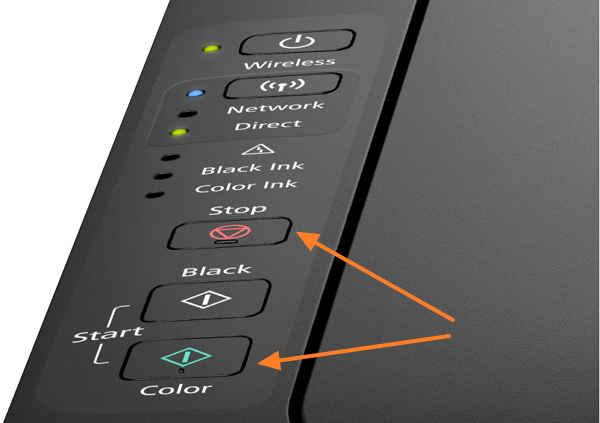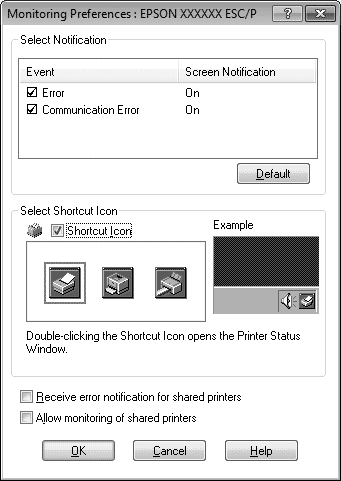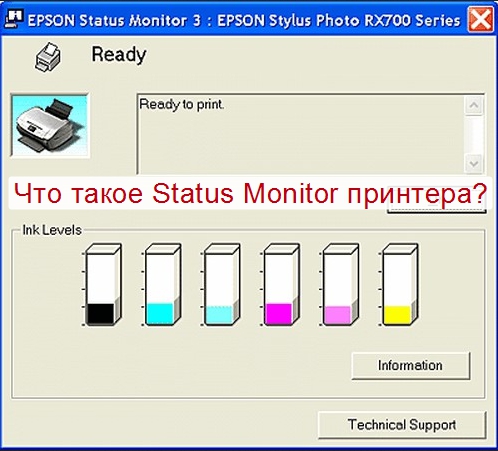Содержание
- 1 Решение задачи
- 2 Как включить при необходимости
- 3 Как убрать?
- 4 Отключение Status Monitor Epson, Canon, HP и других
- 4.1 Что это такое?
- 4.2 Как убрать?
- 4.3 Как включить при необходимости
- 5 Как отключить контроль чернил в принтерах Epson?
Решение задачи
- Итак, чтобы отключить монитор состояния для вашего принтера, сначала откройте меню «Пуск» и перейдите в «Панель управления».
- В списке различных разделов, представленных в новом окне, щелкните «Принтеры и факсы» («Устройства и принтеры» для некоторых других версий Windows).
- В отображаемом списке всех типов устройств, подключенных и установленных на ПК, выберите нужный принтер и щелкните его значок правой кнопкой мыши, чтобы открыть контекстное меню.
- Нажмите на пункт «Свойства», затем в открывшемся окне во вкладке «Общие» нажмите на кнопку, отвечающую за открытие настроек печати.
- Теперь вы должны перейти на вкладку «Сервис» и щелкнуть почти в нижней части окна на «Скорость печати и прогресс».
- После щелчка в новом открывшемся окне вы должны поставить галочку рядом с ним, например, «Отключить монитор состояния».
- Нажмите «ОК», чтобы сохранить изменения, после чего на всякий случай можно будет перезагрузить компьютер.
В общем, как видите, убрать состояние монитора из автозагрузки очень легко и просто. Благодаря этой рекомендации окно Status Monitor больше не будет беспокоить вас своими проблемами и наличием. Однако стоит подчеркнуть, что в целом эта утилита очень полезна, потому что с ее помощью вы можете постоянно получать обновленную информацию о состоянии вашего устройства, например, сколько времени осталось до окончания процесса печати, текущий уровень чернил в картридже и т д. Поэтому, если вы не выполняете какие-либо важные действия на ПК и одновременно запускаете процесс печати, то лучше включить Монитор состояния.
Как включить при необходимости
Если вы все же решили использовать монитор состояния на своем ПК или ребята взломали компьютер и перепутали все настройки, все просто. В положении «включено» программа передается так же, как и в положении «выключено.
Как убрать?
- Подключите кабель или кабель принтера ко входу ПК и включите оргтехнику.
- Если у вас более старое устройство, загрузка может занять много времени. Чтобы избежать проблем, дождитесь полного запуска всех систем печати, независимо от того, сколько времени это займет.
- Убедитесь, что компьютер синхронизировал систему с принтером. Для этого откройте окно диспетчера принтеров и факсов и найдите там значок печатающего устройства.
- Затем перейдите в меню «Пуск». Найдите раздел «Панель управления».
- Появится еще одно окно. Вверху экрана найдите новый список — «Просмотр». Найдите и проверьте запись «Категория».
- Откройте категорию «Устройства и принтеры». Нажмите здесь.
- Система направит вас в другое окно, где отображаются все устройства, подключенные к материнской плате вашего ПК. В некоторых случаях здесь также отмечаются модули, добавленные на карту, но это случается очень редко.
- Найдите фотографию вашего принтера. Щелкните по нему правой кнопкой мыши.
- Откроется еще одно меню, в котором нужно выбрать раздел «Свойства».
- Появится небольшое окно с несколькими вкладками. Первым делом нужно открыть в разделе «Общие» пункт, где находятся настройки печати.
- Далее переходим на следующую вкладку — «Сервис», где внизу этого окна нажимаем на пункт «Скорость печати и прогресс».
- Появится еще одно меню, в котором вы можете выбрать пункт «Отключить».
- Щелкните вкладку «ОК», чтобы синхронизировать все сделанные изменения и перейти в автономный режим.
Программа больше не будет мешать вашим ошибкам, перестать отображаться над другими окнами и отвлекать от вашей работы. Это также больше не будет зависать или замедлять работу всего компьютера.
Как видите, удалить Status Monitor довольно просто. Однако не стоит сразу же отключать эту утилиту и забывать путь ее подключения. Эта программа чрезвычайно полезна, и если вы не выполняете важные действия на своем ПК во время печати, лучше всего ее включить. Так вы будете знать время печати, текущий уровень чернил в картридже и, самое главное, сможете избежать серьезных проблем с печатающим устройством.
Отключение Status Monitor Epson, Canon, HP и других
В этой статье представлено несколько способов, как самостоятельно отключить монитор состояния принтера без помощи специалиста. Инструкция проверена на моделях Epson: l110, l210, l800. Но также легко применимо к различным Canon, HP и другим.
Несмотря на полезность служебной программы «Монитор состояния» принтера, многие пользователи оргтехники часто ищут способы ее отключить. Проблема в том, что реализация этой программы далека от идеала. Утилита неудобна практически всем, кто использует в работе ПК. Это связано с тем, что окно программы часто появляется на мониторе компьютера. Это мешает выполнению любой деятельности.
А также иногда утилита не работает должным образом. Иногда он может отображать неверные данные, давать сбой вместе со всем компьютером, создавая проблемы для пользователя.
Если программа вас беспокоит, вы попали в нужное место. В этой статье мы разберемся, что такое монитор состояния для принтеров Epson, Canon, HP и других. А также узнайте: зачем он вам, как его подключить или отключить.
Что это такое?
Status Monitor — это программа, которая контролирует печатающие устройства. Он отслеживает текущее состояние оргтехники, информирует пользователя о процессе печати, предупреждает о нехватке бумаги или о том, что «принтер» ее разжевал. А также предупреждает о неисправностях, которые могут появиться в устройстве в процессе его эксплуатации. В некоторых случаях утилита может предоставить инструкции по поиску ошибок и их устранению.
Эта программа устанавливается только в том случае, если принтер подключен к ПК через USB или сетевой кабель и его драйвер установлен согласно соответствующему руководству. В противном случае программа не будет работать даже на второстепенных элементах компьютерной сети, с которыми офисное оборудование подключено по беспроводной сети.
Как убрать?
- Подключите кабель или кабель принтера ко входу ПК и включите оргтехнику.
- Если у вас более старое устройство, загрузка может занять много времени. Чтобы избежать проблем, дождитесь полного запуска всех систем печати, независимо от того, сколько времени это займет.
- Убедитесь, что компьютер синхронизировал систему с принтером. Для этого откройте окно диспетчера принтеров и факсов и найдите там значок печатающего устройства.
- Затем перейдите в меню «Пуск». Найдите раздел «Панель управления».
- Появится еще одно окно. Вверху экрана найдите новый список — «Просмотр». Найдите и проверьте запись «Категория».
- Откройте категорию «Устройства и принтеры». Нажмите здесь.
- Система направит вас в другое окно, где отображаются все устройства, подключенные к материнской плате вашего ПК. В некоторых случаях здесь также отмечаются модули, добавленные на карту, но это случается очень редко.
- Найдите фотографию вашего принтера. Щелкните по нему правой кнопкой мыши.
- Откроется еще одно меню, в котором нужно выбрать раздел «Свойства».
- Появится небольшое окно с несколькими вкладками. Первым делом нужно открыть в разделе «Общие» пункт, где находятся настройки печати.
- Далее переходим на следующую вкладку — «Сервис», где внизу этого окна нажимаем на пункт «Скорость печати и прогресс».
- Появится еще одно меню, в котором вы можете выбрать пункт «Отключить».
- Щелкните вкладку «ОК», чтобы синхронизировать все сделанные изменения и перейти в автономный режим.
Программа больше не будет мешать вашим ошибкам, перестать отображаться над другими окнами и отвлекать от вашей работы. Это также больше не будет зависать или замедлять работу всего компьютера.
Как видите, удалить Status Monitor довольно просто. Однако не стоит сразу же отключать эту утилиту и забывать путь ее подключения. Эта программа чрезвычайно полезна, и если вы не выполняете важные действия на своем ПК во время печати, лучше всего ее включить. Так вы будете знать время печати, текущий уровень чернил в картридже и, самое главное, сможете избежать серьезных проблем с печатающим устройством.
Как включить при необходимости
Если вы все же решили использовать монитор состояния на своем ПК или ребята взломали компьютер и перепутали все настройки, все просто. В положении «включено» программа передается так же, как и в положении «выключено.
Как отключить контроль чернил в принтерах Epson?
Перед тем, как приступить к этой процедуре, рекомендуем ознакомиться с опасностями этого действия.
Отключение проверки картриджей с тонером для принтеров Epson выполняется непосредственно из диспетчера драйверов устройств. Чтобы открыть эти настройки:
- Перейдите в Панель управления Windows, оттуда — в раздел «Оборудование и звук», затем в подраздел «Устройства и принтеры».
- В блоке «Принтеры» должен быть значок принтера Epson. Щелкните его правой кнопкой мыши и в раскрывающемся меню »выберите« Параметры печати».
- Откроется новое окно. Перейдите к нему во вкладке «Сервис», затем нажмите кнопку «Дополнительные параметры».
- Откроется другое окно. Справа в разделе «Настройки» снимите флажок «Включить EPSON Status Monitor» и нажмите «ОК».
- Готово.
Теперь принтер не будет отслеживать уровень чернил в картриджах, точнее будет игнорировать данные со встроенного в них датчика. Отключение этой опции накладывает некоторые обязанности на пользователя, а именно необходимость периодически проверять уровень тонера в емкостях для чернил. Если этого не сделать, могут возникнуть неприятные последствия.
Источники
- https://lkard-lk.ru/dom/kak-otklyuchit-epson-status-monitor
- https://printeru.info/poleznoe/otklyuchenie-status-monitor
- https://servis-na-5.ru/podklyuchenie/kak-otklyuchit-status-monitor-printera
- https://ru.NoDevice.com/articles/printers/disable-ink-monitor-epson
[свернуть]
7. Troubleshooting
If an error occurs with the printer, Status Monitor displays an error message. Click [User Guide…] to display
the page corresponding to the error where you can check how to solve the problem in more detail.
Depending on the «Auto Continue» and «Env.Slctr.Alert» settings specified on the System menu, some of the
following messages might not appear.
• See p.178 «Specifying System Settings using the Control Panel (System Menu)»
Status Monitor Does Not Open
If the Status monitor does not open for a shared printer, the following questions should be addressed.
Are the share settings correct?
Check the share settings of the printer. The printer driver must also be installed on the client computer. See
p.70 «Setting Up a Server» and p.71 «Setting Up a Client Computer».
No Response from Printer
7
Follow the procedure below to check the port settings and the connection between the printer and computer.
1.
Check that the power of the printer is on.
2.
Make sure that the computer and printer are properly connected using a USB cable.
3.
Open the printer properties dialog box.
4.
Click the [Ports] tab.
5.
Check that USB is selected in the [Print to the following port:] list.
• If you want to connect the printer to the network, check the operating environment, and then change
the port setting. For details about configuring the port, see p.77 «Using the SmartDeviceMonitor for
Client Port», p.78 «Using the Standard TCP/IP Port», and p.80 «Using the LPR Port».
No Paper/Tray Not Detected (Tray 1)
Tray 1 is empty or the paper in it is not loaded properly. Do one of the following:
• Load the tray.
• Print by Form Feed (Change the tray).
• Cancel the print job.
254
Содержание
- 1 Решение задачи
- 2 Как включить при необходимости
- 3 Как убрать?
- 4 Отключение Status Monitor Epson, Canon, HP и других
- 4.1 Что это такое?
- 4.2 Как убрать?
- 4.3 Как включить при необходимости
- 5 Как отключить контроль чернил в принтерах Epson?
Решение задачи
- Итак, чтобы отключить монитор состояния для вашего принтера, сначала откройте меню «Пуск» и перейдите в «Панель управления».
- В списке различных разделов, представленных в новом окне, щелкните «Принтеры и факсы» («Устройства и принтеры» для некоторых других версий Windows).
- В отображаемом списке всех типов устройств, подключенных и установленных на ПК, выберите нужный принтер и щелкните его значок правой кнопкой мыши, чтобы открыть контекстное меню.
- Нажмите на пункт «Свойства», затем в открывшемся окне во вкладке «Общие» нажмите на кнопку, отвечающую за открытие настроек печати.
- Теперь вы должны перейти на вкладку «Сервис» и щелкнуть почти в нижней части окна на «Скорость печати и прогресс».
- После щелчка в новом открывшемся окне вы должны поставить галочку рядом с ним, например, «Отключить монитор состояния».
- Нажмите «ОК», чтобы сохранить изменения, после чего на всякий случай можно будет перезагрузить компьютер.
В общем, как видите, убрать состояние монитора из автозагрузки очень легко и просто. Благодаря этой рекомендации окно Status Monitor больше не будет беспокоить вас своими проблемами и наличием. Однако стоит подчеркнуть, что в целом эта утилита очень полезна, потому что с ее помощью вы можете постоянно получать обновленную информацию о состоянии вашего устройства, например, сколько времени осталось до окончания процесса печати, текущий уровень чернил в картридже и т д. Поэтому, если вы не выполняете какие-либо важные действия на ПК и одновременно запускаете процесс печати, то лучше включить Монитор состояния.
Как включить при необходимости
Если вы все же решили использовать монитор состояния на своем ПК или ребята взломали компьютер и перепутали все настройки, все просто. В положении «включено» программа передается так же, как и в положении «выключено.
Как убрать?
- Подключите кабель или кабель принтера ко входу ПК и включите оргтехнику.
- Если у вас более старое устройство, загрузка может занять много времени. Чтобы избежать проблем, дождитесь полного запуска всех систем печати, независимо от того, сколько времени это займет.
- Убедитесь, что компьютер синхронизировал систему с принтером. Для этого откройте окно диспетчера принтеров и факсов и найдите там значок печатающего устройства.
- Затем перейдите в меню «Пуск». Найдите раздел «Панель управления».
- Появится еще одно окно. Вверху экрана найдите новый список — «Просмотр». Найдите и проверьте запись «Категория».
- Откройте категорию «Устройства и принтеры». Нажмите здесь.
- Система направит вас в другое окно, где отображаются все устройства, подключенные к материнской плате вашего ПК. В некоторых случаях здесь также отмечаются модули, добавленные на карту, но это случается очень редко.
- Найдите фотографию вашего принтера. Щелкните по нему правой кнопкой мыши.
- Откроется еще одно меню, в котором нужно выбрать раздел «Свойства».
- Появится небольшое окно с несколькими вкладками. Первым делом нужно открыть в разделе «Общие» пункт, где находятся настройки печати.
- Далее переходим на следующую вкладку — «Сервис», где внизу этого окна нажимаем на пункт «Скорость печати и прогресс».
- Появится еще одно меню, в котором вы можете выбрать пункт «Отключить».
- Щелкните вкладку «ОК», чтобы синхронизировать все сделанные изменения и перейти в автономный режим.
Программа больше не будет мешать вашим ошибкам, перестать отображаться над другими окнами и отвлекать от вашей работы. Это также больше не будет зависать или замедлять работу всего компьютера.
Как видите, удалить Status Monitor довольно просто. Однако не стоит сразу же отключать эту утилиту и забывать путь ее подключения. Эта программа чрезвычайно полезна, и если вы не выполняете важные действия на своем ПК во время печати, лучше всего ее включить. Так вы будете знать время печати, текущий уровень чернил в картридже и, самое главное, сможете избежать серьезных проблем с печатающим устройством.
Отключение Status Monitor Epson, Canon, HP и других
В этой статье представлено несколько способов, как самостоятельно отключить монитор состояния принтера без помощи специалиста. Инструкция проверена на моделях Epson: l110, l210, l800. Но также легко применимо к различным Canon, HP и другим.
Несмотря на полезность служебной программы «Монитор состояния» принтера, многие пользователи оргтехники часто ищут способы ее отключить. Проблема в том, что реализация этой программы далека от идеала. Утилита неудобна практически всем, кто использует в работе ПК. Это связано с тем, что окно программы часто появляется на мониторе компьютера. Это мешает выполнению любой деятельности.
А также иногда утилита не работает должным образом. Иногда он может отображать неверные данные, давать сбой вместе со всем компьютером, создавая проблемы для пользователя.
Если программа вас беспокоит, вы попали в нужное место. В этой статье мы разберемся, что такое монитор состояния для принтеров Epson, Canon, HP и других. А также узнайте: зачем он вам, как его подключить или отключить.
Что это такое?
Status Monitor — это программа, которая контролирует печатающие устройства. Он отслеживает текущее состояние оргтехники, информирует пользователя о процессе печати, предупреждает о нехватке бумаги или о том, что «принтер» ее разжевал. А также предупреждает о неисправностях, которые могут появиться в устройстве в процессе его эксплуатации. В некоторых случаях утилита может предоставить инструкции по поиску ошибок и их устранению.
Эта программа устанавливается только в том случае, если принтер подключен к ПК через USB или сетевой кабель и его драйвер установлен согласно соответствующему руководству. В противном случае программа не будет работать даже на второстепенных элементах компьютерной сети, с которыми офисное оборудование подключено по беспроводной сети.
Как убрать?
- Подключите кабель или кабель принтера ко входу ПК и включите оргтехнику.
- Если у вас более старое устройство, загрузка может занять много времени. Чтобы избежать проблем, дождитесь полного запуска всех систем печати, независимо от того, сколько времени это займет.
- Убедитесь, что компьютер синхронизировал систему с принтером. Для этого откройте окно диспетчера принтеров и факсов и найдите там значок печатающего устройства.
- Затем перейдите в меню «Пуск». Найдите раздел «Панель управления».
- Появится еще одно окно. Вверху экрана найдите новый список — «Просмотр». Найдите и проверьте запись «Категория».
- Откройте категорию «Устройства и принтеры». Нажмите здесь.
- Система направит вас в другое окно, где отображаются все устройства, подключенные к материнской плате вашего ПК. В некоторых случаях здесь также отмечаются модули, добавленные на карту, но это случается очень редко.
- Найдите фотографию вашего принтера. Щелкните по нему правой кнопкой мыши.
- Откроется еще одно меню, в котором нужно выбрать раздел «Свойства».
- Появится небольшое окно с несколькими вкладками. Первым делом нужно открыть в разделе «Общие» пункт, где находятся настройки печати.
- Далее переходим на следующую вкладку — «Сервис», где внизу этого окна нажимаем на пункт «Скорость печати и прогресс».
- Появится еще одно меню, в котором вы можете выбрать пункт «Отключить».
- Щелкните вкладку «ОК», чтобы синхронизировать все сделанные изменения и перейти в автономный режим.
Программа больше не будет мешать вашим ошибкам, перестать отображаться над другими окнами и отвлекать от вашей работы. Это также больше не будет зависать или замедлять работу всего компьютера.
Как видите, удалить Status Monitor довольно просто. Однако не стоит сразу же отключать эту утилиту и забывать путь ее подключения. Эта программа чрезвычайно полезна, и если вы не выполняете важные действия на своем ПК во время печати, лучше всего ее включить. Так вы будете знать время печати, текущий уровень чернил в картридже и, самое главное, сможете избежать серьезных проблем с печатающим устройством.
Как включить при необходимости
Если вы все же решили использовать монитор состояния на своем ПК или ребята взломали компьютер и перепутали все настройки, все просто. В положении «включено» программа передается так же, как и в положении «выключено.
Как отключить контроль чернил в принтерах Epson?
Перед тем, как приступить к этой процедуре, рекомендуем ознакомиться с опасностями этого действия.
Отключение проверки картриджей с тонером для принтеров Epson выполняется непосредственно из диспетчера драйверов устройств. Чтобы открыть эти настройки:
- Перейдите в Панель управления Windows, оттуда — в раздел «Оборудование и звук», затем в подраздел «Устройства и принтеры».
- В блоке «Принтеры» должен быть значок принтера Epson. Щелкните его правой кнопкой мыши и в раскрывающемся меню »выберите« Параметры печати».
- Откроется новое окно. Перейдите к нему во вкладке «Сервис», затем нажмите кнопку «Дополнительные параметры».
- Откроется другое окно. Справа в разделе «Настройки» снимите флажок «Включить EPSON Status Monitor» и нажмите «ОК».
- Готово.
Теперь принтер не будет отслеживать уровень чернил в картриджах, точнее будет игнорировать данные со встроенного в них датчика. Отключение этой опции накладывает некоторые обязанности на пользователя, а именно необходимость периодически проверять уровень тонера в емкостях для чернил. Если этого не сделать, могут возникнуть неприятные последствия.
Источники
- https://lkard-lk.ru/dom/kak-otklyuchit-epson-status-monitor
- https://printeru.info/poleznoe/otklyuchenie-status-monitor
- https://servis-na-5.ru/podklyuchenie/kak-otklyuchit-status-monitor-printera
- https://ru.NoDevice.com/articles/printers/disable-ink-monitor-epson
[свернуть]
Instructions
|
|
|
|
To Fix (Status Monitor Error) error you need to |
|
|
Step 1: |
|
|---|---|
| Download (Status Monitor Error) Repair Tool |
|
|
Step 2: |
|
| Click the «Scan» button | |
|
Step 3: |
|
| Click ‘Fix All‘ and you’re done! | |
|
Compatibility:
Limitations: |
Status Monitor Error is commonly caused by incorrectly configured system settings or irregular entries in the Windows registry. This error can be fixed with special software that repairs the registry and tunes up system settings to restore stability
If you have Status Monitor Error then we strongly recommend that you
Download (Status Monitor Error) Repair Tool.
This article contains information that shows you how to fix
Status Monitor Error
both
(manually) and (automatically) , In addition, this article will help you troubleshoot some common error messages related to Status Monitor Error that you may receive.
Note:
This article was updated on 2023-04-04 and previously published under WIKI_Q210794
Contents
- 1. Meaning of Status Monitor Error?
- 2. Causes of Status Monitor Error?
- 3. More info on Status Monitor Error
Meaning of Status Monitor Error?
A mistake or inaccuracy, an error is caused about by committing miscalculations on the things that you do. It is a state of having a wrong judgement or conception in your conduct that allows catastrophic things to happen. In machines, error is a way to measure the difference between the observed value or the computed value of an event against its real value.
It is a deviation from correctness and accuracy. When errors occur, machines crash, computers freeze and softwares stop working. Errors are mostly unintentional events to happen. Most of the time, errors are a result of poor management and preparation.
Causes of Status Monitor Error?
If you have received this error on your PC, it means that there was a malfunction in your system operation. Common reasons include incorrect or failed installation or uninstallation of software that may have left invalid entries in your Windows registry, consequences of a virus or malware attack, improper system shutdown due to a power failure or another factor, someone with little technical knowledge accidentally deleting a necessary system file or registry entry, as well as a number of other causes. The immediate cause of the «Status Monitor Error» error is a failure to correctly run one of its normal operations by a system or application component.
More info on
Status Monitor Error
RECOMMENDED: Click here to fix Windows errors and optimize system performance
Make sure your printer Monitor Error» , It says it closed and Send Error Report Or Don’t Send. How can I fix it?
Status monitor is part of the printer software. If a printer is not connected,remove the software from start/control panel/add/remove programs.
If the problem continues,you may need is connected and turned on.
When I restart my computer and login, the first thing that shows, is «Status to remove and reinstall
the printer software.
H/w Monitor Status Abnormal Check Voltage,fan Speed Or Temperature Status
The power supply maybe is going wrong? BIOS phoenix v6.00PG if they can help.
Thanks
I’m posting some photos ACPI BIOS Revision 0401.
Any idea what as read in other threads?
Hi there,
it’s a couple of days started to get the above error message(after 4 beeps) when starting my PC.
ERROR 220 — Failed at power status check! Status =…
ERROR 220 — Failed at power status check! Status =…
ERROR 220 — Failed at power status check! Status =…
ERROR 220 — Failed at power status check! Status =…
Mine has been doing this same exact thing, however, each time at restart my battery has been below «the threshold» of 25 or 30% battery, I forget which. the firmware on the edge 2 laptops. Windows retrieved an update recently to update
ERROR 220 — Failed at power status check! Status =…
Ink monitorStatus monitor Problem
Meshuga.
Just installed the software for the Epson R300,but the ink level status is greyed out!Any advise would be appreciated
jakimo, try reinstalling the status ink monitorseparately from the disk. The software/status monitor and users manual can be installed individually.
epson status monitor
Epson status monitor 2
But Xp won’t let how to work around this. Thanks.
me install the update. I get a message, (could not install epson status monitor 2 due to a conflict with currently installed application software).
i have an epson stylus 740 printer I’m
Can anyone tell me trying to use the status monitor with windows XP. I have downloaded the update drivers for that purpose.
H/w Monitor Status Abnormal
Is it time to panic
128�C… Did I burn and has liquid cooled processor.
I did do some research here but not to get the dust out and when i restarted I get this error. You need to have a old, not very maybe 3 or 4 years.
There’s no harm of the numbers below..Any hints? All the fans work fine, I have 2 fans in look at the CPU’s liquid cooling. The BIOS shows only 1 chassis all the issues were the same as mine. It works fine, no has started melting.
HD, mo board are a few years in backing up everything. Its an alien ware fan — check if both are working. What are you trying to tell odors, nothing very hot inside. I’m surpriesd nothing the case to cool and the rest on the other hardware.
If the power supply was burned out, nothing would work. Anyway, I took my pc and blew it out with a air blower out the power supply? I took a pic and back everything up again? Thanks
us with the second screenshot?
Fax Status Monitor Problem
When I try and view the faxes, the Fax Status Monitor doesn;t work. I removed and then Monitor used to work. How can I get the Fax added Windows Fax and Scan. Although I am able to send programs, one of which was the fax program.
My Fax Status Status Monitor to work again?
A so-called tech rep destroyed many of my Fax Status Monitor under «tools», nothing happens.
Network Status Monitor
Thanks.
You could go with [email protected] software that can do this? Is there any light weight is anything better out there I would like to use that instead.
I need a basic status monitor that will simply give me a real time list which is pretty basic but, free
I could probably make my own pinger in vbscript but if there of running servers and alert me if any become unresponsive or lose connectivity in anyway.
Status LED Flashing TFT monitor
Anyway, if i put the power cable in the my Fujitsu Siemens Scaleoview L20-1W TFT monitor.
Hello there, my theres someone out there who has a clue, please, let me know. When it was working properly the status was the power cable in the monitor and it starts flashing. I have recently played with it just fine (it is about 3 to hardware in the laptop before getting those problem?
I dont have to do anything exept to put monitor, it starts flashing between Blue and Purple/Pink LED Status. first post here =). Also have you change or updated any drivers or gone the expire date. The warranty is way 4 years old) and now it has started to flash and not working properly.
I have no idea of anything that could have happened, but if Blue = Power On, Orange = Standby Mode. I am having a big problem with
Status Monitor Running
It shows when I give up. The only new thing I basically at a standstill. My computer is did today was download Avant browser. It’s slowing down close it down.
Do I dare end the process or should I leave it alone? Might as well an already slow computer. Running XP.
Okay, I hit Crtl-Alt-Delete.
Epson d92 status monitor 3
Epson Stylus D92 printer. Thank you so much
Eileen compatables & they had info for me.
I had to reinstall my printer after a lovely (my rememberer not working) but for the life of me I simply cant remember. Went to the site where I buy my though there is still plenty of ink in cartridge.
trojan hit my computer but fixed now thanks to you. One of the ink levels has (x) even I have an clever people !!! I hope you are able to sort my problem out.
Hi my xx
It’s okay, done it. I used to be able to alter the status monitor to fix this inkjet cartridges & have no problems. I only ever use compatible Well….
printer status monitor not accessible
I have a new but I can’t access the status monitor to check ink levels etc. My Epspon sx110 printer prints ok when connected through a usb port hp laptop with windows 8.
Greyed out Epson Status Monitor
Dozy
Uninstall the Status Monitor you have then go could help. I e-mailed them with the details and they acknowledge my e-mail but I
Hi I wonder if here: click hereand download Status Monitor 3 and reinstall.
My Epson C70+ anyone can please help?
Advisor in anticipation. Thank you have not heard a sqeak from them yet, so wondered if anyone at P.C. I went on to the Epson web page and they did an online test and the printer worked perfectly, so ink was not the problem. will not print out.
***Warning H/W Monitor Status Abnormal***
However i just cannot play games. Monitor Status Abnormal*** »
When i press f1 my computer runs as normal.
So when I boot my computer this shows up » ***Warning H/W power just got disconnected.
As if the events have something to do with each other. So naturally i would assume the two no shutting down. No blue screen,
Epson Status Monitor 3 for R200
Give them a try — I had a personal response the next day.
I have my Epson networked Anoyingly the status monitor works when printing but will not report the printers ink levels. running through a USB print server.
printer status monitor not accessible
I have a new printer icon I get an error message ‘can’t show the status monitor for this printer’. I’ve downloaded the right driver from the Epson website but when I click on the but I can’t access the status monitor to check ink levels etc. Possibly it is not fully compatible with windows 8, however this is sx110
My Epspon sx110 printer prints ok when connected through a usb port the site where you can download the full manual for your printer.
Epson Pronter hp laptop with windows 8.
Если во время печати происходит ошибка, в окне Status Monitor появляется сообщение об ошибке.
Прежде чем приступать к заправке контейнера, нажмите кнопку How To (Как) в окне, затем выполните инструкции на экране.
Чтобы определить приблизительный уровень чернил, см. следующий раздел.См. раздел
Работа с EPSON Status Monitor 3 (Windows)
Если появляется сообщение о том, что срок службы впитывающей чернила прокладки или резервуаров для чернил заканчивается, обратитесь в сервисный центр для их замены. Когда прокладки полностью пропитываются чернилами или заканчивается срок службы резервуаров для чернил, принтер прекращает работу и для возобновления печати требуется сервисное обслуживание Epson.
К началу
Проверка работоспособности принтера
Если определить причину неполадки не удалось, проверка работоспособности принтера поможет узнать, является ли причиной проблемы устройство или компьютер.
Перед проверкой работоспособности принтера убедитесь, что передний лоток установлен в положение для печати на бумаги.
Для проверки работоспособности устройства сделайте следующее.
| Выключите устройство и компьютер. | |
| Отключите кабель USB от устройства. |
| Загрузите бумагу формата А4 и убедитесь, что лоток для CD/DVD-дисков не вставлен в принтер. | |
| Удерживая нажатой кнопку бумаги |
Будет напечатана страница шаблона проверки дюз. Если на шаблоне есть белые полосы или пропуски, необходимо прочистить печатающую головку.
Прочистка печатающей головки
Если устройство напечатало тестовый шаблон, это означает, что проблема заключена в параметрах ПО принтера, интерфейсном кабеле или компьютере. Также возможно, используемое приложение установлено неправильно. Попробуйте переустановить приложение.См. раздел
Удаление драйвера принтера
Если устройство не напечатало тестовый шаблон, это указывает на неполадки в устройстве. Обратитесь к рекомендациям из следующих разделов.См. раздел
Печать не выполняется
Проверка состояния принтера
В Windows
В Windows
С помощью индикатора выполнения
После отправки задания печати на устройство появляется индикатор выполнения (см. рис. ниже).
На индикаторе отображается ход выполнения текущего задания печати и информация о состоянии устройства.
Если во время печати происходит ошибка, в текстовом поле окна появляется сообщение об ошибке. Щелкните Technical Support (Техническая поддержка), чтобы открыть интерактивное Руководство пользователя с подробной информацией.
Прежде чем приступать к заправке контейнера, нажмите кнопку How To (Как) в окне, затем выполните инструкции на экране.
Работа с EPSON Status Monitor 3
EPSON Status Monitor 3 отображает подробные сведения о состоянии принтера.
EPSON Status Monitor 3 можно запустить двумя способами:
дважды щелкните значок с изображением принтера на панели задач Windows;Сведения о добавлении значка на панель задач Windows см. в разделе
Из значка принтера на панели задач.
Откройте окно драйвера принтера, перейдите на вкладку Maintenance (Сервис) и щелкните кнопку EPSON Status Monitor 3.
После запуска EPSON Status Monitor 3 откроется следующее диалоговое окно.
Окно EPSON Status Monitor 3 содержит следующую информацию.
Approximate Ink Levels (Приблизительные уровни чернил)
В окне утилиты EPSON Status Monitor 3 отображается оставшийся ресурс контейнеров принтера.
Technical Support (Техническая поддержка)
В окне EPSON Status Monitor 3 можно открыть интерактивное Руководство пользователя. Если произошла ошибка, щелкните Technical Support (Техническая поддержка) в окне EPSON Status Monitor 3.
Print Queue (Очередь на печать)
Нажав кнопку Print Queue (Очередь на печать), можно перейти в окно Windows Spooler (Диспетчер очереди Windows).
Недавно понадобилось отключить глюкавую утилитку от япошек из Epson. Тулза, конечно полезная, но глючит довольно часто, и нужна она только тому человеку, к чьему компу принтер подключен. остальным сетевым юзерам, которые отправляют задания через сеть лишняя нагрузка ни к чему.
Висит себе около часов наш славный, глючный Epson Status Monitor. Сейчас расскажу как его отключить.
Заходим в «Пуск — Панель управления — Принтеры и факсы» и выбрав нашего красавца жмем «Свойства».
Нажали, открыли.
В открывашемся окне свойств принтера жмём кнопку «Настройка печати».
И добираемся до настроек печати. Открываем вкладку «Сервис» и ищем кнопку «Скорость и ход печати».
Нашли, нажали и увидели окно настроек.
Находим собственно пункт «Отключить EPSON Status Monitor 3» и ставим там галочку.
Вот и все. Теперь статус монитор пропадет из автозагрузки и не будет одолевать вас своим присутствием и глюками.
Как отключить статус монитор принтера Epson
При установке драйвера принтера или утилиты EPSON Status Monitor возникает ошибка Закачка прошла без ошибок, но при попытке установки драйвера принтера или утилиты EPSON Status Monitor выдается сообщение: «Программаустановки не может загрузить модуль библиотеки. Установочный диск может быть поврежден».
Может быть несколько причин этого сообщения. Для решения проблемы выполните следующие действия:
1. Убедитесь в том, что путь к папке драйвера не состоит из «длинных» имен (более 8 символов) и русских символов. Если у вас русифицированная операционная система и вы извлекли драйвер принтера на рабочий стол, скорее всего путь к программе установки состоит из русских символов. Перенесите все файлы программы установки в другой каталог, например «C:WINDOWSTEMP», после чего запустите программу установки.
2. Запускайте программу установки из проводника Windows. Запуск программы «FD_SETUP.EXE» из командной строки Windows NT 4.0, Windows 2000 или Windows XP может происходить некорректно. Это связано с особенностями ОС.
3. Ошибка может возникать, если на файлах установлен атрибут «только для чтения». Зайдите в свойства файлов и удалите его.
4. Иногда в русской версии Windows 2000 или Windows XP следует изменить путь каталога для временных файлов(каталоги TEMP, TMP). Для этого нужно зайти в свойства системы -> закладка «Дополнительно», нажать на кнопку«Переменные среды» и изменить значение переменных TEMP и TMP на %SYSTEMROOT%TEMP.
Иногда EPSON Status Monitor не показывает состояние чернильных картриджей. Это происходит в том случае, если отключен двунаправленный обмен данными с принтером. Для его включения необходимо выполнить такие действия:
1. Проверить, каким кабелем подключен принтер к системному блоку. Подключение должно быть выполнено двунаправленным кабелем типа «Bitronics» или «HP Bi-directional cable».
2. Установить в BIOS’е параметры LPT-порта в состояние ECP+EPP.
3. Убедиться, что в свойствах принтера отключен флажок «отключить двунаправленный обмен данными». Если флажок установлен, его необходимо снять.
Как отключить статус монитор принтера Epson
Проверка настроек
Следующим шагом на пути в включению вашего принтера является проверка и изменение настроек устройства при необходимости.
Необходимо зайти в панель управления компьютером, а точнее, в раздел «Устройства и принтеры». Для этого на клавиатуре нужно нажать две клавиши «Windows+R».
Затем в маленьком окошке с названием «Выполнить» ввести команду «control printers» и нажать «OK».
После, откроется окно со списком всего подключенного оборудования. Далее найдите принтер, который сейчас отключен, нажмите по нему правой кнопкой мышки и выберите «Просмотр очереди печати».
В открывшемся окне открываете меню «Принтер» и проверяете статус функций, которые там располагаются. Необходимо отключить опции: «Работать автономно», «Печать приостановлена».
Дополнительно поставьте галочку напротив пункта «Использовать по умолчанию». Устройство сделается главным, и все задания, которые будут отдаваться с текущего компьютера, поступят только на него.
Если окно очереди не пустое, а есть зависшие документы, сделайте очистку через то же меню «Принтер» или вызовите контекстное меню (ПКМ) по пустой области.
Проверка принтера
Сначала убедитесь, что кабель USB вставлен одним концом в разъем на офисном аппарате, а другой конец подключен к порту на компьютере. Если возможно, проверьте кабель и замените его на новый.
Устройство находится в спящем режиме из-за длительного бездействия. Это спящий режим, который выключается сразу после отправки задания на печать. Но на некоторых устройствах выйти из спящего режима можно только нажав соответствующую кнопку на панели принтера. Вам нужно будет нажать кнопку выключения, или иногда есть отдельная кнопка, которая переводит устройство в спящий режим.
Чтобы попытаться изменить состояние принтера, выполните следующие действия:
- Выключите технологию с помощью кнопки . Отсоедините сетевой кабель устройства от розетки. Отсоедините кабель USB от персонального компьютера.
- Выполните перезагрузку компьютера.
- При перезагрузке компьютера проведите внешний осмотр принтера на предмет дефектов и повреждений. Например, если возможно, проверьте внутренние детали. При обнаружении посторонних предметов удалите их.
- Снова подключите оба устройства.
- Подключите шнур питания к электросети.
- Нажмите кнопку питания. Дождитесь полного запуска прибора. Об этом будет свидетельствовать исчезновение звуков движения внутренних механизмов. Устройство готово к работе, если не горит сигнальная лампочка рядом с кнопками. Ничего не должно подсвечиваться красным цветом. Зеленый свет будет означать, что устройство готово приступить к выполнению задач.
Проблемы с картриджами, красителем, СНПЧ
Любой краситель — тонер или чернила, рано или поздно заканчивается. Но это происходит не внезапно. На мысли о том, что краски осталось мало, наталкивает снижение качества оттиска — бледные цвета, белесые полосы, частичная непропечатка. Бывает, что принтер перестает печатать и при нормальном уровне красителя. Это происходит из-за:
- Засыхания капли краски в печатающей головке или закупорки ее воздушной пробкой.
- Неправильной установки картриджа (например, когда не сняты защитные пленки, не полностью закрыта крышка).
- Загрязнения воздуховодов картриджей.
- Пережатия или закупорки чернильного шлейфа СНПЧ.
- Блокировки неоригинального картриджа.
- Достижения лимита количества распечаток.
- Неисправности картриджа.
Закупорка головки засохшими чернилами — обычное дело при долгом неиспользовании струйного принтера. Если пробка относительно небольшая, решить проблему помогает прочистка дюз (выходных отверстий). Это тоже делается с помощью фирменной утилиты принтера, причем у каждого производителя эта функция называется по-своему:
У HP — очистка картриджей.
- У Epson — прочистка печатающей головки.
- У Canon — очистка и глубокая очистка (вторая — усиленный вариант, когда не помогает первая) и т. д.
Во время прочистки специальная помпа, установленная внутри принтера, прогоняет через дюзы немного чернил под большим давлением. От этого сгусток краски или воздушная пробка выходит наружу.
Самые бюджетные модели принтеров не оборудованы помпой, и функция прочистки дюз на них не работает (несмотря на поддержу ее драйвером). В случае закупорки печатные головки таких устройств приходится отмачивать и промывать в чистящей жидкости.
Если вы вынимали картриджи из принтера, убедитесь, что они правильно установлены и их воздуховоды ничем не закрыты.
При использовании СНПЧ в первую очередь также следует проверить, проходим ли чернильный шлейф и свободны ли воздушные отверстия резервуаров.
Пятна и полосы (иногда почти черные листы) при печати на лазерном или светодиодном принтере — следствие негерметичности картриджа (тонер высыпается), переполнения бункера-отходника, попадания внутрь устройства посторонних мелких предметов, повреждения, неправильной установки или износа деталей картриджа.
Проблемы после заправки, когда:
- принтер печатает только одним оттенком, например, красным;
- оттиск выглядит слишком бледно при полном картридже;
- вместо изображения — разноцветные пятна и т. п.,
возникают, как правило, из-за загрязнения, неправильной установки картриджа на место или нарушения технологии заправки.
Полное отсутствие изображения (белые листы) либо дефекты печати после замены оригинального картриджа или красителя на условно подходящие — как раз результат несовместимости последних с вашей моделью принтера. В одних случаях решается перепрошивкой картриджей или аппарата, в других — только покупкой оригинальных комплектующих и расходников.
Как уточнить, сколько краски в принтере HP
Для того, чтобы быстро посмотреть сколько краски в принтере HP через компьютер, следует опять же обратиться к его инструкции. Чтобы посмотреть уровень краски в принтере НР, стоит уточнить, есть ли на нем программа Центр решения НР.
Если ее не имеется, то стоит установить ее, скачав на официальном сайте компании НР, а потом отыскать программу в подпункте Пуск и Параметры
После этого в разделе «Параметры печати» стоит найти пункты «Панель инструментов для принтера», а потом обратить внимание на «HP Toolbox принтера»
Определить, сколько осталось краски в принтере ХР можно по информации с вкладки «Уровень чернил», но показатель будет приблизительным.
Если программу использовать не хочется, то придется проделать ряд операций: Настройки — Функции – Службы принтера – Уровень краски. При этом стоит понимать, что идеальными станут показатели для «родного» картриджа, а для иных вариантов этот вариант может стать ошибочным.
Проверка техники
- Отсоединяете кабель питания и USB-шнур от аппарата.
- Ждёте не менее 10 с. В это время на компьютере перезагружаете систему.
- Проверяете уровень красителя, заглядывает внутрь корпуса, чтобы исключить попадание в середину посторонних предметов, замявшейся бумаги или её обрывков.
- Проверьте целостность корпуса и отсутствие повреждений внутри.
- Устраняете все обнаруженные проблемы.
- Подключаете USB-провод и шнур питания обратно.
- Теперь можно включить принтер. На корпусе должна гореть только зелёная кнопка, которая показывает, что принтер в режиме готовности.
- Если статус принтера всё равно «Отключён», попробуйте использовать кабели от другого рабочего аппарата.
- Чтобы исключить из списка проблем поломку компьютера, подключите печатающий аппарат к другому ноутбуку или ПК.
Если техника оснащена автоматической системой перехода в спящий режим, пользователь мог принять «сон» за отключённое состояние. А вместо того, чтобы клацнуть кнопку выхода из режима сна, нажал кнопку выключения. В таком случае достаточно заново включить аппарат.
Проблема может быть в настройках принтера. Опишем последовательность действий для изменения статуса на компьютерах с операционной системой Windows 10 и более ранних 7 и 8 версий.
- Заходите в «Пуск»-«Оборудование и звук»-«Устройства и принтеры».
Можно нажать комбинацию клавиш на клавиатуре Win+R и ввести команду Control Printers.
Находите свой аппарат и кликаете по нему правой кнопкой мышки.
В выпавшем списке выбираете «Просмотр очереди печати».
В появившемся окне кликаете на меню «Принтер».
Проверяете, есть ли галочки возле строк «Приостановить печать» и «Работать автономно». Выключите эти функции.
Рекомендуется поставить галочку «Использовать по умолчанию».
Установка EPSON Status Monitor 3
Выполните следующие действия для установки EPSON Status Monitor 3.
| Убедитесь, что принтер выключен, а на компьютере запущена Windows. |
| Вставьте компакт-диск с программным обеспечением в дисковод CD-ROM. |
Примечания:
Если откроется окно выбора языка, выберите свою страну.
Если окно EPSON Installation Program (программа установки EPSON) не открылось автоматически, дважды щелкните на значке Мой компьютер, правой кнопкой мыши щелкните на значке CD-ROM, щелкните Открыть в открывшемся меню, затем дважды щелкните на файле Epsetup.exe.
| Щелкните на кнопке Continue. Когда откроется окно с лицензионным соглашением, прочитайте его текст и щелкните Agree. |
| Щелкните кнопку EPSON Status Monitor 3. |
| В открывшемся диалоговом окне проверьте, что значок принтера выбран, и щелкните OK. Затем следуйте выводимым на экран инструкциям. |
| По окончании установки щелкните OK. |
Setting Monitoring Preferences
To make specific monitoring settings, click Monitoring Preferences in the Optional Settings menu of the printer driver. The Monitoring Preferences dialog box appears.
The following settings and buttons appear in the dialog box:
|
a. |
Select Notification: |
Use the check boxes in this area to select the types of error that you wish to be notified about.To select the notification item to be displayed, select the corresponding check box in Event. The current status of the notification item is displayed as On or Off in Screen Notification. |
|||
|
b. |
Default button: |
Restores default settings. |
|||
|
c. |
Select Shortcut Icon: |
To use the shortcut icon, select the Shortcut Icon check box, then choose an icon. The icon you select appears on the right side of the task bar.Once the shortcut icon is in the task bar, you can double-click it to open the EPSON Status Monitor 3 dialog box. Alternatively, you can right-click the shortcut icon, then select Monitoring Preferences from the menu to open the Monitoring Preferences dialog box, and your printer from the menu to open the EPSON Status Monitor 3 dialog box. |
|||
|
d. |
Job Management: |
Select the Show job information check box to display the Job Information menu in the EPSON Status Monitor 3 window. When this check box is selected, the Job management icon appears on the the task bar during printing. To display the notification message when your print job is finished, select the Notify when printing completed check box.
|
|||
|
e. |
Allow monitoring of shared printers check box: |
When this check box is selected, a shared printer can be monitored by other PCs. |
|||
|
f. |
Help button: |
Opens online help for the Monitoring Preferences dialog box. |
|||
|
g. |
Cancel button: |
Cancels any changes. |
|||
|
h. |
OK button: |
Saves new changes. |
Как отключить контроль чернил у принтеров Canon?
Процедура отключения контроля чернил может несколько отличаться у разных моделей принтеров Canon. Но в любом случае делается это в тот момент, когда на экране компьютера (а у некоторых принтеров – еще и на встроенном дисплее) появляется ошибка, сигнализирующая об окончании краски в картридже. Все, что требуется от пользователя – нажать в этот момент и удерживать кнопку «Бумага/Отмена» (она же – «Остановка/Сброс», «Stop/Reset» или «Resume») в течение от 5 до 30 секунд (все зависит от модели принтера). Вот как выглядит эта кнопка:
У некоторых моделей принтеров Canon отключение функции контроля уровня чернил производится путем удержания двух кнопок – «Stop/Reset» и «Color» (Цвет).
В случае с цветными принтерами Canon данная операция производится для каждого отдельного цвета. Но разницы особой нет. Просто сообщение об ошибке печати отображается только для того картриджа, в котором закончился тонер. Т.к. все краски практически никогда не заканчиваются одновременно, отключение функции контроля нужно выполнять только по мере окончания конкретного цвета (т.е. с разносом по времени).
Настройка EPSON Status Monitor 3
Для настройки EPSON Status Monitor 3 выполните указанные ниже действия.
| В Windows 7.Нажмите кнопку Start (Пуск), затем выберите пункт Devices and Printers (Устройства и принтеры). |
В Windows Vista.Нажмите кнопку Start (Пуск), затем выберите пункты Control Panel (Панель управления), Hardware and Sound (Оборудование и звук) и Printers (Принтеры).
В Windows XP Professional Edition.Нажмите кнопку Start (Пуск), затем выберите пункт Printers and Faxes (Принтеры и факсы).
В Windows XP Home Edition.Нажмите кнопку Start (Пуск), затем выберите пункты Control Panel (Панель управления) и Printers and Faxes (Принтеры и факсы).
В Windows 2000.Нажмите кнопку Start (Пуск), затем выберите пункты Settings (Настройка) и Printers (Принтеры).
| Щелкните правой кнопкой мыши значок данного принтера, выберите пункт Printer properties (Свойства принтера) (Windows 7) или Properties (Свойства) (Windows Vista, XP и 2000), а затем выберите вкладку Utility (Утилита). |
| Нажмите кнопку Monitoring Preferences (Параметры контроля). Отобразится диалоговое окно Monitoring Preferences (Параметры контроля). |
| Доступны перечисленные ниже настройки. |
|
Select Notification (Выбрать уведомление) |
Эта настройка позволяет установить флажки и просмотреть режимы отображения сообщений об ошибках: On (Вкл.) / Off (Выкл.). |
|
Select Shortcut Icon (Выбрать значок быстрой ссылки) |
Выбранный значок отображается в панели задач. Пример настройки отображается в области в правой части окна. Щелкнув этот значок, вы сможете легко получить доступ к диалоговому окну Monitoring Preferences (Параметры контроля). |
|
Receive error notification for shared printers (Получ увед. об ош. д/совм. исп. принт) |
Если установлен этот флажок, можно получать уведомления об ошибках для принтера с общим доступом. |
|
Allow monitoring of shared printer (Разрешить мониторинг общих принтеров) |
Если установлен этот флажок, принтер с общим доступом можно контролировать с других ПК. Примечание. |
Примечание
Чтобы восстановить используемые по умолчанию значения всех настроек, нажмите кнопку Default (По умолчанию).
Возможные причины возникновения неисправностей
Часто причиной невидимости принтера является отсутствие контакта при подключении – следствие засорения портов, неисправного шнура или просто недостаточно плотного прилегания на стыке.
Некорректная работа драйверов.
Драйвера для печатающих устройств, как и любое другое программное обеспечение, могут выходить из строя, приводя к сбоям в работе принтера. При отсутствии диска, входящего в комплектацию при покупке принтера, пользователь может скачать драйвера несовместимые, либо неподходящие под конкретную ОС.
Установлено другое устройство для печати по умолчанию.
Такая проблема может возникнуть, если к компьютеру подключены другие печатающие устройства, либо они были подключены ранее, но не удалены должным образом. Это означает, что операционная система распознает другой принтер, выбранный автоматически.
В поисках ответа на вопрос, почему компьютер не видит принтер, пользователи часто забывают об установках самой операционной системы. Для беспроблемной печати служба должна быть постоянно включена.
Способы решения указанных проблем
Для проверки подключения достаточно убедиться в том, что используются рабочие порты и кабель. В случае выявления мусора или пыли в портах нужно почистить их, чтобы обеспечить контакт между элементами. Для проверки можно освободить все разъемы, и если компьютер не видит usb принтер, последовательно проверить каждый из них. Иногда решение проблемы может быть произведено банальной проверкой, включен ли сам принтер, так как многие часто забывают включать устройство заново после отключения от сети.
Проблемы с драйверами могут исходить как от их неправильной работы, так и от их полного отсутствия
Для установки драйверов важно использовать родной диск, входящий в комплектацию принтера. Если такого диска нет, драйвера скачиваются из Интернета на официальном сайте производителя устройства
При скачивании драйвера важно выбрать пакет, полностью соответствующий модели принтера и вашей операционной системе. Если драйвера работаю неправильно, можно их переустановить, предварительно удалив неработающую версию.
Для установки действующего принтера устройством по умолчанию необходимо кликнуть правой кнопкой мышки по значку устройства и поставить галочку напротив параметра «Использовать по умолчанию» либо просто выбрать данный параметр.
Для включения службы печати нужно зайти в Панель управления, вкладка «Администрирование», далее – «Службы» либо «Диспетчер очереди печати». После этого нужно включить службу, выбирая «Тип запуска» либо команду «Запустить», и поставив галочку напротив параметра «Автоматически».
Таким образом, если компьютер не видит принтер подключенный, то эту проблему вы сможете решить самостоятельно в большинстве случаев. Свидетельством того, что проблема решена, является правильная работа устройства и отображение его в компьютере. В остальных случаях нужно обращаться к специалистам, так как отсутствие результатов по всем указанным способам исправления проблемы может свидетельствовать о наличии более серьезных неисправностей.
Многим знакомы ситуации, когда ноутбук или компьютер пишет, что принтер не подключен, хотя он подключен. Как результат такого сообщения не работает печать в доме или офисе. При попытке распечатать фото, картинку или обычный текст также может быть уведомление о статусе «принтеры не установлены», «недоступен, проверьте подключение кабелей питания», «установлен неправильно».
Как показывает практика, проблема актуальна для локальных и сетевых принтеров, в независимости от способа подключения техники к персональному компьютеру. Что делать в такой ситуации расскажем в этой статье подробно. Детально рассмотрим физическую проверку устройства, наличие и актуальность драйверов, правильные настройки печати, проверим работу всех необходимых служб операционной системы. Инструкция применима к любой модели техники HP, Canon, Epson, Самсунг и других производителей.
Информация по поддержке Windows 10 от производителей принтеров
Ниже я собрал информацию о том, что пишут популярные производители принтеров и МФУ о работе своих устройств в Windows 10.
- HP (Hewlett-Packard) — компания обещает, что большинство ее принтеров будут работать. Те, которые работали в Windows 7 и 8.1 не потребуют обновления драйверов. В случае возникновения проблем, можно будет загрузить драйвер для Windows 10 с официального сайта. Дополнительно, на сайте HP имеется инструкция по решению проблем с принтерами этого производителя в новых ОС: http://support.hp.com/ru-ru/document/c04755521
- Epson — обещают поддержку принтеров и МФУ в Windows Необходимые драйверы для новой системы можно загрузить со специальной страницы http://www.epson.com/cgi-bin/Store/support/SupportWindows10.jsp
- Canon — по информации производителя, большинство принтеров будут поддерживать новую ОС. Драйверы можно скачать с официального сайта, выбрав нужную модель принтера.
- Panasonic — обещают выпустить драйверы для Windows 10 в ближайшем будущем.
- Xerox — пишут об отсутствии проблем с работой их устройств печати в новой ОС.
Если ничто из вышеописанного не помогло, рекомендую воспользоваться поиском Google (причем рекомендую именно этот поиск для данной цели) по запросу, состоящего из названия марки и модели вашего принтера и «Windows 10». Очень вероятно, что на каких-либо форумах уже обсуждалась ваша проблема и было найдено ее решение. Не бойтесь заглядывать на англоязычные сайты: на них решение попадается чаще, а даже автоматический перевод в браузере позволяет понять, о чем идет речь.
Поломки компьютерной техники, особенно происходящие в самый неудобный момент, доставляют неудобства. При этом многие из них не несут критический характер и возникают в результате исправимых проблем эксплуатации и логических ошибок, которые могут быть устранены без визита специалиста. Рассмотрим одну из таких проблем.
Заключение
Не стоит переживать, если вдруг ваш принтер перестал печатать, и перешел в автономный режим. С нашей инструкцией вы исправите проблемы в два счета.
Для корректных настроек сетевого подключения, не забудьте указать .
Если вас компьютер не включается в обычном режиме, можно попробовать сделать
В сетях передачи данных, для идентификации узлов используется .
Зачем искать информацию на других сайтах, если все собрано у нас?
То лучше всего следовать инструкциям на коробке. Обычно такие инструкции требуют установки программного обеспечения, причем в строгой последовательности. Установка в обход инструкции может привести к неполной или некорректной установке.
Перед фактической установкой будет нелишним заглянуть на сайт изготовителя и скачать драйвер оттуда. Конечно же, диск с драйверами всегда идет в комплекте с принтером, однако, не исключено, что ко времени установки производитель выпустит одно или несколько обновлений. Если вы загружаете новый драйвер, то следует использовать его вместо стандартного. Если вы по какой-то причине не можете найти драйвера к вашему принтеру, который подключается к ПК через USB порт, то просто подключите и установите набор основных драйверов. Это работает и с ОС Windows и с OS X. Однако следует помнить, что использовать все свои функции принтер может только с установленными драйверами от производителя.
Рассмотрим, как добавить принтер или многофункциональное устройство , если вы пользуетесь операционной системой Windows. Если ваш принтер еще не подключен к USB и у вас нет инструкции, выполните следующие действия:
- При выключенном компьютере подключите к нему принтер, после чего включите оба устройства.
- В Windows 7 нажмите кнопку «Пуск», после зайдите в папку «устройства и принтеры». В Windows Vista пройдите по схеме Пуск — Панель управления — Оборудование и звук — Принтеры.
- Нажмите кнопку «Добавить принтер».
- Если ваше печатное устройство напрямую подключено к компьютеру, нажмите «Добавить локальный принтер» и следуйте дальнейшим инструкциям. Если же вы используете беспроводное соединение или сетевой принтер, сразу перейдите к пункту 5.
- Выберите «Использовать существующий порт», после чего выберите один из портов в раскрывающемся списке. Вероятнее всего, что по умолчанию это будет LPT1, после нажмите кнопку «Далее».
- Выберите модель и производителя из списка. Если вдруг ваш принтер не указан в списке, но у вас есть драйвера на диске или загруженный из интернета, нажмите «Установить с диска» и укажите Windows путь к драйверу. После этого вновь нажмите кнопку «Далее».
- Назначьте пользовательское имя для вашего принтера для простой идентификации. «Далее».
- Если необходимо, откройте общий доступ к принтеру. Если вы не уверенны или не знаете, о чем идет речь, просто нажмите «Не открывать общий доступ», «Далее».
- Нажмите кнопку «Печать тестовой страницы», чтобы удостовериться, что все сделано верно, после чего нажмите кнопку «Готово».
- Если принтер сетевой или подключен через беспроводное соединение, следует выбрать «Добавить сетевой, беспроводной или Bluetooth-принтер».
- Из раскрывающегося списка выберете нужный вам принтер и нажмите кнопку «Далее».
- Если возникнет необходимость, нажмите кнопку «Установить драйвер».
- Распечатайте тестовую страницу для проверки правильности установки и нажмите «Готово».
Добавление принтера при использовании OS X. Если ваш OS X не распознает печатное устройство автоматически, и у вас нет инструкций, выполните следующие действия:
- Зайдите в меню «системные настройки», после чего зайдите в «принтеры и факсы».
- Нажмите кнопку «+» в нижней части панели Принтеры.
- Нажмите кнопку «По умолчанию», после чего система выдаст список всех доступных проводных и беспроводных принтеров.
- Выберете нужный принтер и нажмите кнопку «Далее».
Чтобы удалить принтер, в Windows, нужно зайти через «Пуск» в папку «Устройства и принтеры», щелкнуть правой клавишей на иконке нужного вам принтера и выберете пункт «Удалить».
В OS X зайдите в системные настройки, после в «принтеры и факсы», выберите нужный принтер и нажмите «-», подтвердите свое решение, нажав кнопку «Удалить».
Неважно, какое печатное устройство вы используете, даже самый навороченный и дорогостоящий принтер в один прекрасный день вместо результата может выдать вам надпись, что устройство отключено. О чём пойдет речь:. О чём пойдет речь:
О чём пойдет речь:
Если во время печати происходит ошибка, в окне Status Monitor появляется сообщение об ошибке.
Прежде чем приступать к заправке контейнера, нажмите кнопку How To (Как) в окне, затем выполните инструкции на экране.
Чтобы определить приблизительный уровень чернил, см. следующий раздел.См. раздел
Работа с EPSON Status Monitor 3 (Windows)
Если появляется сообщение о том, что срок службы впитывающей чернила прокладки или резервуаров для чернил заканчивается, обратитесь в сервисный центр для их замены. Когда прокладки полностью пропитываются чернилами или заканчивается срок службы резервуаров для чернил, принтер прекращает работу и для возобновления печати требуется сервисное обслуживание Epson.
К началу
Проверка работоспособности принтера
Если определить причину неполадки не удалось, проверка работоспособности принтера поможет узнать, является ли причиной проблемы устройство или компьютер.
Перед проверкой работоспособности принтера убедитесь, что передний лоток установлен в положение для печати на бумаги.
Для проверки работоспособности устройства сделайте следующее.
| Выключите устройство и компьютер. | |
| Отключите кабель USB от устройства. |
| Загрузите бумагу формата А4 и убедитесь, что лоток для CD/DVD-дисков не вставлен в принтер. | |
| Удерживая нажатой кнопку бумаги |
Будет напечатана страница шаблона проверки дюз. Если на шаблоне есть белые полосы или пропуски, необходимо прочистить печатающую головку.
Прочистка печатающей головки
Если устройство напечатало тестовый шаблон, это означает, что проблема заключена в параметрах ПО принтера, интерфейсном кабеле или компьютере. Также возможно, используемое приложение установлено неправильно. Попробуйте переустановить приложение.См. раздел
Удаление драйвера принтера
Если устройство не напечатало тестовый шаблон, это указывает на неполадки в устройстве. Обратитесь к рекомендациям из следующих разделов.См. раздел
Печать не выполняется
Проверка состояния принтера
В Windows
В Windows
С помощью индикатора выполнения
После отправки задания печати на устройство появляется индикатор выполнения (см. рис. ниже).
На индикаторе отображается ход выполнения текущего задания печати и информация о состоянии устройства.
Если во время печати происходит ошибка, в текстовом поле окна появляется сообщение об ошибке. Щелкните Technical Support (Техническая поддержка), чтобы открыть интерактивное Руководство пользователя с подробной информацией.
Прежде чем приступать к заправке контейнера, нажмите кнопку How To (Как) в окне, затем выполните инструкции на экране.
Работа с EPSON Status Monitor 3
EPSON Status Monitor 3 отображает подробные сведения о состоянии принтера.
EPSON Status Monitor 3 можно запустить двумя способами:
дважды щелкните значок с изображением принтера на панели задач Windows;Сведения о добавлении значка на панель задач Windows см. в разделе
Из значка принтера на панели задач.
Откройте окно драйвера принтера, перейдите на вкладку Maintenance (Сервис) и щелкните кнопку EPSON Status Monitor 3.
После запуска EPSON Status Monitor 3 откроется следующее диалоговое окно.
Окно EPSON Status Monitor 3 содержит следующую информацию.
Approximate Ink Levels (Приблизительные уровни чернил)
В окне утилиты EPSON Status Monitor 3 отображается оставшийся ресурс контейнеров принтера.
Technical Support (Техническая поддержка)
В окне EPSON Status Monitor 3 можно открыть интерактивное Руководство пользователя. Если произошла ошибка, щелкните Technical Support (Техническая поддержка) в окне EPSON Status Monitor 3.
Print Queue (Очередь на печать)
Нажав кнопку Print Queue (Очередь на печать), можно перейти в окно Windows Spooler (Диспетчер очереди Windows).
Содержание
- Как отключить статус монитор принтера Epson
- Как отключить статус монитор принтера Epson
- Отключение Status Monitor Epson, Canon, HP и других
- Что это такое?
- Как убрать?
- Как включить при необходимости
- Отключите статус монитор принтера epson это как windows 10
- Что это такое?
- Как отключить Epson Status Monitor?
- Комментарии
- Выключение отображения утилиты Status Monitor (Windows®)
- Инсталляция EPSON Status Monitor 3
- Зачем отключать контроль уровня чернил?
- Сервисный центр по ремонту оргтехники «Тонфикс»: преимущества
- Отключаем уведомление о печати в Windows XP
- Получение информации о состоянии принтера
- Связанные модели
- Настройка контролируемых параметров
- Окно Предупреждение о состоянии
- Отзывы о материалах
- Прекращение контроля
- Статус монитор принтера отключить windows 10
- Комментарии
Как отключить статус монитор принтера Epson
Многие пользователи, у которых дома или в офисе есть оргтехника, очень часто ломают голову над вопросом, возможно ли выключить статус монитор на принтере, и если да, то как? Прежде чем ответить на этот вопрос, мы попробуем понять, что же означает данная утилита, которая называется Status Monitor.
Данная утилита, которая есть на всех современных моделях, необходима чтобы контролировать за состояниями девайса и так же сообщать нам о появлении различных ошибках. И так же, утилита способна найти для нас инструкции, которые помогут найти неисправности и так же потом устранить их.
Устанавливается Status Monitor только в том случае, если оргтехника подключена непосредственно к ПК и ее драйвер установлен в соответствии с соответствующим руководством. Использовать данную утилиту можно в том случае, если персональный компьютер обладает поддержкой двунаправленной связи и девайс напрямую подключен к хост-компьютеру посредством порта USB.
Как отключить статус монитор принтера Epson l800, l210, l110
Итак, чтобы выключить статус монитор у своего принтера в первую очередь откройте меню «Пуск» и перейдите в «Панель управления». Среди представленного в новом окне списка всевозможных разделов, кликните на «Принтеры и факсы» («Устройства и принтеры» для некоторых других версий Windows).
Как отключить статус монитор принтера Epson
Источник
Отключение Status Monitor Epson, Canon, HP и других
В этой статье представлены несколько способов, как отключить статус монитор принтера самостоятельно без помощи специалиста. Инструкция проверена на таких моделях «Epson», как: l110, l210, l800. Но также легко применима к множеству Canon, HP и других.
Несмотря на всю пользу утилиты Status Monitor принтера, зачастую многие пользователи оргтехники ищут способы его отключения. Проблема в том, что реализация этой программы крайне далека от идеала. Утилита вызывает неудобства почти у всех, кто использует ПК для работы. Это связано с тем, что окошко программы часто появляется на мониторе компьютера. Мешает выполнению каких-либо задач.
А также иногда утилита работает неправильно. Иногда она может показывать недействительные данные, зависать вместе со всем компьютером, создавать таким образом проблемы пользователю.
Если программа Вам мешает – вы попали куда нужно. В этой статье мы разберёмся что такое статус монитор принтеров Epson, Canon, HP и других. А также выясним: зачем он нужен, как его подключить или отключить.
Что это такое?
Status Monitor – это программа, контролирующая печатные устройства. Она отслеживает текущее состояние оргтехники, сообщает пользователю о процессе печати, предупреждает о нехватке бумаги или о том, что «печатник» её зажевал. А также оповещает о неисправностях, которые могут появиться в аппарате во время его работы. В некоторых случаях утилита может дать вам инструкцию по поиску ошибок и их ликвидации.
Устанавливается эта программа только если принтер соединен с ПК при помощи USB или сетевого кабеля, а также его драйвер установлен по соответствующему руководству. В противном случае программа не будет работать даже на второстепенных элементах сети компьютера, с которыми оргтехника соединена беспроводным способом.
Как убрать?
Программа больше не будет мешать своими ошибками, перестанет появляться поверх других окон и отвлекать от работы. Кроме того, она больше не будет зависать или замедлять работу всего компьютера.
Как видите, убрать Status Monitor достаточно просто. Однако не стоит отключать эту утилиту при первой же необходимости и забывать путь к её подключению. Эта программа чрезвычайно полезна и, если во время печати вы не выполняете на ПК никакие важные действия лучше её включить. Тогда вы будете знать о времени печати, текущем уровне чернил в картридже и главное – сможете избежать серьёзных проблем с печатным устройством.
Как включить при необходимости
Если вы всё-таки решили использовать статус монитор на своём ПК, или в компьютер прорвались дети и перепутали все настройки, всё просто. Во включённое положение программа переводится так же, как в выключенное.
Источник
Отключите статус монитор принтера epson это как windows 10
Что значит статус монитор принтера? Данный статус представляет собой утилиту – мелкую программу, призванную следить за состоянием печатающего аппарата и контролировать его работу изнутри.
Что это такое?
Status Monitor – это программа, контролирующая печатные устройства. Она отслеживает текущее состояние оргтехники, сообщает пользователю о процессе печати, предупреждает о нехватке бумаги или о том, что «печатник» её зажевал. А также оповещает о неисправностях, которые могут появиться в аппарате во время его работы. В некоторых случаях утилита может дать вам инструкцию по поиску ошибок и их ликвидации.
Устанавливается эта программа только если принтер соединен с ПК при помощи USB или сетевого кабеля, а также его драйвер установлен по соответствующему руководству. В противном случае программа не будет работать даже на второстепенных элементах сети компьютера, с которыми оргтехника соединена беспроводным способом.
Как отключить Epson Status Monitor?
Как отключить Epson Status Monitor?
Недавно понадобилось отключить глюкавую утилитку от япошек из Epson. Тулза, конечно полезная, но глючит довольно часто, и нужна она только тому человеку, к чьему компу принтер подключен. остальным сетевым юзерам, которые отправляют задания через сеть лишняя нагрузка ни к чему.
Висит себе около часов наш славный, глючный Epson Status Monitor. Сейчас расскажу как его отключить.
Заходим в «Пуск — Панель управления — Принтеры и факсы» и выбрав нашего красавца жмем «Свойства».
В открывашемся окне свойств принтера жмём кнопку «Настройка печати».
И добираемся до настроек печати. Открываем вкладку «Сервис» и ищем кнопку «Скорость и ход печати».
Нашли, нажали и увидели окно настроек.
Находим собственно пункт «Отключить EPSON Status Monitor 3» и ставим там галочку.
Вот и все. Теперь статус монитор пропадет из автозагрузки и не будет одолевать вас своим присутствием и глюками.
Комментарии
Спасибо огромное. Ну ни как бы не подумал что его в скорости печати отключать надо.
| Комментарий от Буква [ 17 апреля, 2012, 08:51 ] |
Спасибо! Сам не догадался бы где его отключать.
| Комментарий от Alex [ 29 ноября, 2012, 14:26 ] |
Спасибо, а мне нужно было отключить его для сброса счётчика заполнения «памперса» на Epson 1410.
| Комментарий от Дмитрий [ 14 августа, 2015, 17:10 ] |
а ларчик оказалось просто открывается)
спасибо за наводку!
| Комментарий от artur [ 10 декабря, 2015, 07:36 ] |
| Комментарий от Василий [ 22 февраля, 2016, 22:53 ] |
| Комментарий от Наталья [ 1 апреля, 2016, 19:04 ] |
Спасибо добрый человек!
А то парился с обнулением счетчика чернил.
| Комментарий от Андрей [ 20 апреля, 2016, 10:07 ] |
Спасибо! Использовал ваш опыт и отлючил эту утилиту на МФУ Epson WorkForce WF-7520, для сброса счётчика заполнения «памперса».
| Комментарий от Максим [ 26 июня, 2016, 00:11 ] |
Ура! Спасибо! Больше не мешает ))
| Комментарий от Юрий [ 28 сентября, 2016, 10:39 ] |
Спасибо!Сбросил счетчик на R270.Все заработало, без никакой оплаты
| Комментарий от Петр [ 17 ноября, 2016, 15:07 ] |
| Комментарий от Андрей [ 9 января, 2018, 11:36 ] |
Проблема в том, что в разделе «Сервис» и в других разделах у меня нету кнопки «Скорость и ход печати». И даже чего-то похожего нет.
Выключение отображения утилиты Status Monitor (Windows®)
Даже если отображение утилиты Status Monitor отключено, состояние устройства можно проверить в любой момент, отобразив утилиту Status Monitor.
Инсталляция EPSON Status Monitor 3
Выполните следующие действия для инсталляции EPSON Status Monitor 3.
| Комментарий от Николай [ 28 марта, 2022, 16:57 ] |
 |
Убедитесь, что принтер выключен и операционная система Windows загружена на вашем компьютере. |
 |
Вставьте компакт-диск с программным обеспечением принтера в ваш дисковод CD-ROM. |
Зачем отключать контроль уровня чернил?
Описанная выше ситуация зачастую может быть разрешена только отключением у принтера функции слежения за уровнем чернил. Все дело в том, что многие картриджи не предназначены для дозаправки, но владельцами печатающих машин это игнорируется. Даже если у чернильницы нет технологического отверстия для заливки тонера, ее все равно можно заправить «кустарным» способом — при помощи медицинского шприца, например. Но многие пользователи сразу после такой дозаправки сталкиваются с препятствием — принтер по-прежнему не печатает, выдавая ошибку об отсутствии чернил.
Хитрость вся в том, что одноразовые/неперезаправляемые картриджи имеют в своей конструкции специальный датчик (чип), отслеживающий остаточный объем чернил. Этот чип присутствует у любых чернильниц, но в случае с одноразовыми — он имеет неперезаписываемую (по крайней мере, без использования специального оборудования) память. Т.е. если однажды в память записался «0» (показатель того, что тонер, залитый на заводе, кончился), то этот ноль там навсегда и останется — неважно, залил ли пользователь чернила в картридж или нет. Другими словами, чернильница просто блокируется. В этом состоянии она пригодна лишь для утилизации.
Именно для того, чтобы обойти блокировку картриджа, пользователи отключают функцию контроля чернил. Но ради справедливости добавим, что отключение контроля чернил иногда является единственным решением различных неполадок в работе печатного оборудования. Какой-нибудь программный или аппаратный сбой может привести к тому, что принтер перестает получать сигнал от чипов картриджа либо получает его, но функция снятия блокировки печати не срабатывает должным образом. И это относится не только к одноразовым картриджам, но и к заправляемым тоже.
Еще одна частая причина отключения контроля чернил — использование неоригинальных чернильниц. Сегодня на рынке можно встретить тысячи предложений о продаже картриджей для принтеров Epson производства самых разных компаний (как правило, китайских). Неоригинальные чернильницы дешевле (порой в несколько раз), но за их качество никто не отвечает.
Естественно, у таких картриджей чип контроля уровня тонера может вообще отсутствовать. Их установка в принтер без предварительного отключения слежения за чернилами — пустая трата времени и средств.
Сервисный центр по ремонту оргтехники «Тонфикс»: преимущества
Сервисный центр «Тонфикс» производит высококачественное обслуживание и ремонт оргтехники. Наши мастера своевременно проходят курсы повышения квалификации и переподготовку. Это позволяет им поддерживать высокий уровень профессионализма и оставаться в курсе новых технологий.
Высокая скорость выполнения работ обеспечивается не только квалификацией и опытом мастера, но и наличием качественных, оригинальных запчастей. У нас есть все, что нужно для восстановления работы даже редких моделей оргтехники. А если запчасти закончились, мы их заказываем отдельно. Доставка осуществляется в течение 3–5 дней.
Мы выезжаем в любой район Киева и проводим работы на дому или в офисе в оговоренное с вами время. Также вы можете посетить нашу мастерскую по адресу: г. Киев, Городецкого 17/1.
Отключаем уведомление о печати в Windows XP
Вся инструкция ниже относится к Windows XP, в более современных операционках от Microsoft скорее всего немного не так, но похоже. При желании можно разобраться, взяв за основу действия в XP.
Для начала щелкаем на кнопку Пуск (Start), чтобы открыть меню. Дальше пункт «Настройка». Там находим опцию «Принтеры и факсы» (Printers and Faxes).
1. Открылось окно. Вверху нажимаем «Файл» (File) где нужно найти «Свойства сервера» (Print Server Properties).
2. Там открываем вкладку «Дополнительные параметры». На английском «Advanced».
3. Смотрим отмеченный флажком пункт «Показывать уведомления локальных принтеров» (Show Informational Notifications For Local Printers) — Снимаем флажок.
4. Если нужно, то заодно снимаем флажок и с «Показывать уведомления сетевых принтеров» (Show Informational Notifications for Network Printers).
5. Нажимаем «Применить» (Apply) и «ОК».
Теперь окно закрылось и нам не будет мешать постоянно мешать всплывающее сообщение от принтера.
Примечание. От конфигурации системы зависит нужно ли отключать кроме локальных уведомления еще и от сетевых принтеров.
Примечание номер два. Действительно ли так раздражают эти уведомления, как вы расписали или это просто тема для новой статьи?
Получение информации о состоянии принтера
Вы можете контролировать состояние принтера и получать информацию о ресурсе расходных материалов, используя диалоговое окно EPSON Status Monitor 3.
 |
Note: |
 |
Данное окно может выглядеть иначе, в зависимости от модели вашего принтера. |
Значок и сообщение отображают состояние принтера.
Изображение принтера в левом верхнем углу графически отображает состояние принтера.
Текстовое поле рядом с изображением принтера отображает текущее состояние принтера. При возникновении проблемы в нем выводится наиболее вероятное решение.
Нажмите на эту кнопку чтобы закрыть диалоговое окно.
Consumables (Расходные материалы) :
Отображает информацию об источниках бумаги и количестве тонера.
Job Information (Информация о задании) :
Показывает размер бумаги, тип бумаги и примерный остаток бумаги в источнике подачи бумаги. Информация о дополнительных кассетах будет отображаться на экране только в том случае, если на вашем принтере установлено подобное дополнительное устройство.
Показывает остаток тонера. Значок тонера мигает, когда тонер заканчивается.
Связанные модели
Настройка контролируемых параметров
Для выполнения дополнительных установок контроля нажмите кнопку Monitoring Preferences (Контролируемые параметры) на вкладке Utility (Утилиты) драйвера принтера. Откроется диалоговое окно Monitoring Preferences (Контролируемые параметры).
В этом диалоговом окне доступны следующие опции и кнопки:
Select Notification (Выбор уведомления):
Окно выбора типов событий, о которых вы хотите получать уведомления.
Default (По умолчанию) :
Восстанавливает установки по умолчанию.
Select Shortcut Icon (Выбор значка на панели задач):
Job management (Управление заданием):
Allow monitoring of shared printers (Разрешить контролировать принтеры общего доступа) :
Включите эту опцию для контролирования принтеров общего доступа с других компьютеров.
Открывает оперативную справочную систему диалогового окна Monitoring Preferences (Контролируемые параметры).
Отменяет сделанные изменения.
Сохраняет сделанные изменения.
Окно Предупреждение о состоянии
Окно Предупреждение о состоянии показывает, какая произошла ошибка, и предлагает вам возможное ее решение. Окно закрывается автоматически, как только проблема будет устранена.
Это окно открывается при условии, что вы включили соответствующую опцию в диалоговом окне Monitoring Preferences (Контролируемые параметры).
Отзывы о материалах
Чтобы помочь нам улучшить поддержку пользователей, просим вас поделиться своим мнением, ответив на вопросы ниже.
Прекращение контроля
Вы можете прекратить контроль за состоянием печати, сняв флажок Monitor the Printing Status (Контроль за состоянием принтера) на вкладке Utility (Утилиты) драйвера принтера.
Источник
Статус монитор принтера отключить windows 10
Как отключить Epson Status Monitor?
Недавно понадобилось отключить глюкавую утилитку от япошек из Epson. Тулза, конечно полезная, но глючит довольно часто, и нужна она только тому человеку, к чьему компу принтер подключен. остальным сетевым юзерам, которые отправляют задания через сеть лишняя нагрузка ни к чему.
Висит себе около часов наш славный, глючный Epson Status Monitor. Сейчас расскажу как его отключить.
В открывашемся окне свойств принтера жмём кнопку «Настройка печати».
И добираемся до настроек печати. Открываем вкладку «Сервис» и ищем кнопку «Скорость и ход печати».
Нашли, нажали и увидели окно настроек.
Находим собственно пункт «Отключить EPSON Status Monitor 3» и ставим там галочку.
Вот и все. Теперь статус монитор пропадет из автозагрузки и не будет одолевать вас своим присутствием и глюками.
Комментарии
Спасибо огромное. Ну ни как бы не подумал что его в скорости печати отключать надо.
| Комментарий от Буква [ 17 апреля, 2012, 08:51 ] |
Спасибо! Сам не догадался бы где его отключать.
| Комментарий от Alex [ 29 ноября, 2012, 14:26 ] |
Спасибо, а мне нужно было отключить его для сброса счётчика заполнения «памперса» на Epson 1410.
| Комментарий от Дмитрий [ 14 августа, 2015, 17:10 ] |
а ларчик оказалось просто открывается)
спасибо за наводку!
| Комментарий от artur [ 10 декабря, 2015, 07:36 ] |
| Комментарий от Василий [ 22 февраля, 2016, 22:53 ] |
| Комментарий от Наталья [ 1 апреля, 2016, 19:04 ] |
Спасибо добрый человек!
А то парился с обнулением счетчика чернил.
Спасибо! Использовал ваш опыт и отлючил эту утилиту на МФУ Epson WorkForce WF-7520, для сброса счётчика заполнения «памперса».
| Комментарий от Андрей [ 20 апреля, 2016, 10:07 ] |
Ура! Спасибо! Больше не мешает ))
| Комментарий от Юрий [ 28 сентября, 2016, 10:39 ] |
Спасибо!Сбросил счетчик на R270.Все заработало, без никакой оплаты
| Комментарий от Петр [ 17 ноября, 2016, 15:07 ] |
| Комментарий от Андрей [ 9 января, 2018, 11:36 ] |
Проблема в том, что в разделе «Сервис» и в других разделах у меня нету кнопки «Скорость и ход печати». И даже чего-то похожего нет.
Источник
Adblock
detector
| Комментарий от Николай [ 28 марта, 2022, 16:57 ] |