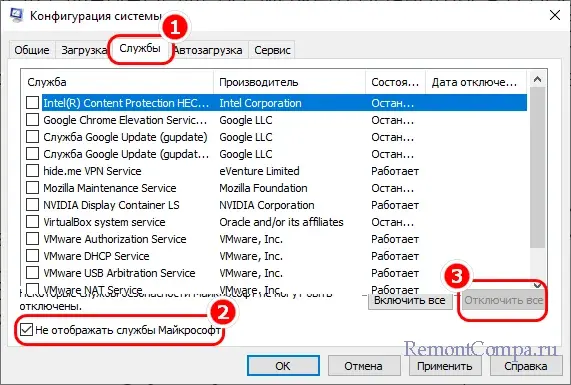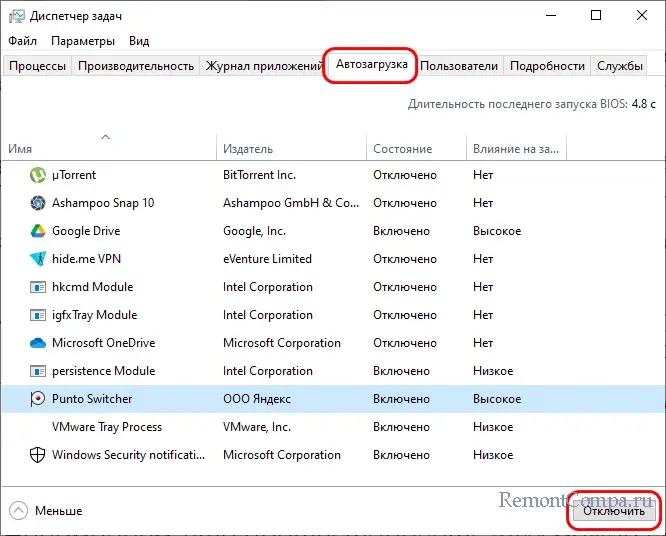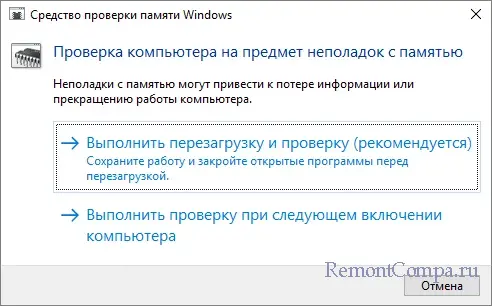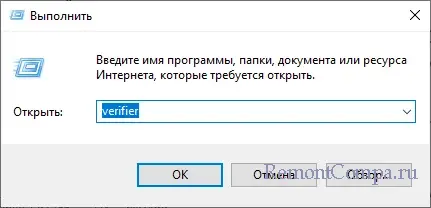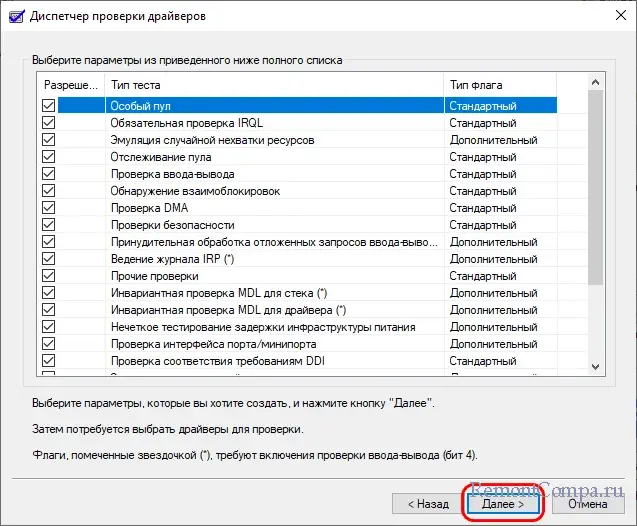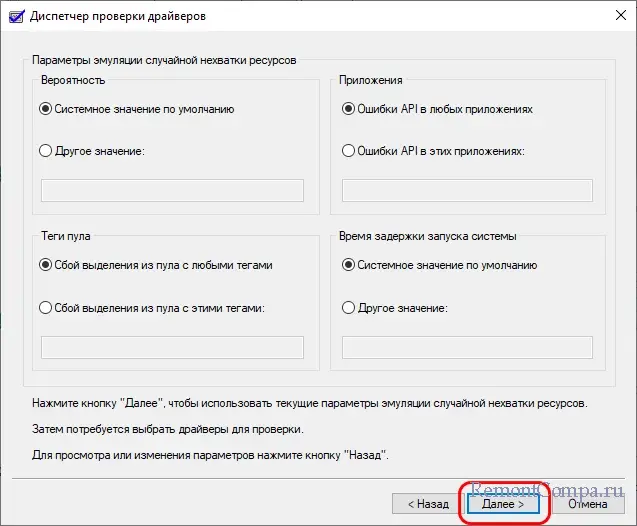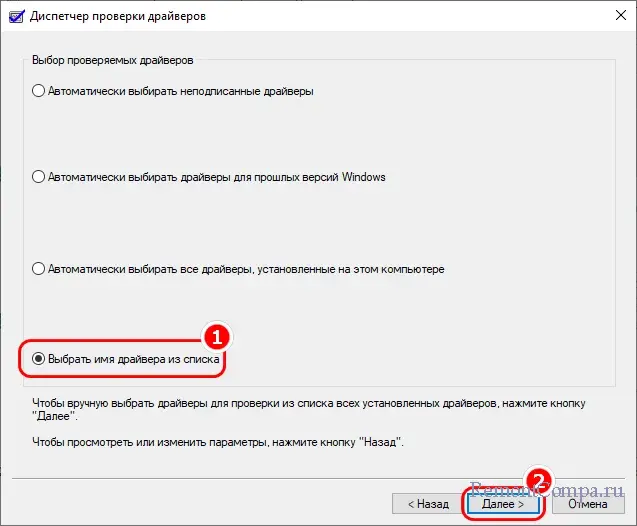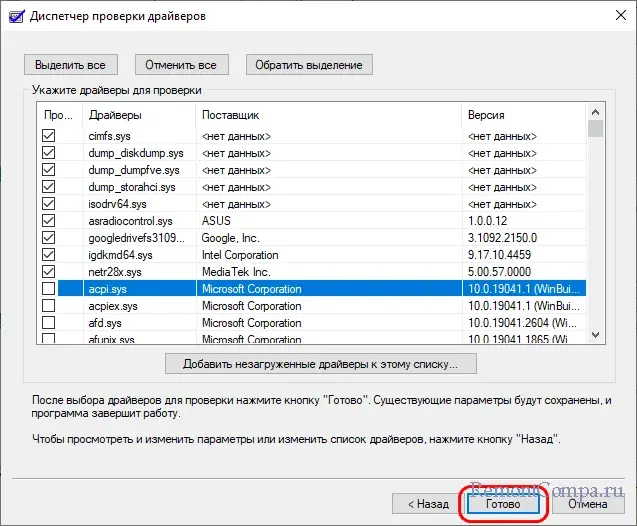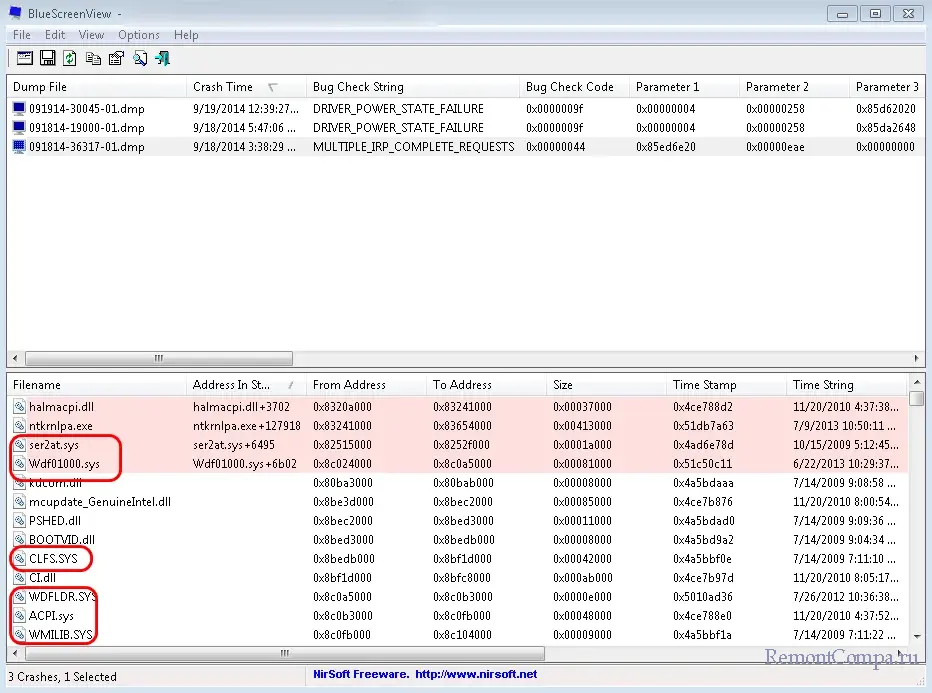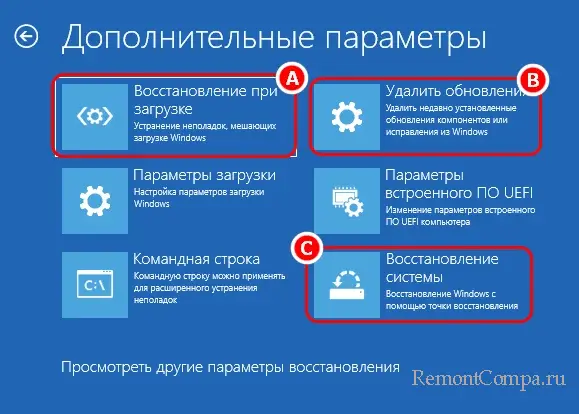Содержание
- 1 Что значит ошибка memory management
- 2 Причины возникновения ошибки
- 2.1 Вредоносное программное обеспечение
- 2.2 Исправление ошибки без использования дополнительных программ
- 2.3 Дополнительный софт для сканирования оперативной памяти
- 2.4 Проверка жесткого диска
- 2.5 Обновление драйверов
- 2.6 BIOS
- 2.7 Электропитание
- 3 Заключение
- 4 Видео по теме
Многие пользователи, увидев ошибку memory management, заходят в Интернет и видят, что она называется Синий экран смерти. Человек начинает паниковать, но на самом деле ничего страшного нет. Достаточно много людей сталкивалось с этой ошибкой, и их персональные компьютеры продолжали бесперебойно работать. Если у вас возникла такая проблема, то не нужно бежать в сервисный центр, стоит всего лишь разобрать причины ее возникновения и устранить их.
Что значит ошибка memory management
Иногда эта ошибка возникает из-за каких-то определенных программ, но в большинстве случаев это является проблемой памяти компьютера. Возможно, причиной является оперативная память, а может и нехватка свободного места на жестком диске.
Скорее всего, эта ошибка образовалась из-за конфликта операционной системы с оперативной памятью либо памятью на жестком диске персонального компьютера. Выражаясь простым языком, это неправильное распределение памяти при запуске различных программных компонентов.
Однако не факт, что причина возникновения ошибки связана с памятью. Память является всего лишь первостепенной причиной, на которую акцентируются в первую очередь. Помимо этого существует ряд различных других причин.
Причины возникновения ошибки
Memory management Windows 10 ошибка может возникать из-за множества причин:
- вредоносное программное обеспечение;
- большая загруженность жесткого диска;
- драйвера некоторого оборудования отсутствуют либо повреждены;
- старая версия BIOS.
Поскольку причины возникновения ошибки мемори менеджмент могут быть разные, поэтому для каждого случая используется уникальный метод исправления ошибки. Рассмотрим каждый из них в отдельности.
Вредоносное программное обеспечение
Необходимо произвести проверку файловой системы Виндовс на наличие вирусных программ. Многие пользователи используют нелицензионные антивирусы либо не используют их вообще. Одной из лучших утилит для обнаружения вирусных программ является Dr.Web Cureit. На официальном сайте можно скачать установочный файл антивируса и запустить полноценную проверку файловой системы.
Если оперативная память обновляется при каждой перезагрузке компьютера, то вирусные файлы остаются в системе, пока пользователь их не удалит. Поэтому стоит периодически проверять файловую систему на наличие вредоносных программ.
Исправление ошибки без использования дополнительных программ
В некоторых случаях ошибку можно исправить без установки дополнительного программного обеспечения. В операционной системе Windows 8 и 10 присутствует встроенная диагностика памяти.
Для того чтобы открыть ее, необходимо зайти в Панель управления и перейти в раздел инструментов Администрирования. После перехода необходимо открыть Диагностику памяти. После проведения диагностики, в соответствии с результатами, выявляется причина возникновения ошибки.
Возможно, что сама планка оперативной памяти повреждена. В этом случае необходимо заменить ее на другую. Если используются несколько планок, то надо запускать компьютер поочередно, отключая каждую планку. Если при отключении одной конкретной планки перестанет выскакивать ошибка, то она повреждена и подлежит замене. Также может быть, что оперативные памяти от различных производителей конфликтуют между собой.
Дополнительный софт для сканирования оперативной памяти
Некоторые пользователи не доверяют результатам встроенной утилиты для сканирования оперативки и рекомендуют использовать дополнительные программы. Одной из таких программ является Memtest86.
Она более подробно расписывает результаты диагностики, благодаря этому можно точно определить причину возникновения ошибки. Имеет очень простой интерфейс и достаточно малый функционал, поэтому разбираться в этой программе долго не придется.
Проверка жесткого диска
Если вирусное программное обеспечение не было обнаружено, а диагностика оперативной памяти показала положительные результаты, то вполне вероятно, что решение проблемы заключается в жестком диске.
Для того чтобы просканировать жесткий диск, не нужно скачивать дополнительные программы. Для сканирования необходимо вызвать команду Выполнить и с помощью нее открыть Командную строку. В Командной строке нужно написать sfc /scannow Она осуществляет проверку жесткого диска и исправляет все возникшие ошибки.
Также стоит обратить внимание на свободное место на жестком диске. Считается, что для нормальной работы на жестком диске должно быть больше 10% свободной памяти. Если места на жестких дисках не хватает, то стоит удалить ненужные файлы. Для этого можно использовать специальную программу CCleaner. Она пользуется большой популярностью среди программ для очистки операционной системы.
Обновление драйверов
Возможно, что при приобретении компьютера либо при переустановке операционной системы пользователь не имел под рукой лицензионных драйверов, поэтому их установка была произведена автоматически. Операционная система может автоматически устанавливать драйвера для некоторых устройств, но это не значит, что они идеально подходят и будут полноценно функционировать.
Драйвера всегда можно скачать на официальном сайте производителя. Но не все пользователи компьютера знают свое «железо» хорошо. Именно для них существуют различные программы, которые сами определяют компоненты персонального компьютера и предлагают обновить на них драйвера. Одной из таких программ является Driver Booster.
BIOS
Также может быть, что на компьютере стоит старая версия BIOS. Ее всегда можно обновить. Как это сделать, можно узнать из статей Как обновить БИОС с помощью флешки и Как зайти в БИОС в ноутбуке Samsung и как его обновить нашего сайта.
Неопытным пользователям не рекомендуется самим производить обновление BIOS, лучше всего предоставить такую возможность сделать это тем вашим более опытным знакомым или друзьям, которые точно произведут обновление качественно.
Электропитание
Если ошибка появляется на ноутбуках, то причина, возможно, в электропитании. Для ее решения необходимо зайди в раздел «Электропитание», который находится в Панели управления и выбрать «сбалансированный тип».
Заключение
Итак, мы рассмотрели возможные варианты разрешения проблемы для Windows 8 и 10. Не стоит пугаться при возникновении ошибок на вашем персональном компьютере и нести его сразу же в сервисный центр. Все можно решить благодаря полезным информационным статьям и видеозаписям, в которых досконально описываются решения проблемы. С некоторыми из них может справиться даже самый обычный пользователь, который не разбирается в составных частях компьютера. Стоит только потратить немного времени, чтобы предпринять попытки для решения задачи.
Видео по теме
Содержание:
- 1 Основные причины неполадки
- 2 Откат Windows к точке восстановления
- 3 Проверка целостности системных файлов
- 4 Диагностика ОЗУ
- 5 Восстановление прежней конфигурации
- 6 Сканирование на предмет заражения
- 7 Поиск проблемных драйверов
- 8 Конфликтные службы
- 9 Неисправность оборудования
- 10 Прочие причины
Падение системы в BSOD с последующим появлением «синего экрана смерти» в большинстве случаев бывает вызвано либо аппаратными проблемами, либо сбоем в работе драйверов. Однако иногда источником проблемы становятся неполадки в работе программного обеспечения, с «железом» напрямую не связанного. Примером тому может служить ошибка Memory Management, сталкиваться с которой приходится при различных обстоятельствах как в Windows 10, так и в более ранних версиях операционной системы. Но что такое Memory Management, и почему именно эта надпись фигурирует в описании ошибки?
Основные причины неполадки
Дословно название ошибки переводится как «Управление памятью», следовательно, она каким-то образом связана со сбоями в работе оперативной памяти компьютера. При этом далеко не всегда ошибка указывает на физическую неисправность планки ОЗУ. Ее возникновение могут спровоцировать сбой в работе драйверов, повреждение некоторых системных файлов, несовместимость компонентов «железа» (часто наблюдается при апгрейде), их перегрев, некорректные настройки BIOS и электропитания, ошибки в обновлениях ОС и работа стороннего ПО.
Зачастую установить причины появления синего экрана Memory Management сходу не представляется возможным. Исключением являются те случаи, когда пользователь выполнял такие действия как обновление драйверов, замену компонентов, разгон и тому подобное. Каждая из этих процедур чревата сбоями. Если к возникновению ошибки вроде бы ничего не располагало, действовать придется методом исключения, переходя от одного способа решения проблемы к другому.
Это доступный, простой и универсальный способ устранения многих проблем, в том числе, ошибки Memory Management в Windows 10. В процессе отката к предыдущей точке восстановления в системе будут восстановлены старые драйвера, системный реестр и наиболее важные файлы. Если проблема была скрыта в этой области, то система должна заработать нормально. Напоминаем, что запустить окно мастера восстановления можно командой rstrui, а подробная инструкция по процедуре отката Windows 10 до работоспособного состояния располагается здесь.
Проверка целостности системных файлов
Не станет лишней и проверка на предмет удаления, повреждения или подмены файлов операционной системы. В Windows 10 для этих целей существует команда sfc /scannow, выполняемая в запущенной с админскими привилегиями командной строке или PowerShell. При обнаружении каких-то изменений утилита в ходе следующей загрузки Windows восстановит оригинальные файлы из локального хранилища.
Диагностика ОЗУ
Поскольку код остановки Memory Management иногда вызывается аппаратными неполадками в самой памяти, обязательно выполните ее диагностику встроенной в Windows утилитой mdsched. Запускается она как из окошка «Выполнить», так и из командной строки. Тест ОЗУ будет произведен после перезагрузки компьютера, при этом вы сможете выбрать режим сканирования (базовый, обычный и широкий).
После того, как компьютер загрузится, на экране отобразятся результаты проверки. Если же этого вдруг не произойдет, откройте Журнал событий Windows и отыщите в разделе «Система» запись MemoryDiagnostics-Results. Обнаруженные ошибки с большой долей вероятности укажут на повреждение ячеек памяти, что возможно потребует ее замены.
Альтернативой штатному средству диагностики памяти Виндовс выступают сторонние утилиты вроде Memtest86.
Восстановление прежней конфигурации
Если ошибка возникла после установки сторонних программ, обновления драйверов и системы, замены комплектующих или разгона памяти, попытайтесь восстановить последнюю рабочую конфигурацию. Установленное ПО удаляем, старые компоненты и/или драйверы восстанавливаем, настройки в утилитах для оверклоккинга сбрасываем на дефолтные. В случае апгрейда «железа» можно пойти прогрессивным путем – не ставить обратно старые компоненты, а обновить драйвера для новых, скачав их с официального ресурса производителя устройства либо прибегнув к помощи программы DriverPack Solution.
Сканирование на предмет заражения
Наименее вероятной причиной появления синего экрана с кодом остановки Memory Management в Windows 10 является заражение вирусами, тем не менее, не стоит исключать и такой вариант. Выполните углубленное сканирование системного раздела и загрузочных областей хорошим антивирусом, желательно из-под LiveCD.
Поиск проблемных драйверов
Теперь посмотрим, как исправить ошибку Memory Management, вызываемую конфликтом драйвера с ядром операционной системы. Какой именно драйвер сбоит, придется определять вручную, поскольку на экране BSOD об этом ничего не говорится. Выявить проблемное ПО можно с помощью штатного Диспетчера проверки драйверов и утилиты чтения дампов памяти BlueScreenView, но для этого нужно обладать определенной сноровкой. Если вы имеете хотя бы базовые навыки работы с дампами памяти, попробуйте и этот способ.
Загрузившись в безопасном режиме, запустите Диспетчер проверки драйверов командой verifier, активируйте в открывшемся окошке радиокнопку «Создать нестандартные параметры», нажмите «Далее» и отметьте галочками указанные на скриншоте пункты.
Затем, нажав «Далее», отметьте опцию «Выбирать имя драйвера из списка», отсортируйте выведенные драйвера по поставщику и поснимайте галки со всех драйверов, разработанных Microsoft. Нажмите «Готово» и перезагрузитесь для запуска процедуры сбора информации.
На этом этапе вас может ждать неприятный сюрприз, а именно синий экран с последующей перезагрузкой. Если вдруг вы столкнетесь с подобным поведением Windows 10, пропустите две перезагрузки компьютера, после чего выберите в появившемся меню дополнительных параметров перезагрузку в безопасном режиме с поддержкой командной строки.
Когда система запустится, откройте консоль CMD и выполните в ней сначала команду verifier /reset, а затем shutdown -r -t 0. Компьютер перезагрузится в стандартном режиме.
Далее заходим в расположение C:/windows/minidump, находим там созданный файл дампа DMP и открываем его утилитой BlueScreenView. Обращаем внимание на драйвера, отмеченные розовым цветом – они возможные виновники неполадки.
Конфликтные службы
При возникновении ошибки после установки стороннего программного обеспечения последнее нужно удалить, но если это не критично, можно обойтись и отключением его службы. Найти ее в оснастке управления служб не составляет труда, поскольку описание обычно содержит название самой программы. Выявить конфликтные службы также позволяет утилита msconfig. В ее окне на вкладке «Общие» включаем настройку «Выборочный запуск» и снимаем галочку с пункта «Загружать элементы автозагрузки».
Затем, перейдя на вкладку «Службы», отключаем показ служб Microsoft и деактивируем все сторонние службы.
Далее в Диспетчере задач отключаем элементы автозагрузки, перезагружаем компьютер и смотрим, будет ли появляться ошибка Memory Management. Если нет, значит, она вызывается одним из отключенных ранее компонентов. Каким именно, выясняем методом исключения, активируя функции одну за другой пока неполадка не проявит себя.
Неисправность оборудования
Не только сам модуль ОЗУ, но и другие аппаратные компоненты могут спровоцировать ошибку управления памяти. Если вы перепробовали все программные способы ее устранения, следует перейти к диагностике железа. Это дело лучше доверить специалистам сервисного центра, так как у них есть все необходимое оборудование.
Прочие причины
Вызвать ошибку Memory Management в «десятке» может и банальный перегрев оборудования. Проверьте работу системы охлаждения и примите нужные меры. Также настройте схему питания, выставив на мобильных устройствах «Сбалансированное электропитание» при работе от батареи и от сети. Наконец, внимание следует уделить BIOS, проверив, не сбились ли часом его настройки. Правда, последнее случается редко, еще реже «слетевшие» настройки базовой системы ввода-вывода становятся причиной появления ошибки Memory Management.
Все стоп-ошибки BSOD можно условно разделить на две группы: в первую входят ошибки, более или менее точно указывающие на определенную проблему, вторую составляют те, которые могут иметь множество причин, что весьма затрудняет их диагностику. Ошибка синего экрана MEMORY MANAGEMENT, о которой сегодня пойдет речь, относится как раз ко второму типу. Хотя заголовок ошибки и указывает на проблемы с памятью, истинный виновник критического сбоя часто оказывается в тени.
Название ошибки «Управление памятью» указывает, что в подсистеме памяти компьютера имел место сбой на аппаратном или программном уровне. Чаще всего сбой происходит на уровне драйвера, поэтому будет вполне логичным начать поиск источника проблемы с тестирования работы драйверов, тем не менее, мы рекомендуем начать с более простого – с исключения влияния сторонних процессов и служб при условии, что вы не имеете других догадок о том, что же стало причиной ошибки.
Что мы имеем ввиду? Допустим, вы обновили драйвера какого-то устройства, после чего у вас начались проблемы и стала появляться ошибка MEMORY MANAGEMENT. Очевидно, что в данном случае неполадка связана с установленным драйвером, и начинать решать проблему нужно именно с этого драйвера – с его удаления или отката к предыдущей версии в Диспетчере устройств.
Если ошибка возникла после установки обновлений Windows, удаляем обновления или откатываемся к ближайшей точке восстановления; если после установки программы – деинсталлируем программу; если после замены оборудования – восстанавливаем старую аппаратную конфигурацию или ищем и устанавливаем оригинальные драйвера устройств.
Кстати, ошибка MEMORY MANAGEMENT может появиться и после чистой установки Windows – признак ограниченной совместимости драйверов Microsoft с оборудованием. Также ошибка может быть вызвана разгоном процессора, видеокарты, оперативной памяти, изменением настроек BIOS – в первом случае отменяем разгон, во втором – восстанавливаем измененные настройки или сбрасываем BIOS.
Если предположений на счет причины ошибки нет, действуем методом исключения, проверяя работу компонентов системы один за другим. Для начала рекомендуем выполнить чистую загрузку. Запустите штатную утилиту «Конфигурация системы» командой msconfig в диалоговом окошке «Выполнить», отметьте на вкладке «Общие» пункт «Выборочный запуск» и отключите опцию «Загружать элементы автозагрузки».
Затем переключитесь на вкладку «Службы», отметьте флажком чекбокс «Не отображать службы Майкрософт» и нажмите кнопку «Отключить все». Сохраните настройки.
Дополнительно рекомендуется отключить также и элементы автозагрузки в Диспетчере задач.
После этого перезагружаем компьютер и смотрим, как поведет себя система. Если ошибка перестала появляться, значит дело в одной из программ в автозагрузке или сторонней службе, отключенной в «Конфигурации системы». Действуя методом исключения, включая один компонент за другим, находим тот, который вызывает ошибку и отключаем его.
Поскольку неполадка может быть вызвана сбоями в работе самой оперативной памяти, не будет лишним проверить и ее. Напоминаем, что протестировать RAM можно средствами штатной утилиты mdsched либо более продвинутого стороннего инструмента memtest86+.
Но все же чаще причиной ошибки MEMORY MANAGEMENT становятся драйвера. Выявить, какой именно драйвер работает некорректно, можно с помощью встроенного инструмента «Диспетчер проверки драйверов». Утилита поддерживает два основных режима работы: со стандартными и нестандартными настройками. Если вы хотите протестировать работу сторонних драйверов, используйте режим нестандартных параметров.
1. Перезагрузите компьютер в безопасном режиме с помощью утилиты «Конфигурация системы».
2. Запустите «Диспетчер проверки драйверов» командой verifier в диалоговом окошке «Выполнить».
3. В окне мастера выберите опцию «Создать нестандартные параметры (для кода программ)» и нажмите «Далее».
4. В следующем окне отмечаем все пункты, жмем «Далее» и переходим к следующему этапу настройки.
5. Отметьте опцию «Выбрать имя драйвера из списка» и нажмите «Далее».
6. Отсортировав драйвера по поставщику, отметьте флажками все драйвера, кроме поставляемых Microsoft. Нажмите «Готово».
7. Отключите загрузку в безопасном режиме и перезагрузите компьютер.
Дальнейшие действия будут зависеть от того, как поведет себя система и что покажет экран BSOD. Если через некоторое время появится синий экран с именем файла драйвера – запишите его, скорее всего, это и есть источник проблемы. Если название драйвера указано не будет, проанализируйте последний файл минидампа DMP из папки %SystemRoot%\Minidump утилитой BlueScreenView – проблемный драйвер будет указан в расшифрованном отчете.
После определения сбойного драйвера не забудьте отключить режим тестирования драйверов, выполнив в запущенной от имени администратора командной строке команду verifier /reset.
Если после включения режима проверки драйверов Windows перестанет загружаться, отключить проверку можно будет той же командой verifier /reset, но уже из среды восстановления, в которую система предложит войти после второго сбоя. Но может статься и так, что система перестанет загружаться после первого же получения ошибки MEMORY MANAGEMENT, и вы не сможете включить режим проверки драйверов.
В этом случае загрузитесь в среду восстановления и выполните откат к ближайшей точке восстановления либо удалите последние обновления, если таковые установлены. Наконец, вы всегда можете сбросить или переустановить систему, в том числе с предварительной интеграцией в дистрибутив оригинальных драйверов устройств.