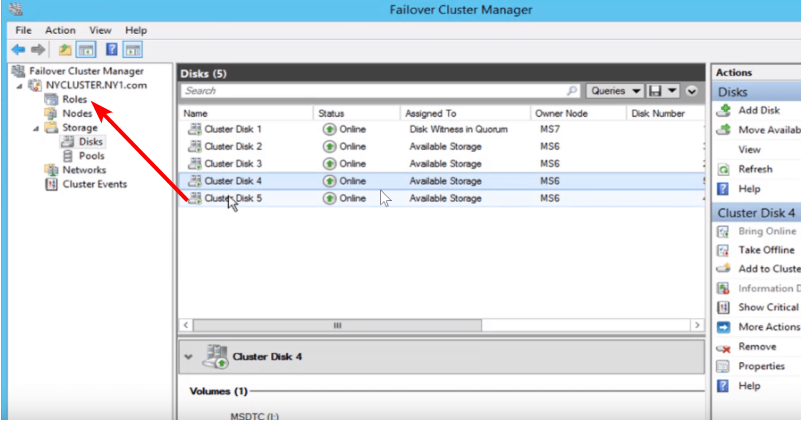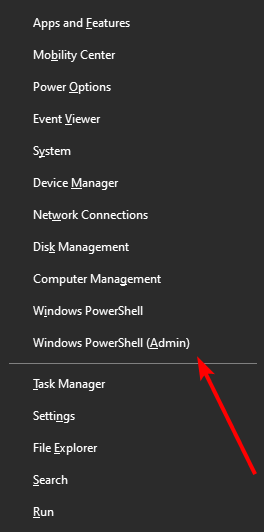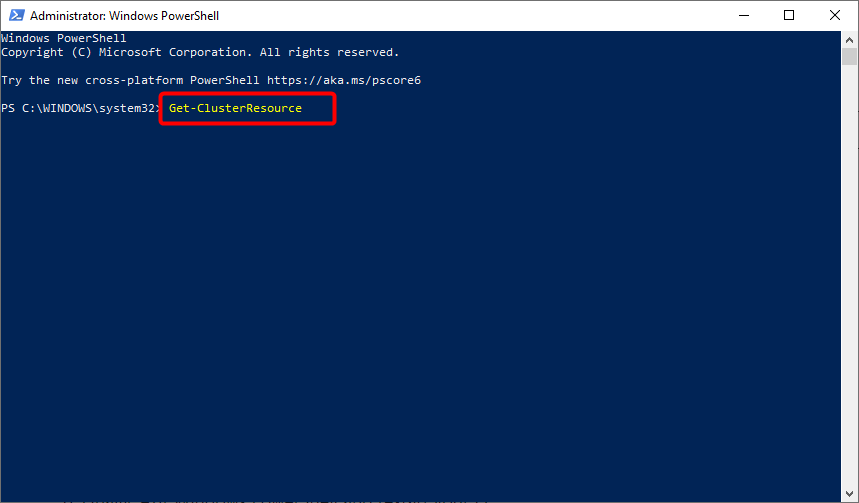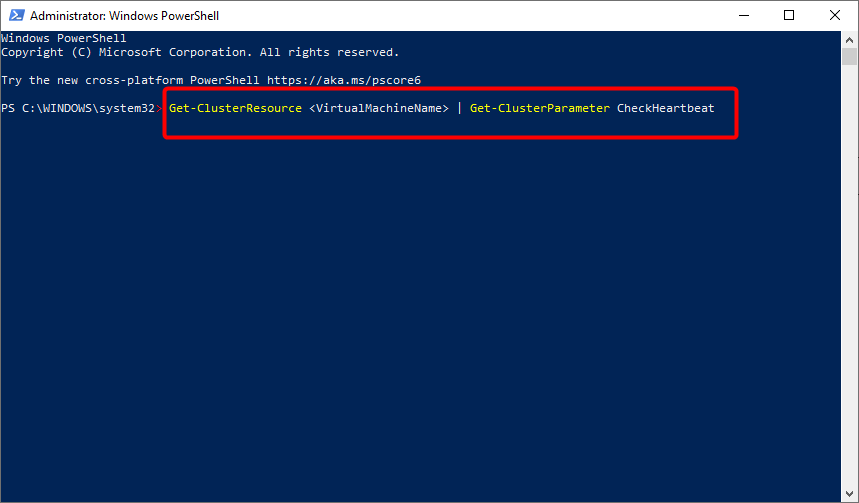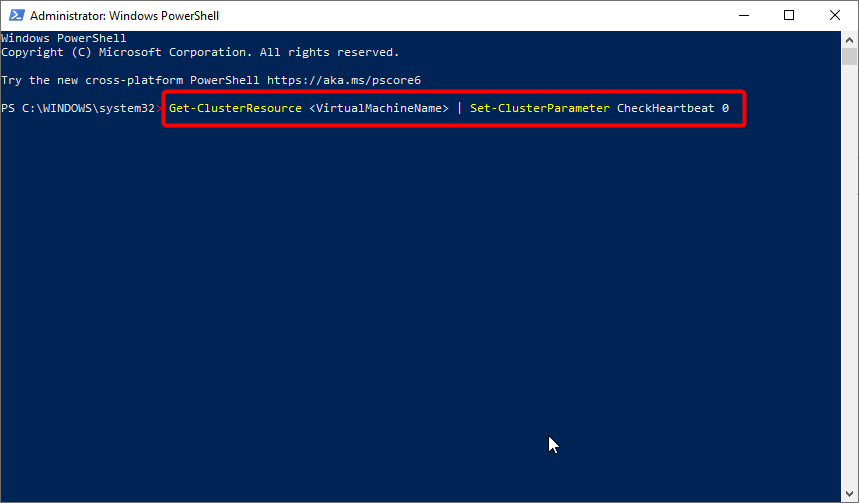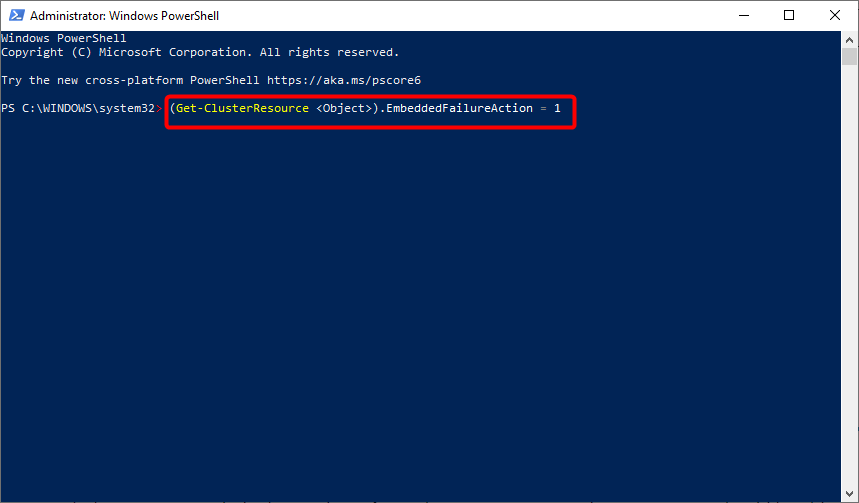Ошибка «The memory dump was captured to your clipboard» может появиться по нескольким причинам: недостаточный объем оперативной памяти, устаревшие драйвера видеокарты, ошибки в коде игры и т.д. В этой статье разберем основные из них и способы исправления ошибки.
Как исправить ошибку «The memory dump was captured to your clipboard»
1. Очистка Кэша DNS
Нажмите комбинацию клавиш Win + R, введите команду cmd и нажмите сочетание клавиш Ctrl + Shift + Enter что бы запустить командную строку от имени администратора. В появившейся командной строке введите команду ipconfig/flushdns и нажмите Enter на клавиатуре. Дождитесь пока процедура будет завершена и перезагрузите компьютер.
2. Проверьте драйвера видеокарты
Для этого откройте «Мой компьютер» и нажмите на вкладку «Управление»
На примере драйвера для видеокарты. Нажмите на диспетчер устройств в панели слева. Затем откройте вкладку «Видеоадаптеры» и нажмите на название своей видеокарты ПКМ. После чего появиться меню где будет предложено обновить драйвера.
Что бы все прошло как можно лучше, прежде чем переустановить драйвера, удалите старые.
3. Увеличение оперативной памяти
Закройте все фоновые программы, браузеры, торренты и другой софт. Это поможет высвободить некоторое количество оперативной памяти.
Если этого не достаточно, необходимо вручную увеличить файл подкачки. Для этого откройте окно поиска нажав сочетание клавиш Win + S и введите фразу «Настройка представления и производительности системы»
После чего перейдите во вкладку «Дополнительно» и нажмите кнопку «Изменить«.
Установите флажок на пункте «Автоматически выбирать объем файла подкачки» или же установите объем файла подкачки вручную (5 — 10 Gb).
4. Удаление и переустановка игры
Полностью удалите Роблокс со своего компьютера (включая кеш игры и другие файлы). После чего скачайте актуальную версию и установите ее.
5. UWP версия Роблокс из Microsoft Store
Если вы играли через стандартное приложение, попробуйте установить UWP версию игры. Если у Вас Windows 10 войдите в официальный магазин Microsoft Store через пуск, введите Roblox и нажмите получить. Если у Вас Windows 7, можете скачать приложение Roblox на нашем сайте.
6. Свернутое окно
Если до этого вы играли в полноэкранном режиме, попробуйте свернуть игру до оконного режима. Это поможет снизить нагрузку на видеокарту и тем самым уменьшить вероятность появления ошибки.
7. Уделите читы и другие недавно установленные программы
Удалите читы, эксплойты и другие недавно установленные программы (даже те которые не касаются Роблокс). В особенности обратите внимание на видеоредакторы, программы для стриминга, графические редакторы и т.п.
Наиболее оптимальный вариант который точно удалит все недавно установленные файлы — сделать откат Windows.

По завершении процесса Windows полностью переустановится, а после перезагрузки ПК или ноутбук должны заработать в стабильном режиме.
8. Тех. поддержка Роблокс
Если ни один из этих способов Вам не помог, обратитесь в техническую поддержку Roblox. В письме сообщите всю необходимую информацию: технические характеристики ПК, операционная система, версия игры, устанавливали ли вы какие то программы перед появлением ошибки и т.д.
Everything you need to eliminate this error on your PC
by Ivan Jenic
Passionate about all elements related to Windows and combined with his innate curiosity, Ivan has delved deep into understanding this operating system, with a specialization in drivers and… read more
Updated on
- A corrupt memory dump error can lead to system instability and crashes; therefore, you must fix it as soon as possible.
- To fix this issue, the best way is to use specialized software optimized for dealing with BSOD errors.
- You can also fix this problem by making a few changes to your settings.
It isn’t every day that you come across a corrupted memory dump file, but when you do, it will be a frustrating experience. That is for the simple reason that the condition renders your PC virtually unusable.
Thankfully, it is an issue that can be easily fixed with the correct information, such as the one in this guide.
What does a corrupt memory dump mean?
A corrupt memory dump comes up when your PC generates a faulty memory dump file from your virtual machine. This happens when users try to generate a complete memory dump file from their virtual machine.
The primary cause of this issue is that the option Enable heartbeat monitoring for the virtual machine is selected in the virtual machine.
How do I fix corrupted memory dump file errors?
1. Use a specialized repair software
It would be best to use specialized BSOD repair software to fix a corrupt memory dump. Fixing BSOD errors manually can be a problem, but there are specialized tools that can help you.
2. Change the setting via GUI
- For this, open Failover Cluster Manager first and click on Roles.
- Search for the virtual machine resource and click on the Resources
- Under the Resources tab, right-click on the virtual machine.
- Now, click on Properties and select Settings.
- Under Heartbeat Setting, clear the Enable automatic recovery for application health monitoring checkbox.
- Similarly, clear the Enable heartbeat monitoring for the virtual machine checkbox and click OK for the setting to take effect.
This should help prevent the generation of corrupt memory dump files on Windows.
- Windows Software Development Kit: Everything You Need to Know
- Clipchamp is coming to Windows 10 to replace Video Editor
3. Change the setting via Windows PowerShell
- Press the Windows key + X and select Windows PowerShell (Admin).
- Type the command below and hit Enter to run it:
Get-ClusterResource - Next, run the following command to check if Enable heartbeat monitoring for the virtual machine and Enable automatic recovery for application health monitoring are enabled:
Get-ClusterResource <VirtualMachineName> | Get-ClusterParameter CheckHeartbeat - Now, type the command below and hit Enter to set the CheckHeartbeat value to 0:
Get-ClusterResource <VirtualMachineName> | Set-ClusterParameter CheckHeartbeat 0 - However, just in case you’d like only the Enable automatic recovery for application health monitoring option to be canceled, run the following command:
(Get-ClusterResource <Object>).EmbeddedFailureAction = 1 - Finally, exit Windows PowerShell and restart your PC.
Note that this solution is pretty technical and requires you to enter the commands carefully.
We can conclude this guide on fixing the corrupt memory dump issue with this. You should be able to solve the problem quickly, provided you follow the instructions carefully.
If you want to know how to delete a system error memory dump file, check our detailed guide to do it quickly.
Let us know which solutions worked best for you by leaving a message in the comments section below.
Введение
Roblox — это многопользовательская игра, которой играют миллионы людей со всего мира. Однако, иногда игроки могут столкнуться с ошибкой «The memory dump». В этой статье мы расскажем о том, что это за ошибка и что можно сделать, чтобы ее исправить.
Что это за ошибка?
Ошибка «The memory dump» — это ошибка, которая возникает при недостаточной памяти на компьютере. Когда игра Roblox не может получить достаточно памяти для запуска, она выдает эту ошибку.
Что делать, чтобы исправить ошибку?
Есть несколько способов исправить ошибку «The memory dump»:
-
Закройте все лишние программы.
Перед запуском игры закройте все программы, которые могут забирать память на вашем компьютере. Это могут быть браузеры, мессенджеры, торрент-клиенты и другие приложения. -
Очистите оперативную память.
Если у вас мало оперативной памяти на компьютере, то может помочь ее очистка. Для этого нажмите клавиши Ctrl + Shift + Esc для открытия Диспетчера задач. Перейдите на вкладку «Процессы» и найдите процесс, который забирает много памяти. Выберите его и нажмите кнопку «Завершить задачу». -
Увеличьте виртуальную память.
Если первые два способа не помогли, то можно увеличить виртуальную память на компьютере. Для этого зайдите в свойства системы и выберите вкладку «Дополнительно». Нажмите кнопку «Настройка» в разделе «Производительность» и выберите вкладку «Дополнительно». Нажмите кнопку «Изменить» в разделе «Виртуальная память» и увеличьте ее значение. -
Обновите драйверы.
Иногда может помочь обновление драйверов на вашем компьютере. Обновите драйверы на видеокарту и звуковую карту, а также на другие устройства, которые могут влиять на работу игры. -
Переустановите игру.
Если ничего другого не помогает, то попробуйте переустановить игру. Возможно, что какой-то файл был поврежден или удален в процессе игры, и это привело к ошибке.
Заключение
Ошибка «The memory dump» — это довольно распространенная ошибка, но ее можно исправить, следуя нескольким простым действиям. Попробуйте все эти способы и, в большинстве случаев, вы сможете играть в Roblox без каких-либо проблем.
Loading
Недаром в народе критическую ошибку (BSOD) в виде синего экрана с «какими-то цифрами и буквами» называют «Синий экран смерти».
Действительно, любого рядового пользователя (а порой, и закалённого системного администратора с многолетним опытом работы) подобная критическая ошибка может поставить в тупик, и тогда без посторонней помощи или взгляда со стороны просто не обойтись.
И в данной статье мы рассмотрим одного из представителей категории критических ошибок — «Dumping physical memory to disk», а также обозначим основные причины появления системного сбоя, и предложим наиболее эффективные методы борьбы с ним.
Сразу же стоит отметить, что в подавляющем большинстве случаев данная ошибка является следствием реакции операционной системы на обнаружение аппаратных неполадок (или же иными словами — физической неисправности).
Поэтому для начала следует остановиться на решении основных аппаратных проблем.
«Оперативная память»
Довольно часто «Dumping physical memory to disk» возникает после физического вмешательства в компоненты компьютера (чистка пыли, апгрейд, замена термопасты) или после скачков напряжения и перегрева компонентов.
Соответственно, от этого и стоит отталкиваться в решении ошибки:
- Извлеките планки оперативной памяти и протрите медные контакты обычным канцелярским ластиком. Делать это нужно аккуратно и без фанатизма.
- По возможности замените слот для оперативной памяти, или просто поменяйте их местами.
- При наличии нескольких активных планок отключите одну из них и проверьте работоспособность системы.
«Видеокарта»
Если ошибка возникает при загрузке операционной системы, то вполне вероятно, что сбоит видеокарта.
Следовательно, необходимо осмотреть её (а также материнскую плату) на наличие явных физических неисправностей — вздутие, погорение, потёртости и т. п.
Если что-либо из перечисленного было вами выявлено в своём компьютере, то следует или заменить проблемные компоненты, или воспользоваться услугами сервисного центра и по возможности продлить им «жизнь».
Программные неполадки
Cразу же после столкновения с ошибкой «Dumping physical memory to disk» (как и с любой другой формой «BSOD») следует внимательно проанализировать отчёт по возникшей критической ошибке.
Для этого следует перейти в «С:\windows\minidump» (она же может именоваться «Memory.dmp»).
В данной папке будут находиться отчёты операционной системы, записанные непосредственно перед возникновением ошибки, что позволяет определить, какой процесс является виновником ее появления.
Однако самостоятельный анализ такого отчета принесёт положительный результат только при наличии у пользователя определённых технических познаний в работе операционной системы в целом.
Поэтому — при отсутствии таких навыков — можно загрузить отчёты (дампы) на любое файловое хранилище, предоставить открытый доступ (личной информации в отчёте нет) и создать соответствующую тему на любом тематическом техническом форуме.
А также можно попробовать воспользоваться общими рекомендациями, которые будут предоставлены ниже.
Что делать при появлении ошибки «dumping physical memory to disk»
Проверка целостности системных файлов и корректности работы жёсткого диска
Это стандартный алгоритм проверки работы системы, который даже если не решит основную проблему, то поможет избавиться от мелких системных сбоев.
Утилита «sfc/scannow» предназначена для выявления повреждённых и отсутствующих системных файлов, с их последующим восстановлением.
Для её активации сделайте следующее:
- Нажмите «Пуск» и в строке поиска введите «cmd.exe».
- Кликните правой кнопкой мышки по найденному результату и выберите «Запустить от имени администратора».
- В открывшейся консоли командной строки введите и выполните команду «sfc/scannow».
- Дождитесь завершения сканирования и просмотрите отчёт утилиты.
Утилита «CHKDSK» предназначена для проверки физических носителей на наличие имеющихся ошибок и их автоматического исправления:
- Аналогичным образом запустите консоль командной строки.
- Введите и выполните команду «CHKDSK f/ r/» — параметр «f/» указывает на автоматический поиск и исправление ошибок, параметр «r/» — сканирует жёсткий диск на наличие повреждённых секторов и автоматически их исправляет.
- Процесс может занять длительное время, поэтому наберитесь терпения и не прерывайте работу утилиты.
Анализ и переустановка графического драйвера
В продолжение темы физической неисправности видеокарты, следует проверить её работу на наличие программных ошибок (в виде некорректно работающих драйверов программного обеспечения).
Для проверки актуальности установленных драйверов программного обеспечения графического адаптера зайдите на официальный сайт производителя и проверьте, какие последние редакции получило ваше оборудование (с учётом используемой операционной системы).
Если версия драйвера актуальна, то, возможно, причиной возникновения сбоя «dumping physical memory to disk» стала его некорректная установка.
Проверить это можно следующим образом:
- Нажмите комбинацию клавиш «WIN+R» и выполните «devmgmt.msc».
- В открывшемся окне «Диспетчер устройств» разверните строку/раздел «Видеоадаптеры».
- Кликните правой кнопкой мышки по найденному устройству и выберите «Свойства».
- Перейдите на вкладку «Драйвер» и нажмите на кнопку «Удалить».
Здесь возможно два варианта дальнейших действий:
- Перезагрузить компьютер и предоставить операционной системе «карт бланш» на самостоятельную установку драйвера графического адаптера.
- Воспользоваться специализированным программным обеспечением (DriverPack или Driver Booster) для самостоятельной полуавтоматической установки необходимых драйверов.
Анализ работы оперативной памяти
Как и с работой графического адаптера, так и в работе оперативной памяти возможны ошибки, которые также необходимо выявить на программном уровне.
Делается это достаточно просто:
- Наиболее популярная и качественная программа для диагностики работы оперативной памяти является «Memtest». Для работы вам потребуется скачать и записать образ программы на загрузочный носитель, с которого и будет осуществляться тестирование.
- Далее потребуется просто загрузиться с носителя (используя «Boot Menu» или установив соответствующий приоритет загрузки в BIOS) и начать работу с «Memtest».
- После загрузки с носителя сканирование и тестирование начнётся автоматически.
- Остаётся набраться терпения, так как сканирование займёт длительное время (это часы тестирования для каждой планки оперативной памяти).
Если по завершению работы «Memtest» внизу активного окна будет предоставлено уведомление «Pass complete, no errors, press Esc to Exit», то программа не обнаружила неисправных блоков.
Если же они присутствуют, то будут наглядно выделены красным цветом, соответственно, вам придется заменить оперативную память.
Заключение
В заключение стоит ещё раз повторить, что самый верный путь в решении рассматриваемого вопроса — это исследование и анализ отчёта о возникшей ошибке.