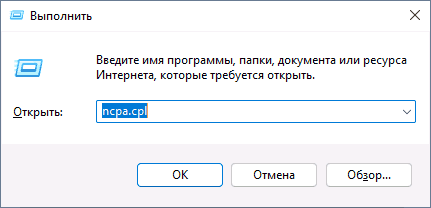Содержание
- Способ 1: Замена маски подсети на длину префикса
- Способ 2: Настройка IP в панели сетевых подключений
- Способ 3: «Windows PowerShell»
- Способ 4: Сброс сетевых настроек
- Вопросы и ответы
В случае если при смене IP появилась ошибка, то в первую очередь проверьте запись на наличие опечаток. Переходите к способам в статье, если уверены, что все введено правильно.
Способ 1: Замена маски подсети на длину префикса
Обычно Windows автоматически получает IP-адрес, но иногда при ручной замене адреса, маски подсети и других данных в сетевых подключениях появляется ошибка, что не удается сохранить параметры.
В последних версиях операционной системы Windows 10 все чаще стала появляться такая неполадка с IP. Это связано с тем, что ранее указанные значения маски подсети больше не работают, поскольку нужно указывать длину префикса подсети. Если раньше в настройках IP прописывалось как 255.255.255.0, то теперь нужно использовать длину, равную 24. Она может варьироваться от 1 до 64 до IPv4, а для IPv6 – от 1 до 128.
Поскольку проблема возникает во время смены IP-адреса, то нет смысла описывать алгоритм действий для перехода в системные настройки с изменением параметров. Чтобы исправить ошибку, попробуйте заменить значения подсети – с маски на длину префикса.
Проблема в том, как узнать, какая длина префикса соответствует определенному значению маски подсети. Данные, включая 32-битный адрес, которые используются с адресом узла, можно отыскать в следующей таблице:
Также можно самостоятельно рассчитать длину префикса подсети. В привычном нам виде маска десятичная, и ее нужно преобразовать в двоичную, затем подсчитать, сколько 1 в непрерывной последовательности. Например, для маски 255.0.0.0 32-битный адрес – 11111111.00000000.00000000.00000000, и это значит, что единиц – 8, то есть длина префикса равна 8-ми.
Читайте также: Перевод чисел онлайн
Способ 2: Настройка IP в панели сетевых подключений
Попробуйте изменить данные IPv4 или IPv6 другим способом – через раздел с сетевыми подключениями в классической «Панели управления»:
- Чтобы напрямую перейти в окно «Сетевые подключения», вызовите диалоговое окно «Выполнить», одновременно зажав клавиши «Win + R». В специальной строке впишите
ncpa.cplи нажмите на кнопку «ОК» или клавишу «Enter». - В появившемся списке отыщите то подключение, которое используется, кликните правой кнопкой мыши по его названию и из меню выберите пункт «Свойства».
- Отобразится список компонентов, в котором нужно выбрать протокол для редактирования, например «IP версии (TCP/IPv4)», выделите его и нажмите на кнопку «Свойства» ниже.
- Отметьте пункты с ручным редактированием и введите нужные значения для IP-адреса и других параметров. Сохраните настройки.

Следует отметить, что в этом случае необходимо вводить маску подсети, а не длину префикса, как в предыдущем способе.
Способ 3: «Windows PowerShell»
Изменить параметры IP сети можно и с помощью консоли Windows 10 – «PowerShell», — используя специальные команды.
- Запустите «Windows PowerShell» от имени администратора. Щелкните по иконке «Пуск» правой кнопкой мыши и из контекстного меню выберите соответствующий пункт.
- Вставьте команду
netsh interface ip show config, чтобы открыть список сетевого оборудования с его параметрами, и нажмите на клавишу «Enter». Обратите внимание на ту строку, где есть информация об активном адаптере, и запомните его название. - Затем вставьте следующую команду с параметрами, которые соответствуют настройке сети –
netsh interface ip set address name= "имя сети" static IP-адрес маска подсети шлюз. В нашем случае это будет выглядеть так:netsh interface ip set address name= "Ethernet" static 192.168.1.2 255.255.255.0 192.168.1.1. Нажмите на клавишу ввода, чтобы применить настройки.


Этот способ может сработать, если изменить параметры сети через приложение «Параметры» не удается из-за ошибки. Соответственно, неполадка сохранения IP может быть устранена.
Способ 4: Сброс сетевых настроек
Восстановить работу сетевого адаптера и избавиться от ошибки, при которой не удается сохранить параметры IP, может помочь сброс настроек TCP/IP, что предполагает полное обнуление сетевых параметров компьютера. Это можно проделать несколькими способами, включая приложение «Параметры» и «Командную строку». Также есть вариант полностью переустановить драйвер сетевого оборудования. В нашем отдельном материале более подробно описана процедура сброса настроек.
Подробнее: Способы сброса сетевых параметров в Windows 10

Еще статьи по данной теме:
Помогла ли Вам статья?

В этой инструкции подробно о том, чем может быть вызвана проблема и как исправить ошибку сохранения параметров IP для рассматриваемой ситуации.
Указание длины префикса подсети вместо маски подсети, ошибки в указании IP
Чаще всего в последних версиях системы проблема вызвана тем, что в поле «Длина префикса подсети» пользователь указывает не длину (от 1 до 64 для IPv4 и от 1 до 128 для IPv6), а маску подсети, например, 255.255.255.0 — такой вариант больше не работает.
Для «стандартной» маски подсети 255.255.255.0 длина префикса будет равна 24 и именно её следует указать в соответствующем поле в параметрах — в этом случае ошибка «Не удается сохранить параметры IP» не появится.
И, на всякий случай, ещё одна возможная причина: ошибки, опечатки в указании IP-адресов — всё это тоже может привести к той же ошибке: например, вы указали в адресе меньше (или больше) разрядов чем возможно для IP-адреса, выходящие за диапазон 0-255 значения, использовали запятую вместо точки.
Изменение параметров IP через панель управления
Нельзя исключать вариант, что интерфейс изменения настроек IP через «Параметры» по какой-то причине сбоит, в этом случае можно использовать стандартный интерфейс панели управления для того, чтобы задать параметры IP вручную:
- Нажмите клавиши Win+R на клавиатуре, введите ncpa.cpl и нажмите Enter.
- В открывшемся окне выберите сеть, для которой требуется изменить параметры, нажмите по ней правой кнопкой мыши и выберите пункт «Свойства».
- В списке компонентов сети выберите протокол, для которого будут изменяться параметры, например, IP версии 4 (TCP/IPv4) и нажмите кнопку «Свойства».
- Задайте нужные параметры IP и сохраните их.
При использовании интерфейса панели управления проблем с изменением параметров обычно не возникает (при условии, что у вас есть права администратора в системе).
Если и этот способ не срабатывает, попробуйте сбросить IP перед его изменением с помощью двух команд в командной строке, запущенной от имени администратора:
ipconfig /release ipconfig /renew
Видео
Windows 8.1 Enterprise Windows 8.1 Windows 8.1 Pro Windows Server 2012 R2 Datacenter Windows Server 2012 R2 Essentials Windows Server 2012 R2 Foundation Windows Server 2012 R2 Standard Windows 7 Enterprise Windows 7 Professional Windows 7 Ultimate Windows Server 2008 R2 Datacenter Windows Server 2008 R2 Enterprise Windows Server 2008 R2 Foundation Windows Server 2008 R2 Standard Еще…Меньше
Симптомы
Рассмотрим следующий сценарий:
-
У вас есть компьютер под управлением Windows 8.1, Windows Server 2012 R2, Windows 7 или Windows Server 2008 R2.
-
На этом компьютере сетевой адаптер настроен на использование нескольких адресов IPv4.
-
IPv4-адреса находятся в разных подсетях.
-
Внесения изменений в конфигурацию IP, а затем перезагрузите компьютер.
В этом случае маски подсети может быть недопустимым.
Решение
Для решения этой проблемы для Windows 8.1 и Windows Server 2012 R2 установите обновление 2919355.
Для решения этой проблемы для Windows 7 и Windows Server 2008 R2, установите исправление, описанное в данной статье.
Сведения об обновлении для Windows 8.1 и Windows Server 2012 R2
Дополнительные сведения о получении обновления 2919355, щелкните следующий номер статьи базы знаний Майкрософт:
2919355 Windows RT 8.1 Windows 8.1 и Windows Server 2012 R2 обновления в апреле, 2014 г
Сведения об исправлении для Windows 7 и Windows Server 2008 R2
Доступно исправление от службы поддержки Майкрософт. Однако данное исправление предназначено для устранения только проблемы, описанной в этой статье. Применяйте это исправление только в тех случаях, когда наблюдается проблема, описанная в данной статье. Это исправление может проходить дополнительное тестирование. Таким образом если вы не подвержены серьезно этой проблеме, рекомендуется дождаться следующего пакета обновления, содержащего это исправление.
Если исправление доступно для скачивания, имеется раздел «Пакет исправлений доступен для скачивания» в верхней части этой статьи базы знаний. Если этот раздел не отображается, обратитесь в службу поддержки для получения исправления.
Примечание. Если наблюдаются другие проблемы или необходимо устранить неполадки, вам может понадобиться создать отдельный запрос на обслуживание. Стандартная оплата за поддержку будет взиматься только за дополнительные вопросы и проблемы, которые не соответствуют требованиям конкретного исправления. Чтобы просмотреть полный список телефонов поддержки и обслуживания клиентов корпорации Майкрософт или создать отдельный запрос на обслуживание, посетите следующий веб-сайт корпорации Майкрософт:
http://support.microsoft.com/contactus/?ws=supportПримечание. В форме «Пакет исправлений доступен для скачивания» отображаются языки, для которых доступно исправление. Если нужный язык не отображается, значит исправление для данного языка отсутствует.
Предварительные условия
Для установки этого исправления необходимо иметь Пакет обновления 1 для Windows 7 или Windows Server 2008 R2 установлен.
Необходимость перезагрузки
Не требуется перезагружать компьютер после установки данного исправления.
Сведения о замене исправлений
Это исправление не заменяет все ранее выпущенные исправления.
Английский (США) версия данного исправления устанавливает файлы с атрибутами, указанными в приведенных ниже таблицах. Дата и время для файлов указаны в формате UTC. Дата и время для файлов на локальном компьютере отображаются в местном времени с вашим текущим смещением летнего времени (DST). Кроме того, при выполнении определенных операций с файлами, даты и время могут изменяться.
Информация о файлах для Windows 7 и Windows Server 2008 R2 и примечанияВажно. Исправления для Windows Server 2008 R2 и Windows 7 включены в одни и те же пакеты. Однако исправления на странице запроса исправлений перечислены под обеими операционными системами. Чтобы запросить пакет исправления, который применяется к одной или обеим ОС, установите исправление, описанное в разделе «Windows 7/Windows Server 2008 R2» страницы. Всегда обращайтесь к разделу «Применяется к» в статьи для определения фактических операционной системы, к которому применяется каждое исправление.
-
Файлы, относящиеся к определенному продукту, этапу разработки (RTM, SPn) и направлению поддержки (LDR, GDR) можно определить путем проверки номера версий файлов, как показано в следующей таблице.
Версия
Продукт
SR_Level
Направление поддержки
6.1.760
1.
22 xxxWindows 7 и Windows Server 2008 R2
SP1
LDR
-
Выпуски обновлений GDR содержат только те исправления, которые выпускаются повсеместно и предназначены для устранения распространенных крайне важных проблем. В обновления LDR входят также специализированные исправления.
-
Файлы MANIFEST (.manifest) и MUM (.mum), устанавливаемые для каждой среды, указаны отдельно в разделе «Сведения о дополнительных файлах для Windows 7 и Windows Server 2008 R2». Файлы MUM и MANIFEST, а также связанные файлы каталога безопасности (CAT) чрезвычайно важны для поддержания состояния обновленных компонентов. Файлы каталога безопасности, для которых не перечислены атрибуты, подписаны цифровой подписью корпорации Майкрософт.
Для всех поддерживаемых 86-разрядных версий Windows 7
|
Имя файла |
Версия файла |
Размер файла |
Дата |
Время |
Платформа |
|---|---|---|---|---|---|
|
Tcpipreg.sys |
6.1.7601.22578 |
35,840 |
22-Jan-2014 |
01:25 |
x86 |
Для всех поддерживаемых 64-разрядных версий Windows 7 и Windows Server 2008 R2
|
Имя файла |
Версия файла |
Размер файла |
Дата |
Время |
Платформа |
|---|---|---|---|---|---|
|
Tcpipreg.sys |
6.1.7601.22578 |
45,568 |
22-Jan-2014 |
01:47 |
x64 |
Для всех поддерживаемых версий Windows Server 2008 R2 для систем на базе процессоров IA-64
|
Имя файла |
Версия файла |
Размер файла |
Дата |
Время |
Платформа |
|---|---|---|---|---|---|
|
Tcpipreg.sys |
6.1.7601.22578 |
91,136 |
22-Jan-2014 |
01:16 |
IA-64 |
Сведения о дополнительных файлах
Сведения о дополнительных файлах для Windows 7 и Windows Server 2008 R2
Дополнительные файлы для всех поддерживаемых 86-разрядных версий Windows 7
|
Имя файла |
X86_375747bf2ebdec20aebc99c2a611aaed_31bf3856ad364e35_6.1.7601.22578_none_557a7d2c40092ee8.manifest |
|
Версия файла |
Неприменимо |
|
Размер файла |
717 |
|
Дата (UTC) |
22-Jan-2014 |
|
Время (UTC) |
07:30 |
|
Платформа |
Неприменимо |
|
Имя файла |
X86_microsoft-windows-l..istry-support-tcpip_31bf3856ad364e35_6.1.7601.22578_none_887145af7cf9dcdd.manifest |
|
Версия файла |
Неприменимо |
|
Размер файла |
7,032 |
|
Дата (UTC) |
22-Jan-2014 |
|
Время (UTC) |
03:59 |
|
Платформа |
Неприменимо |
Дополнительные файлы для всех поддерживаемых версий x64 под управлением Windows 7 и Windows Server 2008 R2
|
Имя файла |
Amd64_1d4841569d620fb77227bc12b0cf4079_31bf3856ad364e35_6.1.7601.22578_none_10bac8b1104a6cb4.manifest |
|
Версия файла |
Неприменимо |
|
Размер файла |
721 |
|
Дата (UTC) |
22-Jan-2014 |
|
Время (UTC) |
07:30 |
|
Платформа |
Неприменимо |
|
Имя файла |
Amd64_microsoft-windows-l..istry-support-tcpip_31bf3856ad364e35_6.1.7601.22578_none_e48fe13335574e13.manifest |
|
Версия файла |
Неприменимо |
|
Размер файла |
7,034 |
|
Дата (UTC) |
22-Jan-2014 |
|
Время (UTC) |
03:10 |
|
Платформа |
Неприменимо |
Дополнительные файлы для всех поддерживаемых версий Windows Server 2008 R2 с архитектурой IA-64
|
Имя файла |
Ia64_5146917b1a288dcb27d6dba6069e4638_31bf3856ad364e35_6.1.7601.22578_none_74f71512cada7843.manifest |
|
Версия файла |
Неприменимо |
|
Размер файла |
719 |
|
Дата (UTC) |
22-Jan-2014 |
|
Время (UTC) |
07:30 |
|
Платформа |
Неприменимо |
|
Имя файла |
Ia64_microsoft-windows-l..istry-support-tcpip_31bf3856ad364e35_6.1.7601.22578_none_8872e9a57cf7e5d9.manifest |
|
Версия файла |
Неприменимо |
|
Размер файла |
7,033 |
|
Дата (UTC) |
22-Jan-2014 |
|
Время (UTC) |
02:35 |
|
Платформа |
Неприменимо |
Статус
Корпорация Майкрософт подтверждает, что это проблема продуктов Майкрософт, перечисленных в разделе «Относится к».
Ссылки
Дополнительные сведения о терминологии , которую корпорация Майкрософт использует для описания обновлений программного обеспечения.
Нужна дополнительная помощь?
Нужны дополнительные параметры?
Изучите преимущества подписки, просмотрите учебные курсы, узнайте, как защитить свое устройство и т. д.
В сообществах можно задавать вопросы и отвечать на них, отправлять отзывы и консультироваться с экспертами разных профилей.
Что делать если ввожу маску подсети, а пишет, что недоступный
Когда вы пытаетесь ввести маску подсети в свой компьютер или роутер, иногда вы можете столкнуться с сообщением о недоступности маски подсети. Это может быть очень раздражающим, особенно если вы хотите настроить сетевое подключение или настроить безопасность сети. В этой статье мы расскажем, что это за ошибка и как ее исправить.
Что такое маска подсети?
Маска подсети — это часть IP-адреса, которая определяет сетевую часть и хост-часть адреса. Это важно для определения того, какие устройства могут общаться друг с другом в сети. Маска подсети записывается в виде 255.255.255.0, где первые три числа указывают на сетевую часть адреса, а последнее число указывает на хост-часть адреса. Например, если ваш IP-адрес равен 192.168.0.1, а маска подсети равна 255.255.255.0, то это значит, что сеть включает в себя адреса от 192.168.0.1 до 192.168.0.255.
Почему могут возникнуть проблемы с маской подсети?
Если вы пытаетесь ввести маску подсети и получаете сообщение о недоступности, это может быть вызвано несколькими причинами:
-
Ошибка ввода. Возможно, вы ввели маску подсети неправильно, например, перепутали числа или забыли пробел после первых трех чисел.
-
Неактивный интерфейс. Если ваш сетевой интерфейс неактивен или не подключен к сети, то ваша маска подсети может быть недоступна.
-
Неправильная маска подсети. Если вы ввели неправильную маску подсети, то она может быть недоступна, так как не соответствует вашей сети.
-
Пользовательское ПО. Некоторые программы могут иметь ограничения на ввод маски подсети, так как они ожидают определенный формат ввода.
Как исправить проблемы с маской подсети?
Если вы столкнулись с проблемой недоступности маски подсети, есть несколько способов исправить ее:
-
Проверьте правильность ввода маски подсети. Проверьте, правильно ли вы ввели каждое число. Убедитесь, что вы не перепутали числа или ввели лишние пробелы.
-
Проверьте ваш сетевой интерфейс. Убедитесь, что ваш сетевой интерфейс активен и подключен к сети. Если он неактивен, попробуйте перезагрузить ваше устройство или проверить соединение кабеля.
-
Проверьте корректность маски подсети. Убедитесь, что вы используете правильную маску подсети для вашей сети. Если вы не уверены, какую маску использовать, обратитесь к своему интернет-провайдеру или администратору сети.
-
Обратитесь к технической поддержке. Если вы не можете исправить проблему с маской подсети, обратитесь к технической поддержке своего интернет-провайдера или производителя вашего устройства.
Вывод
Недоступность маски подсети может быть вызвана различными причинами, но чаще всего это связано с ошибками ввода, неактивным интерфейсом или неправильной маской подсети. Если вы столкнулись с этим сообщением, попробуйте проверить правильность ввода, состояние вашего сетевого интерфейса и корректность маски подсети. Если проблема не решается, обратитесь к технической поддержке.
- Согласны ли вы, что сериал «Дом образцового содержания»- флуд?
- Наверно очень обидно имея миллиарды на счетах не успеть смотаться из страны
- В каком возрасте у меня появится первый ребенок?
- Почему у нас даже менты торгуют гашиком и героином?
- Какой принтер лучше: струйный или лазерный?
- И пойдем мы с конем по полю вдвоем?
- Serialyvam.ru/film/135/s10e6
- Сериал «Название сериала»
Когда вы пытаетесь изменить настройки IP вручную в Windows 10 или Windows 11, вы можете столкнуться с ошибкой, которая гласит:
Не удается сохранить настройки IP. Проверьте одну или несколько настроек и повторите попытку.
Пожалуйста, проверьте скриншот ниже для более подробной информации
Технически это не ошибка. Если вы столкнулись с этой ошибкой, вам не о чем беспокоиться. В этой статье давайте посмотрим, что можно сделать, чтобы это исправить, а также рассмотрим альтернативные способы установки IP-адреса вручную в Windows 10.
Способ 1: введите длину префикса подсети вместо маски подсети.
Длина префикса подсети и маска подсети на самом деле являются разными способами указания одного и того же. То есть оба указывают детали подсети IP-адреса.
В окне «Редактировать настройки IP», когда у нас есть четкое представление, описание просит нас ввести длину префикса подсети, когда мы вводим маску подсети вместо длины префикса в этом поле, появляется ошибка.
Общий эквивалент длины префикса маски подсети приведен ниже.
255.255.255.0 -> 24
255.0.0.0 -> 8
255.255.0.0 -> 16
Ты можешь найти Длина маски подсети в этой ссылке здесь :
Например, если задана маска подсети 255.255.255.0, введите 24, что является эквивалентной длиной префикса.
Когда предоставляется IP-адрес, в 90% случаев он будет предоставлен в формате IP-адрес/длина префикса.
Например, 192.168.1./24. В этом примере числа после косой черты, то есть 24 в данном случае, указывают длину префикса подсети IP.
Если вы не уверены в длине префикса, связанного с вашим IP-адресом, лучше всего обратиться к вашему сетевому администратору или попробовать методы, перечисленные ниже.
Способ 2. Попробуйте войти в него с панели сетевых подключений.
Шаг 1: Поиск Просмотрите сетевые подключения в поле поиска и щелкните результат поиска.
Шаг 4: Щелкните правой кнопкой мыши свой адаптер. Для демонстрации мы используем Ethernet-адаптер (любой другой адаптер должен быть таким же), а затем выбираем «Свойства».
Шаг 5. Убедитесь, что вы находитесь на вкладке «Сеть».
Шаг 6. В разделе «Это соединение использует следующие элементы» дважды щелкните InternetProtocol версии 4 (TCP/IPv4).
Шаг 7: В открывшемся окне выберите «Использовать следующий IP-адрес».
Шаг 8: Введите IP-адрес и маску подсети
ПРИМЕЧАНИЕ. Здесь необходимо ввести маску подсети. Обратите внимание на формат на скриншоте ниже.
Шаг 9: Введите IP-адрес шлюза по умолчанию
Шаг 10. В разделе «Использовать следующие адреса DNS-серверов» введите IP-адрес DNS-сервера, как показано ниже.
Шаг 11: Наконец, нажмите кнопку ОК
Способ 3: использование командной строки (командная строка или PowerShell)
Шаг 1: Откройте окно «Выполнить», используя клавиши Win и R одновременно.
Шаг 2. Откройте командную строку или PowerShell с правами администратора.
Чтобы открыть командную строку с правами администратора, введите cmd и нажмите Ctrl+Shift+Enter.
Чтобы открыть PowerShell с правами администратора, введите powershell и нажмите Ctrl+Shift+Enter.
Шаг 3. В появившихся окнах UAC нажмите «Да».
Шаг 3: В открывшемся окне командной строки введите приведенную ниже команду и нажмите Enter.
netsh interface ip show config
Вы увидите список в качестве вывода, как показано ниже. Внимательно обратите внимание на название адаптера. Например, предположим, что мы хотим отредактировать настройки IP интерфейса с именем «Ethernet», запишите имя Ethernet. (Написание и регистры (нижний регистр, верхний регистр) должны быть отмечены)
Шаг 4: Введите приведенную ниже команду с параметрами, соответствующими настройке вашей сети, и нажмите Enter.
netsh interface ip set address name= "Network Interface Name" static [IP address] [Subnet Mask] [Gateway]
Допустим, вы хотите внести изменения в интерфейс с именем Ethernet и изменить IP-адрес на 192.168.1.2, маску подсети на 255.255.255.0, шлюз на 192.168.1.1. вышеуказанная команда должна быть изменена, как показано ниже
netsh interface ip set address name= "Ethernet" static 192.168.1.2 255.255.255.0 192.168.1.1
Это все
Мы надеемся, что это было информативно. Спасибо за чтение.
Пожалуйста, прокомментируйте и дайте нам знать, если вы смогли исправить ошибку.