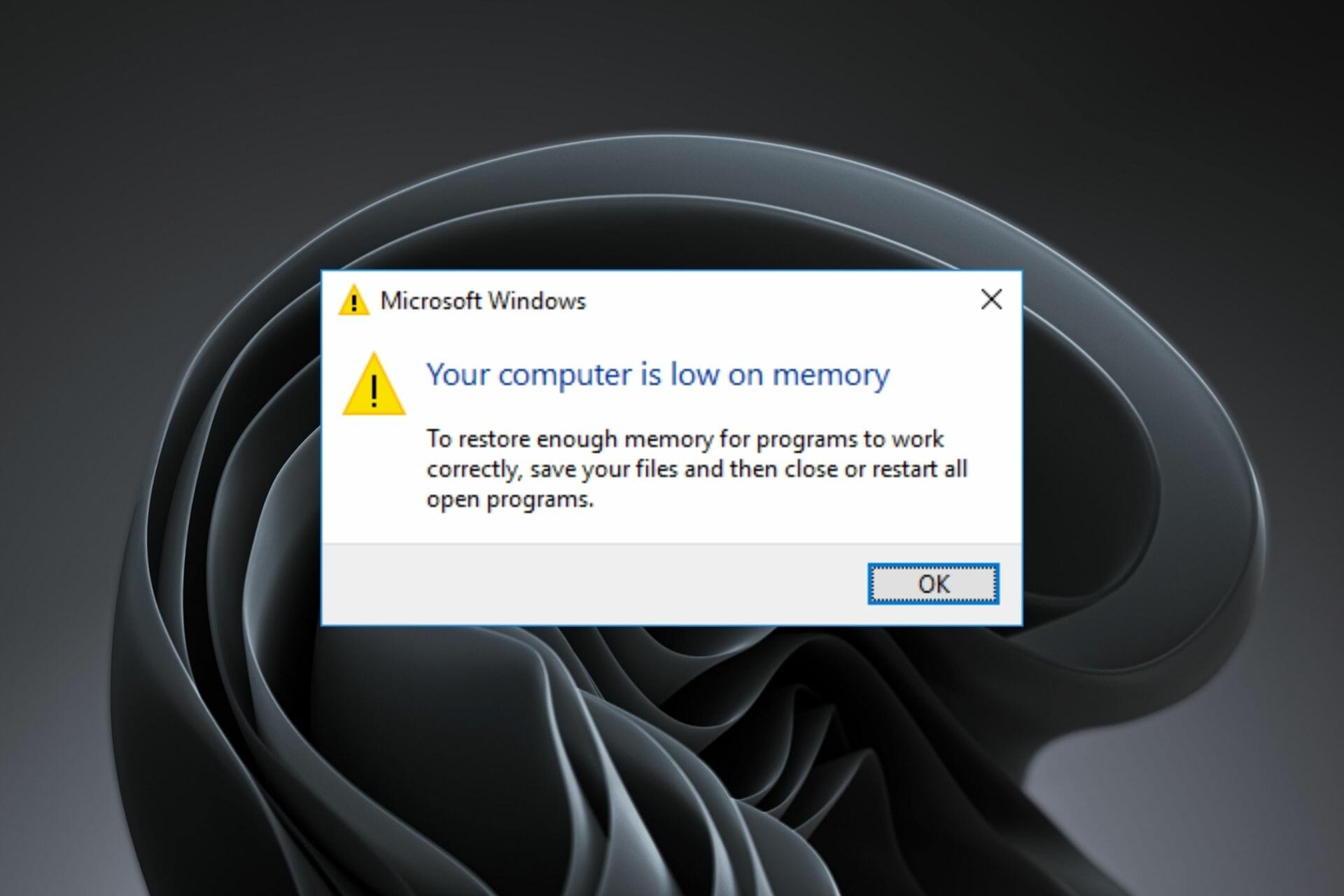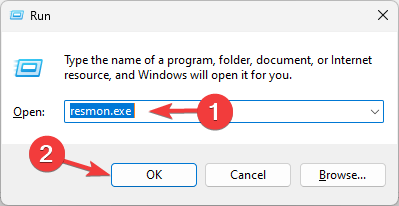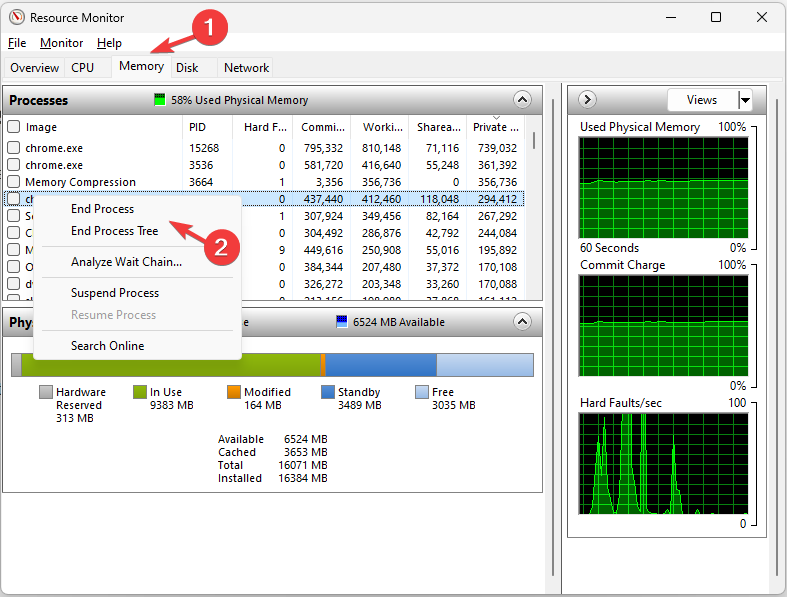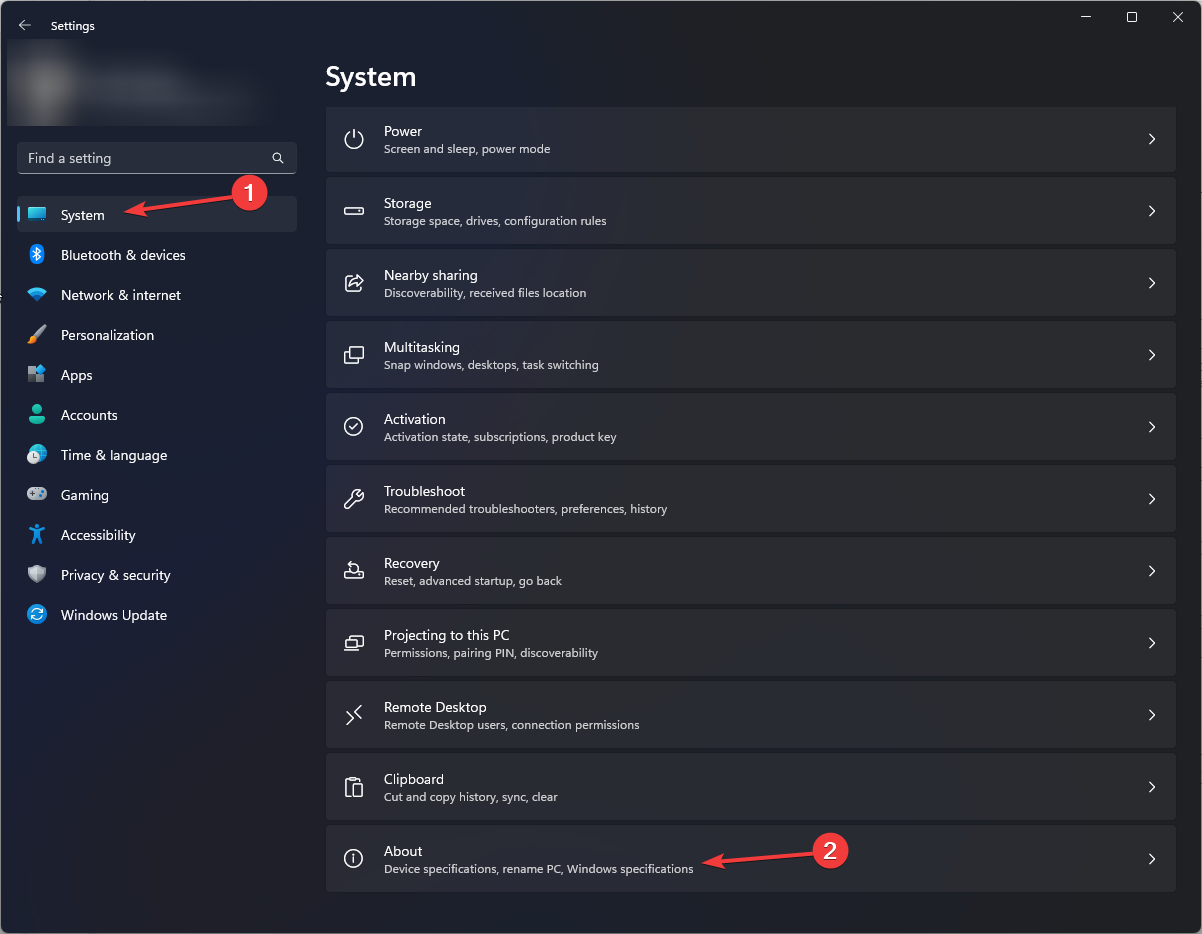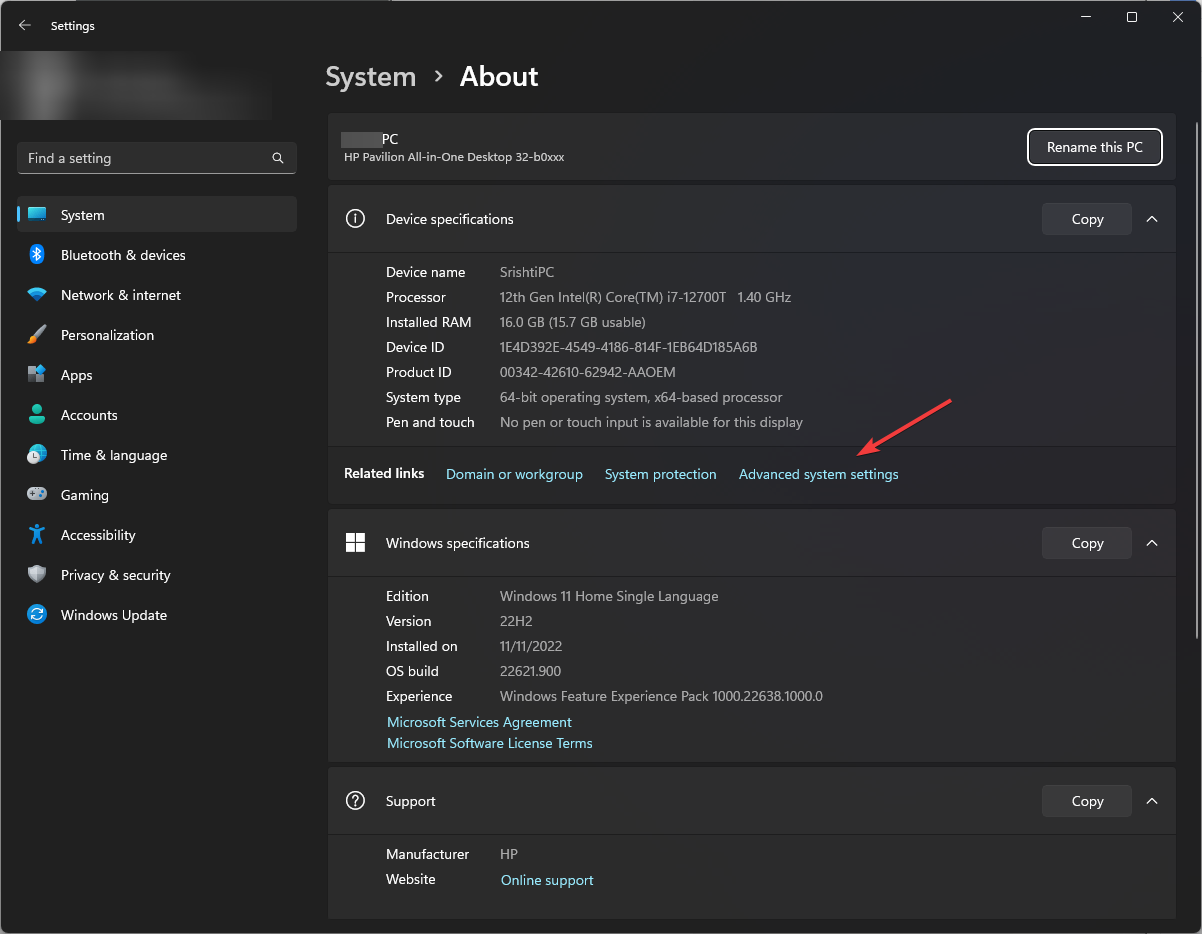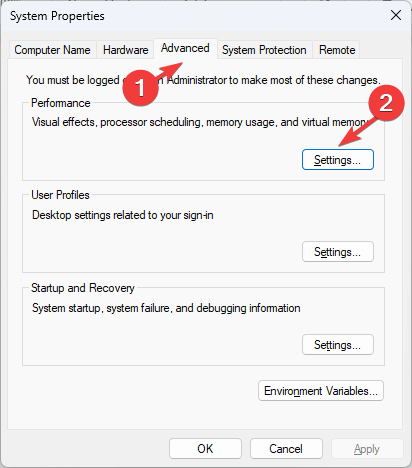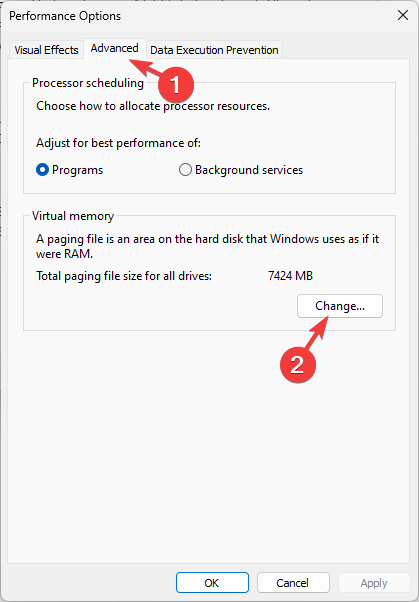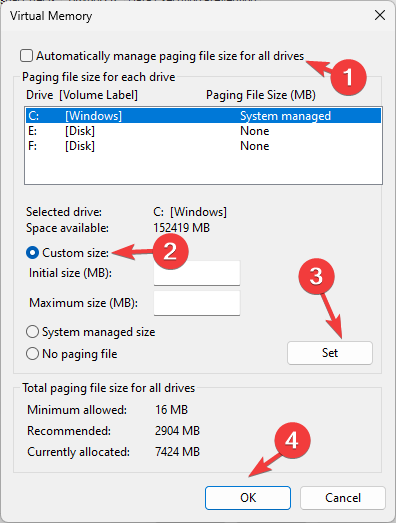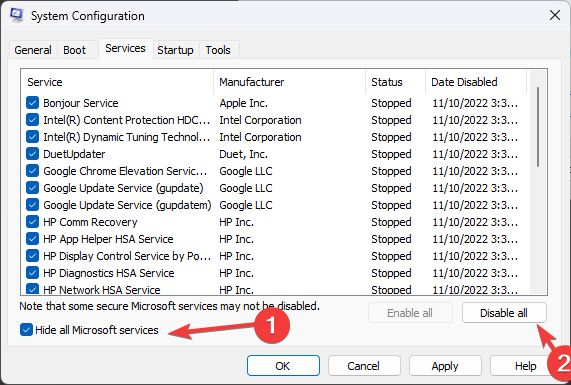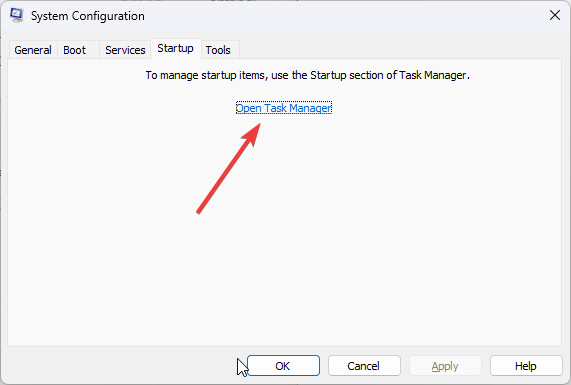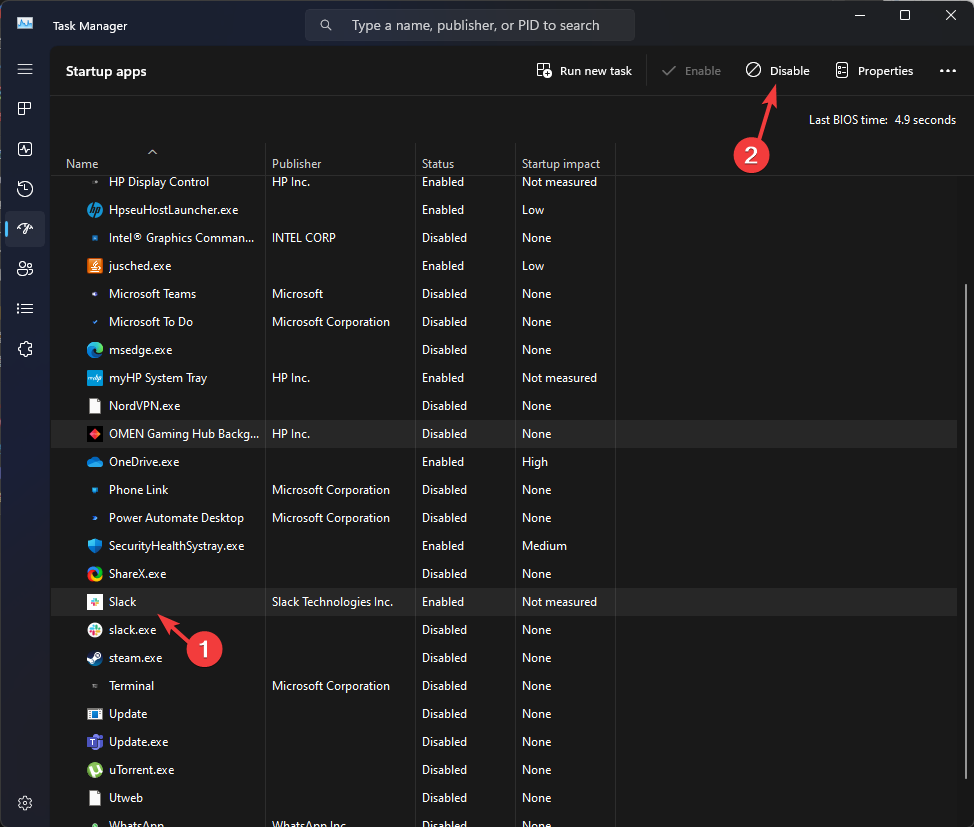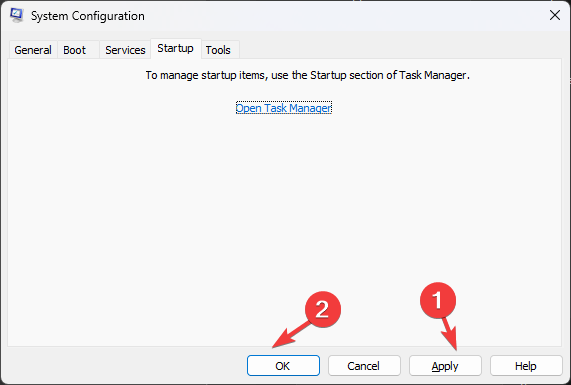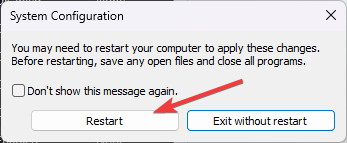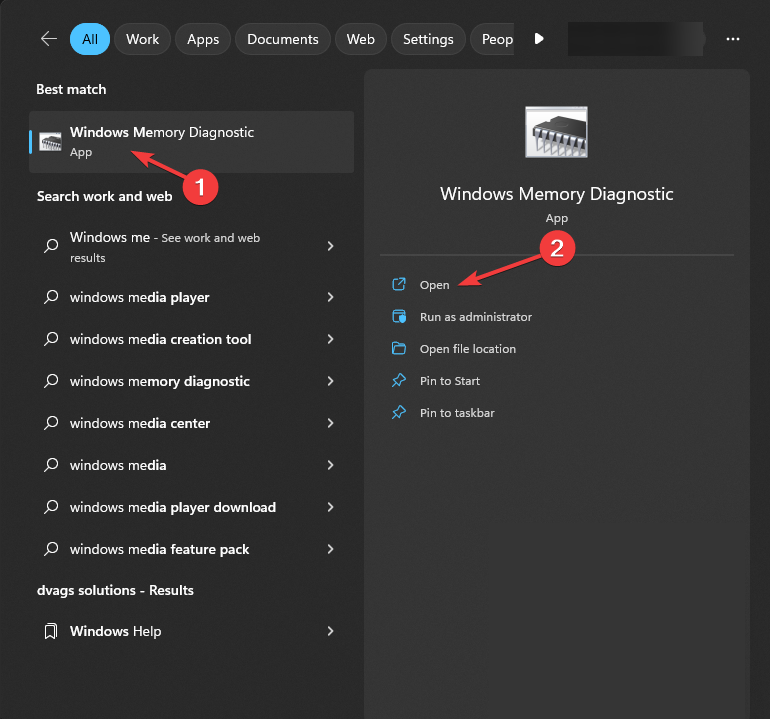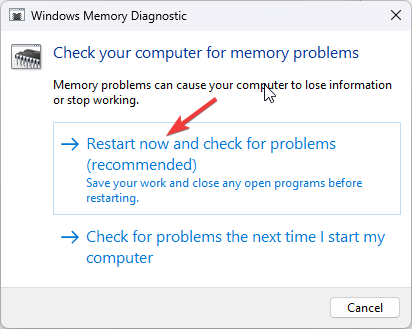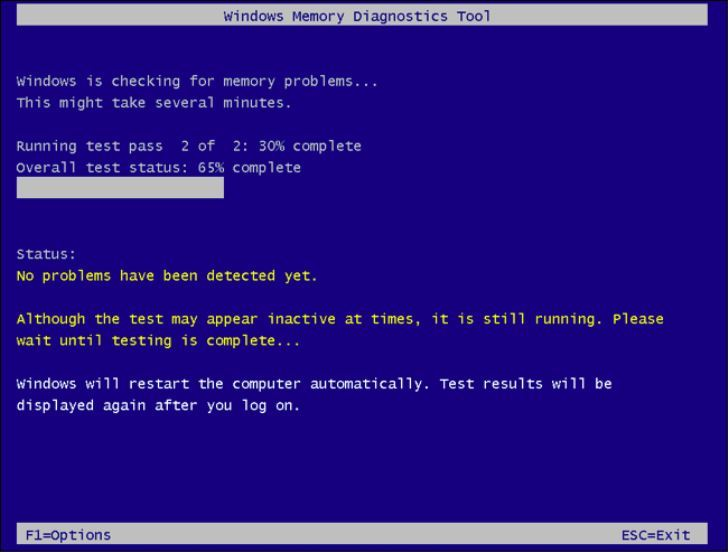Согласитесь, мало что может начать раздражать сильнее, чем возникающее во время игры или работы сообщение о нехватке оперативной памяти. Данная ошибка происходит в ситуации, когда в Windows больше не остается свободного пространства для хранения данных и система вынуждена отключить процесс приложения до тех пор, пока память не будет восстановлена.

В этой статье мы расскажем вам о 4 эффективных способах исправления ошибки Windows 10 “На компьютере недостаточно памяти”.

Содержание статьи:
- Способ №1. Обслуживание системы
- Способ №2. Увеличение файла подкачки
- Способ №3. Восстановление реестра
- Способ №4. Очистка временных файлов
- Способ №5. Закройте “тяжелые” программы
Способ №1. Обслуживание системы
Чтобы исправить возникшую неполадку, воспользуйтесь приведенной ниже инструкцией:
1. Запустите Панель управления. Вы можете быстро найти данную утилиту просто начав писать ее название в меню Пуск.

2. Переключите вид отображения параметров на Крупные значки и найдите меню Устранение неполадок. Для более быстрого доступа к нему вы можете ввести название утилиты в диалоговом окне Поиск в панели управления.

3. В левом углу вы увидите список расширенных возможностей открытого окна. Выберите параметр Просмотр всех категорий.

4. Перед вами появится список всех доступных служб. Найдите в нем параметр Обслуживание системы и откройте его.

5. В появившемся окне диагностики неполадок нажмите Далее и устраните все возникшие на компьютере ошибки.

Способ №2. Увеличение файла подкачки
Иногда ответ на вопрос нехватки памяти может крыться в размере файла подкачки. Давайте разберем как его правильно настроить.
1. Откройте утилиту Выполнить при помощи клавиш Win + R.
2. В появившемся окне введите sysdm.cpl и нажмите ОК.

3. Откройте вкладку Дополнительно и в меню Быстродействие кликните по клавише Параметры.

4. В открывшемся окне откройте вкладку Дополнительно и в меню Виртуальная память кликните по клавише Изменить.

5. Снимите галочку с параметра Автоматически выбирать объем файла подкачки для всех дисков.
6. Укажите для системного диска (обычно это диск С:) Размер по выбору системы, нажмите Задать, ОК и перезапустите компьютер.

Обычно перезагрузка требуется только при уменьшении размера файла подкачки. Поэтому если вы его увеличивали, нет необходимости перезагружать компьютер.
Способ №3. Восстановление реестра
Иногда причиной возникшей неполадки может стать ошибка внутри реестра, которая может повлечь за собой повреждение и других системных функций. Ниже мы рассмотрим способ исправления повреждений реестра.
1. Воспользуйтесь комбинацией клавиш Win + R, чтобы открыть утилиту Выполнить. В диалоговом окне введите cmd и нажмите ОК.
Альтернативным способом запуска cmd является поиск утилиты при помощи меню Пуск и ее запуск от имени администратора.

2. В открывшемся окне командной строки введите команду sfc /scannow. Она проведет полное сканирование вашей системы, процесс которого может отнять некоторое время.

3. Дождитесь завершения проверки системы и перезапустите компьютер. Таким образом все поврежденные файлы будут удалены или исправлены.
Способ №4. Очистка временных файлов
Мы часто недооцениваем влияние временных файлов на загруженность нашей системы и очень зря, ведь они могут существенно повлиять на быстродействие наших компьютеров. Поэтому настоятельно рекомендуем вам проводить периодическую очистку таких документов.
1. Откройте меню Пуск.
2. В диалоговом окне введите команду Очистка диска и запустите найденную утилиту.

3. Выберите диск, который вы хотите очистить.

4. Кликните по клавише Очистить системные файлы и подтвердите корректность выбранного диска.

5. После того как вы ознакомитесь с данными о размере пространства, которое будет освобождено с помощью очистки, нажмите ОК и подтвердите запрос об удалении.
6. По завершению процесса перезапустите компьютер.
Способ №5. Закройте “тяжелые” программы
Нередко причиной нехватки памяти становятся грузные приложения, которые отнимают большое количество ресурсов компьютера, из-за чего он не может полноценно функционировать. В таком случае единственным доступным способом исправления неполадки является их отключение или же приобретение большего количества оперативной памяти.
1. Откройте приложение Диспетчер задач при помощи комбинации клавиш Ctrl + Alt + Del. Альтернативным и не менее удобным способом его запуска является щелчок правой кнопкой мыши по Панели задач и выбор Диспетчера из списка доступных вариантов.

2. Во вкладке Процессы отсортируйте приложения по графе Память. Это действие поможет расположить в топе списка самые “тяжелые” приложения, отнимающие большое количество ОЗУ. Завершите их процессы.

Возьмите назаметку!
Если потребуется восстановление любых типов информации с жесткого диска , вам помогут инструменты Starus Recovery. Cкачать и опробовать программы для восстановления удаленных данных можно совершенно бесплатно!
Похожие статьи про восстановление данных:
Дата:
Теги: Карта памяти, Носитель информации, Ошибка, Процесс восстановления
Автор:
Обновлено: 03.12.2018
Прогресс не стоит на месте, выпускаемые приложения и программы выдвигают все новые требования к техническим характеристикам ПК пользователя. Чтобы посмотреть видео высокого качества и хорошего монтажа, необходимо затратить немало ресурсов процессора. Постоянные обновления операционной системы оставляют все меньше места на жестком диске, а устанавливаемые приложения занимают практически всю оперативную память. В результате пользователь может включить свой компьютер и обнаружить уведомление о недостатке памяти.
На компьютере недостаточно памяти Windows 7, что это
Содержание
- Почему появилась ошибка
- ОЗУ
- Файл подкачки
- Процессы
- Жесткий диск
- Одно приложение
- Видео — На компьютере недостаточно памяти Windows 7, что это
Почему появилась ошибка
Если рассматривать память как ресурс, то для всех программ и приложений она представляет наибольшую ценность. Как только ее начнет не хватать, юзер, независимо от того, какая у него установлена операционная система, увидит следующее сообщение:
Ошибка из-за нехватки памяти
Однозначной причины нет, нужно рассматривать ситуацию в комплексе:
- слишком маленький объем оперативной памяти;
- размер подкачки либо недостаточно большой, либо вовсе отсутствует;
- большое количество запущенных процессов, которым постоянно требуется потреблять память компьютера;
- слишком много информации на жестком диске;
- наличие на компьютере вирусов, другого вредоносного ПО, установка программ, разработчики которых выдвигают высокие требования к потреблению памяти.
Каждую ситуацию нужно рассмотреть отдельно и без каких-либо усилий устранить.
ОЗУ
Оперативная память компьютера
Под оперативной памятью стоит понимать пространство, в котором хранится информация. Эти данные впоследствии идут центральному процессору для последующей обработки. При условии, что ее объем слишком мал, в работе компьютера начинают происходить сбои, он подтормаживает, в итоге возникает ошибка о недостатке памяти.
Очень частой практикой являются те ситуации, когда на официальном сайте разработчика написаны одни минимальные требования к ОЗУ, а при работе с установленными приложениями начинается потребление намного большего количества памяти. К примеру, программа «Adobe Premiere» имеет минимальные требования к объему 8 Гб, но при этом потребляет она гораздо больше, вплоть до абсолютно всего свободного пространства.
Совет! Если оперативная память давно не обновлялась, у пользователя стоит старый ПК, то целесообразно в специализированном магазине докупить модули. При покупке стоит ориентироваться только на свой бюджет.
Файл подкачки
Оптимальный размер файла подкачки
Под ним понимают виртуальную память. Если оперативная память какую-то информацию на данный момент не использует, то он отправляется в файл подкачки. Это нужно для того, чтобы ОЗУ выполняли срочные и приоритетные задачи, а затем уже все остальные. Также это нужно для того, чтобы совершать более быстрый доступ к имеющимся данным.
Поэтому очень важно наличие файла подкачки, а именно виртуальной памяти, даже при условии, что у пользователя имеется большой объем ОЗУ. При недостаточных размерах система может выдать ошибку, поэтому следующим шагом стоит является увеличение объема именно виртуальной памяти.
Рассмотрим данные действия на примере ОС Виндовс 7:
- Нужно отыскать на рабочем столе значок «Мой компьютер», кликнуть по нему мышкой и в верхнем меню «Открыть панель управления».
Нажимаем «Открыть панель управления»
- В разделе «Просмотр» можно выбрать размер значков, необходимо изменить показатель на «Мелкие». В окне «Настройка параметров компьютера» пользователь отыщет раздел «Система», на что и нужно один раз кликнуть.
Выбираем «Система»
- С левой стороны потребуется отыскать «Дополнительные параметры системы», на что нужно вновь кликнуть один раз. Система сделает запрос на согласие, на что нужно нажать клавишу Энтер или ответить «Да».
Переходим в «Дополнительные параметры системы»
- Пользователь попадет в «Свойства системы», где в верхнем меню необходимо выбрать раздел «Дополнительно». В самом верху имеется блок «Быстродействие», где справа нужно кликнуть на «Параметры».
Нажимаем на «Параметры»
- Откроются параметры быстродействия, где нужно снова кликнуть на «Дополнительно», отыскать блок «Виртуальная память» и нажать там на кнопку «Изменить».
- Завершающим окном является «Виртуальная память», где пользователь увидит флажок возле пункта «Автоматически выбирать размер…». Эту галочку нужно убрать, найти пункт «Указать размер» и в данной строке написать свои данные. Чтобы изменения вступили в силу, нужно кликнуть на «Задать» и завершить «Ок».
Убираем галочку с «Автоматически выбирать размер…», находим пункт «Указать размер» и вписываем свои данные
Рекомендуется перезагрузить компьютер после проделанных действий.
Совет! Не утихают споры насчет того, какой размер виртуальной памяти нужно указывать в данной графе. Специалисты рекомендуют прописывать то значение, которое составляет 150% от всего объема оперативной памяти. Однако можно выбрать и другой объем на свое усмотрение.
Процессы
Стоит понимать, что процесс – это совокупность какой-либо информации, без которой не обойтись приложению при работе. Если пользователь запустит программу, то она автоматически создаст 2 и более процессов, которые могут быть как системными, так и собственными. Важно знать, что каждый из процессов занимает определенную часть ОЗУ.
Чтобы увидеть данную информацию, достаточно зайти в «Диспетчер задач», а именно во вкладку «Процессы».
Заходим в «Диспетчер задач», а именно во вкладку «Процессы»
Если оперативная память мала, то для выполнения поставленных задач некоторым процессам будет попросту не хватать места, в результате чего и возникнет соответствующее окно от системы о недостатке памяти.
Решить данную проблему можно очень легко с помощью диспетчера. Чтобы в него попасть, достаточно одновременно нажать клавиши «Ctrl», «Shift» и «Esc», и внимательно посмотреть на объем потребления памяти. При условии, что общее значение будет более 95% («физическая память» внизу окна), достаточно всего лишь закрыть те приложения, которыми юзер на данный момент не пользуется. Для этого можно воспользоваться кнопкой в правом нижнем углу «Завершить процесс».
Нажимаем «Завершить процесс»
Жесткий диск
Он представляет собой главное хранилище имеющихся данных. Более того, он содержит в себе и файл подкачки. При условии, что жесткий диск практически полностью заполнен, система будет выдавать ошибки о недостатке памяти, да и в целом работать некорректно.
Справиться с данной проблемой довольно просто, достаточно избавиться от лишних файлов и приложений. Отличным помощником может стать программа «Ccleaner». Она эффективна как для пользователей ОС Windows 7, так и более поздних версий, в том числе и Windows 10.
- Предусмотрена как платное пользование, так и бесплатное. Чтобы выполнить поставленную задачу, достаточно и бесплатной версии, поэтому именно ее нужно скачать с официального сайта и запустить на своем компьютере.
- На рабочем столе после установки должен появиться ярлык, на который нужно дважды кликнуть мышей. Чтобы пользование было максимально комфортным, рекомендуется выставить русский язык в разделе «Options» и «Settings».
Выбираем и устанавливаем «Русский язык»
- В первую очередь понадобится раздел «Очистка», на который нужно кликнуть с левой стороны окна. Программа по умолчанию предложит список файлов, однако для более эффективной проверки надо дополнительно изучить каждый вариант, после чего кликнуть на кнопку «Анализ». Благодаря этой функции можно узнать размер приложений и файлов, которые часто могут достигать до нескольких гигабайт. Их необходимо удалить, кликнув на «Очистка».
В разделе «Очистка» анализируем а затем нажимаем «Очистка»
Одно приложение
Рассматривая процессы как причину нехватки памяти, было оговорено, что иногда одно лишь приложение может занимать всю свободную память. Зачастую это вредоносные программы, которые целенаправленно разрабатывались для этих целей. Обнаружить такое ПО не составит труда:
- Необходимо зайти в «Диспетчер задач», отыскать раздел «Процессы» и нажать на кнопку «Память». Благодаря этому простому действию произойдет фильтрация приложений по потреблению памяти, где в самом начале списка окажется та программа, которая занимает больше всего места.
В «Диспетчер задач», находим раздел «Процессы» и нажимаем на кнопку «Память»
- На нее потребуется нажать правой кнопкой мыши и в списке выбрать «Открыть место хранения файла».
Выбираем «Открыть место хранения файла»
Теперь можно приступать к удалению.
Специалисты рекомендуют прибегать к помощи программы Revo Uninstaller. Необходимо сделать следующее:
- Скачать и установить программу с официального источника.
- Открыть вкладку «Деинсталлятор» и отыскать то приложение, что нуждается в удалении.
Открываем вкладку «Деинсталлятор» и отыскиваем приложение, что нуждается в удалении
- В верхнем меню имеется кнопка «Удалить». Далее достаточно следовать подсказкам системы, после чего файл удалится.
Нажимаем на кнопку «Удалить»
- После успешного удаления программа предложит пользователю просканировать ПК на наличие оставшихся от приложения удаленных файлов. Предусмотрено это в трех режимах. Лучше всего воспользоваться режимом «Умеренный», после чего кликнуть на «Сканировать».
Нажимаем «Сканировать»
- Придется немного подождать, после чего появится соответствующее окно. Необходимо кликнуть на «Выбрать все», а затем нажать «Удалить». На этом процесс очистки закончен.
Кликаем «Выбрать все», а затем нажимаем «Удалить»
Стоит отметить, что при возникновении данной ошибки чаще всего нужно обратить внимание на объем своей оперативной памяти , а именно остановиться на первой причине. Покупка дополнительных модулей практически всегда решает проблему недостатка памяти.
Видео — На компьютере недостаточно памяти Windows 7, что это
Рекомендуем похожие статьи
Всем привет на портале WiFiGiD.RU! Сегодня мы будем решить еще одну проблему, когда на компьютере недостаточно памяти. Вы также можете наблюдать окно с текстом:
Чтобы освободить память для нормальной работы программ, сохраните файлы, а затем закройте или перезапустите все открытые программы.
Сразу хочу предупредить, что в интернете полно вредных советов, написанных непонятно кем. Хотя вроде бы размещены подобные статьи на авторитетных сайтах с большой аудиторией. Данные вредные советы я также коротко рассмотрю и расскажу, почему их применять нельзя. В статье мы рассмотрим все возможные варианты решить эту проблему.
Содержание
- Причина 1: Открыто много программ
- Причина 2: Автозагрузка
- Причина 3: Недостаточно места на жестком диске
- Причина 4: Вредные и вредоносные программы
- Причина 5: Недостаточно места
- Задать вопрос автору статьи
Причина 1: Открыто много программ
Оперативная память (ОЗУ или RAM) – это физическое устройство, которое обладает более скоростными характеристиками чем жесткий диск (даже тот же SSD). Поэтому для быстрой работы операционной системы и программ – все это хранится именно на ОЗУ.
Вы запускаете компьютер – система вместе с драйверами и сопутствующими системными программами и службами, загружается в оперативную память. Как только вы открываете какие-то программы, браузеры, картинки – все это загружается и работает из RAM. По мере работы, оперативная память постоянно заполняется (или высвобождается).
Если ОЗУ не хватает, то компьютер начинает использовать, так называемый «Файл подкачки» – это область раздела на жестком диске, которая принимает на себя роль оперативной памяти. Понятное дело, что «Файл подкачки» работает в разы медленнее и комп в этот момент начинает дико тормозить и лагать.
Поэтому первое, что мы можем сделать – это закрыть лишние программы, которые нам не нужны. Особенно это касается браузера – именно он сильнее всего грузит ОЗУ. Полностью закрывать браузер не нужно, достаточно просто закрыть лишние вкладки.
Причина 2: Автозагрузка
Когда система загружается в RAM, вместе с ней могут подгружаться некоторые программы. Висит подобное ПО в разделе «Автозагрузки». Проблема в том, что в 99% случаев эти приложения просто забивают RAM и в реалии не нужны. Некоторые из них дополнительно работают в фоновом режиме, тратя драгоценные ресурсы компьютера. Поэтому их лучше убрать из «Автозагрузки».
- Кликните правой кнопкой мыши по «Пуск» и зайдите в «Диспетчер задач». Если у вас семерка – зажимаем клавиши + R и используем команду «msconfig».
- Переходим на вкладку «Автозагрузка» и через правую кнопку мыши отключаем ВСЕ программы, кроме вашего антивируса и драйвера Audio карты.
- После этого перезагрузите компьютер. Опять зайдите в «Диспетчер задач» и перейдите на вкладку «Производительность» – здесь в раздел «Память», можно сразу же увидеть сколько всего у вас ОЗУ и сколько свободного места осталось.
А теперь пару слов про вредные советы, с которыми вы можете столкнуться в интернете. На одном популярном портале (не будем показывать пальцем), советуют отключить лишние службы в «Конфигурации системы». Типа, если ты включишь галочку «Не отображать службы Майкрософт» и потом кликнешь «Отключить все», то произойдет чудо и оперативной памяти станет больше. Да, так и есть, но система после этого функционировать нормально не будет. Также у вас отвалится антивирус, драйвера AMD или NVIDIA, и много чего еще. И работать компьютер нормально не будет. Делать так не нужно.
Причина 3: Недостаточно места на жестком диске
Помните, в самом начале я говорил про «Файл подкачки», который расположен на жестком диске и выполняет функцию ОЗУ. Так вот, если у вас на диске мало места, то и файл подкачки нормально работать не будет. Поэтому я советую почитать инструкции ниже:
- Как удалить все лишнее с диска C.
- Как очистить компьютер от мусора.
- Как ускорить работу компьютера в 2-3 раза.
Есть второй вариант, когда вы до этого с помощью стороннего приложения или самостоятельно изменяли размер файла подкачки. Данного размера может не хватать для вашей работы и его параметр SWAP стоит увеличить.
Читаем – как увеличить файл подкачки.
Причина 4: Вредные и вредоносные программы
В системе может быть недостаточно памяти из-за вредоносного или плохо оптимизированного программного обеспечения. В «Диспетчер задач» на первой вкладке «Процессы» кликните по «Памяти», чтобы отсортировать программы по величине занятой оперативной памяти. В таком случае вы сможете увидеть – какие приложения больше всего занимают ОЗУ. Если есть ПО, которое вам в общем-то и не нужно – можно его удалить.
Читаем – как удалить программу.
Бывают случаи, что программа по неведанным причинам забивает вообще весь объем оперативы. Такое может происходить, если ПО изначально поломано и работает неправильно. Если программа вам действительно нужна, попробуйте найти другую версию. Лучше скачивать приложения с официальных сайтов.
Ну и самое главное, что мы должны сделать – это полностью проверить компьютер антивирусной программой, которая у вас установлена. Делаем сканирование всей системы.
Причина 5: Недостаточно места
Как я и говорил в первой главе – в самом начале в RAM загружается операционная система. ОС – это огромный комбайн из функций, драйверов, служб и другого программного кода. Для современных версий Windows уже недостаточно того объема, которого хватало для тех же Windows XP или 7. На официальном сайте пишут, что для работы Windows 10 и 11 достаточно 8 ГБ. Но на мой взгляд, для комфортной работы и серфинга в интернете нужно в среднем 16 ГБ.
Поэтому проще всего просто докупить плашку оперативной памяти для вашего ноутбука или компьютера. В идеале, чтобы плашка была точно такая же, как установлена у вас на компьютере. Если точно такую же найти не удается, то исходим из двух параметров:
- Тип памяти и версия DDR.
- Тайминги и частота ОЗУ.
Тема достаточно обширная, поэтому советую глянуть видео ниже.
First, restart your computer to close unwanted apps & processes
by Claire Moraa
Claire likes to think she’s got a knack for solving problems and improving the quality of life for those around her. Driven by the forces of rationality, curiosity,… read more
Updated on
Reviewed by
Alex Serban
After moving away from the corporate work-style, Alex has found rewards in a lifestyle of constant analysis, team coordination and pestering his colleagues. Holding an MCSA Windows Server… read more
- The not enough memory error on Windows 11 could occur due to misconfigured Virtual memory settings or resource-hogging apps.
- To fix it, you need to close the unwanted processes, increase Virtual memory or run the memory diagnostic tool.
If you encounter the Your computer is low on memory issue on your Windows 11 computer, it means that your PC is low on RAM and, therefore, won’t be able to process the applications you are trying to use.
In this guide, we will discuss some expert-recommended solutions to fix not enough memory on Windows 11 issue right after examining the causes of the same.
Why is my computer low on memory?
There could be various reasons for the not enough memory issue; some of the common ones are mentioned here:
- Low on virtual memory – If the virtual memory settings are not configured properly on your computer, you might face memory-related issues. Check the Virtual memory settings to fix it.
- Unnecessary background processes – Unwanted background processes can consume memory and cause your system to slow down. Open Resource Monitor to identify the culprit.
- Resource-intensive apps – If multiple resource-hogging programs run on your computer simultaneously, it will consume the available memory, and you will get the message.
- Memory leaks – It is a situation that occurs when a program uses up memory resources unintentionally and fails to release them even when not used. Try uninstalling the app.
- Faulty physical RAM – If the RAM on your computer has some defects, it can lead to memory management issues. To fix it, you might have to upgrade it.
Now that you know the reasons for the issue, let us check the solutions to fix it.
How do I fix the not enough memory issue on Windows 11?
Before engaging in advanced troubleshooting steps, you should consider performing the following checks:
- Restart your computer.
- Press Shift + Ctrl + Esc to open Task Manager and disable Startup items.
- Ensure there are no pending Windows Updates.
- Close unwanted browser tabs and remove useless extensions.
- Reinstall the affected app.
- Use a reliable antivirus tool to run a deep scan on your computer for malware infection.
- Verify if the RAM is seated correctly, and if not, remove it, clean the dust from the slots, and reseat it.
Once done, move to the detailed methods mentioned below.
1. Close the resource-intensive apps & processes
- Press Windows + R to open the Run dialog box.
- Type resmon.exe and click OK to open Resource Monitor.
- Go to the Memory tab and review the processes to find resource-hogging items.
- Right-click any of them and select End Process or End Process Tree to close them.
If your device cannot use all the RAM, we have a great guide with step-by-step instructions to fix it.
2. Increase Virtual memory
- Press Windows + I to open the Settings app.
- Go to System, then click About.
- Next, click the Advanced system settings link to open System Properties.
- Go to Performance, and click the Settings button.
- Next, switch to the Advanced tab, locate Virtual memory, and click Change.
- Remove the checkmark next to Automatically manage paging file size for all drives.
- Select the system drive, then the radio button next to the Custom size option, and input values for Initial size and Maximum size in MB.
- Click Set, then OK.
- Click OK, then again OK to close the System Properties window.
The Initial and Maximum size of the RAM, under the Custom size option, could be between 1.5x – 3x of your actual RAM. So, if the RAM on your computer is 8 GB (1 GB = 1024 MB), then you can set the Initial size of the RAM up to 9728 MB and the Maximum size of the RAM up to 24576 MB.
- How to Show The Folder Size on Windows 11?
- Fix: No Internet in Windows 11 Safe Mode With Networking
- Bing Chat won’t save the conversation if the information is private
- Fix: System has a Driver Locked to Manufacturer Specifications
- How to use the AI-powered Cocreator in Microsoft Paint
3. Run your computer in a clean boot environment
- Press Windows + R to open the Run dialog box.
- Type msconfig and click OK to open the System Configuration window.
- Go to the Services tab, place a checkmark next to Hide all Microsoft services, then click Disable all.
- Switch to the Startup tab, and click Open Task Manager.
- On the Task Manager window, locate the unnecessary Startup item and click Disable from the top.
- Close Task Manager, click Apply, and OK on the System Configuration window to save the changes.
- Click Restart.
Once the computer comes back online, you will have a clean environment with only the necessary services and processes running, reducing the load on RAM.
To know more about RAM consumption on your Windows 11 PC, we suggest you check out this informative guide.
4. Run the Windows memory diagnostic tool
- Press the Windows key, type memory, and select Windows Memory Diagnostic under Best Match to launch the app.
- On the Windows Memory Diagnostic dialog box, select Restart now and check for problems.
- The PC will boot up, and the tool will start scanning your device in Standard mode to spot memory-related problems. You can switch to Extended or Basic mode using the Function keys mentioned on the screen.
- Once the scan is complete, the computer will restart automatically, and you will see the results on your desktop screen.
In case there are no issues with the system memory, the results would say no errors were detected. However, if it detects problems, run the scan in the Extended mode to be sure.
If the scan again comes with errors, chances are you might have faulty RAM and need to replace it to fix the issue.
So, these are the methods that you can use to fix the not enough memory issue on Windows 11. If you are encountering similar memory-related issues, like not enough memory to complete an operation, then read this guide to find solutions.
Please feel free to give us any information, tips, and your experience with the subject in the comments section below.
При работе с тяжелыми программами, многие пользователи Windows 10, периодически сталкиваются с появляющимся системным сообщением о нехватке памяти на компьютере. О чем свидетельствует данное предупреждение, о какой памяти идет речь, и о том, что нужно предпринимать в таком случае мы и поговорим в этой статье.
На компьютере недостаточно памяти
Чтобы освободить память для нормальной работы программ, сохраните файлы, а затем закройте и перезапустите все открытые программы.
Естественно, в сообщении идет речь об оперативной и виртуальной памяти системы, а не месте на жестком диске. Среди самых распространённых причин появления предупреждения о недостатке памяти нужно выделить:
- Слишком большое количество запущенных программ или процессов
- Недостаточно оперативной памяти (RAM) на компьютере для нормальной работы
- Неправильная настройка файла подкачки (или полное его отключение)
- Закончилось место на системном диске, из-за чего динамический файл подкачки не может увеличиваться
- Утечка памяти в одной из программ
Содержание:
- Объем оперативной памяти и количество запущенных приложений
- Настройка файла подкачки
- Недостаточно места на жестком диске
- Утечка памяти
Объем оперативной памяти и количество запущенных приложений
Первая и вторая причина, думаю, не требуют особых комментарий и тесно связаны между собой. Решение – увеличить размер RAM на компьютере, купив дополнительную планку памяти (на современной системе для комфортной работы не должно быть менее 4 Гб оперативной памяти) и/или закрывать неиспользуемые ресурсоёмкие приложения (сколько памяти потребляет тот или иной процесс/программа можно с помощью диспетчера задач).
Настройка файла подкачки
Как вы, вероятно, знаете, файл подкачки является продолжением оперативной памяти компьютера и представляет собой скрытый файл pagefile.sys на системном диске, в который Windows сбрасывает данные неиспользуемых (но запущенных) программ из оперативной памяти.
По-умолчанию размером файла подкачки в Windows 10 управляет система (и это нормально). Есть рекомендации MSFT (упрощенные), что в современных Windows рекомендует задавать начальный (минимальный) размер файла подкачки равный количеству физической памяти (RAM), установленной на компьютере. При этом максимальный размер файла подкачки ограничивается трехкратным объемом физической RAM. Однако эти рекомендации часто нарушаются самими пользователями или всяческими «оптимизаторами системы». В том случае, если размер доступного места в данном файле недостаточен для размещения новых страницы данных запущенных приложения, Windows может выдавать предупреждения о недостаточности памяти компьютера.
Файл подкачки на диске по определению работает медленнее, чем оперативная память, поэтому чем больше данных будет хранится в нем и чем активнее он будет использоваться, тем сильнее будет тормозить система с точки зрения пользователя. Естественно, решение добавить оперативную память будет лучше, чем наращивать размер файла подкачки
Чтобы избежать появления предупреждения, проверить, что файл подкачки включил и изменить минимальный и максимальный размер файла подкачки.
- Откройте свойства системы (sysdm.cpl)
- Перейдите на вкладку Дополнительно и нажмите кнопку Параметры.
- Затем перейдите на вкладку Дополнительно и нажмите кнопку Изменить
- В окне «Виртуальная память» проверьте, что установлена галку «Автоматически выбирать объем файла подкачки» и что файл подкачки не отключен (опция Без файла подкачки), если нет — включите файл подкачки, верните галку, либо увеличьте исходный и максимальный размер файла подкачки до как минимум 1xRAM и 3xRAM Мб соответственно (убедитесь, что на диске достаточно места для размещения файла подкачки).
Совет. Файл подкачки не должен быть отключен!
- Нажмите кнопку Задать, Ok, Ok (скорее всего потребуется перезагрузить компьютер)
Недостаточно места на жестком диске
Проверьте, что на системном диске Windows имеется достаточно места для размещения файла подкачки размеров, указанных в пункте выше. Все, конечно, индивидуально, но в современной пользовательской редакции Windows, когда на системном диске менее 8-10 Гб свободного места, это не очень хорошо.
Утечка памяти
Найти процесс с утекшей памятью можно с помощью диспетчера задач (Ctrl + Alt + Del), для этого перейдите на вкладку Подробности и отсортируйте процессы по столбцу Память.
Посмотрите, нет ли в списке программ с аномальным потреблением памяти (естественно, нужно отдавать себе отчет, что в природе есть и ресурсоемкие приложения: игры, графические и видео редакторы, браузер и пр.). Попробуйте обновить/переустановить/удалить такую программу (тут все очень индивидуально, возможно баг с конкретной программой уже описан у производителя или на специализированном форуме). В некоторых случая стоит проверить включено ли сжатие памяти в Windows 10 (эта функция иногда помогает здорово сэкономить оперативную память).
В том случае, если утечка памяти связана с одним из драйверов или компонентов системы, определить проблемный драйвер поможет утилита Poolmon (методика описана в статье Невыгружаемый пул занимает всю память).